How to install IIS?
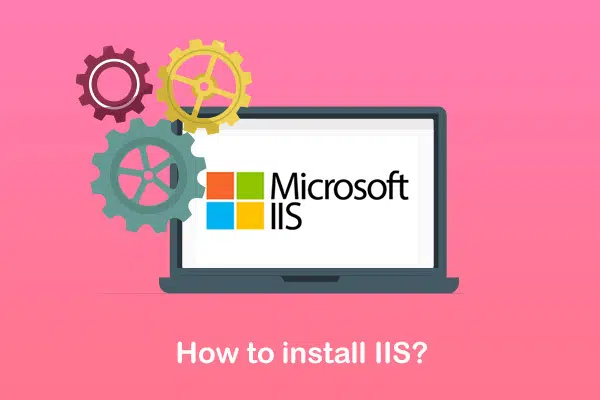
Now that you know what is iis and how it works, Follow the instructions below to install IIS on a server running Microsoft Windows.
The following are the instructions for installing IIS (Internet Information Service):
1. First, open the control panel.
2. Search for “Applications” from the available options below and select them.
3. Now click on the Turn Windows feature on and off option, possibly under “Programs and Features,” as shown in the image below.
4. Clicking “Turn Windows features on and off” opens a command like the following:
When the request is open, search for “Internet Information Services” among the options given below and check it to expand the other option.
5. Now click on option 3, “World Wide Services”.
Double-click on the first option, “Application Development Features,” under “World Wide Services”.
Check the “CGI” option, and you can also select several other options if needed.
6. Click the Ok button and wait for the changes to take effect.
After completing the changes, it may request a system reboot, so just let it go and complete the installation. You can now use Internet Information Services by typing “IIS” in the Windows search box.
Instructions for installing Internet information services using PowerShell:
Type “PowerShell” in the window search box and click “Windows PowerShell.”
After opening PowerShell, type the following command:
<Install WindowsFeature -name Web Server? IncludeManagementTools>
Now press “Enter”.
Windows 10 – допиливание напильником – void
Отключить IISПанель управления -> Удаление программ -> Включение и отключение компонентов Windows.Почти ничего из списка не нужно. Важны оба .NET-фреймворка (без вложенных галочек), IE 11, Powershell (целиком), компоненты для работы с мультимедиа, поддержка SMB 1.0/CIFS, служба активации и службы печати (не все). Остальное по желанию, причём если что-то непонятно, как правило это вам не надо.
Открывать по умолчанию “Мой компьютер”, а не “Панель быстрого доступа”Вид -> Параметры -> Открывать Проводник для: “Этот компьютер”.
Убрать библиотеки из панели навигацииОни и так убраны, но на всякий случай: Вид -> Параметры -> Вид -> Область навигации -> Показать библиотеки.Или правой клавишей по панели навигации: “Показать библиотеки”.
Отключить OneDrive и убрать из панели навигацииПравой клавишей по иконке около часов – в настройках отключаем запуск с системой. Выходим.gpedit.msc -> Конфигурация компьютера -> Административные шаблоны -> Компоненты Windows -> OneDrive. “Запретить использование OneDrive для хранения файлов”: “Включено”.Перезагрузитесь. Если недостаточно, см. “как вообще убирать вещи из панели навигации”.Тж. см. как удалить OneDrive навсегда.
Убрать HomeGroup из панели навигацииОтключить службы HomeGroup Provider и HomeGroup Client.Если этого мало, переключить указанные ключи реестра:How to Add or Remove Homegroup from Navigation PaneHow to disable HomeGroup feature
Как вообще убирать вещи из панели навигацииHow to disable icons from Navigation Panel: ищете в реестре “IsPinnedToNamespaceTree”, смотрите, в каком это разделе. Найдя нужный раздел (HomeGroup, OneDrive и т.д.), IsPinned меняете на 0. Рядом в подразделе ShellFolder параметр Attributes, переключите 20-й бит: 1 = скрыть, 0 = показать.Повторите эти же действия для всех подходящих результатов. Такие разделы могут быть в: HKEY_CLASSES_ROOT\CLSID, HKEY_CURRENT_USER\Software\Classes\CLSID\, а на 64-битной системе ещё в HKEY_CLASSES_ROOT\Wow6432Node\CLSID\ и HKEY_CURRENT_USER\Software\Classes\Wow6432Node\CLSID\.
Убрать папки в “Моём компьютере”How to Remove the Folders from My Computer. В реестре ключ HKEY_LOCAL_MACHINE\SOFTWARE\Microsoft\Windows\CurrentVersion\Explorer\MyComputer\NameSpace\, поудалять лишнее.
Оверлей-иконки junctions/tortoishg/btsync и т.п. не видныЭто из-за того, что винда исторически поддерживает максимум 11 оверлей-иконок. OneDrive влез и вставил свои вперёд других. HKEY_LOCAL_MACHINE\Software\Microsoft\Windows\CurrentVersion\Explorer\ShellIconOverlayIdentifiers, удаляете всё, что касается One Drive (нужно стать владельцем этого ключа и его детей, и дать себе права на удаление).
Удалить ряд приложений по умолчанию (в т.ч. OneNote, 3D whatever)Remove default Apps from Windows: открываете PowerShell под админом, Get-AppxPackage *OneNote* | Remove-AppxPackage.
Переименовать “Этот компьютер”Включите иконку “Компьютера” на рабочем столе и переименуйте её. Это подействует в том числе и на название в адресной строке Проводника. Но не на тайл в Пуске. Чтобы переименовать тайл в Пуске, см. вопрос про тайлы.
Переименовать тайлы в Пуске, изменить им иконкиПо большинству тайлов можно щёлкнуть правой клавишей и “Открыть расположение файла”. Обычно это подпапка “Главного меню”. Переименуйте соотв. ярлык и назначьте ему нужную иконку.По “Этому компьютеру” так щёлкнуть нельзя, но иконка всё равно существует, лежит в AppData\Roaming\Microsoft\Windows\Start Menu\Programs\System Tools (папка “Служебные”).
Изменить пункты в ПускеПараметры -> Персонализация -> Пуск -> “Выберите, какие папки будут отображаться”.
Секретное удобное меню в ПускеМаленький сюрприз: щёлкните правой клавишей по “Пуску”. Видите, сколько всего полезного? Второй маленький сюрприз: AppData\Local\Microsoft\Windows\WinX – здесь в трёх группах лежат пункты этого меню, можно добавить свои.
Отключить перезагрузку без предупрежденияПуск -> Параметры -> Обновления -> Дополнительно -> “Уведомлять о планировании перезагрузки”.
Отключить экран блокировкиОн красивый, но бесполезный и создаёт лишний шаг при логине:gpedit.msc -> Конфигурация компьютера -> Административные шаблоны -> Панель управления -> Персонализация -> “Запрет отображения экрана блокировки”: “Включен”.Lock Screen – Enable or Disable
Включить ввод Ctrl-Alt-Delcmd -> control userpasswords2 -> Дополнительно -> “Требовать нажатия Ctrl-Alt-Delete”
Ещё пачка полезных советов.И ещё пачка.Как отключить Майкрософт следит за вами.
Установка Web сервера IIS 10
Итак, давайте переходить к рассмотрению процесса установки, и для примера давайте просто установим основные компоненты, которые необходимы для функционирования веб сервера и его администрирования (средства управления), а также разместим на нем простую HTML страничку, т.е. по сути HTML сайт, для проверки работы web сервера. Если Вам необходимо размещать приложения, например на ASP.NET, то Вам необходимо также установить соответствующие службы роли из раздела «Разработка приложений».
Установка веб сервера IIS с помощью мастера
Сначала давайте разберем процесс установки web сервера IIS 10 с помощью «Диспетчера серверов», а конкретней «Мастера добавления ролей и компонентов».
Шаг 1
Открываем диспетчер серверов «Пуск ->Диспетчер серверов».
Затем запускаем «Мастер добавления ролей и компонентов», меню «Управление ->Добавить роли и компоненты».
Шаг 2
Затем жмем «Далее».
Шаг 3
Потом выбираем тип установки «Установка ролей или компонентов», жмем «Далее».
Шаг 4
Затем выбираем целевой сервер и жмем «Далее».
Шаг 5
На шаге выбора ролей отмечаем роль «Веб-сервер (IIS)». Автоматически Вам сразу предложат установить компонент «Консоль управления службами IIS», мы соглашаемся и жмем «Добавить компоненты».
И сразу жмем «Далее».
Шаг 6
Все необходимые компоненты мы уже отметили, поэтому на этом шаге также сразу жмем «Далее».
Шаг 7
Теперь нам необходимо настроить установку роли «Веб-сервер IIS», сначала жмем «Далее».
А потом выбираем необходимые службы роли, по умолчанию минимальное количество служб уже будет выбрано, но если Вам нужно что-то еще, то отмечаете их галочкой. Для нашей тестовой задачи, т.е. разместить простой статический HTML сайт, отмеченных по умолчанию служб будет достаточно, жмем «Далее».
Шаг 8
Проверяем выбранные роли, службы и компоненты и жмем «Установить».
Установка будет завершена, как появится соответствующее сообщение.
Установка web сервера IIS с помощью Windows PowerShell
Для того чтобы установить web сервер IIS с помощью PowerShell запускайте оболочку Windows PowerShell и вводите следующие команды (перечисленные ниже команды установят все те же службы, которые мы установили с помощью мастера чуть выше).
Документ по умолчанию
Install-WindowsFeature -Name "Web-Default-Doc"
Обзор каталога
Install-WindowsFeature -Name "Web-Dir-Browsing"
Ошибки http
Install-WindowsFeature -Name "Web-Http-Errors"
Статическое содержимое
Install-WindowsFeature -Name "Web-Static-Content"
Фильтрация запросов
Install-WindowsFeature -Name "Web-Filtering"
Ведение журнала http
Install-WindowsFeature -Name "Web-Http-Logging"
Сжатие статического содержимого
Install-WindowsFeature -Name "Web-Stat-Compression"
Консоль управления службами IIS
Install-WindowsFeature -Name "Web-Mgmt-Console"
IIS в Windows 10
С какого ракурса не посмотрите на Windows 10 в сегодняшних реалиях, а эта операционная система, как была одной из лучших в своем роде, так таковой и останется, как минимум по той причине, что имеет она огромное количество разносторонних: программ, приложений, функций и скриптов, которыми может воспользоваться каждый. Но не смотря на огромное количество «всего», что имеет место быть в данной системе, есть и те моменты, которые смущают пользователей ПК из-за того, что они в некотором роде «скрыты» и полноценно не функционируют. Вот почему, мы решили сегодня рассмотреть один из таких случает и рассказать о IIS в Windows 10, чтоб у вас была возможность осознать более глобально функциональные возможность данного продукта и основные принципы его работы.
Если вам не знакома аббревиатура «IIS», то в расшифрованном варианте, она звучит, как: «Internet Information Service». Таким образом, становится понятно, что iis – это некий набор инструментов, призванный помочь пользователю: создавать сайты, редактировать сайты и управлять этими самыми сайтами. Кроме того, созданный вами интернет ресурс, будет считать ваш ПК самым настоящим хостингом, что позволяет собственноручно развернуть интернет проект практически любой сложности. При необходимости, на вашем «хостинге» могут благополучно существовать несколько сайтов и при этом, каждый ресурс будет иметь свои собственные настройки по управлению.
Почему служба IIS в Windows 10 не активна?
Служба IIS в системе десятого поколения, как бы присутствует, но не является полностью установленной и как следствие, она является отключенной. Многие пользователи ПК считают, что не сделано ошибочно… Вот только если разобраться в сложившейся ситуации, то тут нет не какой ошибки, а только присутствует простой расчёт, который сводится к тому, что разработчики ОС отключили не нужные для работы в повседневной жизни службы, так как их использует всего 5-10% пользователей от общей массы работающей с системой и кроме того, конкретно служба iis имеет специфику «откусывать» часть мощностей у компьютера. Таким образом, если ПК не сильно мощный, работать за ним параллельно с полностью функционирующей функцией iis будет просто на просто не возможно.
Установка IIS в Windows 10
Откройте окно «Выполнить», которое можно вызвать воспользовавшись «горячими клавишами» Win+R. Как только будет запущено окно «Выполнить», то тут же пропишите в его поисковую строку словосочетание «control panel» и нажмите на кнопку «Ок».
Должно открыться окно «Все элементы панели управления», где вам предстоит обратиться к настройкам визуального отображения ярлыков располагающимся в правом верхнем углу – «Просмотр» и выбираем «Крупные значки».
Если вышеописанный шаг у вас уже оказался выполненным, то сразу переходите к данному… Все в том же окне «Все элементы панели управления» кликаем по иконке с названием «Программы и компоненты».
Попав в окно «Программы и компоненты», необходимо отыскать пункт в столбце слева, который имеет название «Включение или отключение компонентов Windows».
Небольшое окно «Включение или отключение компонентов Windows» позволит найти «Службу интернета», которая расположилась во вкладке «Службы iis».
Теперь, вы должны отметить в чекбоксах: «Службы iis», «Службы интернета» и «Службы Internet Information Service», после чего, необходимо нажать на кнопку «Ок».
После выполнения всех вышеописанных действий, вы заметите, что на вашем компьютере появилась IIS в Windows 10и данной службой возможно полноценно пользоваться.
Для того, чтоб воспользоваться активированной службой, необходимо перейти в меню «Пуск» и найти новую вкладку с названием «Диспетчер служб iis».
Таким образом, вы получили возможность использовать службу Internet Information Service, которая теперь будет вам доступна всегда и везде, где это будет необходимо.
Функциональные возможности IIS в Windows 10
Стоит так же отметить, что данная служба имеет достаточно обширные функциональные возможности, с которыми будет удобно работать профессионалам, так как тот набор возможностей и инструментов, которые им предоставить iis, их действительно сможет порадовать.
Еще одним достаточно важным моментом в использовании вышеназванной функции, является и то, что даже если вы не являетесь профессионалом, то сможете с ней разобраться в читанные минуты, так как не смотря на ее обширные функциональные возможности, она в любом случае остается одной из самых простых и понятных для использования новичками в нише сайта строения.
Установка MySQL
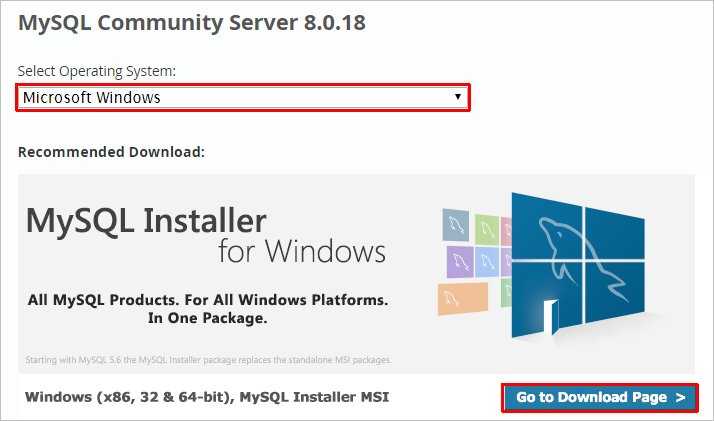
На следующей странице выбираем для скачивания mysql-installer-community:
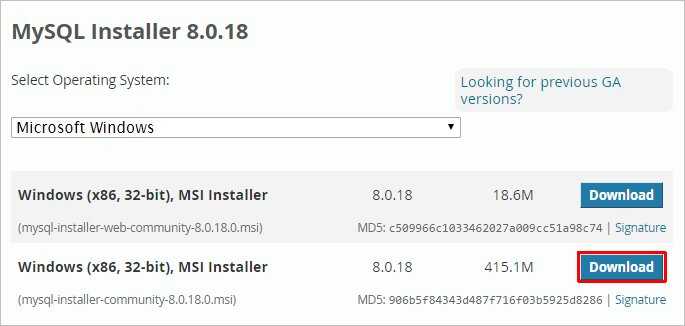
В открывшемся окне кликаем по No thanks, just start my download:
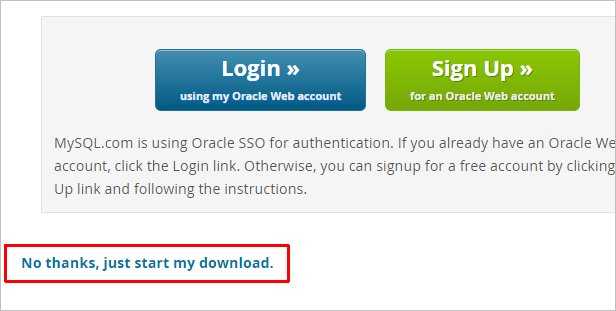
Начнется загрузка файла для установки MySQL. Дожидаемся скачивания и запускаем установочный файл — в открывшемся окне выбираем Server only:
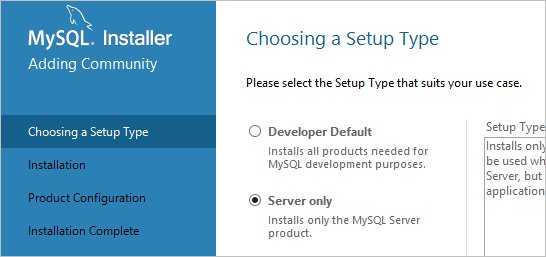
В следующем окне кликаем по Execute:
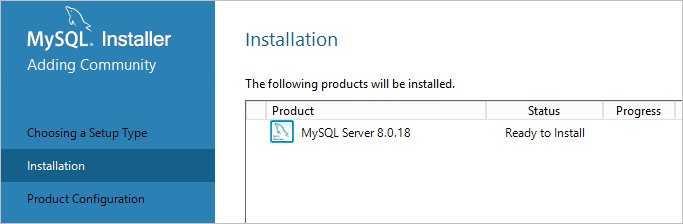
… и дожидаемся установки СУБД:
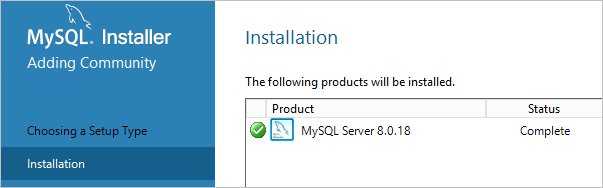
Откроется окно конфигурации MySQL — нажимаем Next:
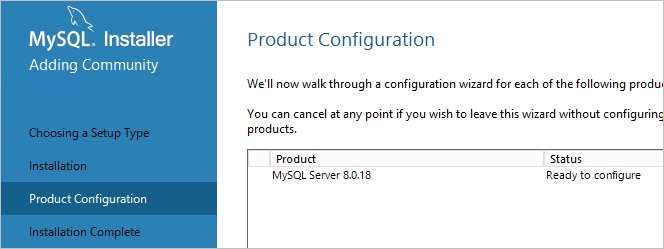
Выбираем установку одиночного сервера MySQL:

Оставляем все значения по умолчанию для настроек сети:
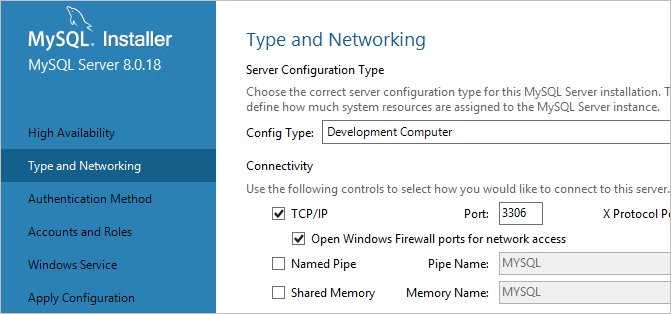
Требуем сложные пароли:
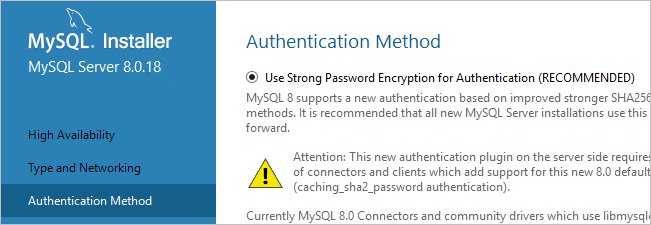
Вводим дважды пароль для пользователя root:
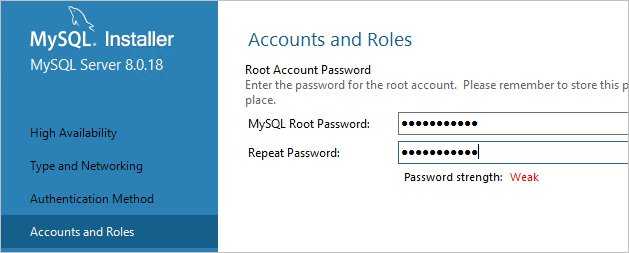
* также, на данном этапе мы можем сразу добавить новых пользователей.
Устанавливаем СУБД как сервис и стартуем его:
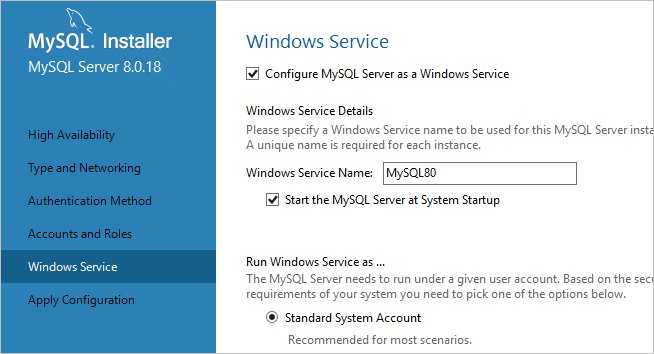
Настройки готовы для применения — нажимаем Execute:
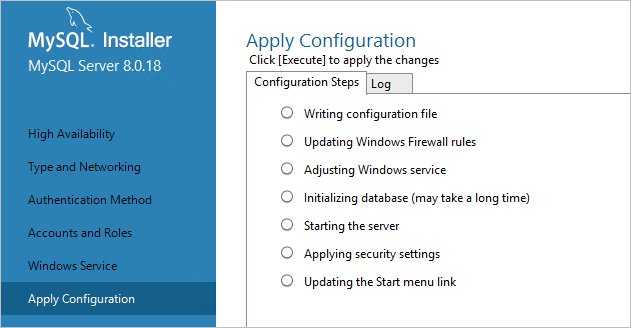
Дожидаемся применения настроек и кликаем по Next:
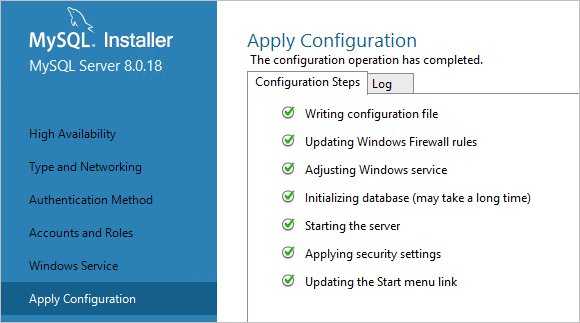
Настройка завершена:
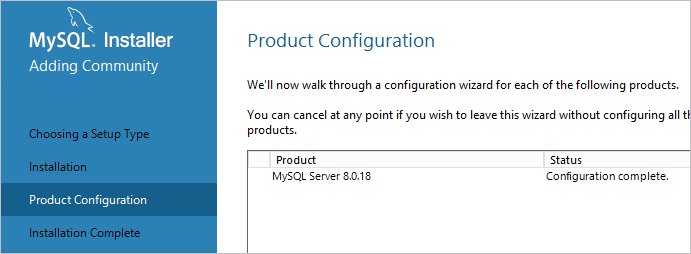
Установка завершена — нажимаем Finish.
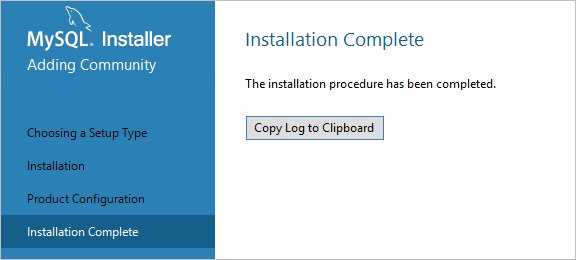
Сервер баз данных готов к использованию.
По умолчанию, PHP поддерживаем mysql — в этом можно убедиться на странице phpinfo, найдя раздел mysqlnd:
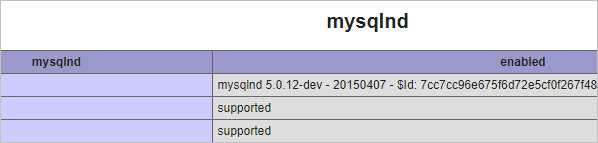
В «Диспетчер служб IIS» отсутствует или недоступен пункт «Группы приложений» (IIS 6.0)
In «Internet Information Services (IIS) manager» misses or the point «Application pools» is inaccessible (IIS 6.0).
IIS 6.0 может работать в двух режимах 1) с изолированным рабочим процессом и 2) IIS 5 режим изоляции.
Во втором режиме — «Группы приложений» недоступны. Чтобы переключить режимы работы IIS нужно:
1. Открыть «Диспетчер служб IIS».2. Кликнуть правой мышью на «Веб-узлы», и выбрать в появившемся меню «Свойства».
3. Перейти на закладку «Служба».4. Если вы хотите использовать режим с изолированным рабочим процессом, снимите галочку «Запускать веб-службу в режиме изоляции IIS 5.0». Если вы хотите использовать IIS 5 режим изоляции наоборот установите эту галочку.
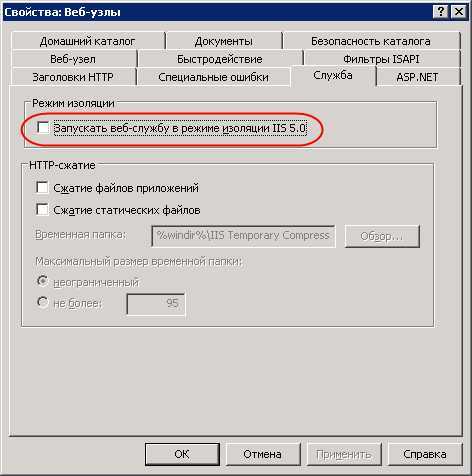 5. Нажать «ОК».6. Перезапустить IIS.
5. Нажать «ОК».6. Перезапустить IIS.
——————————————————————————————-
Тоже на английском
You also have to decide on the application mode which you are going to use in IIS. The two available application modes in IIS 6 are:— Worker process isolation mode: This is the preferred IIS 6 application mode. The new architectural features of IIS 6 are available in worker process isolation mode.— IIS 5 isolation mode: This mode utilizes the IIS 5 architecture, and supports none of the new IIS 6 features. Applications run in one of the following contexts:
Low (IIS Process).Medium (Pooled).High (Isolated).
To change the default application mode,1. Open the IIS Manager.2. Right-click the Web Sites node, and click Properties from the shortcut menu.3. When the Web Site Properties dialog box opens, click the Services tab.4. If you want to use worker process isolation mode, clear the Run WWW service in IIS 5 isolation mode checkbox.5. If you want to run IIS 5 isolation mode, select the Run WWW service in IIS 5 isolation mode checkbox.6. Click OK.7. Restart IIS.
Отключить / удалить компоненты IIS — Оптимизация памяти
W2WP.EXE Это процесс, который является частью более широкого спектра услуг IIS, Во многих случаях этот процесс создает проблемы Оперативная память и КПУ из-за высокого потребления ресурсов. Кто IIS не использует этот процесс на нынешней системе не делает ничего, чтобы уменьшить выступления операционной системы.
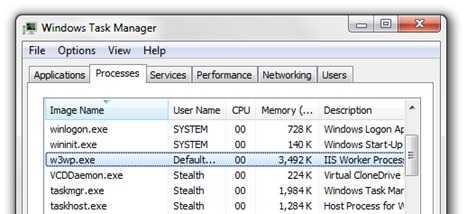 IIS (Информационные услуги Интернет или Информационный сервер сети Интернет) представляет собой пакет Интернет-услуги с модульной архитектурой разработана серверы продукты Microsoft (Microsoft Windows). IIS является вторым веб-сервер которые используют море в передней dinstanta IISКТК Apache Web / HTTP Server которая в настоящее время лежит в основе самых последних интернет-сайтов. Как Apache, IIS предоставляет разработчиков si администраторы протоколы, такие как Ftp, FTPS, SMTP, NNTPи HTTP / HTTPS.
IIS (Информационные услуги Интернет или Информационный сервер сети Интернет) представляет собой пакет Интернет-услуги с модульной архитектурой разработана серверы продукты Microsoft (Microsoft Windows). IIS является вторым веб-сервер которые используют море в передней dinstanta IISКТК Apache Web / HTTP Server которая в настоящее время лежит в основе самых последних интернет-сайтов. Как Apache, IIS предоставляет разработчиков si администраторы протоколы, такие как Ftp, FTPS, SMTP, NNTPи HTTP / HTTPS.
W3WP.EXE только один модуль этого сложного процесса IIS услуг. Операционные системы Окна 7 этот процесс не должен запускаться при старте или внезапно появляется в списке процессов Диспетчер задач если ваш не использует IIS. Microsoft IIS, включенного в операционных системах 7 список приложений «Windows Features» и IIS пакет должен быть неактивным по умолчанию в Компоненты WindowsОставив на усмотрение пользователя, если он хочет, чтобы пакет был установлен или нет. Если же пакет IIS модулей, установленных на вашем компьютере и в Диспетчер задач Такие процессы происходят W3WP.EXE, inetsrv.exe или другие исполняемые в настоящее %% Windir \ System32 \ Inetsrv \Это лучше удалить. Любая услуга / процесс бесполезным для вас. или гладких функций операционной системыДелает это очень сложная система перспективе операционные занимает оперативной памяти и ресурсов процессора.
Удаление служб Internet Information Services в Windows, 7.
Сейчас любопытно посмотреть, какие модули активны и какие из них работают в системе можно ввести Диспетчер IIS (Пуск> поиск «МИС»> щелкните Internet Information Services (IIS) Manager.
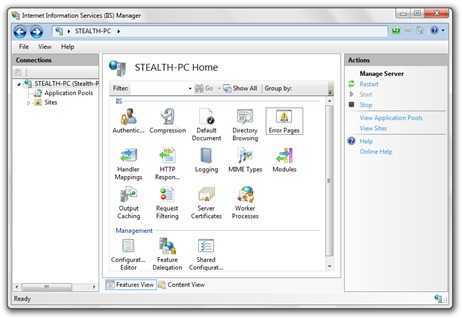
IIS удаления операционной системы Окна 7 так же просто, как удаление Internet Explorer 8, Устройства настольного компьютера или по умолчанию Игры.
1. перейти к Компоненты Windows si снимите флажок следующий Средства управления веб.
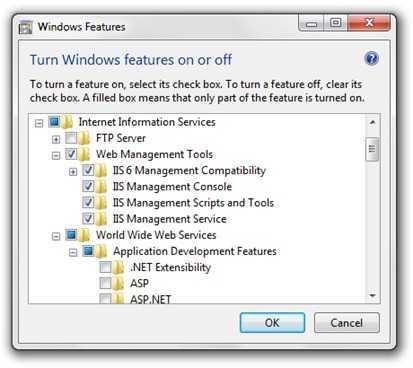
2. Нажмите кнопку ОК и дождаться, пока пакет не будет удалено.
3. Сохраните документы, работающий в открытых программ, а затем нажмите Перезагрузить сейчас , чтобы перезагрузить компьютер.
После перезапуска пакета PC / процесс IIS не будет работать на компьютере во время перезагрузки позволяют настраивать системные изменения. Не передавайте кнопку питания.
Подготовка IIS для развертывания сайта в IIS
И так для нашей задачи, вы уже должны иметь развернутую службу IIS, как это сделать, я рассказывал в отдельной статье. Теперь перейдем к практике и подготовим его для последующих вещей. Открываем диспетчер IIS. Найти этот пункт можно в диспетчера сервера.
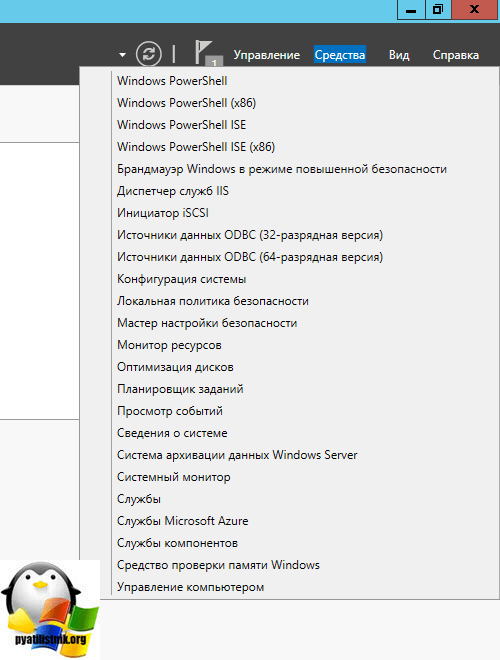
Я хочу создать отдельный сайт, пускай это будет iis.pyatilistnik.org, для этого переходим в пункт сайты и через правый клик ,выбираем пункт «Добавить веб-сайт»
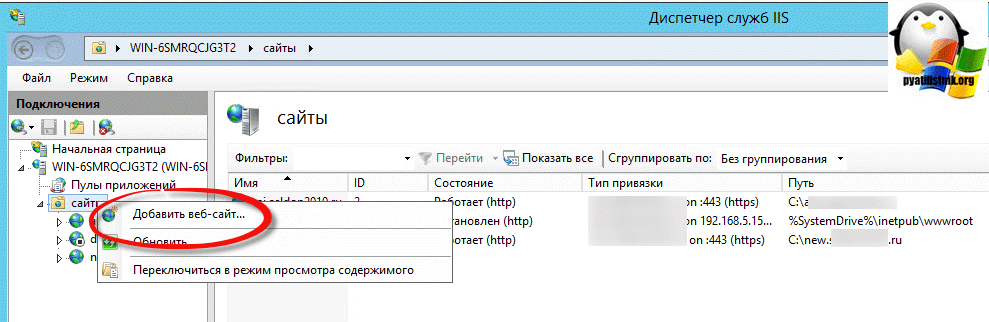
Само создание сайта iis состоит из вот таких не хитрых пунктов. Во первых, вы задаете:
- Имя сайта — у меня это iis.pyatilistnik.org
- Указываете физический путь — это та папка в которой будет лежать контент для сайта, например, картинки, документы, html странички, если сайт с базой данных, то многое будет лежать в ней.
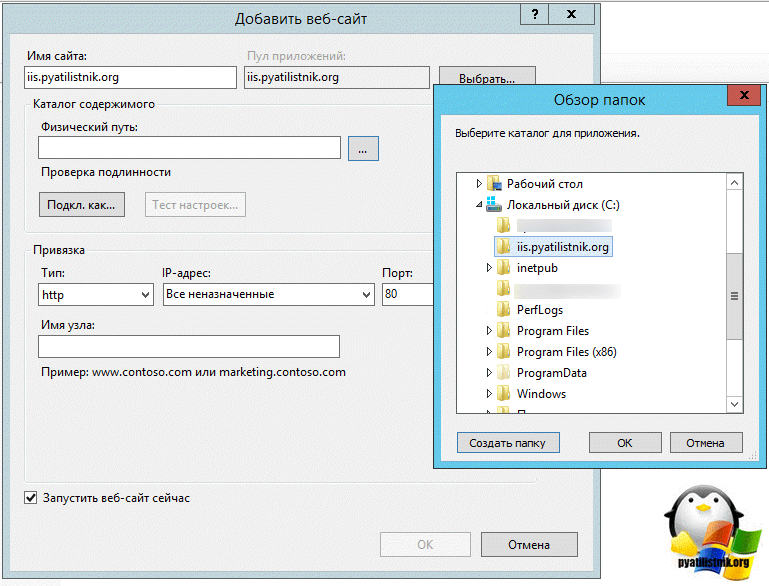
Далее вы производите привязку сайта к нужному ip адресу, делается это после того, как вы на своем DNS сервере создали A или Cname запись для ресурса. Так же задаем тип привязки, имеет ввиду протокол, тут их всего два обычный незащищенный http и защищенный сертификатом шифрования https, о нем я подробно говорил.
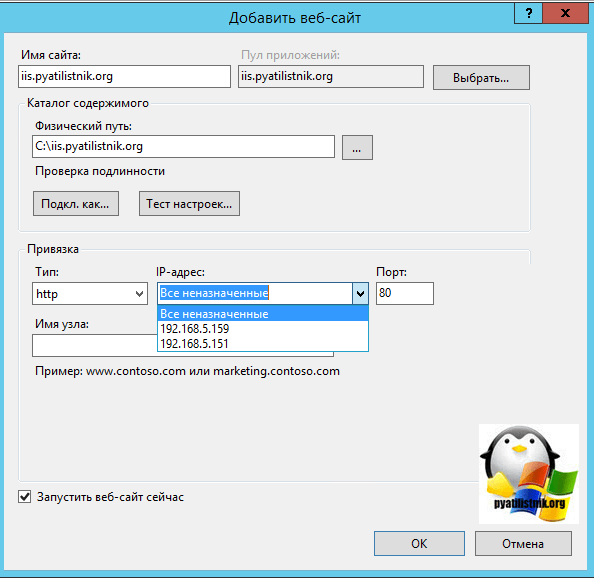
Ну и последним шагом в данном окне, будет указание имени узла, имеется ввиду по какому dns имени, будут фильтроваться заголовки, чтобы попасть на нужный сайт, так как на 80 порту их может висеть очень много.
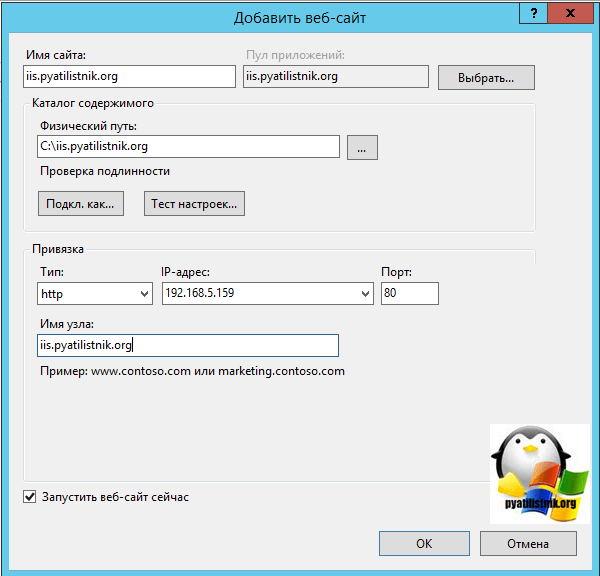
Пробуем запустить ваш сайт. И так, сайт в диспетчере IIS на Windows Server 2012 r2 мы создали, пробуем его запустить, для этого у вас есть в пункте управление веб-сайтом, отдельный пункт «Обзор»
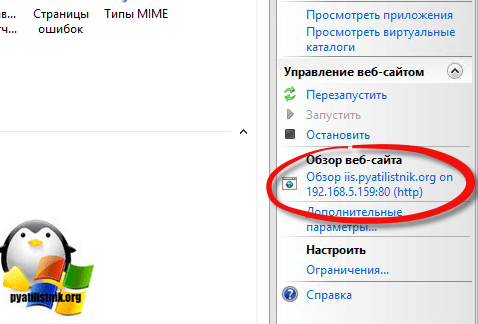
Если все хорошо, то вы получите доступ к ресурсу, если же нет, то увидите запрещающее сообщение:
Ошибка HTTP 403 — Forbidden
Тут два варианта:
- У вас пустая папка с сайтом, попробуйте поместить в нее, хотя бы картинку, для тестирования
- У вас просто нет прав на чтение данного каталога на уровне Windows
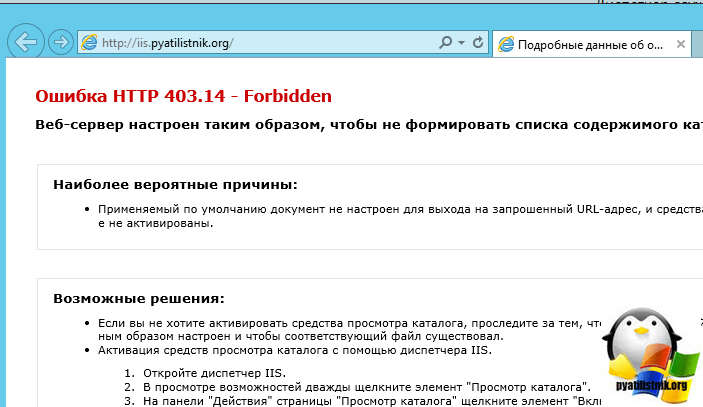
С первым вариантом, все понятно, кладем в папку нужный контент, во втором случае, вам нужно назначить права, я дам их для группы «Все» на чтение. Делается это просто, выберите папку и щелкните по ней правым кликом, выберите свойства.
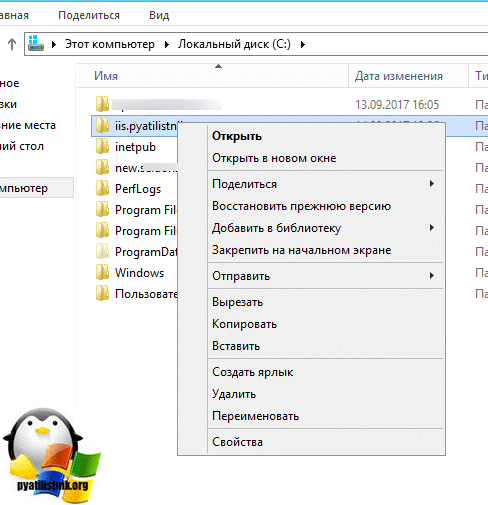
Перейдите на вкладку «Безопасность > Изменить > Добавить > Проверить имя» и через поиск найти нужную группу.
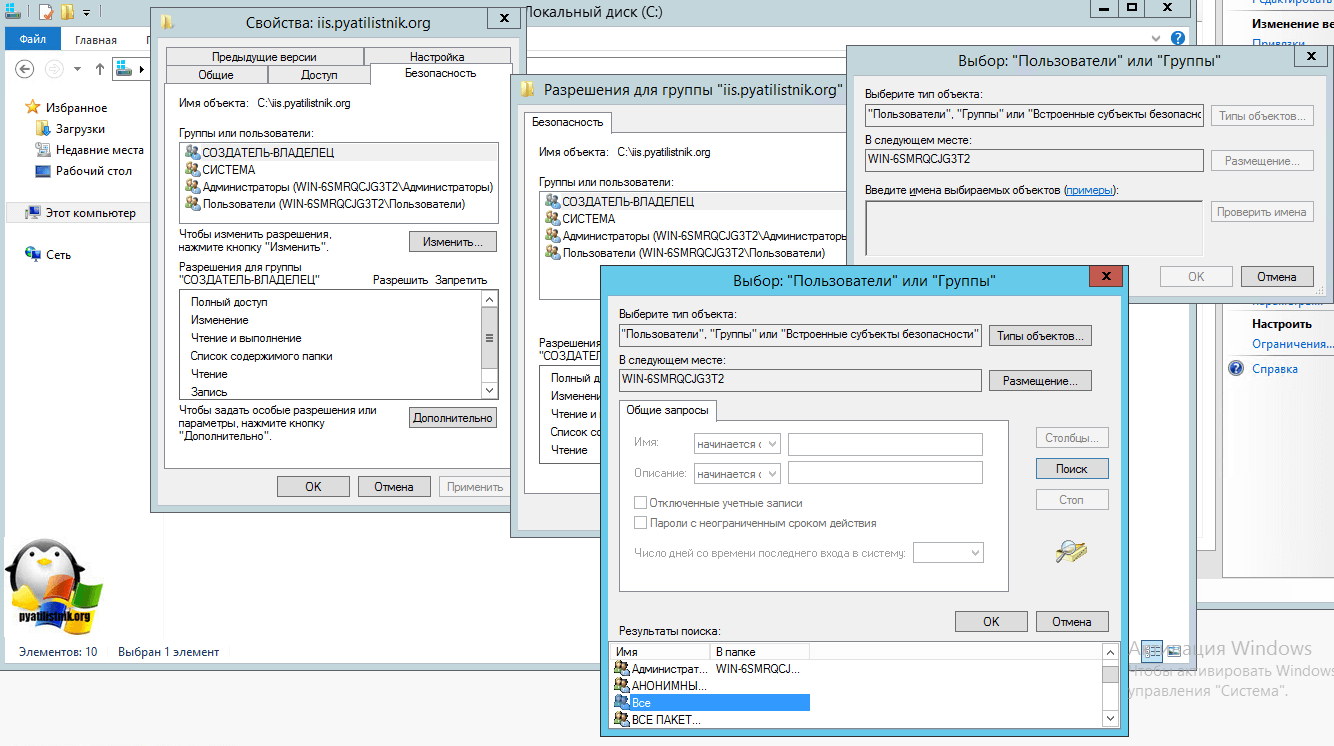
Назначаем нужный уровень прав для созданного сайта IIS, у меня это чтение и выполнение.
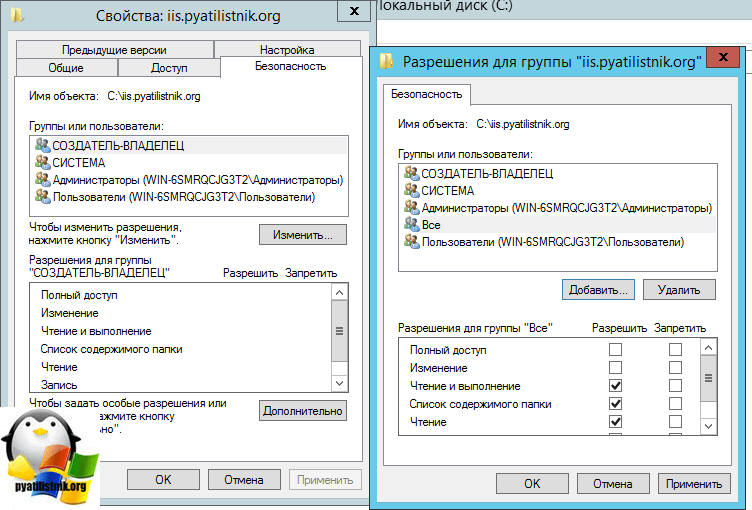
Открываем в браузере ваш сайт и проверяем.
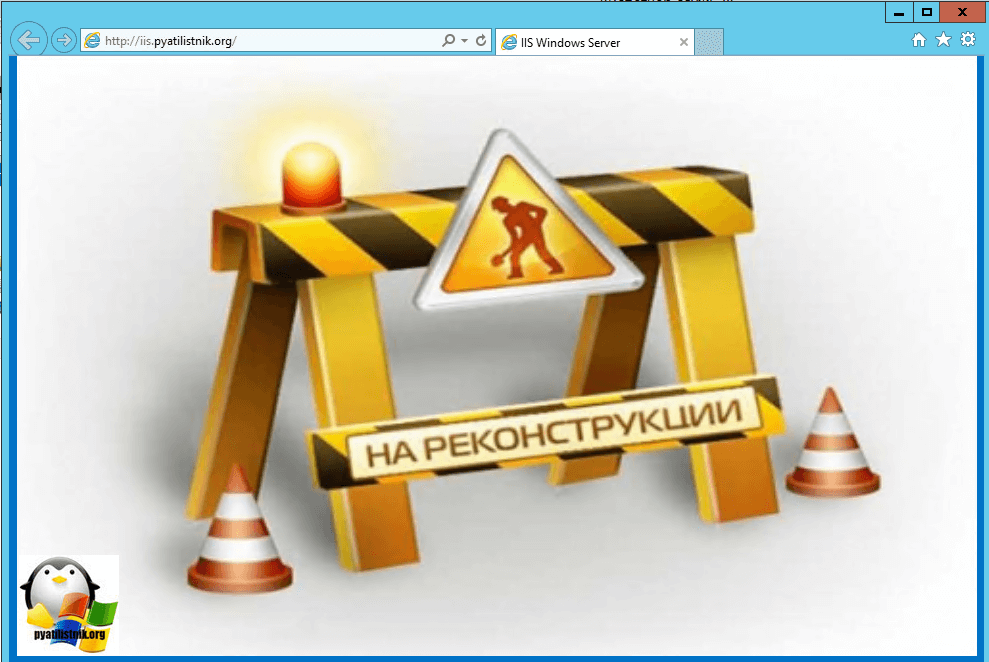
Если у вас появляется окно, что не удается отобразить эту статью, то у вас с большой вероятностью, либо не правильная привязка к порту, либо не открыт порт на брандмауэре.
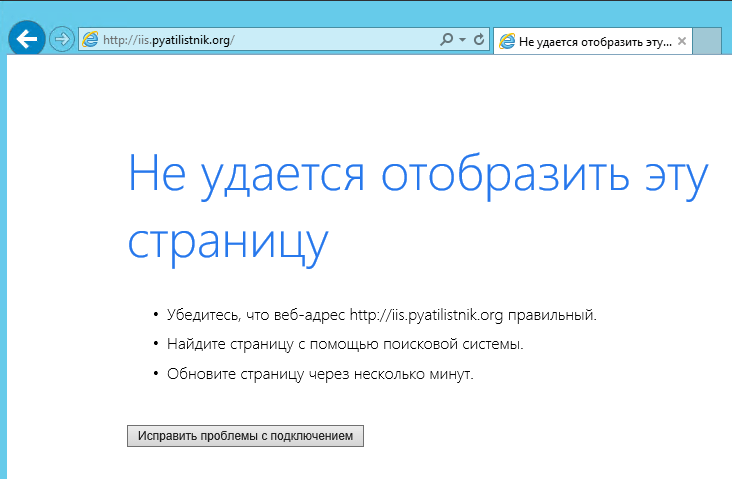
Следующим шагом, у вас встанет вопрос какого типа будет ваш сайт и нужно ли для его настройки добавлять новые компоненты или же устанавливать сторонние, по типу PHP или MySQP для WordPress. Далее я вам советую, разобраться в вопросе проверки подлинности IIS и как она настраивается.
Привязка сертификата
Предполагается, что сертификат получен и добавлен в список сертификатов сервера. Если сертификат получен с помощью распространенного сертифицирующего центра, то его нужно предварительно импортировать в окне «Сертификаты сервера» («Server Certificates»).
Как только сертификат появится в списке, переходим непосредственно к его привязки к публикации сайта. Для этого выделяем «Default Web Site» и в окне «Действия» («Actions») нажимаем на пункт «Привязки…» («Binding…»).
В этом окне можно увидеть, что публикация работает только на порту 80, который относится к незащищенному протоколу HTTP. Чтобы его расширить, нажмите кнопку Добавить… (Add…) слева от списка привязок сайта и в открывшемся окне выберите Тип (Type) в качестве значения «https». Завершением настройки будет выбор ранее импортированного сертификата в списке «SSL-сертификат» («SSL certificate»). Нажимаем кнопку OK и закрываем мастер привязок сайта.
Можно переходить к публикации информационной и проверки его работоспособности.
Шаг 6. Создание веб-страницы Step 6 — Create a Web Page
В этом примере веб-приложения используется простой HTML. This sample web app uses simple HTML. Вы можете создавать веб-приложения по мере необходимости в соответствии с вашими потребностями. You are free to build your web app as required per your needs.
Щелкните правой кнопкой мыши корневой проект обозревателя решений, выберите Добавить -> новый элементи добавьте новую HTML-страницу из раздела веб . Right click on the root project of the Solution explorer, select Add -> New Item, and add a new HTML Page from the Web section.
После создания HTML-страницы щелкните правой кнопкой мыши страницу HTML в обозреватель решений и выберите задать в качестве начальной страницы. Once the HTML page is created, right click on the HTML page in the Solution Explorer and select Set As Start Page.
Дважды щелкните HTML-файл, чтобы открыть его в окне редактора кода. Double-click the HTML file to open it in the code editor window. В этом руководстве для успешной установки приложения Windows 10 будет использоваться только один из элементов в, обязательных на веб-странице, для вызова приложения установщика приложений. In this tutorial, only the elements in the required in the web page to invoke the App Installer app successfully to install a Windows 10 app will be used.
Включите следующий код HTML на веб-страницу. Include the following HTML code in your web page. Ключом к успешному вызову установщика приложений является использование пользовательской схемы, которую установщик приложения регистрирует в операционной системе: ms-appinstaller:?source= . The key to successfully invoking App Installer is to use the custom scheme that App Installer registers with the OS: ms-appinstaller:?source= . Дополнительные сведения см. в приведенном ниже примере кода. See the code example below for more details.
Убедитесь, что URL-адрес, указанный после настраиваемой схемы, соответствует URL-адресу проекта на вкладке «веб» в решении VS. Ensure that the URL path specified after the custom scheme matches the Project Url in the web tab of your VS solution.
IIS и FTP, web и seo
Добрый день уважаемые подписчики и гости сайта Pyatilistnik.org, не так давно мы установили и настроили сайт на веб сервере IIS, время идет и в процессе эксплуатации могут появляться ошибки, так в моем случае я словил ошибку с кодом 1000 «Имя сбойного приложения: w3wp.exe 0xc0000374» или событие 1023 «Процесс был завершен из-за внутренней ошибки среды выполнения .NET по IP-адресу 746F74E0 (746E0000) с кодом выхода 80131506», и не могу не включить сюда предупреждение WAS 5011 «Процесс, обслуживающий пул приложений «VIRT123_01», обнаружил неустранимую ошибку связи со службой активации Windows. Идентификатор процесса «7560». Поле данных содержит номер ошибки»
Добрый день уважаемые читатели и гости блога pyatilistnik.org, в прошлый раз я вам подробно рассказал про ошибку с отсутствием библиотеки VCRUNTIME140.dll, сегодня хочу поговорить , о том, как узнать хэш сертификата безопасности, иногда бывают ситуации, что требуется предоставить данную информацию. Думаю, что начинающим специалистам, это будет интересно.
Добрый день уважаемые читатели и гости блога, в прошлый раз мы рассмотрели установку и настройку CMS Bitrix сама CMS очень специфичная, но тем не менее у нее есть свои хорошие применения, сегодня я хочу перенести вектор изучения, на другую веб-службу, а именно на Internet Information Services и nginx, в которых мы научимся настраивать технологию SNI (Server Name Indication) и поговорим про ее применение, на реальных примерах.
Добрый день, в прошлый раз я вам рассказал, как отключить Internet Information Services и мы в этом разобрались, теперь же я хотел вернуться к клиентской версии операционной системы, а именно к Windows 10 Creators Update и другие редакции, многие из пользователей не предполагают, что еще со времен Windows 7, ее можно превратить в настоящий веб-сервер, на той же службе IIS и создавать на ней свои сайты, такой аля хостинг, как в Европе. Сегодня я вам покажу, как установить iis на windows 10 за минуту, вы поймете, что это реально просто и дешевле, чем покупать серверную версию.
Добрый день уважаемые читатели, в прошлый раз мы с вами установили IIS 7 и IIS 8.5, я показал вам, как создавать там сайты, по протоколам http и https с использованием SSL сертификатов. Предположим, что вам на какое-то время нужно отключить IIS в Windows, это может быть по ряду причин, тестовый период закончили по сайту или проект пока прикрыт, до лучших времен, и вот чтобы не кушались ресурсы вашего сервера, вам его нужно потушить, я покажу как правильно это делать.
Добрый день уважаемые читатели и гости блога. Для меня было большим удивлением, что в Америке и в Европе, очень много хостинов используемых людьми, построены на Windows Internet Information Services, и ее доля там больше чем Linux Apache или nginx. В сегодняшнем посте я бы хотел рассказать, начинающим системным администраторам, как создавать сайты iis в Windows Server 2012 R2, точнее административную часть, так как там уже вы сами будите выбирать, будет ли это ресурс на движке Werdpress или же статический сайт, вариантов очень много.
Добрый день уважаемые читатели и гости блога, сегодня мы с вами продолжим изучать, веб сервисы на базе Windows, а именно, посмотрим, как производится настройка SSL на IIS для одного или нескольких сайтов, как с одним Ip адресом, так и с несколькими. Для выполнения этой, поставленной задачи у вас должен быть установлен веб сервер iis, на Windows Server начиная от 2008 R2 и выше, на текущий момент самый последний, это Windows Server 2016.
Добрый день уважаемые читатели, в прошлый раз я вам рассказывал, о том, что такое csr запрос и мы его генерировали на IIS сервере, далее нам его нужно было передать в удостоверяющий центр для выпуска основного сертификата сервера, мы выбрали для этих целей сертификат comodo на 3 года от компании Emaro. Все замечательно, сертификат прислали, но есть одно но, когда вы попытаетесь импортировать сертификат в формате crt в IIS сервере, то получите предложение, только на импорт pfx формата, и если его не, то ошибку, что сертификат не содержит закрытого ключа. Давайте смотреть как это решить.
Как открыть IIS Windows 10?
Как запустить IIS Windows 10?
Службы IIS — это компонент Windows, который можно установить с помощью меню «Пуск». В меню «Пуск » найдите пункт Включение или отключение компонентов Windows. Найдите и выберите службы IIS , чтобы установить службы IIS. Не нужно выбирать все флажки в разделе службы IIS.
Как зайти в диспетчер служб IIS?
В окне администрирование дважды щелкните диспетчер Internet Information Services (IIS). Чтобы открыть IIS Manager из окна поиска Нажмите Кнопку Пуск. В поле начать поиск введите inetmgr и нажмите ENTER.
Как называется служба IIS?
IIS (Internet Information Services, до версии 5.1 — Internet Information Server) — проприетарный набор серверов для нескольких служб Интернета от компании Microsoft.
Как отключить IIS в Windows 10?
Чтобы удалить IIS:
- Панель управления вызовами > Программы и компоненты
- Нажмите Включить или отключить функции Windows.
- Прокрутите вниз до Информационные службы Интернета
- Нажмите на квадрат рядом с Информационными интернет-сервисами, чтобы он опустел
- Нажмите OK и перезагрузите, если требуется.
Как включить службы IIS?
Чтобы установить его, необходимо выполнить следующие действия:
- Откройте панель управления.
- Выберите «Программы».
- Нажмите кнопку «Включение или отключение компонентов Windows». …
- Найдите элемент Internet Information Services (Службы IIS) в верхней части списка и нажмите на галочку чтобы включить его:
Как установить сервер на Windows 10?
Чтобы установить сервер, открываем последовательно Параметры → Приложения → Приложения и возможности → Дополнительные возможности → Добавить компонент. Находим в списке компонент «Cервер OpenSSH» и нажимаем кнопку «Установить».
Как открыть Диспетчер служб IIS Windows 7?
IIS в Windows 7
- Нажмите кнопку Пуск и выберите Панель управления.
- Откройте Панель управления, выберите Программы, а затем Включение и отключение компонентов Windows.
- В диалоговом окне Компоненты Windows щелкните Службы IIS, а затем нажмите кнопку ОК.
Как открыть диспетчер служб Windows 10?
Открыть службы Windows можно с помощью диалогового окна «Выполнить». Нажмите сочетание клавиш Win + R и введите или скопируйте и вставьте команду: services. msc в диалоговом окне «Выполнить» и нажмите Enter .
Как установить IIS Manager?
Запустите «Диспетчер серверов» (Server Manager) из меню «Пуск» (Start) или на панели задач. В меню «Диспетчер серверов» (Server Manager) выберите пункт «Роли» (Roles). Нажмите кнопку «Добавить роли» (Add Roles). Ознакомьтесь с информацией на начальной странице установки и нажмите «Далее» (Next).
Как называется служба IIS Windows 10?
Internet Information Services (IIS) — защищенный веб-сервер от Microsoft на котором можно разместить сайт или веб-приложение для разработки или внесения изменений в существующие свои проекты.
Что такое оснастка IIS?
Оснастка Internet Information Services — это инструментальное средство администрирования IIS 5.0, интегрированное с другими административными функциями Windows 2000. В предыдущих версиях этот инструмент назывался диспетчером служб Интернета.
Что это IIS Express?
Службы IIS 10.0 Express — это бесплатная, простая и автономная версия служб IIS, оптимизированная для разработчиков. IIS 10.0 Express упрощают использование текущей версии служб IIS для разработки и тестирования веб-сайтов.
Как отключить службы IIS?
Чтобы удалить IIS:
- Панель управления вызовами > Программы и функции
- Нажмите Включить или отключить функции Windows.
- Прокрутите вниз до Информационные службы Интернета
- Нажмите на квадрат рядом с Информационными интернет-сервисами, чтобы он опустел
- Нажмите OK и перезагрузите, если требуется.
Как убрать IIS с 80 порта?
В IIS щелкните свой веб-сайт, затем щелкните привязки и удалите запись порта 80, у вас должна быть другая запись для 443, прежде чем вы сможете удалить запись для порта 80.
Как отключить автоматический запуск IIS?
Запретить автозапуск (автозагрузку) IIS
Находясь в оснастке службы, в свойствах изменим тип запуска, с автоматического на остановлено. Все служба IIS Admin отключена и задание выполнено.



























