Часто задаваемые вопросы
Такая проблема может возникнуть на компьютерах с несанкционированной установкой Windows 11 ISO
Важно загрузить действующую копию Windows 11 с официального сайта Microsoft. Теперь, когда Windows 11 официально запущена, а ее инструмент для создания мультимедиа и Disk ISO доступны в Интернете, вам больше ничего не нужно
С помощью этих официальных инструментов вы можете выполнить чистую установку на своем устройстве с Windows. Ошибка поиска исчезнет, как и другие серьезные проблемы.
2. Почему я не могу выполнить «сброс» в Windows 11?
Вариант сброса Windows 11 будет работать, только если на вашем устройстве установлена действующая лицензия Windows. Если вы использовали неавторизованную версию, опция облачного сброса не будет работать. Вы можете переустановить Windows 11 на свой компьютер, используя действующую лицензию.
Также читайте: как перейти с Windows 11 на Windows 10
Если у вас есть действующая лицензия Windows 10, рекомендуется сначала вернуться к Windows 10, выполнив чистую установку, удалив все несанкционированные следы ISO. После этого вы снова сможете получить бесплатное обновление до Windows 11.
Теперь, когда вы исправили проблемы с поиском на своем устройстве с Windows 11, попробуйте изменить его приложения и браузер по умолчанию. Вы можете делать так много новых вещей на устройстве с Windows 11, что было невозможно с Windows 10. Например, вы можете устанавливать приложения Linux с графическим интерфейсом.
Также прочтите: все, что вам нужно знать о контекстных меню Windows 11
Ваша панель поиска Windows 11 исчезла или не выводит никаких результатов? Вот как это исправить.
Включили ли вы свой компьютер сегодня и обнаружили, что панель поиска Windows отсутствует или не работает? Панель поиска Windows — удобная функция. Но когда он не хочет играть в мяч, это может осложнить вам жизнь.
Если панель поиска Windows не работает должным образом, это может быть вызвано несколькими причинами. Но прежде чем устранять неполадки с панелью поиска Windows 11, которая не работает, давайте посмотрим, включена ли она в вашей Windows.
Как исправить проблему?
Когда строка поиска не работает в Windows 10, первым делом советуем перепустить систему. Подобное действие помогает при различных временных сбоях, которые вызвали некорректные действия пользователя или сбои программного обеспечения.
Способ 1: используем автоматическое сканирование
В Windows 10 разработчики создали инструменты для поиска и устранения неполадок с основными инструментами системы. Среди прочих – есть мастер исправления проблем поиска. Самым логичным шагом будет попытка запустить его, это может заменить собой много ручных манипуляций. Пусть подобное действие не является панацеей, но все равно очень эффективно.
Что нужно делать:
- Нажимаем правой кнопкой мыши по Пуску и выбираем «Панель управления».
- Открываем пункт «Устранение неполадок» и жмем на элемент слева «Просмотр всех категорий».
- Кликаем по пункту «Поиск и индексирование».
- Жмем «Далее» и запускаем инструмент сканирования. Если удастся найти проблемы, которые реально исправить автоматически, мастер предложит это сделать.

Способ 2: запускаем службу поиска
Если поиск в папках Windows 10 не работает, то есть найти файлы не получается, система их просто не показывает в результатах выдачи, дело может быть в неактивной службе. Она обязательно должна функционировать, иначе данные не будут отображаться.
Как исправить проблему поиска:
- Нажимаем комбинацию Win + R, вставляем services.msc и жмем на кнопку «Ок».
- Ищем службу Windows Search, нажимаем на нее двойным кликом и выбираем «Запустить».
- «Тип запуска» выставляем в положение «Автоматически».
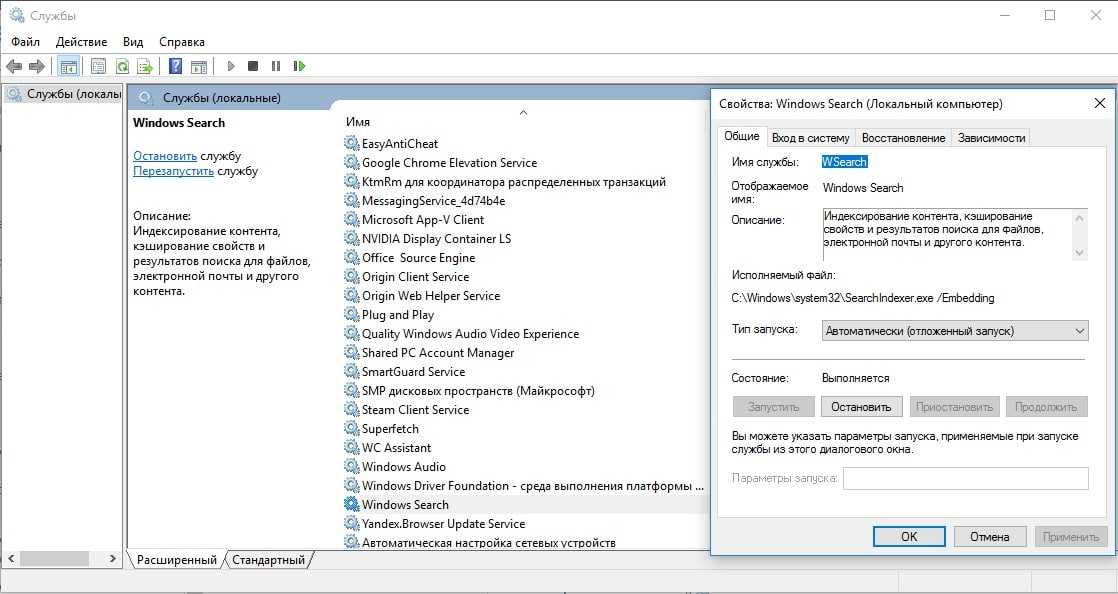
Способ 3: настраиваем параметры индексирования
Параметры индексирования указывают на то, будет ли Windows искать файлы в проводнике для их дальнейшего быстрого отображения в результатах поиска. Плюс может быть, что функция активна, но очень ограничена. Предлагаем это исправить.
Инструкция:
- Открываем «Панель управления» через клик правой кнопкой мыши по Пуску.
- Ищем и запускаем «Параметры индексирования».
- Жмем на кнопку «Дополнительно» и выбираем «Перенастроить».
- Ждем до завершения процедуры, в это время поиск работать не будет. Длительность действия зависит от быстродействия системы и объема подключенных накопителей (количества загруженных на них файлов). Чаще всего это занимает 30-60 минут.
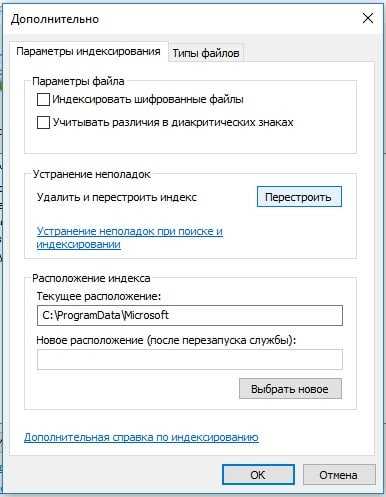
Способ 4: деактивируем интеграцию с поиском Bing
Синхронизация с поиском Bing может приводить к проблемам в поиске локальных файлов и параметров. Чтобы избавиться от неполадок, достаточно деактивировать эту связь. Единственный нюанс – это придется делать через редактор реестра.
Что делать, если не работает поиск:
- Клавишами Win+R вызываем regedit – редактор реестра.
- Идем по пути HKEY_CURRENT_USER\SOFTWARE\Microsoft\Windows\CurrentVersion\Search\.
- В правой рабочей области нажимаем «Создать» — «Параметр DWORD32».
- Создаем параметр BingSearchEnabled и оставляем для него значение 0.
- Открываем параметр CortanaConsent двойным кликом и тоже ставим 0. Возможно, его придется создать, если элемент отсутствует.
- Выходим из редактора и перезагружаем компьютер.
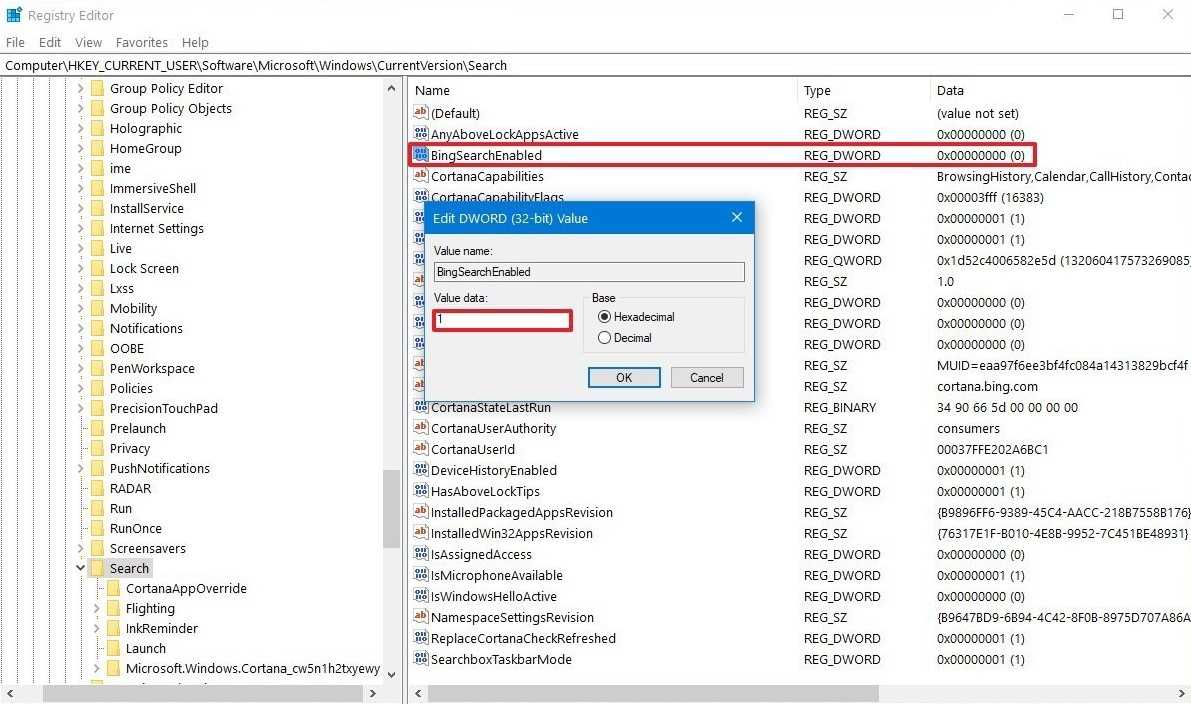
Способ 5: перезапускаем систему поиска
Поиск Windows осуществляет процесс Cortana под названием SearchUI.exe. Есть неплохая вероятность того, что сбою подвергся именно он, а в момент перезапуска проблема может быть устранена.
Руководство:
- Открываем «Диспетчер задач» сочетанием Ctrl+Alt+Del.
- В расширенном виде («Подробнее») ищем процесс SearchUI.exe.
- Жмем по нему правой кнопкой мыши и выбираем «Снять задачу».
- Также поступаем с SearchApp.exe.
- Запускаем «Поиск» и эти процессы будут перезапущены автоматически.
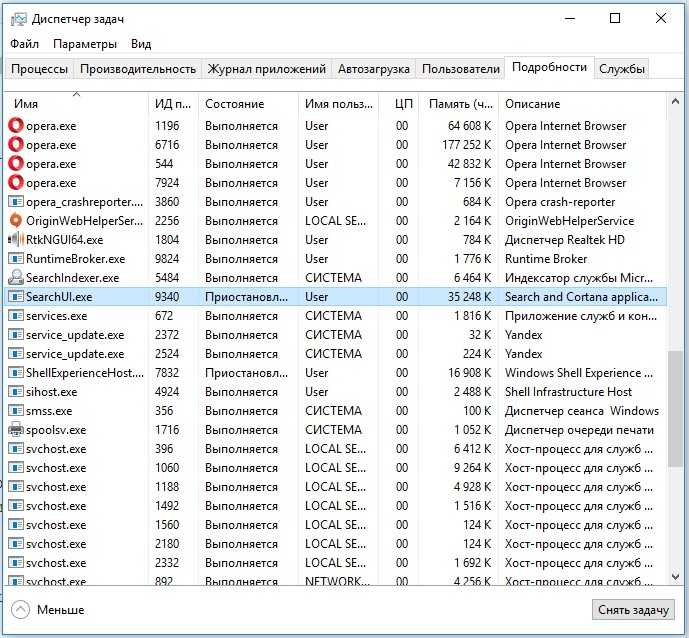
Способ 6: обновляем Windows 10
При различных системных сбоях может помочь обновление операционной системы, в том числе если не работает кнопка поиска Windows 10. Может быть, что в конкретной версии ОС просто были какие-то конфликты. Обновляем систему стандартным способом и повторяем процедуру.
Способ 7: сбрасываем поиск
Для данного действия пришлось бы неплохо владеть консолью, но нашлось и другое решение – практически автоматический сброс.
Как выполнить:
- Скачиваем файл ResetWindowsSearchBox.ps1 с официального сайта Microsoft.
- Находим его в папке для загрузок, нажимаем правой кнопкой мыши и выбираем «Выполнить с помощью PowerShell.
- Если появляется вопрос, жмем в нем «Да».
- Закрываем окно.
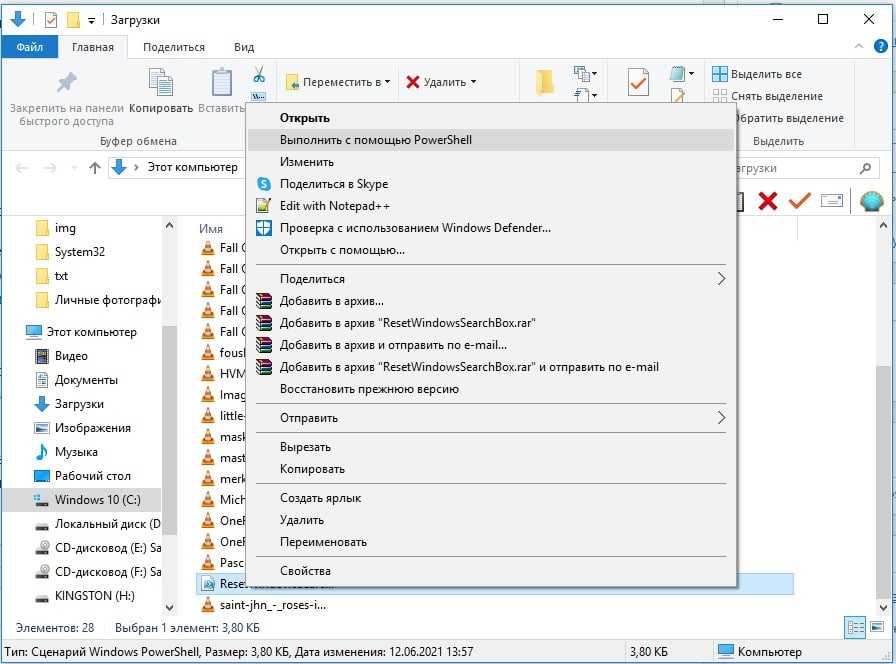
Чтобы действие сработало, требуется наличие привилегий администратора.
Альтернатива для поиска Windows
Если не удается решить проблему, а варианты с переустановкой Windows вам не подходят, для выполнения функций поиска в ОС, пользователь может воспользоваться сторонним программным обеспечением.
Бесплатная программа Everything мгновенно ищет файлы на компьютере, и может быть использована в качестве замены стандартного поиска в операционной системе Windows.
Функция поиска Windows 11 не работает на вашем компьютере? У вас проблемы с поиском файлов? Есть много элементов, которые могут нарушить функциональность поиска Windows, включая как действия пользователя, так и действия системы.
К счастью, есть несколько стандартных исправлений, которые вы можете применить, когда поиск Windows 11 не работает на вашем компьютере.
Изменить настройки поиска Windows
Если у вас возникла проблема, когда поиск Windows 11 работает, но не сканирует все файлы, хранящиеся на вашем компьютере, возможно, проблема связана с конфигурацией поиска.
Вы можете взглянуть на свою конфигурацию поиска, внести необходимые изменения, и это, вероятно, должно решить ваши проблемы, связанные с поиском.
- Одновременно нажмите клавиши Windows + I, и откроются настройки.
- В настройках выберите Конфиденциальность и безопасность на левой боковой панели.
- На панели справа выберите Поиск в Windows.
- Выберите «Найти мои файлы» на открывшемся экране, и у вас будут варианты Classic и Enhanced.
- Если вы выберете «Классический», Windows будет сканировать только ваши папки «Документы», «Изображения», «Музыка» и «Рабочий стол». Если вы выберете Enhanced, Windows просканирует весь ваш компьютер.
- Если вы хотите, чтобы поиск выполнял поиск файлов по всему компьютеру, выберите вариант «Расширенный».
- Просмотрите раздел «Исключить папки из расширенного поиска», поскольку он содержит список папок, которые Windows Search не будет сканировать. Удалите отсюда все папки, которые вы хотите включить в поиск.
Исправляем ошибки в поиске
При неисправностях пользователь видит ошибку подобного рода:
“Не удаётся найти “search:query=поисковый запрос”. Проверьте, правильно ли указано имя и повторите попытку”
Рассмотрим способы решения данной неисправности.
Способ 2: Параметры папок
Ошибка может возникнуть из-за неправильных параметров поиска в папках.
Панель управления\Все элементы панели управления\Параметры папок
Способ 3: Параметры индексирования
Чтобы поиск файлов и папок происходил как можно быстрее, Виндовс 7 использует индекс. Изменения настроек данного параметра может привести к ошибкам поиска.
Панель управления\Все элементы панели управления\Параметры индексирования
Способ 5: «Чистая» загрузка системы
Данный способ подойдёт опытному пользователю. Виндовс 7 запускается с необходимыми драйверами и небольшим количеством программ, которые стоят в автоматической загрузке.
После выполнения данных действий выполняем пункты, которые были описаны в способах, изложенных выше.
Чтобы восстановить обычную загрузку системы, выполняем следующие действия:
Способ 6: Новая учетная запись
Есть такая вероятность, что ваш текущий профиль «испорчен». В нём произошло удаление каких-либо важных для системы файлов. Создайте новый профиль и попробуйте воспользоваться поиском.
Используя рекомендации, приведенные выше, вы обязательно исправите ошибку поиска в Windows 7.
Источник
Перерегистрация универсальных приложений Windows 10
В том случае, если у вас на компьютере установлен голосовой помощник Cortana (напомню, что русской версии Cortana все еще нет), исправить проблему неработающего поиска может перерегистрация в системе всех универсальных приложений. Для этого в командной строке PowerShell, запущенной с правами администратора, выполните команду:
Get-AppXPackage -AllUsers | Foreach {Add-AppxPackage -DisableDevelopmentMode -Register “$($_.InstallLocation)AppXManifest.xml”}
Если есть директория «Indexed» способ сработает. Тогда:
Перейдите:
Активируйте пункт:
Если он уже активирован, деактивируйте его. Снова откройте окно настроек и включите это пункт.
Подложите 2-3 минуты пока поисковая служба выполнит индексирование.
Обновление за август 2023 г.:
Теперь вы можете предотвратить проблемы с ПК с помощью этого инструмента, например, защитить вас от потери файлов и вредоносных программ. Кроме того, это отличный способ оптимизировать ваш компьютер для достижения максимальной производительности. Программа с легкостью исправляет типичные ошибки, которые могут возникнуть в системах Windows — нет необходимости часами искать и устранять неполадки, если у вас под рукой есть идеальное решение:
- Шаг 1: (Windows 10, 8, 7, XP, Vista — Microsoft Gold Certified).
- Шаг 2: Нажмите «Начать сканирование”, Чтобы найти проблемы реестра Windows, которые могут вызывать проблемы с ПК.
- Шаг 3: Нажмите «Починить все», Чтобы исправить все проблемы.
Почему поиск в Windows 11 отключен?
Чтобы использовать что-либо на своем компьютере, сначала нужно выполнить поиск. Панель поиска Windows (или поле поиска) — это утилита, которая позволяет быстро получить доступ к Проводнику, приложениям, реестрам и документам.
Ошибка панели поиска Windows 11 — это широко распространенная ошибка, при которой панель поиска отключена, и вы вообще не можете ничего вводить. Кроме того, меню «Пуск» Windows 11 (со своим новым окном поиска) не реагирует на ваши клики. Вы даже не можете получить доступ к кнопкам выключения и перезагрузки!
В последнее время эта проблема затрагивает пользователей, которые перешли с Windows 10 на Windows 11. Маловероятно, что она затронет какой-либо ПК или ноутбук с предустановленной Windows 11. Для этого нет других причин, кроме собственных ошибок Microsoft. Таким образом, чтобы восстановить поиск на компьютере, достаточно выполнить несколько корректирующих действий.
Однако в Windows 10 все по-другому: проблема на самом деле может быть связана с вашим устройством из-за большого количества ошибок, накопившихся с течением времени. Если у вас возникла эта проблема в Windows 10, попробуйте одно из наших решений для этой версии.
В Windows 11 необходимо попробовать следующие исправления по порядку.
Также прочтите: почему шифрование не работает в Windows 11 Home и как это исправить
Сбросить Windows 11
Если описанные выше шаги не помогли, вам необходимо перезагрузить устройство с Windows 11.
Конечно, вы можете сначала попробовать этот метод; однако, поскольку это самый трудоемкий процесс, мы рекомендуем использовать его в крайнем случае. Это действительно ядерный вариант.
- В меню настроек Windows 11 выберите «Восстановление системы -> Параметры восстановления -> Сбросить этот компьютер» и нажмите «Сбросить компьютер».
- Выберите «Сохранить файлы» или «Удалить все». Даже если вы выберете первый вариант, не забудьте сделать резервную копию всех данных Windows.
- У вас есть два варианта переустановки Windows: «облачная загрузка» и «локальная переустановка». Выберите первое, так как локальная переустановка повторит ту же ошибку поиска, особенно если вы обновились с Windows 10.
- Отображается параметр «Дополнительные настройки». При загрузке и переустановке Windows 11 восстановите приложения и настройки, поставляемые с ПК. Он может потреблять более 4 ГБ данных. Нажмите «Далее», чтобы продолжить.
- Вы можете увидеть предупреждение о том, что ваш компьютер был недавно обновлен. Перейдя на сброс, вы больше не можете отменить это. Это предупреждение можно игнорировать.
В первую очередь это означает, что вы больше не можете использовать системные настройки Windows 11 для «возврата» к Windows 10. Однако вы всегда можете перейти на Windows 10, когда захотите.
- Когда вы будете готовы перезагрузить компьютер, вы больше не сможете вернуться к исходному состоянию. Нажмите «Далее», чтобы продолжить.
- При желании вы можете просмотреть список приложений, которые будут удалены во время сброса. Вы всегда можете переустановить их.
- Устройтесь поудобнее и подождите, пока устройство Windows 11 перезагрузится, поскольку оно подготовит устройство и загрузит обновления. После этого устройство автоматически перезапустится, и больше никаких действий со стороны пользователя не потребуется.
Полная процедура сброса может занять несколько часов или даже почти день, в зависимости от того, насколько медленно работает ваше устройство. Держите его включенным.
После сброса функция поиска устройств Windows 11 снова будет работать.
Также читайте: как вернуть классический микшер громкости в Windows 11
Почему не работает поиск в Windows 7
Поиск может не работать из-за разных неисправностей, наиболее частые причины следующие:
- Пользователь отключил службу индексирования Microsoft или Windows Search.
- Ошибки в ключах и подключах редактора системного реестра.
- Владелец персонального компьютера установил пиратскую версию операционной системы, и данная опция по умолчанию была вырезана, чтобы уменьшить объем билда.
- Сбои при установке пакетов обновлений или драйверов.
- Пропасть поисковая строка может в случае, когда на компьютере функционирует вредоносное ПО.
- Если не работает поиск в Windows 7, то проблема может быть связана с изменением темы персонализации. Некоторые сторонние темы могут провоцировать отказ некоторых функций пользовательского интерфейса.
Поиск файлов и папок в ОС Виндовс 7
Важно! Не стоит устанавливать пиратскую версию операционной системы, так как часть функционала может быть вырезана. Когда пользователь вводит ключевой запрос в поисковую строку, то на экране появляется сообщение «Не удается найти файл по запросу, рекомендуется проверить настройки индексирования»
Когда пользователь вводит ключевой запрос в поисковую строку, то на экране появляется сообщение «Не удается найти файл по запросу, рекомендуется проверить настройки индексирования».
Сбросить Windows
Сброс Windows должен быть вашим последним вариантом исправления панели поиска Windows. Однако, в крайнем случае, это простой способ сбросить Windows до состояния по умолчанию и сделать ее как новенькую.
Нажмите на Win + I и перейти к Система -> Восстановить. нажмите кнопку Перезагрузите компьютер.

Теперь вас спросят, хотите ли вы удалить или сохранить все файлы. Если вы хотите, чтобы ваша Windows была в полностью чистом состоянии, выберите вариант удалить все. В противном случае выберите вариант сохраните мои файлы. Проверять Как сделать компьютер, не поддерживаемый Windows 11, совместимым с редактором реестра.
Исправление 2 — перестроить индекс
Есть шанс, что поисковый индекс испортился. Таким образом, восстановление того же должно решить проблему.
NOTE – This search index rebuilding takes a lot of amount of time to complete. This process also depends upon the number of files on your system. So, we suggest you do attempt this fix at night. Just set your computer to rebuild the search index before you go to bed and in the morning, it will be done.
1. Сначала нажмите клавиши Windows + R, чтобы открыть окно «Выполнить».
2. Затем вставьте следующую команду в «Выполнить» и нажмите Enter.
control.exe srchadmin.dll
3. Когда откроется окно «Параметры индексирования», нажмите «Дополнительно».
4. На панели «Устранение неполадок» нажмите «Перестроить».
5. Вы увидите сообщение о перестроении индекса. Просто нажмите «ОК».
Это запустит процесс восстановления. Этот процесс занимает значительное количество времени, и пока он не будет завершен, вы не заметите никаких улучшений в результатах поиска.
После завершения процесса попробуйте найти что-нибудь с помощью панели поиска.
Проверка службы поиска на компьютере с Windows 7
Не работает поиск в Windows 10: как включить
В первую очередь, необходимо включить службу Windows Search, если она отключена:
- Необходимо нажать горячие клавиши на физической клавиатуре «Ctrl+Alt+Del».
- После этого на экране появится уведомление «Подготовка параметров безопасности».
- В диспетчере задач открыть раздел с наименованием «Службы».
- В списке требуется найти компонент «Search» и щелкнуть по нему ПКМ.
- Выбрать пункт «Свойства» и в строке «Тип запуска» указать «Автоматически».
- В пункте «Состояние» нужно вместо «Отключить» поставить «Включать».
Если служба неактивна, осуществить поиск невозможно
Важно! После включения службы, рекомендуется выполнить рестарт операционной системы
Как включить Индексирование для корректной работы поиска на Windows
Почему не работает Скайп на Windows 10 — как запустить
Для корректной работы поиска нужно настроить индексирование. Служба индексирования помогает пользователям быстрее искать нужные файлы и папки на локальном томе.
Инструкция:
- Необходимо открыть панель параметров через стартовое окно или «Проводник».
- В правом верхнем углу экрана найти кнопку «Показать все».
- Найти компонент «Параметры индекса».
- В нижней части диалогового окна найти кнопку «Дополнительно».
- Поставить отметки во всех чекбоксах и нажать «Применить».
- Затем требуется щелкнуть параметр «Расширенные настройки».
- В пункте «Исправить ошибки» нажать «Перенастроить».
Индексирование элементов операционной системы поможет пользователям получить быстрый доступ к файлам и папкам
Не функционирует кнопка «Поиск» на панели: способ восстановления работы
Существуют ситуации, когда не работает кнопка поиска в Windows 10 непосредственно через панель задач, а через другие пути открытия поисковик срабатывает без заминок, ищет нужную информацию. Казалось бы, это проблема не глобальная, однако, поиск через панель задач осуществить намного быстрее, нежели путём других манипуляций. Решить данную неисправность можно через вызов панели управления, используя следующий способ:
- Вызвать меню «Выполнить», ввести в окно команду control. После её подтверждения откроется окно со всеми элементами управления.
- В разделе «Просмотр» необходимо выбрать режим «Значки», после чего отыскать среди элементов управления рубрику «Устранение неполадок», зайти в неё.
- В открывшемся меню, с левой области окна, потребуется выбрать строчку «Просмотр всех категорий».
- Дальше потребуется стартовать работу сервиса «Устранение неполадок», в котором перейти в рубрику «Поиск и индексирование».
- Программа запустит мастера выполнения задач по ликвидации неполадок, следуя инструктажу, которого вы устраните неисправности в функциональности «Поиска» на задачной панели.
После окончания работы мастера стоит перезагрузить систему, чтобы обновления вступили в силу.
Как сбросить поиск Windows 10, если он не работает
Поиск Windows 10 — удобная вещь, которой я всегда рекомендую пользоваться, если, например, не знаете, как запустить тот или иной элемент системы Windows 10. К сожалению, с ним то и дело бывают проблемы и об их решении я писал в отдельной инструкции Что делать, если не работает поиск в Windows 10. В этом году на официальном сайте Майкрософт появилось новое средство для исправления работы поиска, которое может пригодиться в такой ситуации.
В этой инструкции подробно о том, как скачать и использовать скрипт Майкрософт для сброса поиска Windows 10 (Reset Windows Search PowerShell script) в случаях, когда у вас возникли те или иные проблемы с ним.
Порядок использования скрипта Microsoft для исправления работы поиска Windows 10
Начинающий пользователь вероятнее всего столкнется с тем, что не сможет самостоятельно просто скачать и запустить скрипт «Reset Windows Search» от Майкрософт, а потому привожу все шаги по порядку максимально подробно:
- С официального сайта https://www.microsoft.com/en-us/download/100295 скачайте скрипт к себе на компьютер. Рекомендую скопировать его в такое место на компьютере, путь к которому вам будет легко ввести с клавиатуры (а также желательно, чтобы он не содержал пробелов).
- Запустите Windows PowerShell от имени Администратора, для этого можно нажать правой кнопкой мышки по кнопке «Пуск» и выбрать соответствующий пункт контекстного меню. Если этот метод у вас не работает, есть другие способы запустить PowerShell в Windows 10 от имени администратора.
- В PowerShell введите команду
Set-ExecutionPolicy Unrestricted
и нажмите Enter, на запрос ответьте Y (да) и снова нажмите Enter.
В окне PowerShell введите путь к скачанному файлу сброса поиска Windows 10, например, C:\ResetWindowsSearchBox.ps1 и нажмите Enter.
На запрос о выполнении скрипта, введите R и нажмите Enter. Вам сообщат о том, что поиск Windows был сброшен, Done, и предложат нажать любую клавишу — нажмите.
Верните политики выполнения скриптов PowerShell командной Set-ExecutionPolicy Restricted с последующим подтверждением (Y).
По завершении, закройте окно PowerShell и перезагрузите ваш компьютер или ноутбук.
С большой вероятностью, после перезагрузки поиск снова будет работать надлежащим образом, при условии, что вы не отключали службы и его функции с помощью каких-либо сторонних программ для отключения функций Windows 10 или оптимизации системы.
А вдруг и это будет интересно:
- Лучшие бесплатные программы для Windows
- Как выключить экран с клавиатуры в Windows
- Как убрать Сеть из Проводника Windows
- Msfeedssync.exe — что это?
- Служба узла SysMain грузит процессор, диск или память — варианты решения
- Как включить SMB 1 в Windows 11 и Windows 10
- Windows 11
- Windows 10
- Android
- Загрузочная флешка
- Лечение вирусов
- Восстановление данных
- Установка с флешки
- Настройка роутера
- Всё про Windows
- В контакте
- Сергей 27.12.2019 в 08:48
Настройте службу сенсорной панели и панели рукописного ввода.
Многие сторонние приложения управляют настройками Windows по умолчанию, например служба панели рукописного ввода. Следуйте этим инструкциям, чтобы исправить это.
- Нажмите сочетание клавиш Windows + I, чтобы открыть меню «Выполнить».
- После появления окна «Выполнить» введите следующую команду.
- Теперь ищите Сенсорная клавиатура и служба рукописного ввода и щелкните по нему правой кнопкой мыши.
- Выбирать Характеристики из выпадающего списка.
- Под Общий на вкладке измените тип запуска с Вручную на автоматический.
- После этого перейдите к Восстановление и установите для параметра Последующие сбои значение Начать сначала а также сбросить счетчик сбоев с «1» на «0».
Проверьте, включена ли панель поиска Windows
В Windows 10 при желании можно было скрыть панель поиска; однако, когда вы впервые загрузили операционную систему, она была помещена туда по умолчанию. В рамках нового внешнего вида Windows 11 Microsoft отказалась от размещения панели поиска на панели задач по умолчанию. Поэтому, если вы недавно обновились, вы вообще не увидите панель поиска на панели задач.
Чтобы включить его, нажмите Win + I, чтобы запустить приложение «Параметры».Выберите «Персонализация» на левой боковой панели. Затем переключитесь на правую панель и выберите Панель задач.
На следующем экране убедитесь, что кнопка рядом с Поиском в разделе элементов панели задач включена.
Обратите внимание, что панель поиска не отображается в виде панели в Windows 11, как в Windows 10. Она отображается в виде кнопки со значком поиска рядом с кнопкой Windows
Запустите инструменты DISM и SFC
Если строка поиска Windows 11 не работает, это может быть связано с поврежденными или испорченными файлами на вашем компьютере. Для решения подобных проблем можно использовать инструменты DISM (Deployment Image Service and Management) и SFC (System File Checker), которые разработаны для восстановления поврежденных файлов Windows
‘CheckHealth’, ‘ScanHealth’ и ‘RestoreHealth’ – это три шага, необходимые для восстановления в командном инструменте DISM для Windows, и выполнять их следует именно в такой последовательности. Чтобы использовать это решение, выполните следующие действия:
- Нажмите Win + R на клавиатуре, чтобы запустить диалоговое окно ‘Выполнить’.
- Введите cmd и нажмите ввод.
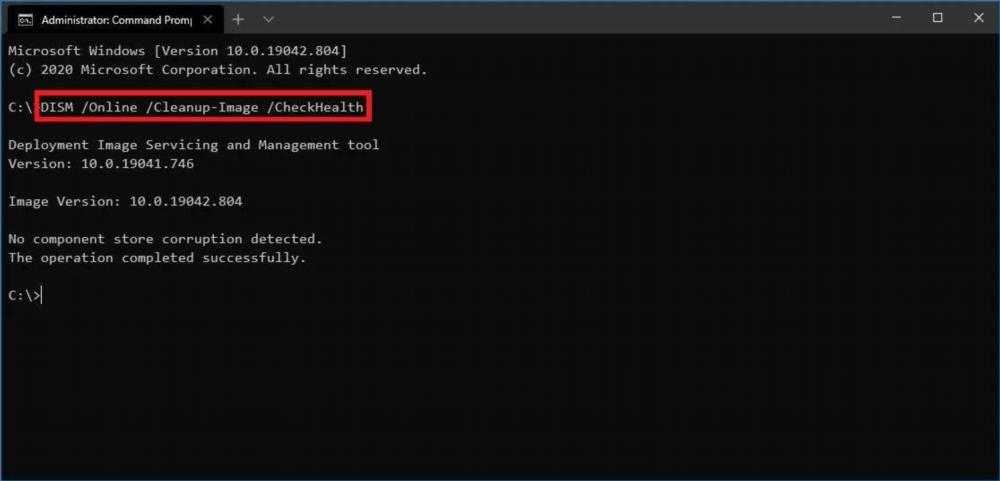
В Командной строке вставьте команду DISM /Online /Cleanup-Image /CheckHealth , чтобы позволить системе проверить наличие повреждений в файлах Windows.
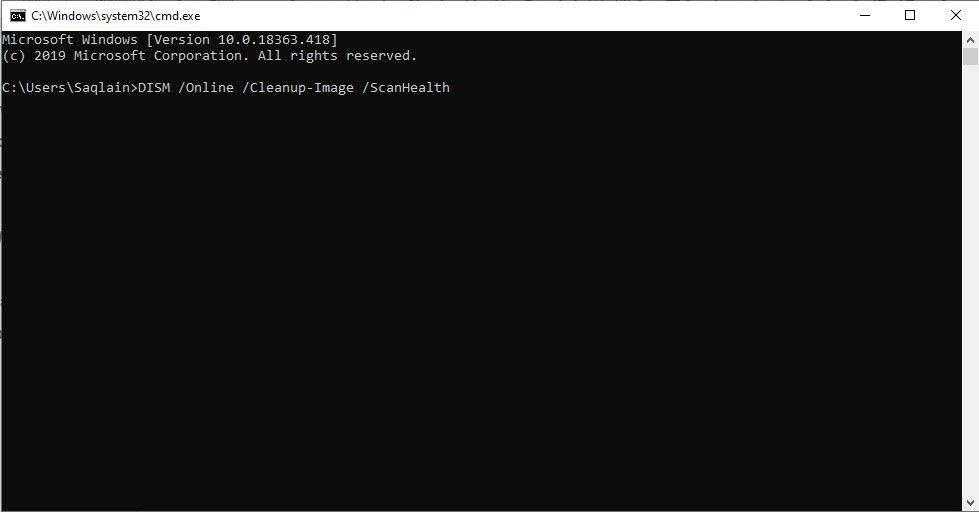
Если CheckHealth не обнаружит никаких проблем, введите DISM /Online /Cleanup-Image /ScanHealth и нажмите Enter для запуска более расширенного сканирования.
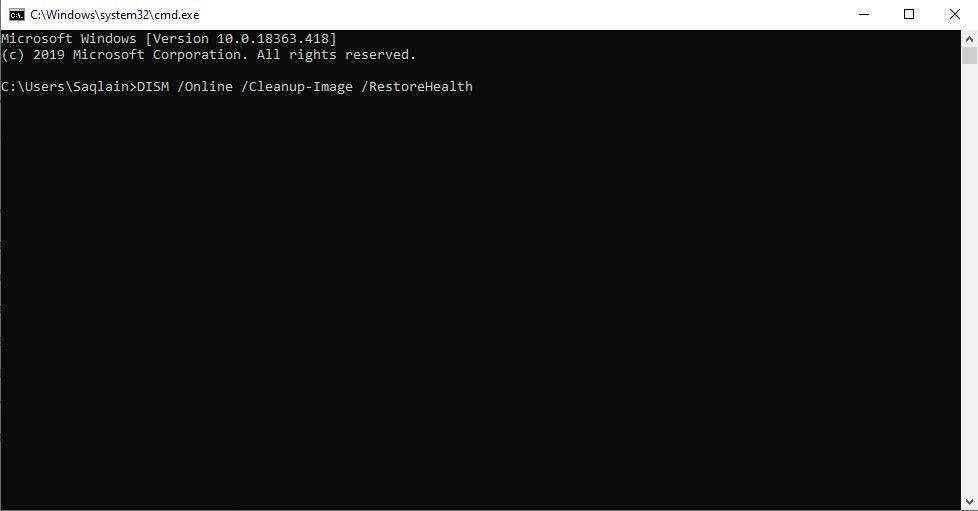
- После завершения поиска введите DISM /Online /Cleanup-Image /RestoreHealth , чтобы восстановить поврежденные файлы.
- Убедившись, что процесс DISM завершен, запустите сканирование SFC, введя команду sfc /scannow. Это полное сканирование системы заменит все отсутствующие или поврежденные системные файлы.
- Наконец, перезагрузите ПК и проверьте, работает ли строка поиска.
Как загрузить Windows 7 без пользовательских настроек с рабочим поиском
Многие пользователей интересует вопрос, как найти файлы или папки в Виндовс 7, если поисковая строка неактивна. В этой ситуации требуется выполнить загрузку операционной системы без использования дополнительных настроек. В данном случае нужно воспользоваться безопасным режимом. Благодаря ему, система будет использовать только критически важные драйвера и службы. При этом, загрузка программ из автозапуска не предусматривается.
Инструкция:
- Требуется на физической клавиатуре нажать кнопки «WIN+R».
- В окне утилиты «Выполнить» прописать команду с наименованием «Msconfig». С ее помощью будет выполнена загрузка утилиты параметров ОС.
- В окне утилиты требуется найти раздел «Загрузка».
- О.
- Далее следует выделить следующие параметры «Использовать важные службы».
- Затем необходимо выполнить рестарт системы и вновь открыть утилиту «Параметры» через компонент «Выполнить».
- Перейти в «Загрузка» и о.
- Далее вновь нужно сделать перезагрузку.
- После этого, работа поиска будет восстановлена.
Загрузка системы с использованием выборочных параметров поможет исправить работу важных служб
Создание новой учетной записи и проверка работоспособности поиска на Windows 7
Создание учетно записи потребуется в той ситуации, когда вследствие действий пользователя или вредоносного программного обеспечения были удалены важные системные файлы:
- Требуется открыть «Панель параметров».
- Далее необходимо найти пункт «Семейные данные и учетные записи».
- Затем требуется кликнуть по кнопке «Добавить новый пользовательский аккаунт».
- После этого в нижней части окна нужно щелкнуть «Создать».
- В пункте «Указать имя» прописать наименование профиля. Можно использовать латиницу и кириллицу.
- Затем нужно выбрать права учетной записи «Обычный пользователь» или «Администратор».
- В завершении нужно задать пароль и войти в новый аккаунт.
Проверка работоспособности:
- Нужно запустить утилиту Windows Search, щелкнув сочетание клавиш «WIN+F».
- Далее в специальной строке ввести название файла или папки.
- При включенном индексировании, результаты появятся практически сразу.
- Если индексирование отключено, то потребуется подождать 2 или 5 минут.
- Если в поле выдачи результатов появились нужные элементы, то поиск работает.

Некоторые компоненты ОС могут повреждаться из-за вредоносного программного обеспечения, чтобы исправить проблему нужно создать новую учетную запись
Многие пользователи спрашивают, как найти папку на компьютере Windows 7? На помощь приходит служба Windows Search. С ее помощью можно отыскать системные файлы и папки на любом разделе локального тома. Если по каким-либо причинам поиск не работает нужно проверить активность служб, а также изменить настройки папок и индекса.
Исправить неработающий поиск в Windows 11
Когда вы нажмете клавишу Windows и начнете поиск приложения или файла, операционная система отобразит пустое место. Это головная боль, особенно если вы хотите быстро найти приложение или файл. Устраним неполадку.
1. Перезагрузите компьютер.
Прежде чем мы перейдем к расширенным решениям по устранению неполадок, давайте попробуем этот проверенный метод, чтобы исправить любые проблемы с поиском в Windows 11.

Нажмите клавишу Windows и откройте новое меню «Пуск». Нажмите кнопку питания и выберите «Перезагрузить», чтобы перезагрузить компьютер.
2. Перезапустите службу поиска Windows.
Служба поиска Windows должна быть включена из диспетчера задач для правильной работы. Перезапустим службу поиска Windows.
1. Открыть приложение Диспетчер задач в Windows 11.
2. Щелкните вкладку Услуги .

3. Найдите Открытые сервисы внизу.
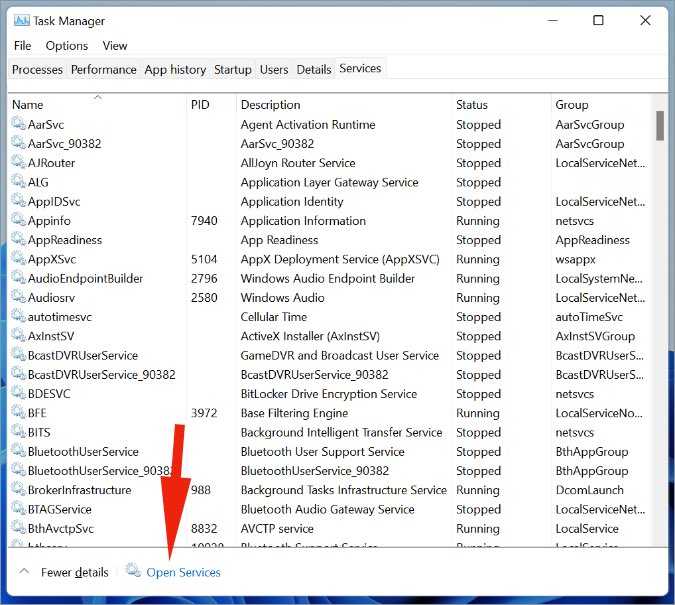
4. Прокрутите вниз и щелкните правой кнопкой мыши Windows Search .
5. Найдите Перезагрузить из контекстного меню.
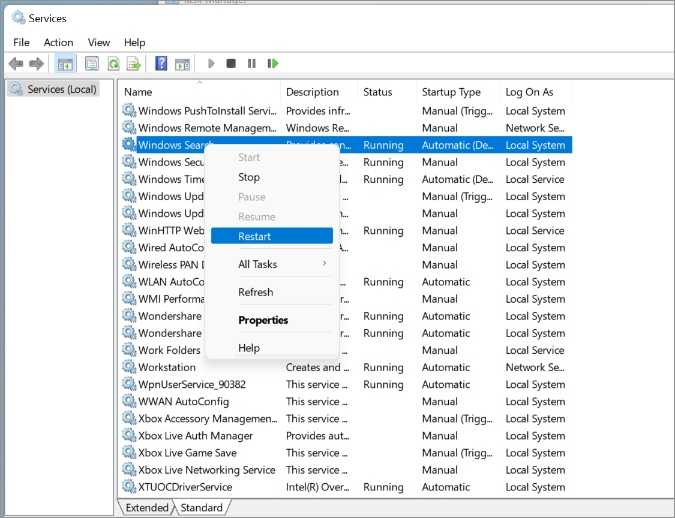
Пользователи также должны разблокировать Характеристики Из того же списка и сохранить С «Автоматически» в меню «Тип запуска». .
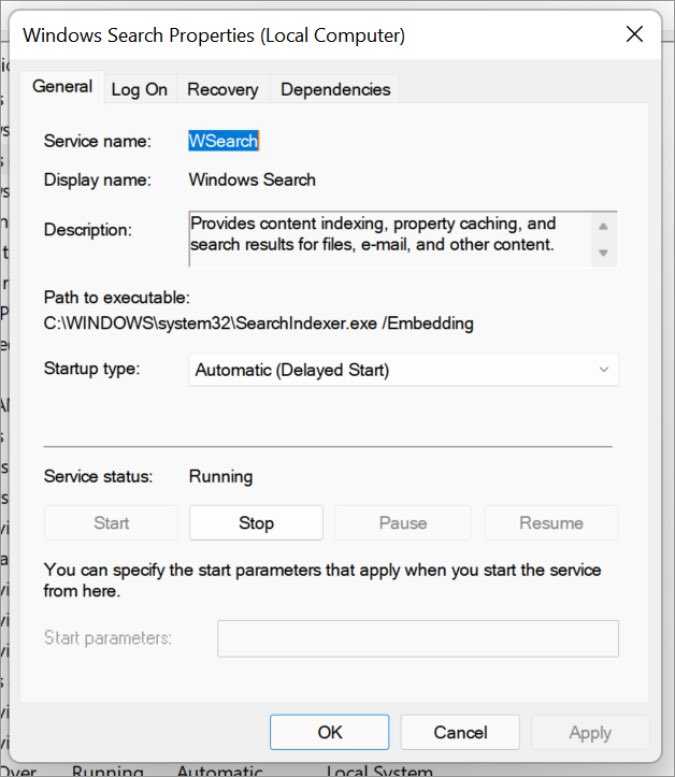
3. Сбросить поиск Windows 11
Для правильной работы Windows Search 11 требуется процесс SearchHost.exe. Давайте перезапустим задачу и проверим, исправляет ли это ошибку поиска Windows 11.
1. Открыть приложение Управление задачами В Windows 11.
2. Перейти на вкладку التفاصيل «.
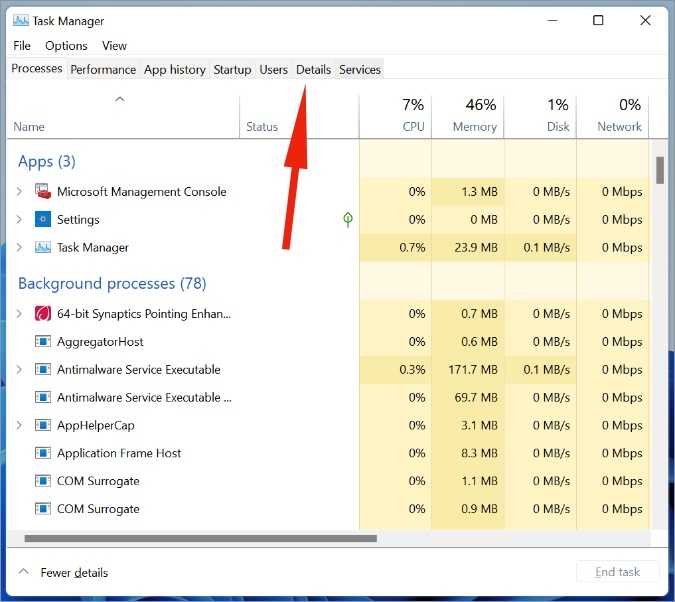
3. Прокрутите вниз и найдите процесс SearchHost.exe .
4. Щелкните правой кнопкой мыши на нем.
5. Найдите закончить работу из контекстного меню.

6. Перезагрузите компьютер, и операционная система запустит процесс в фоновом режиме.
Попробуйте снова найти приложение или файл с помощью поиска Windows.
4. Средство устранения неполадок поиска в Windows 11
Microsoft предлагает средство устранения неполадок Windows для решения проблем с поиском в Windows 11. Давайте воспользуемся им.
1. Открыть приложение Настройки В Windows 11 (используйте клавишу Windows + клавиши I).
2. перейти к заказ> Список устранения неполадок.
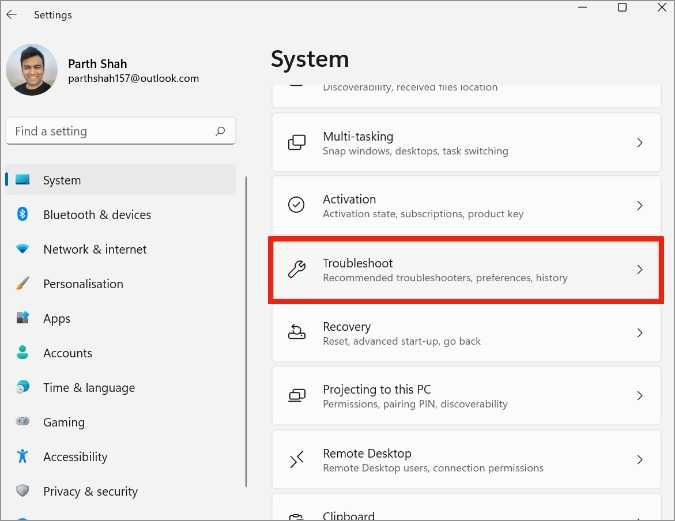
3. Открыть Другие средства устранения неполадок и исправления .
4. Прокрутите вниз и запустите средство устранения неполадок поиска и индексирования.

Позвольте Windows решить проблему поиска и индексации за вас.
5. Очистите историю поиска устройства.
Windows 11 сохраняет поисковые запросы, чтобы предоставить лучшие результаты поиска в следующий раз, когда вы попытаетесь найти похожий термин. Перегрузка этих поисковых запросов может привести к тому, что поиск Windows 11 не будет работать на вашем ПК.
Вам нужно очистить историю поиска Windows 11 из меню настроек. Вот как.
1. В меню настроек Windows 11 выберите Конфиденциальность и безопасность .
2. Прокрутите вниз до Разрешения на поиск .

3. Найдите » Очистить историю поиска устройств «И ты в порядке.
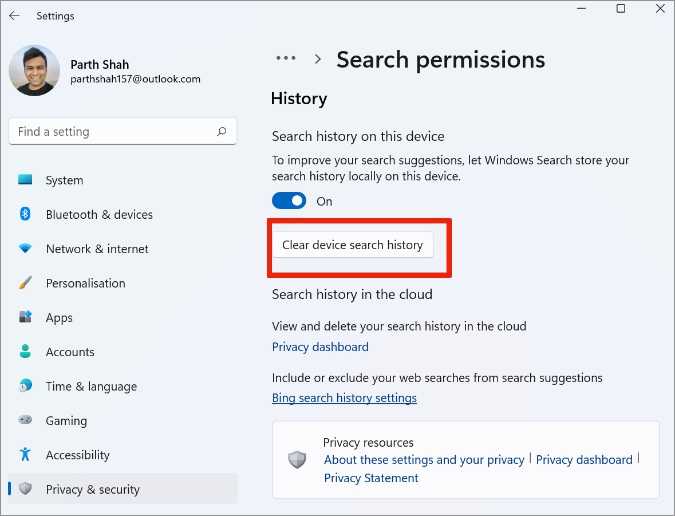
В том же меню вы можете отключить историю поиска и на этом устройстве.
6. Запустите команду Powershell
Microsoft рекомендует использовать Windows PowerShell для запуска команды для устранения проблем с поиском в Windows 11.
1. Открыть приложение Windows PowerShell на твоем компьютере.

2. Скопируйте и вставьте приведенную ниже команду в PowerShell и нажмите клавишу Enter.
3. Закройте Windows PowerShell и перезагрузите компьютер.
7. Отключить безопасный поиск
У вас возникают проблемы с определенными условиями поиска при использовании поиска в Windows 11? Функциональность безопасного поиска в Windows 11 здесь может частично совпадать. Попробуем отключить.
1. Открыть приложение Настройки В Windows 11 (используйте клавиши Windows + I).
2. Перейти к Конфиденциальность и безопасность и открыть Разрешения на поиск .
3. Был назначен Безопасный поиск в среднем. Вы можете отключить его из того же меню.
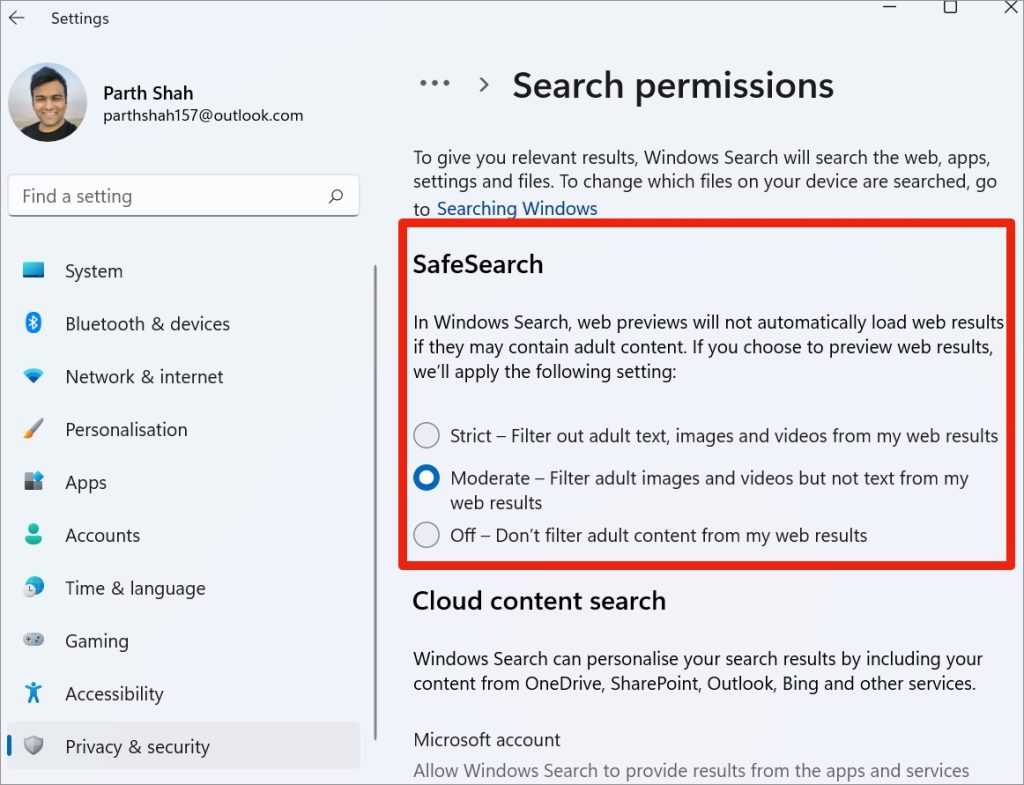
8. Обновите Windows 11
Microsoft регулярно выпускает обновления операционной системы, чтобы исправить незначительные проблемы в системе. Поиск Windows 11, не работающий на ПК, может быть связан с устаревшей архитектурой вашего ПК. Вам необходимо обновить операционную систему до последней версии приложения «Настройки». Выполните следующие шаги.
1. Перейдите в приложение «Параметры Windows».
2. Найдите Центр обновления Windows И установите последнюю версию Windows 11 на компьютер.

Хорошей новостью является то, что вы можете увидеть примерное время, оставшееся до установки новой сборки на ваш компьютер.
Выводы статьи
На некоторых компьютерах перестает работать служба поиска Windows: поиск не работает вообще или в отдельных приложениях или средствах операционной системы. Пользователь может попытаться решить проблему несколькими способами, при помощи различных инструментов системы, или, в крайнем случае, выполнить восстановление ОС, или переустановку Windows.
Похожие публикации:
- Как убрать строку поиска Windows 10 или отключить поиск
- Как включить Эмодзи в Windows 10 — 2 способа
- Как удалить программу в Windows 10 — 9 способов
- Как открыть редактор локальной групповой политики — 7 способов
- Оптимизация Windows 10 для ускорения работы ПК





























