Как исправить неработающую среднюю кнопку мыши в Windows 10?
Физическое состояние мыши, драйвер мыши и настройки мыши являются потенциальными виновниками , которые могут вызвать неработающую среднюю кнопку мыши в Windows 10. Поэтому, если вы хотите решить проблему неработающей мыши более эффективно, обратитесь к конкретным способам.
Решения:
Решение 1: Проверка аппаратного обеспечения мыши
Для начала, если вы усложняете эту ошибку мыши, вам крайне необходимо убедиться, что мышь физически исправна.
1. Выньте мышь и затем подключите ее к вашему ПК еще раз , чтобы проверить, сможет ли она работать в следующий раз или нет.
2. Выньте мышь и затем подключите ее к другому ПК . Затем вы можете проверить, работает ли средняя кнопка мыши на другом компьютере.
Если мышь работает на другом компьютере, это означает, что ошибка кроется в вашем компьютере, например, в настройках мыши, реестре колеса мыши, поэтому вы должны двигаться дальше, чтобы вернуть недоступную среднюю кнопку мыши. Если же мышь перестала работать и на другом компьютере, возможно, вам придется купить новую на Amazon.
Решение 2: Обновление драйвера мыши
Далее, если мышь Razer или Logitech, или любая другая мышь находится в хорошем физическом состоянии, пришло время рассмотреть фактор драйвера мыши. Здесь самое время обновить драйвер для мыши.
Но загрузка актуального драйвера мыши с официального сайта или из диспетчера устройств кажется несколько хлопотной, когда средняя кнопка мыши перестает работать в Windows 10. Поэтому для обновления драйвера мыши лучше воспользоваться программой Driver Booster . Он автоматически просканирует, загрузит и установит драйверы мыши Logitech, Razer Naga для Windows 10.
1.
2. Затем нажмите Scan на Driver Booster, чтобы он начал сканирование отсутствующих, поврежденных и неисправных драйверов.
3. В результатах поиска найдите Mice and other pointing devices и выберите Update the mouse driver.
Driver Booster установит обновленный драйвер мыши на ваш компьютер. После этого вы можете нажать среднюю кнопку мыши, чтобы проверить, исчезла ли неработающая средняя прокрутка в Windows 10.
Решение 3: Запустите средство устранения неполадок оборудования и устройств
Существует встроенный инструмент, который поможет вам исправить любые аппаратные ошибки устройства, поэтому если вы столкнулись с неработающей средней кнопкой мыши, также возможно, что вы запустите средство устранения неполадок оборудования и устройств, чтобы решить проблему неработающей мыши.
1. Перейдите в Пуск > Настройки > Обновление и безопасность .
2. В разделе Устранение неполадок найдите Оборудование и устройства и нажмите Запустить средство устранения неполадок .
После этого вы увидите, что средство устранения неполадок обнаруживает ошибку устройства и пытается исправить ее, если это возможно. Вы можете заметить, что средний клик работает для открытия новой вкладки в Windows 10.
Решение 4: Изменение реестра мыши
Возможно, вам придется изменить реестр мыши, чтобы средняя кнопка мыши снова заработала. Тем не менее, перед этим необходимо сделать резервную копию данных и реестра на случай потери.
1. Нажмите Windows + R , чтобы поднять окно Run , а затем введите regedit в поле.
2. В Registry Editor , перейдите к HKEY_CURRENT_USER\Control Panel\Desktop .
3. В разделе Desktop , на правой панели, найдите WheelScrollLines , используя клавиши стрелок вверх и вниз.
4. Затем щелкните правой кнопкой мыши WheelScrollLines , чтобы изменить его.
5. Выберите изменение Value data с на 3 и нажмите Apply и OK для сохранения изменений.
Прокрутите страницу вниз средней кнопкой мыши, чтобы проверить, хорошо ли она теперь работает.
Решение 5: Установите настройки мыши по умолчанию.
В последнюю очередь, вы можете восстановить настройки мыши по умолчанию, чтобы исправить любые повреждения настроек мыши
Возможно, вы по неосторожности изменили настройки мыши
1. Зайдите в Пуск > Настройки > Устройство .
2. Затем в разделе Мышь выберите Дополнительные параметры мыши .
3. На вкладке Настройки устройства нажмите Настройки .
4. Решите изменить настройки мыши на Настройки по умолчанию .
Как изменить настройки мыши в Windows 10 — решать вам. И не стесняйтесь попробовать использовать средний клик мыши. Для некоторых из вас средняя кнопка мыши Razer Deathadder теперь будет работать хорошо.
В заключение, если средняя кнопка мыши не работает в Windows 10, вы можете потратить время на устранение проблем с оборудованием мыши, драйвером мыши и настройками мыши.
Другие статьи:
Беспроводная мышь Dell не работает в Windows 10
Как настроить колесо мыши в Windows 10
Исправлено: Microsoft Mouse and Keyboard Center No Support Device Detected
👉 как заменить правую или левую кнопки мыши клавиатурой
Да, частично заменить мышку можно клавиатурой (любую из кнопок). Т.к. вопрос этот не редкий, я его тоже включил в эту заметку.
Правую
- вариант 1: на классической клавиатуре есть кнопка вызова контекстного меню — это и есть ПКМ (обычно, она между Ctrl и Win );
- вариант 2: использовать сочетание Shift F10 (на ноутбуках возможно Shift Fn F10);
- вариант 3: в Windows есть спец. режим, при котором клавиатура полностью заменяет мышь. Чтобы его активировать — нажмите ALT SHIFT NUMLOCK (после “минус” станет аналогом ПКМ);
- вариант 4: если у вас ноутбук — используйте тачпад (это очевидно).
Левую
- вариант 1: клавиша Enter заменяет ЛКМ;
- вариант 2: сочетание ALT SHIFT NUMLOCK переведет работу клавиатуры в особый режим (заменяющий мышь). Аналогом ЛКМ станет клавиша “5” (или “косая черта”);
- вариант 3: на ноутбуках есть тачпад (нажимать длинную левую кнопку в нижней его части).
Общие моменты:
- TAB и стрелочки (→, ↓ и др.) — помогают перемещать курсор по различным элементам на рабочем столе (или открытой программы);
- Alt TAB — перемещение между окнами;
- Ctrl Esc или Win — вызов меню ПУСК;
- Win E — вызов проводника;
- Alt F4 — выход из приложения (закрытие);
- Ctrl S — сохранение файла;
- Ctrl A (Ctrl C) — выделить всё, что есть на странице/окне (и скопировать в буфер);
- Ctrl V — вставить в открытый документ всё, что было ранее скопировано в буфер.
Дополнения по теме приветствуются…
Удачи!
Первая публикация: 21.09.2021
https://youtube.com/watch?v=EDfdLn22808
Корректировка: 18.11.2020
Отключение энергосберегающего режима
В операционной системе Windows 10 присутствует энергосберегающий режим, который автоматически отключает некоторые подключенные устройства, считая, что они неактивны. Если питание мыши отключено или снижено, может не нажиматься левая кнопка мыши. Убедиться, что проблема не связана в настройках электропитания, можно следующим образом:
После внесения настроек во все обозначенные устройства, перезагрузите компьютер и проверьте, сохранились ли проблемы с мышкой. Если ничего не изменилось и левая кнопка продолжает не отдавать команды должным образом, нужно проверить настройки электропитания в панели управления. Для этого:
Сохранив внесенные изменения, вновь перезагрузите компьютер и проверьте грамотность работы манипулятора.
Если проблема имеет место быть на ноутбуке, то нужно попробовать отключить его тачпад, который может конфликтовать с мышкой. Способ отключения тачпада отличается на различных моделях портативных компьютеров. В большинстве случаев, чтобы отключить тачпад, нужно нажать на клавиатуре функциональную клавишу FN и одну из кнопок от F1 до F12, на которой изображен соответствующий значок отключения сенсорного управления курсором мыши.
Одной из самых неприятных проблем с мышью является проблема с левой кнопкой. Внезапно она перестает отвечать на клики.
Клик не регистрируется системой, что несомненно раздражает, так как затрудняет работу — вместо двойного щелчка по ярлыку программы иногда вам нужно щелкнуть 3 или 4 раза.
Вы хотите, что-то быстро перетащить, но оказывается, что левая кнопка не была зажата. Конечно, проблема может быть конкретно в самой мышке, и носить чисто технический характер.
Тогда скорее всего ее придется заменить, так как в сервисах кнопки мыши практически не ремонтируют. Только первым шагом в этой ситуации нужно проверить мышь на другом компьютере или ноутбуке.
Тогда сможете исключить или подтвердить технические дефекты. Если подключите к компьютеру друга, и она работает правильно, это значит, что проблемой может быть ваш компьютер. Тогда нет смысла покупать новую – решение нужно искать в настройках Windows 10, 7 и так далее.
Проблемы с работой манипулятора
Раз уж речь зашла о мышке, рассмотрим решение самых распространенных в Виндовс 10 неполадок, возникающих с устройством.
Нередко пользователи жалуются на проблемы с мышью после перехода на «десятку». Они заключаются в следующем:
- после выхода из сна или гибернации мышка не работает;
- порой отказывается функционировать колесо;
- курсор перемещается прерывисто даже при включенной опции повышенной точности;
- манипулятор периодически отключается, и затем опять подключается, о чем можно судить по звукам присоединения/отключения устройства к USB.
В различных ситуациях конфликты решаются по-разному. Ниже приведены лишь общие рекомендации по их устранению.
- Первое, что необходимо предпринять, это подключение устройства к другому порту, желательно стандарта 2.0.
- Вызываем «Диспетчер устройств», разворачиваем категорию «Мышь и иные…», через контекстное меню вызываем команду «Обновить» и указываем автоматический поиск нового ПО.
Если не помогло, удаляем драйвер и предоставляем Windows 10 возможность установить его самостоятельно.
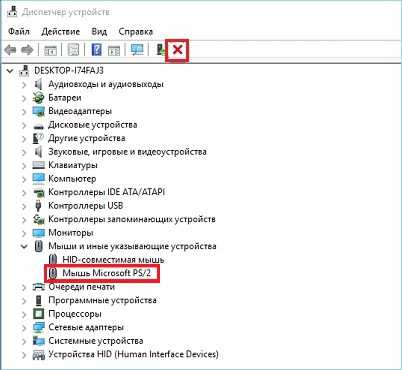
- Скачиваем функционирующий драйвер для «восьмерки» и устанавливаем его на «десятку» через «Диспетчер устройств».
- Включаем быструю загрузку в UEFI и активируем опцию полной инициализации USB.

Выполняем чистую загрузку ОС (без стороннего ПО) и проверяем, нормально ли работает мышь.
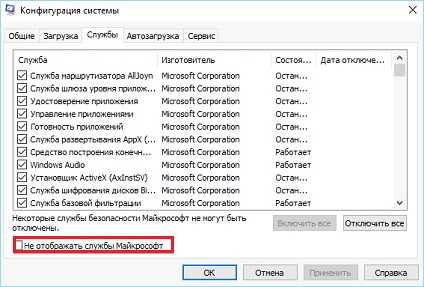
Если все в порядке, причиной проблем является одна из запускаемых программ или служб. Методом исключения выявите виновника и обновите его. Если не поможет, придется заменить приложение на альтернативное.
(Visited 25 088 times, 6 visits today)
Бывает так, что при включении компьютера вы вдруг замечаете, что мышь не реагирует на ваши движения. Это может случиться как с проводной USB, так и с беспроводной мышью. Обычно, причинами этого являются однотипные случаи и уже многим специалистам известны. Поэтому мы с вами рассмотрим все самые популярные причины, почему компьютер не видит мышь и приведем в статье несколько способов решения, которые точно должны вам помочь.
В первую очередь ваша задача определить не являются ли примитивными ваши причины нерабочей мыши.
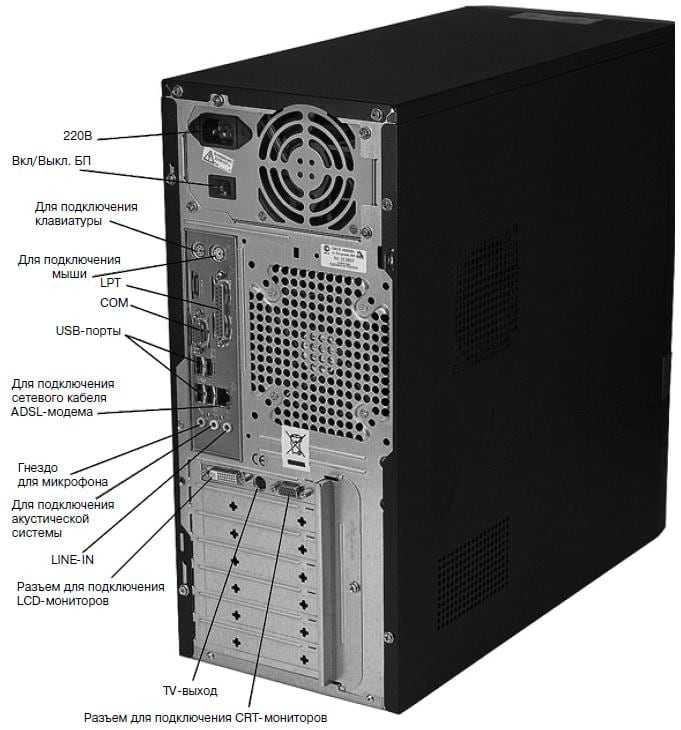
Запустите команды SFC и DISM
Иногда запуск команд SFC и DISM может решить проблему. Вот как вы можете отсканировать и устранить проблему.
Шаг 1: Введите команда в строке поиска Windows. Выберите параметр «Выполнить команду» и выберите «Запуск от имени администратора».
Шаг 2: Введите эту команду и нажмите Enter.
sfc/scannow
После завершения процесса сканирования введите exit, затем нажмите Enter, чтобы закрыть окно cmd. Наконец, перезагрузите компьютер и убедитесь, что мышь работает правильно.
Кроме того, запустите команды DISM, чтобы исправить поврежденные файлы. Вот как вы можете это сделать.
Откройте окно командной строки, введите эту команду и нажмите Enter.
dism/online/cleanup-image/restorehealth
Дождитесь завершения процесса, затем перезагрузите компьютер. Убедитесь, что ваша мышь теперь работает правильно.
Проблемы с мышью на разных устройствах и версиях Windows
После переустановленной системы Windows несовместимость драйвера чипсетов может привести к отказу в работе мыши. В каждую операционную систему входят драйвера сенсора, мыши, тачпада, кроме MS-DOS. Распространенной причиной отказа работы мыши является нерабочий драйвер USB, компонент – «Контроллер последовательной шины» и «Корневой концентратор». Вам нужно найти в сети ту версию чипсета, которая подойдет к версии ОС Windows, которая установлена у вас на данный момент. Хотя для 8.1/10 версий основные драйверы уже предусмотрены как компоненты системы, для них устанавливать отдельно не обязательно. 
Нетбуки ACER, которым предусмотрена Windows 7 производителем при установке версий выше появлялась проблема – не работала мышь. Проблема была в оборудовании нетбука – драйвера чипсета Windows 7 не подходили и возникали следующие проблемы: пропадало беспроводное сетевое соединение, не работал сенсор, не работала мышь (указатель стоял на одном месте). Проблема решалась удалением драйверов и перезапуском операционной системы. Устройства и оборудование снова работали нормально.
Почему не работает мышка
Заметим, что данная статья посвящена общим распространенным ситуациям, когда не работает оптическая или лазерная мышь. Если у вас ноутбук или беспроводная мышка, то советует также прочитать другие публикации на нашем сайте: не работает беспроводная мышь и не работает мышка на ноутбуке
Неважно, какой марки ваше устройство, — Logitech, A4tech, Oklick, Defender или другого производителя. Ситуации, когда перестала работать мышь, однотипны, и наша статья должна помочь понять, что же произошло
Перейдем же непосредственно к причинам, почему мышка не работает:
- Она сломалась. Проверить просто, — подключить к другому компьютеру. Сломаться она могла по-разному: сгорела электроника, произошел разрыв в проводе, проблемы с разъемом.
- Перестала работать кнопка или колесико. Скорее всего, здесь также механическая поломка, но не стоит исключать и действие вируса, хоть это и редко бывает.
- Мышка не работает в приложении или игре. вариантов решения множество, и все сводится к тому, чтобы настроить грызуна.
Остановимся на этих пунктам подробнее и попробуем разобраться почему перестала работать мышь.
Почему не работает колесико мышки? Это достаточно распространенная поломка. Если на компьютере не работает прокрутка мыши, вот несколько причин, которые должны помочь разобраться в ситуации:

- Вы не установили драйвера для мыши, которые идут в комплекте с ней.
- У вас 64-битная операционная система Windows 7, в которой просто нет подходящих драйверов. И если колесико мышки не работает из-за системы, то в этом случае нужно найти драйвера для этой операционки или поставить 32-х битную ОС.
- Неправильные настройки в системе. По этой причине, также часто не работает колесо мыши. Нужно зайти в настройки мышки и проверить, как настроено колесико.
- Колесо попросту сломалось.
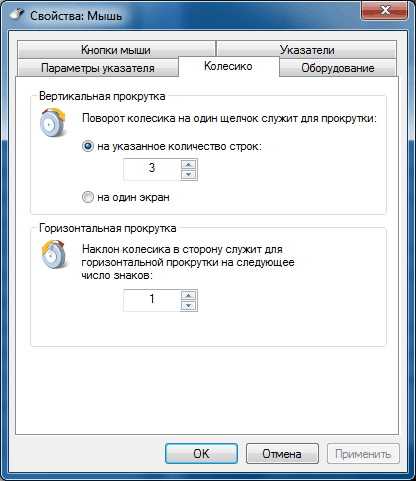
Перейдем к следующей типовой неисправности.
Разновидности мышек
Манипуляторы для управления курсором по своим конструктивным особенностям делятся на несколько типов:
- Механические — с такими мышками приходилось работать на заре эры персональных компьютеров. В устройство был вставлен прорезиненный металлический шарик, который вращаясь, заставлял крутиться ролики, передающие сигнал от движения на специальные датчики, а с них импульс поступал в систему.
- Оптические — наиболее распространенный тип мышек, благодаря сочетанию удобства, простоты использования и бюджетной стоимости. Основой координатора является сенсор, который при движении осуществляет сверхскоростную съемку (до 1000 к/сек.) и пересылает фото на датчики, передающие их в компьютер. Благодаря такой технологии обеспечивается довольно высокая точность реакции курсора.
- Лазерные — этот тип стал эволюцией оптических мышек. Они еще более чуткие, за счет того, что вместо светодиода сигнал передается через луч. К тому же, их преимущество состоит в том, что манипулятор может двигаться по любой поверхности.
- Сенсорные — более известны под именем Magic Mouse, по названию манипулятора от Apple. У таких мышек нет никаких кнопок и колесиков, они управляются с помощью жестов, которые считываются светодиодным датчиком. Подобными координаторами оснащены ПК с ОС iMac. На устройствах же с Windows сенсорной мышью принято называть тачпад, встроенный в ноутбук.
Кроме основных, существуют и менее распространенные типы компьютерных мышек. Сегодня есть эргономичные трекболы, своеобразный механический манипулятор наоборот — его не нужно двигать по поверхности, управление осуществляется с помощью шарика, встроенного в верхнюю часть девайса. Все большее распространение получают индукционные мышки. Появились гироскопические мыши. Но пока эти оригинальные координаторы не стали популярными либо из-за неудобства управления, либо из-за высокой стоимости.
Почему не работает колесико мыши?
Проблема возникает как в Windows XP, так и Windows 10, и всех других операционных системах. Этот факт уже намекает на то, что часто проблема связана с поломкой оборудования. Однако есть место и программным неполадкам, с которых мы сейчас и начнем рассмотрение, почему не работает колесико мыши.
Причины, по которым перестало работать колесико мыши:
- неправильные настройки ОС по обработке сигналов с мыши;
- поврежденные или отсутствующие драйвера;
- нестабильная связь с проводной или беспроводной мышью;
- проблема в порте подключения;
- конфликт программного обеспечения;
- поломка внутренних элементов мыши.
Есть 2 распространенные проблемы, связанные с колесиком мыши: не работает или неправильно обрабатывается сигнал при прокрутке, а также отсутствие реакции на нажатие центральной кнопки. Это хоть и схожие неполадки, но есть между ними и свои отличия, поэтому каждая будет рассмотрена отдельно.
Другие варианты, когда неправильно работает колесико мыши
Охватить большой список потенциальных проблем с колесиком мыши сложно, поэтому мы добавили дополнительный блок для всего прочего.
Какие еще бывают ситуации:
- Колесико сильно быстро листает. Меняем настройку скорости пролистывания в «Панели управления» в разделе «Мышь».
- Мышь работает нестабильно, то не листается совсем, то прыгает сильно далеко. Скорее всего дело в физической поломке. Стоит заменить энкодер.
- Инверсия колесика. Когда крутим вверх, страница листается вниз и наоборот. Опять же, часто неполадка физическая. Однако есть один простой способ, который может помочь. Стоит перевернуть мышь и покатать ее на колесике по столу, прикладывая небольшие усилия. Через 1 минуту такой разминки колесико может заработать нормально. В некоторых программах может быть активно обратное направление работы, тогда его лучше выключить
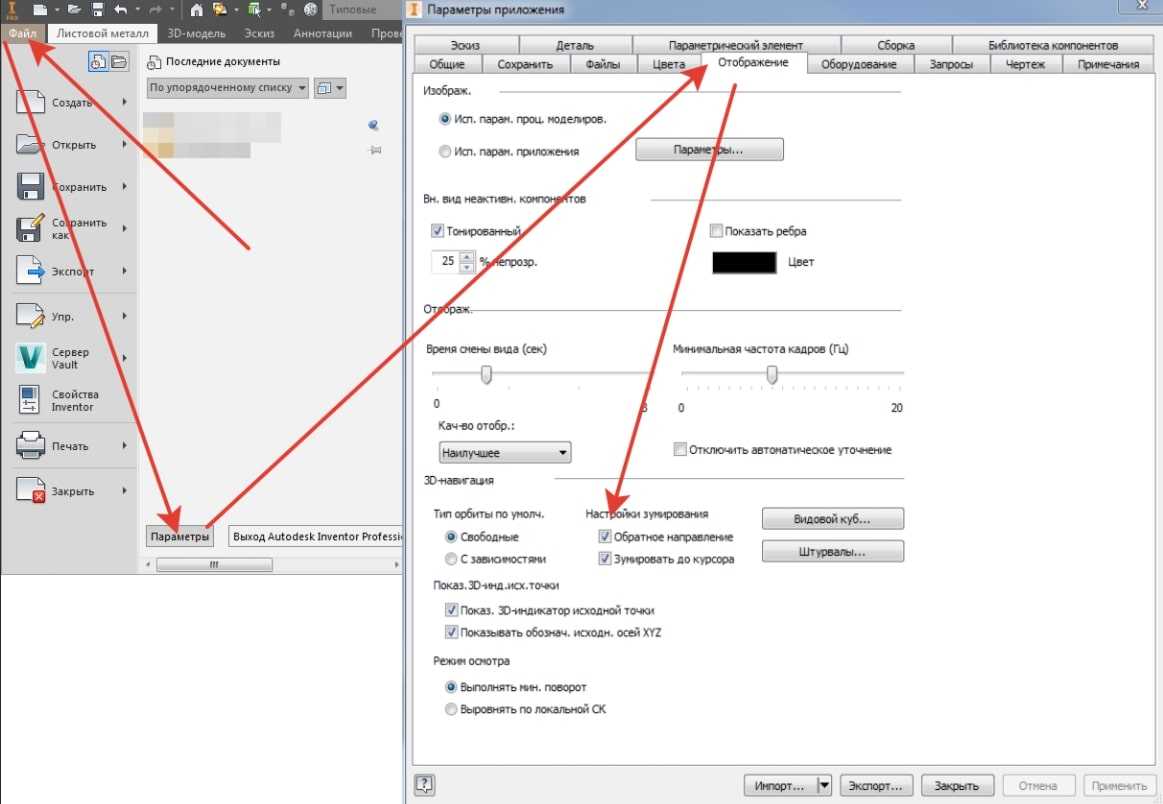
Колесо не крутится совсем или во время движения гремит. Скорее всего дело в валу, на котором находится колесико. Он может быть подогнутым либо даже сломанным. Еще проблема может появляться в энкодере, который залипает при кликах.
Теперь вы знаете все варианты ситуации, когда не работает колесико мыши. Мы разобрали все случаи: от самых простых до сложных и предложили выходы из сложившихся затруднений. Далее выбор за вами.
Почему не работает правая кнопка мыши или срабатывает через раз
Отсутствие реакции на клики мыши может привести в некоторое замешательство. Особенно заставляет задуматься, по какой причине не работает правая кнопка мыши. Почему так произошло и какие изменения были сделаны перед этим в Windows 10.
Причини отсутствия или плохого срабатывания при правом клике
Если левая кнопка непосредственно взаимодействует с объектом, то правая вызывает контекстное меню с функциями для работы с ним. Правый клик мыши по файлу предоставляет список операций над ним или возможность отображения свойств, а при щелчке по рабочему столу вызываются его настройки и другие востребованные функции.
Но иногда она перестает срабатывать или отзывается через раз. Правая кнопка может не работать из-за проблем вызванных аппаратными неполадками, конфликтом конфигураций устройств или поврежденными драйверами и системными файлами. Перед тем как перейти к решениям, проверьте мышь на другом компьютере, переключите ее в другой порт, у беспроводной замените батарею.
Проверка целостности системы
Проблема с правой кнопкой мыши может возникнуть, когда не дожидаясь завершения выключаете компьютер во время автоматического обновления Windows 10. При принудительном выключении могут быть повреждены файлы DLL и драйверы. Для диагностики целостности системы воспользуемся утилитами SFC и DISM.
Наберите в строке системного поиска «диспетчер задач» и кликните на опцию «Открыть» под найденным результатом.
В диспетчере перейдите на вкладку «Файл», выберите «Создать новую задачу» и впишите «powershell».
В синей консоли Powershell наберите команду:
sfc /scannow
Если в результате проверки некоторые файлы не были исправлены, наберите команду:
DISM /Online /Cleanup-Image /RestoreHealth
После успешного выполнения перезагрузите систему и проверьте, работает ли правый клик мыши.
Возврат системы в предыдущее состояние
Иногда правый клик не работает после сбоя или неправильной конфигурации системы. Вернуть ее работоспособность можно путем возврата к предыдущему состоянию с помощью точки восстановления.
В окне «Выполнить», которое вызывается клавишами Win + R, запустите команду rstrui.
Выберите предыдущую точку восстановления, когда срабатывала правая кнопка и подтвердите действие на «Готово».
Дождитесь завершения процесса и проверьте, работает ли правая кнопка мыши.
Отключение режима планшета
Сбой в срабатывании кнопок мыши часто связан с активацией режима планшета в Windows 10. При его включении накладываются ограничения на большинство операций правого клика.
Для его отключения кликните на значок Центра уведомлений в системном трее. Нажмите на плитку «Режим планшета», чтобы его выключить.
Проверьте, восстановилась ли работа правой кнопки.
Также режим планшета можно выключить с помощью редактора реестра.
Запустите команду regedit из диалогового окна «Выполнить» (Win + R).
Раскрывая структуру разделов, перейдите по пути:
HKEY_CURRENT_USERSOFTWAREMicrosoftWindowsCurrentVersionImmersiveShell
В разделе ImmersiveShell дважды кликните на параметр TabletMode для вызова свойств. Для отключения режима планшета измените значение на «0».
Отключение расширений оболочки
Расширения оболочки (Shell) – это внутрипроцессные объекты COM (Component Object Model), расширяющие возможности операционной системы. Большинство расширений автоматически устанавливаются ОС, но есть и такие, которые устанавливают сторонние приложения. Некоторые из них могут препятствовать открытию контекстного меню правым щелчком мыши.
Для их отключения/удаления можно воспользоваться программой для очистки компьютера CCleaner. Загрузите и установите программу, следуя инструкциям на экране.
После запуска CCleaner перейдите в раздел «Сервис – Автозагрузка». Затем нужно выключить или удалить все расширения из вкладки «Контекстное меню».
Также отключить сторонние контекстные меню можно с помощью утилиты ShellExView. Найдите ее в интернете по названию.
После установки перейдите в « Настройки». Затем нажмите опцию «Фильтровать по типу расширения» и выберите «Контекстное меню».
Отключите все записи отмеченные розовым цветом, нажатием на красную кнопку.
Примечание: После выполнения операций может исчезнуть рабочий стол. Для восстановления нажмите Ctrl +Alt +Del. Откройте вкладку «Файл», кликните на «Создать новую задачу» и наберите команду explorer.exe. После ее выполнения рабочий стол восстановится.
Не работает прокрутка колесиком мыши – как исправить?
Мы сталкивались с двумя ситуациями: ничего не происходит в любом месте операционной системы или только в отдельных приложениях. Сперва рекомендуем уточнить этот момент, попытавшись зайти в Word, создав несколько страниц и воспользовавшись колесиком. Также стоит поступить с браузером, текстовым блокнотом.
Если полностью перестала работать прокрутка
Сейчас рассмотрим случай, когда совсем не работает прокрутка колесиком мыши, так как он встречается чаще остальных.
Что делать, когда колесико не работает при прокрутке:
- Перезагружаем компьютер. Так мы исключим случайный сбой операционной системы.
- Проверяем контакт с разъемом и меняем его на другой. Стоит попробовать это сделать, так как в случае плохого контакта вполне вероятна данная проблема.

Устанавливаем драйвер. Он должен устанавливаться по умолчанию или может быть вшит в саму мышь и добавляется автоматически. Это не всегда срабатывает. Рекомендуем попробовать загрузить свежую версию драйвера с официального сайта производителя и установить его. Если он распространяется в виде exe-файла, достаточно дважды нажать по установщику. В другом случае стоит перейти в «Диспетчер устройств» (через Пуск или поиск). В списке «Мыши» находим нужный элемент, выбираем «Обновить драйвера» и жмем на «Вручную…».
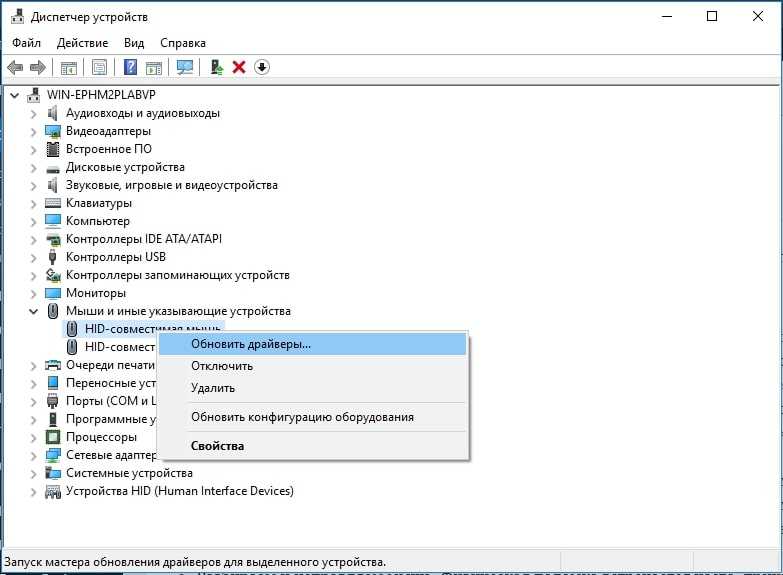
- Удаляем программы, которые могут контролировать или влиять на действия мыши. Это могут быть утилиты для блокировки двойного клика, макросы, софт для записи действий и движений курсора или прочее. Если они некорректно настроены, могут быть проблемы с мышью.
- Меняем настройки обработки мыши. Открываем «Панель управления», можно кликнуть ПКМ по Пуску и выбрать соответствующий раздел. Далее в списке нажимаем «Пуск», переходим на страницу «Колесико». Активируем пункт «На указанное количество строк:» и выставляем от 2 до 5, кому сколько удобно.
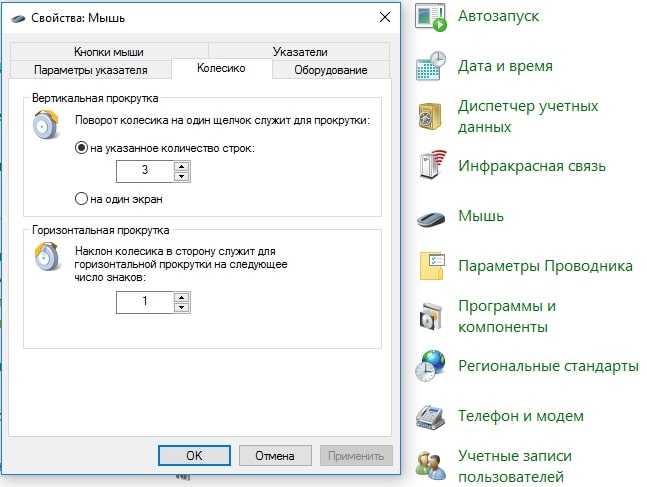
Разбираем и исправляем мышь. Физическая поломка встречается часто, причиной может быть повреждение датчика, оси, места крепления. Стоит снять ножки мыши, выкрутить винты и снять крышку. Далее анализируем состояние колесика. Если повреждена ось, пробуем ее восстановить, подогнув ее правильно или впаяв в материал колесика или отверстие новый металл. Это может быть кусок скрепки или маленького гвоздя. Повреждение пластика легко исправить паяльником. Нарушение работы датчика можем устранить покупкой нового и его установкой на место старого.

Бывает такое, колесико мыши крутится, но не работает. При этом заметно, что оно вращается слишком легко без соответствующего щелчка. Скорее всего причина этому в слизанных гранях шестигранной оси или повреждении энкодера.
Если не работает в Excel, AutoCAD, браузерах
Теперь перейдем к более специфической проблеме, когда колесико работает нормально в большинстве программ операционной системы, но постоянно или периодические перестает обрабатывать в другом софте. Часто пользователи жалуются на то, что плохо работает колесико мыши в браузере Chrome, Яндекс и т. п., в AutoCAD, Excel или в играх, вроде Minecraft. Вот, что нужно предпринять.
Руководство по решению проблемы:
Включаем прокрутку неактивных окон. В Windows 10 есть подобная опция, которую можем найти в списке «Параметры» (Win+I). Переходим в блок «Устройства», переходим в меню «Мышь» и активируем опцию прокрутки неактивных окон. Еще бывает, что данная настройка лагает, стоит несколько раз ее включить и выключить, может помочь.
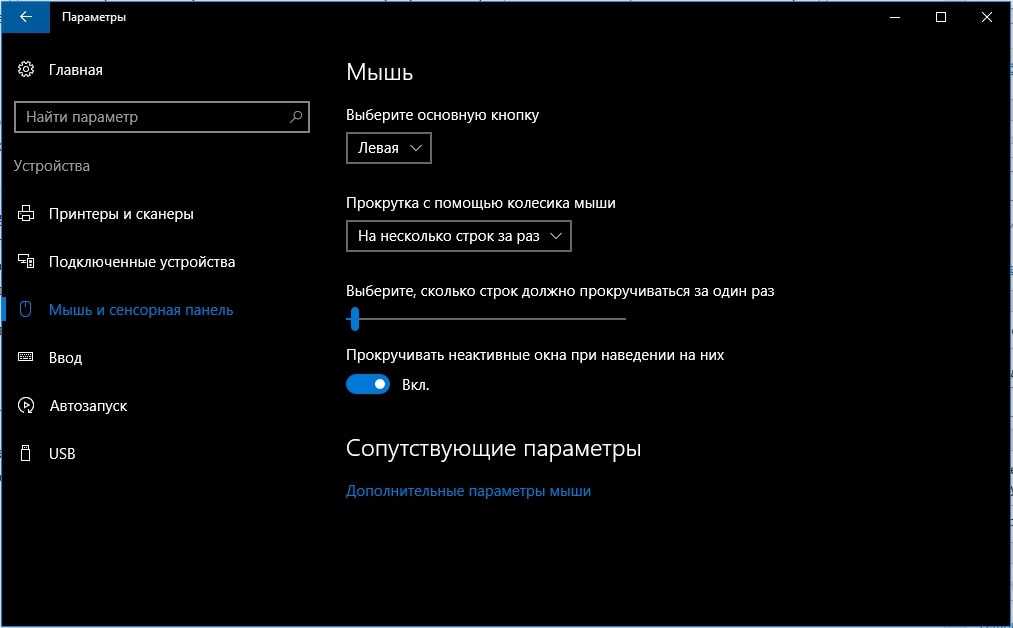
- Устанавливаем ПО для мышки Logitech. Известно о проблемах в обработке колесика этого бренда в разных браузерах на базе Chromium. Проблему легко исправить установкой дополнения Logitech Smooth Scrolling.
- Выключаем посторонние расширения. Они могут конфликтовать и мешать нормальной работе мышки. Тоже самое касается модов для игр. Мы знаем, что некоторые аддоны для Minecraft могут повлиять на то, как работает колесико.
- Полностью переустанавливаем приложение. Неполадка может крыться во временных файлах игры или программы.
Теперь самое время проверить работает ли колесико мыши. Скорее всего что-то из перечисленного должно помочь. Если это не так, перейдите в последний пункт, так мы разбираем остальные случаи.
Что делать, если не работает мышка на ноутбуке
Основные причины неполадок с функционалом манипуляторов можно разделить на 2 типа:
- аппаратные;
- программные.
К первым относят проблемы, связанные непосредственно с устройством или сбои коннектинга:
- Отсутствие контакта в месте соединения (механическое повреждение или деформация шлейфа или разъема).
- Загрязнение корпуса.
- Поломка передатчика сигнала в беспроводных коммуникаторах.
К программным неполадкам относят:
- Отсутствие драйверов или их ошибка. Требуется обновить утилиты. Сделать это можно через «Панель управления» в разделе «Диспетчер устройств» во вкладке «Мышь».
- Следствие действия вирусных программ. Необходимо запустить сканирование на наличие вредоносного ПО.
Еще одна причина программного сбоя — конфликт мыши и тачпада. Отключить сенсорное устройство можно с помощью сочетания клавиш. Комбинации могут отличаться, в зависимости от модели ноутбука:
- на Леново — «Fn+F8»;
- на ASUS — «FN+F7» или «N+F9».
Также могут помочь сочетание «Fn + F5». На некоторых моделях лэптопов HP возможности отключить тачпад с клавиш нет. Чтобы деактивировать устройство, нужно дважды нажать на левый угол сенсорной платформы или удерживать палец в течение 5 секунд.
Существует также еще ряд проблем в программном обеспечении, которые могут вызвать неполадки в работе устройства. Устранение неисправностей зависит от того, какой тип манипулятора используется на ПК.
Беспроводная мышь
Современные девайсы становятся все более популярными. Но они и менее надежные, чем проводные коммуникаторы. Если беспроводная мышь не работает или зависает, причина может быть следующей:
- Мышка не подключена. Пользователю нужно перевернуть устройство и посмотреть, в каком положении стоит рычажок или кнопка на нижней панели. Как правило, на корпусе есть указатель, демонстрирующий, как включить девайс.
- Не проходит сигнал. Если мышка слишком далеко от транслятора, мощности передатчика может не хватать. Чаще всего это случается на стационарном компьютере, если чип вставлен в порт на задней панели корпуса. Нужно переключить датчик в другой разъем.
- Сели батарейки. Нужно проверить, горит ли огонек индикатора, и при необходимости поменять аккумуляторы.
- Потерян контакт между датчиком и мышкой. Нужно зажать кнопку питания на контроллере и, когда на нем замигает светодиод, передвинуть рычаг питания на нижней панели манипулятора.
Кроме этого возможно, что произошел программный сбой. В этом случае стоит попробовать устранить неполадку следующим образом:
- Заходят через кнопку «Пуск» в «Панель управления».
- Находят вкладку «Диспетчер устройств».
- Выбирают «Мышь». Удаляют свой девайс или обновляют драйвер.
- Перезагружают компьютер и ждут, пока он обнаружит элемент.
Если ни одна из манипуляций не помогла, нужно попробовать подключить мышку к другому компьютеру. Возможно, устройство вышло из строя — тогда придется его заменить.
Проводная мышь
Многие пользователи по старинке пользуются девайсами, подсоединяющимися к ПК при помощи кабеля.

Если мышка перестала работать, дело может быть в следующем:
- Поврежден шнур или порт. Нужно визуально проверить провод на отсутствие внешних повреждений. Если все в порядке, переключают мышь к другому разъему.
- Сбой ПО. В этом случае, также как и при программных неполадках с беспроводной мышкой, заходят в «Диспетчер устройств» и удаляют мышь или обновляют драйвер. После этого перезагружают компьютер и ожидают, пока он обнаружит устройство.
Иногда манипулятор работает, но с ошибками — наблюдается хаотичное мельтешение курсора. Как в случае с проводным, так и с беспроводным устройством, причины могут в поверхности под манипулятором. Если пользователь работает на стеклянном или другом прозрачном или полупрозрачном покрытии, или крышка стола слишком шершавая, он сталкивается с тем, что плохо двигается курсор мыши, дергается или пропал. Поможет решить проблему обычный коврик.
Сенсорная мышь (тачпад)
Если пользователь не работает с графикой, он может не подключать внешний манипулятор, а управлять курсором с помощью встроенной панели.

Если не работает сенсорная мышь (тачпад), причина может быть в следующем:
- Устройство отключено. Активировать его можно комбинациями клавиш. Чаще всего нужно одновременно нажать «Fn» и одну из кнопок верхнего регистра — «F5», «F7», «F8» или «F9».
- Панель загрязнена. Нужно протереть тачпад спиртосодержащей салфеткой.
- Отсутствует драйвер. Требуется обновить ПО через «Диспетчер устройств».


























