Установка и работа с утилитой
DriverPack Notifier является частью продукта DriverPack Solution (DPS) — программы для работы с драйверами. Это новый продукт разработчиков, поэтому в рамках популяризации программа устанавливается на ПК в комплекте с DPS. В результате этого, пользователи DPS обнаруживали в системе неизвестный до этого момента софт — DriverPack Notifier.
Чтобы работать с программой:
- Запустите онлайн установщик .
- Перейдите в режим эксперта.
- Откройте вкладку «Установка основных программ на компьютер».
- Опуститесь вниз и нажмите установить напротив «DriverPack Notifier».
- Дождитесь окончания установки и нажмите «Готово».
Программа не имеет графического интерфейса и мониторит ресурсы компьютера в фоновом режиме. В случае неисправности, утилита оповестит пользователя о проблеме. Стандартное расположения программы — C:\Program Files (x86)\DriverPack Notifier (для 64-битных версий Windows).
О программе
DriverPack Notifier — бесплатная утилита, которая предназначена для диагностики и анализа программного обеспечения, а также аппаратной части компьютера. В случае выявления неисправностей, программа сообщает о них пользователю, а также предлагает варианты их решения.
DriverPack Notifier умеет:
- Анализировать лог-файлы работающих программ и системы Windows.
- , который содержат информацию о BSoD-ошибках (синий экран).
- Отправлять отчеты и обрабатывать информацию на удаленном сервере.
- Работать с минимальным потреблением ресурсов, благодаря облачной обработке данных.
- Контролировать нагрузку винчестера и оперативной памяти, а также температуру центрального процессора.
В лицензионном соглашении сказано, что ПО не собирает персональную информацию пользователя, не использует ее в корыстных целях и защищает от несанкционированного доступа.
Обзор способов удаления DriverPack
В этой статье я опишу все способы удаления, которые можно найти на просторах сети Интернет. Все они были протестированы мною на специально созданной для этого виртуальной машине с Windows 10, специально зараженной DriverPack Solution и DriverPack Cloud. Некоторые способы не работают, но я все равно о них рассказал, чтобы вы не тратили свое время на лишние попытки.
Простое удаление средствами Windows (помогает очень редко)
Если вам повезло и к вам попала очень старая версия DriverPack, то ее можно удалить с помощью обычного удаления программ Windows. Все современные версии DriverPack так удалить уже нельзя, авторы об этом позаботились.
1. Откройте “Панель управления”, для этого нажмите одновременно клавиши Win + R и напишите в окне:
2. Перейдите в раздел “Программы” => «Удаление программы»:
3. Найдите в списке все программы, содержащие в названии “DriverPack”, нажимайте на каждой правой кнопкой мыши и выбирайте “Удалить”:
4. Перезагрузите компьютер.
Примечание: Некоторые версии DriverPack Solution не отображаются в списке установленных программ, очередной подарок от авторов программы.
Удаление DriverPack с помощью специальных программ (не работает)
Многие сайты предлагают использовать для удаления DriverPack Solution свои “уникальные” программы-инструменты. К сожалению, эти программы оказываются по факту такими же бесполезными и вредоносными, как и сам DriverPack. Они его не удалят, а только дополнительно сами заразят вашу операционную систему. Авторы рассчитывают на то, что, если человек уже один раз скачал вирусную программу, он сделает это снова и они тоже смогут немного заработать.
К слову, существуют и нормальные безопасные программы для очистки Windows от мусора, но и они не могут помочь удалить DriverPack.
Я испробовал 5 самых популярных программ для удаления:
- Revo Uninstaller
- Ashampoo Uninstaller
- CCleaner
- IObit Uninstaller
- Advanced Uninstaller Pro
И ни одна из них не смогла удалить DriverPack Cloud последней версии. Если вы по какой-то причине не хотите использовать другие методы, описанные ниже, попробуйте эти программы. Возможно, у вас установлена старая версия DriverPack и программа для удаления вам поможет.
Обратите внимание: Эти программы не всегда можно просто удалить из системы, иногда они ведут себя точно так же, как и DriverPack. Да и распространяются такими же способами
Откат на точку восстановления Windows (работает)
Современные версии Windows создают точки восстановления по умолчанию. Точка создается либо по расписанию, либо при внесении в конфигурацию системы серьезных изменений. Если вашу систему после установки никто не “настраивал”, у вас должны быть включены точки восстановления.
У нас есть подробная инструкция по использованию точек восстановления Windows, действуйте по ней. Выберите максимально позднюю точку восстановления, точно сделанную до заражения системы программой DriverPack.
Откат на точку восстановления займет 10-40 минут, после этого ваша операционная система будет полностью очищена от всех компонентов DriverPack.
Обратите внимание: При откате на точку восстановления будут удалены все изменения в конфигурации операционной системы. Файлы не должны быть затронуты, но лучше сделайте резервную копию самых важных документов и других файлов
Возврат компьютера в исходное состояние (только Windows 10, работает)
Если точек восстановления у вас по каким-либо причинам нет, вам поможет другой встроенный и очень мощный инструмент Windows 10 – возврат компьютера в исходное состояние.
Действуйте по моей инструкции: Возврат компьютера в исходное состояние: подробная инструкция с картинками
Как и при использовании предыдущего способа, перед началом восстановления рекомендую выполнить резервное копирование важных файлов и документов на флешку, внешний диск или в облачное хранилище.
Возврат в исходное состояние системы может занять продолжительное время и в результате вы получите совершенно чистую систему, не зараженную никакими вредоносными программами.
Переустановка Windows (устаревшие версии Windows, работает)
Если вы пользуетесь старой версией Windows (XP, Vista, 7 или 8), то вам придется делать полную переустановку системы. Кстати, у вас есть хороший повод перейти наконец-то на современную Windows 10, тогда эта переустановка ОС станет для вас последней.
Полностью удаляем программу DriverPack Cloud в Windows 7
Очень часто DriverPack Cloud попадает на ПК вместе с необходимыми или рекламными приложениями по неосторожности пользователя. Он также может быть добавлен в систему вместе с вредоносными файлами посредством обычного заражения
Настоящая причина появления этой программы не так уж и важна, так как способы удаления остались прежними. Предлагаем рассмотреть три программы, позволяющие быстро справиться с поставленной задачей, а в конце статьи уделим время ручной процедуре.
Способ 1: CCleaner
Бесплатное приложение CCleaner используется многими пользователями по всему миру. Его основной функционал позволяет быстро оптимизировать реестр, убрать отходы, накопившиеся в системном разделе жесткого диска, а также быстро удалить ненужное программное обеспечение. Это решение также способно справиться с DriverPack Cloud, который выглядит так:
Скачать CCleaner
К сожалению, CCleaner не гарантирует полную очистку хвостов после удаления программного обеспечения. Конечно, вы можете запустить встроенный инструмент оптимизации, но лучше всего вручную искать и удалять остаточные файлы. Для получения дополнительной информации см. Метод 4.
Способ 2: Revo Uninstaller
Revo Uninstaller – одна из самых популярных бесплатных программ, которая позволяет удалить даже программное обеспечение, которое не было удалено стандартным инструментом операционной системы. В случае DriverPack Cloud это решение также будет очень полезно, так как оно также очищает все пользовательские файлы и оставшиеся ключи реестра.
Скачать Revo Uninstaller
- После завершения установки откройте Revo Uninstaller и перейдите с верхней панели в раздел «Деинсталлятор».
Здесь выберите нужное приложение левой кнопкой мыши.
Затем нажмите «Удалить».
Подождите, пока не будет создана точка восстановления системы.
Затем вам будет предложено проверить операционную систему на наличие оставшихся файлов. Значение по умолчанию – умеренное. Мы также рекомендуем его использовать.
При этом в новом окне откроется стандартное окно удаления DriverPack Cloud, в котором вам нужно будет выполнить несложные инструкции.
Дождитесь завершения сканирования папок в оставшихся очередях после удаления.
Теперь вы увидите список ос со всеми записями, найденными в журнале. Нажмите кнопку «Удалить», чтобы удалить их все.
Кроме того, будут отображаться файлы и папки, созданные программой в системе. Рекомендуется удалить их все сразу, чтобы впоследствии не искать каждый объект по отдельности.
В конце остается только нажать «Готово». Если некоторые файлы или каталоги все еще появляются после удаления, перезагрузите компьютер, чтобы продолжить нормальную работу в новом сеансе без лишних элементов.
Узнать больше: Как использовать Revo Uninstaller
Способ 3: Ashampoo Uninstaller
Почему-то некоторые пользователи недовольны каким-либо из ранее рассмотренных приложений. Если это так, попробуйте последний на сегодняшний день дополнительный инструмент под названием Ashampoo Uninstaller. Он платный, но пробного периода достаточно не только для удаления DriverPack Cloud, но и для ознакомления со всеми возможностями решения.
Скачать Ashampoo Uninstaller
- Когда вы запускаете Ashampoo Uninstaller в первый раз, появится приветственное окно, информирующее вас о том, что пробный период начался. В нем следует нажать кнопку «Ознакомиться».
В самом ПО обратите внимание на нижнюю панель «Недавно установленные приложения». В нем можно просмотреть нужный объект, остается только нажать «Удалить». Если его там нет, перейдите в раздел «Приложения».
Найдите здесь DriverPack и отметьте его галочкой. В то же время выберите другое программное обеспечение, которое вы хотите удалить, если, конечно, оно есть.
После выделения запустите процесс удаления.
Убедитесь, что вы установили флажок рядом с «Выполнить дополнительную глубокую очистку» и двигайтесь дальше.
Появится новое окно, в нижней части которого будет отмечено «Использование исходного сценария удаления».
Это означает, что теперь само окно программы, с которым вы уже знакомы, откроется напрямую. Сначала выполните стандартное удаление.
Затем нажмите «Исходный процесс завершен».
Установите флажки для всех найденных предметов глубокой очистки.
Начните это, нажав кнопку «Выполнить глубокую очистку».
В конце процесса вы получите уведомление об успешном удалении программы, а количество удаленных элементов появится ниже.
Подробнее: Программы для удаления программ, которые не удаляются
Что делать, если появился белый экран?
Драйвер пак не запускается при конфликте с компонентами операционной системы. В работе используется Internet Explorer. Если версия браузера ниже 11, возникают проблемы. Поможет свежий апдейт. Не забудьте про Flash Player. Без новой версии плеера могут появляться ошибки запуска. Если используете онлайн-версию программы, то без подключения к сети работать она не будет. Решается восстановлением соединения с интернетом. Антивирус может принять неизвестное приложения за вредоносное ПО. Отключите антивирус на время работы в программе. Лучше добавьте её в исключение, чтобы в избежать проблем с запуском. Бывают ошибки сценария самой программы. Виновата старая версия операционной системы
Внимание. Для решения воспользуйтесь центром обновлений Windows и поставьте новую версию платформы
Вариант первый: Откат системы
Если необходимо полностью удалить Driverpack Solution из Win 10, то самым быстрым и эффективным способом станет возврат Виндовс до предыдущего состояния. Осуществить эту операцию можно при помощи штатного средства – «Восстановление системы» (если юзер заблаговременно позаботился о создании файла отката). Проверить наличие точки восстановления можно следующим образом:
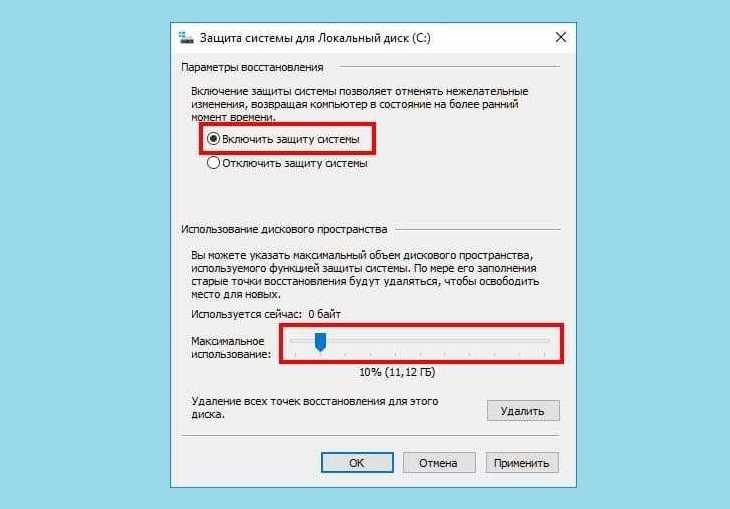
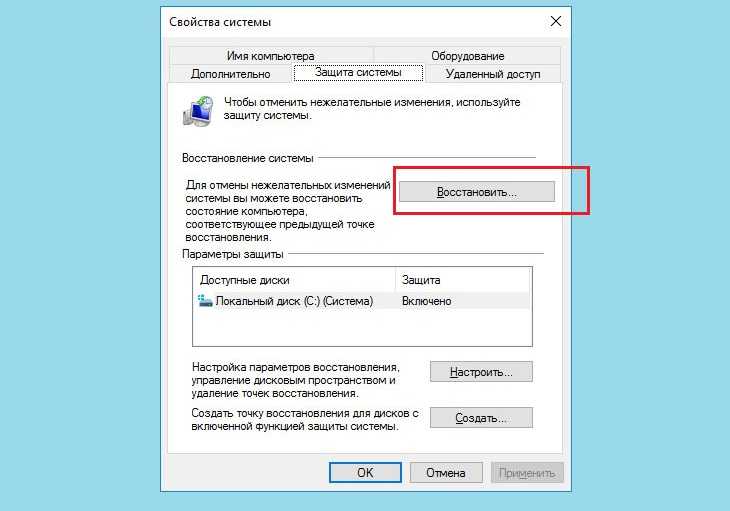
Перед откатом рекомендуется переместить все ценные сведения на съемный носитель или в «облачный» сервис по типу «Гугл Диска» и «Яндекс Диска» (документы, фотографии, видео, шаблоны приложений, информацию из папки «App Data» и т.д.). После того как резервация сведений успешно осуществлена, можно приступить к процессу восстановления из recovery point:
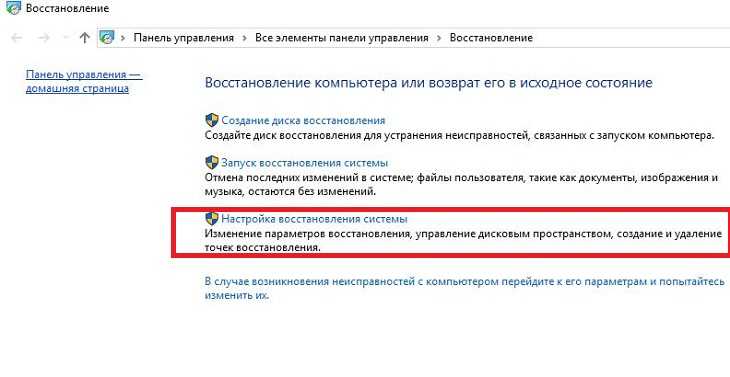
Пошаговая инструкция удаления Driverpack Cloud
Способы отличаются, в зависимости от версии операционной системы компьютера.
Windows 7
Если у вас версия Windows 7, попробуйте деинсталлировать все компоненты вредоносного ПО простым способом. Повторите следующие действия:
Откройте панель управления и выберите раздел “Программы и компоненты”;
- В списке приложений найдите DriverPack Cloud, нажмите правой клавишей мышки и выберите “Удалить/Изменить”;
- В открывшемся окне деинсталлятора следуйте всем подсказкам системы;
- Нажмите Пуск, и в строке поиска наберите название программы. В окне результатов поиска настройте пункт “Вид”, разрешив отображение скрытых элементов.
- Все найденные элементы нужно выделить и удалить.
- Вновь нажимаем “Пуск” и выбираем командную строку. В строку вводим команду «regedit».
Зажмите клавиши Ctrl+F, и введите название программы. Все результаты поиска удаляем.
Windows 10
Для операционной системы 10-ой версии имеется свои способы очистки. Попробуйте сделать следующее:
- Откройте панель управления, пункт “Управление и удаление программ”.
- В списке утилит найдите DriverPack Cloud, выберите вариант “Удалить”, щелкнув на одноименный пункт.
- Запустится мастер удаления – следуйте всем инструкциям на экране и дождитесь завершения процесса.
- Так как этот процесс почти наверняка не дает гарантии, что вы избавитесь от всех компонентов утилиты, воспользуйтесь также утилитой CCleaner. Как и в предыдущем варианте? он поможет “зачистить” следы программы после удаления.
Если эта программа и ручная очистка приложения не поможет, и вы заметите, что следы от вредоносного ПО еще остались на компьютере, воспользуйтесь Revo Uninstaller. Он действует аналогично CCleaner, но имеет немного другие механизмы фильтрации.
Вариант третий: Альтернативный
Когда нет времени самостоятельно удалять Driverpack Cloud, подчищать «хвосты» из реестра и уничтожать «мусор» на дисковом пространстве, лучше воспользоваться одной из доступных утилит для деинсталляции программ:
- CCleaner;
- RevoUninstaller;
- Uninslall Tool;
- Reg Organizer;
- iObit от Advanced System Care.
Если пользователь неслучайно установил Driverpack Solution, не хочет заниматься «фигней» и ему требуется срочно удалить ПО, то вполне подойдет бесплатный CCleaner. Для того чтобы избавиться от компонентов нежелательного приложения при помощи интерфейса Клинера, рекомендуется следовать инструкции:
- Загрузить утилиту с официального сайта, установить и открыть.
- Перейти во вкладку «Tools», которая находится на левой боковой менюшке.
- Выбрать самую верхнюю вкладку с установленными приложениями – «Uninstall».
- Разыскать «DriverPackSolution.exe», выделить объект и щелкнуть на интегрированную кнопку «Uninstall», расположенную в верхнем левом углу Клинера.
- Следовать инструкции на дисплее до полной деинсталляции компонентов ПО.
- Может потребоваться отключить исполняемый процесс во вкладке «StartUp»: щелкнуть по «DriverPackSolution.exe» левой клавишей мышки и выбрать опцию «Unable», которая находится в правом верхнем углу утилиты.
- Зайти в закладку «Cleaner», интегрированную в левое боковое меню программы. Во вкладке основного окошка Клинера под именем «Windows» активировать функцию «Analyze» (находится в нижней части утилиты).
- Дождаться заполнения зеленой полосы загрузки в верхней части дисплея до отметки в 100%, после чего щелкнуть по отобразившейся в правом нижнем углу CCleaner опции «Run Cleaner».
- Ожидать окончания процесса очистки компьютера от лишнего «мусора»: в окошке утилиты появится соответствующая надпись («Cleaning complete»).
- Зайти во вторую вкладку «Applications» и повторить операцию по очистке «мусорных» файлов.
- Теперь нужно выбрать раздел бокового меню – «Registry», выделить галочкой все доступные опции в блоке «Registry Cleaner» и щелкнуть по интерактивной клавише «Scan for Issues», которая находится в нижней части дисплея.
- Дождаться, пока программа проверит структуру реестра – о прогрессе свидетельствует зеленая полоса загрузки, которая находится в верхней части утилиты.
- Теперь пользователю останется тапнуть на «Fix selected issues…» (функция в правом нижнем углу утилиты).
- На мониторе отобразится надпись: «Do you want to backup changes to the registry». Клацнуть на «NO».
- В окошке с неисправностями выбрать опцию «Fix All Selected Issues».
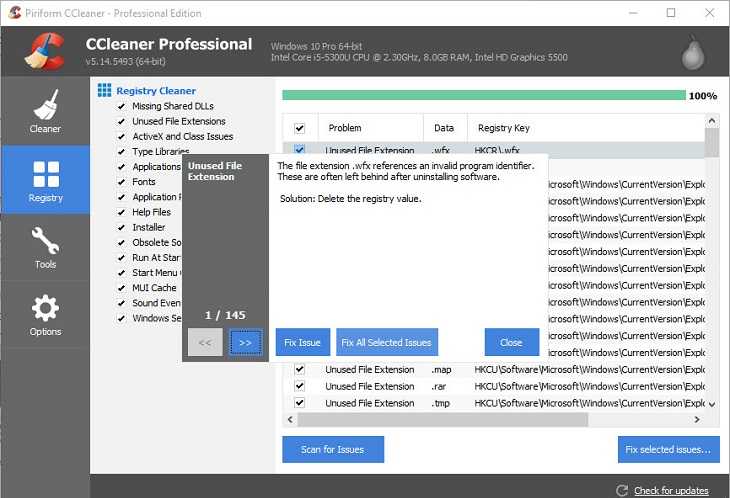
Конечно, при использовании стороннего ПО у юзера не может быть 100% гарантии того, что он сможет полностью удалить Driverpack Solution Online со своего ПК. Поэтому придется либо «подчистить» ПК вручную, либо воспользоваться еще парой программ для оптимизации реестра. Так, для чистки ключей реестра отлично подойдет Reg Organizer. Чтобы избавиться от компонентов «dps.su», оставшихся в реестре, необходимо:
- Загрузить программу с официального портала, установить на ПК, следуя инструкциям стандартного «installer.exe» и запустить.
- Щелкнуть по опции левого вертикального меню «Чистка реестра».
- На мониторе высветится окошка «Чистки реестра», в которой будет проводится комплексный анализ системы на наличие leftovers. По окончании автоматической проверки – клацнуть по опции «Исправить все».
- Войти в раздел боковой панели инструментов «Оптимизация реестра».
- Перейти по гиперссылке «Выполнить оптимизацию» и следовать инструкции на экране. Перезагрузить ПК.
- Driverpack Cloud будет полностью удален с ПК.
Как удалить driverpack solution полностью?
Несмотря на то, что драйверпак пользуется большим успехом у пользователей, некоторые не хотят хранить приложение на своем ПК. При удалении обнаруживается что это приложение довольно сильно пустило корни в систему и избавиться от всех остаточных файлов не так просто и быстро. Как удалить driverpack solution полностью?
Самый первый и простой вариант, который приходит на ум это такой путь:
- панель управления;
- установка и удаление;
- находим драйверпак солюшен и удаляем.
Но, такая процедура, к сожалению, не избавит вас от всех остаточных компонентов. В этом может помочь Ccleaner (скачать).
Для этого нужно:
- скачать и запустить Ccleaner (с оф. сайта);
- нажать «Сервис»;
- ищем в списке солюшен;
- Cclaner предложит вам убрать все остаточные продукты и реестр.
- нажимаем «Пуск»;
- «Служебные»;
- «Восстановление системы»;
- указываем дату отката настроек (день, до установки Если не помните точную дату, введите приблизительную).
Этими действиями ПК восстановит состояние системы, которое было до того.
Удалить программу полностью можно так же благодаря Uninstall Tools.
Как удалить driver pack cloud
Несмотря на всю свою безобидность driverpack cloud может доставить много неудобств. Например, она может самостоятельно включать какие-то приложения в автозапуск. В начале нужно остановить работу приложения. Для этого кликаем правой кнопкой мышки на иконку приложения на рабочей панельке и нажимаем «Выход».
Далее соблюдаем эту последовательность:
- нажимаем Win + R, появиться окно для команд;
- туда вводим appwiz.cpl и жмем « ОК». Появиться встроенный помощник для удаления компонентов;
- выбираем вкладку «программы и компоненты»;
- ищем в списке cloud, выбираем и жмем «удалить».
Но, у нас опять остались остаточные файлы, которые будут мусором висеть в системе.
Чтобы их обнаружить совершаем следующие действия:
- включаем Проводник;
- выбираем диск С;
- в окошке поиска пишем DriverPack (при этом нужно убедиться что включено отображение скрытых объектов);
- остаточные файлы, если они есть, будут показаны в списке. Выбираем все не нужные и нажимаем «удалить». (Будьте внимательны, выбирайте только те файлы, которые имеют отношение к ненужной вам программе).
Для совершения этих действий компьютер потребует разрешение администратора. После этого можно ещё раз проверить осталось ли что-то вбив те же слова в поиске.
Как найти «остатки» в реестре:
- опять вызываем командное окно кнопками Win+ R;
- теперь пишем regedit;
- в окне поиска снова вводим DriverPack и нажимаем поиск;
- в списке нажимаете на нужные пункты (здесь нужно быть предельно внимательным и осторожным, так как можно навредить работе ПК);
- правой кнопкой мышки кликаем на нужный объект и выбираем «удалить».
Если непонятно имеют ли параметры отношение к драйверпак нажмите дважды на объект и выскочит окошко с более подробной информацией. После совершения этих действий можете быть уверены что компьютер чист.
Как удалить driverpack notifier
Для этого нужно повторить все описанные выше действия:
- удалить программу через «программы и компоненты» или при помощи дополнительных программ, таких как Ccleaner, Uninstal Tool;
- убрать остаточные файлы через поиск в проводнике;
- очистить реестр.
Здесь описаны два метода действий. Вам выбирать каким следовать. Но помните, лучше не убирать файлы, если сомневаетесь. В таком случае обратитесь за помощью к специалисту.
Как удалить driverpack notifier
Для этого нужно повторить все описанные выше действия:
- удалить программу через «программы и компоненты» или при помощи дополнительных программ, таких как Ccleaner, Uninstal Tool;
- убрать остаточные файлы через поиск в проводнике;
- очистить реестр.
Здесь описаны два метода действий. Вам выбирать каким следовать. Но помните, лучше не убирать файлы, если сомневаетесь. В таком случае обратитесь за помощью к специалисту.

Видимо навсегда уходят времена, когда мы не ждали подвоха от полюбившихся утилит, к которым уже успели привыкнуть. Была у меня одна такая палочка-выручалочка для автоматического поиска и установки драйверов под Windows и называлась она DriverPack Solution. Вот только сейчас, этот мегаудобный инструмент, позволявший существенно сократить время на поиск подходящих драйверов, окончательно скатился, перейдя на тёмную сторону.
Начиная с 15-ой версии, разработчик начал постепенно набивать сборку всякими рекламными модулями, телеметрией, и прочей дрянью. Вместе с драйверами, тебе до кучи прилетало несколько браузеров, антивирус, парочка архиваторов и ещё чего-то по мелочи.
Не скажу что это, прямо, совсем барахло, но зачем навязывать установку программ, которых я не заказывал? Отключить это безобразие, выбрав только нужные драйвера (далеко не всегда требуется всё, что предлагается утилитой) можно было перейдя в режим эксперта. Однако, не опытные пользователи даже не подозревают что так можно делать, и получают весь набор от автора DriverPack.
Все эти программы появились в сборке не просто так и, полагаю, автору перечисляется какое-то вознаграждение за из установку. И ладно, если только за установку и в самих программах не зашито ещё что-то более неприятное, ведь мы не знаем откуда, на самом деле, берутся их дистрибутивы. А сомнения такие появляются после попытки удаления ещё одного интересного приложения DriverPack Cloud.
Зачем удалять DriverPack
Некоторые пользователи желают удалить программу из-за того, что она ведет себя как вирус. Об этом часто сигнализируют соответствующие утилиты для безопасности ПК.
DPS – программа, предназначенная для обновления драйверов, применяемая раз в месяц или постоянно. Удалить ДрайверПак Солюшен с компьютера можно сразу после переустановки вспомогательного софта.
Чтобы не пришлось переустанавливать всю ОС, скачивайте старые версии программы. Если откатить систему, обновления драйверов не произойдет.
DriverPack отлично справляется с обновлением вспомогательного софта. Однако желание разработчиков заработать приводит к отрицательным отзывам пользователей, которые стараются избавиться от ПО любыми способами.
Remove FatalLocker Ransomware from Windows 10: Clean FatalLocker Ransomware FatalLocker Ransomware infects following browsers Chrome Versions Chrome 56.0.2924, Chrome 58.0, Chrome 53.0.2785, Chrome 58.0.3026.0, Chrome 49.0.2623, Chrome 51.0.2704, Chrome 50.0.2661, Chrome 52.0.2743, Chrome 54.0.2840, Chrome 48.0.2564, Chrome 55.0.2883, Chrome 57.0.2987 Internet Explorer Versions Internet Explorer 10-10.0.8250.00000, Internet Explorer 10-10.0.8400.00000, IE 7:7.00.6000.16386, IE 7:7.00.6000.16441, IE…
Ручной способ удаления
Далее нужно зайти в настройки Windows и удалить драйвер оттуда. Не стоит переживать, что вы можете навредить вашей системе, делается это ничуть не сложнее, чем предыдущие способы.
Выполните команду «Пуск» – «Выполнить» (для Windows 7) или нажмите следующую комбинацию клавиш «Win» + «R» (подходит для всех систем, также для Windows 7) – Windows 8 или Windows 10.
Еще один вариант найти «Выполнить» в Windows 8 и Windows 10 – использовать клавиши «Win» + «X». Как зайти в данное меню мы рассказывали выше (прочитайте, если у вас не получилось).
В строке ввода напишите следующий код: «printui /s» (без кавычек) и нажмите «ОК».
Перед вами появится окно – свойства сервера печати. Чтобы найти нужные драйвера для удаления, перейдите на вкладку «Драйверы» и выберите ваш принтер. После чего нажмите «Удалить…».
Появится новое окно, установите флажок напротив «Удалить драйвер и пакет драйвера» и нажмите «ОК».
Подтвердите, нажмите «Да».
После этого система покажет, какие файлы относятся к данному принтеру. Осталось нажать «Удалить». Когда драйвера будут удалены, нажмите «ОК».
Возможно, на вашем компьютере установлены несколько драйверов для вашего принтера (например, вы пробовали установить разные драйвера), в этом случае произведите данные манипуляции с каждым драйвером.
Что нового в последней версии
Стоит ли скачивать более новую версию, если у вас уже установлен драйверпак солюшен 2019?
Улучшения, которые гарантирует разработчик:
- более быстрый запуск и работа приложения;
- скорость установки увеличена более чем в дважды;
- добавлена функция быстрого изменения языка без перезагрузки DriverPack;
- добавлены новые поддерживаемые языки;
- более точное определение модели ПК и установка необходимых утилит;
- удобное управление приложением, благодаря новым кнопкам;
- новые пути индексации драйверов и установки. Благодаря чему сведена к минимуму вероятность неправильной установки и работы компонентов;
- автоматическое создание резервной копии для восстановления, при каждом обновлении или изменении.
Список программ и утилит которые можно установить в DriverPack Solution:
- архиватор WinRAR;
- бесплатный антивирус Avast free Antivirus;
- Яндекс.Браузер;
- Skype;
- 7-Zip, архиватор.
Эти программы не являются обязательными.
Подведя итоги мы видим очень удобную программу, которая облегчает жизнь многим пользователям ПК. Преимущества DriverPack Solution значительно превышают недостатки. Конечно, придется потерпеть немного ненужной рекламы, но это не большая плата за бесплатное пользование этим чудесным помощником.
-
Можно ли работать в ворде без активации
-
Ресурс с установочными файлами для этой программы недоступен kaspersky
-
Как убрать рамку в adobe illustrator
-
Kingspec ssd обновление прошивки
- Как в 1с настроить нумерацию счетов фактур
Зачем удалять DriverPack
Некоторые пользователи желают удалить программу из-за того, что она ведет себя как вирус. Об этом часто сигнализируют соответствующие утилиты для безопасности ПК.
DPS – программа, предназначенная для обновления драйверов, применяемая раз в месяц или постоянно. Удалить ДрайверПак Солюшен с компьютера можно сразу после переустановки вспомогательного софта.
Чтобы не пришлось переустанавливать всю ОС, скачивайте старые версии программы. Если откатить систему, обновления драйверов не произойдет.
DriverPack отлично справляется с обновлением вспомогательного софта. Однако желание разработчиков заработать приводит к отрицательным отзывам пользователей, которые стараются избавиться от ПО любыми способами.
Как удалить все driver pack solution?
Удалить driver pack solution можно через Панель управления — Установка и удаление программ. Из списка выбираете нужный вам пункт и нажимаете Удалить.
Иногда тоже пользуюсь программой CCleaner. для удаления программ.
Нужно удалить из папки C:WINDOWSSystem32 файлы OEMINFO.INI и OEMLOGO.bmp
Сначала удалить DriverPack Solution Updater через кнопка Пуск, дальше перейти на Удаление/ установка программ.
Сразу выстаивается список программ, установленных на компьютере и нужно найти ту программу, которую нужно удалить.
Когда программа DriverPack Solution Updater найдена, нужно нажать на кнопку справа Удалить.
Следующий шаг подчистить все ошметки, которые не удалились бесплатной компьютерной программой CCleaner .
Эта компьютерная программа самостоятельно почистит то, что осталось от удаленной программы.
А потом нужно отформатировать жесткие диски для надежности и быстроты работы компьютера.
Я тоже частенько наустанавливаю чего не надо, потом мучаюсь, работоспособность компьютера замедляется или того хуже вообще что-нибудь не работает.
О driver pack solution слышала, что после его установки удалить его крайне сложно.
Можно попробовать удалить через панель инструментов в разделе установка и удаление программ. Но после такого удаления, бывает что драйвера удалены не полностью — остались хвосты.
В этом случае можно запустить восстановление системы.
Зайти в Пуск, потом Служебные, далее Восстановление системы, задаем точку восстановления (день в который был установлен driver pack solution) и запускаем. После восстановления системы компьютер загрузит все компоненты до установки driver pack solution.
Для этого вам нужно обязательно зайти в панель управления.Если у вас стоит режим категории(по умолчанию) то нужно зайти в раздел программы далее удаление программ.Если это не проходит то ставите утилиту ccleaner и принудительно удаляете DriverPack Solution Updater.После чего чистите реестр.
Удалить установленные программы с компьютера с помощью функции Установка и удаление программ удатся не всегда, поэтому лично я всегда делаю откат системы через точку восстановления к тому уровню, который был до установки нежелательной программы. Чтобы перевести компьютер в безопасный режим, перезагружаем его, удерживая клавишу F8, далее действуем согласно инструкции, выбираем точку восстановления (как правило, последнюю перед плохой установкой) и возвращаемся к прежнему состоянию системы без всяких следов кривого обновления или ненужной программы. Далее перезагружаем компьютер и работаем в обычном режиме.
Удалить driver pack solution поможет специальная программа Uninstall tools. Кроме того можно воспользоваться программой Ccleaner. Обе программы удалят не только саму программу, но и все записи библиотек связанных с ней. Не советую удалять программу через встроенную в виндовс услугу удалить/установить программы.
Чтобы удалить ранее установленный на ваш компьютер driver pack solution, вам необходимо выполнить следующие действия:
- Запустите в панели управления вкладку Установка и удаление программ .
- Выберите из списка пункт DriverPack Solution Lite и просто нажмите на команду Удалить .
После этих манипуляций программа будет благополучно удалена с вашего компьютера.
Удаляется через удаление программ, заходите в пуск, потом панель управления ищите по названию и удаляете, можно удалить еще через редактор реестра. А чтобы наладить нормальную работу компьютера воспользуйтесь Auslogics BoostSpeed или CCleaner.
Заключение
Мы рассмотрели действующие способы того, как быстро избавиться от автоматически установившейся утилиты DriverPack Cloud. Рекомендуем внимательно относиться к процессу установки любого ПО, поскольку именно во время инсталляции программ в систему «подкидывается» DPC или любой другой партнёрский продукт.
Driverpack – программный комплекс для автоматического обновления и установки драйверов. При помощи данной утилиты можно быстро проанализировать ПК с Windows OS и установить недостающее ПО, что позволяет ускорить процесс настройки устройства. Однако Драйверпак подходит, скорее, для сетевых девайсов (когда в системе числится более 10 компьютеров): у рядового пользователя с ПК на Windows 10 вряд ли возникнет проблема с настройкой драйверов. Поэтому можно безболезненно удалить Driverpack Solution с компьютера. Чтобы в системе не осталось «мусорных» файлов, необходимо осуществить процесс деинсталляции правильно, не пропустив ни одного шага представленной ниже инструкции.



























