метод 5: Сканируйте систему на наличие вредоносного ПО и вирусов
System File Checker (SFC) — утилита в Windows, позволяющая пользователям сканировать системные файлы Windows на наличие повреждений и восстанавливать их. Данное руководство описывает, как запустить утилиту System File Checker (SFC.exe) для сканирования системных файлов и восстановления отсутствующих или поврежденных системных файлов (включая файлы .DLL). Если файл Windows Resource Protection (WRP) отсутствует или поврежден, Windows может вести себя не так, как ожидалось. Например, некоторые функции Windows могут не работать или Windows может выйти из строя. Опция «sfc scannow» является одним из нескольких специальных переключателей, доступных с помощью команды sfc, команды командной строки, используемой для запуска System File Checker. Чтобы запустить её, сначала откройте командную строку, введя «командную строку» в поле «Поиск», щелкните правой кнопкой мыши на «Командная строка», а затем выберите «Запустить от имени администратора» из выпадающего меню, чтобы запустить командную строку с правами администратора. Вы должны запустить повышенную командную строку, чтобы иметь возможность выполнить сканирование SFC.
- Запустите полное сканирование системы за счет антивирусной программы. Не полагайтесь только на Windows Defender. Лучше выбирать дополнительные антивирусные программы параллельно.
- После обнаружения угрозы необходимо переустановить программу, отображающую данное уведомление. В большинстве случаев, необходимо переустановить программу так, чтобы проблема сразу же исчезла.
- Попробуйте выполнить восстановление при запуске системы, если все вышеперечисленные шаги не помогают.
- В крайнем случае переустановите операционную систему Windows.
В окне командной строки введите «sfc /scannow» и нажмите Enter на клавиатуре для выполнения этой команды. Программа System File Checker запустится и должна занять некоторое время (около 15 минут). Подождите, пока процесс сканирования завершится, и перезагрузите компьютер, чтобы убедиться, что вы все еще получаете ошибку «Программа не может запуститься из-за ошибки Opencl.dll отсутствует на вашем компьютере.
метод 3: Установка или переустановка пакета Microsoft Visual C ++ Redistributable Package
Ошибка Opencl.dll также может появиться из-за пакета Microsoft Visual C++ Redistribtable Package. Необходимо проверить наличие обновлений и переустановить программное обеспечение. Для этого воспользуйтесь поиском Windows Updates. Найдя пакет Microsoft Visual C++ Redistributable Package, вы можете обновить его или удалить устаревшую версию и переустановить программу.
- Нажмите клавишу с логотипом Windows на клавиатуре — выберите Панель управления — просмотрите категории — нажмите на кнопку Uninstall.
- Проверить версию Microsoft Visual C++ Redistributable — удалить старую версию.
- Повторить деинсталляцию с остальной частью Microsoft Visual C++ Redistributable.
- Вы можете установить с официального сайта Microsoft третью версию редистрибутива 2015 года Visual C++ Redistribtable.
- После загрузки установочного файла запустите его и установите на свой ПК.
- Перезагрузите компьютер после успешной установки.
Если этот метод не помогает, перейдите к следующему шагу.
Простая инструкция
Большая часть пользователей, поняв, что у них не хватает какой-то библиотеки, не разбираясь скачивают ее отдельно. К слову, на ряде сайтов можно найти способ регистрации подобных файлов. Однако делать это все категорически не рекомендуется по следующим причинам:
- Высока вероятность заражения вирусами.
- Файл, скаченный на стороннем ресурсе, может легко оказаться не тем, что надо, или быть поврежденным.
- При регистрации скорее всего появится ошибка, вызванная отсутствием у библиотек специальной функции.
Лучший способ решить проблему – переустановить ПО
Необходимо обратить внимание на то, что делать это нужно вручную, а не с помощью Диспетчера устройств или других программ со схожим функционалом. Проблема часто заключается в том, что встроенная утилита либо не видит новейшие версии драйверов, либо устанавливает их неправильно
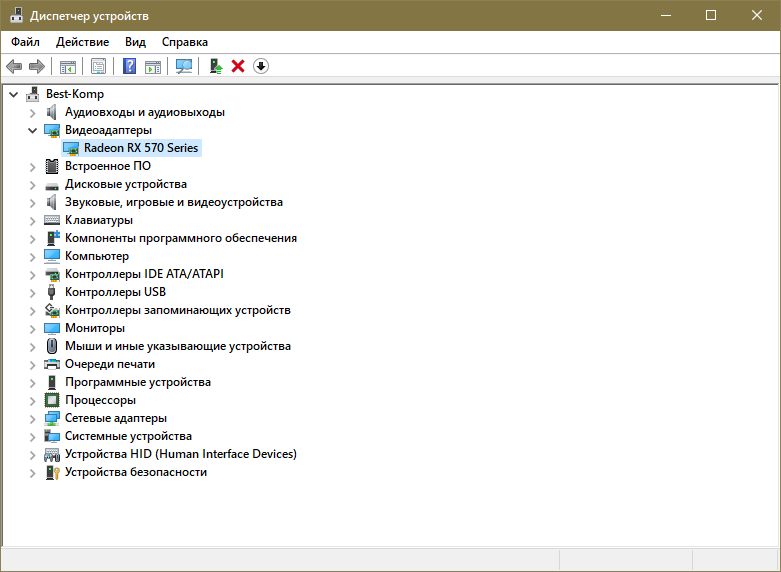
Переду установкой старое ПО рекомендуется удалить. Также, если до этого dll уже были добавлены самостоятельно, то от них лучше избавиться: наличие файлов может негативно повлиять на установку. Чтобы можно было точно сказать, пропала ли ошибка, рекомендуется перезагрузить ПК.
Итак, установить opencl.dll проще всего вместе с драйверами. Если он уже есть, то, вероятно, файл был поврежден. Можно опять же либо переставить ПО, либо осуществить проверку целостности с помощью командной строки: обычно это позволяет восстановить все поврежденные библиотеки.
Отсутствует OpenCL.dll — что это за ошибка и как её исправить
В последнее время все чаще пользователи Windows 7 и 10 получают на своем ПК следующую ошибку: «Запуск программы невозможен, так как на компьютере отсутствует OpenCL.dll». Данное повреждение не наносит особого вреда системе, но не дает запустить приложение. Многие просто игнорируют подобное предупреждение. Сейчас ошибка наиболее характерна для продукции NVIDIA или AMD и напрямую связана с популярным ныне майнингом.
Что это за ошибка
Вообще, библиотека довольно неустойчивый файл, поэтому его повредить довольно легко. Проблема может возникнуть по разным причинам: при разных сбоях реестра, засоренности мусором ОС, вирусных атаках, некорректной деинсталляции софта или битой пиратской копии. Все это, так или иначе, влияет на библиотеку, что может привести к проблемам в будущем. Сейчас данная проблема актуальна для Clreleasedevice.dll и NiceHash Miner.
OpenCL — это технология, дающая выполнить один процесс, применяя одновременно как центральный, так и графический процессоры компьютера. Опция очень полезна для тяжелых программ и приложений по обработке видео.
Исправляем сбой библиотеки
Мы подобрали все проверенные и отмеченные пользователями варианты, которые следует испробовать, начиная с самых простых.
Скачать OpenCL.dll
Очевидным вариантом решения остается переустановка не обнаруженного OpenCL.dll. Этот пакет можно скачать из официального сайта ru.dll-files.com. Файл качается отдельно или комплексно через утилиту DLL-FILES.COM CLIENT
Рекомендуется обратить внимание на отдельный файл, ведь он бесплатный. После инсталляции не забудьте зарегистрировать пакет – это делается через Командную строку
Все стандартно для софта DLL.
Если ошибка всплывает при включении компьютера, то самым простым будет отключить вызывающую её приложение, оно должно быть указанно вверху окошка.
Видеоадаптеры
Так как ошибка поражает продукт NVIDIA и AMD (ATI) — нужно их переустановить. Удалите при помощи специальных утилит все драйвера от данных компаний. Далее, скачайте все актуальные обновления на данный момент. Проведите установку и настройку их фирменных утилит под вашу систему. Иногда помогает уменьшение нагрузки на видеокарту при помощи все тех же манипуляций в настройках.
Если обновление не решает конфликт, то скачайте разные версии драйверов. Например, есть информация, что более ранние обновления для NVIDIA корректно работают с десяткой. Узнать какая именно версия вам нужна, можно только методом проб и ошибок.
Реестр
В качестве профилактики проверьте реестр на баги. CCleaner отлично справится с данной работой. Помните про удаление мусора, не нужного софта и периодичный ремонт ОС. Библиотеки DLL сильно зависимы от стабильности системы, поэтому проверяйте ее на баги как можно чаще.
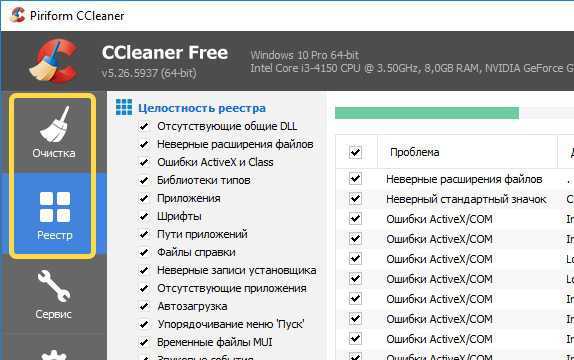
Техподдержка
Если ошибка мешает запускать только некоторые утилиты, то свяжитесь с их разработчиками. Техподдержка софта сможет ответить на ваши вопросы и возможно решить проблему. Обязательно опишите как можно больше деталей: вашу ОС, системные характеристики и т. д.
Переустановка Windows
Если вы недавно переустанавливали ОС, то пока еще не поздно повторите данный процесс. Хотя потеря библиотеки не несет больших проблем, но лучше перестраховаться. Еще раз качественно отформатируйте винчестер. Удостоверьтесь, что отдел для записи ОС чистый. Наиболее стабильны на сегодня десятка и семерка (x64). Для семерки лучше скачать чистый образ, без примесей дополнительного ПО.
Заключение
Данные методы должны решить проблему «В системе не найден OpenCL.dll». В любом случае, следует смотреть на источник бага, который должен быть указан вверху. Отдельно отмечу майнинг — при появлении сбойного сообщения, следует переустановить как сам клиент, так и дрова для видео, дополнительно загрузив привязанные официальные приложения, которые содержат эту библиотеку.
Как исправить
Для стандартных ошибок в системе Windows решение также является формализованным.
Запустите средство устранения неполадок
Проблемы с обновлением Виндовс являются одной из наиболее типичных причин этой ошибки.
- Нажмите в правом нижнем углу экрана на панели задач меню уведомлений.
- Зайдите в «Все параметры».
- Нажмите «Обновление и безопасность».
- Выберите «Устранение неполадок».
- Кликните по «Дополнительные средства устранения неполадок».
- Найдите строку «Центр обновления Windows».
- Клацните по «Запустить средство устранения неполадок».
- Перезагрузите компьютер.
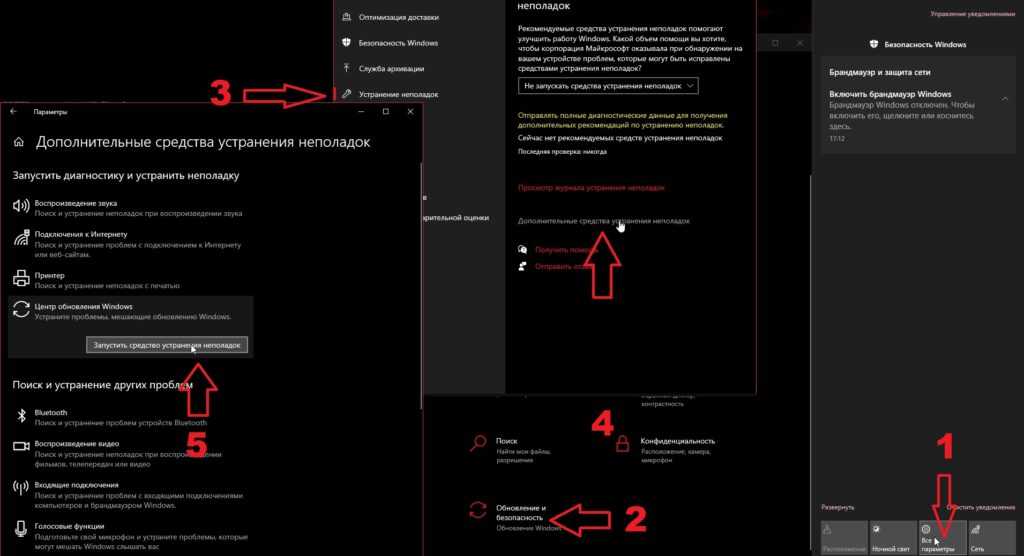
Обновите Центр обновления Windows
Запуск Центра обновления Windows также является быстрым и простым способом исправить код ошибки 0x80004005. Кроме того, настоятельно рекомендуется поддерживать Windows в актуальном состоянии при любых обстоятельствах.
Восстановите поврежденные файлы
Неисправная файловая система или файловый реестр могут вызвать проблемы при обновлении Windows. В таких случаях вам необходимо восстановить поврежденные системные файлы. Чтобы восстановить поврежденные системные файлы и исправить код ошибки 0x80004005.
Введите команду «sfc /scannow» в командной строке, которую запустили от имени администратора и нажмите Enter.
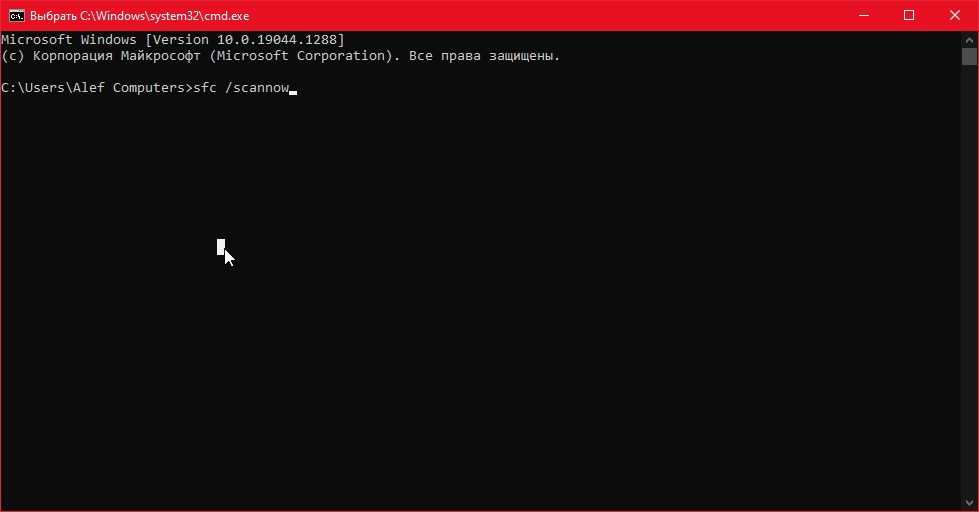
Подождите, пока SFC выполнит свою работу. После этого перезагрузите компьютер и посмотрите, появляется ли по-прежнему код ошибки 0x80004005.
Временно отключите антивирус
Антивирусы и брандмауэры являются самыми большими препятствиями при передаче файлов. Они предотвращают копирование или совместное использование файлов из неизвестных источников.
Используйте инструмент извлечения файлов
Пользователи упоминают о случаях, когда при извлечении сжатого файла архива появляется код ошибки 0x80004005.
Доступно несколько инструментов для извлечения файлов, включая WinRar, 7zip и WinZip. Если у вас возникли проблемы с одним экстрактором файлов, всегда полезно попробовать другие и посмотреть, не возникают ли проблемы по-прежнему.
Перерегистрируйте jscript.dll и vbscript.dll
На компьютерах с Windows есть два важных файла реестра. Они называются javascript.dll и vbscript.dll. Пользователи уже исправляли код ошибки 0x80004005, перерегистрировав эти файлы.
- Запустите командную строку. Вы можете открыть CMD, нажав клавиши «Win + R», чтобы открыть окно «Выполнить», и набрав cmd.
- Введите команду «regsvr32 vbscript.dll» и нажмите Enter
- Введите команду «regsvr32 jscript.dll» и нажмите Enter.
После этого перезагрузите систему. После этого, проблема должна исчезнуть.
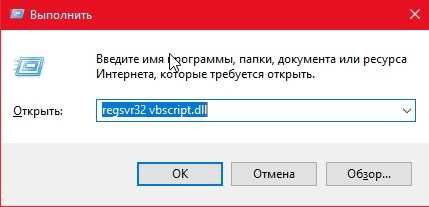
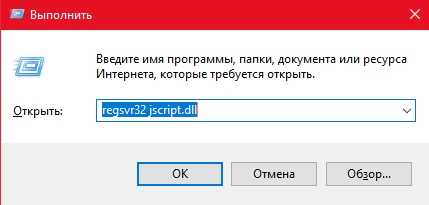
Исправление ошибок во время обновления Windows
Если во время обновления возникает ошибка 0x80004005 , выполните следующие действия:
- Откройте командную строку через строку поиска или с помощью команды cmd.exe через диалог запуска.
- Убедитесь, что вы запускаете функцию от имени администратора.
- Теперь перезапустите службы обновления Windows. Для этого введите следующие 5 команд по отдельности и подтвердите нажатием Enter, чтобы завершить соответствующую службу: «net stop wuauserv», «net stop bits», «net stop trustinstaller», «net stop appidsvc», «net stop cryptsvc».
- Обязательно снова включите каждую из служб с помощью start вместо stop. Теперь ошибка должна быть исправлена.
Обращение к общим файлам
Как уже говорилось ранее, проблема с доступом к общим документам является одной из часто встречающихся при работе с виртуальными машинами. Основным источником некорректной работы является наличие целого списка сетевых адаптеров, которые созданы для работы в виртуальной среде. Чтобы с большой долей вероятности исправить, выполните:
- В поиске Windows введите «Диспетчер устройств» и нажмите Enter.
- Откройте шторку «Вид» и выберите «Показать скрытые устройства».
- Найдите и откройте ветку «Сетевые адаптеры».
- Удалите все, у которых в названии встречается «Microsoft 6to4».
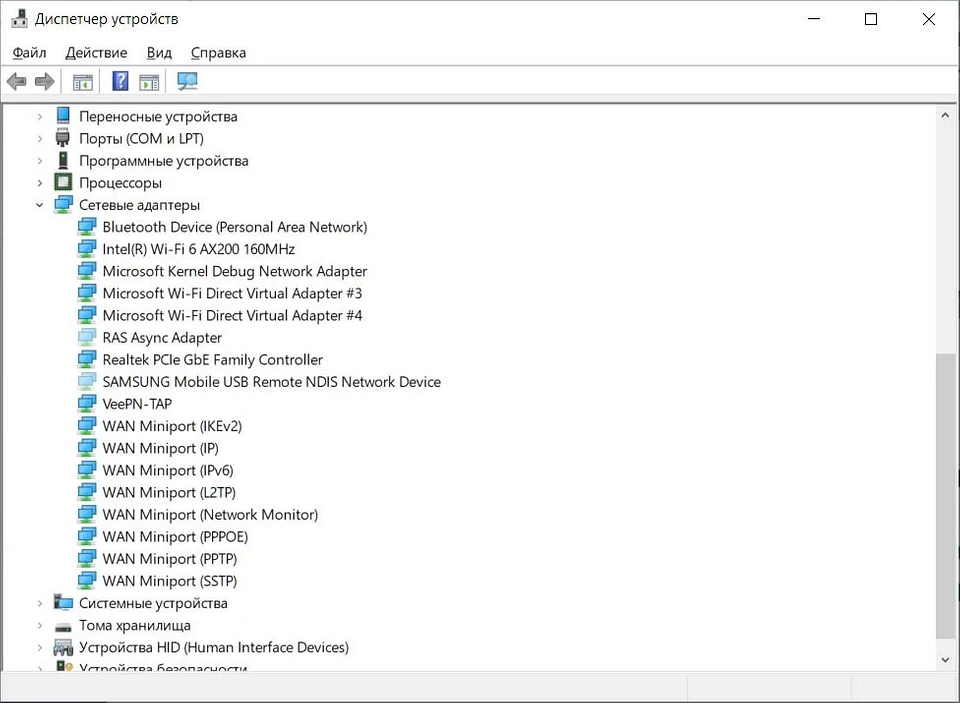
Не удается начать работу виртуальной машины заново?
Иногда, при попытке создать новый сеанс виртуальной машины, тоже появляется ошибка 0x80004005. Что делать? Следуйте алгоритму:
- Нажмите одновременно «Win+ R», чтобы открыть окно «Выполнить».
- Введите «ncpa.cpl» и нажмите Enter.
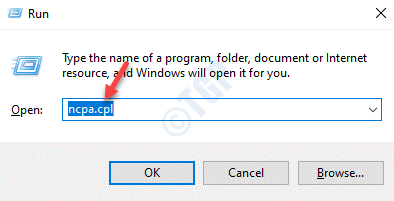
- Теперь для всего списка адаптеров, которые показывает система сделайте следующее:
- Кликните правой кнопкой мыши и в выпадающем меню выберите «Свойства».
- Найдите и строку «VirtualBox NDIS6 Bridged Networking Driver» и поставьте галочку рядом с ней.
- Сохранитесь нажатием кнопки «ОК».
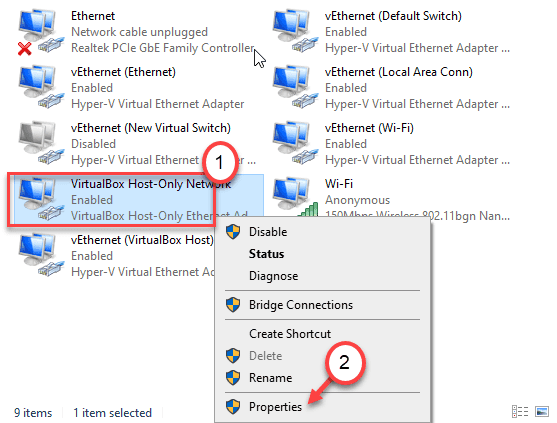
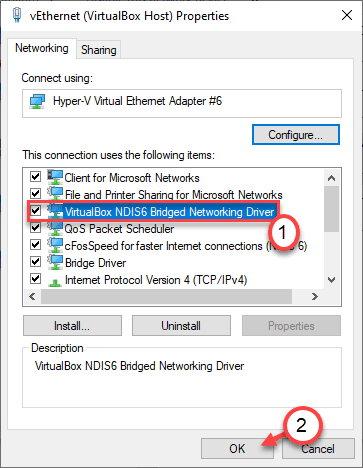
Исправить ошибку 0xc0000022 при запуске игр и программ
Наиболее распространенной причиной этой ошибки является само приложение или игра, которое не может получить доступ к другим файлам, которые требуются для его запуска. По этой причине, Вам нужно запустить игру или программу от имени администратора.
Нажмите правой кнопкой по ярлыку, который выдает ошибку, и выберите Запуск от имени админа
1. Установить DirectPlay
Некоторым играм и программам для запуска нужен DirectPlay, который включает в себя старую библиотеку DirectX для более старых программ и игр.
- Нажмите Win+R и введите optionalfeatures
- Установите галочку Компоненты прежних версий
- Раздвиньте графу и убедитесь, что DirectPlay отмечен
- Нажмите Применить и OK, после чего DirectPlay будет установлен
2. Установка/Восстановление Microsoft Visual C ++ Redistributable 2013
Отсутствующий или поврежденный пакет Microsoft Visual C++ может стать причиной ошибки 0xc0000022. По этому вам следует установить его, если у вас его еще нет. Если он уже установлен в вашей системе, то его нужно восстановить. Откройте «Панель управления» > «Удаление программ» и тут два варианта:
1 вариант. Если у вас нет в списке Microsoft Visual C ++ Redistributable 2013, то скачайте его. Если у вас система Windows 11/10 (64-bit), то вам нужно выбрать две версии x64 и x86, если у вас система Windows (32-bit), то вам нужно скачать и установить только x86.
2 вариант. Если у вас пакет Visual C ++ 2013 уже имеется, то его нужно восстановить. Нажмите на нем 1 раз в списке, чтобы выделить. Далее сверху нажмите на кнопку «Изменить» и следуйте инструкциям помощника на экране.
3. Изменить права доступа
Права доступа к файлам могут выдавать ошибку 0xc0000022 при запуске игр или программ. Нажмите правой кнопкой мышки по ярлыку, который выдают вам ошибку, и выберите «Свойства«. Далее в новом окне перейдите во вкладку «Безопасность» и нажмите «Изменить«. Откроется еще одно новое окно, где нужно выделить текущую учетную запись и ниже поставить галочку напротив пункта «Полный доступ«.
4. Поврежденные файлы
Системные поврежденные файлы могут выдавать вам данную ошибку. Запустите командную строку от имени администратора и введите команды по очереди, нажимая Enter после каждой:
5. Ошибка 0xc0000022 активации Windows 11/10
Если вы получаете ошибку 0xc0000022активации Windows 11/10, то нажмите Win+R и введите regedit. В реестре перейдите по пути:
HKEY_LOCAL_MACHINESOFTWAREMicrosoftWindows NTCurrentVersionSoftwareProtectionPlatform
- Справа нажмите дважды по SkipRearm
- Установите значение 1
- Перезагрузите ПК
Смотрите еще:
- Ошибка при запуске приложения (0xc0000005) в Windows 10
- Исправить ошибку при запуске приложения (0xC000007B) в Windows 10
- Ошибка при запуске приложения 0xc0000142 в Windows 10
- Код ошибки 80004001 при запуске Windows 10
- Ошибка Windows Script Host при запуске Windows 10
Способ 2: исправить пропущенную ошибку OpenCL.dll автоматически
С помощью нашего Fixer вы можете автоматически исправлять ошибки OpenCL.dll. Система бесплатно загрузит правильную версию OpenCL.dll, а также предложит правильный каталог для ее установки, но также решит другие проблемы, связанные с файлом OpenCL.dll.
- Выберите «Загрузить решение», чтобы загрузить предоставленные автоматические настройки.
- Установите утилиту, следуя простым инструкциям по установке.
- Запустите программу, чтобы исправить ошибки OpenCL.dll и другие проблемы.
Скачать OpenCL.dll бесплатно
В заключение отметим, что только вы сами решаете, как загрузить OpenCL.dll бесплатно. Но в любом случае вы получите проверенный файл качества без ошибок и сбоев.
Следует отметить, что в нашем каталоге размещены только новые (последние) версии бесплатных программ, поэтому любой желающий может бесплатно скачать программы для компьютера.
Приятного использования!
Special Offer
Download
Solution
5.463.835
downloads
are suported
See more information aboutOutbyteandunistall instrustions. Please reviewOutbyte EULAandPrivacy PolicyLimitations: trial version offers an unlimited number of scans, backup, restore of your windows registry for FREE. Full version must be purchased. Special Offer
Как исправить ошибки opencl.dll всего за несколько шагов?
Помните, прежде чем предпринимать какие-либо действия, связанные с системными файлами, сделайте резервную копию ваших данных!
Ошибки файла opencl.dll могут быть вызваны различными причинами, поэтому полезно попытаться исправить их различными способами.
Шаг 1.. Сканирование компьютера на наличие вредоносных программ.
Файлы Windows обычно подвергаются атаке со стороны вредоносного программного обеспечения, которое не позволяет им работать должным образом. Первым шагом в решении проблем с файлом opencl.dll или любыми другими системными файлами Windows должно быть сканирование системы на наличие вредоносных программ с использованием антивирусного инструмента.
Если по какой-либо причине в вашей системе еще не установлено антивирусное программное обеспечение, вы должны сделать это немедленно
Незащищенная система не только является источником ошибок в файлах, но, что более важно, делает вашу систему уязвимой для многих опасностей. Если вы не знаете, какой антивирусный инструмент выбрать, обратитесь к этой статье Википедии — сравнение антивирусного программного обеспечения
Шаг 2.. Обновите систему и драйверы.
Установка соответствующих исправлений и обновлений Microsoft Windows может решить ваши проблемы, связанные с файлом opencl.dll. Используйте специальный инструмент Windows для выполнения обновления.
- Откройте меню «Пуск» в Windows.
- Введите «Центр обновления Windows» в поле поиска.
- Выберите подходящую программу (название может отличаться в зависимости от версии вашей системы)
- Проверьте, обновлена ли ваша система. Если в списке есть непримененные обновления, немедленно установите их.
- После завершения обновления перезагрузите компьютер, чтобы завершить процесс.
Помимо обновления системы рекомендуется установить последние версии драйверов устройств, так как драйверы могут влиять на правильную работу opencl.dll или других системных файлов. Для этого перейдите на веб-сайт производителя вашего компьютера или устройства, где вы найдете информацию о последних обновлениях драйверов.
Шаг 3.. Используйте средство проверки системных файлов (SFC).
Проверка системных файлов — это инструмент Microsoft Windows. Как следует из названия, инструмент используется для идентификации и адресации ошибок, связанных с системным файлом, в том числе связанных с файлом opencl.dll. После обнаружения ошибки, связанной с файлом %fileextension%, программа пытается автоматически заменить файл opencl.dll на исправно работающую версию. Чтобы использовать инструмент:
- Откройте меню «Пуск» в Windows.
- Введите «cmd» в поле поиска
- Найдите результат «Командная строка» — пока не запускайте его:
- Нажмите правую кнопку мыши и выберите «Запуск от имени администратора»
- Введите «sfc / scannow» в командной строке, чтобы запустить программу, и следуйте инструкциям.
Шаг 4. Восстановление системы Windows.
Другой подход заключается в восстановлении системы до предыдущего состояния до того, как произошла ошибка файла opencl.dll. Чтобы восстановить вашу систему, следуйте инструкциям ниже
- Откройте меню «Пуск» в Windows.
- Введите «Восстановление системы» в поле поиска.
- Запустите средство восстановления системы — его имя может отличаться в зависимости от версии системы.
- Приложение проведет вас через весь процесс — внимательно прочитайте сообщения
- После завершения процесса перезагрузите компьютер.
Если все вышеупомянутые методы завершились неудачно и проблема с файлом opencl.dll не была решена, перейдите к следующему шагу. Помните, что следующие шаги предназначены только для опытных пользователей
Корректировка работы Microsoft Store
Как и любой другой софт, Microsoft Store сложно назвать абсолютно стабильным, и проблемы при установке – все еще распространенное явление.
Самое простое решение – выйти в Microsoft Store из своей учетной записи и вновь зайти.
Если это не помогло, можно перезагрузить сам сервис. Для этого в окошке «Выполнить» (сочетание Win+R на клавиатуре) нужно ввести wsreset.exe, нажать ОК и после перезагрузить устройство.
Если и это не помогло, остается только переустановка Microsoft Store. Сделать это можно либо сторонними приложениями, либо в штатном режиме. Однако необходимо понимать, что удаление стандартных компонентов Windows 10 – процедура потенциально опасная, предварительно будет нелишним создать точку восстановления системы.
Как исправить ошибку CLR в Windows 10?
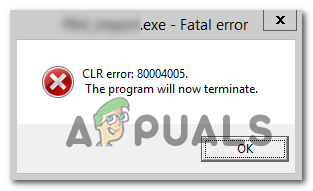
Однако вы также можете увидеть ошибку CLR 80004005, поскольку исполняемый файл, который вы пытаетесь запустить, не имеет прав администратора или из-за какого-либо повреждения системных файлов.
Если та же проблема все еще сохраняется, перейдите к следующему потенциальному решению ниже.
2. Принудительно запустить программу с правами администратора.
Имейте в виду, что это обычно происходит в операционных системах, которые настроены на использование строгого контроля учетных записей. В этом случае вы можете решить проблему, изменив меню свойств запускаемого файла так, чтобы он был вынужден получать права администратора при каждом запуске.
Этот метод эффективен для пользователей, которые столкнулись с проблемой HD Writer AE, Discord и Synapse.
Вот краткое руководство по открытию программы, которая вызывает ошибку CLR 80004005 с правами администратора, и посмотрите, решена ли проблема:
 Принудительное открытие Photoshop с правами администратора
Принудительное открытие Photoshop с правами администратора
Если та же проблема сохраняется, перейдите к следующему потенциальному решению ниже.
Вот краткое руководство о том, как это сделать:
Если вы все еще сталкиваетесь с той же ошибкой CLR 80004005, перейдите к следующему исправлению ниже.
Вот краткое руководство по использованию выпуска Runtime для установки каждой доступной версии Framework на ваш компьютер:
Если проблема все еще не решена, перейдите к следующему потенциальному решению ниже.
Если этот сценарий применим, вы можете решить проблему, переименовав папку сборки, заставив вашу ОС создать новый экземпляр, тем самым исключив конфликт.
После этого и переустановки программы, вызывающей ошибку, мастер установки должен установить только необходимую среду NET.
Если вы все еще сталкиваетесь с той же ошибкой CLR 80004005, ошибка, перейдите к следующему способу ниже.
6. Используйте Восстановление системы
Если проблема возникла только недавно, возможно, что недавняя установка программного обеспечения или обновление драйвера закончились ошибкой CLR 80004005. В случае, если этот сценарий применим, и проблема возникла из-за сторонней службы или процесса, вы должны быть в состоянии решить ее с помощью утилиты восстановления системы.
Но для того, чтобы сделать это, вам нужно использовать ранее созданный снимок — но если вы не изменили поведение восстановления системы по умолчанию, у вас должно быть множество снимков восстановления на выбор.
Вот краткое руководство по использованию утилиты «Восстановление системы» для исправления ошибки «CLR Error 80004005»:
Важное замечание. Имейте в виду, что после выполнения этой процедуры все изменения, внесенные вами с момента создания моментального снимка, будут потеряны
Это включает в себя любые установки приложений, обновления драйверов и все остальное, что вы установили после этого момента.
Если вы все еще видите ошибку CLR 80004005 при попытке запустить приложение, перейдите к последнему исправлению ниже.
7. Обновите каждый компонент ОС
Если ни одно из потенциальных исправлений, описанных выше, не помогло избежать ошибки CLR 80004005, скорее всего, вы имеете дело с некоторым временем повреждения системы, которое не может быть разрешено обычным способом.
В этом случае единственное реальное исправление на данный момент — обновить каждый компонент Windows и каждый процесс, связанный с загрузкой.
Это может быть достигнуто либо с помощью чистой установки, либо с помощью ремонтной установки (ремонт на месте).
Чистая установка — это более простая процедура, которая позволит вам сделать это без использования совместимого установочного носителя. Но главный недостаток этого метода заключается в том, что если вы заранее не создадите резервные копии своих данных, вы потеряете все личные данные, хранящиеся на диске ОС.
Если вы хотите предотвратить полную потерю данных, вам следует выполнить ремонтную установку (восстановление на месте). Вам понадобится совместимый установочный носитель, но вы сможете хранить все свои личные файлы, включая игры, приложения, личные мультимедиа и даже некоторые пользовательские настройки.
Примечание. Ниже описано, как создать установочный носитель для Windows 10, если у вас его нет.
Причины отказа от инициализации OpenCL?
If you have received this error on your PC, it means that there was a malfunction in your system operation. Common reasons include incorrect or failed installation or uninstallation of software that may have left invalid entries in your Windows registry, consequences of a virus or malware attack, improper system shutdown due to a power failure or another factor, someone with little technical knowledge accidentally deleting a necessary system file or registry entry, as well as a number of other causes. The immediate cause of the «Failed to Initialize OpenCL» error is a failure to correctly run one of its normal operations by a system or application component.
Решение 8. Выполните сканирование DISM и SFC.
Пользователи выяснили, какой каталог вызывает проблемы с opencl.dll, и для решения этой проблемы вам просто нужно запустить сканирование DISM и SFC. Для этого просто выполните следующие действия:
- Смонтировать образ Windows 10 ISO.
- Запустите командную строку от имени администратора и выполните следующие команды:
- Dism / Online / Cleanup-Image / RestoreHealth /Source:esd:F:sourcesinstall.esd1WindowsWinSxSwow64_microsoft-windows-r..xwddmdriver-wow64-c_31bf3856ad364e35_10.0.10586.0_none_3dae022b56911
- SFC / SCANNOW
После этого проблема должна быть полностью решена.
метод 2: Исправление Opencl.dll автоматически с помощью инструмента для исправления ошибок
Как показывает практика, ошибка вызвана непреднамеренным удалением файла Opencl.dll, что приводит к аварийному завершению работы приложений. Вредоносные программы и заражения ими приводят к тому, что Opencl.dll вместе с остальными системными файлами становится поврежденной.
Вы можете исправить Opencl.dll автоматически с помощью инструмента для исправления ошибок! Такое устройство предназначено для восстановления поврежденных/удаленных файлов в папках Windows. Установите его, запустите, и программа автоматически исправит ваши Opencl.dll проблемы.
Если этот метод не помогает, переходите к следующему шагу.





![Opencl.dll скачать отсутствующий файл - [решено] отсутствующая ошибка opencl.dll - dllkit.com](http://nephros-crimea.ru/wp-content/uploads/6/9/a/69a72f226a83539dd8045eb4566d4018.jpeg)























