Microsoft Edge — можно ли удалить?
Данный браузер — системный компонент, поэтому удалять его я не рекомендую:
- Если вы им не пользуетесь — он не грузит систему.
- По сравнению с операционной системой Windows — весит совсем немного.
В интернете есть способы удаления — удалить папку из Windows, из Program Files, я этого делать категорически не советую. Потому что это системные файлы, папки, удаление которых уж точно не увеличит стабильность системы.
Еще есть способ удаления используя консоль PowerShell используя примерно такую команду:
Get-AppxPackage NAME_PROGRAM | Remove-AppxPackage
Я даже хотел показать, так как команды официальные. Но оказалось что не все приложения можно удалить таким способом, системные — нельзя, а именно к ним относится Microsoft Edge.
Самое разумное — его просто не удалять, а оставить в покое, так как он вшитый в операционку, какие последствия удаления — неизвестные. Тем более, что официального способа нет. Например вы удалите Edge, а придет обновление или добавление новой функции в Edge, а браузера нет. Что будет? Могут быть ненужные вам ошибки.
Как настроить Edge
В данном обозревателе можно с удобством пользоваться. Однако, для того чтобы максимизировать это удобство, нам необходимо внести несколько простых настроек. Рассмотрим их пошагово:
- Первое, что мы можем сделать, это переключить отображение программного интерфейса в светлый или темный вид. Для этого просто запускаем настройки программы, нажав кнопку, отмеченную на скриншоте цифрой «1», и убираем пункт, обозначенный цифрой «2».
Роутер – что это такое и для чего он нужен?
- В результате нам станет доступна настройка темы оформления, из которой мы можем выбрать один из двух вариантов. Давайте для разнообразия в дальнейшем рассматривать темный Microsoft Edge. Следующее, что мы можем сделать, это замена стартовой странички. Немного ниже имеется соответствующий пункт. После этого идет один очень важный момент, который предусматривает экспорт всех имеющихся закладок из любого браузера, установленного в системе. Мало того, мы можем даже перенести все закладки с другого компьютера. Для этого необходимо воспользоваться функционалом раздела, отмеченного на скриншоте.
- Для быстрого доступа к любимым веб страничкам мы можем также активировать показ панели избранного. Для этого перемещаем триггер во включенное состояние. Кроме этого, также присутствует возможность установки произвольной домашней странички (обозначена цифрой «2»).
- Важным моментом настройки нашего обозревателя можно считать установку каталога, в который будут скачиваться все файлы. При помощи обозначенного на скриншоте раздела мы можем вывести загруженный объект в любую часть ФС.
Говорить о возможностях и настройках данного обозревателя можно до бесконечности. Однако, наша задача – дать базовую информацию, а с остальными моментами вы будете разбираться уже самостоятельно.
Одно можно сказать точно: данная программа является отличным браузером, который стоит использовать по умолчанию! Дело в том, что продукт постоянно развивается, получает новые возможности и является частью самой операционной системы. В результате такая связка работает гораздо быстрее и стабильнее нежели сторонние обозреватели, устанавливаемые вами.
Немного истории
В определенных кругах Microsoft Edge известен как Project Spartan. Это кодовое название данного проекта, которое использовали разработчики. В 2014 году один из журналистов сообщил, что Microsoft ведет разработки Project Spartan. Но на тот момент о проекте не было известно практически ничего, кроме того, что это будет новый браузер. Впрочем, и это уже достаточно много.
Позднее стало ясно, что браузер этот предназначен для Windows 10 и что это прямой наследник Internet Explorer.
Многие пользователи скептически отнеслись к новой разработке. Некоторые говорили, что это будет очередная версия IE с другим названием.
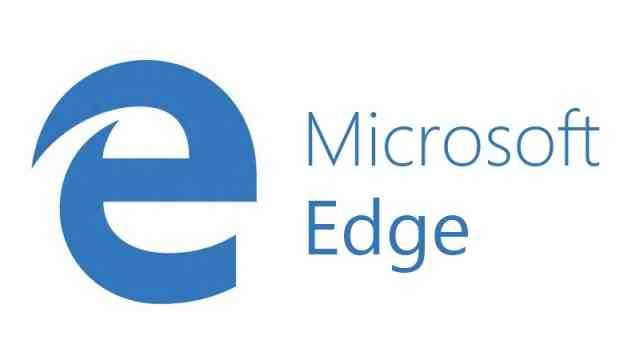
Рис. 1. Логотип нового браузера
В марте 2015 года на одной из выставок была представлена ОС Win 10 10049. Это была не полноценная Windows, а лишь Technical Preview, то есть, фактически, демонстрационный образец. В ней уже был встроен Microsoft Edge.
Интересно, что позже объявили, что в «десятке» будут присутствовать и Edge, и Internet Explorer. Не особо понятно, чем конкретно обусловлено такое решение. Сами представители Microsoft говорят, что причиной стало нежелание использовать движок Spartan в Explorer.
Сегодня в некоторых версиях действительно можно видеть два браузера, в других есть лишь один. Есть пользователи Windows 10, которые вообще впервые слышат о том, что существует такой браузер, как Edge, ведь у них на компьютере такого нет. Все зависит от сборки. Особенно это касается пиратских копий операционной системы. В них вообще может не быть большинства стандартных компонентов ОС. Как бы там ни было, а ME официально считается наследником Explorer. Скорее всего, в будущем от последнего разработчики вообще решат отказаться.
В общем, в истории Microsoft Edge немало интересных витков. Главный вопрос в том, стоило ли разработчикам прилагать столько усилий и даже на какой-то момент отказаться от права преемственности Internet Explorer. Сейчас мы на него ответим.
Как скачать и установить Microsoft Edge на Windows XP
- Необходимо запустить инсталляционный файл, а после следовать подсказкам установщика для инсталляции.
- Требуется подтвердить лицензионное соглашение, а после дождаться завершения установочного процесса.
По завершению, рекомендуется перезагрузить систему, чтобы избежать возможных сбоев в работе программы, а также перебоев с программным обеспечением Windows XP.
В настоящее время существует достаточно большое количество утилит для доступа к сети интернет, однако, все чаще предпочтение отдается встроенным стандартным приложениям. Это обусловлено их оптимизацией, а также расширенным интерфейсом. Разумеется, не все хотят переходить на новое ПО, но интересуются скачиванием и установкой Эдж, именно поэтому разработчики софта предусмотрели возможность монтирования утилиты на все современные модификации программного обеспечения.
Коллекции и заметки
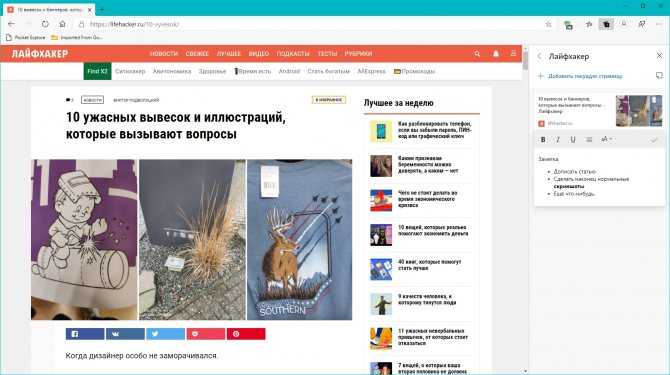
Коллекции — отличный инструмент для тех, кто часто сохраняет что‑то из Сети. Вы можете собирать сайты, документы и изображения. Также в коллекциях размещаются заметки: у них есть простенькое форматирование и они идеальны для быстрых записей.
Всё это полезно, если вы ведёте, например, какое‑то исследование. Можно сохранять разные источники и картинки, параллельно снабжая их комментариями и сортируя по своему усмотрению. Куда нагляднее, чем простые закладки. Содержимое коллекций прямо из браузера легко экспортировать в Word или Excel.
Пока это скрытая возможность, но Microsoft должны полностью включить её в следующих обновлениях. Чтобы активировать её сейчас, добавьте в свойства ярлыка Microsoft Edge в поле «Объект» параметр —enable‑features=msEdgeCollections.
Закройте браузер и запустите его снова.
Полезные настройки браузера Microsoft Edge
Изучите настройки нового браузера — это поможет вам оптимизировать его для удобной работы. Стоит знать о следующих опциях:
настройка расширений — открыть окно с расширениями очень просто. Оно находится в самом низу вкладки настроек, что отмечена тремя точками на панели браузера. Просто перейдите в этот раздел, и вы сможете установить любые расширения на ваш браузер;
Для выбора расширений откройте соответствующий пункт в выпадающем меню
новый режим чтения переведёт страницу в удобный для чтения с экрана вид. Для его включения нажмите на иконку книжки, что расположена на верхней панели;
Нажатие по значку книги включит режим чтения в браузере
у любых общественных приложений для браузера есть кнопка «Предоставить общий доступ». Она позволяет вашим друзьям получить информацию о вашем текущем занятии в сети;
С помощью специальной кнопки вы сможете делиться с друзьями информацией
в дополнительных настройках Microsoft Edge (кнопка «Дополнительные параметры» в основных настройках) вы можете настроить файлы cookie. К примеру, их блокировку или корректную работу;
В дополнительных настройках можно включить или выключить поддержку cookie
там же вы можете настроить использование плагина для данных flash или блокировку всплывающих окон.
Вы также можете управлять плагином Adobe Flash Player через настройки
Предварительные версии Microsoft Edge (Chromium)
Официальную ссылку для скачивания героя этого обзора дам в конце статьи (как всегда), а сейчас узнаем какие существуют предварительные версии браузера и в чём их отличия.
Дело в том, что финальной версии обозревателя ещё нет и поэтому можем воспользоваться этим чудом программной мысли пока лишь прикинувшись тестерами (не путать с тостерами ).
Итак, существует три канала распространения нового браузера — все они предназначены для разработчиков (тестеров)…
…и делятся по степени смелости этих отчаянных пользователей:
…
…
- Beta Channel — программа будет обновляться каждые 6 недель и содержит наименьшее число возможных глюков и ошибок (наиболее стабильная из всех предварительных).
- Dev Channel — средний вариант. Браузер еженедельно получает обновления и исправления.
- Canary Channel — самый непредсказуемый вариант (обновления прилетают каждый день и могут содержать ошибки), но при этом и самый интересный (Вы первые будете получать все новейшие фишки и вкусные плюшки от разработчиков).
Как писал выше — мы с Вами притворяемся этими самыми нетерпеливыми пользователями (инсайдерами), которые не боятся работать в предварительных версиях программ и тыкаем на голубую кнопку «Скачать».
Версия Вашей операционной системы должна определиться автоматически, но если этого не произошло — просто откройте выпадающее меню из кнопки и укажите её самостоятельно…
Как видите, Microsoft Edge на Chromium можно скачать с официального сайта производителей не только для «десятки», но и для других версий операционной системы (даже для конкурирующей ОС).
Соглашаемся с лицензионным соглашением и получаем свой долгожданный новенький и сверкающий обозреватель (я предпочитаю бета-версии программ, наиболее стабильные)…
Размер скачанного файла подозрительно мал — всего 1.6 Мб. Наверняка, это только веб-инсталлятор и после клика на него начнётся его догрузка и полноценная установка программы.
Microsoft News: как отключить или удалить приложение в Windows 10
Если вы читаете эту статью, значит вам известно, что такое Майкрософт Ньюз. Но для тех, кто читает ее совершенно случайно, мы объясним. Microsoft News – приложение для ПК, собирающие все новостные статьи из разных источников в одном месте, то есть в Майкрософт Ньюз. Для кого-то это приложение очень значимое, удобное. А кому-то оно мешает и тут возникает вопрос: «Можно ли отключить или удалить Microsoft News?».
Как удалить Microsoft News через «Пуск»?
Удалить программу через меню «Пуск» можно достаточно легко и непринужденно. Этот способ не требует каких-либо специальных навыков.
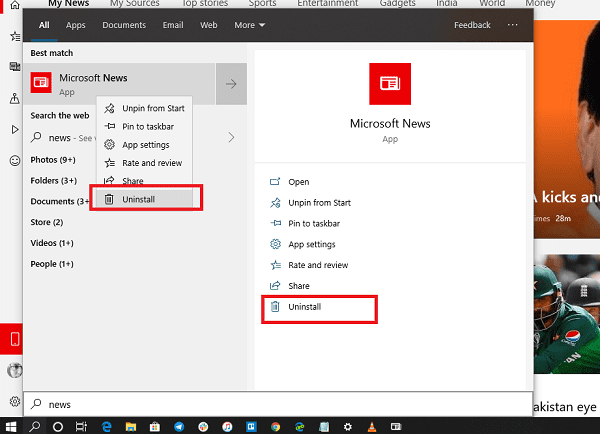
- Открываем меню пуск кнопкой с изображением значка Windows, либо нажимаем мышкой по соответствующей иконке снизу слева экрана рабочего стола.
- Вводите название программы в поиске «Найти программы и файлы», а именно Microsoft News.
- Нажмите правой кнопкой мышки на появившееся название программы.
- Выберите из списка «Удалить».
- Подтвердите выбранное вами действие.
- Далее просто выполняйте действия, предлагаемые деинсталлятором (удалителем) программы.
Как удалить Майкрософт Ньюз через настройки?
Если у кого-то не получилось удалить программы предыдущим способом, воспользуйтесь следующим.
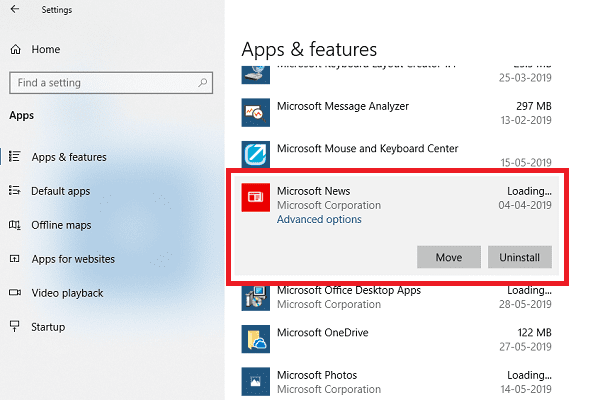
- Открываем меню пуск.
- Запускаем настройки.
- Переходим в «Система».
- Нажимаем «Приложения и компоненты».
- Ждем, когда загрузятся все программы.
- Из списка ищем Microsoft News.
- Нажимаем «Удалить».
Удаление программы с помощью специальных программ деинсталляторов.
Для максимального удобства в удалении программ с пк можно использовать специальные программы деинсталляторы.
Программы просты и удобны в использовании. Интерфейс интуитивно понятен. Как правило, в бесплатном пользовании. Не грузят ЦП. Годны к установке практически на любой ПК. Многие версии программ доступны для скачивания на смартфоны через Play Market.
Удаление программы через Power Shell.
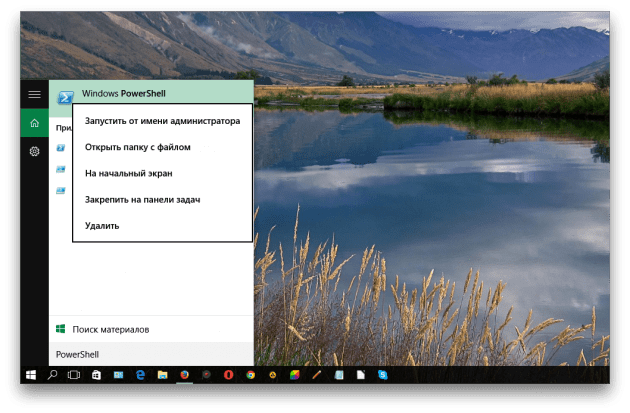
Данный способ будет доступен продвинутым пользователям ПК. Все, что нужно, войти в Пауэр Шэлл от имени админа. Прописать следующую команду: Get-AppxPackage Microsoft.BingNews | Remove-AppxPackage .
Если вы хотите удалить несколько программ сразу, лучше воспользоваться способом удаления программ через настройки.
О браузере Microsoft Edge
Microsoft Edge — браузер от известной компании Microsoft, который был выпущен еще в 2015 году, однако стал набирать популярность после обновления в 2020 году. В сети уже появилось много отзывов о его работе. Веб-браузер доступен для новых версий Windows (7, 8, 8.1, 10), Android, iOS и macOS. Пользователи Linux пока не смогут испытать работу Edge, но разработчики уже работают над этим. Теперь это конкурентноспособный браузер, который может посоревноваться даже с Google Chrome.
Новый браузер создан на основе Chromium, на базе которого сегодня работают самые популярные в мире поисковики. Такое решение разработчиков объясняется стремлением к улучшению браузера и удобства пользователей. И сложно поспорить с тем, что Microsoft Edge получился отличным браузером, который вполне заслуживает звания одного из лучших. Давайте рассмотрим все преимущества и недостатки нового Edge.
Преимущества:
Главное преимущество Microsoft Edge в сравнении со старой версией — мультиплатформенность, что позволяет пользователям серфить в браузере с любого устройства. Напомним, что раньше Edge был доступен только на платформах Виндовс и Андроид. Сегодня разработчики сделали официальные версии для macOS и iOS.
Те, кто уже испробовал новый браузер утверждают, что он просто летает. И все благодаря тому, что в Microsoft пересмотрели свой подход и отказались от устаревших технологий. Сегодня Edge — максимально легкий браузер, который по скорости даже лучше, чем Chrome.
Недостатки:
Некоторые считают недостатком браузера от Майкрософт — схожесть с Chrome. На самом деле, однозначного минуса в этом нет, для кого-то такое решение будет очень удобным.
Еще одна проблема — недостаточное количество расширений. Но разработчики активно работают над решением и позволяют скачивать приложения других браузеров. Но об этом немного позже.
Проблемы с запуском браузера Microsoft Edge
Очевидным минусом браузера является его «срок жизни». Это совсем новая программа, и ей предстоит пройти ещё немало доработок и исправлений. Хотя разработчики регулярно обновляют Edge, проблемы с запуском браузера на различных конфигурациях могут возникнуть уже сейчас, например, из-за некорректного обновления или вирусов, повредивших часть программных файлов. Если ожидание официального патча для вас неприемлемо, можно попытаться решить их своими силами.
Очистка данных браузера
Прежде всего, если ваш браузер перестал открывать страницы или делает это медленно, стоит обратить внимание на временные файлы. Их очистка может вернуть Microsoft Edge былую скорость работы
А выполняется она следующим образом:
- Откройте параметры браузера и пролистайте их до раздела, посвящённого очистке данных. Нажмите на соответствующую кнопку для выбора элементов очистки.
Нажмите по кнопке «Выберите, что нужно очистить» для перехода в меню очистки данных браузера
Появится список из элементов, данные которых можно удалить
Самое важное — удалить кэшированные данные и cookie, но вы можете оставить галочки и на некоторых других пунктах.. Выберите необходимые для очистки пункты и нажмите «Очистить»
Выберите необходимые для очистки пункты и нажмите «Очистить»
- Нажмите «Очистить» и дождитесь окончания процесса.
Есть и другой способ очистки данных — с помощью специальных программ. Например, в программе CCleaner сделать это очень легко:
- Запустите программу и нажмите «Анализ». В списке в левой части экрана укажите элементы для анализа.
- По завершении проверки нажмите кнопку «Очистить».
Проведите анализ в программе CCleaner и выполните очистку
- Дождитесь окончания очистки и закройте программу.
Видео: как очистить временные файлы в браузере Microsoft Edge
Выполнение сброса настроек
Если же браузер прекращает работу сразу после запуска или отказывается нормально функционировать, можно сбросить настройки. Делается это через окно «Выполнить»:
- Откройте строку ввода «Выполнить» с помощью сочетания клавиш Win+R.
- Введите туда запрос inetcpl.cpl и затем нажмите «Ок».
Введите команду inetcpl.cpl в окне «Выполнить»
- Появится специальное меню для настроек вашего браузера. Необходимо открыть вкладку с дополнительными опциями.
Перейдите в раздел «Дополнительно» в настройках
- Выберите действие «Сбросить параметры Internet Explorer». Несмотря на другое название, настройки всё ещё хранятся похожим образом, поэтому требуется именно это действие.
- Подтвердите сброс и перезапустите браузер. Проблема должна исчезнуть.
Также вы можете завести новую учётную запись для сброса настроек. Это действие создаст полностью автономную папку с файлами браузера, которые не будут повреждены или изменены. Для этого:
- Нажмите Win+I для открытия настроек в Windows 10 и перейдите в раздел «Учётные записи».
Перейдите в раздел учётных записей через параметры Windows
- Во вкладке «Семья и другие пользователи» выберите добавление нового пользователя на устройство.
Нажмите на кнопку «Добавить пользователя для этого компьютера»
- Чтобы избежать онлайн-регистрации, нажмите по строке «У меня нет данных для входа…».
При создании учётной записи укажите параметр «У меня нет данных для входа этого человека»
- В следующем окне выберите добавление нового пользователя без использования аккаунта Microsoft.
Для создания локальной учётной записи нажмите «Добавить пользователя без учётной записи Майкрософт»
- Введите данные для учётной записи. Можно не придумывать усложнённый пароль, так как вы создаёте этот локальный профиль лишь для одной конкретной задачи.
Введите данные для учётной записи и запомните их
- В новой учётной записи перейдите по пути C:Usersимя_новой_записиAppDataLocalPackagesMicrosoft.MicrosoftEdge_8wekyb3d8bbwe. Именно там хранятся настройки Microsoft Edge. Скопируйте папку по этому же пути на свою основную учётную запись с подтверждением замены файлов. Проблема будет решена.
Как пользоваться браузером Microsoft Edge
Движок Хромиум наделяет браузер теми же возможностями, которые есть в других популярных браузерах. Запустить его можно несколькими способами. Самый простой — это найти программу Майкрософт Эдж через поисковую строку.
- Нажмите на панели иконку с лупой и введите название программы.
- В результатах выше найдите её и выберите курсором мыши.
- В новом окне нет поисковой строки.
- Адреса сайтов и поисковые запросы можно писать в единственной строке вверху.
- Браузер можно открыть через блок «Выполнить».
- Для этого нажмите вместе WIN+R и введите msedge.
- Нажмите на клавишу ENTER, и браузер откроется в свёрнутом виде.
Программа поддерживает учётные записи Яндекс. После входа на главной странице можно настроить и добавить сервисы, которыми часто пользуется владелец. Чтобы открылась панель закладок браузера, нажмите кнопку настроек и выберите эту функцию.
Открыть браузер можно также через кнопку «Пуск» в нижней части экрана Windows. В списке выберите название программы для запуска. Веб-браузер может прочитать содержимое страницы. Эту функцию запустить можно также из настроек. Нажмите по кнопке меню в правой части окна и выберите «Читать вслух» из списка в нижней части.
Системные требования для установки
Рассматривая, как инсталлировать или переустановить Microsoft Edge, также потребуется выделить некоторые системные требования, которым должно соответствовать ваше персональное устройство, а именно:
- требуется версия ОС, совместимая с программой;
- необходимо достаточное количество свободной памяти для закачки утилиты;
- скачивается последняя или иная актуальная модификация софта;
- отсутствует запрет антивирусных программ на установку такого программного обеспечения.
Следует отметить, что эта программа предусматривает стандартные требования к операционной системе, а кроме того наличию свободного пространства на жестком диске персонального компьютера. Также вы можете включить JavaScript в браузере Microsoft Edge.
Выгрузка программы из магазина, её установка, настройка рабочих параметров
Если человек является владельцем персонального компьютера, версия его программного обеспечения соответствует требуемым, современным стандартам, он сейчас подключён к сети, то можно спокойно устанавливать эту популярную функциональную единицу. Выполнение такого процесса занимает пару минут, требуя от человека выполнения команд такого характера:
- посещение собственного аккаунта, зарегистрированного под видом учётной записи майкрософт;
- выполнения входа внутрь лицензионного магазина приложений и компьютерных игр;
- поиск нужного браузера, разрешение его загрузки, сохранение;
- установка в качестве рабочего инструмента по умолчанию, производящаяся за посредничеством обращения к разделу общих установок функционального прибора;
- выполнение открытия указанной программы, переход к рабочей панели, добавление пользовательских корректировок.
Эта система является прекрасной заменой знакомого каждому владельцу ПК Explorer, работает браузер намного лучше, загрузить можно совершенно бесплатно.
Если человеку пришлось наблюдать, что браузер уже устанавливался на его рабочем гаджете, следует, по желанию, дополнить ряд его возможностей плагинами, другими подобными расширениями. Такая дополнительная забота – это то, что позволит в дальнейшем расширить собственные возможности.
При использовании, система показывает довольно положительные результаты, которые отображаются в процессе функционирования программы. Скачивать дополнительные расширения не обязательно, ведь без них работа браузера тоже довольно хорошая. Указанной системой не поддерживаются все плагины, доступные для хрома или фаерфокс, но есть несколько хороших дополнительных компонентов.
Как лучше использовать этот новый элемент решит для себя каждый отдельно, но установить его следует, ведь всегда обновлять программное обеспечение необходимо. При функционировании этого элемента, пользователь может включать синхронизацию, сохранять личные данные, выкачивать разные файлы из сети, смотреть видео либо слушать музыку, ведь это очень комфортно.
Продолжая рассказ о самых популярных браузерах, сегодня мы рассмотрим официальный продукт от Microsoft. В статье будет подробно рассмотрен обозреватель под названием Edge, вы узнаете, что это за программа и нужна ли она. Параллельно будет затронут ряд важных моментов, о которых нельзя умолчать. Что ж, давайте, не откладывая, приступать прямо к делу.
Еще три интересные функции
Microsoft дает вам гораздо больше причин использовать новый браузер Edge в Windows 11, помимо тех, о которых я уже упоминал. Вот еще несколько, которые могут вас заинтересовать.
Помощником, который будет интересен учащимся, является программа Math Solver, которая позволяет вам выбрать уравнение на экране для решения или ввести его с клавиатуры. В соответствии с интерфейсом запуска, он может решать все, что угодно, от «простой арифметики до сложной алгебры, тригонометрии и т. Д.».
Кнопка «Производительность» позволяет переключить браузер в энергосберегающий режим, если вы используете ноутбук без доступа к зарядке и хотите продлить срок службы батареи. Вы также можете в настройках увеличить время запуска браузера, запустив его в фоновом режиме при входе в Windows, и использовать аппаратное ускорение графики, если оно доступно.
Если вы включите его в настройках, браузер может предлагать отели и мероприятия на основе просмотра вашего туристического сайта (служба не собирает личную информацию).
Нравится вам это или нет, но некоторые компании создали веб-приложения, часто для внутреннего использования сотрудниками, для работы которых по-прежнему требуется Internet Explorer. Если вы используете Edge с Windows 11, вы можете переключиться в режим, имитирующий использование Internet Explorer для этих устаревших приложений, без необходимости фактически открывать этот веб-браузер. Однако вы должны включить этот режим в настройках и перезапустить браузер. Когда вы загружаете сайт, для которого требуется Internet Explorer, выберите «Обновить» в режиме Internet Explorer. Edge позволяет автоматически сохранять список сайтов, которые вы хотите открыть в этом режиме.
Если вам нравится взаимодействовать с сайтами с помощью стилуса, Windows 11 поддерживает Digital Ink и предлагает новый Surface Pen 2 для планшетов Microsoft Surface. Edge улучшает ваш опыт. Фактически, компания сообщает, что тесты показывают Уменьшение задержки на 240% с момента, когда вы прикладываете перо к экрану, по сравнению с Windows 10. Ink API позволяет разработчикам использовать это ускорение в своих веб-приложениях.
Чтобы узнать больше о новейшей операционной системе Microsoft, посетите нашу страницу Windows 11 и обязательно прочтите наш подробный обзор Windows 11.
Список лучших альтернативных браузеров Microsoft EDGE, которые вы можете использовать на своем ПК
Далее мы покажем вам список лучших альтернативных браузеров EDGE что вы можете использовать.
Давайте начнем:
Хром
Этот браузер принадлежит Google, поэтому вы можете легко связать его с другими инструментами поисковой системы. Его использование бесплатно, и вы можете загрузить его в любой операционной системе, даже если она имеет закрытый исходный код. Хром предоставляет инструмент, который позволяет Немедленно выявляйте сайты фишинга и кражи личных данных.
Кроме того, вы можете просматривать в режиме инкогнито, чтобы не раскрывать свои личные данные. Это означает, что Хром это один из самых безопасных браузеров, которые вы можете найти. Еще одна важная особенность этого инструмента из это возможность включать расширения в браузер. Таким образом, это не необходимо покинуть сайты, которые вы посещаете, чтобы получить доступ к различным функциям. Эти программы называются расширениями. и можно найти бесплатно и также заплатил.
Опера
Модель разработки Opera с открытым исходным кодом возможность использования в любой операционной системе. Он был выпущен на рынок в 1995 году и в настоящее время доступен более чем на 60 языках для компьютеров, планшетов и мобильных телефонов.
В рамках предлагаемые наиболее важные преимущества этот веб-браузер является возможностью активировать блокировка рекламы и VPN-сервер. Этот последний элемент является необходимым преимуществом для защиты личных данных. Оно имеет горячие клавиши, менеджер паролей, а также с блокировкой всплывающих окон. Таким образом, он становится универсальным браузером, который очень востребован пользователями.
Мозилла Фаерфокс
Как и в случае с другими инструментами, о которых мы упоминали ранее, Firefox, принадлежащий организации Mozilla, .
Интерфейс, который он предлагает, основан на просмотре с вкладками.. Кроме того, у него есть корректор, который анализировать правописание и позволяет включать расширения для автоматического выполнения задач. Внимательный один из самых безопасных браузеров благодаря криптографической системе Используется для связи между компьютером и сервером.
Храбрый
Этот веб-браузер основан на Chromium, как и Edge., поэтому он становится идеальной заменой инструменту, который мы обсуждали в этой статье. Его разработка имеет открытый исходный код и может использоваться в любой операционной системе. Он был выпущен в 2016 году и доступен на нескольких языках. В этом режиме возможен приватный просмотр, включая поисковую систему. УткаУткаGo, что делает его одним из самых безопасных веб-браузеров, которые может выбрать пользователь..
Яндекс
Это бесплатный браузер, который характеризуется скоростью и безопасностью, которые он предлагает пользователю.это делается через систему Яндекс и по анализу вирусов через инструмент Касперский. Он доступен бесплатно для основного компьютера и мобильных операционных систем.
Следует отметить, что каждый раз, когда пользователь подключается к сети Wi-Fi по протоколу WEP, Яндекс автоматически шифрует трафик данных, поэтому безопасность остается надежной. Интерфейс похож на Windows 8. за счет использования специальных виджетов, облегчающих быстрый доступ к приложениям.
Подводим итоги
Теперь, когда вы знаете, что за программа Edge и нужна ли она, мы можем подводить итоги. Как вы могли понять из статьи, удалять продукта Microsoft категорически не рекомендуется. Тем более что такая деинсталляция не даст никаких ощутимых преимуществ.
- https://pomogaemkompu.temaretik.com/1488925321107081882/rabota-s-brauzerom-microsoft-edge-v-windows-10/
- https://windd.ru/microsoft-edge-chto-eto-za-programma/
- https://support.microsoft.com/ru-ru/help/17171/microsoft-edge-get-to-know
- https://brauzergid.ru/edge/chto-iz-sebya-predstavlyaet-programma-microsoft-edge.html
- https://os-helper.ru/pc/microsoft-edge-chto-eto-za-programma-i-nuzhna-li-ona.html
























![Microsoft edge на chromium: отзывы и впечатления [обзор]](http://nephros-crimea.ru/wp-content/uploads/3/a/c/3ac8e2df81828235133069d74b9c417c.jpeg)



