Настройки совместимости
Ещё один способ устранить проблему черного экрана в Google Chrome, это настроить совместимость браузера в операционной системе.
Проблема может появляться, когда вы работаете за браузером в операционной системе Windows 10.
- Выполняем правый клик мыши на ярлыке Google Chrome на рабочем столе.
- В контекстном меню выбираем «Свойства».
- В открывшемся окне свойств Хром переключитесь на вкладку «Совместимость».
- Отметьте здесь галочкой пункт «Запустить программу в режиме совместимости с:».
- Из меню ниже выберите Windows 7.
- Нажмите «Применить» и «Ок».
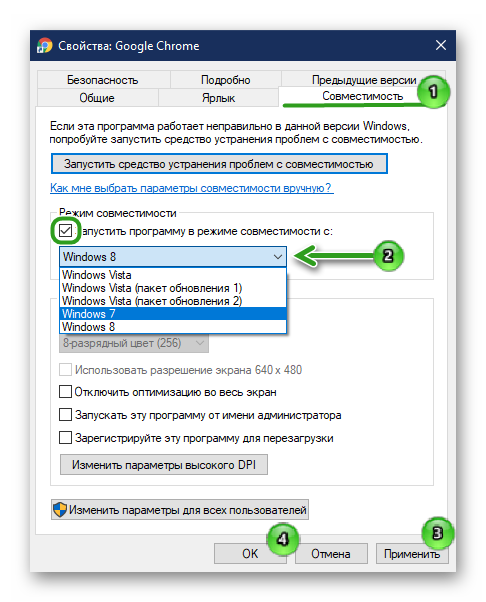
Запустите Google Chrome и проверьте результат. Если снова открывается черное окно настройте совместимость с Windows 8.
Как решить проблему
Порядок действий зависит от того, какие функции вам доступны. Можно ли попасть в меню, список установленных расширений и к иным функциям.
Если эти действия не помогли, и экран в Google Chrome по-прежнему черный, действуйте по предложенным ниже инструкциям.
Отключение расширений
Частой причиной появления черного экрана в Хроме на Windows могут быть несовместимые расширения (плагины, программы, увеличивающие возможности браузера).
Попробуйте сделать следующее:
- в правом верхнем углу страницы нажмите на значок «Настройка и управление» в виде трех точек;
- выберите пункт меню «Дополнительные инструменты»;
- перейдите во вкладку «Расширения»;
- вспомните, что вы подключили последним и начните искать ошибку с него;
- включите плагин и перезапустите браузер. Если не помогло, двигайтесь дальше.
Пробуйте поочередно включать расширения, проверяя результат. Не забывайте перезагружать браузер после каждого действия. Как только источник проблемы будет найден, лучшим вариантом станет удаление несовместимой программы.
Отключение аппаратного ускорения
По умолчанию Google Chrome поддерживает аппаратное ускорение для увеличения скорости загрузки страниц. Не всегда графический процессор компьютера способен выдержать заданный ритм. Из-за значительного расхождения требований, в результате заполнения оперативной памяти вы рано или поздно столкнетесь с черным экраном.
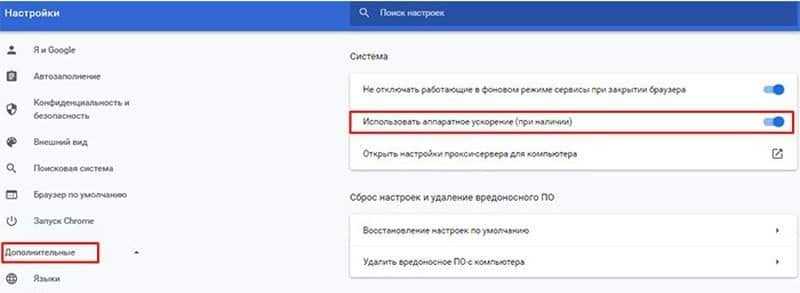 Отключение в настройках аппаратного ускорения
Отключение в настройках аппаратного ускорения
Решить проблему в данном случае максимально просто. Отключите аппаратное ускорение:
- Откройте меню панели настроек (три точки в верхней части экрана).
- Выберите пункт «Настройки» ― «Дополнительно».
- Найдите строчку «Использовать аппаратное ускорение» и уберите галочку.
Также рекомендуем вам почистить кэш браузера и удалить с компьютера ненужные файлы, используя для этого программы CCleaner, Wise Disk Cleaner и подобные.
Отключение flags Chrome
Флагами называют специальные функции браузера, которые находятся на стадии тестирования. Поэтому их нет в стандартном меню, но они доступны для включения и выключения. Чтобы перейти к ним, введите адресную строку: Chrome://flags.
Согласно статистике, чаще всего у пользователей на Windows проблемы возникают со следующими флагами:
- GPU compositing on all pages ― функция ускорения загрузки всех веб-страниц.
- Threaded compositing ― помогает быстрее загрузиться тяжелым страницам, принимая их данные по частям.
- Do SHOW Presents with GD ― делает видимыми скрытые элементы.
Обновление Adobe Flash Player
Этот медиаплагин до недавних пор был установлен буквально на всех компьютерах. Он позволял воспроизводить анимацию, видеофайлы, браузерные игры и другое. Несовместимость установленной версии с браузером и компонентами сайта вызывала проблемы с черным экраном. И стандартным решением было ввести в адресную строку: chrome://components, затем найти в появившемся списке строчку Adobe Flash Player и нажать «Обновить».
Сброс браузера
Если ни один из приведенных выше способов не помог решить эту проблему, придется прибегнуть к радикальному методу. Сброс пользовательских настроек позволит вернуться к параметрам, установленным по умолчанию. Войдите в главное меню, троеточие в верхнем углу справа. Прокрутите пункты в самый низ, там будет расположена кнопка «Сбросить».
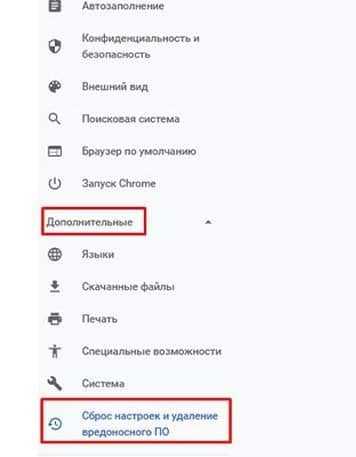 Сброс настроек Google Chrome
Сброс настроек Google Chrome
В версиях Chrome 29 и ниже этой функции в главном меню нет. Здесь она находится на стадии тестирования. Войдите в chrome://flags и установите флажок напротив Enable Reset Profile Settings. Так вы активируете эту функцию в главном меню, откуда уже сможете сбросить настройки.
Черный экран в Google Сhrome и возможные причины его появления
Почему же показывает Google Сhrome черный экран вместо страниц? Как показывает практика, данная ошибка в приложении возникает из-за неверной настройки, а также при отсутствии свежей версии драйвера на видеокарту.
ВАЖНО! При желании, черный экран можно в ряде случаев убрать, если завершить процесс Chrome (системный), который не является главным окном. Это позволит выполнить необходимые для устранения проблем манипуляции с настройками браузера
Прежде всего, целесообразно . Для этой цели допустимо воспользоваться как системными средствами, так и ручным поиском, а также сторонними утилитами. После установки свежей версии драйвера, необходимо проверить, осталась ли проблема или же, работа браузера полностью восстановлена.
Помимо неактуальности драйверов, неполадку может вызвать:
- Одновременная работа нескольких копий Flash player;
- Отключенное состояние ряда экспериментальных настроек;
- Включенное аппаратное ускорение в обозревателе.
Для начала, рекомендуется отключить компоненты флеш-плеера, после чего, выбрать только один из них для последующей работы. Сделать это можно, введя в . В появившемся окне, необходимо выполнить отключение лишних модулей и перезапустить браузер. Если проблемы по-прежнему наблюдаются, придется прибегнуть к регулировке других настроек.
Отключить аппаратное ускорение
По умолчанию Google Chrome, Яндекс Браузер используют аппаратное ускорение для повышения производительности. Однако иногда ваше оборудование (точнее, графический процессор) может не соответствовать требованиям. Следовательно, вы можете видеть черный экран. В этом случае вы можете попробовать отключить аппаратное ускорение с панели настроек. Для этого откройте страницу настроек Google Chrome или Яндекс Браузера:
- Нажмите на три горизонтальных точки
в правом верхнем углу браузера, чтобы отрыть настройки. - Выберите из выпадающего меню «Настройки
«. - Пролистайте в самый низ и нажмите на «Дополнительно
«. - Найдите строку «Использовать аппаратное ускорение
» и отключите
его.
Google Chrome или Яндекс Браузер выдают черный экран
В браузерах Google Chrome или Яндекс Браузер иногда может отображаться черный экран. Есть несколько причин, по которым это может происходить.
Установленные расширения
Одной из причин появления черного экрана в Google Chrome или Яндекс Браузере может стать установленные расширения. В этом случае необходимо их поочередно отключить, чтобы узнать какое именно влияет. После этого вы можете удалить расширение, попробовать переустановить или понять причину почему выдается черный экран и настроить расширение. Чтобы отключить расширения сделайте следующие действия:
Шаг 1. В правом верхнем углу нажмите три точки.
Шаг 2. Выберите в меню пункт «Дополнительные инструменты» — «Расширения». Либо просто перейдите в адресной строке по адресу chrome://extensions/
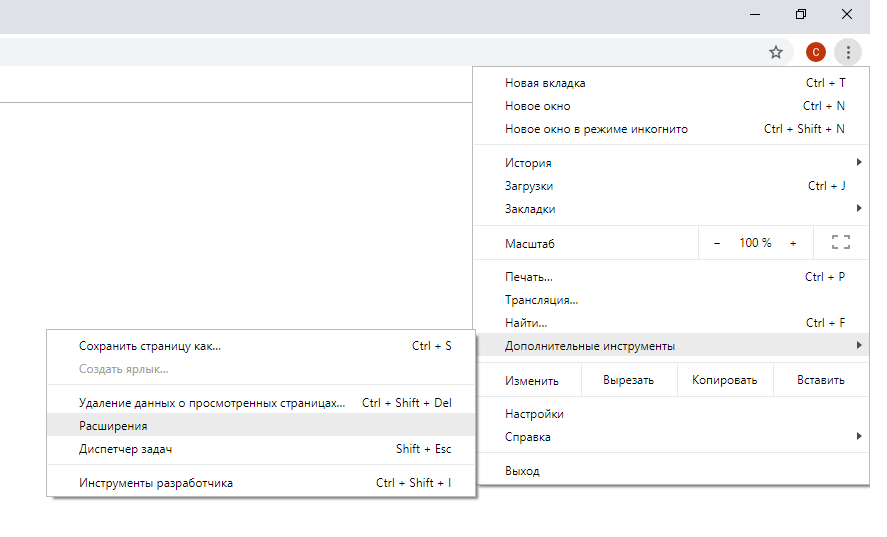
Шаг3. Выберите расширение, которое хотите отключить и нажмите переключатель.
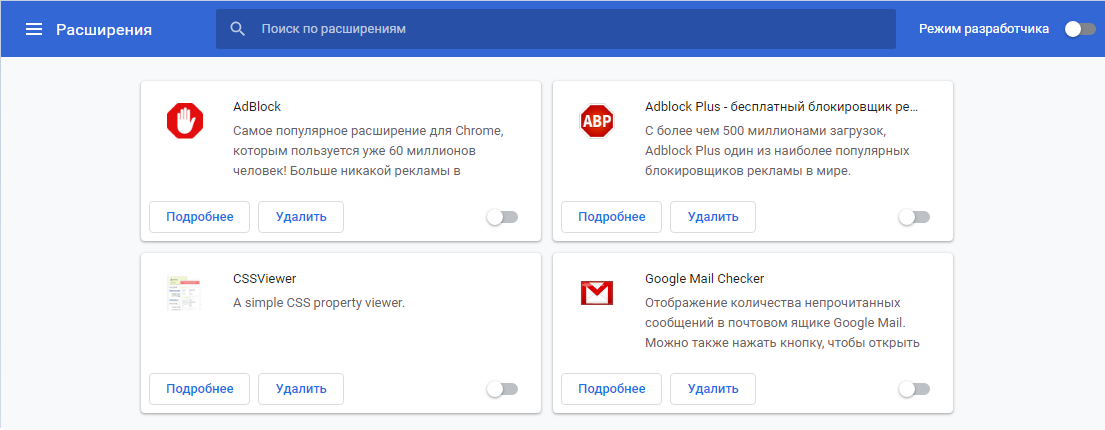
Аппаратное ускорение
Google Chrome или Яндекс Браузер используют аппаратное ускорение, чтобы повысить производительность. Но может возникнуть конфликт с графическим процессором на вашем компьютере. Поэтому нужно отключить аппаратное ускорение. Для этого сделайте следующие действия:
Шаг 1. В правом верхнем углу нажмите три точки.
Шаг 2. Выберите в меню пункт «Настройки»
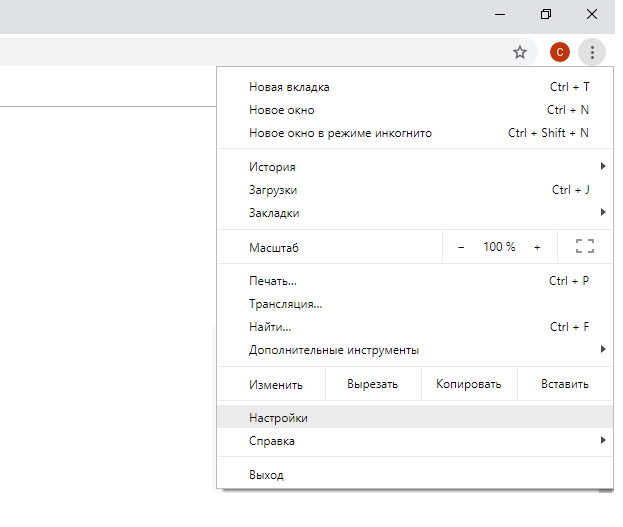
Шаг 3. В нижней части страницы настроек нажмите «Дополнительные»
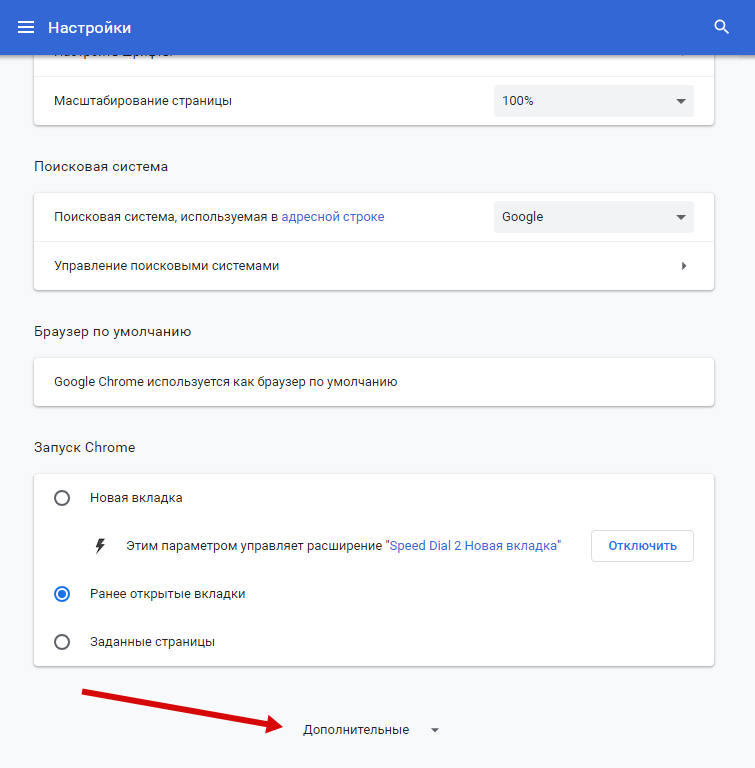
Шаг 4. Отключите флажок у пункта «Использовать аппаратное ускорение (при наличии)»
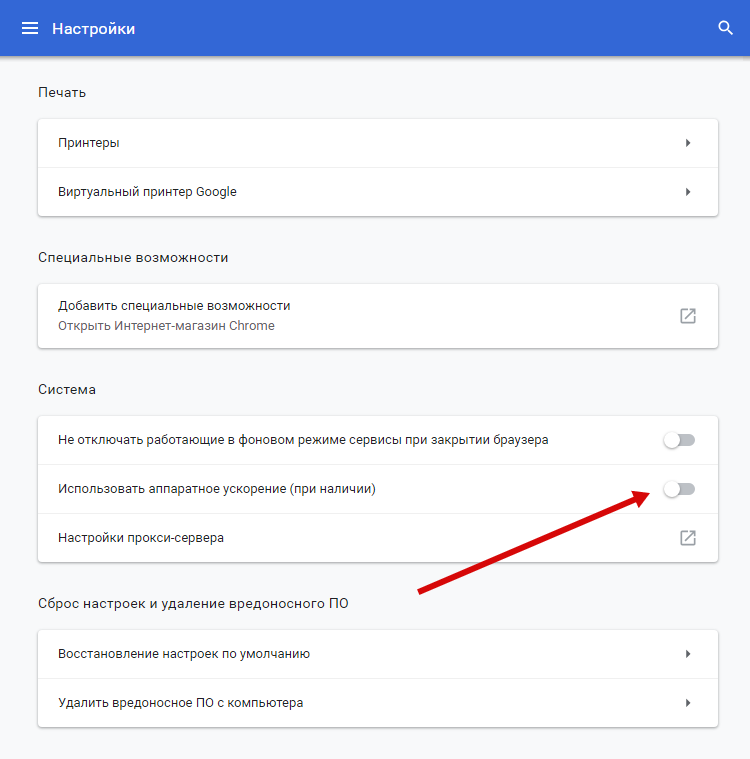
Шаг 5. Перезапустите браузер
Это наиболее частые причины, по которым браузеры Google Chrome или Яндекс Браузер выдают черный экран. Кроме этого вы всего можете сделать сброс настроек браузера, чтобы вернуть все настройки по умолчанию в исходное состояние.
Отключение процессов
Бывает что браузер Google Chrome открывается чёрным экраном из-за некорректного закрытия окна обозревателя в прошлый раз. Система не смогла полностью завершить все процессы, и теперь при попытке запустить обозреватель пользователь видит чёрное окно.
Если в Хроме открывается черный экран вместо страниц — проблему можно решить с помощью «Диспетчера задач».
- Закройте окно браузера, кликнув на крестик в правом верхнем углу. Если окно чёрное полностью, то надпись «Закрыть» появится при наведении курсора мыши правый верхний угол. Или нажмите комбинацию клавиш Alt + F4.
- Откройте «Диспетчер задач» любым удобным способом. Например, выполните на панели задач правый клик мыши и в контекстном меню и выберите соответствующий пункт.
- Просмотрите список процессов и отключите все, в названии которого содержится имя Google Chrome. Достаточно выделить процесс кликом мыши и нажать кнопку «Снять задачу».
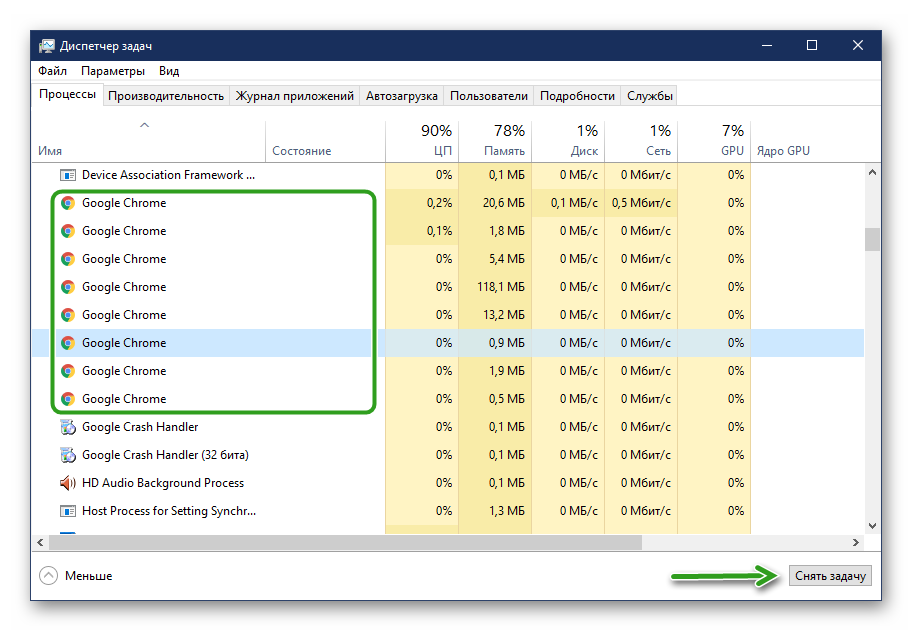
После попытайтесь запустить браузер. Проблема не должна появляться снова.
Выключение аппаратного ускорения в Google Chrome
Несмотря на то, что аппаратное ускорение представляется крайне полезной и удобной функцией, в ряде случаев, именно она может быть причиной некорректной работы обозревателя. Если есть основания полагать, что проблема вызвана этим параметром, потребуется открыть настройки браузера.
Для этого необходимо нажать на значок трех горизонтальных полос, выбрать категорию Настройки и в появившемся окне, нажать на Дополнительные параметры. В них, будет расположен пункт Использовать аппаратное ускорение, с которого следует снять выделение и перезапустить браузер.
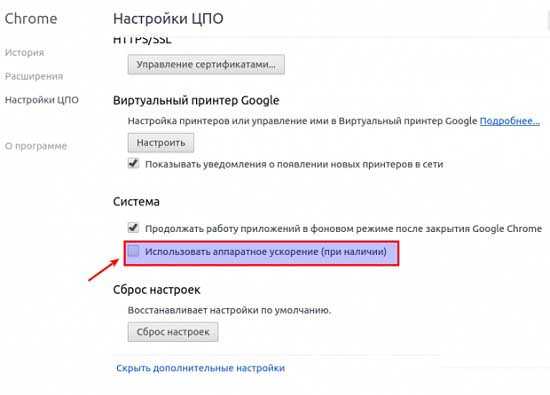
В большинстве случаев, подобные операции позволяют устранить неполадку, однако, если она продолжает возникать, лучшим решением будет полное удаление и переустановка обозревателя.
Дня три назад браузер Chrome на рабочем ноуте начал как-то странновато себя вести. Сначала несколько проскочил глюк с отображением контента сайтов…
… содержимое страницы появляется не экране только после того, как вручную меняешь размер окна браузера.
А вчера просто и без затей выдал черный экран, прямо со старта. При этом меню браузера и контекстное меню по щелчку правой кнопкой мыши открываются, но страницу все равно не видно, как по ней не кликай.
Даже скриншот данного безобразия выставлять смысла нет, поскольку это будет всего лишь окно Windows 10, полностью залитое черным.
Более того, как только стало понятно, что перезапусками сначала браузера, а потом и операционки проблему не решить, автоматически появились подозрения относительно работы видеокарты. Но обновление её драйвера (на всякий случай) тоже ничего не дало, равно как и переустановка Chrome, но время на них пришлось потратить.
И только после всей этой бестолковой возни, вспомнился один давно не новый способ устранения подобного бага. Способ этот в данном конкретном случае предполагает перенастройку режима совместимости браузера на . И сейчас мы расскажем, как это делается. Итак,
как убрать черный экран в браузере Chrome:
- находим иконку Chrome, кликаем по ней правой кнопкой мыши
и в выскочившем меню жмем «Свойства
» (если кликаете по значку на панели задач, то в меню надо найти и еще раз кликнуть ПКМ по тамошней иконке Chrome, и только потом появится второе меню со «Свойствами
«); - в открывшемся окне «Свойства: Google Chrome
» переходим во вкладку «Совместимость
«; - активируем опцию (ставим галочку) «Запустить программу в режиме совместимости с:
« - и в меню ниже выбираем Windows 7
; - жмем «Применить
» и затем «ОК
» внизу окна.
Запускаем Chrome и тестим результат. Если черное окно так никуда и не делось, снова открываем свойства, в том же списке выбираем другую версию Windows, к примеру, Windows Vista SP2 или , и включаем браузер еще раз.
У нас, как мы уже сказали, проблему получилось решить еще на варианте Windows 7. Однако чуть позже было обнаружено, что изменение Windows 10 не сохранила, т.е. во вкладке «Совместимость
» указанная опцию была неактивна, что в немалой степени удивило. Тем не менее, черный экран в браузере больше не появлялся…
Google Chrome уже очень давно зарекомендовал себя, как один из самых надежных, быстрых и удобных браузеров, который на сегодняшний день является одним из типовых веб-обозревателей. Да, многие говорят, что он нереально сжирает оперативную память, даже мемов по этому поводу есть куча, но обычно подобные вещи проявляются на компьютерах с довольно слабой конфигурацией, но не смотря даже на это Chrome до сих пор остается одним из самых скачиваемых интернет обозревателей в мире.
Но, к сожалению, как нам известно, нет ничего идеального, и даже в таких типовых браузерах, как Chrome иногда случаются различные неисправности, решение одной из которых будет рассмотрено в данной статье.
В общем, иногда попадаются такие ситуации, когда при запуске Google Chromу на всех страницах отображается только серый фон, причем независимо от того обычная это веб-страничка или настройки браузера.
Кроме этого удаление и новая переустановка Google Chrome, также не помогает. К сожалению, примера этой проблемы, в виде скриншота у меня не сохранилось, но если вы задались поиском ответа на данный вопрос, то скорей всего вы и так перед собой всё видите.
Так, что делать в такой ситуации? Решение очень и очень просто, достаточно просто удалить Google Chrome, но сделать это нужно правильно, полностью подчистив все его хвосты в папках пользователя и реестре, что в принципе сейчас я и буду показывать.
Суть явления «Серый экран», причины и способы устранения
Когда пользователь серый экран видит, то он испытывает явное недоумение, так как подобного рода интерфейс не соответствует используемому дизайну обозревателя. Кроме того, полная потеря им работоспособности, не позволяет юзеру использовать интернет должным образом, что затрудняет устранение неисправности и выявление её причины.
ВАЖНО! Невозможно установить конкретную причину, по которой с программой случается подобная неполадка, однако на сегодняшний день достоверно известно, что неисправность вызвана не активностью процессов обозревателя. Поскольку причину странного поведения процессов установить невозможно, целесообразно сразу же переходить к методам, позволяющим устранить столь серьезную и неприятную проблему
Среди всех известных способов, наиболее эффективными представляются:
Поскольку причину странного поведения процессов установить невозможно, целесообразно сразу же переходить к методам, позволяющим устранить столь серьезную и неприятную проблему. Среди всех известных способов, наиболее эффективными представляются:
Перезапуск браузера и его переустановка;
Запуск приложения с расширенными правами;
Добавление процессов в исключение антивирусного ПО.
В первую очередь, стоит немедленно перезагрузить компьютер и проверить, не исчезла ли проблема. Ведь при перезагрузке все функционирующие процессы отключаются, а при запуске программ загружаются повторно. Это может помочь в случае, если проблема возникла случайно и не требует серьезных манипуляций. Если же данный метод не дал результатов, следует переходить к более эффективным способам.
Отключить флаги Chrome
В Google Chrome есть секретное меню, содержащее несколько экспериментальных функций и настроек. Эти настройки (известные как флаги Chrome) можно включать и выключать, что позволяет настраивать пользовательский интерфейс Chrome.
Однако, поскольку некоторые из этих функций являются экспериментальными, они могут содержать ошибки и потенциально вызывать проблему черного экрана в Chrome. Вам нужно будет отключить их, если это так.
- Введите chrome: // flags / в адресной строке, чтобы открыть меню флагов Chrome.
- Используйте панель поиска вверху для поиска флагов, связанных с графическим процессором или рендерингом. Например, растеризация графического процессора используется для более быстрой растеризации (рисования) определенных изображений, но это может вызвать проблемы. Выберите «Отключено» в раскрывающемся меню рядом с каждым флажком настроек, чтобы отключить его.
- Как только флаги будут отключены, перезапустите браузер. Если изменение повлияло, оставьте флажок выключенным. В противном случае повторите описанные выше шаги, чтобы снова включить флаг, и попробуйте что-нибудь еще.
Отключить аппаратное ускорение
Аппаратное ускорение – это функция в определенных приложениях, которые используют вычислительную мощность компонентов вашего компьютера (например, вашего процессора или видеокарты) для ускорения определенных действий, отдавая этим действиям приоритет над другими запущенными системными процессами.
В частности, ваш компьютер может использовать свою графическую карту или интегрированный графический чипсет, чтобы снизить нагрузку на ваш процессор. Хотя это работает хорошо, если функция не оптимизирована должным образом или если ваш графический процессор перегружен, могут возникать графические ошибки (например, черный экран Chrome).
Чтобы обойти эту проблему, вам нужно отключить аппаратное ускорение в Chrome.
- Выберите трехточечный значок меню в левом верхнем углу, чтобы отключить аппаратное ускорение в Chrome, затем выберите в меню «Настройки».
- В меню «Настройки» выберите «Дополнительно»> «Система» в боковом меню.
- Выберите ползунок «Использовать аппаратное ускорение, когда это возможно», переключив его из положения «включено» (синим цветом) в положение «выключено» (выделено серым цветом).
- Отключение аппаратного ускорения потребует перезапуска браузера, поэтому нажмите кнопку «Перезапустить», которая появляется слева от ползунка, чтобы сделать это автоматически.
- После того, как вы отключили аппаратное ускорение, вы можете проверить, используется ли оно в настоящее время, набрав chrome: // gpu в адресной строке и проверив состояние каждого параметра ускорения графики в меню отчета графического процессора.
Убираем с Chrome серый фон, удалив и заново установив браузер
Предлагаю начать с самого простого, а именно начать процесс удаления самой программы через панель управления. Поэтому, открываем панель и находим там раздел «Программы и компоненты».
Появится сообщение, в котором нужно будет подтвердить, что вы действительно хотите удалить Google Chrome. Но замечу, что перед тем, как нажать на кнопку «Удалить
», нам следует поставить отметку на пункт «Так же удалить пользовательские данные о работе браузера
». После чего продолжить удаление Google Chrome.
Итак, браузер мы удалили, но как я говорил ранее, этого пока недостаточно для того, что бы убрать проблему с серым фоном в Chrome.
Поэтому, открываем проводник, а именно «Мой компьютер», дальше переходим на диск «С» и тут включаем отображение скрытых системных папок и файлов. Если что, вот ссылка на инструкцию о том, « ».
Включив отображение всех скрытых папок, переходим в папки «Пользователи
» — «Папка вашего пользователя
» — «AppData
» — «Local
». И тут мы ищем папку Google и удаляем её, при этом не будет лишним если вы так же проверите наличие Google в папках «Roaming
» и «LocalLow
».
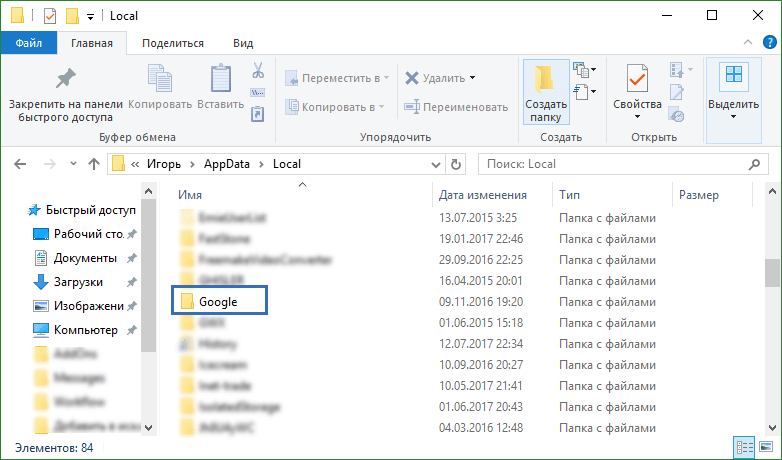
После, можно попробовать заново установить Chrome, возможно такой очистки будет и достаточно для того, что бы исправить ошибку браузера из-за которой он отображался в сером цвете.
Но, хочу заметить, что если проблема останется, тогда нужно будет заново выполнить шаги по очистке, которые были описаны чуть выше.
VK helper
Это расширение действительное мощное, но самое главное, что с помощью него вы сможете не только активировать ночной режим, но и включить множество других важных и интересных функций, например возможность , чем мы и занимались в одной из прошлых статей.
Для начала вам нужно будет зайти снова в магазин расширений и установить дополнение под названием VK Helper. Для удобства можете сразу перейти по ссылочке
.
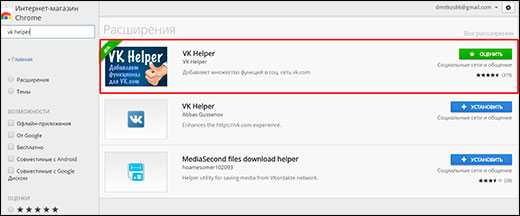
После этого, зайдите в данное расширение, которое находится там, где и все остальные аддоны, и добавьте туда ваш аккаунт, нажав на соответствующую кнопку. Далее, вам просто нужно будет авторизироваться, введя свой логин и пароль в форму. Не волнуйтесь за ваши учетные данные. Вы вводите всё в официальную форму ВК, а не в левую контору.
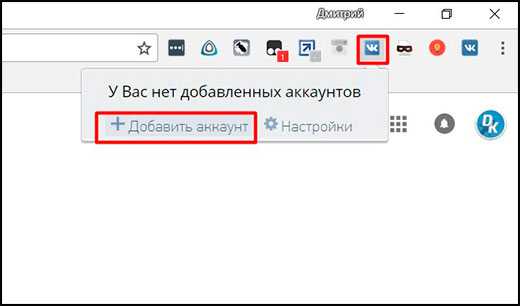
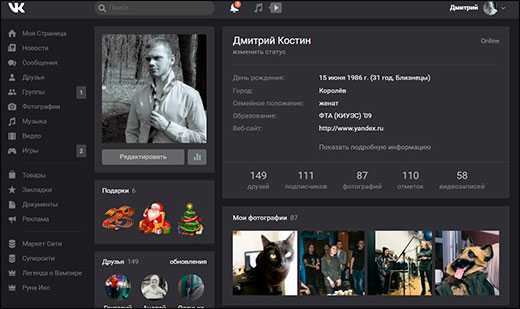
Когда ваш аккаунт активируется, снова войдите в расширение, только на сей раз выберите пункт «Настройки»
. После этого вам откроется отдельное окно со множеством настроек. Тут есть, где разгуляться.
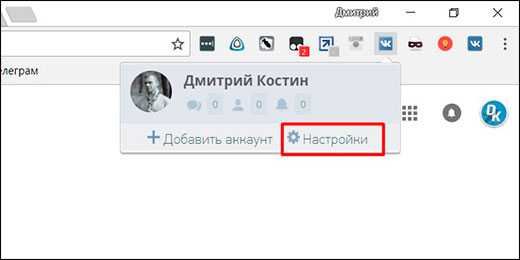
В блоке «Интерфейс»
поставьте галочку напротив пункта «Ночная тема». После этого просто закрывайте окно. Все ваши настройки автоматически сохранятся.

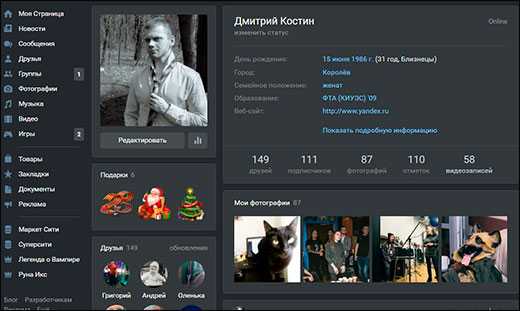
Почему при запуске windows 7 экран становится черный и компьютер не запускается
Большинство пользователей Windows XP, 7, 8 8.1 знакомо с синим экраном смерти (страшный белый текст на синем фоне).
У него есть «смертельный конкурент» — черный экран. Откуда он родом, что делать и как исправить?
Часто к этому приводит самостоятельная переустановка видеокарт: radeon или nvidia.
Для них обязательно нужны не только «родные драйвера», но и каждая видеокарта должны быть совместима с установленной материнской платой.
Что делать если после обновлений появился черный экран
После установки обновлений, 10 ноября 2020 года, пользователи начали сообщать о появлении черного экрана.
Microsoft были внесены изменения в контроль доступа. В связи с этим некоторые установленные приложения не работали должным образом.
Поэтому если планируете удалить Windows 7, опасаясь, что это источник проблемы, не поступайте так, а сделайте откат.
Синий экран смерти и черный — это совершенно разные проблемы. Первый представляет собой сбой аппаратной части или драйверов.
Это значит, что что-то не так внутри компьютера. Черный экран имеет относительно простые решения и не обязательно означает, что что-то на физическом уровне не так с вашим оборудованием.
Решение проблемы с черным экраном – способ первый
Устранять причину ненавистного черного экрана часто приходится в безопасном режиме, но не исключено, что и в нем появится черный экран и курсор мыши.
При таком раскладе запустить «Диспетчер задач» для устранения проблемных причин не получится. К такой ситуации могут привести внешние устройства.
— Например, к вашему ПК (ноутбуку: asus, samsung, hp или lenovo) подключена sd карта (флешка) или внешний диск – отключите их и выполните перезагрузку.
— Не будет лишним, сделать выход из локальной сети – отключите Ethernet-кабель, выключите свой ПК Windows 7 (XP, виндовс ![]() и включите заново.
и включите заново.
— Если в дисководе вставлен диск – вытащите его перед включением.
Если выше описанные рекомендации ничего не решили, попробуйте восстановление.
— Сразу после включения компьютера нажимайте кнопку «F8» (в самом верху).
— Кликните на строку «Устранение неполадок компьютера» или что-то в этом роде.
В появившемся окне выберите свою учетную запись (если требуется вести пароль, не забудьте выбрать требуемую раскладку клавиатуры) и введите пароль.
Теперь нажмите на надпись «Восстановление запуска». Начнется сканирование системы и устранение ошибок, только решает проблему это не всегда.
Если и вам не помогло, сделайте то же самое, только теперь уже выбирайте другую надпись – «Восстановление системы».
Используя этот вариант, вам придется указать какую именно точку должна выбрать система.
Очень хорошо, если помните когда появился впервые черный экран – тогда указывайте точку, когда компьютер был в хорошем состоянии.
Что делать с черным экраном – способ второй
Этот вариант, если вы можете войти в безопасном режиме. Найдите в реестре строку:
Для этого запустите утилиту «regedit.exe». Она находится в папке windows. Вот путь к ней: C:\Windows\regedit.exe
В правой стороне дважды кликните на слово: Shell, а в появившемся окошечке удалите все (если что-то есть) кроме: explorer.exe и перезагрузите компьютер.
Как убрать черный экран – способ третий
Продолжаем работу с реестром. Совсем не исключено что над ним поработали вирусы.
Они могут изменить параметр: Userinit. Для исправления, откройте реестр, как описано в предыдущем разделе и найдите строку:
Теперь дважды кликните на слово: Userinit – там вы должны увидеть c:\windows\system32\userinit.exe.
Все остальное удаляйте (скопируйте то, что здесь и вставьте туда) и жмите «ОК»
Что делать если вместо рабочего стола черный экран
Вместо рабочего стола появляется черный экран обычно после установки обновлений.
Почему? Слетела активация. Ваша виндовс была активирована «нелегально», точнее делала вид, что таковой является.
Что делать. Активировать опять. Сделать это можно через телефон или интернет.
Черный экран и компьютер пищит
Здесь вам нужно внимательно прислушаться к «пискам». Каждый писк, что-то обозначает, его можно расшифровать и причину устранить.
В сети есть множество бесплатной информации о расшифровке – главное точно запомнить.
Писк может быть коротким или длинным, один или сразу несколько и так далее.
На этом думаю все. Хотя нет, еще есть один вариант. Вам может в этом помочь ваш лучший друг – комментарии. Успехов.
Итог
Как видите, при желании сделать тёмный фон в вк на компьютере и телефоне на андроиде совсем нетрудно, и каждый может с этим справиться. Поэтому не вижу смысла писать про прочите способы, которых еще вполне достаточно.
На мой взгляд, самым удобным из представленных способов является второй, то есть активация специальной темной темы. Красивый и мягкий интерфейс не напрягает взгляд, а активация с помощью одной кнопки намного упрощает использование. Но все таки я предпочитаю пользоваться именно расширешием VK Helper, которое мы рассматривали последним. Активация ночного режима здесь менее удобное, но зато данное дополнение настолько многофункциональное, что оно может заменить нам десяток других. А зачем ставить много расширений, если можно поставить одно, но которое будет заменять всё? Вот-вот.
Итог
Как видите, при желании сделать тёмный фон в вк на компьютере и телефоне на андроиде совсем нетрудно, и каждый может с этим справиться. Поэтому не вижу смысла писать про прочите способы, которых еще вполне достаточно.
На мой взгляд, самым удобным из представленных способов является второй, то есть активация специальной темной темы. Красивый и мягкий интерфейс не напрягает взгляд, а активация с помощью одной кнопки намного упрощает использование. Но все таки я предпочитаю пользоваться именно расширешием VK Helper, которое мы рассматривали последним. Активация ночного режима здесь менее удобное, но зато данное дополнение настолько многофункциональное, что оно может заменить нам десяток других. А зачем ставить много расширений, если можно поставить одно, но которое будет заменять всё? Вот-вот.
Google Chrome или Яндекс Браузер
порой может отображать черный экран на компьютере под управлением Windows 10/8/7. Есть много причин, почему браузер может отображать черный экран в Windows. Если вы часто сталкиваетесь с проблемой, когда появляется черный экран в Google Chrome или Яндекс Браузер, то разберем несколько причин, которые могут помочь вам решить эту проблему. Я буду опираться на примере «гугл хрома», но яндекс браузер сделан точно так же, так что я думаю у вас не будет при решении проблем.






![[решено] как решить проблему с черным экраном в google chrome](http://nephros-crimea.ru/wp-content/uploads/9/3/8/9384ad5bd0da97686a647f1434cff087.jpeg)






















![[решено] как решить проблему с черным экраном в google chrome](http://nephros-crimea.ru/wp-content/uploads/9/3/f/93f093ad99de4070a5fc9f038ac47d8f.png)