Средства для переустановки браузера EDGY
Рано или поздно каждый пользователь сталкивается с необходимостью возобновить корректную работу какого-либо ПО, и этот поисковик не является исключением. Давайте разберем способы, воспользовавшись которыми можно сбросить настройки браузера.
Способ 1: Использовать обновления
Одним из новшеств этого приложения стала возможность сброса параметров по умолчанию с помощью обновления Fall Creators Update. Давайте разберем методику отката подробнее:
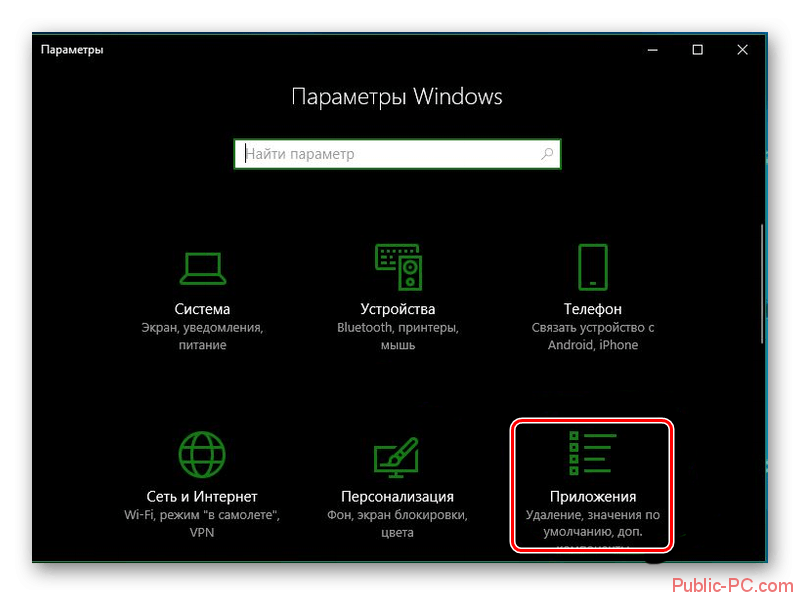
Способ 2: Автоматическая работа с PowerShell
Это достаточно быстрый метод, позволяющий вернуть работоспособность приложения. Единственная трудность заключается в правильном введении команды:
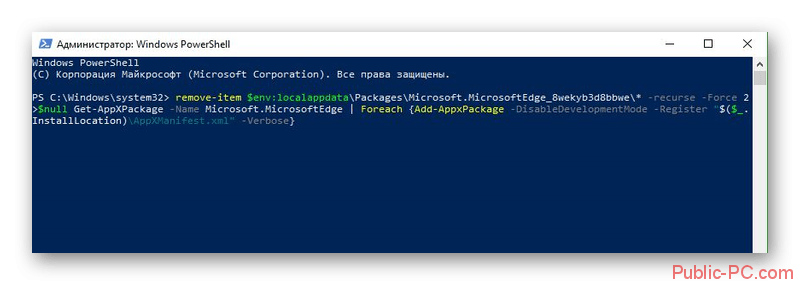
Способ 3: Ручная настройка PowerShell
Эта методика используется в том случае, если предыдущий описанный способ не принес должного результата. При возникновении такой ситуации вам потребуется самостоятельно удалить активный пакет обновлений и заново инсталлировать его с помощью PowerShell:
- Запустите ПК в безопасном режиме и обязательно включите отображение скрытых папок.
- Перейдите по следующему адресу:
C:\Users\mywebpc.ru\AppData\Local\
Вместо mywebpc.ru потребуется ввести имя, актуальное для вашего компьютера.
- В открывшемся каталоге найдите папку, которая называется «Microsoft.MicrosoftEdge»
и кликните на нее ПКМ. - В отобразившемся списке выберите пункт «Свойства»
. - Вам необходимо перейти в блок «Общие»
и убрать галочки в разделе «Атрибуты»
. - Удалите каталог, в котором осуществляли работу, и запустите ПК, используя стандартный вход в систему.
- По аналогии с предыдущим способом найдите инструмент PowerShell и активируйте его от имени администратора компьютера.
- Для того чтобы откатить поисковик к стандартным настройкам пропишите следующую команду:
Get-AppXPackage -AllUsers -Name Microsoft.MicrosoftEdge | Foreach {Add-AppxPackage -DisableDevelopmentMode -Register «$($_.InstallLocation)\AppXManifest.xml» -Verbose}
Как видите, вернуть работоспособность нового браузера от компании Microsoft достаточно просто. Самое главное корректно прописывать команды и тогда вы не столкнетесь с неожиданными трудностями при осуществлении отката. Обязательно, после завершения работы по переустановке поисковика, перезагрузите компьютер.
Многим пользователям, которые уже имеют операционную систему Windows 10 известно о встроенном браузере – , который пришел на замену старому Internet Explorer. Немного протестировав браузер, я пришел к выводу, что он довольно шустрый, но все же проблемы имеются, а именно наличие ошибок.
Конечно данная проблема является временной, и через несколько обновлений большинство ошибок будут исправлены, но что делать в это время пользователям, страдающим от внезапных сбоев и снижения производительности. Браузер Edge также может и не запускаться. Поэтому, мы попробуем решить эти проблемы переустановкой Microsoft Edge.
Существует утилита в Windows, которая вполне может удалять и переустанавливать современные приложения, к сожалению, данный способ с Edge не пройдет, так как браузер является частью ОС. Для сброса настроек в Microsoft Edge придется снова обратиться к PowerShell, так как встроенной функции сброса настроек по-умолчанию там нет.
О браузере Microsoft и его преимуществе по сравнению с другими браузерами можно прочитать .
Сейчас мы проведем несколько процедур, которые возможно помогут с возникшими проблемам. Преступайте к переустановке только в том случае, если ниже указанные процедуры не помогли.
- Для начала откройте настройки браузера и очистите историю, кэш, журнал, потом перезагрузите браузер.
- В случае зависания браузера попробуйте переключится на локальный профиль с учетной записи или наоборот.
- Выполните создание новой учетной записи.
Если все эти способы не помогли, то перейдем к последнему методу.
Четвертый способ решения проблемы с браузером
В четвертом способе, чтобы переустановить браузер Microsoft Edge, мы попробуем удалить директорию «Microsoft.MicrosoftEdge_8wekyb3d8bbwe
», которая отвечает за настройки самой программы
. Но удалить эту директорию не так просто, так как она защищена системой от редактирования и удаления. Чтобы удалить эту папку, можно воспользоваться популярной утилитой Unlocker
. Эта утилита удалит любую директорию из Windows 10
. Саму утилиту можно вызвать через контекстное меню проводника, выбрав при этом удаляемую директорию.
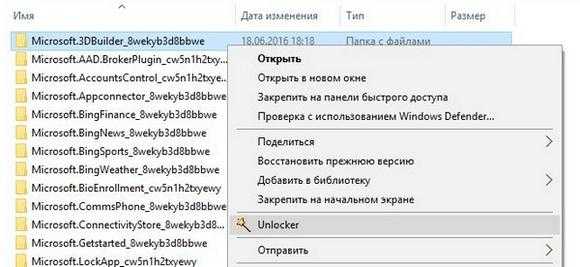
Саму директорию можно найти по такому адресу в проводнике «C:\Users\Alexander\AppData\Local\Packages
», где «Alexander
» — это имя пользователя Windows 10. После удаления директории перезагрузите ПК и снова пользуйтесь переустановленным браузером.
Восстановление закладок и паролей в браузере Microsoft Edge
Потерять закладку или пароль можно разными путями. Это может произойти вследствие заражения компьютера вирусом, повреждения жесткого диска или же вследствие случайного удаления собственными руками. Вне зависимости от причины, послужившей потере данных, восстановить их из корзины или с помощью браузера невозможно.
В этой ситуации единственным доступным способом остается применение специальных приложений. Лидером в сфере восстановления браузерной информации по праву является программа Starus Web Detective. В ее функционал входит:
- Восстановление истории посещений.
- Восстановление забытых паролей.
- Восстановление сессий работы с браузером.
- Восстановление закладок.
- Восстановление списка загрузок.
- Восстановление списка открытых изображений.
- Выявление часто посещаемых сайтов.
Установив Starus Web Detective , вы автоматически получаете доступ ко всем данным, прошедшим через ваш браузер.
Рассмотрим восстановление закладок на примере ниже.
1. Запустите приложение Starus Web Detective.
Как запретить Edge запрашивать браузер по умолчанию
Чтобы Edge не запрашивал браузер по умолчанию, отображая подсказку, выполните следующие действия:
- Нажимать Win+R чтобы открыть приглашение «Выполнить».
- Тип gpedit.msc и нажмите на ХОРОШО кнопка.
- Перейти к Microsoft Edge в Конфигурация пользователя.
- Дважды щелкните по Установите Microsoft Edge в качестве браузера по умолчанию параметр.
- Выбрать Неполноценный вариант.
- Нажмите на ХОРОШО кнопка.
- Перезагрузите компьютер.
Давайте углубимся в эти шаги подробно.
Откройте редактор локальной групповой политики. Для этого нажмите Win+R, чтобы открыть диалоговое окно «Выполнить», введите gpedit.msc и нажмите кнопку «ОК».
Программы для Windows, мобильные приложения, игры — ВСЁ БЕСПЛАТНО, в нашем закрытом телеграмм канале — Подписывайтесь:)
Затем вам нужно перейти по этому пути:
Конфигурация пользователя > Административные шаблоны > Microsoft Edge
Здесь вы можете найти параметр «Установить Microsoft Edge в качестве браузера по умолчанию». Вам нужно дважды щелкнуть этот параметр и выбрать параметр «Отключено».
Затем нажмите кнопку ОК, чтобы сохранить изменение. Наконец, вам нужно перезагрузить компьютер.
Если вы хотите вернуться к исходным настройкам, вам нужно открыть редактор локальной групповой политики, дважды щелкнуть тот же вышеупомянутый параметр и выбрать Не настроено вариант.
Как запретить Microsoft Edge быть браузером по умолчанию с помощью реестра
Чтобы Microsoft Edge не был браузером по умолчанию, использующим реестр, выполните следующие действия:
- Ищи редактор реестра в поле поиска на панели задач.
- Нажмите на результат поиска.
- Перейти к Майкрософт в HKCU.
- Щелкните правой кнопкой мыши Майкрософт > Создать > Ключ и назовите его как Край.
- Щелкните правой кнопкой мыши Край > Создать > Значение DWORD (32-разрядное).
- Установите имя как ДефолтБраусерсеттингенаблед.
- Сохраните данные значения как 0.
- Перезагрузите компьютер.
Давайте подробно рассмотрим эти шаги, чтобы узнать больше.
Откройте редактор реестра на своем компьютере. Для этого найдите редактор реестра в поле поиска на панели задач и щелкните результат поиска.
Затем перейдите по следующему пути:
HKEY_CURRENT_USER\Программное обеспечение\Политики\Майкрософт
Щелкните правой кнопкой мыши Microsoft> Создать> Ключ и назовите его Edge.
Щелкните правой кнопкой мыши клавишу Edge, выберите «Создать» > «Значение DWORD (32-разрядное)» и задайте имя как DefaultBrowserSettingEnabled.
По умолчанию он имеет значение 0, и вам необходимо сохранить эти данные, чтобы Edge не был браузером по умолчанию. Если это так, перезагрузите компьютер.
Однако, если вы хотите, чтобы Edge был браузером по умолчанию, вам нужно установить значение данных как 1. Кроме того, вы можете удалить это значение REG_DWORD. Для этого щелкните правой кнопкой мыши DefaultBrowserSettingEnabled, выберите Удалить вариант и нажмите кнопку Да кнопка.
Этот совет будет полезен, если Windows постоянно меняет браузер по умолчанию.
Как запретить Edge быть браузером по умолчанию?
Чтобы Microsoft Edge перестал быть вашим браузером по умолчанию, вы должны использовать это руководство. В редакторе локальной групповой политики вам нужно открыть Установите Microsoft Edge в качестве браузера по умолчанию параметр. Затем выберите Неполноценный вариант и нажмите кнопку ХОРОШО кнопка. Точно так же вы можете использовать редактор реестра, чтобы сделать то же самое.
Читать: Windows продолжает менять браузер по умолчанию
Как по умолчанию использовать Chrome вместо Microsoft Edge?
Чтобы изменить браузер по умолчанию на Google Chrome в Windows 11, вы можете следовать этому руководству. Вы также можете использовать MSEdgeRedirect для изменения браузера по умолчанию в Windows 11. Если вы хотите, чтобы Edge не был браузером по умолчанию, вам нужно воспользоваться помощью редактора локальной групповой политики или редактора реестра, как было сказано ранее.
Это все! Надеюсь, эти руководства помогли вам.
Читать . Как изменить браузер по умолчанию при открытии гиперссылки в Excel.
Программы для Windows, мобильные приложения, игры — ВСЁ БЕСПЛАТНО, в нашем закрытом телеграмм канале — Подписывайтесь:)
Repair or Reset Edge Legacy browser
Windows 10 allows you to reset or repair the Edge browser with a click via Settings. To do so, open the WinX Menu and click on Settings. Next, under the Apps and features section, search for Microsoft Edge.

Now click on the Advanced options link to open the following window.
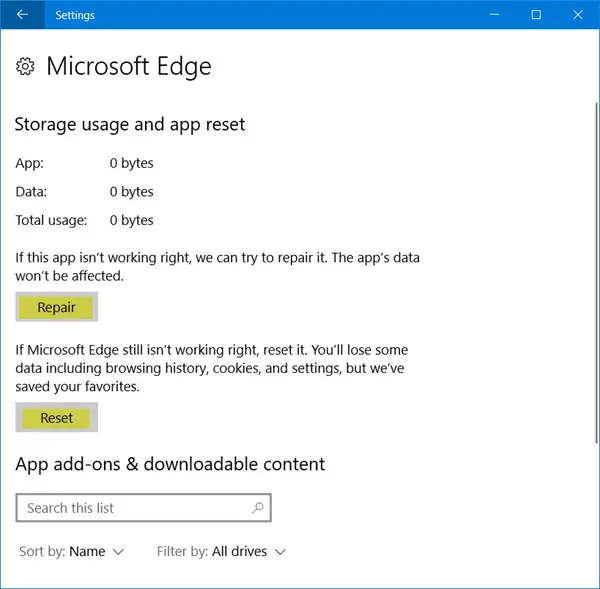
Now you may first select the Repair option if Edge is not working properly. When you repair Edge, your data will remain safe.
If this does not make any difference, you may select the Reset button. Windows will reset your Edge browser settings, keeping your Favorites intact – but you may lose other Edge data.
BONUS: If your Edge is crashing or freezing, switch to a Local Account from Microsoft Account, or vice versa and see if this resolves the issue. If you create a new User Account, your Edge will be available to you in a fresh state, for that User Account.
Как отключить обозреватель Edge с помощью сторонних приложений
Стандартные механизмы для удаления компонентов Windows не единственные во вселенной, что могут управлять компонентами ОС. Сторонние приложения также в состоянии избавить вас от ненужного браузера. Разработчики-энтузиасты разработали весьма остроумный путь, для блокировки браузера. Работает он следующим образом: необходимо запустить лишь небольшой скрипт с простым интерфейсом и двумя кнопками.
Блокировка браузера проходит буквально в несколько кликов.
- Скачиваем утилиту Edge Blocker с официального сайта.
- Запускаем программу, затем для блока обозревателя в интерфейсе прожимаем кнопку Block, а для отмены нажимаем Unblock.

При помощи утилиты Edge Blocker блокируем браузер Microsoft Edge
Как переустановить Microsoft Edge на Windows 10

С Windows 10, Microsoft предлагает пользователям множество новых функций, чтобы дать им возможность для более продуктивной работы. Например, новое меню Пуск, Cortana, новые стандартные приложения, новые опции в настройках, которые помогают оптимизировать конфигурацию системы вместо панели управления, и многое другое. Компания также представила Microsoft Edge, новый встроенный веб-браузер, призванный заменить Internet Explorer (который все еще доступен для совместимых версий системы).
Microsoft Edge является принципиально новым продуктом от Microsoft. Его дизайн минималистичен, а функции направлены, прежде всего, на продуктивную работу с контентом. Кроме того, компания планирует добавить и другие функции, которые есть у конкурентов вроде Chrome и Firefox. Среди прочего, это расширения, виртуальные заметки, предварительный просмотр вкладок и поддержка для Cortana.
Хотя браузер работает гладко, без серьезных сбоев, он все еще нуждается в доработке. Пользователи могут столкнуться с определенными проблемами вроде внезапного падения или медленной работы. Кроме того, браузер банально может не запускаться.
Если вы работали с Chrome или Firefox, а теперь перешли на Edge и столкнулись с одной из вышеперечисленных проблем, попробуйте переустановить браузер. Как правило, это помогает устранить неполадки. Как бы там ни было, как и Internet Explorer, Microsoft Edge является частью Windows 10. Удалить приложение практически невозможно. Даже, если бы вы могли это сделать, не факт, что это не повлекло бы за собой других проблем с системой.
Если у вас проблемы с новым браузером, можете перерегистрировать Microsoft Edge в вашем аккаунте. Это поможет избавиться от возникших неисправностей. Правда, этот вариант стоит рассматривать только в качестве «последней инстанции», если вы уже перепробовали все возможные другие.
Внимание: Если вы последуете данной инструкции, то можете сбросить избранное, историю и настройки. Прежде чем продолжать, создайте полную резервную копию данных или создайте точку восстановления системы на случай, если что-то пойдет не так и вам придется восстанавливать всю систему Windows 10 целиком
1. Закройте Microsoft Edge, если он у вас был открыт.
2. Откройте Проводник и введите следующий путь: C:\Users\UseYourUsername\AppData\Local\Packages. Затем жмите Enter. (Не забудьте заменить «UseYourUsername» вашим именем пользователя).
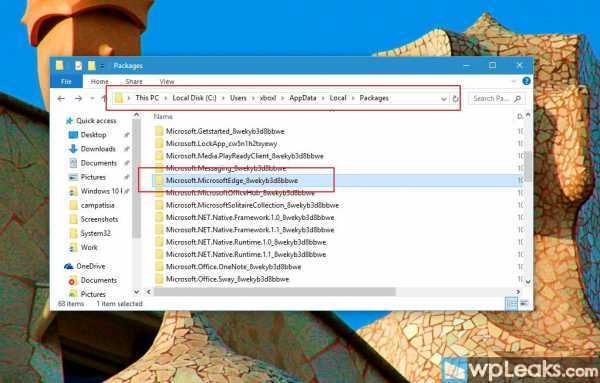
3. Попробуйте удалить папку Microsoft.MicrosoftEdge_8wekyb3d8bbwe стандартным путем. Если вы получите отказ в удалении некоторых файлов, просто жмите «продолжить». Там может быть контент, который нельзя удалить. Если так, то просто в диалоговом окне выберите «пропустить файлы».
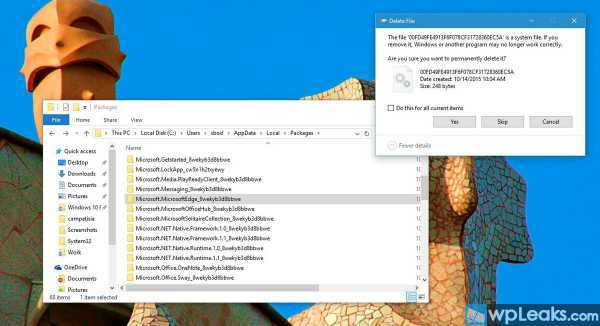
У вас должна быть возможность удалить почти весь контент из папки, но если нет, кликните на Microsoft.MicrosoftEdge_8wekyb3d8bbwe, зайдите в «Свойства», снимите галочку «Только для чтения», жмите «Применить» и «Ок». Затем снова пробуйте удалять.
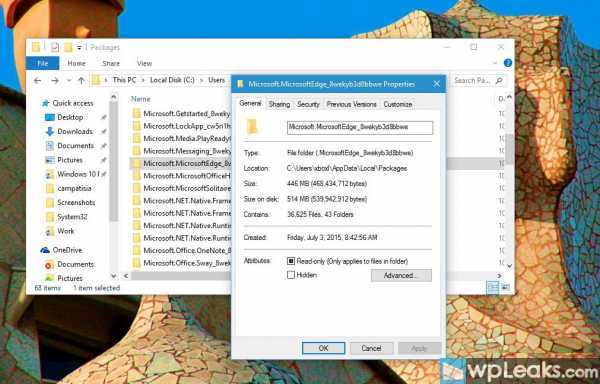
4. Как только вы прошлись по всем файлам, зайдите в папку Microsoft.MicrosoftEdge_8wekyb3d8bbwe и попробуйте удалить все папки внутри. Для этого жмите на них правой кнопкой, выбирайте «Удалить», а затем жмите «Да» для подтверждения удаления. Возможно, вы не сможете удалить папку AC, но это не страшно.
5. Перезагрузите компьютер.
6. Теперь перерегистрируйте Microsoft Edge на своем аккаунте. Откройте меню «Пуск», задайте в поиск Windows PowerShell, нажмите правой кнопкой на результат и выберите «Запустить на правах администратора».
7. Введите следующую команду и нажмите Enter: cd C:\Users\UseYourUsername. (Не забудьте заменить «UseYourUsername» вашим именем пользователя).
Затем вбейте следующую команду и нажмите Enter:
Если процесс пройдет успешно, вы увидите похожее сообщение, как на фото.
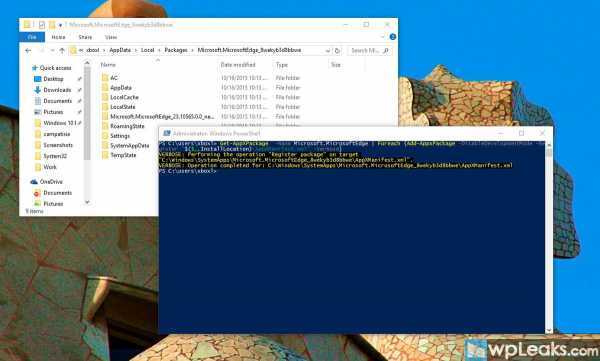
Вот и все. Можете перезагрузить компьютер еще раз. После этого можете запускать Microsoft Edge снова. Надеемся, больше проблем с ним возникать не будет.
↓ также читаем на wpleaks ↓
comments powered by HyperComments
Главная → windows → Как переустановить Microsoft Edge на Windows 10
wpleaks.com
Как отключить автоматическую установку новой версии Microsoft Edge в будущих обновлениях
Если вы хотите полностью отказаться от нового Edge Chromium, сделать это можно также в редакторе реестра (но требуется выполнить это еще до того, как он «придет» в вашу систему):
- Запустите редактор реестра (как это сделать).
- В редакторе реестра в разделесоздайте подраздел с именем EdgeUpdate
- В этом подразделе создайте параметр DWORD32 с именем DoNotUpdateToEdgeWithChromium и задайте для него значение 1.
Обратите внимание: несмотря на то, что сейчас этот способ работоспособен, не исключено, что при обновлениях Windows 10 до новых версий созданный параметр реестра будет автоматически удален или перестанет работать. А вдруг и это будет интересно:
А вдруг и это будет интересно:
- Windows 10
- Настройка роутера
- Всё про Windows
- Загрузочная флешка
- Лечение вирусов
- Восстановление данных
- Установка с флешки
- В контакте
- Android
Почему бы не подписаться?
22.01.2020 в 19:09
Русский язык уже присутствует, его просто нужно включить в настройках.
25.01.2020 в 23:18
При обновлении браузера Эдже на новую версию, сохранятся ли ссылки на панели избранного. У меня много нужных ссылок. Как их сохранить и перенести на новую версию браузера?
26.01.2020 в 11:16
Если не ошибаюсь, он все сохраняет. Но на всякий случай по закладкам в Edge (старом) — https://remontka.pro/edge-bookmarks-import-export/
27.01.2020 в 19:59
Здрасте. А в w 8.1 он становится частью системы и обновляется вместе с ОС, или просто как приложение как и другие.
28.01.2020 в 10:14
Здравствуйте. Просто как приложение, насколько мне известно.
01.02.2020 в 02:23
А как вернуть старый эдж, если новый уже установлен?
01.02.2020 в 08:39
К сожалению, способов кроме: удалить новый (старый вернется сам) — изменить реестр чтобы оставался старый — установить новый предложить не могу.
04.02.2020 в 10:08
А гайда по переносу всех расширений с хрома на edge или edge (beta/dev) на edge не завалялось?
04.02.2020 в 12:19
Встречал англоязычные гайды на тему «install chrome extensions edge» (гуглятся), но не про перенос как таковой. Хотя, не исключаю, что можно папками пошаманить.
19.02.2020 в 23:30
Как в новом Edge настроить открытие ссылок в новой вкладке, а не в текущей?
08.05.2020 в 18:18
Установила новую версию Microsoft Edge, все закладки сохранились.
13.05.2020 в 09:21
В этом подразделе создайте параметр DWORD32 с именем DoNotUpdateToEdgeWithChromium и задайте для него значение 1. И как это создать? Как создать значение.
13.05.2020 в 14:59
Создали параметр, дважды по нему нажали, установили значение, готово.
13.05.2020 в 15:40
Спасибо. Сделал, — утром пошёл не по той цепочке. Сейчас попробую поставить новый браузер.
13.05.2020 в 16:13
Ваша фишка не помогает — родной Edge вылетает из системы. Русский язык не устанавливается.
14.05.2020 в 09:06
С языком ещё вчера разобрался. А вот старый Edge не сохраняется.
15.05.2020 в 09:33
1. Новая вкладка и Стартовая страница в одном лице — плохо. В старом Edge они были раздельные.
Второй способ решения проблемы с браузером
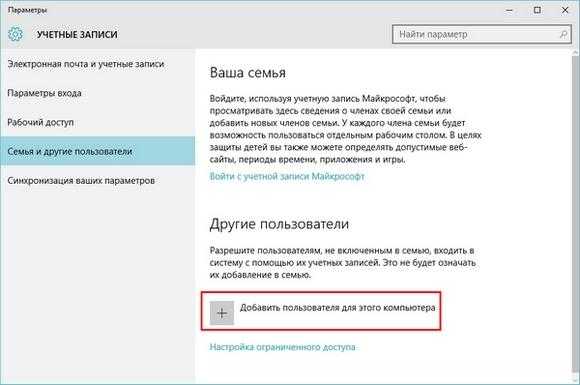

Также пропускаем создание новой онлайн учетки и для создания локальной, нажмем Добавить пользователя без учетной записи Microsoft
.
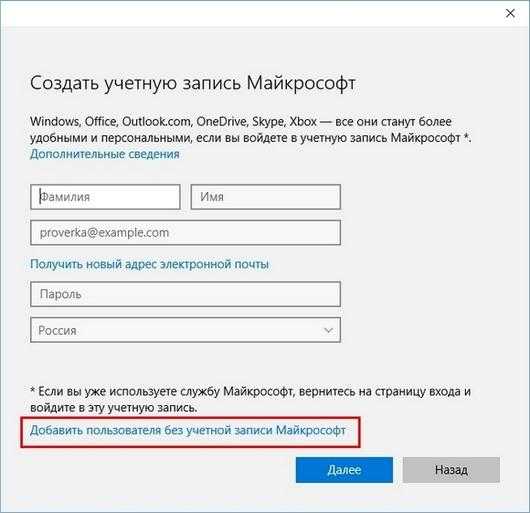
В появившемся окне заполняем все необходимые данные для создания локальной учетки и создаем ее.
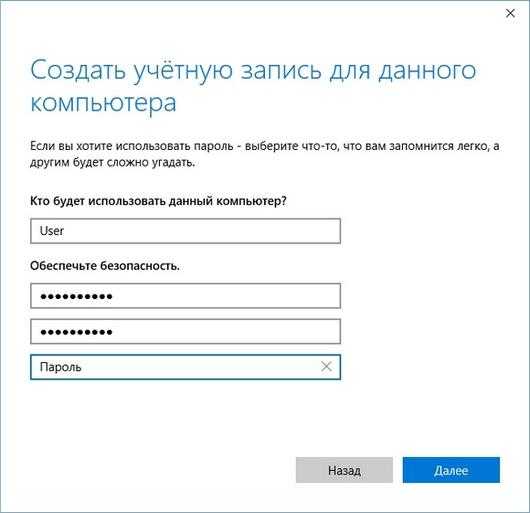
Создавая онлайн учетную запись, вы добьетесь аналогичного эффекта. Такой способ полностью восстановит Edge, но для некоторых пользователей он будет не особенно удобен. Посудите сами, все настройки операционной системы Windows 10 и ее программ останутся в первой учетной записи. Чтобы переустановить браузер из-под первой учетной записи, нам понадобится помощь консоли PowerShell
. Об этом способе мы расскажем в следующем примере.
Причины блокировки
По мнению автора программы EdgeDeflector Даниэля Александерсена (Daniel Aleksandersen), Microsoft движет вовсе не желание обезопасить пользователей от злонамеренных «перехватчиков» URL, а коммерческий интерес. Компания не заинтересована в том, чтобы пользователи Windows полностью отказывались от браузера Edge, ведь это может негативно отразиться на доходах корпорации от фирменного поисковика Bing, интегрированного с Edge. После того, как EdgeDeflector перестал выполнять свою функцию в предварительной версии Windows 11, Александерсен решил отказаться от дальнейшго развития инструмента.
Согласно данным аналитического портала Statcounter, по состоянию на ноябрь 2021 г. доли Edge и Firefox на мировом рынке веб-браузеров, в том числе мобильных, составляли 4,19% и 3,91% соответственно. Месяцем ранее эти показатели находились на уровне 3,99% и 3,66%, то есть оба этих браузера, напрямую конкурирующие друг с другом, медленно набирают популярность, при этом сохраняя за собой третье и четвертое место в пятерке самых распространенных программ для навигации в Сети.
В сегменте настольных компьютеров и ноутбуков расстановка сил аналогичная, однако разница в доле между Firefox и Edge составляла 1,19 процентных пункта в пользу решения Microsoft (1,27 в октябре 2021 г.) – 8,34% и 9,53% соответственно.
Проиграна битва, но не война
Как отмечает Windows Central, способ для борьбы с принесенными последними патчами ограничениями все же существует.
В частности, на роль «спасителя» претендует новая программа MSEdgeRedirect, которая не позволяет Windows принудительно открывать ссылки в Edge. Причем, инструмент, как отмечает его автор, использует принципиально иной подход к решению задачи, который позволяет добиться определенного уровня устойчивости к будущим изменениям в Windows.
Исходный код проекта, пребывающего в статусе беты, опубликован на хостинге ИТ-проектов Github под свободной лицензией GNU LGPL 3.0.
Восстановить или сбросить устаревший браузер Edge
Windows 10 позволяет сбросить или восстановить браузер Edge одним щелчком мыши через Настройки. Для этого откройте меню WinX и нажмите «Настройки». Затем в разделе «Приложения и функции» найдите Microsoft Edge.
Теперь щелкните ссылку «Дополнительные параметры», чтобы открыть следующее окно.
Теперь вы можете сначала выбрать Ремонт вариант, если Edge не работает должным образом. Когда вы восстановите Edge, ваши данные останутся в безопасности.
Если это не имеет значения, вы можете выбрать Перезагрузить кнопка. Windows сбросит настройки вашего браузера Edge, сохранив ваше избранное нетронутым, но вы можете потерять другие данные Edge.
БОНУС: Если ваш Edge дает сбой или зависает, переключитесь на локальную учетную запись из учетной записи Microsoft или наоборот и посмотрите, решит ли это проблему. Если вы создадите новую учетную запись пользователя, ваш Edge будет доступен вам в свежем состоянии для этой учетной записи пользователя.
Как переустановить Edge в Windows 10
Браузер Microsoft Edge интегрирован в операционную систему, поэтому перед его удалением создайте точку восстановления системы. Вы обезопасите операционную систему, в случае своих ошибочных действий, так как у вас будет возможность сделать восстановление системы.
Для того, чтобы переустановить браузер Edge в Windows 10, необходимо выполнить следующие действия:
- Закройте браузер Microsoft Edge.
- В поле поиска введите «powershell» (без кавычек). Запустите встроенную утилиту Windows
- Введите в окне PowerShell следующий код, который можно скопировать отсюда:
remove-item $env:localappdataPackagesMicrosoft.MicrosoftEdge_8wekyb3d8bbwe* -recurse -Force 2>$null Get-AppXPackage -Name Microsoft.MicrosoftEdge | Foreach {Add-AppxPackage -DisableDevelopmentMode -Register "$($_.InstallLocation)AppXManifest.xml" -Verbose}
Первая команда удаляет браузер Microsoft Edge из операционной системы, очищается папка «Microsoft.MicrosoftEdge_8wekyb3d8bbwe», ее не нужно удалять из системы вручную, как советуют в интернете.
Вторая команда устанавливает Microsoft Edge в операционную систему Windows 10.
После ввода кода в окно Windows PowerShell, нажмите на клавишу «Enter». Дождитесь выполнения команды.
После выполнения команд, вы увидите сообщение о завершении операции.
Закройте утилиту Windows PowerShell, а затем перезагрузите компьютер.
После запуска Windows откройте браузер Edge. Вы увидите, что произошло восстановление Microsoft Edge.
Первый способ решения проблемы с браузером
Если Edge очень медленно работает или долго открывается, скорей всего эта проблемам связана с мусором, который он накапливает в процессе работы. Таким мусором могут быть:
- Журнал истории загрузок;
- Журнал посещенных сайтов;
- Список введенных веб адресов;
- Файлы cookie;
- Кеш загруженных интернет страниц.
Почистить обозреватель страниц можно двумя способами.
Первый способ
непосредственно через саму программу. Для этого откроем и перейдем к его параметрам.
Теперь перейдем к блоку параметров «Очистить данные браузера
» и нажмем в нем кнопку Выберите, что нужно очистить
. После этих действий мы попадем в следующее окно, в котором можно выбрать удаляемые элементы.
Теперь выберем элементы, как отмечено выше на изображении, при этом не будем трогать «Данные формы
» и «Пароли
», так как это может их удалить. Выбрав элементы, нажмем кнопку Очистить
. Проделав эти действия, вы сможете вернуть былое быстродействие программы.
Теперь рассмотрим второй вариант
очистки. Этот вариант очистки можно использовать, кода браузер не запускается. Для этого нам понадобится известная утилита CCleaner
от компании Piriform Ltd. Открыв утилиту, мы сразу же попадем на ее первую вкладку «Очистка
».
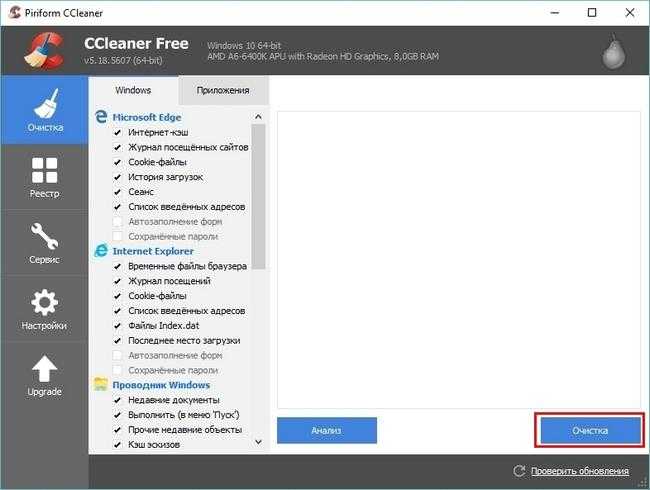
На этой вкладке в первом же блоке видно надпись Microsoft Edge с соответствующим значком. Несложно догадаться, что именно этот блок отвечает за настройки очистки. Для того, чтобы почистить Edge, достаточно нажать кнопку Очистка
, как в первом случае.
Выполнив подобную очистку, наш обозревать должен заработать. Если этого не произойдет, не стоит расстраиваться. В следующих примерах мы рассмотрим вариант полной переустановки браузера.
Как переустановить Microsoft Edge с помощью Windows PowerShell в Windows 10
Шаг 1 Теперь необходимо будет снова зарегистрировать Microsoft Edge, и мы сделаем это через Windows PowerShell. Мы открываем PowerShell от имени администратора и запускаем следующую строку:
Шаг 2 Получив доступ к каталогу пользователя, мы выполняем следующее для сброса Edge:
Как мы видим, хотя Microsoft Edge интегрирован, мы также можем восстановить его или переустановить в Windows 10 через File Explorer.
Таким образом, мы сбрасываем настройки Microsoft Edge в Windows 10. В других браузерах вы также можете выполнить этот сброс настроек, хотя забавно то, что вы можете выполнять этот процесс в Edge, поскольку это интегрированная программа в Windows 10.
Измените браузер по умолчанию.
Первое, что вам следует сделать, это сменить браузер Windows по умолчанию на другой. Это поможет сохранить функциональность при удалении разрешения Microsoft Edge из Windows как основного приложения. Давайте посмотрим, как вы можете изменить браузер по умолчанию в Windows.
Связанный: Почему Internet Explorer мертв? Лучшие альтернативы IE, которым вы можете доверять!
Программы для Windows, мобильные приложения, игры — ВСЁ БЕСПЛАТНО, в нашем закрытом телеграмм канале — Подписывайтесь:)
Примечание: Прежде чем продолжить, убедитесь, что у вас есть новый браузер, который вы хотите использовать вместо Edge, уже установленного на вашем устройстве.
Откройте «Настройки» на вашем устройстве с Windows и нажмите «Приложения».
Теперь нажмите «Приложения по умолчанию» на левой боковой панели.
В разделе «Веб-браузер» выберите новый браузер, который вы хотите использовать в качестве браузера по умолчанию. (Да, вам необходимо установить другой браузер, например Google Chrome, перед этим, как упоминалось выше.)
Теперь необходимо изменить браузер по умолчанию для вашего устройства Windows.
Связанный: Лучшие браузеры Android с адресной строкой внизу
Пятый способ решения проблемы с браузером
Для пятого способа мы не будем описывать длинную инструкцию по исправлению Edge, а посоветуем воспользоваться альтернативными браузерами. Посудите сами, пока Microsoft доведет свой браузер до стабильного состояния, то пройдет еще много времени, а время деньги. Поэтому мы советуем нашим читателям, которые хотят без проблем проводить время в интернете, воспользоваться альтернативными браузерами. Самыми популярными альтернативами в данный момент являются такие браузеры, как Google Chrome
и Mozilla Firefox
.
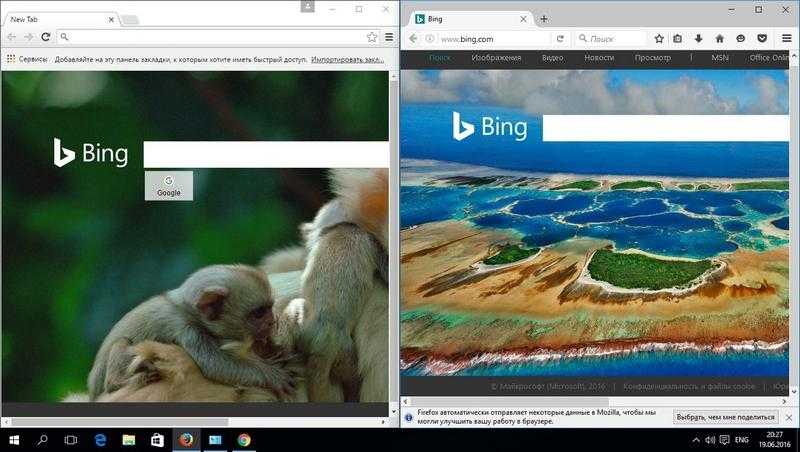
Эти браузеры разрабатываются на своих движках и поддерживают все новые интернет технологии. Они разрабатываются не один год и являются очень стабильными программами. Каждый месяц разработчики выпускают новые версии Google Chrome и Mozilla Firefox, в которых исправляют ошибки, уязвимости, а также вводят поддержку новых функций.
Также хочется отметить, что одними из основных преимуществ Google Chrome и Mozilla Firefox над Edge являются тысячи расширений, которые значительно расширяют их функционал.
Например, в Mozilla Firefox вы можете поставить расширение с названием Video DownloadHelpe
r. Это расширение позволяет загружать видео с любого сайта
, где оно проигрывается. Например, это может быть vimeo.com или youtube.com.
Для Google Chrome можно загрузить, к примеру, расширение UpNext
. Это расширение позволяет превратить вкладку браузера в мини плеер
, в котором можно слушать музыку с YouTube или с Last.fm.
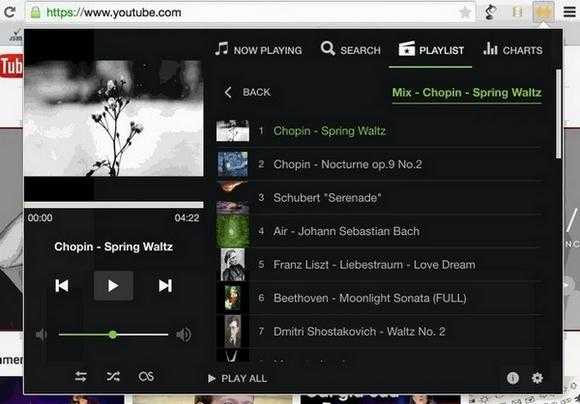
Reinstall Legacy Edge HTML browser
You are all familiar with the procedure for manually uninstalling or reinstalling the Store apps. But the remove-appxpackage command will not work for Microsoft Edge, as it is a part of the Windows operating system.
Follow this procedure to do it.
Restart your Windows in Safe Mode.
Open the C:\Users \%username%\AppData \Local\Packages folder location in File Explorer.
Here you will see the package Microsoft.MicrosoftEdge_8wekyb3d8bbwe. Delete it. If you cannot, right-click on it and select Properties. Here under General tab > Attributes, uncheck the Read only check-box. If need be, Take ownership of the file and then delete it.
If you want to make things easy, use our Ultimate Windows Tweaker and add Take ownership, to your right-click context menu. Then right-click on the package and select Take ownership from the context menu.
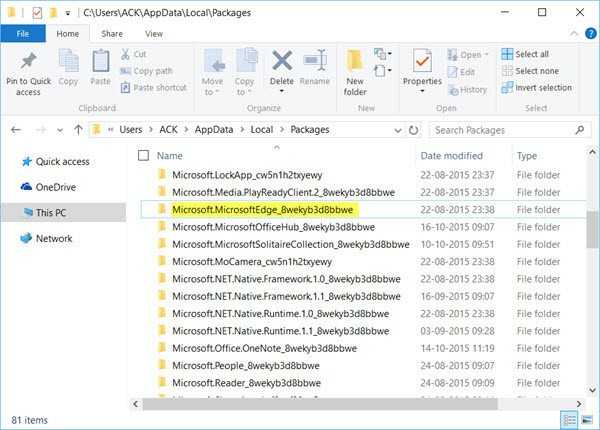
Once you have deleted the Edge package, open an elevated PowerShell prompt, type the following and hit Enter:
Get-AppXPackage -AllUsers -Name Microsoft.MicrosoftEdge | Foreach {Add-AppxPackage -DisableDevelopmentMode -Register "$($_.InstallLocation)\AppXManifest.xml" -Verbose}
This will re-install Edge browser. Once done, you will receive a Operation completed message.
Restart your Windows 10 computer and see if this has worked for you.
If things have not gone the way you want them to, you can always go back to the created system restore point.
Why is Microsoft Edge not uninstalling?
Microsoft Edge is the web browser recommended by Microsoft. It is the default web browser for Windows. Windows supports applications that rely on the web platform, and hence, Edge can not be uninstalled.
Итог: переустановите Edge в ОС Windows
Это были шаги по переустановке Microsoft Edge на ПК с Windows 10. Разработчик или издатель приложения в прямом смысле слова всегда должен предоставлять пользователям некоторую степень свободы, чтобы они соответствующим образом формировали свое использование.
Однако в этом отношении Microsoft, похоже, усложнила ситуацию, удалив опцию удаления для своего браузера.
Поскольку этот процесс связан с такими сложностями, немногие предпочли бы прощаться с этим браузером со своего ПК. И это в конечном итоге означало успех Microsoft.
Так обстоят дела сейчас, и в ближайшее время нельзя ожидать каких-либо изменений в этом сценарии.
Связанный: Как импортировать избранное в браузере Microsoft Edge?
Что вы думаете об этом же? Дайте нам знать в разделе комментариев ниже.
Наконец, вот рекомендуемые веб-браузеры для вашего компьютера и мобильного телефона, которые вам стоит попробовать.








![3 способа принудительного удаления или отключения microsoft edge в windows 10 [it works!]](http://nephros-crimea.ru/wp-content/uploads/8/8/f/88fcbca4ed2041c59408d6ca75dac006.png)







![3 способа принудительного удаления или отключения microsoft edge в windows 10 [it works!] - xaer.ru](http://nephros-crimea.ru/wp-content/uploads/1/5/7/1579a293c16ff75e68e84e61b10d3e87.webp)






