Первый способ: кнопка “Print Screen”
На любой клавиатуре предусмотрена специальная кнопка для снятия скриншотов. Она называется “Print Screen”, а иногда “PrntScrn”, “PrtScn”, “PrtScr” или “PrtSc”.
Как сделать
Если у вас компьютер, нажмите кнопку “Print Screen”.
Если у вас ноутбук, нажмите одновременно две кнопки: “Print Screen” и “Fn”.
Если хотите сделать скриншот только активного окна (программы), нажмите одновременно “Alt” и “Print Screen” на компьютере; “Alt”, “Print Screen” и “Fn” — на ноутбуке.
Скриншот сохранится в буфер обмена. Теперь можно вставить его в письмо, фоторедактор или Word (нажать одновременно кнопки “Ctrl” и “V”).
Как сохранить скриншот в отдельный файл
-
После того, как сделали скриншот, нажмите кнопку “Пуск” > “Все программы” > “Стандартные” > “Paint”.
-
Нажмите одновременно две кнопки: “Ctrl” и “V”. На экране появится ваш скриншот.
-
Нажмите одновременно две кнопки: “Ctrl” и “S”.
-
Появится окно для сохранения. Напишите имя файла и выберите место его для сохранения. Тип файла лучше использовать JPEG.
Print screen не работает — как это исправить
Далее по порядку перечислены действия, которые помогут разобраться, действительно ли проблема с самой клавишей Print Screen на клавиатуре или причина проблемы в чем-то другом:
Если у вас Windows 10, попробуйте нажать клавиши Win Print Screen (клавиша Win — клавиша с эмблемой Windows). Если при этом экран на короткое время потемнел, а скриншот был сохранен в системной папке Изображения — Снимки экрана, то с клавишей всё в порядке.
Проверьте сочетание клавиш Alt Print Screen (оно так же должно помещать снимок в буфер обмена, то есть после использования этого сочетания пробуем вставить изображение где-либо, например, в графическом редакторе).
Если у вас ноутбук, проверьте, а срабатывает ли сочетание Fn Print Screen (не забываем, что результат действия — снимок в буфере обмена, который следует попробовать вставить в графическом редакторе или в какой-либо программе для работы с документами). Иногда клавиша Print Screen выполняет более одного действия и для активации создания скриншота требуется удерживать Fn
Обратите внимание на еще один момент: иногда для работы Fn-сочетаний клавиш на ноутбуке нужно устанавливать дополнительное ПО от производителя, подробнее: Что делать, если не работает клавиша Fn на ноутбуке.
На некоторых клавиатурах ПК клавиша Print Screen также может выполнять более одного действия. Например, на фото ниже — клавиатура Microsoft. Обратите внимание на синие и белые подписи, на клавише Print Screen это PrtScn и Insert
Когда переключатель справа в нижнем положении, клавиша срабатывает в соответствии с белой подписью, в верхнем — с синей. Что-то подобное может быть и на вашей клавиатуре.
Если у вас какая-то особенная, обычно дорогая игровая или механическая клавиатура, проверьте: возможно на официальном сайте производителя есть специальные драйверы для неё, которые настраивают Windows специально для работы с этой клавиатурой.
В случае, если на вашем компьютере есть какие-то, работающие в автоматическом режиме программы для очистки памяти, теоретически они могут очищать и буфер обмена, куда помещается скриншот. Попробуйте временно отключить такие программы и посмотреть, исправило ли это ситуацию.
Если ни один из способов не помогает, но в наличии есть другая клавиатура, проверьте — а будет ли работать клавиша Print Screen на этой клавиатуре, если её подключить к этому же компьютеру.
Учитывайте, что при воспроизведении видео на весь экран и в некоторых играх создание скриншотов клавишей Print Screen может не работать или же в буфере может оказываться черный экран.
Обратите внимание на синие и белые подписи, на клавише Print Screen это PrtScn и Insert. Когда переключатель справа в нижнем положении, клавиша срабатывает в соответствии с белой подписью, в верхнем — с синей
Что-то подобное может быть и на вашей клавиатуре.
Если у вас какая-то особенная, обычно дорогая игровая или механическая клавиатура, проверьте: возможно на официальном сайте производителя есть специальные драйверы для неё, которые настраивают Windows специально для работы с этой клавиатурой.
В случае, если на вашем компьютере есть какие-то, работающие в автоматическом режиме программы для очистки памяти, теоретически они могут очищать и буфер обмена, куда помещается скриншот. Попробуйте временно отключить такие программы и посмотреть, исправило ли это ситуацию.
Если ни один из способов не помогает, но в наличии есть другая клавиатура, проверьте — а будет ли работать клавиша Print Screen на этой клавиатуре, если её подключить к этому же компьютеру.
Учитывайте, что при воспроизведении видео на весь экран и в некоторых играх создание скриншотов клавишей Print Screen может не работать или же в буфере может оказываться черный экран.
Надеюсь, один из методов поможет вам. Если же нет, в следующем разделе описаны дополнительные методы создавать снимки экрана.
Как сделать скриншот без PrintScreen
Нажатие ПринтСкрин и вставка изображения в графический редактор – далеко не единственный вариант получения скриншотов в Виндовс 10. Рассмотрим возможные альтернативы.
Программа для снятия скриншотов
Выше мы уже упоминали, что приложения, перехватывающие сделанный снимок, могут быть причиной рассматриваемой проблемы. Этот же софт может быть и решением в случае неисправности нужной клавиши. В качестве примера рассмотрим Lightshot.
Скачать Lightshot
- Инсталлируйте программу на компьютер. Далее откройте системный трей, найдите в нём значок Lightshot, кликните по нему правой кнопкой мыши и выберите пункт «Сделать скриншот».
Выделите требуемую область – поддерживается также весь экран, но выбрать его нужно самостоятельно
Затем обратите внимание на правый нижний угол, в нём появится панель инструментов. Кликните левой кнопкой мыши по значку дискеты или воспользуйтесь сочетанием Ctrl+S.
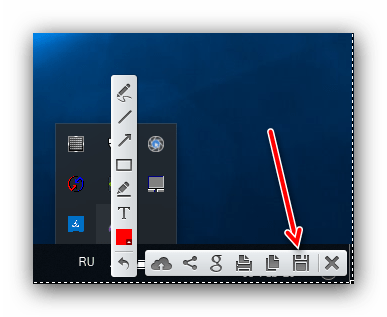
Откроется диалоговое окно «Проводника», задайте в нём местоположение снимка, его имя и формат, после чего нажмите «Сохранить».
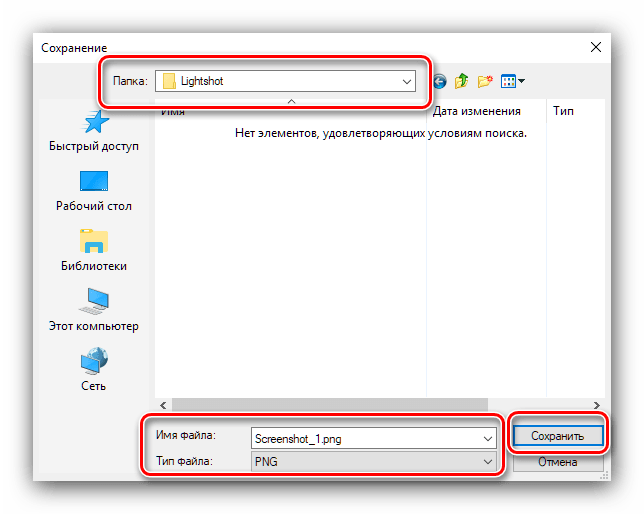
Лайтшот также поддерживает задание горячих клавиш для снимка. Для этого вызовите меню приложения и выберите «Настройки».
Перейдите на вкладку «Горячие клавиши». Убедитесь, что опция «Основная горячая клавиша» активна, затем один раз кликните ЛКМ по строке с именем хоткея (по умолчанию это та же PrintScreen), после чего нажмите на клавиатуре альтернативу – например, F10. Для сохранения изменений нажмите «ОК».
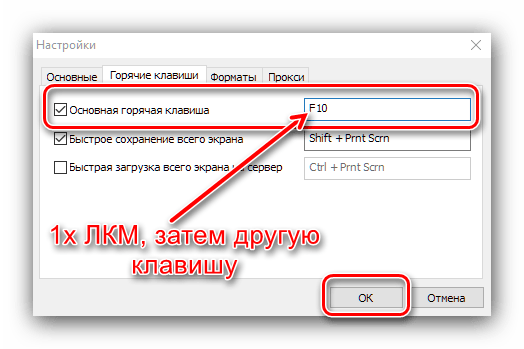
Инструментарий системы
В «десятке» присутствует несколько альтернатив привычному ПринтСкрин, так что можно обойтись и без установки стороннего софта.

Системный скриншотер
В Виндовс 10 версии 1703 и новее присутствует встроенное средство получения скриншотов как всего экрана, так и его области. В редакции 1809 это средство получило обновление и называется теперь «Фрагмент и набросок». Использовать его можно следующим образом:
- Нажмите сочетание клавиш Win+Shift+S – экран компьютера затемнится, а курсор примет вид крестика. Для получения изображения всего рабочего пространства наведите курсор на панель инструментов вверху и кликните по кнопке «Вырезка во весь экран».
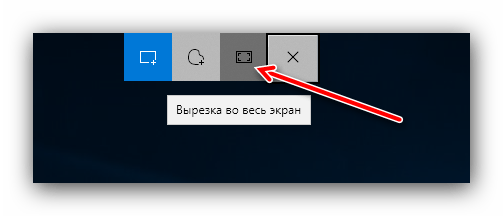
Появится уведомление о том, что скриншот помещён в буфер обмена. Щёлкните по этому уведомлению.
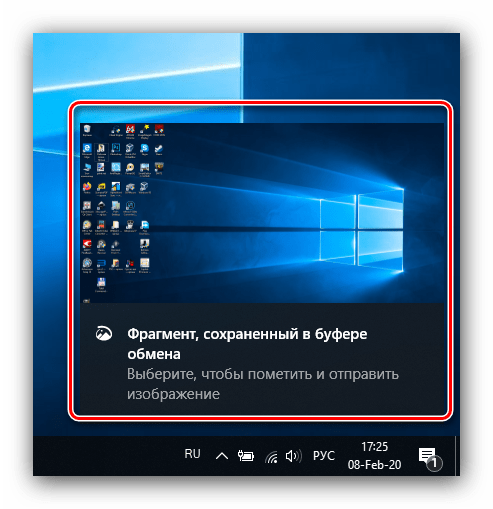
Откроется средство редактирования. Внесите в нём требуемые изменения (например, обрежьте кадр или закрасьте персональные данные), после чего воспользуйтесь кнопкой «Сохранить как», отмеченной на изображении далее.
Появится стандартный для Виндовс диалог сохранения файлов.

«Ножницы»
Пользователи, которые перешли на Windows 10 с седьмой версии ОС от Microsoft, будут рады узнать, что знакомый им инструмент «Ножницы» остался в этой редакции.
- Откройте «Поиск» и начните набирать в поле слово ножницы. Будет обнаружена соответствующая программа, кликните по ней для начала работы.
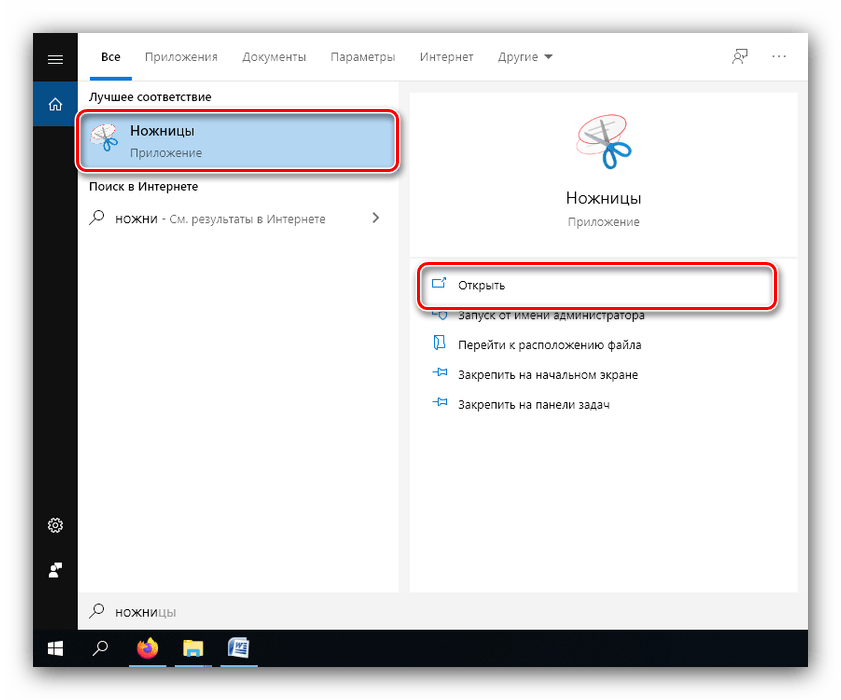
Открываются «Ножницы» в виде небольшого плавающего окна. Нажмите на пункт «Режим» и выберите предпочитаемый вариант – например, для нашей цели это «Весь экран».
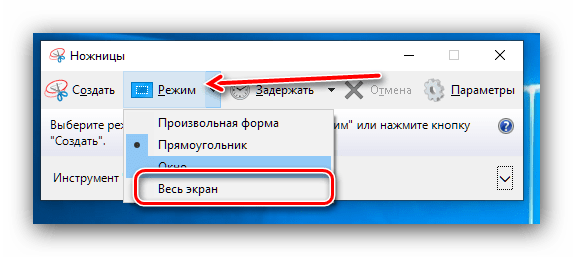
После получения картинки можете изменить её во встроенном редакторе. Для сохранения изображения воспользуйтесь пунктами «Файл» – «Сохранить как».
Выберите опции сохранения и кликните по соответствующей кнопке.
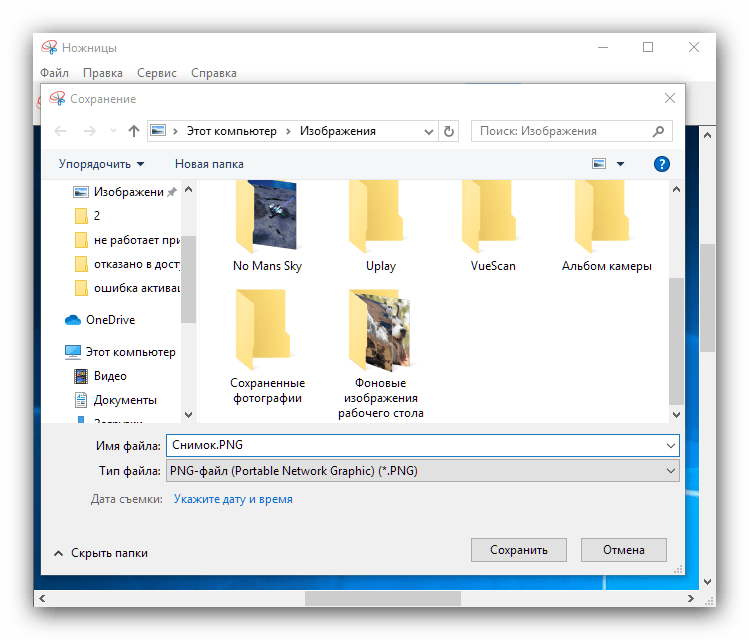
«Игровой режим»
В свежих версиях Виндовс 10 предусмотрен специальный игровой режим, в котором можно сделать запись экрана или единичный снимок.
- Откройте игру или прикладную программу, скриншот которой хотите получить, и разверните на весь экран. Далее воспользуйтесь комбинацией Win+G – должен появиться интерфейс как на изображении ниже.
Воспользуйтесь кнопкой «Снимок экрана».
- Скриншот будет сделан автоматически и сохранён по адресу .
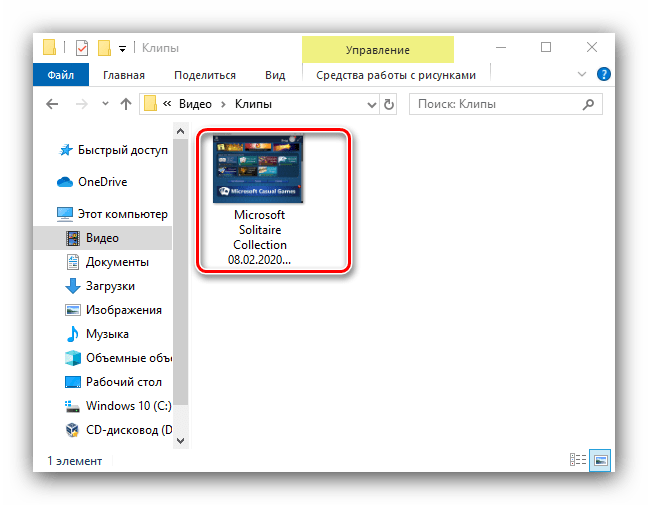
Если «Игровой режим» не открывается, это может означать следующее:
- приложение/игра не поддерживаются этой возможностью;
- на целевом компьютере отсутствует приложение «Xbox», частью которого является «Игровой режим»;
- видеокарта не позволяет этой функции работать.
В первом случае ничего не остаётся, кроме как использовать альтернативы. Во втором стоит произвести сброс системы к заводским настройкам. Для устранения третьей причины рекомендуется переустановить драйвера GPU.
Мы рассмотрели причины, по которым может не работать клавиша PrintScreen и что нужно делать для устранения сбоя, а также подсказали альтернативные методы создания скриншота в Windows 10.
Скрин на ПК и ноутбуке
Скриншот (англ. screenshot) – это снимок экрана, фотография того, что видит человек на компьютере.
Для создания таких фотографий на клавиатуре есть специальная кнопка Print Screen. Также она может называться Prt Scr, PrtScr, Prt Sc, PrtScn или PrntScrn.
После нажатия на нее ничего не произойдет – ни щелчков, ни вспышек. Но сфотографированный экран будет зафиксирован в памяти ПК. Чтобы этот снимок отобразился, его нужно вставить в программу для работы с изображениями. Например, в Paint.
Самый популярный способ создания скриншотов:
- Нажать на кнопку Print Screen на клавиатуре.
- Открыть программу Paint.
- Вставить в нее снимок.
- Сохранить на компьютере.
Но есть и другие способы. Подробнее о каждом я расскажу далее.
В программе Paint
Рассмотрим по шагам, как сделать скрин через Paint. Это самый популярный способ, потому что программа Paint есть на каждом компьютере.
1. Нажмите на клавишу Print Screen на клавиатуре. Удерживать ее не нужно – просто один раз нажмите и отпустите. Бывает, на ноутбуке нужно нажать две клавиши сразу: Fn и Print Screen.
2. Откройте «Пуск» и в конце списка выберите пункт «Стандартные – Windows». А из него выберите Paint.
А еще можно прямо в открытом меню «Пуск» напечатать paint и запустить приложение.
3. Вставьте снимок. Для этого нажмите на кнопку «Вставить» вверху слева.
Фотография экрана добавится в окно программы.
4. Отредактируйте снимок, если нужно.
Так как полученная фотография больше окна программы, то она обычно уходит за пределы Paint. Ее масштаб можно уменьшить через ползунок в правом нижнем углу.
Для обрезки лишнего используйте инструмент «Выделить». Щелкните по нему и удерживая левую кнопку мыши выделите ту часть снимка, которую хотите оставить. Она должна обозначиться пунктирной линией.
Затем нажмите на кнопку «Обрезать» вверху ().
Увеличьте масштаб до 100% через правый нижний ползунок. Таким образом вы увидите реальную картинку того, что получилось.
5. Сохраните результат на компьютер.
Для этого нажмите на кнопку «Файл» вверху и выберите «Сохранить как…».
Появится окно сохранения. Перейдите через него в ту папку компьютера, куда нужно поместить изображение. Например, если хотите добавить его на Рабочий стол, то в списке слева выберите «Рабочий стол».
В поле «Имя файла» напечатайте название для снимка. Обычно он по умолчанию называется «Безымянный». Можно вместо этого напечатать цифру.
Если нужно, поменяйте формат файла в нижнем поле. В большинстве случаев подходит PNG или JPG.
Затем нажмите «Сохранить».
6. Скриншот будет записан в то место и под тем названием, которое вы указали при его сохранении (см. предыдущий пункт). Это будет обычный файл-фотография, который можно записать на флешку, отправить по почте, опубликовать в соцсети и т.п.
На заметку. Если нужно сделать снимок только одного окна, которое открыто в данный момент, нажмите комбинацию клавиш Alt и Print Screen.
В программе Ножницы
Ножницы (Snipping Tool) – это специальная программа для создания скриншотов. Она изначально есть в Windows 7, 8 и 10 (но не во всех редакциях).
Открыть «Ножницы» можно также, как и Paint: Пуск → Стандартные – Windows →Ножницы.
Или напечатав слово ножницы прямо в открытом меню «Пуск».
Вот как выглядит окно программы:
Нажмите на кнопку «Создать» — экран затуманится. Удерживая левую кнопку мыши выделите ту часть, которую хотите сфотографировать. После того как вы отпустите кнопку мыши, изображение добавится в окно программы.
Запись изображения на компьютер происходит так же, как и в Paint (см.).
На заметку. В некоторых редакциях Windows программы «Ножницы» нет. Поэтому если вы ее не нашли у себя на компьютере, значит, в вашей системе она изначально отсутствует. Используйте вместо нее одну из тех программ, про которую я рассказываю .
Через сочетание клавиш
В системе Windows 8 и 10 сделать скриншот можно через сочетание клавиш клавиатуры Win + Print Screen. Изображение сразу же сохранится в папку «Снимки экрана».
Для этого нажмите клавишу Windows () и, не отпуская ее, клавишу Print Screen.
Теперь откройте папку «Изображения». Там будет папка «Снимки экрана», а внутри ваша фотография.
А еще в Windows 10 при помощи сочетания клавиш Win + Shift + S можно запустить «Набросок на фрагменте экрана». Это усовершенствованная версия приложения «Ножницы» — там больше инструментов для редактирования.
Для системы Windows
Не для кого не секрет, что персональные компьютеры под управлением ОС семейства Windows – самые распространенные устройства среди населения нашей страны. Microsoft успешно продвигает свой продукт “Windows 10”, который установлен на компьютеры преобладающего числа пользователей. Поэтому, процесс создания скриншотов опишу, ориентируясь на современную операционную систему Windows 10.
Клавиши Windows+PrtScr
Чтобы быстро сделать скриншот на компьютере Windows нажмите комбинацию клавиш Win+PrtScr (Win – флажок Windows). Сперва нажмите и держите Win, а затем нажмите PrtScr. На долю секунды потемнеет экран, сигнализируя что скриншот экрана компьютера сделан.
На вопрос: где найти скриншоты на компьютере? Отвечаю – они располагаются в папке Screenshots, которая находится по пути C:\Пользователи\Имя_пользователя\ OneDrive\Изображения\Screenshots.
Имя_Пользователя – это имя вашей учетной записи.
Подсказка! Если вы забыли под какой учетной записью вы сейчас находитесь, откройте команду “Выполнить” комбинацией клавиш Win+R и пропишите динамическую команду %USERNAME%
Добраться до папки можно и другим способом: Открыть “Проводник” → Этот компьютер → Изображения → Screenshots.
Снимки сохраняются в формате PNG, с тем разрешением, которое используется системой для экрана.
Совет! Для планшетов под управлением Windows, на которых отсутствует физическая клавиатура, скриншот можно сделать сочетанием клавиш Win и регулятора убавления громкости. Снимок также будет сохранен в отдельную папку.
Клавиша PrtScr и редактор Paint
Просто нажимая клавишу PrtScr вы делаете снимок, который сохранен в . Чтобы его сохранить в файл, необходимо использовать любой графический редактор. Paint (стандартный фоторедактор Windows) отлично подойдет для этого:
- В строке поиска на панели Пуск, пропишите Paint.
-
Откройте программу.
- Слева вверху, в меню нажмите на кнопку “Вставить” (Ctrl+V).
- Чтобы сохранить скриншот: Файл → Сохранить как (F12)→ Изображение в формате PNG → Задайте имя → Сохранить.
- Для удобства, можете выбрать другой формат.
Совет! Многие мессенджеры поддерживают вставку скриншотов. Нажав PrtScr и открыв диалог с собеседником в том же Viber, Telegram, FaceBook и т.д. вы можете вставить снимок экрана (сочетание клавиш Ctrl+V), и поделится им с товарищем по переписке.
Скриншот выбранного окна (Alt+PrtScr)
Чтобы снять только скриншот активного окна Windows 10, используйте на клавиатуре комбинацию клавиш Alt+PrtScr. Затем, воспользуйтесь любым графическим редактором (тот же Paint), чтобы вставить скриншот и сохранить его в файл.
Приложение ножницы
Чтобы создавать более гибкие скрины, воспользуйтесь стандартным приложением Ножницы. Функционал программы позволяет сделать определить рамки будущего снимка, еще даже не находясь в редакторе.
Запустить программу можно:
- Через поиск по слову “Ножницы”.
- Через Пуск в Стандартные – Windows.
- Через строку”Выполнить” (Win+R) командой snippingtool.
Открыв программу можно приступить к созданию скриншота экрана:
- нажмите на кнопку “Создать”;
-
вся видимая область экрана покроется пеленой;
-
подведите указатель мыши к области, которую нужно сохранить, нажмите и держите левую кнопку мыши, а саму мыши ведите в нужный вам угол;
-
как только вы отпустите ЛКМ, вырезанная вами область отобразится в приложении;
- нажмите Файл → Сохранить как.. → Выберите место расположения и формат, чтобы сохранить снимок в файл.
Microsoft Snip
Если одного скриншота для пояснения информации или решения проблемы недостаточно, у парней из Microsoft есть решение. Бесплатная программа Microsoft Snip позволит создавать скриншоты с функционалом “Ножницы”, записывать на видео процесс нанесения пометок на фото, а также есть возможность записать голос и добавить в комментарий к видео.
Программа не входит в стандартный функционал Windows 10, но ее можно бесплатно скачать с официального сайта.
Альтернативный софт
На самом деле, альтернатив для создания скриншотов на компьютере Windows очень много. Программы имеют различный функционал, но основную функцию выполняют на ура. Выделим популярные:
- . Можно создать скрин и поместить в облако. Для создания скриншота используйте комбинации:
- Для области – Ctrl + Shift + 1.
- Для окна Ctrl + Shift + 4.
- Для всего экрана Ctrl + Shift + 3.
- LightShot. Скачайте клиент программы и получите бесплатный функционал для работы со скриншотами.
- Joxi. Аналогичная условно-бесплатная программа.
На заметку! Из-за обилия компаний и их гаджетов под управлением операционной системы Android, вопрос: как сделать скриншот на Android, рассматривается в отдельной статье.
Программа Floomby для создания скриншотов
Так же для создания скриншота вы можете воспользоваться специальными программами от других разработчиков. О лучших утилитах подобного рода и пойдет речь. Начнем с Floomby очень любопытной программы, со своими особенностями.
С помощью этой программы, созданный скриншот, вы можете тут же отправить в сеть интернет. Проще говоря вы моментально получаете url-ссылку на ваш сделанный скриншот из интернета, которую вы в праве отправить кому угодно, воспользовавшись: скайп, почта, социальная сеть вконтакте и т.д. Когда вы впервые войдете в программу, вам будет предложена регистрация для полного доступа к возможностям программы. Вы не обязаны ее проходить ведь все необходимое и так запуститься. Перейдем собственно к делу, внизу на панели задач появился значок синего цвета с английской буквой «f», если вы на него нажмете, всплывет новое окошко программы.
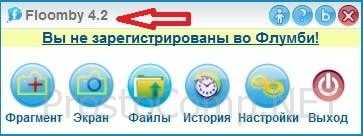
Все достаточно просто: есть желание выделить квадратную или прямоугольную область – нажмите на функциональную кнопку «Фрагмент», также это можно сделать при помощи комбинация клавиш «Ctrl+Print Screen», если надо сделать скриншот экран вашего монитора – поможет кнопка «Экран». К примеру, нужно определённой фрагмент экрана или чего-то другого, для этого нужно выделить его (фрагмент), после чего появиться окошко такого типа:
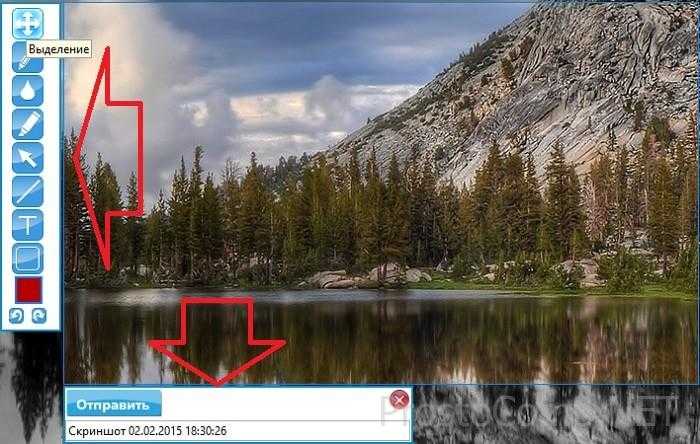
Здесь присутствуют пару нужных инструментов, которые дают возможность рисовать на сделанном скриншоте. Внизу всплывшего окна нужно ввести новое имя для создаваемого файла, после чего нажмите «Отправить». Сразу после нажатия, на мгновение появиться окно отправки нового файла в интернет, после этого появиться окно следующего типа:
Здесь имеется возможность нажать на кнопочку «Открыть» ссылку в интернет-браузере, откуда можно сохранить готовую картинку (скриншот) на диск. Или нажать на «Копировать» для передачи ссылки другому человеку. Данная ссылка будет выгладить следующим образом floomby.ru/s2/######. Эта ссылка будет храниться в разделе «История» самой программы, тоисть всегда будет доступна в любой момент. Также оттуда можно будет удалять старые, ненужные скриншоты из интернета.
Данную программу можно порекомендовать, если появилась строчная необходимость передать изображение со своего экрана, не тратя время на загрузку картинок в интернет-паутину.
Как сделать скриншот экрана на компьютере простой программой если нет кнопки Print Screen
Бывает такое, что кнопка «Print Screen» просто физически отсутствует на компьютерной клавиатуре, а скриншот экрана очень необходим. Во избежание установки больших и зачастую платных программ, есть возможность воспользоваться возможностями одной небольшой программки под названием SnapaShot, которою не нужно устанавливать (Portable). После запуска данной программы выскочит вот такое тусклое окошко:

Его нужно всего-навсего переместить в ту часть экрана, которую вы хотите сохранить, затем нажать на кнопки: одна из них выполняет функцию копирования в буфер обмена, а другая просто сохранит скриншот (файл изображения) на компьютер. Если вы хотите сделать скриншот полного экрана, надо просто окно программы развернуть на весь дисплей монитора. Собственно говоря, данная программа очень функциональная, помимо выше перечисленного, она может сделать моментальный снимок из любого видео, которое проигрывается.
Создание скринов из фильма
Не всегда просто получить скриншот из фильма — иногда, вместо кадра фильма на скрине у вас будет красоваться просто черный экран (как буд-то во время создания скрина ничего в видео-плеере не отображалось).
Самый простой способ сделать скрин при просмотре фильма — это использовать видео-проигрыватель, в котором есть специальная функция создания скриншотов (кстати, сейчас многие современные проигрыватели поддерживают данную функцию). Остановиться, лично я, хочу на Pot Player.
Pot Player
Ссылка на описание и загрузку:
Почему рекомендую именно его? Во-первых, он открывает и качественно проигрывает почти все популярные форматы видео, которые только можно встретить в сети. Во-вторых, открывает он видео, даже если у вас не установлены кодеки в системе (т.к. все основные кодеки он имеет в своем комплекте). В-третьих, быстрая скорость работы, минимум подвисаний и прочего ненужного «багажа».
И так, как в Pot Player сделать скриншот:
1) На это потребуется, буквально, несколько секунд. Сначала открываем нужное видео в этом проигрывателе. Далее находим требуемый момент, который нужно заскринить — и нажимаем кнопку «Захват текущего кадра» (она расположена в нижней части экрана, см. скрин ниже).
Pot Player: захват текущего кадра
2) Собственно, после одного нажатия кнопка «Захвата…» — ваш скрин уже сохранился в папку. Чтобы ее найти, нажмите на эту же кнопку, только правой кнопкой мышки — в контекстном меню увидите возможность выбора формата сохранения и ссылку на папку, в которой сохранены скриншоты («Открыть папку с изображениями«, пример ниже).
Pot Player. Выбор формата, папки сохранения
Можно ли сделать скрин быстрее? Не знаю… В общем, рекомендую к использованию, как сам проигрыватель, так и его возможность скринить…
Вариант №2: использование спец. программ — скриншотеров
Так же заскринить нужный кадр из фильма можно с помощью спец. программ, например: FastStone, Snagit, GreenShot и т.д. Более подробно о них я рассказывал в этой статье:
На пример FastStone (одной из лучших программ для создания скринов):
Захават области в FastStone
2) Далее Вы сможете выделить область экрана, которую нужно заскринить- просто выберите окно проигрывателя. Программа запомнит эту область и откроет ее в редакторе — Вам останется только сохранить. Удобно и быстро! Пример такого скрина представлен ниже.
Остановка фоновых программ если не работает Принтскрин
Ещё одна причина почему Print Screen не работает кроется в фоновых приложениях. Вот пример самых популярных:
- Snippet tool;
- OneDrive;
- Dropbox.
А также блокировать опцию Print Screen могут другие подобные программы — как широко известный Лайтшот/Lightshot. Упомянутое ПО задействует кнопку PrtScr для реализации своих задач и препятствует выполнению скриншота стандартным способом.
Проверьте, нет ли одного из вышеперечисленных приложений. Чтобы закрыть конкурирующую программу:
- Одновременно нажмите на кнопки Ctrl+Shift+Esc.
- Найдите строку с названием программы-конкурента.
- Скомандуйте “Снять задачу”.
- Закройте диалоговое окно Диспетчера и проверьте, заработала ли ваша кнопка Print Screen.
Кроме этого, вы можете деактивировать перехват кнопки в настройках самой программы вида Dropbox.
Исправление нерабочей кнопки «PrintScreen»
Решить проблему со снимком экрана на устройстве можно несколькими способами. Неопытные пользователи также могут легко воспользоваться одним из перечисленных вариантов.
Закрытие сторонних программ
Созданию скриншотов экрана на ПК могут препятствовать встроенные программы или сторонние софты, связанные с облачным хранилищем. Фоновые приложения могут содержать настройки, которые блокируют данную функцию. Поэтому завершение активных процессов поможет устранить проблему. Каждую утилиту по очереди нужно останавливать, проверяя, из-за какой из них перестал выполняться скриншот. Для выполнения операции понадобится Диспетчер задач.
Пошаговая инструкция:
- Нажать комбинацию клавиш: «Ctrl + Shift + Esc».
- Вызвать Диспетчер задач.
В открывшемся меню перейти во вкладку «Автозагрузка», убрать утилиты, мешающие выполнению скриншота.
После выполнения операции пользователю нужно закрыть все окна и перезагрузить устройство. Кнопка «PrtSc» должна снова заработать.
Драйвер клавиатуры
Устаревшие драйверы клавиатуры или их некорректная работа могут вызвать описываемую проблему. С такой неполадкой чаще всего сталкиваются владельцы ноутбуков. Для обновления программного обеспечения необходимо выполнить следующее:
- Зайти в раздел «Клавиатура».
- На активном устройстве нажать ПКМ.
- Выбрать из списка «Обновить драйверы».
- Из предложенного перечня выбрать «Выполнить поиск на этом компьютере».
- Кликнуть по кнопке «Обзор».
- Перейти в папку со скачанными драйверами, следовать инструкции Мастера.
После обновления ПО юзеру остается снова проверить, заработала ли кнопка «PrintScreen».
Задействование клавиши «Fn»
Владельцы ноутбуков должны знать, что срабатывание клавиши «PrtSc» возможно с одновременным нажатием кнопки «Fn». В результате этой манипуляции создастся снимок экрана, который сохранится в буфере обмена. Далее сохраненное изображение можно будет вставить в любой графический редактор или программу для работы с документами.
Юзерам нужно обратить внимание на то, что клавиша-модификатор «Function» на некоторых моделях ноутбуков работает только после скачивания дополнительного ПО от производителя
Очистка клавиатуры
Если выше перечисленные способы не восстановили работу клавиши скриншота, возможно, проблема заключается в самой клавиатуре. Владельцу гаджета нужно осмотреть девайс на наличие грязи, мусора, который может проникать между панелью и кнопками.
При наличии загрязнений следует выключить компьютер, по возможности отключить клавиатуру от устройства. Затем вытереть оборудование влажной салфеткой, предназначенной специально для ухода за техникой. Снова подключить устройство к прибору, проверить, заработала ли клавиша.
Переключение клавиши «F-Lock»
В некоторых девайсах на клавиатуре может присутствовать кнопка, которая блокирует работу остальных клавиш. Она называется «F-Lock». Элемент встречается на стационарных устаревших моделях ПК. Пользователь, нажимая данную кнопку, блокирует работу остальных клавиш, в том числе и «PrtSc». Юзеру необходимо проверить, отключена ли кнопка блокировки.
Альтернативные способы решения проблемы
Инструмент «Средство устранения неполадок» используется для решения различных проблем, в том числе с оборудованием.
Для запуска средства и проверки техники понадобится:
Открыть меню «Настройки».
Перейти в раздел «Обновление и безопасность».
Кликнуть «Устранение неполадок».
Далее пользователю нужно следовать инструкции на экране.
К радикальным методам стоит переходить в том случае, если пользователь убедился, что кнопка «PrintScreen» не работает на клавиатуре по причине выхода из строя. Делать скриншоты на компьютере можно другими способами, не отправляя технику на ремонт.
В версии 1703 в «десятке» присутствует «Системный скриншотер». В обновленных версиях он называется «Фрагмент и набросок». С его помощью можно сделать снимок всего экрана или определенной его части.
В остальных редакциях Windows 10 юзерам доступен инструмент «Ножницы». Для работы с приложением достаточно запустить его, выбрать необходимый режим снимка экрана.
Устранение сбоя, связанного с кнопкой «PrintScreen», решается несколькими простыми способами. Юзер может воспользоваться любым из них или применять в работе встроенные средства для создания снимка экрана ПК.















![Как сделать скриншот экрана в windows 10 – 5 способов [2019]](http://nephros-crimea.ru/wp-content/uploads/a/a/e/aae89ff13152df1f155b5e686979eee7.jpeg)


![[решено] экран печати не работает в windows 11/10 - знание](http://nephros-crimea.ru/wp-content/uploads/c/5/0/c508606c3a4c792062f060822cb30508.jpeg)









