Как отключить веб-камеру (и почему вы должны)
Многие опасаются, что за ними могут шпионить через их веб-камеры, на первый взгляд кажется, что это обычная паранойя, но если рассмотреть этот вопрос немного больше — увидите, что вам есть чего опасаться! В сегодняшней статье мы расскажем почему стоит задуматься об отключении веб-камер или об их закрытии, а также как это сделать.
Если вы думаете, что этот вопрос вас не затронет — это может оказаться ошибкой, данный вопрос не актуален тем у кого нет веб-камеры и то, придете к кому-то в гости, а у них включенный ноутбук или компьютер с вебкой, и кто-то смотрит через нее за всем происходящим хотя об этом никто не догадывается. Сейчас есть множество инструментов которые помогут подключиться к незащищенной веб-камере и смотреть происходящее. Но вы же не хотите, чтобы случайные ваши фото оказались в сети???
Веб-камера шпионаж действительно угроза?
Может быть лет десять назад это считалась бы паранойей, но на сегодняшней день — это неудобная реальность…
В 2020 году студент подал в суд на свою школу , когда обнаружил , что школа через выданный ноутбук тайно фотографирует его (последующее юридическое расследование показало , что школа собрала 56000 фотографий студентов без их ведома или согласия). В 2013 году исследователи показали , что они могут активировать веб — камеру на MacBooks без светового индикатора, что ранее считалось невозможным. Бывший агент ФБР подтвердил , что не только это возможно , но и то что они делают это в течение многих лет .
В 2013 году от Эдварда Сноудена мы узнали , что АНБ использовали некоторые программы, чтобы получить доступ к камерам на iPhone и BlackBerry. В 2014 году , опять — таки благодаря Сноудену мы узнали , что у АНБ есть множество инструментов в своем распоряжении для удаленного мониторинга видео с помощью веб — камеры. Также несколько лет назад множество компьютеров были заражены BlackShades, это вредоносное ПО позволяло преступникам украсть пароли и банковские учетные данные; взломать учетные записи социальных сетей; доступ к документам, фотографиям, и другие компьютерным файлам; записывать все нажатия клавиш; активировать веб-камеры; и т.д.
Было бы легче если бы данными инструментами пользовались только АНБ, но всё на сколько просто стало, что даже опытный пользователь может подключиться к вашей веб-камере! По этому угроза шпионажа за вами через веб-камеру существует.
Что можно сделать?
1.Используйте антивирус: на вашем компьютере должен быть установлен антивирус и базы его желательно постоянно обновлять. Хотя он не спасет от множества видов шпионажа и вредоносного ПО, но все же вы себя немного обезопасите. Также, даже если у вас установлен хороший антивирус — сканируйте компьютер хотя бы раз в месяц с помощью AdwCleaner, malwarebytes и Zemana (есть платные версии, но бесплатных для разового сканирования вам хватит!). Эти инструменты избавят ваш компьютер от множества хлама и помогут быть более-менее в безопасности!
2.Отключить камеру от сети: если ваша камера не встроенная и подключается к устройству с помощью USB — просто отключите ее, а когда нужно будет ею воспользоваться — подключите снова. Есть еще вариант поворачивать ее к стенке, когда не используете.
3.Закройте ее: если к примеру у вас ноутбук с встроенной камерой — можно ее чем-то закрыть, здесь дайте вашей фантазии разгуляться. Можно использовать какую-то прищепку, листик и многое другое, вообще сейчас на рынке можно найти специальную задвижку для вебки. Приучите себя закрывать веб-камеру, если ее не используете!
4.Отключить веб-камеру через диспетчер устройств: в строке поиска или в меню выполнить (выполнить вызывается клавишами Win+R) напишите команду devmgmt.msc и нажмите клавишу Enter (в Windows 8.1 и 10 можно нажать на меню «Пуск» правой клавишей мыши и выбрать «Диспетчер устройств»).
Найдите в самом низу «Устройства обработки изображений» => откройте их => нажмите на камеру правой клавишей мыши и выберите «Отключить».
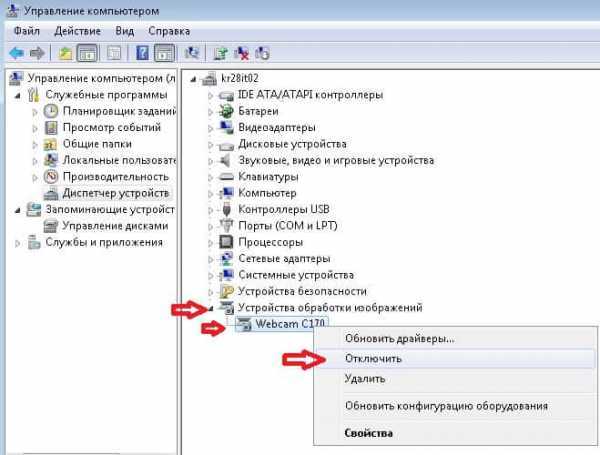
Чтобы включить камеру при надобности — опять зайдите в диспетчер устройств => нажмите на камеру правой клавишей мыши =>выберите «задействовать».

Данный способ не идеален, он не быстрый, да и не гарантирует того, что теперь никто кроме вас не включит камеру.
Еще есть вариант отключения камеры через Bios, но не все устройства поддерживают такой способ и он не очень удобен! Вывод: самый простой способ обезопасить себя от скрытой съемки — закрывать чем-нибудь веб-камеру, или если она подключается через USB — отключать, когда не пользуетесь! На сегодня всё, если есть дополнения — пишите комментарии! Удачи Вам
Проверка и отключение
Как отключить камеру на ноутбуке с Windows 10? Чтобы решить этот вопрос нужно пройти через Пуск – Параметры – Конфиденциальность – Камера.
Здесь производится быстрое включение и отключение.
Как проверить камеру на ноутбуке с Windows 10 если возникли проблемы с открытием и включением вышеназванными способами? Для этого нужно проследовать следующим путем: Пуск – Параметры – Система. В открывшейся карточке в левом списке системных параметров выбираем пункт «О системе». В правом блоке спускаемся вниз и находим сопутствующие параметры – «Диспетчер устройств».
В открывшейся карточке выбираем поле «Устройства обработки изображений». Разворачиваем этот пункт, нажимаем правой кнопкой на наименовании устройства. Выбираем отключить/включить.
Здесь можно обновить драйвера, конфигурацию оборудования и перейти в свойства устройства.
На качество видеосвязи и записи изображения влияют параметры графического оборудования, которое установлено на ноутбуке. Если возникли проблемы с четкостью картинки при высокоскоростном интернете, стоит проверить характеристики устройств, отвечающих за графику. С инструкцией, как посмотреть видеокарту на Виндовс 10, можно познакомиться здесь.
- https://windowsprofi.ru/win10/nastraivaem-v-windows-10-kameru.html
- https://winda10.com/nastrojki/kak-vklyuchit-kameru-na-noutbuke-windows-10.html
- https://windows10x.ru/kak-vklyuchit-kameru-na-noutbuke-windows-10/
Как включить камеру на ноутбуке: настройка, функции, отключение
Включить камеру можно довольно легко на каждом ноутбуке, который ее имеет. А это практически все модели, которые вообще существуют на данный момент.
Современные веб-камеры лэптопов обладают очень хорошим качеством изображения. А дополнительные настройки сделают видеозвонки еще интереснее.
Из предыдущего материала вы узнали, можно ли удалить windows.old, и как это сделать. Сейчас мы рассмотрим, как включается веб камера на ноутбуке с Windows 10, 7 и 8, как ее настраивать и при желании, наоборот, отключить.
Интересно! Инструкция является универсальной для ноутбуков всех марок: Леново, HP, Acer, Samsung и других. Поэтому просто выполняйте шаги, описанные ниже, и все заработает.
Как включить камеру на ноутбуке
1 Клавишами
Камера включается простым нажатием двух кнопок на клавиатуре: FN + ESC или F1-F12 или V. Клавиша должна соответствовать той, на которой нарисована камера. Чаще это — F8, F10 или V.
Интересно! Также это может быть и совсем другая клавиша, посмотрите на клавиатуре на какой изображен соответствующий значок.
Нажимать нужно вначале клавишу FN, а уже потом другую клавишу. Иначе команда может не сработать. Нажмите их и проверьте, заработало ли все. Таким же образом она выключается — этим же сочетанием клавиш
Важно! Если хотите настроить качество изображения, которое будет передаваться, то сделайте это в программе или на сайте, в которой(ом) совершаете видеозвонки
2 Смотрим параметры доступа
1. Нажмите одновременно клавиши WIN + I на клавиатуре и откройте раздел «Конфиденциальность».
2. В левой колонке перейдите в группу «Камеры» и в правой в блоке доступа кликните по кнопке «Изменить». Проверьте включен ли параметр. Отдельные параметры доступа приложений регулируются в этом же меню снизу.
Интересно! Каждый раз, когда какая-либо программа будет запрашивать камеру — вам будет приходить уведомление, где вы можете разрешить или запретить к ней доступ.
3 Включаем в Windows 7
1. Нажмите одновременно клавиши WIN + R на клавиатуре и введите команду — control printers
2. Откройте в списке устройств свою веб-камеру и включите ее.
Как проверить камеру на ноутбуке и компьютере — Windows 10 и 7
Проверить ее можно несколькими разными способами, приложением на Windows 10, Skype или другими программами, или онлайн сервисами в интернете. Рассмотрим, как это сделать в Виндовс и парочку таких сервисов, чтобы не устанавливать лишний софт на свой компьютер.
Интересно! Все эти способы также отвечают и на вопрос — как проверить веб камеру на компьютере. Внешнее устройство проверяется точно такими же способами, они универсальны.
Проверка на Windows 10
Нажмите одновременно клавиши WIN + R на клавиатуре и введите команду — microsoft.windows.camera:
Откроется приложение камеры, и вы сразу увидите себя в ней, если все работает нормально.
Webcammictest
Простой сервис для проверки веб-камеры. Перейдите на него и нажмите на большую кнопку — «Проверить веб-камеру», если браузер попросит разрешение на ее работу — разрешите. Если видео пошло, значит все нормально и можете сразу ознакомиться с качеством картинки.
Webcamtests
Еще один неплохой сервис, сразу после того, как вы на него перейдете, покажет изображение с вебки. Если возникнут какие-то неполадки — об этом сразу будет показано сообщение.
При возникновении неполадок
1. Нажмите одновременно клавиши WIN + R на клавиатуре и введите команду — devmgmt.msc
2. Откройте раздел с устройствами обработки изображений и посмотрите, какой значок стоит у камеры.
- Если отображается нормально — то кликните правой кнопкой мыши и отключите, а затем включите.
- Если с серой стрелкой — то кликните по нему правой кнопкой мыши и задействуйте.
- Если оранжевый — то кликните правой кнопкой и удалите, затем перезагрузите ноутбук.
Если после перезагрузки значок еще желтый или в вообще в этом разделе не нашли веб-камеру, то установите драйвера на нее заново и все заработает. Найти их вы может на сайте производителя вашего ноутбука.
Интересно! Если у вас до сих пор не получается никак заставить вебку заработать, то рекомендую прочитать материал со всеми решениями этой проблемы — почему не работает камера на ноутбуке.
В заключение
Чаще всего, все начинает работать после простого нажатия на сочетание клавиш. А проблемы в ее работе решаются переустановкой драйверов. Все делается максимально просто для пользователя.
Как отключить веб-камеру и микрофон на ноутбуке Windows 10
Большинство современных ноутбуков оснащены веб-камерой. Во многих случаях применяется стандартная камера, которая используется для Skype и других сервисов видеоконференций, но некоторые ноутбуки поставляются с инфракрасными камерами, которые используются для распознавания лица в службе Windows Hello. Абсолютное большинство ноутбуков также имеют встроенный микрофон, который работает совместно с камерой.
Если вы не пользуетесь ни камерой, ни микрофоном, то скорее всего захотите отключить данные устройства. Вы спросите, зачем это нужно? Дело в том, что некоторые вредоносные программы могут получить контроль над аппаратными компонентами и будут осуществлять несанкционированный доступ, даже когда вы их не используете. Если вы беспокоитесь о защите личных данных, то приведенные инструкции наглядно покажут, как отключить веб-камеру и микрофон на ноутбуке под управлением Windows 10.
Проведите сканирование компьютера на наличие угроз
Если вы подозреваете, что компьютер может быть заражен вредоносными программами, то прежде всего выполните полную проверку системы. Даже если веб-камера и микрофон отключены, вы не можете знать наверняка, какая угроза обосновалась на компьютере.
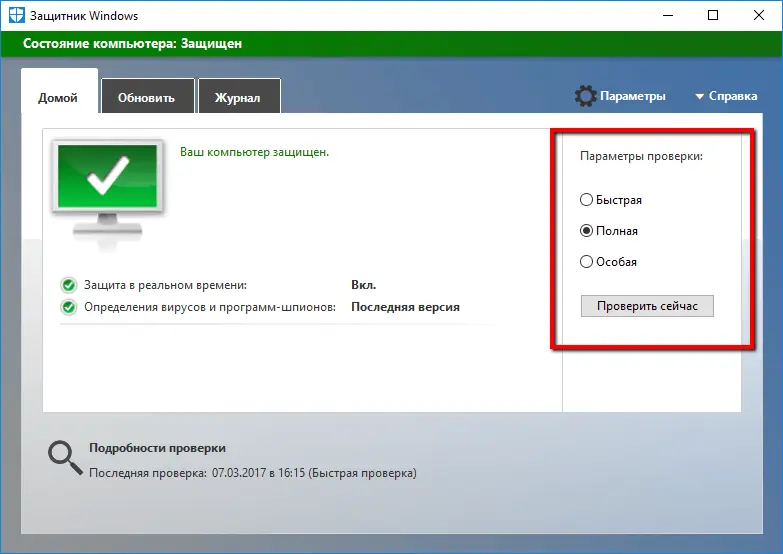
Защитник Windows уже встроен в систему Windows 10, поэтому это отличный вариант для начала. При желании можно воспользоваться сторонним бесплатным антивирусом или антивирусными сканерами.
Проверьте, какие приложения используют веб-камеру
Если вы замечаете ситуации, когда светодиод активности веб-камеры загорается, но вы не пользуетесь специализированными приложениями, то будет нелишним проверить, какие программы получают доступ к камере. Для этого нужно загрузить программу Process Explorer, найти название своей камеры в Диспетчере устройств и выполнить по нему поиск в приложении.
Подробная инструкция, как это сделать, представлена на нашем сайте:
Отключение веб-камеры и микрофона в Диспетчере устройств
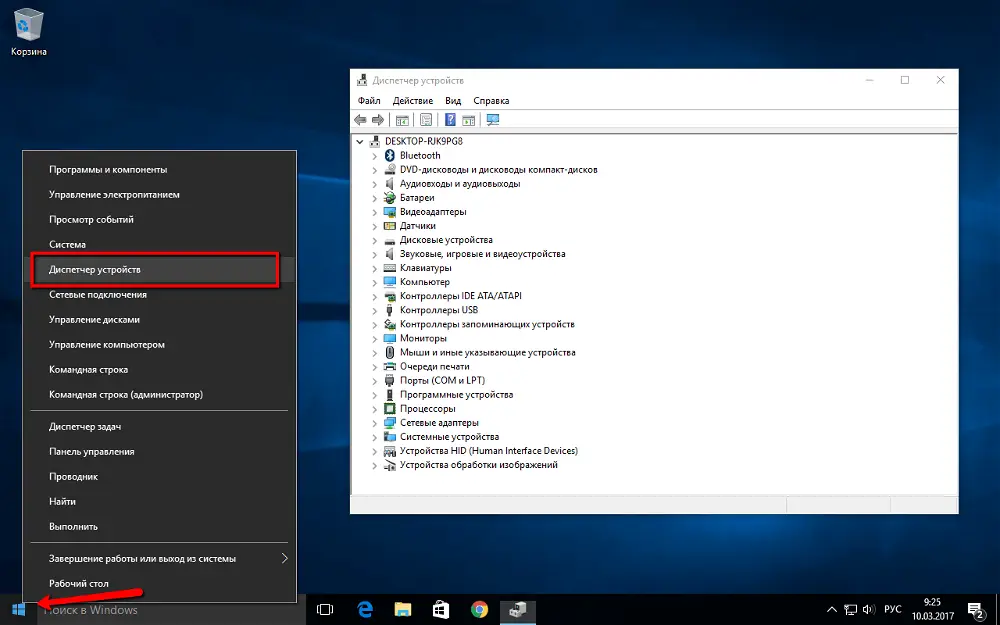
Как отключить веб-камеру
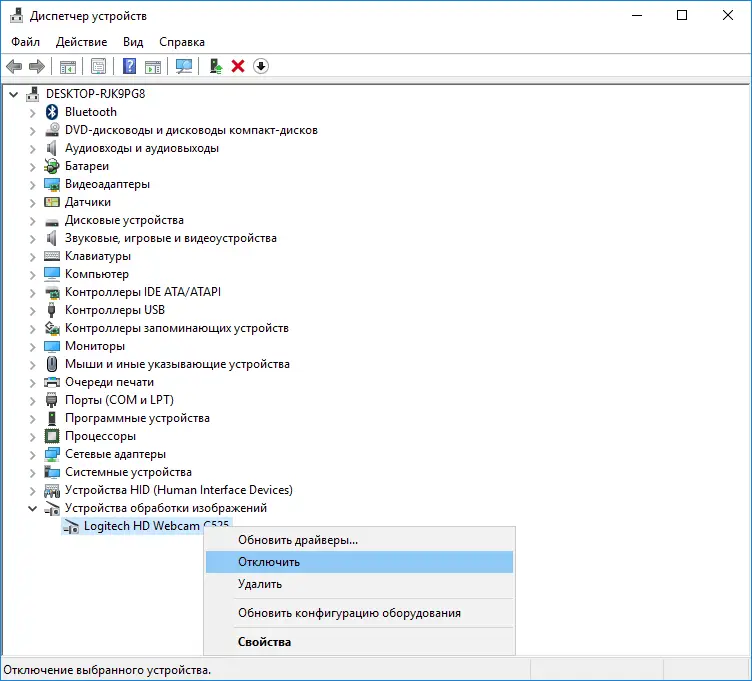
Для отключения веб-камеру нужно выполнить лишь несколько простых шагов.
Чтобы снова включить веб-камеру, проделайте эти шаги повторно, только вместо опции “Отключить” выберите “Включить”.
Как отключить микрофон
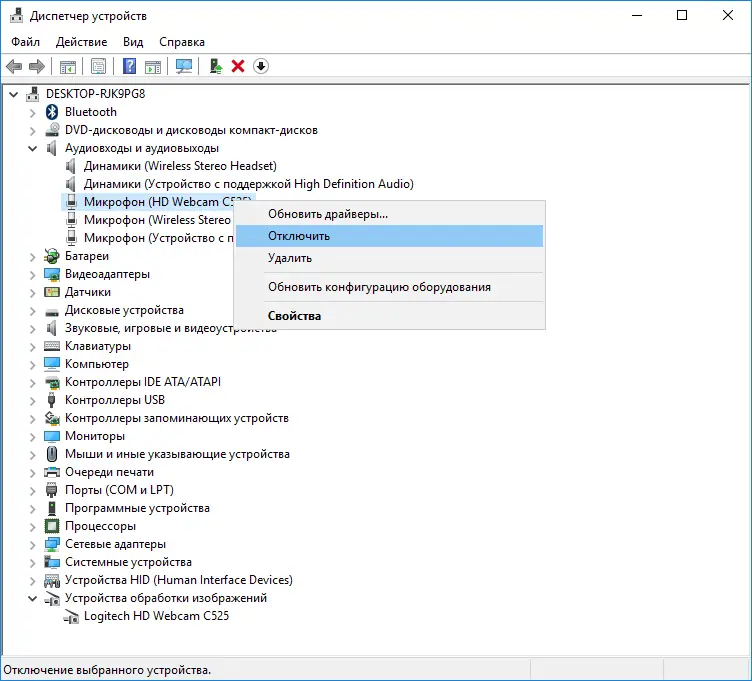
Для отключения веб-камеру нужно выполнить аналогичные шаги, как и при отключении камеры.
Чтобы снова включить микрофон, проделайте эти шаги повторно, только вместо опции “Отключить” выберите “Включить”.
Отключение веб-камеры и микрофона в BIOS
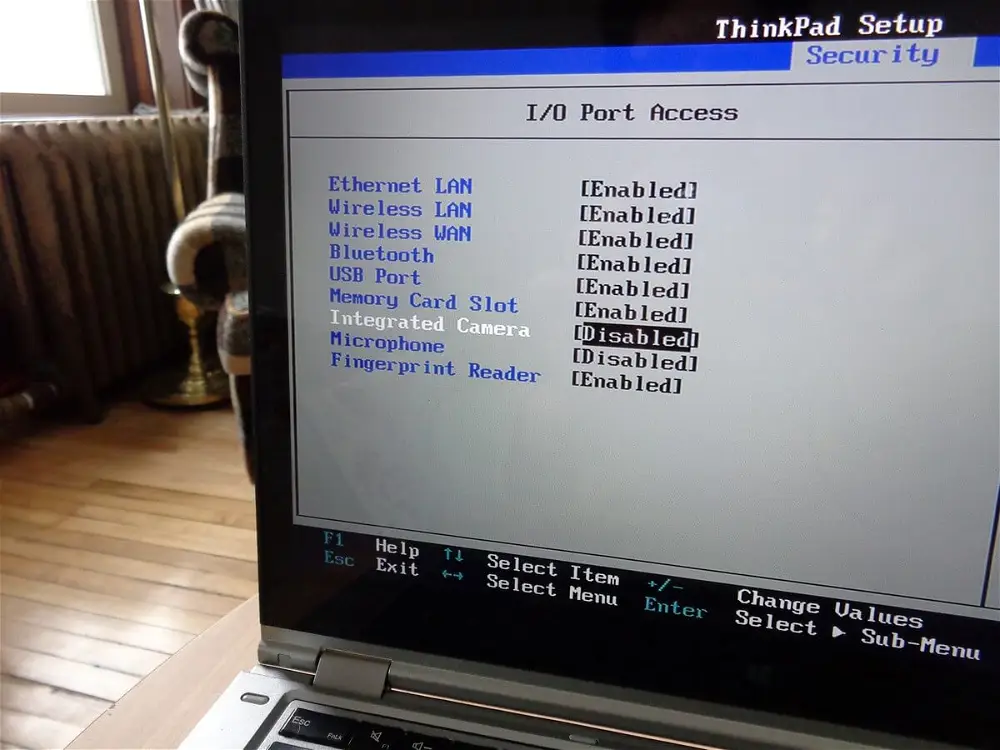
В случае с Lenovo ThinkPad, опции встроенной камеры и микрофона располагались в разделе “I/O Port Access” вкладки “Security”. После отключения обоих устройств, нужно сохранить настройки и выйти из BIOS, после чего последует перезагрузка компьютера.
Имейте в виду, что BIOS на вашем ноутбуке может выглядеть по-другому, но конечный результат будет одинаковый. Если вы перейдете в Диспетчер устройств, после отключения устройств в BIOS, то не сможете их обнаружить.
Чтобы повторно включить устройства в BIOS, повторите шаги, но вместо опции “Disable” выберите “Enable”.
Закройте камеру

Когда дело доходит до необходимости постоянного отключения камер, многие пользователи просто отключают кабели камеры. Это очень радикальный вариант, который может привести к аннулированию гарантии на ноутбук. Более простым решением станет просто заклеивание камеры.
Многие пользователи используют стикеры или изоленту для заклеивания камеры, но кто-то предпочитает более профессиональный подход. Для этих случаев на рынке представлены недорогие специализированные аксессуары, которые позволяют закрывать камеру, и разблокировать ее при необходимости использования с помощью слайдера.
Приватность?
Становились ли вы жертвой вредоносной программы, которая получала контроль над камерой и микрофоном? При каких обстоятельствах это было и как вы справились с проблемой?
Просмотр фото и видео, редактирование, фильтры, эффекты
Все фото и видео сделанные на компьютере через программу «Камера» по умолчанию сохраняются в папку «Изображения» – «Альбом камеры».
Но открыть их можно прямо с приложения.

Там можно смотреть сделанные на ноутбуке фото и просматривать записанное на веб камеру видео. Но кроме этого их можно редактировать. Для такого небольшого приложения функционал там очень приличный.
Кроме обычного «Повернуть», «Удалить», «Поделится», «Печать» и т. д., можно обрезать фото, применять фильтры, эффекты, что-то рисовать, делать надписи, делать видео из фото под музыку и даже добавлять трехмерные эффекты.
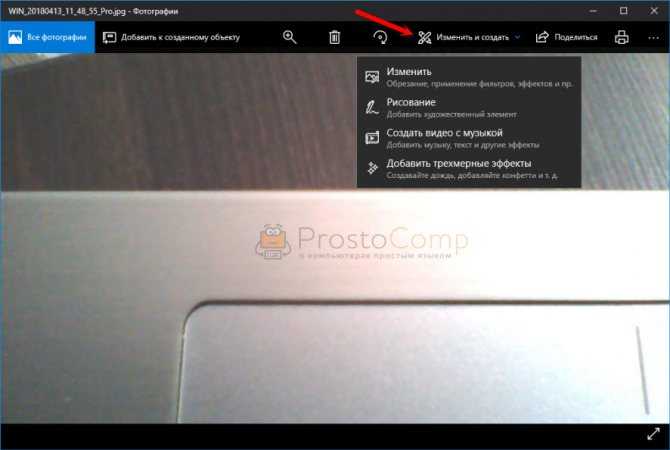
Видео так же можно редактировать. Конечно же можно обрезать записанное видео, добавлять замедленное воспроизведение, сохранять фото из видео, рисовать, добавлять музыку и другие эффекты. В том числе трехмерные.
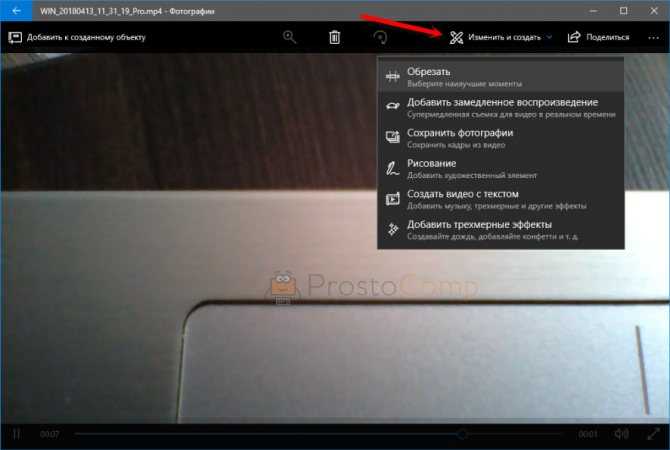
Очень интересно, прям затягивает. Пока писал статью, половину потраченного времени сидел и игрался с 3D эффектами Там еще можно разные объекты загружать и размещать их на фото и видео.
Все эти фото и видеозаписи конечно же можно сохранить, поделится ими, распечатать и т. д.
Disable Webcam in Windows 11/10
Windows 11 and Windows 10 can also follow this method.
We have seen how you can turn off the Microphone, now let us see how to disable the webcam on your Windows device.
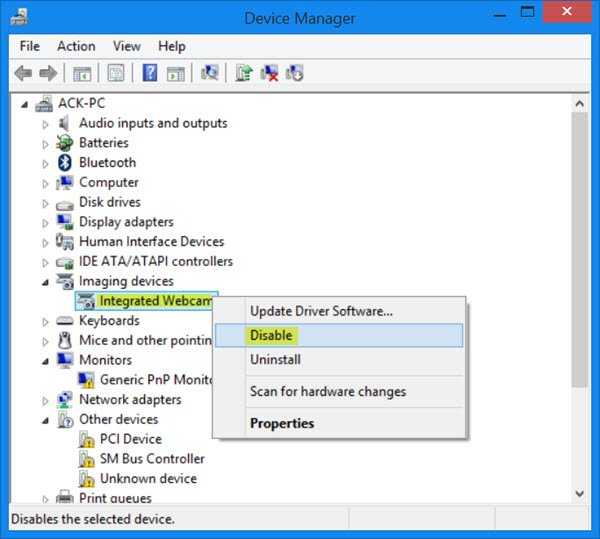
In Windows 11/10, to disable the webcam, right-click on the start button to open the WinX Menu. Select Device Manager.
Once your Device Manager window opens, expand Imaging devices. You will see Integrated webcam. If your web camera is not integrated, you may see some different entry.
Right-click on it and from the context menu which opens, select Disable. You may be asked for confirmation. Select Yes.
This will disable your webcam. You may need to restart your Windows computer.
To enable it again, you have to select Enable.
You can also disable Camera using Group Policy or Registry Editor.
Пошаговая инструкция по включению веб-камеры в Windows 7
Подавляющее большинство современных веб-камер подключаются к ПК с помощью стандартного интерфейса USB 2.0 (или 3.0). В комплекте к ним прилагается компакт-диск, на котором находятся драйвера и специальная программа для управления видео-изображением. Однако далеко не всегда в дополнительном ПО есть необходимость. Большая часть устройств, благодаря технологии PnP (Plug-and-Play), способна самостоятельно определиться операционной системой и успешно заработать уже через несколько секунд после первого подключения. Но в отдельных случаях может понадобиться пошаговая инструкция по включению веб-камеры в ноутбуке или на персональном компьютере под управлением Windows 7.
Самый простой и быстрый способ — нажать на меню «Пуск», в появившейся строке поиска ввести слово «веб-камера» и нажать «Enter». После чего пользователю будет предложен список, из которого нужно выбрать наиболее подходящий результат.
Если таким образом найти свою веб-камеру не получилось, то необходимо последовательно выполнить несколько простых действий.

Попасть сюда можно и другими способами, например: «Пуск» → правой кнопкой кликнуть по «Мой Компьютер» → Свойства. В появившемся окне (в его левой части) одним из пунктов будет «Диспетчер устройств».
В зависимости от типа веб-камеры (встроенная в ноутбук или внешняя), она может находиться в разных группах:
- «Устройства обработки изображений»;
- «Звуковые, видео и игровые устройства».
При этом, ее название может содержать название фирмы-изготовителя и модель, или общую характеристику, например — «USB-видеоустройство». Двойной клик мышью откроет окно, в котором будет содержаться информация о том, нормально ли работает устройство. Если имеются проблемы, то нужно перейти на вкладку «Драйвер», вставить компакт-диск из комплекта и нажать кнопку «Обновить». После чего в появившемся диалоге указать путь к папке с драйверами веб-камеры на CD.
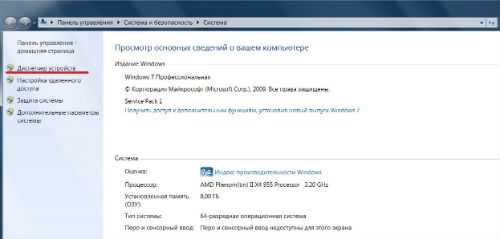
Включить встроенную веб-камеру на ноутбуке также можно, установив выбранную программу для общения — Скайп , агент mail.ru или любую другую. После установки и регистрации в системе станет доступной проверка всех функций, включая встроенный микрофон, если он есть, и выбор предпочтительного устройства в предлагаемом списке обнаруженных.
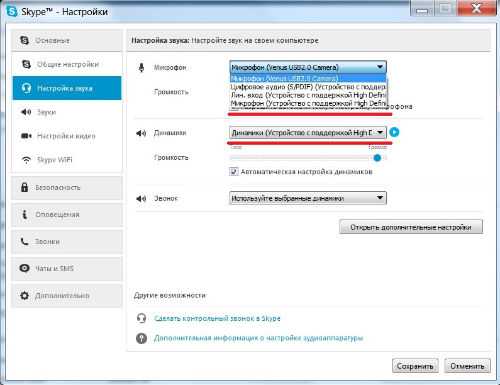
Способ 5. Включение камеры с помощью специальных клавиш на ноутбуке
Включить камеру на ноутбуке можно с помощью горячих клавиш. Замечу, что не на всех ноутбуках может быть включение камеры с помощью клавиатуры.
Во всяком случае ищите на клавиатуре своего ноутбука клавишу, где изображен фотоаппарат или что-то похожее на веб камеру.
Ноутбук Asus
На ноутбуках Asus камера включается с помощью клавиш Fn+V.
Или же Fn + клавиша с изображением фотоаппарата или камеры.
Ноутбук Lenovo
На ноутбуках Lenovo камера включается в сочетании клавиш Fn + Esc.
Или с помощью программы Lenovo Vantage. Чтобы открыть эту программу, наберите в поисковой строке — lenovo vantage.
В приложении Lenovo Vantage включите камеру нажав на кнопку фотокамера.
Ноутбук MSI
На ноутбуках MSI камера включается с помощью клавиш Fn+F6.
На других моделях ноутбуков попробуйте такие сочетания клавиш:
Если у вас есть проблемы с компьютером или ноутбуком, то Вы можете обратиться ко мне за помощью — подписывайтесь в группу в контакте https://vk.com/ruslankomp и оставляйте заявку на удаленную помощь.
Включение веб-камеры
Камера доступна как отдельное приложение. Найти его можно в списке установленных программ в меню «Пуск».
Открываем меню «Пуск». Дальше два варианта — пролистать перечень приложений вручную до пункта «Камера» или нажать на букву «К» на клавиатуре, чтобы перейти к встроенному поиску Windows 10. Находим программу, запускаем её, немного ждём и видим себя на экране.
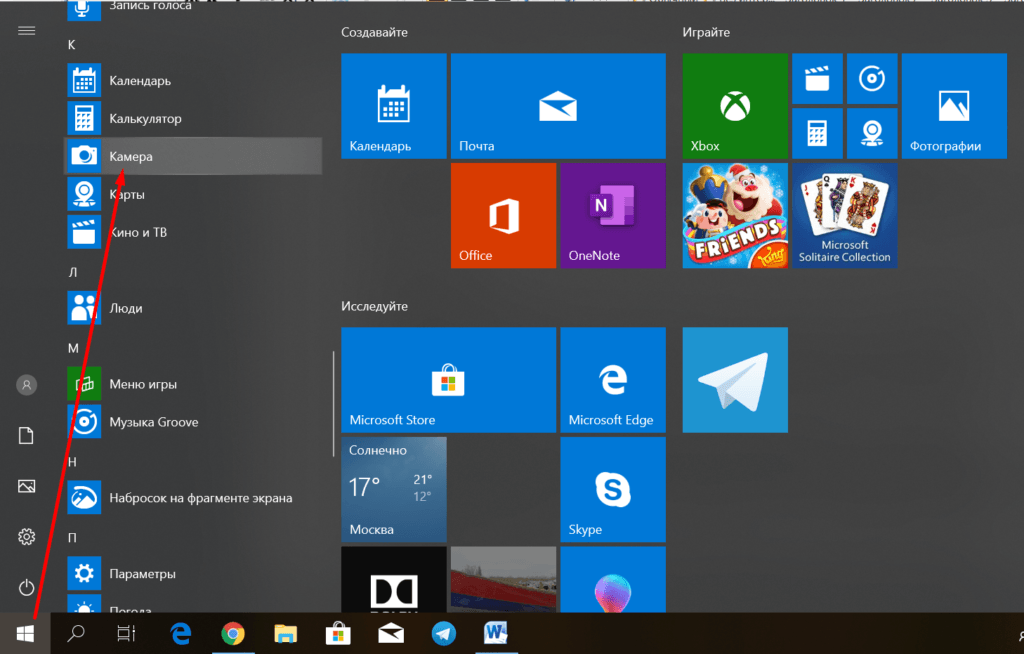
Приложения для работы камеры точно есть в меню «Пуск»
На некоторых моделях ноутбуков за включение камеры отвечает сочетание горячих клавиш. Комбинации меняются в зависимости от производителя, но обычно первой является кнопка Fn, а второй — одна из клавиш из ряда F1-F12. Впрочем, могут быть и другие варианты. Например, на многих ноутбуках работает сочетание Fn+V. Обнаружить подходящую клавишу обычно помогает пиктограмма — значок камеры рядом с буквой или другим обозначением.
На старых ноутбуках для запуска камеры использовалась отдельная кнопка, которая располагается рядом с клавишей включений питания. Достаточно было нажать на неё, чтобы запустить модуль для съёмки фото и видео. На новых моделях я такой кнопки не встречал.
Иногда камера нужна для работы отдельных приложений. В таком случае её запуск через меню «Пуск» или с помощью сочетания клавиш не пригодится — достаточно просто разрешить другим программам использовать модуль для съёмки. Очень редко разрешение требуется для самого приложения «Камера» — в таком случае при его запуске появится окно с просьбой предоставить доступ. Все эти проблемы решаются одинаково.
- Нажимаем сочетание клавиш Win+I или переходим в «Параметры Windows 10» через меню «Пуск».
- Открываем раздел «Конфиденциальность».
- Переходим на вкладку «Камера».
-
В поле «Разрешить доступ к камере» нажимаем «Изменить». Проверяем, чтобы переключатель был в положение «Вкл».
- Разрешаем приложениям доступ к камере, передвигая соответствующий переключатель в положение «Вкл».
-
Выбираем конкретные приложения, которые могут использовать модуль для съёмки.
Если вы не разрешите программе доступ к камере, то при запуске она будет постоянно спрашивать у вас, можно ли воспользоваться этим модулем. Я предпочитаю давать разрешение в ручном режиме каждому приложению. Исключение составляет только встроенная программа «Камера». Если бы я пользовался Скайпом, то и ему разрешил бы автоматически получать доступ к съёмке видео.
С камерой мы разобрались, но для нормального общения через видеосвязь и записи роликов требуется ещё микрофон. Разрешение на его использование можно настроить по аналогии с камерой на следующей вкладке в разделе «Конфиденциальность».
Закройте камеру

Когда дело доходит до необходимости постоянного отключения камер, многие пользователи просто отключают кабели камеры. Это очень радикальный вариант, который может привести к аннулированию гарантии на ноутбук. Более простым решением станет просто заклеивание камеры.
Многие пользователи используют стикеры или изоленту для заклеивания камеры, но кто-то предпочитает более профессиональный подход. Для этих случаев на рынке представлены недорогие специализированные аксессуары, которые позволяют закрывать камеру, и разблокировать ее при необходимости использования с помощью слайдера.
См. также:
— Стоит ли заклеивать камеру ноутбука?
Как отключить камеру на ноутбуке Windows 10
На всех ноутбуках устанавливается встроенная веб-камера для получения возможности комфортно общаться с друзьями по Интернету. Многие пользователи зачастую даже заклеивают камеру, так как боятся, что их кто-нибудь увидит не в подходящий момент. Действительно есть вероятность того, что вредоносные программы смогут получить доступ к Вашей камере, но такое встречается один раз на миллион.
Данная статья расскажет как отключить камеру на ноутбуке под управлением Windows 10. Способ с использованием диспетчера устройств подходит и для пользователей предыдущих версий операционной системы. После отключения камеры можно с легкостью при необходимости её включить
А также обратите внимание на возможность установки отдельных разрешений приложениям к камере
Параметры
Если доступ к камере на этом устройстве разрешен, любой человек, использующий это устройств, может с помощью параметров на этой странице разрешить или запретить приложениям доступ к камере. Дальше смотрите как полностью отключить доступ к веб-камере для всех приложений сразу. Достаточно изменить настройки конфиденциальности в обновленных параметрах системы.
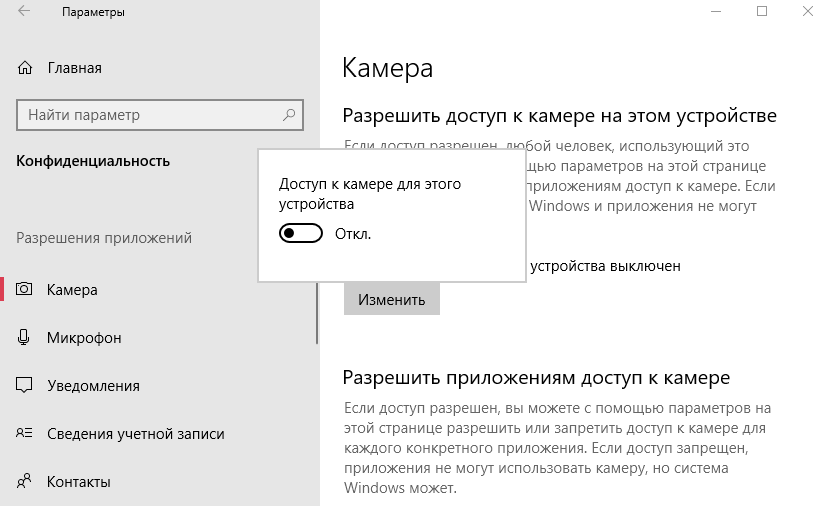
- Перейдите в Пуск > Параметры > Конфиденциальность > Камера.
- В пункте Разрешить доступ к камере на этом устройстве нажмите кнопку Изменить, и значение пункта Доступ к камере для этого устройства измените на Отключено.
Таким способом веб-камера будет полностью отключена, при этом система Windows 10 и приложения не смогут использовать камеру. А также в пользователя есть возможность выбрать приложения, которые смогут получать доступ к камере. Для отдельной настройки приложений, доступ к камере для которых можно разрешить производится в текущем местоположении.
Если же выключить доступ для приложения, оно не сможет получать прямой доступ к веб-камере, но при этом сможет запрашивать запуск встроенного приложения камеры, которое снимает изображение только по команде пользователя.
Диспетчер устройств
Все подключенные устройства отображаются в диспетчере устройств Windows 10. Если же Вы обнаружили неизвестное устройство в диспетчере устройств, это значит что отключена автоматическая установка драйверов или же просто нужных драйверов не оказалось в базе корпорации Майкрософт. В случае нормальной работы камеры, она также отображается в диспетчере устройств.
- Откройте диспетчер устройств выполнив команду devmgmt.msc в окне Win+R.
- Нажмите правой кнопкой по устройстве камеры и в контекстном меню выберите пункт Отключить устройство.
- В открывшемся окошке подтверждаем отключение устройства нажав кнопку Да.
После чего камера на ноутбуке будет полностью отключена. Множество других источников рекомендуют полностью удалить устройство камеры, что подходит только для опытных пользователей. Мы же скажем, что в этом совсем нет необходимости, так как полное удаление потянет за собой и драйвера устройства. При необходимости просто включить устройство будет не возможно. Вам придется по новой устанавливать драйвера для устройства камеры.
Если же Вы все же решили отключить камеру на ноутбуке или компьютере, можно воспользоваться диспетчером устройств или обновленными параметрами Windows 10. Дополнительно в пользователей есть возможность отключить устройство камеры в интерфейсе BIOS некоторых ноутбуков. А также в каждой программе для общения с использованием камеры можно в настройках отключить устройство камеры.
Обратите внимание на то, что лучше всего не удалять камеру в диспетчере устройств, прислушиваясь к советам многих источников. Достаточно будет просто отключить устройство, после чего оно перестанет работать. Даже операционная система при необходимости не сможет получить доступ к веб-камере пользователя
Даже операционная система при необходимости не сможет получить доступ к веб-камере пользователя.
Включение устройства
По умолчанию на ноутбуке веб-камера не работает в режиме ожидания, потому для ее использования устройство необходимо включить.
Включить камеру можно при помощи аппаратных клавиш, одной из которых является кнопка «Fn». Второй клавишей может быть одна из функциональных кнопок F1-F12. Для этого внимательно изучите инструкцию к ноутбуку или альтернативное назначение клавиш. Оно нанесено иным цветом или в виде небольших пиктограмм в углу кнопки.
После активации устройства приложение или сервис смогут автоматически включить веб-камеру и транслировать получаемое ею изображение в виде потокового видео собеседнику.
(Visited 10 267 times, 1 visits today)
Сейчас, практически все модели ноутбуков, любого производителя, оснащены встроенной веб-камерой. Но есть и такие старые модели, где камер не было, или возможно произошли сбои в операционной системе, и веб-камера не работает. Что делать в таких случаях? Как запустить камеру, куда нажать?
На сегодня существует несколько способов, запустить видеокамеру. Причем пользователь должен сразу определить для себя, для чего ему нужна камера на ноуте:
- для общения;
- для сьемок видеороликов или фотографий.
Есть небольшие нюансы в выборе программ для того или иного вида применения камеры. Сразу хотелось бы оговорится, что любая камера на ноутбуке должна работать по умолчанию
. Никаких дополнительных действий производить не нужно. Любое видеопереговорное приложение должно активировать камеру без дополнительных движений.
Как включить камеру через Skype
Все, что нужно пользователю, это нажать кнопку скачать. Причем ниже есть кнопки, которые позволяют скачать приложение для других операционных систем.
После этого сам сайт пошагово подскажет пользователю, что делать, чтобы подключить программу и начать общаться с друзьями.
Итак, приложение загружено на ноутбук
Как включить камеру, при работе со скайп?
Тут важно отметить, что это приложение предназначено, прежде всего для бесплатных видео и аудиозвонков. То есть пользователь может не только фото делать и видео-поздравления записывать
После двойного щелчка по значку скайп, пользователь набирает пароль и логин своей учетной записи. Если он не выходил из своей учетной записи, перед закрытием скайп, то он загрузится без дополнительных вопросов.
Для проверки работы веб-камеры достаточно совершить такую последовательность действий — нажать звонки, выбрать видео, и нажать правой кнопкой мыши и выбрать настроить видео.
После этого камера автоматически подключиться и в открывшемся окошке пользователь автоматически увидит себя или то, что в этот момент будет находится перед камерой. Здесь же есть опция изменить аватар, что поможет сделать несколько фотоснимков прямо с камеры, и настройки видео помогут подкорректировать видео-сигнал.
Ничего специально для подключения камеры не понадобилось.
Подключение камеры через другие ресурсы
Встроенной утилиты для подключения веб камеры программное обеспечение хоть 7, хоть 8 версии Windows не имеет. Нужно только скачивать приложение. Кроме скайпа, можно воспользоваться другим сторонним приложением, например, Live web cam .
Для загрузки достаточно нажать загрузочный файл, и затем распаковать его. После этого программа просит пользователя, хочет ли он разрешить скачанной программе изменить настройки на компьютере. Следует ответить да.
После этого пользователю следует нажать кнопку с принятием лицензионных соглашений.
После этого пользователь выбирает, что он собирается совершить с программой и где ее сохранить, и после этого нажимает далее.
После этого программа предложит выбрать место, где будут сохраняться снимки и видео. Пользователю, достаточно будет указать путь к папке.
После этого откроется простейший интерфейс, в котором можно и настройки изменить, снимок сделать и запустить автосьемку.
Отключение веб-камеры
Вариант 1
Пожалуй, наиболее очевидный способ отключения — воспользоваться физической кнопкой (переключателем) на камере. Что касается ноутбуков, то встречается она достаточно редко (в основном на старых моделях).
Физический выключатель на веб-камере ноутбука
Если у вас USB-камера — то просто отсоедините ее от USB-порта и уберите в дальний ящик…
Подобный способ наиболее надежен, и ему не смогут противостоять никакие вирусы…
Вариант 2: через диспетчер устройств
Этот способ универсальный и его можно использовать практически на любой ОС Windows XP, 7, 8, 10. Рассмотрю все действия по шагам:
сначала необходимо открыть диспетчер устройств (нажмите Win+R, и в появившееся окно «Выполнить» введите команду devmgmt.msc);
Запуск диспетчера устройств — devmgmt.msc
далее найдите вкладку «Камеры» и раскройте ее — вы должны увидеть модель вашей камеры. Теперь нужно кликнуть по ней правой кнопкой мышки и выбрать в меню «Отключить устройство».
Камера — отключить устройство — диспетчер устройств
после появится окно, в котором Windows переспросит вам об отключении
Просто нажмите «Да»…
Точно ли отключить…
обратите внимание, что напротив камеры должен загореться новый значок (пример ниже), сигнализирующий о том, что устройство выключено!
Значок отключенного устройства
включается устройство аналогично — необходимо также открыть диспетчер устройств, и затем кликнуть по нему правой кнопкой мышки, в меню выбрать «Включить…».
Вариант 3: через параметры Windows 10
Несмотря на большую критику ОС Windows 10, в ее арсенале есть достаточно много полезных штук
Если речь идет о текущем вопросе — то обратите внимание на параметры конфиденциальности. Они позволяют запретить любым программам использовать веб-камеру или микрофон!. Чтобы задать подобные настройки, необходимо:
Чтобы задать подобные настройки, необходимо:
1) зайти в параметры Windows (для этого нажмите сочетание кнопок Win+i. Также параметры доступны через меню ПУСК) и открыть вкладку «Конфиденциальность»;
Параметры Windows — конфиденциальность
2) Открыть подраздел «Камера» и передвинуть ползунок в режим «Выкл.» (пример на скриншоте ниже).
Разрешить приложения доступ к камере — отключить
3) Кстати, не лишним будет сделать тоже самое и в отношении микрофона…
Разрешить приложениям доступ к микрофону
Вариант 4: с помощью спец. утилиты
Есть спец. небольшие утилиты, которые могут в 1-2 клика мышкой отключить драйвер веб-камеры и тем самым сделать невозможным ее использование. Одна из таких утилит WebCam On-Off.
Скриншот окна программы WebCam On-Off
Вариант 5: через BIOS
В некоторых версиях BIOS (UEFI) есть возможность отключить некоторые устройства: веб-камеру, микрофон, звуковую карту, функциональные клавиши и пр.
Если говорить непосредственно о ноутбуках, то подобную опцию можно найти у устройств Lenovo (модельный ряд ThinkPad), ASUS, Dell и пр. — вкладка «Security» (см. скриншот ниже).
BIOS — отключение микрофона и встроенной веб-камеры / ноутбук Lenovo
Для выключения веб-камеры (Integrated Camera) и микрофона (Microphone), необходимо напротив этих устройств сменить надпись «Enabled» на «Disabled» (что значит выключено).
PS 1
Кроме веб-камеры, в ноутбуке (компьютере) также есть микрофон (и через него можно «гипотетически» слушать, что происходит в комнате). Его следовало бы также отключить (делается аналогично, см. варианты выше).
PS 2
Обратите также внимание на свой телефон (ведь в нем тоже есть камера, микрофон, и пр.). Не лишним было бы удалить с него все сомнительные приложения и установить современный антивирус. PS 3
PS 3
Стопроцентная (100%) защита от съемки камеры — ее полное физическое отключение! Если речь идет о ноутбуке — то можно просто заклеить камеру наклейкой (кусочком скотча, стикером и пр.). Также есть специальные брелки, которые при помощи зажима крепятся на место глазка…
На этом все, дополнения приветствуются…
Удачи!
Полезный софт:
ВидеоМОНТАЖ
Отличное ПО для начала создания своих собственных видеороликов (все действия идут по шагам!).Видео сделает даже новичок!
Ускоритель компьютера
Программа для очистки Windows от мусора (ускоряет систему, удаляет мусор, оптимизирует реестр).
Другие записи:
-
Длинный текст в ячейке Excel: как его скрыть или уместить по высоте?..
-
WinSetupFromUSB: создание загрузочной флешки Windows 10 для UEFI и BIOS. Инструкция
-
Как обновить BIOS видеокарты (на примере AMD RX 570)
-
Телевизор не видит флешку, почему? Как подключить внешний жесткий диск или USB-флешку к ТВ и …
-
Как узнать скорость интернета на компьютере
-
Как удалить вирус с телефона Андроид
-
Почему компьютер не видит флешку: 10 основных причин!




![3 простых способа отключить веб-камеру [обзор]](http://nephros-crimea.ru/wp-content/uploads/a/1/0/a10e37c067b216ba9dc97ea5182241ab.jpeg)
























