Второй способ
Если в диспетчере устройств привода нет, либо способ не помог вообще, то приступаем ко второму варианту решения проблемы. Мы попробуем заново создать ключи реестра, которые отвечают за привод.
Для данного процесса вы должны запустить утилиту PowerShell от имени администратора. Если, кто не знает, это аналог командной строки только с большими возможностями.
Чтобы открыть PowerShell введите в поиске ключевые слова «PowerShell» и нажимаете по появившемуся результату ПКМ. Выбираем «Запуск от имени администратора».
В окне выполните данную команду:
| reg.exe add «HKLMSystemCurrentControlSetServicesatapiController0» /f /v EnumDevice1 /t REG_DWORD /d 0x00000001 |
После выполнения обязательно перезапускаем компьютер.
Из-за чего не открывается лоток DVD-привода?
Итак, вот три самые распространенные причины, из-за которых не выезжает дисковод в DVD-плеере.
Причина №1
Самая частая проблема — проблема с питанием. Достаточно часто во время ремонта выявляется частичная потеря емкости фильтрующих конденсаторов в схеме блока питания (высыхание, вспучивание). Иногда дефектные конденсаторы видны невооруженным глазом, но чаще об их неисправности свидетельствуют сильные пульсации по питанию (осциллограф вам в помощь).
Это приводит к глючной работе драйвера двигателей, зависаниям во время воспроизведения (причем симптом начинает проявляться в первую очередь на ДВД-дисках) или даже к полной неработоспособности плеера.
Конечно, причиной того, что BBK не видит диск, может быть и банальная пыль на линзе, но если при этом еще и не работает механизм привода, то дело не в пыли.
Меняем конденсаторы на качественные новые (обязательно 105С). Приветствуется установка параллельно каждому электролиту дополнительного керамического конденсатора, емкостью ~1 мкФ.
Причина №2
Вторая вероятная причина: выход из строя одного из двигателей. В состав плеера входит аж три коллекторных двигателя постоянного тока с номинальным рабочим напряжением 3 вольта.
Высока вероятность, что с одним из двигателей приключилась какая-нибудь неприятность: заклинивание ротора, внутренний обрыв или КЗ. Иногда обрыв или короткое можно выявить только измерением сопротивления при одновременном прокручивании вала двигателя руками. В норме оно должно лежать в пределах 8-20 Ом.
Примечательно, что неисправность даже одного из двигателей может влиять на все остальные. В частности, нерабочий двигатель позиционирования лазерной головки приводит к тому, что DVD плеер не открывает дисковод. Двигатели можно менять на точно такие же по внешнему виду, но рассчитанные на напряжение 5.9V.
Причина №3
Третье, что обязательно стоит проверить — это исправность датчика начального положения каретки*.
*Каретка — это подвижная часть привода, на которой закреплена лазерная головка. Перемещается на двух параллельных направляющих:
Датчик начального положения каретки представляет собой механический концевой выключатель:
На самом деле, это довольно-таки маленькая и нежная кнопочка:
Со временем внутри нее накапливается непонятная зеленоватая субстанция, представляющая собой, судя по всему, смесь окислов меди и смазки. Этот состав обладает некоторой электропроводностью, что приводит к ложным срабатываниям датчика.
Прежде чем дать команду на открытие лотка, контроллер загоняет каретку в начальное положение (до срабатывания концевика) и немного отступает назад. После чего каретка вместе с лазерной головкой уходит вниз и лоток выезжает. Если кнопка всегда нажата (из-за загрязнений), логика работы нарушается, контроллер делает вывод о какой-то ошибке и останавливает программу.
Наличие паразитного сопротивления в кнопке проявляется так: при нажатии кнопки извлечения диска, головка делает пару шагов назад, двигатель загрузки/выгрузки диска кратковременно включается и все стопорится. На индикаторе появляется надпись «OPEN».
Убедиться в неисправности кнопки можно временно перерезав дорожку. В этом случае лоток начнет открываться и закрываться, как положено.
В микросхеме драйвера предусмотрена защита, поэтому напряжение на двигатель позиционирования головки подается только в течении определенного периода времени. Независимо от того, достигла ли головка заданного положения, сработал ли концевой датчик, двигатель проработает примерно 3 секунды и отключится.
Проблема решается заменой кнопки. Если новую кнопку найти не удалось, то можно попытаться разобрать старую и все потроха почистить зубной щеткой смоченной в спирте: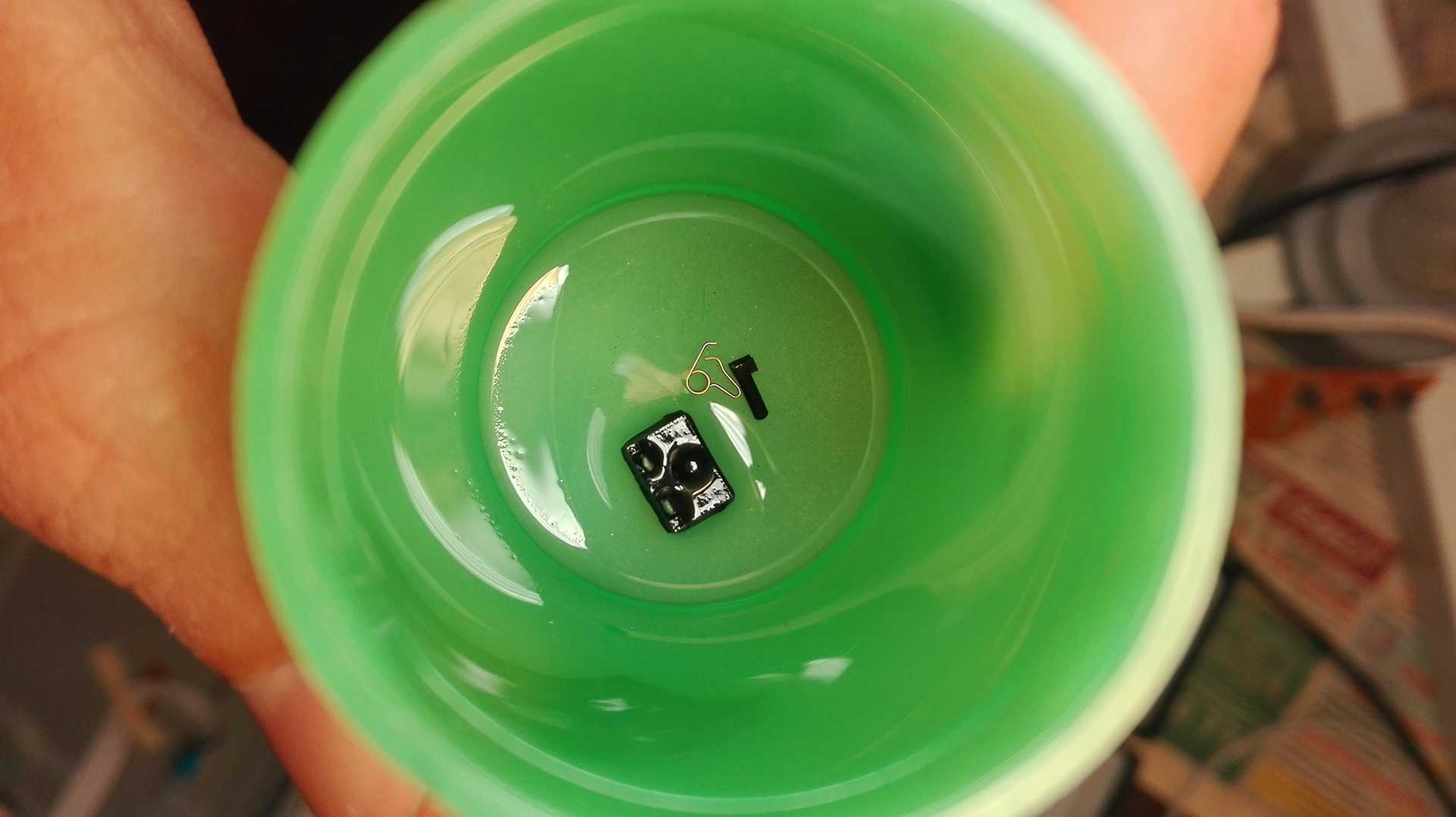
После такого купания она проработает еще не один год.
Последний дефект относится к так называемым «плавающим» неисправностям, поэтому трудно поддается выявлению. Так что, если у вас DVD BBK и не открывается дисковод — проверяйте кнопку-датчик.
В «Проводнике»
Для извлечения дисковода совершенно не обязательно прибегать к помощи физических клавиш. Есть программные способы открытия дисковода. В частности, помогает встроенное приложение «Проводник», а точнее – «Этот компьютер»:
- Запустите утилиту «Этот компьютер» (скорее всего, ее ярлык расположен на рабочем столе).
- Раскройте вкладку «Устройства со съемными носителями».
- Щелкните ПКМ по иконке оптического привода.
- Нажмите на кнопку «Извлечь».
После этого привод должен «выскочить» из корпуса, дав вам возможность вставить диск. В большинстве случаев, данный способ работает без каких-либо нареканий, а если он не поможет, то на выбор будет доступно еще несколько вариантов.
Если компьютер не видит дисковод
Извлечение – это программная операция, заложенная в функционале ноутбука. Ее можно выполнить как стандартными средствами системы, но иногда Windows 10 отказывается демонстрировать наличие привода. Выйти из сложившейся ситуации помогает командная строка:
- Кликните ПКМ по значку «Пуск».
- Откройте командную строку.
- Введите запрос «reg.exe add «HKLM\System\CurrentControlSet\Services\atapi\Controller0» /f /v EnumDevice1 /t REG_DWORD /d 0x00000001».
- Нажмите на клавишу «Enter».
Обратите внимание, что командная строка должна быть запущена с правами Администратора. Иначе запрос, восстанавливающий отображение привода, не сработает
Также после выполнения операции не забудьте перезагрузить компьютер. После этого дисковод отобразится в приложении «Этот компьютер».
Помощь «Диспетчера задач»
Привод могут использовать самые разные программы, установленные на компьютере. Если таких приложений окажется много, то «Проводник» отказывается демонстрировать наличие дисковода. Исправить ситуацию удается как через командную строку, так и через «Диспетчер задач». Во втором случае предлагается закрыть все процессы, которые используют площадку для диска:
- Откройте «Диспетчер задач» («Ctrl» + «Shift» + «Esc»).
- Во вкладке «Процессы» найдите приложения, которые потенциально могут использовать привод.
- Щелкните ПКМ по названию «проблемного» процесса.
- Нажмите на кнопку «Завершить».
Теперь попробуйте снова открыть «Этот компьютер» и проверить, отображается ли дисковод в списке доступных носителей. Если он отсутствует, то не стоит сильно переживать, так как мы еще не рассмотрели альтернативные варианты его извлечения.
Простые вещи, которые нужно попробовать, когда ваш CD или DVD привод застрял и не открывается
Вам когда-нибудь нужно было открывать привод CD или DVD (обычно называемый «оптическим приводом»), но не могли? Просто ваша удача, ваш любимый фильм, видеоигра или музыка, вероятно, застряли внутри.
Возможно, отключилось питание ноутбука, возможно, диск на вашем рабочем столе просто перестал отвечать, или, может быть, дверь просто застряла, или диск выскочил из-за попытки, достаточной для того, чтобы что-то замять.
Независимо от того, что происходит, или того, что вы думаете , может происходить, нет причин спешить и заменять диск или дисковод только потому, что кнопка извлечения не выполняет то, что вы ожидали.
К счастью, один из следующих двух методов почти всегда делает все возможное, чтобы открыть диск:
Как принудительно извлечь диск из ОС
Мы начнем с самого простого способа открыть привод – пропустите физическую кнопку снаружи и попросите операционную систему принудительно извлечь диск. Вы можете попробовать это, только если ваш компьютер включен и работает. Перейдите к следующему разделу, если это не так.
Требуемое время . Принудительное извлечение дисковода CD, DVD или BD с помощью команд операционной системы очень простое, и попытка займет всего несколько секунд.
-
Откройте Проводник , если вы используете Windows 10 или Windows 8. Найдите его или воспользуйтесь меню WIN + X, чтобы быстро открыть его.
Откройте Проводник Windows в более ранних версиях Windows. Вы можете сделать это, выбрав эту опцию, щелкнув правой кнопкой мыши кнопку «Пуск».
-
После открытия перейдите к дисководу оптических дисков из меню слева. Этот диск часто называют автоматически в зависимости от того, какой диск находится внутри привода, но обычно есть маленький значок диска, чтобы помочь идентифицировать его.
Если у вас возникли проблемы с его поиском, найдите Этот ПК слева в Windows 10 или 8 или Компьютер в более ранних версиях. Нажмите на значок слева, чтобы развернуть его, если он свернут.
-
Нажмите правой кнопкой мыши или нажмите и удерживайте на оптическом приводе и выберите Извлечь из всплывающего или опускающегося меню.
-
Отсек или диск должны вращаться и извлекаться в течение нескольких секунд.
Использование Mac? Аналогично методу, описанному выше для Windows, найдите значок диска, щелкните его правой кнопкой мыши и выберите Извлечь . Вот еще несколько идей.
Если это не работает (Windows, macOS, Linux и т. Д.), Пришло время заняться физическим с этим!
Как открыть привод CD/DVD/BD … со скрепкой
Да, это звучит странно, но большинство компьютерных оптических приводов, включая внешние и те, которые вы найдете в своих игровых системах, таких как Xbox и PlayStation, имеют крошечное отверстие, разработанное в качестве последнего средства для открытия отсека для дисков.
Необходимое время и инструменты . Вам понадобится одна сверхпрочная скрепка для бумаг – не промышленного размера, но и не из тех хрупких пластиковых. Весь процесс займет не более нескольких минут и очень прост.
-
Разверните скрепку для бумаг до тех пор, пока не будет как минимум 1-2 дюйма (2–5 см), максимально приближенных к прямой, насколько это возможно.
-
Посмотрите внимательно на свой дисковод. Непосредственно под или над дверцей отсека привода (деталь, которая «выталкивает» диск), должно быть очень маленькое отверстие.
Если у вас есть один из этих настольных оптических дисководов, большая дверь которого опускается до того, как отсек для диска извлекается, потяните его пальцем вниз и найдите отверстие.
Некоторым старым настольным компьютерам требуется открыть переднюю панель, что-то вроде большой «двери» в корпус компьютера, чтобы добраться до этого отверстия.
-
Вставьте скрепку в отверстие. Внутри привода, прямо за точечным отверстием, находится небольшая шестерня, которая при вращении начнет открывать привод вручную.
-
Снимайте и вставляйте скрепку так часто, как это необходимо, чтобы выдвинуть отсек для диска достаточно, чтобы захватить его.
-
Медленно потяните отсек для дисковода, пока он полностью не втянется. Старайтесь не тянуть слишком быстро или продолжать тянуть, когда вы чувствуете сопротивление.
-
Извлеките диск CD, DVD или BD из дисковода. Медленно вдвиньте отсек для диска обратно в дисковод, пока он не закроется, или нажмите кнопку открытия/закрытия, если дисковод все еще работает.
Если эти шаги не работают или вы часто используете трюк со скрепкой, возможно, пришло время взглянуть на некоторые другие варианты …
Неудачно? Вот что делать дальше
В этот момент, скорее всего, что-то не так с диском или другой частью компьютера.Вот несколько вещей, которые стоит рассмотреть:
Это не обязательно в пошаговом порядке устранения неполадок. Какие шаги вы предпримете, зависит от типа вашего компьютера и оптического привода, а также от вашей конкретной ситуации.
Как открыть дисковод на ноутбуке без кнопки?
 Всем привет! Расскажу как я вам сегодня как открыть дисковод на ноутбуке без кнопки. Был у меня как-то вызов на один из адресов. Так там ситуация была такая — хозяйка ноутбука не правильно вставила диск в дисковод и он застрял, а так же не открывалась крышка дисковода. Я уже знал, что мне нужно с собой взять…
Всем привет! Расскажу как я вам сегодня как открыть дисковод на ноутбуке без кнопки. Был у меня как-то вызов на один из адресов. Так там ситуация была такая — хозяйка ноутбука не правильно вставила диск в дисковод и он застрял, а так же не открывалась крышка дисковода. Я уже знал, что мне нужно с собой взять…
Какие возможности открытия дисковода бывают?
Дело в том, что сейчас в основном выпускают ноутбуки уже без дисковода, а вот на стареньких работягах они еще есть. Даже на моей рабочей лошадке SAMSUNG r528 есть дисковод, но я не об этом. Открыть дисковод можно как программным способом, так и физическим, но обо всем я расскажу по порядку. Давайте сначала убедимся, а есть ли у нас дисковод или нет.
Давайте откроем Мой компьютер и кликнем правой кнопкой мышки на значек дисковода и выбираем извлеч, если конечно такой у вас имеется. Если его нет — устанавливайте драйвера. Смотрим на картинку.
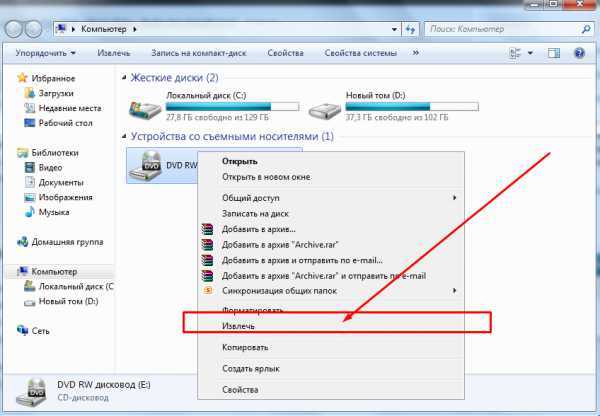
извлечь дисковод
- Если ничего не выйдет — то перезагрузите свой компьютер или ноутбук и повторите тоже самое.
- Еще дисковод может не открыться из-за занятости какой-то программы. Посмотрите в диспетчере задач — чем занят сд ром.
- Если по какой-то причине вы хотите закрыть процесс и он не будет закрываться — вам придет на помощь программа Unlocker, она сможет все.
Проверяем наличие дисковода
Друзья, а может быть у вас вообще нет дисковода? Давайте посмотрим в диспетчере устройств. Для семерки и десятки вам нужно нажать кнопку пуск и перейти в панель управления. После находим диспетчер устройств и открываем его, ну и смотрим наличие сд рома.
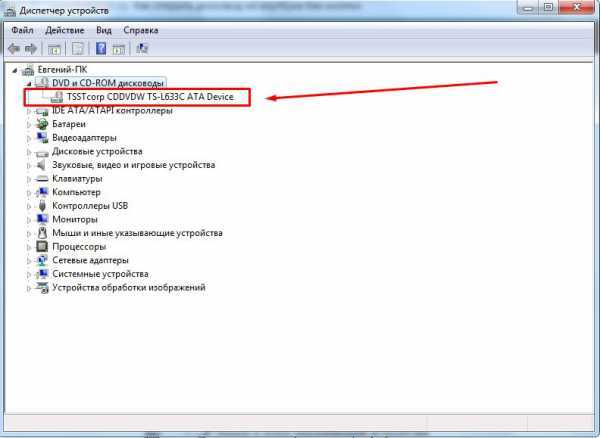
Для windows 10 проделывайте ту же историю.
- Для начала попробуйте нажать на кнопку дисковода или нажмите сочетание кнопок Fn+ та кнопка, на которой нарисован дисковод.
- Если ничего не получится — выключите компьютер или ноутбук, именно выключите на пару минут. И как только вы нажмете на кнопку включения компьютера — жмите на дисковод.
- Еще можете взять булавку или скрепку и выпрямить ее. После вставьте ее в дисковод (там есть маленькая дырочка). Таким образом вы вручную откроете дисковод на 1 см примерно. После уже руками вытягивайте крышку полностью. Только смотрите не ошибитесь с отверститем от светодиода)))
- Ну и крайний случай — это во время нажатия на дисковод, помогать ему открыться каким-нибудь предметом. Это если в случае его немного подклинивает, будьте аккуратны когда будете помогать вытягивать крышку.
Минутку внимания, друзья! Хотел бы вам предложить, прочитать парочку полезных статей на тему как сменить ip адрес компьютера или как зайти на сайт цензор нет в обход блокировки, а так же как раздать wifi с iphone. Ну и на последок не пропустите узнать о том как скопировать контакты с айфона на сим карту или узнайте про интернетометр яндекс, а так же как обновить браузер опера.
С Ув. Евгений Крыжановский
Как открыть дисковод на ноутбуке без кнопки?
Руководство по открытию дисковода на ноутбуках в случае поломки кнопки извлечения.
Навигация
За исключением нетбуков, все современные стационарные компьютеры и ноутбуки оснащены дисководами. Как известно, дисковод открывается после нажатия на специальную кнопку на корпусе устройства. Однако, в некоторых случаях, данное действие не приводит к желаемому результату.
В нашей статье мы разберем три основные причины, по которым может не открываться дисковод на ноутбуке, а так же расскажем несколько способов, как его можно открыть.
Открываем дисковод на ноутбуке
Первое, на что стоит обратить внимание перед тем, как пытаться открыть крышку привода, это определить его физическое наличие в системе. Если вы купили ноут на вторичном рынке, то, возможно, предыдущий пользователь заменил дисковод дополнительным жестким диском. Исключить данный фактор можно, заглянув в «Диспетчер устройств»
Делается это так:
Исключить данный фактор можно, заглянув в «Диспетчер устройств». Делается это так:
- Открываем строку «Run» комбинацией клавиш Windows+R и выполняем команду
- Если вы не пользуетесь программами для виртуализации приводов, например, Daemon Tools, то ветка с названием «DVD и CD-ROM дисководы» должна содержать только одно устройство. Если же ветка отсутствует (при условии, что виртуальных приводов нет), то это значит, что дисковод отключен и (или) заменен жестким диском.
Отличить виртуальные приводы от физических можно по названию. Первые обычно содержат в своем имени слово «Virtual», упоминание о программе, в которой они были созданы, а также множество цифр.
Если физический дисковод был обнаружен в «Диспетчере устройств», то двигаемся дальше.
Способ 1: Клавиша на клавиатуре
Многие ноутбуки снабжены специальной клавишей для открытия крышки привода. Обычно она имеет всем известный значок извлечения диска (подчеркнутый треугольник), и для срабатывания требует дополнительного нажатия клавиши Fn.
Способ 2: Проводник
Еще один способ – использование «Проводника», а точнее, его контекстного меню. При нажатии правой кнопки мыши на приводе в папке «Компьютер» необходимо выбрать пункт «Извлечь», после чего дисковод откроется.
Прием может не сработать, если в дисководе отсутствует носитель. Еще одно препятствие, способное помешать выполнить данную манипуляцию – отсутствие привода в папке «Компьютер». В этом случае необходимо проверить системную настройку.
- Нажимаем сочетание клавиш Win+R и выполняем команду для доступа к «Панели управления».
- Выбираем режим отображения «Мелкие значки» и переходим к апплету «Параметры папок».
- Здесь, на вкладке «Вид» снимаем галку напротив пункта «Скрывать пустые диски в папке «Компьютер»». Жмем «Применить».
Теперь привод будет виден в «Проводнике» даже в том случае, если в нем нет диска. Если же его все еще нет, а мы точно знаем, что физически устройство в системе присутствует, то можно воспользоваться рекомендациями, приведенными в статье ниже.
Подробнее: Компьютер не видит дисковод
Способ 3: Аварийный
Не все «молодые» юзеры знают, что, в случае утраты устройством работоспособности, для всех (почти) дисководов имеется возможность извлечения дисков вообще без кнопки.
- Перед выполнением манипуляций, описанных ниже, полностью выключаем ноутбук, а еще лучше – извлекаем батарею.
- Возле стандартной клавиши находим небольшое отверстие, в которое продеваем тонкую проволоку (скрепку) или иглу и слегка надавливаем. Это действие отопрет замок, которым закрывается крышка привода, а точнее, фиксируется сам лифт.
Здесь главное — не перепутать отверстие фиксатора со светодиодом дисковода, так как они могут быть очень похожи. Еще один момент: ни в коем случае не пользуйтесь в таких ситуациях зубочистками или спичками. Они могут обломиться и остаться в отверстии, что с высокой вероятностью лишит замок его главной функции. Придется разбирать привод, что не всегда представляется возможным.
Заключение
Как видите, есть несколько вариантов открытия непослушного дисковода. В этой ситуации главное – не пытаться физически воздействовать на крышку, например, поддевать ее ножом. Это может привести к поломке привода.
Опишите, что у вас не получилось. Наши специалисты постараются ответить максимально быстро.
Механические проблемы
В случае, когда в программном плане все в порядке, а дисковод не открывается, скорее всего, его просто заклинило. В такой ситуации помочь может специальное отверстие, предусмотренное на крышке устройства. Достаточно вставить в него тонкую проволоку или другой подобный предмет и приложить немного усилия. Когда крышка приоткроется, устройство получится открыть вручную.
Можно воспользоваться и острым предметом, однако это несколько рискованно, поскольку существует вероятность повреждения внутренних деталей. Если причина состоит в аппаратных поломках (кабеле, шлейфах, контактах и прочем), следует обратиться за помощью к профессионалам.
Дисковод в компьютере, он же оптический привод для дисков, в настоящее время комплектуется не в каждый ноутбук и компьютер, так как диски считаются частично устаревшими. Если вам нужно вставить диск в свое устройство, то, первым делом, узнайте, есть ли в нем оптический привод вообще. Многие люди до последнего думают, что дисковод у них есть и тщетно пытаются открыть его. После этого вы уже можете начать применять все способы из этой статьи: системные и механические. Один из них вам обязательно поможет, главное, начинайте с системных, чтобы лишний раз не трогать комплектующие и не привести их к поломке.
Как открыть дисковод на компьютере виндовс 10?
Первый вариант заключается в использовании левой панели, находясь в любом расположении. Вам следует просто кликнуть по строке диска левой кнопкой мыши. После этого на экране отобразится информация о вставке диска в устройство. Параллельно с этим откроется и сам дисковод.
Как открыть дисковод на компьютере с помощью клавиатуры?
Для извлечения диск из оптического привода внешнего типа потребуется нажать на кнопку «F12». Сочетание кнопок «Command+E» дает возможность открыть дисковод, когда клавиша «Извлечь» не работает и при этом оптический привод не имеет повреждений.
Как открыть дисковод на 10 винде?
- Нажмите Windows + E на клавиатуре, чтобы открыть проводник.
- Щелкните правой кнопкой мыши оптический дисковод и выберите « Извлечь» во всплывающем меню.
Как открыть дисковод вручную на компьютере?
Чтобы открыть привод с лотком, выполните следующие действия:
- Перезагрузите компьютер.
- Найдите на передней панели привода маленькое отверстие. …
- Распрямите скрепку и вставьте ее в отверстие для ручного освобождения дверцы дисковода; продвигайте ее, пока не почувствуете сопротивление.
Как открыть дисковод Если нет кнопки на ПК?
Способ первый — через проводник (Мой компьютер)
Откроется окно со всеми локальными дисками вашего компьютера. Среди них находите ваш дисковод. Кликаете по нему правой кнопкой мыши и в открывшемся контекстном меню выбираете «Извлечь». После этого привод оптических дисков вашего компьютера или ноутбука откроется.
Как открыть дисковод на ноутбуке HP если нет кнопки?
Нажав комбинацию клавиш Fn+F4. Если на ноутбуке нет кнопки на дисководе, то она обязательно должна присутствовать среди функциональных клавиш. Программным способом. Для извлечения лотка привода откройте папку «Мой компьютер/Этот компьютер«, выберите интересующий вас дисковод.
Как открыть дисковод на системном блоке?
В Windows найдите и откройте Проводник. В окне «Компьютер» выберите значок заклинившего привода, щелкните правой кнопкой мыши значок, затем щелкните пункт Извлечь. Лоток для дисков должен открыться.
Что делать если 10 не видит дисковод?
Что делать, если Windows 10 не распознает DVD-привод
- Нажмите комбинацию «Win+R», чтобы открыть диалоговое окно «Выполнить».
- В командной строке введите «devmgmt. …
- В верхнем меню кликните на пункт «Действие» и там выберите строку «Обновить конфигурацию оборудования».
- Удостоверьтесь, что в пункте меню «Вид» активирована опция «Показать скрытые устройства».
Как открыть сломанный дисковод?
И так, пожалуй, самый очевидный из очевиднейших способов — нажать на нем спец. кнопку «Open ⇑» (пример на фото ниже). Если ничего не происходит — попробуйте перезагрузить ПК/ноутбук и нажать ее до этапа загрузки Windows (если причина была в зависании или сбоях ОС — то это должно помочь!).
Как проверить рабочий дисковод или нет?
Выполните следующие действия для проверки дисков в дисководе с командной строки:
- Нажмите кнопку Пуск и в строку поиска введите CMD. …
- В командной строке введите diskpart: …
- Вставьте диск, содержащий файлы, в проблемный дисковод. …
- Подождите около 20 секунд, пока диск разгонится до полной скорости.
Как открыть дисковод с помощью командной строки?
Чтобы открыть дисковод компакт-дисков / извлечь компакт-диск:
- Откройте терминал с помощью Ctrl + Alt + T и введите eject.
- Чтобы закрыть лоток, введите eject -t.
- И для переключения (если открыто, закрыто и если закрыто, открыто) введите eject -T.
Как программно открыть дисковод?
Дисковод можно открыть программно: для этого следует зайти в «Мой компьютер», найти в списке дисков значок дисковода и щелкнуть по нему правой кнопкой мыши, а затем выбрать пункт «Извлечь». Справка! Извлекать лоток также могут специальные программы для записи дисков.
Как открыть дисковод на моноблоке?
Дисковод можно открыть программно: для этого следует зайти в «Мой компьютер», найти в списке дисков значок дисковода и щелкнуть по нему правой кнопкой мыши, а затем выбрать пункт «Извлечь».
Подробнее о том, почему дисковод не открывается
Даже если вам удалось извлечь диск из лотка, необходимо определить причину неполадки. Дисковод может заклинить из-за неисправности что отвечает за надежное нахождение диска в приводе.
Ослабление резинового пассика, который выдвигает лоток, также провоцирует проблему. На первых порах его можно обработать канифолью, в дальнейшем ослабевший пассик нужно заменить.
Причина, по которой не открывается дисковод, может крыться в срезании одного из зубьев, с которыми соприкасается шестеренка. Она заставляет двигаться лоток с диском. Из-за этой неполадки дисковод издает скрипящее звуки при открывании/закрывании или вовсе заклинивает. Единственный выход — восстановление зубца. Сделать его можно из горячей пластмассы в домашних условиях. Если вы не уверены, что справитесь самостоятельно, лучше отнести привод в мастерскую. Эта процедура займет совсем немного времени.
Повреждения могут носить чисто механический характер: в дисковод попала пыль, мелкие посторонние предметы. «Генеральная уборка» обеспечит нормальную работу устройства. Если проблема кроется в неисправности электродвигателя, то дисковод придется заменить на новый.






























