Способы восстановления
Перед тем как искать методы восстановления из RAW в NTFS без потери данных, стоит исключить возможность повреждения разъемов подключения. Нарушение целостности контактов может привести к тому, что RAW отображается вместо NTFS. Если проведенные манипуляции не принесли результата, можно воспользоваться средствами Windows. Этот способ помогает восстановить доступ к ФС NTFS если он ограничен или запрещен.
1 метод восстановления NTFS
Найдите диск (раздел) RAW через проводник, вызовите правой клавишей «Свойства», перейдите во вкладку «Безопасность» и восстановите доступ.
2 метод восстановления NTFS
Войдите в «Средства администрирования» через пользовательское меню. Во вложенном списке найдите «Локальную политику безопасности».
Слева выберите «Локальные политики». Перейдя в правую часть панели откройте «Параметры безопасности», затем – «Модель общего доступа…», вызовите «Свойства» и о вместо «Гостевая…». Подтвердите свои действия, нажав «Применить».
Следующий способ не подразумевает восстановления без потери данных – RAW преобразуется в NTFS путем форматирования. При определении диска (раздела) как RAW ОС сама предложит провести эту процедуру.
Если сообщение отсутствует, придется самостоятельно запустить процесс.
Выделите RAW диск. Вызвав правой клавишей меню, выберите в списке «Форматирование», запустите процесс
Выполнять форматирование для восстановления NTFS стоит лишь в том случае, если на носителе нет ничего действительно важного. Если нужная информация имеется, придется воспользоваться другими методами
Форматирование либо удалит данные, либо существенно усложнит процесс их восстановления.
Как исправить «Тип файловой системы: RAW. CHKDSK недопустим для дисков RAW.»
Когда файловая система вашего диска или внешнего запоминающего устройства становится RAW, она становится недоступной и непригодной для использования. Чтобы снова подготовить его к хранению данных, вам необходимо конвертировать RAW в NTFS или другие Windows-совместимые файловые системы путем форматирования. При форматировании диска вы можете назначить ему новую файловую систему и, таким образом, сделать его пригодным для использования. Однако, как вы, возможно, знаете, форматирование стирает существующие файлы на носителе. Таким образом, процедуры по исправлению ошибки «тип файловой системы — RAW»:
- Восстановить данные с диска RAW
- Отформатировать диск
Вы можете напрямую отформатировать жесткий диск, если на нем нет данных или файлы, хранящиеся на нем, не нужны.
Процедура 1. Восстановить данные с диска RAW
Хотя вы не можете получить прямой доступ к существующим файлам на диске RAW,инструмент для восстановления жесткого диска, такой как EaseUS Data Recovery Software, сможет это сделать. Это программное обеспечение не только помогает восстанавливать удаленные и отформатированные данные, потерянные разделы, но также помогает восстанавливать файлы с дисков, которые были преобразованы в RAW и, таким образом, стали недоступны.
Восстановить данные с вашего диска или запоминающего устройства RAW:
Примечание: Чтобы восстановить все потерянные файлы, установите программу восстановления данных EaseUS на другой диск, а не на RAW-диск, на котором вы потеряли файлы.
1. Загрузите и установите на свой компьютер EaseUS Data Recovery Wizard.
2. Используйте установленную программу для поиска и восстановления потерянных данных. Выберите раздел диска или папку, из которой «пропали» ваши данные. Затем нажмите кнопку «Сканировать».
3. Когда сканирование будет завершено, найдите в списке результатов нужные вам файлы и папки.
Выберите их и нажмите кнопку «Восстановить». При выборе места для сохранения восстановленных данных не следует использовать тот же диск, который вы сканировали!
Процедура 2. Преобразование RAW в NTFS/FAT32 путем форматирования
После получения всех файлов, сохраненных на диске RAW, вы можете отформатировать диск одним из трех следующих способов:
Метод 1. Отформатируйте диск в формате RAW с помощью «Проводника»
Шаг 1. Откройте «Этот компьютер», щелкните правой кнопкой мыши по разделу RAW и выберите «Форматировать».
Шаг 2. Выберите файловую систему (NTFS, FAT32 или exFAT) для вашего диска и нажмите «С».
Шаг 3. Выберите «Да» в запросе, чтобы начать форматирование диска.
Способ 2. Восстановление RAW в NTFS / FAT32 с помощью Diskpart
Diskpart — это утилита командной строки, которую можно использовать для создания, удаления и изменения разделов диска компьютера, включая форматирование раздела.
Шаг 1. Нажмите сочетание клавиш Windows + R, введите diskpart и нажмите Enter.
Шаг 2. Введите следующие команды, нажимая Enter после каждой строки:
list volume
select volume X («X» means the volume number of the RAW drive)
format fs=ntfs quick (or format fs=fat32 quick)
exit
Метод 3. Измените RAW на NTFS/FAT32 с помощью инструмента форматирования
Если вам нужен более лёгкий способ, используйтебесплатное ПО для создания разделов — EaseUS Partition Master, чтобы отформатировать свой диск. Помимо форматов, поддерживаемых ОС Windows, этот инструмент также поддерживает EXT2 и EXT3. Другие функции приложения включают возможность объединять, проверять и удалять разделы.
Чтобы узнать, как отформатировать жесткий диск с помощью EaseUS Partition Master, вы можете обратиться к статье о том, как отформатировать жесткий диск в Windows 10.
Инструкция: как восстановить данные с флешки или жесткого диска формата RAW
Работаю в большой ️ строительной организации приходится очень часто сталкиваться с ситуаций в которой вам приходится сотрудникам восстанавливать флешки или внешние диски по работе или личными данными (представьте как страшно потерять свои фотки которые хранились на диске или документы — кстати что бы этого не было я советую дополнительно хранить все в облачных сервисах таких как яндекс диск).
Ошибка: чтобы использовать диск в дисководе сначала отформатируйте его
Самая распространенная ️ ошибка это когда при подключение устройства к компьютеру логический диск на котором была раньше информация показывает такую ошибку:
Самое главное в этой ситуации ни в коем случае не нажимать Форматировать диск. (хотя даже если вы нажали случайно форматировать, мы все равно восстановим информацию, но лучше все таки не нажимать!)
При нажатии на кнопку Отмена у нас вылетает ошибка которое как раз и описывает нам причину по которой диск или флешка стала неработоспособной и перестала определяться в системе:
Файловая система тома не распознана
Переводим первое предложение: Файловая система тома не распознана — в windows у нас основная файловая система это NTFS, FAT и FAT32 из из этого делаем вывод, что у нас на данный момент флешка не относится ни к одной из них.️
Что бы проверить какая сейчас файловая система на флешке или жестком диске делаем следующее:
- открываем проводник
- кликаем на ярлыке Мой компьютер правой кнопкой мыши и выбираем в меню Управление компьютером
- В окне управление компьютером выбираем меню Управление дисками и в списке дисков находим нашу флешку, как видите (я указал большой стрелкой) файловая система на нашей флешке сейчас показывается как RAW, тогда как на диске выше NTFS
- Вот и вся проблема, наша флешка или жесткий диск сменили файловую систему на RAW
Убедитесь, что все требуемые системные драйверы загружены и том не поврежден
Но у нас еще в ошибке было написано о системных драйверах и тут тоже есть тонкий момент ( очень редкий, но если микрософт нам об этом написал надо проверить и его) Нам необходимо убедиться в правильности установленных драйверов на USB (и контроллеры) драйверов. Для этого давайте это проверим
- открываем проводник
- кликаем на ярлыке Мой компьютер правой кнопкой мыши и выбираем в меню Свойство
- Переходим в диспетчер устройств
- В диспетчере устройств не должно быть как у меня на картинке желтых восклицательных знаков! эти знаки сигнализируют о том, что драйвера не установлены или работают с ошибкой. Для них и обозначение есть с кодом ошибки 28 (Для устройства не установлены драйверы. (Код 28)) далее откройте дерево Контроллеры USB и проверьте что бы там тоже не было желтых знаков.
- Если все там чисто, переходим дальше
Как исправить ошибку «Файловая система тома не распознана»
Так что же нам делать и как исправить ошибку на съемных носителях, что бы флешка начала определяться в проводнике? ответ никак! Точнее можно, но зачем вам этот геморрой, любая починка или исправление ошибки на флешках или дисках несет на себе 100% вероятность окончательной потери данных, единственный правильный совет это восстановить данные , потом просто ее отформатировать. как это сделать? читаем ниже.
Восстановить данные с флешки или жесткого диска без потери
Для восстановления данных я всегда использую несколько программ:
- Rstudio — профессиональная программа по восстановлению данных со съемных носителей и жестких дисков.
- R.saver — ️️️ Программа предназначена для восстановления информации с жестких дисков, флеш-накопителей, SSD, гибридных дисков (SSHD), а также других носителей информации.
После долго использования обеих программ я в итоге остановился на программе R.saver, она очень легкая самая главное бесплатная!
Качество восстанавливаемой информации между двумя этими программами одинаковый! Единственный момент если R.saver ничего не смог найти или восстановил мало информации или не всю, тогда можно использовать Rstudio
R.saver — бесплатная программа для восстановления данных
- Скачиваем программу с официального сайта скачать R.saver
- Запускаем ее (она работает в режиме portable и ее не нужно устанавливать)
- При запуске выбираем наш диск (в моем случае это диск L) и нажимаем Продолжить
- Далее ждем пока программа просканирует носитель
- Для примера флешка на 15 гигабайт у меня прошла проверку за 15 минут, что я считаю очень быстрым показателем. Далее выбираем файлы какие хотим восстановить и нажимаем кнопку восстановить файлы.
- Радуемся жизни и ставим или пишем свои комменты если у вас что то не получилось .
Подводим итог! в данной статье вы узнали что делать если у вас перестала работать флешка, жесткий диск или SSD и как можно:
Файловая система RAW на системном разделе Windows
В тех случаях, когда проблема с файловой системой возникла на разделе с Windows 10, 8 или Windows 7, а простой chkdsk в среде восстановления не работает, вы можете либо подключить этот диск к другому компьютеру с работающей системой и исправить проблему на нем, либо использовать LiveCD со средствами для восстановления разделов на дисках.
- Для восстановления из RAW с помощью DMDE вы можете извлечь файлы программы на загрузочную флешку на базе WinPE и, загрузившись с нее, запустить исполняемый файл программы. На официальном сайте программы также есть инструкции по созданию загрузочных накопителей DOS.
Также есть сторонние LiveCD, специально предназначенные для восстановления разделов. Однако, в моих тестах работоспособным применительно к разделам RAW оказался лишь платный Active Partition Recovery Boot Disk, все остальные позволяют лишь восстанавливать файлы, либо находят лишь те разделы, что были удалены (нераспределенное пространство на диске), игнорируя разделы RAW (так работает функция Partition Recovery в загрузочной версии Minitool Partition Wizard).
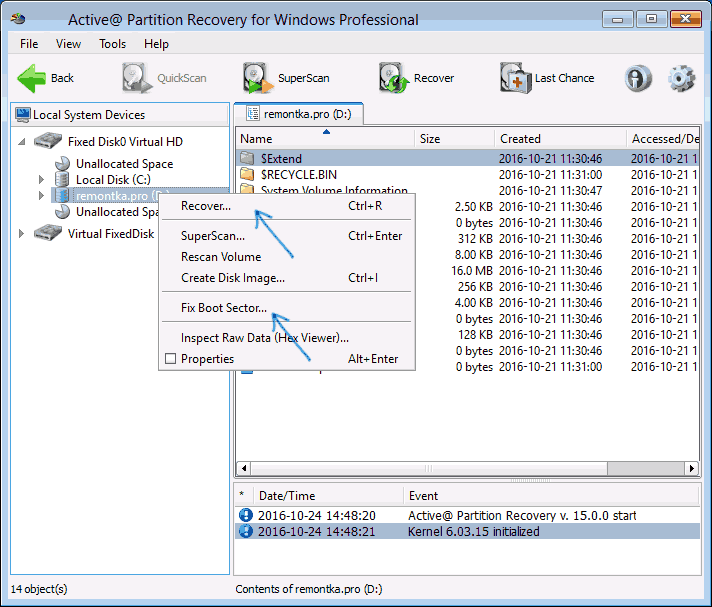
При этом, загрузочный диск Active Partition Recovery (если решите воспользоваться), может работать с некоторыми особенностями:
- Иногда показывает диск RAW как обычный NTFS, отображая все файлы на нем, и отказывается восстанавливать его (пункт меню Recover), сообщая, что раздел и так присутствует на диске.
- Если не происходит описанного в первом пункте, то после восстановления с помощью указанного пункта меню, диск отображается как NTFS в Partition Recovery, но остается RAW в Windows.
Решает проблему другой пункт меню — Fix Boot Sector, даже если речь идет не о системном разделе (в следующем окне после выбора данного пункта обычно не требуется выполнять какие-либо действия). При этом файловая система раздела начинает восприниматься ОС, но возможны проблемы с загрузчиком (решаемые стандартными средствами восстановления Windows), а также принудительный запуск проверки диска системой при первом старте.
Ну и наконец, если случилось так, что ни один из способов не смог вам помочь, или предложенные варианты кажутся пугающе сложными, почти всегда удается просто восстановить важные данные с разделов и дисков RAW, тут помогут бесплатные программы для восстановления данных.
Решения ошибки «В (указанном) устройстве нет носителя»
Перед тем, как отправить устройство в ремонт, прочитайте несколько советов, которые можно попробовать, чтобы исправить отчеты: «Ошибка службы виртуальных дисков: Нет носителя в устройстве» или «В указанном устройстве нет носителя».
Способ 1. Пересканируйте диски
Шаг 1. Щёлкните правой кнопкой мыши по «Этот компьютер» и выберите «Управление» > «Управление дисками».
Шаг 2. Перейдите в «Действие» > «Повторить проверку дисков».
Шаг 3. Перезагрузите компьютер и проверьте состояние диска в «Управлении дисками». Если он отображается как обычно, вы можете отформатировать USB-накопитель без появления ошибки «В устройстве нет носителя».
Способ 2. Обновите или переустановите драйвер устройства
Шаг 1. Щёлкните правой кнопкой мыши по «Этот компьютер» и выберите «Управление» > «Диспетчер устройств».
Шаг 2. Разверните «Дисковые устройства», затем щёлкните правой кнопкой мыши по USB-накопителю и выберите «Обновить драйвер».
Шаг 3. В новом окне выберите «Автоматический поиск драйверов».
Чтобы переустановить драйвер USB-устройства, выберите «Удалить устройство». После этого перезагрузите компьютер, и драйвер будет переустановлен автоматически. В диспетчере устройств вы также можете попробовать выбрать «Обновить конфигурацию оборудования».
Способ 3. Восстановите MBR
MBR, Master Boot Record, является первым сектором жёсткого диска. USB-накопители также могут иметь MBR. Если MBR на вашем диске повреждён, ваше устройство не будет работать должным образом. «В устройстве нет носителя» — одна из ошибок, с которыми вы можете столкнуться. К счастью, вы можете восстановить MBR на USB-накопителе с помощью стороннего программного обеспечения. С помощью бесплатного менеджера разделов- EaseUS Partition Master вы можете легко восстановить основную загрузочную запись на вашем диске. Подробное руководство см. в статье о том, как восстановить MBR.
Метод 4. Используйте USB Repair Tool
Многие пользователи сообщают, что они исправили ошибку «В (указанном) устройстве нет носителя» с помощью инструмента восстановления USB. Доступно множество инструментов для ремонта USB-накопителей. Выберите безопасный и надёжный для ремонта флеш-накопителя.
Некоторые производители разработали инструменты ремонта исключительно для своих пользователей. Например, JetFlash Online Recovery — это инструмент восстановления, разработанный для USB-накопителей Transcend JetFlash. Убедитесь, что производитель USB может вам предоставить такой инструмент. Если нет, вы можете использовать другие инструменты для восстановления USB, которые используются для восстановления драйверов USB-накопителей, независимо от их марки.
После решений, описанных выше, вы попадете в одну из трех следующих ситуаций:
- Вашe USB-устройство правильно отображается в «Управлении дисками», и вы можете использовать его как обычно.
- Ваш USB-накопитель больше не отображается как «Нет носителя» в «Управлении дисками». Вместо этого USB-накопитель отображается как «RAW», или устройство может быть распознано «Управлением дисками», но по-прежнему недоступно.
- Состояние вашего USB-накопителя по-прежнему «Нет носителя».
Если вы находитесь в первой ситуации, примите наши поздравления, ошибка «В устройстве нет носителя» исправлена идеально. Если вы попали в третью ситуацию, настоятельно рекомендуется отправить флешку в ремонт. Однако, если вы находитесь во второй ситуации, вам нужно выполнить еще две процедуры, прежде чем вы снова сможете использовать своё устройство, а именно: восстановить данные и затем отформатировать USB-накопитель.
Проблема в ПО
Теперь рассмотрим проблемы, которые в состоянии решить любой пользователь ПК. Если от вашего компьютера отключаются все внешние накопители, подключенные в USB, тогда необходимо начать проверку с драйверов. Найдите архив с драйверами для вашего компьютера в интернете или установите их с диска, который поставлялся в комплекте при покупке. Также стоит обновить операционную систему, если вы используете лицензионную версию. Зачастую разработчики обновляют софт на совместимость, из-за чего могут возникнуть проблемы с подключением внешних устройств. Если при подключении носителя операционная система определяет его как «неопознанное устройство», то проблема заключается в драйверах. Попробуйте устранить её с помощью диагностики и мастера исправления проблем, предложенного ОС Windows. В результате диагностики вы узнаете точную причину.
Поломка флешки
В том случае, если вы проверили работоспособность выше указанных устройств и убедились в их исправности, тогда стоит проверить Micro SD карту на наличие физических повреждений, трещин, сколов, деформации или повреждения внешнего слоя, так как такой флеш-накопитель состоит из множества мелких дорожек, которые легко поцарапать и оборвать.
Попробовать подключить её в какое-либо устройство смартфон, фотоаппарат и т.п. Если флешка не определяется ни в одном устройстве, тогда скорее всего она физически повреждена и ремонту не подлежит
К обращению в сервисный центр вас может с подвигнуть, только наличие на карте важной информации.
Что делать, если флешка в компьютере постоянно то пропадает, то появляется
Современного пользователя компьютерной техники сложно представить без постоянного и активного использования внешних накопителей памяти. Самыми распространёнными из них являются USB-флешки. Работать с этими девайсами легко: достаточно вставить накопитель в соответствующий разъём и открыть окно с содержимым. После завершения работы безопасно извлечь устройство. Однако многие пользователи сталкиваются с проблемами в использовании флеш-карт, которые зачастую не зависят от человека. Давайте разберёмся, что делать, если флешка постоянно включается и отключается при подсоединении к персональному компьютеру. Начнём с выявления причины.

Сегодня мы поговорим, как устранить ошибки подключения к USB-накопителю
На передней панели компьютера обесточен USB порт
Данная проблема очень распространена среди пользователей настольных ПК. Большинство владельцев компьютеров привыкли вставлять флешку в передние порты USB, ведь это быстро и удобно.
Но встречается ситуация, когда во время сборки ПК по каким-то причинам не подключают переднюю панель к энергосистеме, обычно это происходит по забывчивости компьютерного мастера. Соответственно ваша флешка не будет отображаться, несмотря на ее полную исправность.
Данную проблему можно решить двумя способами. Если вам срочно необходимо воспользоваться информацией на съемном носителе, вы можете подключить его в тыльную панель компьютера. Фронтальные разъемы останутся все также нерабочими, но вы получите доступ к документам. Назвать такие манипуляции полноценным решением нельзя, поэтому рассмотрим второй вариант.
Способ №2 подразумевает подключение энергокабеля на материнской плате к фронтальной панели компьютера. В зависимости от модели корпуса компьютера разъемы для подключения могут отличаться. Но не стоит пугаться у них всех есть маркировка и подключить не тот разъем у вас не выйдет по конструкционным особенностям. Самыми распространенными являются провода типов «VCC», «D-», «D+» а также «GND». Более того, цветовая маркировка кабеля и разъема на материнской плате совпадают, но лучше держать ориентир по надписям.
Первым делом необходимо получить доступ к материнской плате, для этого открутите крепежные болты на корпусе и снимите крышку. Найдите кабель, который ведет к лицевой панельке и найдите такой же разъем на материнской плате. На изображении ниже вы можете увидеть, как должен выглядеть разъем.
Выполнять подключение самостоятельно не рекомендуется, лучше вызвать мастера. Если неправильно соединить кабель и разъем, то можно спалить данные контакты и даже устройства. Если же решили подключить фронтальные USB разъемы, то лучше сообщите нам модель вашего корпуса и материнской платы, а мы подскажем как это правильно выполнить и поясним как выглядит разъем и кабель.
Флешка не отформатирована
Довольно распространена проблема, когда вы вставляете флешку в компьютер (в основном это новая флешка и ее первое использование), а операционная система выдает вам предупреждение, которое гласит, что перед использование, съемный диск нужно отформатировать. А если флешка использовалась ранее и на ней записаны данные, то получить к ним доступ никак не получится. Более того, объем флешки становится равен 0, т.е. как будто бы там вообще ничего нет, даже накопителя.
Если вы уже пользовались флешкой и это ее не первое подключение, тогда попробуйте подключить ее к другому компьютеру, возможно проблема уйдет, и вы сможете сохранить данные. Но в любом случае, флешка подлежит форматированию. Как это сделать, было детально разобрано в пункте «Конфликт файловых систем».
Но хочу обратить ваше внимание на два момента. Чтобы после форматирования не возникли проблемы с файловой системой (ФС), узнайте какая ФС используется на компьютере и установите такую же для накопителя
И второе, если на флешке была нужная вам информация, то обязательно используйте атрибут «Быстрое», так форматирование флешки пройдет только по оглавлениям, а утраченную информацию можно будет вернуть, с использованием специальных утилит.
Как восстановить флешку или диск RAW в формат NTFS?
Чаще всего файловая система диска меняется на RAW после неправильного выключения компьютера, когда отключили свет, или пользователь сэкономил время и вытянул шнур питания системного блока из розетки. Другая причина – вирусы, которые меняют NTFS на RAW формат HDD дисков. Как исправить эту проблему, читайте в этой статье.
Если диск получил формат RAW, Windows отобразит его среди других разделов винчестера. Но при попытке открытия компьютер выдаст ошибку и предложит его отформатировать. Помимо этого, любые действия с этим томом будут недоступны: проверка на ошибки, дефрагментирование и пр. (полезно прочитать «Как проверить целостность системных файлов Windows 10 и восстановить их?»).
Как таковой файловой системы RAW не существует. Если диск получает такое форматирование, это означает, что драйвера компьютера не в состоянии определить тип его файловой системы – NTFS, FAT или FAT32. На практике такое происходит в нескольких случаях:
- структура файловой системы повреждена;
- не проведено форматирование раздела;
- отсутствует корректный доступ к содержимому тома.
Если поврежден том с ОС, при загрузке компьютера появятся предупреждения «Reboot and selеct proper boot device» или «Operating System not found».
Восстановление
Если проблема возникла на несистемном диске, но на нем содержится важная информация, которая при форматировании пропадет, используйте штатные средства Windows или сторонние программы для исправления ошибки.
Средствами Windows
В основном исправить проблемы с форматированием в RAW помогает штатная утилита chkdsk.
- ПКМ на меню Пуск → командная строка (администратор).
- Введите команду: chkdsk буква_нужного_диска: /f.
После проверки компьютер восстановит поврежденные секторы и файловую систему NTFS на проблемном томе.
Важно! Этот способ эффективен, если флешка или диск винчестера были отформатированы в NTFS. Также утилита chkdsk поможет, когда поврежден системный диск
Но для этого понадобится загрузочный диск или флешка
Также утилита chkdsk поможет, когда поврежден системный диск. Но для этого понадобится загрузочный диск или флешка.
- Запустите компьютер с загрузочной флешки или диска → Выберите пункт «Восстановление системы».
- Дополнительные параметры → командная строка → введите chkdsk буква_нужного_диска: /f.
В среде восстановления буквы разделов отличаются от названия логических дисков. Чтобы не ошибиться, откройте в командной строке список разделов компьютера.
https://youtube.com/watch?v=9U7_df1wCn4
Введите diskpart → list volume → в списке будет указано, какой диск системный.
Полезно знать! Если эти способы не помогли, попробуйте восстановить систему из ранее сохраненных резервных копий.
Существуют сторонние программы, которые помогают восстановить файловую систему NTFS, если по каким-то причинам она была переформатирована в RAW.
Они не повреждают информацию юзера, хранящуюся на томе, в отличие от утилиты chkdsk, которая в процессе восстановления может их «задеть».
MiniTool Power Data Recovery
Важно! Этот способ наиболее эффективен, если файловая система RAW появилась на флешке. Утилита не восстанавливает нужный формат, а делает все файлы, хранящиеся на носителе, видимыми
Поэтому с ними можно работать. Главный минус MiniTool Power Data Recovery – она условно бесплатная. Пробная версия работает с файлами, размер которых не превышает 1 Гб (также прочитайте «Восстановление информации на дисках с помощью программы Disk Drill для Windows»)
Утилита не восстанавливает нужный формат, а делает все файлы, хранящиеся на носителе, видимыми. Поэтому с ними можно работать. Главный минус MiniTool Power Data Recovery – она условно бесплатная. Пробная версия работает с файлами, размер которых не превышает 1 Гб (также прочитайте «Восстановление информации на дисках с помощью программы Disk Drill для Windows»).
- Запустите программу → Lost Partition recovery → выберите нужный диск → Full Scan → в окне отобразятся файлы, которые хранятся на флешке.
- Укажите файлы для сохранения → нажмите кнопку «Save» → программа спросит, куда сохранить выбранные файлы → укажите нужное место → запустите процесс.
- По завершении копирования и проверки всех файлов, которые вы выбрали, отформатируйте поврежденный том.
Восстановление файловой системы RAW с сохранением файлов
Чтобы исправить файловую систему RAW без потери данных и файлов, рекомендуем использовать специальные программы, например, DM Disk Editor и TestDisk.
Если работа по восстановлению происходит с логического диска, обязательно скопируйте файлы и данные из других разделов накопителя. При неудачном применении этого способа вы можете потерять все данные с диска или флешки.
Восстановление диска RAW в TESTDISK
Это полностью бесплатная программа для восстановления системы RAW на внешнем или внутреннем диске. Поэтому после скачивания распаковываем архив и запускаем её работу. Перед этим обязательно выберите приоритетный стиль деление диска:
- Скачайте утилиту с официального сайта
- Разархивируйте архив
- Далее следует найти и открыть файл testdisk_win.exe
- Выбрав Create, нажмите Enter
- Далее выберите диск с системой RAW
- Выберите “Analyze” и нажмите на клавишу Enter
- Потом Quick Search
- Данная программа найдёт разделы, которые были переделаны в RAW. В случае восстановления только части накопителя нажимаете «P» и выбираете данные для лечения. Для этого используем для восстановления кнопку «Р», а для удаления – «D»
- В следующем шаге переходим в раздел «Write» и запускаем восстановление. Подтвердить запуск процесса придётся кнопкой «Y». Обязательно проводим перезагрузку устройства. После этого диск должен заработать в обычном режиме.
Возможные проблемы и советы
Мы рассмотрели только самые распространенные причины, почему флешка не отображается на компьютере. На самом деле их существует гораздо больше. Более того, имеются проблемы, которые выражаются другими системными сообщениями, а их решение уже описано в пунктах статьи.
Появление сообщения «Вставьте диск», даже если флешка уже подключена к USB порту
Данная системная ошибка имеет место быть, если драйвера накладываются друг на друга и препятствуют нормальному функционированию USB устройств. Для того, чтобы исправить эту ошибку, необходимо удалить все драйвера для USB устройств и установить их заново. Данный процесс поэтапно описан в этой статье.
Сообщение о необходимости форматировании диска
Такое сообщение появляется в том случае, если вы первый раз используете флешку или же в ней произошел системный сбой. Помимо сообщения, вы можете убедиться в том, что она не пригодна для пользования, ведь на ней не отображается ни свободное пространство, ни занятое. Решение данного вопроса подробно описано в пунктах 8 и 9.
Сообщение об ошибке данных
Данная проблема выскакивает в 3 случаях. Это конфликт драйверов, конфликт файловых систем и сбой самой флешки. Решается переустановкой драйверов, если не помогло – тогда быстрое форматирование, чтобы сохранить возможность восстановления данных на флешке. Пошаговая инструкция есть в выше.
Полное зависание системы сразу после подключения флешки к компьютеру
Данный вопрос уже рассматривался в статье, но хотелось бы обратить внимание, что эта ошибка может возникать по двум причинам:
- Конфликт драйверов.
- Неисправный порт.
Проверить какая проблема у вас легко, вставьте флешку в другой порт, если зависание повторится – то значит проблема с драйверами. Инструкция и советы по их переустановке были даны в рамках этой статьи.
Почему компьютер не видит флешку, когда индикатор на ней светится
Возможно повреждение контакта на флешке, который отвечает за передачу информации. Не исключен конфликт драйверов и назначение занятой буквы для раздела. Если проблема не уходит, после подключения флешки к другому компьютеру, попробуйте проверить доступность раздела. Если и тут все в порядке, тогда переустановите драйвера и флешка заработает.
Ошибка 43 / Error 43
Данная ошибка сразу же останавливает считывание информации со съемного устройства, а значит доступ к данным сразу же получить у нас не получится. Есть несколько проблем, которые способны вызвать Error 43.
- Неисправность самого устройства – первая из них. Проверьте на другом компьютере не повторится ли эта ситуация.
- Конфликт драйверов – решение описано выше.
- Обновление конфигурации оборудования – достаточно просто откатить версию драйвера в Диспетчере задач.
Solution 2: Disabling ReadyBoost
A lot of USB flash drives come with the built-in ReadyBoost Disk Caching feature. This program is supposed to improve the storage device’s performance. On the other hand, there are cases wherein this tool can result in the error code 80071AC3 when the user is trying to write files to the drive. In this scenario, disabling ReadyBoost would be enough to get rid of the problem.
- Press Windows Key+E to open File Explorer.
- Right-click the USB flash drive, then click Properties.
- Go to the ReadyBoost tab on the Properties window.
- You will see three options in this tab. Select “Do not use this device”.
- Click Apply.
- Click OK.























![Возникла проблема с этой ошибкой диска [fix]](http://nephros-crimea.ru/wp-content/uploads/5/9/e/59e8fff1721f228e6ee67773931a98ad.jpeg)
![[решение] тип файловой системы: raw. chkdsk недопустим для дисков raw - easeus](http://nephros-crimea.ru/wp-content/uploads/9/5/6/956509f0c58bb3835ab0ddab38f12609.jpeg)




