Что делать, если обновление зациклилось
Обновление на определённом этапе установки может наткнуться на ошибку, которая приведёт к прерыванию процесса. Компьютер перезагрузится, а не до конца установившиеся файлы откатятся. Если на устройстве не деактивировано автообновление системы, то процесс начнётся заново, но ошибка появится снова по той же причине, что и в первый раз. Компьютер прервёт процесс, перезагрузится, а после этого снова перейдёт к обновлению.
Обновление Windows 10 может зависать и длиться бесконечно
Ниже представлены два способа, которые помогут решить проблему: первый — для тех, у кого есть возможность войти в систему, второй — для тех, у кого компьютер перезагружается без входа в систему.
Удаление пустых учётных записей
Процесс обновления может становиться бесконечным, если в файлах системы числятся учётные записи, которые остались от предыдущих версий операционной системы или были удалены некорректно. От них можно избавиться, проделав следующие шаги:
Выполните команду regedit
Удалите лишние учётные записи из папки «ProfileList»
Установка обновлений со стороннего носителя
Этот способ подойдёт тем, у кого нет доступа к системе, и тем, кому удаление пустых учётных записей не помогло. Вам понадобится другой рабочий компьютер с доступом в интернет и флешка как минимум на 4 ГБ.
Отформатируйте флешку в FAT32
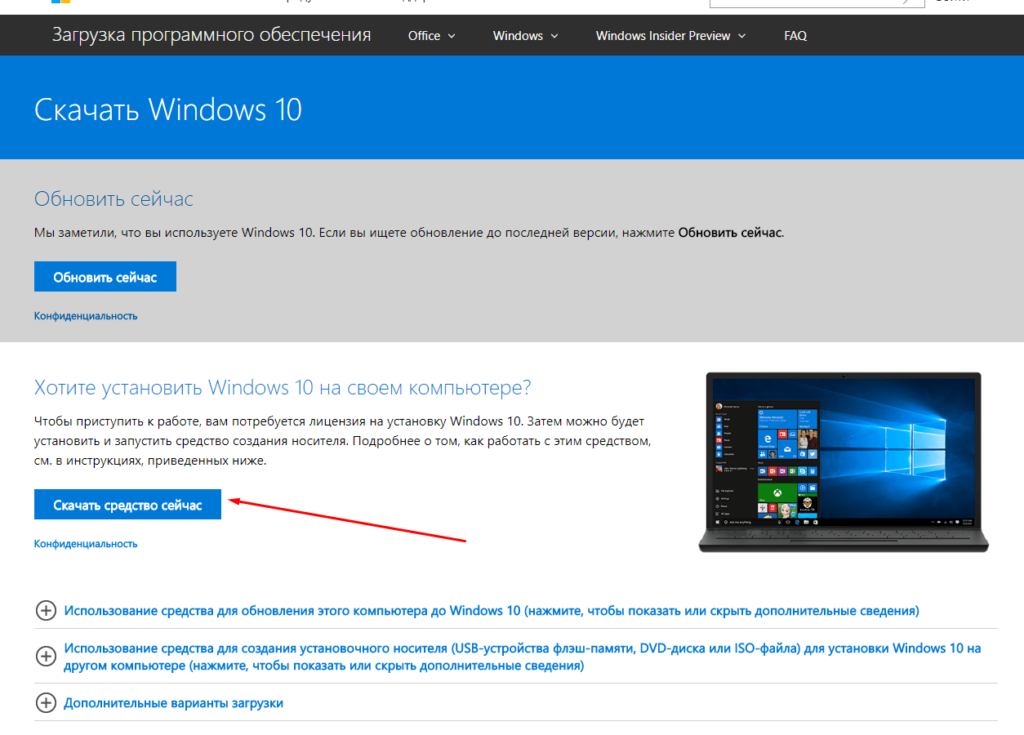
Скачайте средство установки Windows 10
Выберите версию Windows 10, которую хотите записать на флешку
Укажите, что хотите создать флешку
Установите флешку на первое место в списке накопителей
Укажите, что хотите обновить Windows
LiveInternetLiveInternet
—Цитатник
Шесть лет назад Йохан Хьюберс построил полномасштабную копию Ноева ковчега. Нидерландский плотник. Сохранение дневника на компьютер с помощью функции экспорта (export) на Liveinternet –.
Как удалить пользователя из Списка друзей Бывает так, что друг оказался не друг. Со.
В Крыму — азартные авиационные игры Военно-космических сил России. Появление в небе над полуостро.
—Рубрики
- Кулинарные рецепты (5787)
- Компьютер,телефон (4868)
- Разное (901)
- Стихи (844)
- Библиотека (698)
- Интернет (646)
- ссылка (507)
- Видео (392)
- ХУДОЖЕСТВЕННЫЕ фильмы (381)
- Документальные фильмы (83)
- 1000 советов автолюбителю (364)
- Изречения, чувства, мысли (353)
- Полезное для себя (329)
- Животные и птицы (287)
- Кроссворды, загадки (277)
- Музыка (237)
- Сделай сам (176)
- Медицина (162)
- Игры (158)
- Фотоальбом (152)
- Приколы (147)
- Фотошоп (146)
- В помощь новичку (134)
- Фото (131)
- Кофе,шоколад,чай (126)
- Природа (113)
- Поздравитель (110)
- Юмор (105)
- Подводный мир (97)
- Пожелания (94)
- Флэшки (83)
- Мультфильм (81)
- Развивающие мультфильмы (14)
- Православие (76)
- Генераторы (71)
- Диеты (67)
- Гороскоп (56)
- Анимации (49)
- FAQ (45)
- Рамки (44)
- Анекдоты (37)
- Плэйкасты (36)
- Схемы (32)
- Открытки (24)
- Мода. Всё для женщин (23)
- Пазлы (21)
- Переводчики (16)
- ТV и Радио (15)
- Крым (14)
- Шрифты (14)
- Картинки (14)
- Рамки с картинками (11)
- Коды (11)
- Эпиграфы (8)
- Политика (5)
- Администрация (3)
—Статистика
Зачем это было совершено такое действие? А затем, чтобы между сторонним антивирусом и Защитником Windows не возникло конфликта, который может вызвать для системы множество проблем. К счастью, разрешить ошибку 0x800704ec во время запуска можно достаточно просто с помощью небольшого набора способов, который мы сейчас и рассмотрим.
Исправление 6. Временно отключите сторонний брандмауэр.
Если в системе установлен какой-либо сторонний антивирус, может помочь его временное отключение или удаление антивирусной программы
Обратите внимание, что неизвестно, вызвана ли проблема брандмауэром Защитника Windows. Обычно это наблюдается с такими антивирусами, как Mcafee, Avast, Combo и т
Д.
Шаг 1. Сначала попробуйте отключить антивирусную программу. Посетите веб-сайт AV, чтобы узнать, как отключить антивирус, поскольку инструкции различаются для каждого поставщика.
Шаг 2: Если отключение не помогло, попробуйте полностью удалить антивирусную программу.
Шаг 3. Откройте окно «Выполнить» с помощью Windows + R
Шаг 4: Введите appwiz.cpl и нажмите Enter.
Шаг 5: В открывшемся окне «Программы и компоненты» найдите свое антивирусное программное обеспечение.
Шаг 6: Щелкните программное обеспечение правой кнопкой мыши и выберите «Удалить», как показано ниже.
Шаг 7: Следуйте инструкциям на экране и завершите процесс удаления.
Шаг 8: Перезагрузите компьютер.
Шаг 9: Попробуйте выполнить резервное копирование еще раз.
Шаг 10: Если вы не нашли никаких сообщений об ошибках, это означает, что проблему вызвал сторонний антивирус.
Шаг 11. Попробуйте еще раз установить стороннее антивирусное программное обеспечение с последней версией и проверьте, видите ли вы проблемы.
Шаг 12: Если проблема все еще возникает, возможно, вам придется подождать до выхода следующей версии.
Method 3: Run an SFC Scan
Sometimes, the error 0x80070426 is caused by corrupted system files, therefore, you can run an SFC scan to fix the 0x80070426 error.
Step 1: Type cmd in the search box and then right-click Command Prompt to choose Run as administrator. Click Yes.
Step 2: Type sfc /scannow in the Command Prompt window and then press the Enter key.
Step 3: Wait for Windows to detect corrupt system files and then repair them.
Step 4: Reboot your computer and then check if the error still persists.
Tip: If SFC scannow isn’t working, then you should read this post – Quickly Fix – SFC Scannow Not Working (Focus on 2 Cases).
Как можно легко исправить код ошибки 0x80070426 в операционной системе Windows 7, 8 или 10?
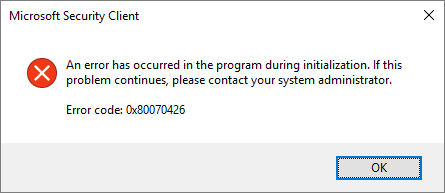
При работе с компьютером на операционной системе Windows 7, 8, 10 можно столкнуться с ошибками при выполнении некоторых действий, например, при установке или обновлении программ или самой ОС. Довольно редкой является ошибка под номером 0x80070426, но, тем не менее, она встречается. Зачастую она появляется в момент включения компьютера, при попытке входа в систему или сразу после указания пароля для доступа к ПК. Ошибка может появляться в любой версии Виндовс, вне зависимости от того, вводили вы лицензионный ключ или нет. Порой она возникает даже на тех компьютерах, где операционная система была предустановленна изготовителем. Давайте разберемся, в чем причина появления ошибки и как с ней бороться.
Как исправить код ошибки 0x80070426?
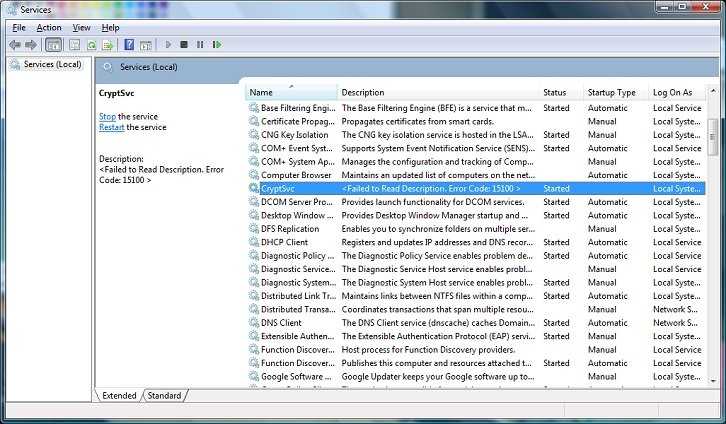
Ошибка с кодом 0x80070426 говорит о наличии проблем с лицензионным ключом Windows или имеет связь с неполадками защитника ПО. В ответе за каждый из этих процессов находятся разные службы. Для устранения ошибки нужно искать корень проблемы в системных службах Виндовс.
Способ №1
Допустим, ошибка появляется при попытке входа в интерфейс операционной системы, что делает невозможным дальнейшее использование компьютера. В таком случае следуйте нашей инструкции, что позволит решить проблемы и продолжить пользоваться компьютером:
- Отсоединяем от корпуса компьютера все внешние накопители и извлекаем из привода CD, а также DVD диски.
- Следующим шагом нужно перезагрузить систему. Перед появлением логотипа включения Виндовс при включении ПК следует нажать и удерживать клавишу F8, пока не отобразится новое меню.
- На дисплей выводится меню BIOS, где нам предложат выбрать версию ОС, в которую вы хотите перейти в безопасном режиме. Выбираем систему, в которой вы столкнулись с ошибкой и подтверждаем действие нажатием клавиши Enter.
- В следующем окне будет предложена большая выборка, в которой нужно нажать на способ загрузки системы в безопасном режиме с поддержкой командной строки. Жмем Enter.
- Дожидаемся загрузки системы, после чего авторизируемся в своей учетной записи с правами админа. Теперь необходимо перейти в командную строку, для чего зажимаем клавиши Win+R, после чего вводим команду cmd и нажимаем “ОК”.
- В открывшейся командной строке печатаем команду services.msc и подтверждаем действие клавишей “Enter”.
- Компьютер отобразит перечень системных служб, среди которых нужно найти Службу активации Виндовс. Жмем ПКМ на нее и переходим в раздел “Свойства”.
- В новом окне ищем такой параметр, как “Тип запуска”, задайте для него значение “Автоматически” и жмите “Ок”.
- Возвращаемся к списку служб, где переходим к защитнику ПО и повторяем действия, описанные выше.
- Задав автоматический запуск, остается лишь перезапустить ПК и авторизоваться в стандартном режиме.
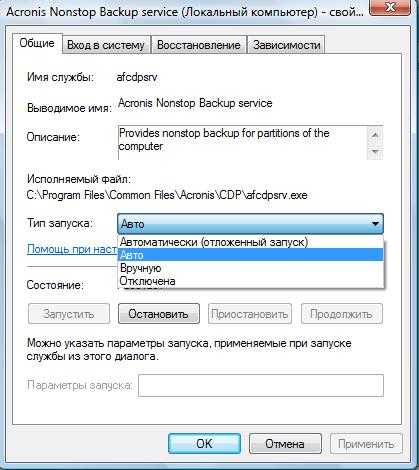
Способ №2
Первое, что можно сделать при наличии проблем с системой — восстановиться до актуальной контрольной точки. Для этого можно вставить флешку или диск с операционной системой, где нужно выбрать пункт восстановление. Такой вариант поможет, если компьютер не хочет авторизоваться и вы не можете попасть в интерфейс.
Подробная наглядная инструкция решения данной проблемы приведена на следующем видео:
Ошибка 0x80070426 для Магазина Microsoft и Центра обновления Windows
Чтобы устранить эту ошибку с кодом 0x80070426, мы будем выполнять следующие исправления:
- Перезагрузите магазин Microsoft.
- Запустите средство устранения неполадок Центра обновления Windows.
- Используйте средство проверки системных файлов и DISM.
- Загрузите необходимое обновление вручную.
- Настройте брандмауэр или антивирус.
- Сброс компонентов Центра обновления Windows.
1] Сбросить Магазин Microsoft
Чтобы сбросить Microsoft Store, запустите CMD от имени администратора и выполните следующую команду:
wsreset
Подождите, пока процесс завершится, и попробуйте снова установить приложение или Центр обновления Windows.
2] Запустите средство устранения неполадок Центра обновления Windows .
Чтобы запустить средство устранения неполадок Центра обновления Windows, начните с открытия приложения «Настройки» в меню «Пуск» и выберите «Обновление и безопасность»> «Устранение неполадок».
Выберите Центр обновления Windows на правой боковой панели и нажмите Запустить средство устранения неполадок.
Следуйте инструкциям на экране для устранения проблемы, с которой вы столкнулись.
3] Используйте средство проверки системных файлов и DISM
Запустите CMD от имени администратора и затем выполните следующую команду для запуска средства проверки системных файлов:
sfc/scannow
Перезагрузите систему после завершения сканирования.
Вы также можете использовать нашу бесплатную программу FixWin для запуска утилиты проверки системных файлов одним щелчком мыши.
Теперь, чтобы исправить файлы Центра обновления Windows с помощью DISM, откройте Командная строка (Admin) и введите следующие три команды последовательно и одну за другой и нажмите Enter:
Dism/Online/Cleanup-Image/CheckHealth Dism/Онлайн/Очистка изображения/ScanHealth Dism/Online/Cleanup-Image/RestoreHealth
Дайте этим командам DISM запуститься и после этого перезагрузите компьютер и попробуйте снова.
4] Загрузите необходимое обновление вручную .
Если это не обновление функции, а только накопительное обновление, вы можете вручную загрузить и установить Центр обновления Windows. Чтобы узнать, какое обновление не удалось выполнить, выполните следующие действия:
- Выберите «Настройки»> «Обновление и безопасность»> «Просмотреть историю обновлений».
- Проверьте, какое именно обновление не удалось. Обновления, которые не удалось установить, будут отображаться как Failed в столбце Status.
- Затем перейдите в Центр загрузки Microsoft и найдите это обновление по номеру КБ.
- Как только вы найдете его, скачайте и установите его вручную.
5] Настройте брандмауэр или антивирус .
Вы можете попытаться временно отключить Защитника Windows, который установлен из коробки на вашем компьютере с Windows 10. Вы также можете отключить брандмауэр Windows на своем компьютере и проверить, исправляет ли это ошибки, с которыми вы сталкиваетесь. Если вы используете стороннее программное обеспечение безопасности, отключите их и посмотрите.
6] Сброс компонентов Центра обновления Windows
Чтобы переименовать SoftwareDistribution и сбросить папки Catroot2, начните с сочетания клавиш WINKEY + X и выберите Командная строка (Admin) , чтобы запустить командную строку с привилегиями администратора.
Теперь скопируйте и вставьте следующие команды одну за другой в консоль командной строки и нажмите Enter.
net stop wuauserv стоповые биты чистая остановка cryptSvc сетевой стоп-сервер
Это остановит все службы Windows Update Services, работающие на вашем ПК с Windows 10.
После этого введите следующие команды, чтобы переименовать соответствующие каталоги на вашем компьютере,
ren C: Windows SoftwareDistribution SoftwareDistribution.old ren C: Windows System32 catroot2 catroot2.старый
Наконец, введите следующие команды и нажмите Enter , чтобы перезапустить Службы для Центра обновления Windows, которые мы остановили ранее,
net start wuauserv чистые стартовые биты net start cryptSvc net start msiserver пауза
Закройте командную строку и перезагрузите компьютер и убедитесь, что это исправляет ошибку, упомянутую выше.
Помогли ли вам эти исправления?
Ошибка обновления Windows 7 c кодом 80070002
Эта ошибка возникает, когда автоматическое обновление системы больше невозможно. Причин может быть несколько от повреждения файлов до ошибки работы службы их установки. Точно распознать, почему возникает 80070002 ошибка обновления W indows 7, сложно. Поэтому разработчики рекомендуют провести проверку системы, а затем перезапустить службу доставки обновлений.
Специалисты Microsoft рекомендуют действовать по следующему плану:
- Щелкните по значку сетевого подключения правой кнопкой мыши. Из меню выберите пункт «Диагностика неполадок» и проведите проверку.
- С официального сайта разработчика скачайте средство устранения неполадок WindowsUpdate.diagcab. После запуска скачанного файла следуйте подсказкам «Мастера», чтобы найти и устранить неполадки.
- В строке поиска меню «Пуск» введите cmd. Из результатов вам необходимо выбрать приложение «Командная строка». В окне этой программы пропишите: en % systemroot % SoftwareDistribution SoftwareDistribution . bak и нажмите Enter . Затем введите иную команду: Ren % systemroot % system 32 catroot 2 catroot 2. bak . Подтвердите свои действия кнопкой Enter , а затем закройте окно и перезагрузите компьютер.
Если эти действия не помогли, то избавиться от сбоя доставки обновлений можно только при помощи переустановки операционной системы. Рекомендуется использовать только лицензионные сборки, так как пользовательские часто работают некорректно.
Ошибка обновления 8007000e
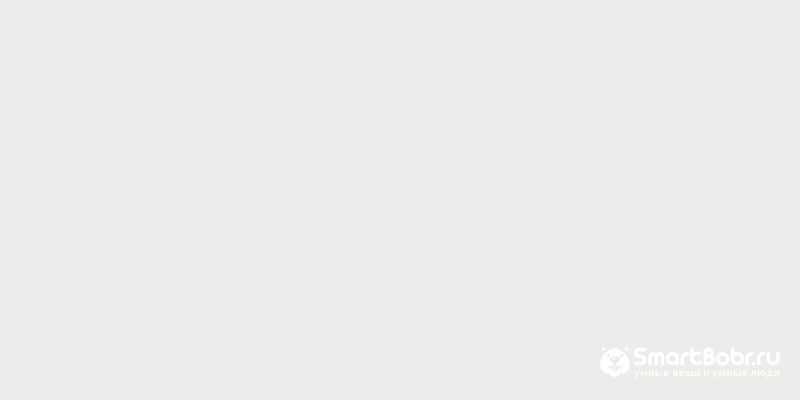
Сбой с этим кодом появляется чаще всего из-за сбоя в базах данных Центра обновлений. Стандартная утилита для диагностики перезапускает их и очищает реестр, но помогает это не во всех случаях. Если стандартное устранение неполадок в Центре обновлений не помогло, то необходимо провести аналогичную работу вручную. Это будет более эффективно. Под кодом 8007000e ошибка обновления W indows 7 устраняется по инструкции:
- Запустите «Диспетчер задач» при помощи одновременного нажатия клавиш Ctrl + Delete + Alt . В открывшемся окне найдите вкладку «Службы» и прейдите в нее.
- Список отображает все размпещенные на компьютере службы. В нем нужно найти Wuauserv и нажать на это название правой клавишей мыши.
- В появившемся контекстном меню выберите пункт «Остановить».
- Запустите командную строку от имени администратора (режим запуска выбирается путем нажатия на название программы правой клавишей мыши). По умолчанию эта утилита располагается в папке «Стандартные» меню «Пуск».
- Введите команду netstopwuauserv, подтвердите свои действия кнопкой Enter .
- Перейдите в папку Windows в большинстве случаев она располагается на жестком диске с литерой C .
- Найдите в ней подпапку SoftwareDistribution. Удалите все файлы, находящиеся в ней.
- Вернитесь в «Диспетчер задач», найдите службу Wuauserv и запустите ее через контекстное меню.
Перезапустите компьютер, через некоторое время система самостоятельно начнет искать обновления и загружать их. Если ошибка снова появится, то необходимо загрузить альтернативную утилиту для поиска новых конфигураций системы – WSUS Offline Update. В этом случае стандартный Центр обновлений нужно отключить, чтобы программы не вступали в конфликт.
Как исправить ошибку 80070103
Перед тем как загрузить обновления операционная система проверяет свою конфигурацию – все файлы и драйвера. Если во время этого процесса обнаружены неполадки, то вы увидите на экране сообщение с кодом 80070103. Ошибка обновления W indows 7 с этим цифровым обозначением может возникать не только по причине отсутствия драйверов, поэтому подходить к решению проблемы нужно комплексно.
- Откройте командную строку из папки «Стандартные» меню «Пуск». Запуск нужно провести от имени администратора (для этого правой клавишей мыши щелкните по названию программы и вызовите контекстное меню).
- Введите команду net stop wuauserv и нажмите Enter .
- Затем введите следующую команду net start wuauserv и снова подтвердите свое решение клавишей Enter .
После этих действий нужно снова запустить загрузку обновлений. Если она пройдет без проблем, ничего больше делать не нужно. В противном случае вам нужно проверить драйвера и загрузить недостающие. Для этого необходимо зайти в «Панель управления» через меню «Пуск», и найти пункт «Диспетчер устройств». Просмотрите представленный список.
Если драйвера не загружены, то рядом с названием компонента системы будет стоять яркий восклицательный знак. Загрузить нужные можно через официальные сайты изготовителей оборудования, но в этом случае вам нужно точно знать модели устройств. Лучше всего воспользоваться специальными утилитами для поиска и обновления драйверов. О них мы рассказывали в одной из статей. Примеры программ: Driver Booster, DriverPack Solution, SlimDrivers.
Как можно легко исправить код ошибки 0x80070426 в операционной системе Windows 7, 8 или 10?
Сетевая ошибка «Windows не может получить доступ к указанному файлу» с кодом ошибки 0x800704cf, что очень часто встречается среди пользователей, пытающихся получить доступ к сетевому ПК.
Большинству РёР· нас нравится создавать рабочую РіСЂСѓРїРїСѓ РІ операционных системах Windows или присоединяться Рє ней, чтобы упростить нашу работу путем совместного использования файлов, принтеров или подключения Рє Рнтернету СЃ РґСЂСѓРіРёРј компьютером или решения повседневных задач путем разделения рабочей нагрузки Рё РјРЅРѕРіРёС… РґСЂСѓРіРёС… подобных операций.
Настроить новое соединение или сеть в Windows 10 очень просто, нужно только зайти в Центр управления сетями и общим доступом, внести несколько изменений и все готово. Если настройки выполнены правильно, то вам не понадобится больше 1 минуты, чтобы начать использовать рабочую группу на компьютерах с Windows 10.
Однако также возможно, что иногда вы не можете получить доступ к сетевому ПК даже после нескольких попыток и начать получать Windows не может получить доступ к указанному устройству, пути или файлу с кодом ошибки 0x800704cf. Обычно ошибка сети появляется примерно так:
Рта ошибка сети Windows распространена среди пользователей Windows 10 Рё ограничивает вас РѕС‚ использования Рнтернета или совместного использования файлов или принтеров РЅР° удаленном РџРљ РІ сети.
Чтобы восстановить нормальное подключение, чтобы вы могли беспрепятственно делиться всем, вам придется исправить ошибку как можно быстрее.
Хотя РІ Рнтернете есть несколько интересных решений для решения «Код ошибки: 0x800704cf. Сетевое местоположение РЅРµ может быть достигнуто». РќРѕ РІ этом руководстве РјС‹ расскажем Рѕ РґРІСѓС… самых мощных методах, которые РїРѕРјРѕРіСѓС‚ вам РІ устранении неполадок СЃ сетевой ошибкой Windows РЅРµ может получить доступ Рє указанному устройству, пути или файлу РІ вашей системе.
Вы можете использовать любое из этих двух решений для разрешения кода сетевой ошибки 0x800704cf на компьютере с Windows 10.
BSOD Case 424 0x80070426
They Solved “0x80070426”:
Name: Denis Fixed on: 5.10.11 Error: How To Repair 0x80070426 Problems Quickly!
Details: 17 Sep 2012 … Runtime. InteropServices. COMException was unhandled Message=The service has not been started. (Exception from HRESULT: 0x80070426) …
Name: Theresa Fixed on: 4.17.9 Error: networking – error 0x80070426 when invoking Windows 7 Mobile …
Details: Hi Occasionally whenever Windows 7 has finished loading, the network icon in the notification area has a red cross in it and says that no …
Name: Arturo Fixed on: 5.20.9 Error: 0x80070426 error in Windows 7
Details: Step-By-Step Instruction: How to Easily Repair 0x80070426 Problems.
error code 0x80070426 issue
Started by: Hester Date: 9.20.10 Time: 3:4
Hello, After my ACER with Windows 7 Home premium 64bit (from Staples) worked fine for about a year I am having trouble with ‘not genuine’ …
Not genuine messages; error 0x80070426 – Windows 7 Forums
Started by: Elijah Date: 1.16.10 Time: 16:55
Hi! Once i’ve started my computer the “Network” icon is kind of “searching” but after a while it becomes red like I have no internet access.
How to fix an activation error in Windows 2008 Server – Server Fault
Started by: Howard Date: 10.18.10 Time: 4:51
Hi Occasionally whenever Windows 7 has finished loading, the network icon in the notification area has a red cross in it and says that no …
My troubleshooting is not working? – It send me this error …
Started by: Jake Date: 4.19.11 Time: 2:29
Hi Occasionally whenever Windows 7 has finished loading, the network icon in the notification area has a red cross in it and says that no …
0x80070426 error in Windows 7
Started by: Roger Date: 1.1.9 Time: 14:53
Q. My troubleshooting is not working? It send me this error (0x80070426) …. My troubleshooting is not working? It send me this error (0x80070426) …
Errors and messages often searched for together:
0x80004004 – The specified network resource or device is no longer available.
0x80070052 – The RPC server is not listening.
– There are no more bindings.
Код ошибки 0x8007000d при установке Windows 10
При попытке установки, обновления или активации ОС Виндовс 10 юзер может столкнуться с ошибкой под кодом 0x8007000d, сигнализирующей о повреждении установочных файлов.
Указанная проблема может быть вызвана целым рядом причин, связанных с обновлением PC, требуя выполнения ряда шагов для исправления возникшей дисфункции.
В данной статье я расскажу о сути данной ошибки, а также поясню, как её исправить.
Рассматриваем причины и способы исправления ERROR_INVALID_DATA дисфункции
Причины ошибки с кодом 0x8007000d
Непосредственный перечень причин, вызывающих данную ошибку 0x8007000d, может быть следующим:
- Установочные файлы Виндовс 10 отсутствуют или повреждены;
- Антивирусная программа (или брандмауэр) блокирует запуск установочных файлов (особенно в ситуации, когда происходит обновление с более архаичной версии Виндовс до Виндовс 10);
- Некорректно работает «Центр обновлений» Виндовс;
- При попытке ввести ключ (подобная ошибка 0x80070426);
- На правильно работают драйвера к каким-либо компонентам PC;
- Отсутствует необходимое обновления KB947821 для вашей версии ОС.
Как устранить ошибку 0x8007000d
Для решения данной дисфункции необходимо выполнить следующие шаги, указанные ниже. При этом если вы ставите Виндовс 10 с нуля, и у вас возникла проблема 0x8007000d, рекомендуется использовать альтернативные инсталляционные файлы, который можно как поискать в сети, так и воспользоваться сайтом Майкрософт.
Шаг №1. Удалите (отключите) лишние программы
Если вы осуществляете установку Виндовс 10 из Виндовс 7 (или просто производите обновление системы) попробуйте отключить (удалить) запущенные сторонние программы, отключите антивирус и брандмауэр, а уже затем попробуйте установить требуемое обновление.
Шаг №2. Используйте специальный инструмент от Майкрософт
Следующим шагом станет применение инструмента устранения неполадок от Майкрософт, позволяющего выявить и исправить проблемы, возникающие при обновлении Виндовс.
Скачайте и запустите данный инструмент, и руководствуйтесь его дальнейшими подсказками для исправления 0x8007000d. Если это не дало действенного эффекта, идём дальше.
Воспользуйтесь функционалом указанного инструмента
Шаг №3. Восстановите имеющийся образ Виндовс
Запустите командную строку, в которой последовательно наберите следующие директивы:
Затем вновь попробуйте выполнить обновление вашей системы.
Шаг №4. Перезапустите службы обновления
Следующим шагом является перезапуск служб, ответственных за обновление Виндовс.
- В строке поиска панели задач наберите services.msc и нажмите ввод.
- В открывшемся окне найдите службы «Центр обновления Виндовс» и «Установщик Виндовс» и перезапустите их.
- Для этого необходимо нажать на каждую из упомянутых служб в списке, и вверху слева выбрать «Перезапустить службу» (а если она отключена по каким-то причинам – тогда «Запустить службу»).
Шаг №5. Установите обновление «KB947821»
Перейдите на сайт Майкрософт, выберите указанное обновление для Виндовс 10, и установите его в систему.
Затем загрузитесь в безопасном режиме, запустите командную строку, и в ней последовательно введите:
Потом загрузитесь уже в обычном режиме, и просмотрите результат.
Установите апдейт «KB947821» на ваш PC
Шаг №6. Используйте инструментарий утилиты sfc
Для проверки целостности системных файлов также можно воспользоваться функционалом утилиты sfc, позволяющей проверить, и при необходимости восстановить, целостность упомянутых файлов. Для работы с ней вновь запустите командную строку, в которой наберите:
sfc /scannow
Шаг №7. Выполните откат системы на раннюю стабильную точку
В некоторых случаях действенным вариантом решения проблемы 0x8007000d в Windows 10 стал откат системы на ранее, более стабильное, состояние.
- Для этого запустите командную строку от имени администратора, в ней введите «rstrui», и нажмите на «Enter».
- В появившемся окне выберите точку восстановления, при которой не наблюдалось рассматриваемых проблем с обновлением, и откатите на неё ваш PC.
Заключение
Решением ошибки 0x8007000d станет комплекс перечисленных выше советов, позволяющих избавиться от возникшей дисфункции при попытке установки или обновления ОС
Особое внимание советую обратить на первый, третий и пятый шаги – они показали наибольший процент эффективности при избавлении от указанной проблемы
Загрузка…
Recover your lost files quickly
Unforeseen circumstances can happen at any time while using the computer: it can turn off due to a power cut, a Blue Screen of Death (BSoD) can occur, or random Windows updates can the machine when you went away for a few minutes. As a result, your schoolwork, important documents, and other data might be lost. To recover lost files, you can use Data Recovery Pro – it searches through copies of files that are still available on your hard drive and retrieves them quickly.
About the author
Julie Splinters
— Computer optimization specialist
When it comes to computer optimization, Julie Splinters is the expert. Whether it is a slow smartphone, Windows, Mac or Linux operating system, she will find a solution within minutes.
Contact Julie Splinters
About the company Esolutions
References
- WINDWS 10 BUILD 10240 STORE ERROR CODE: 0x80131500. Answers. Microsoft community forum.
- Matt Hanson. Windows 10 October 2018 Update problems: how to fix them. Techradar. The source for tech buying advice.
- Margaret Rouse. Malware. Techtarget. Search security.
Причина 3: Повреждение хранилища
Если отключение антивируса и настройка служб не помогли избавиться от ошибки 0x80070490, это значит, что в системе имеет место повреждение необходимых файлов в хранилище компонентов. В этом параграфе мы попытаемся их восстановить. Сделать это можно тремя способами.
Способ 1: Восстановление системы
В первую очередь нужно попытаться произвести стандартную процедуру отката с помощью встроенной утилиты. Вариант сработает при условии, что на системном диске включена защита и были автоматически или вручную созданы точки восстановления. В статье, приведенной ниже, имеются и другие способы, которые также можно применить в сложившейся ситуации.
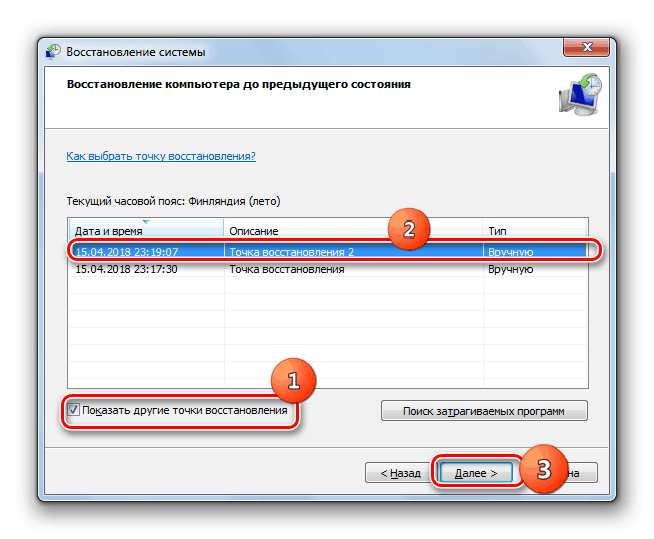
Способ 2: Восстановление системных файлов
В Виндовс имеются два инструмента, позволяющие восстанавливать поврежденные системные файлы и компоненты
Важно знать, что их применение может вызвать неисправимые ошибки в системе, что приведет к потере данных, поэтому пред тем, как запускать операцию, сохраните важную информацию в надежном месте – на другом диске или съемном носителе. Все инструкции найдете по ссылкам ниже
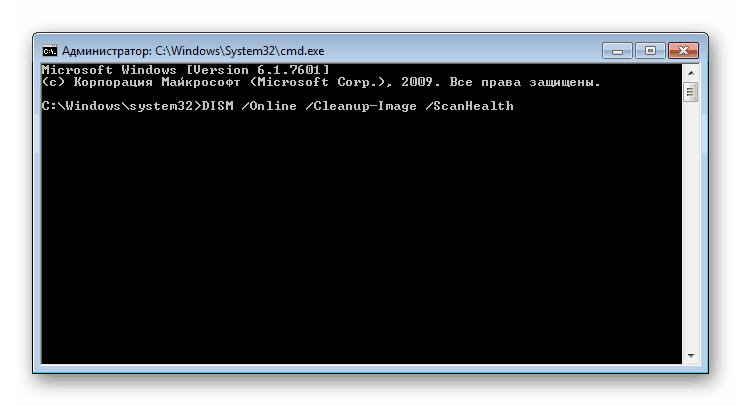
Способ 3: Переустановка с обновлением
Данная операция позволяет выполнить обновление системы с помощью установочного (загрузочного) носителя с дистрибутивом Windows 7 прямо с рабочего стола. При этом также будет восстановлено, а точнее, установлено новое хранилище компонентов. Процедура подразумевает сохранение пользовательских файлов, программ и настроек, но стоит подстраховаться и сохранить данные на сторонний диск.
Перед тем как запускать обновление, следует освободить место на системном диске, насколько это возможно, так как установщику потребуется дополнительное пространство. Кроме того, нужно, чтобы ПК был подключен к интернету. Еще один момент: если имеющаяся система не является лицензионной или это какая-либо из распространенных в сети «сборок», можно получить ошибку на одном из этапов и, как следствие, нерабочую систему. По большей части это касается уже активированных дистрибутивов. В таком случае придется полностью переустанавливать «винду».
Подключаем диск или флешку с Виндовс к ПК
Обратите внимание, что дистрибутив в обязательном порядке должен быть той же версии и разрядности, что и установленная система.. Опыт показывает, что можно воспользоваться и образом диска, смонтированным с помощью Daemon Tools или другого подобного софта, но лучше не рисковать и все же создать физический носитель. Открываем диск в папке «Компьютер» и запускаем файл setup
exe
Открываем диск в папке «Компьютер» и запускаем файл setup. exe
Опыт показывает, что можно воспользоваться и образом диска, смонтированным с помощью Daemon Tools или другого подобного софта, но лучше не рисковать и все же создать физический носитель. Открываем диск в папке «Компьютер» и запускаем файл setup. exe.
Жмем «Установить».
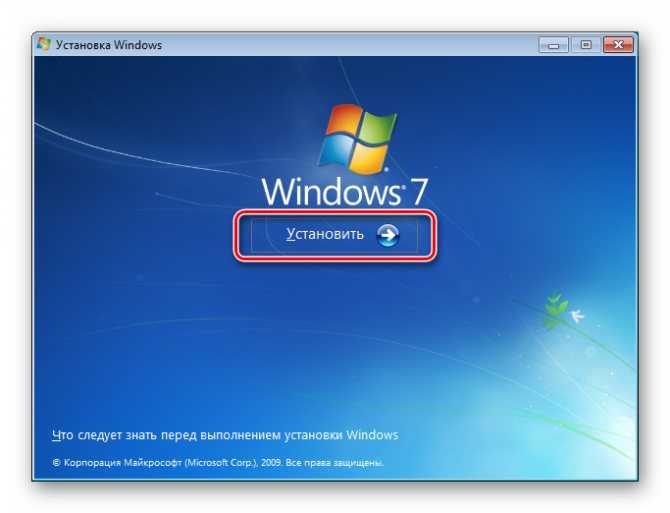 Выбираем верхний вариант – подключение к интернету для получения важных обновлений (ПК должен быть подключен к сети).
Выбираем верхний вариант – подключение к интернету для получения важных обновлений (ПК должен быть подключен к сети).
Fix 5: Enable the Microsoft Account Sign-in Assistant
Step 1: Open the Run Dialog using Windows+R.
Step 2: Type the command powershell and hold the keys Ctrl+Shift+Enter to open PowerShell with Admin rights.
Step 3: If you see a UAC prompt, click on Yes.
Step 4: In the PowerShell window that opens, enter the below command to check the status of Microsoft Account Sign-in Assistant Service.
Get-Service -DisplayName "Microsoft Account Sign-in Assistant"
Step 5: If you see the status as stopped, enter the below command to start the service.
Start-service -DisplayName "Microsoft Account Sign-in Assistant"
Step 6: You can check the status to confirm that it has started.

![[fix] error 0x80070426 in microsoft store, edge or other apps](http://nephros-crimea.ru/wp-content/uploads/0/b/7/0b7cd73a7fc3ffd6ea632ea582c47f21.jpeg)











![[fix] error 0x80070426 in microsoft store, edge or other apps » winhelponline](http://nephros-crimea.ru/wp-content/uploads/f/e/4/fe4724d4f408f1c1f3faea2394797f38.jpeg)








