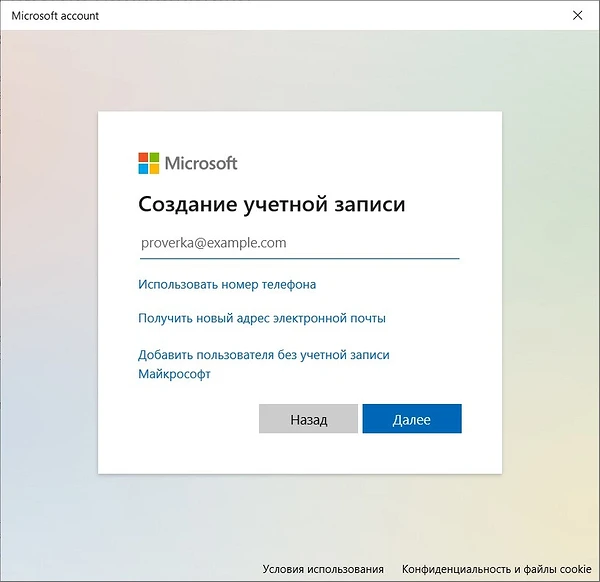Как пользоваться предложениями Microsoft при помощи локальной учётной записи?
Огромное количество людей, которые используют локальную у.з., имеют огромное желание пользоваться приложениями из магазина.
Проблема заключается в следующем: при входе в Store, операционная система Виндовс автоматически выключает локальную запись и осуществляет переход в аккаунт Microsoft. Чтобы этого не происходило, советую воспользоваться следующими рекомендациями:
Войдите в магазин, наведите курсор на значок пользователя, размещённый возле поля для поиска, нажмите на вкладку «Sign In». Выделите учётную запись Майкрософт. В появившемся поле (Add your Microsoft Account), введите только идентификатор вашей у.з. и введите пароль, нажмите кнопку «Sign In». В следующем окне, которое появится на вашем экране, не вводите свой пароль Виндовс, так как именно это действие приведёт к автоматическому переходу на другой тип записи
Вместо ввода пароля, обращаем внимание на пункт «Sign in to just this app instead», кликаем на него ЛКМ
Теперь вы сможете установить новые приложения или игры из магазина, не используя при этом профиль Microsoft.
Очень не хочу прощаться, но вынужден завершить данную статью. В ней я попытался раскрыть все Ваши часто задаваемые вопросы. Делал материал, который, как я надеюсь, поможет решить все проблемы с установкой или выключением двух абсолютно разных учётных записей. Напомню, что буду очень благодарен за подписку на мой блог.
Как создать локальную учетную запись
Управление всеми учетными записями в свежих версиях Windows оптимизировано и сосредоточено в разделе «Учетные записи». Ну а для того, чтобы открыть его, достаточно кликнуть по меню «Пуск» правой кнопкой мыши и выбрать «Параметры». В открывшемся экране найдите пункт «Учетные записи» и войдите в него.
Найдите там пункт меню «Семья и другие пользователи».
Здесь можно создать учетные записи как простых пользователей, так и членов семьи. При этом последние помимо всего прочего позволяют организовать родительский контроль, что может быть актуально для учеток детей или пожилых родственников. Нас же интересует раздел «Другие пользователи», где есть возможность создать самую обычную учетку. Для этого нажмите «Добавить пользователя для этого компьютера».
В открывшемся окне операционная система попросит ввести электронную почту или номер телефона человека, учетку для которого вы создаете. Нам же нужна локальная учетная запись, поэтому просто проигнорируйте эту просьбу и нажмите «У меня нет данных для входа этого человека».
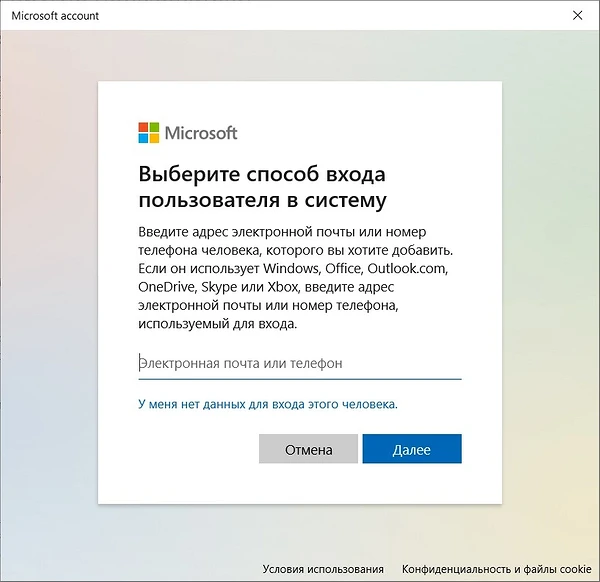
Но Windows — это достаточно упорная платформа, поэтому она предпримет еще одну попытку вытянуть из вас нужную информацию. Не поддавайтесь на эту уловку и нажмите «Добавить пользователя без учетной записи Microsoft».
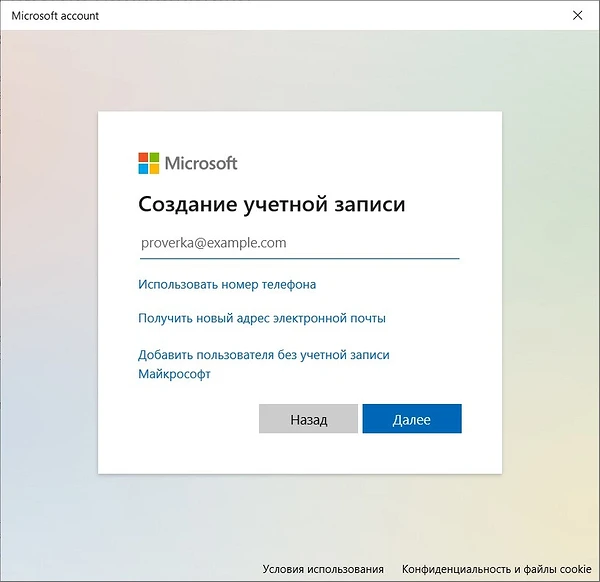
В следующем окне останется ввести имя пользователя и пароль для входа в локальную учетную запись Windows, а также добавить три секретных вопроса, ответив на которые вы сможете восстановить доступ к учетке, если забудете ее данные.
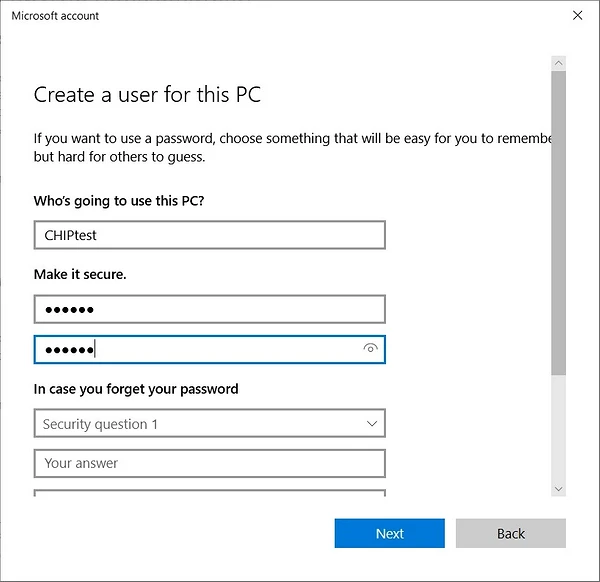
После этого локальная учетная запись будет создана и отобразится в соответствующем меню.
Как создать локальную учетную запись с помощью командной строки
Те же, кто не хочет скакать по пунктам меню и привык работать с командной строкой, могут воспользоваться еще одним простым способом создания локальной учетки. Просто откройте командную строку или Windows PowerShell от имени администратора и введите команду net user имя_пользователя пароль /add. Вместо «имя_пользователя» и пароль подставьте нужные вам данные учетки.
С помощью командной же строки можно присвоить права администратора созданному пользователю. Для этого существует команда net localgroup Администраторы имя_пользователя /add.
Не забудьте убедиться, что соответствующее окно в списке пользователей обновлено. Только тогда вы увидите там новую учетную запись.
Как изменить локальную учетную запись в Windows
По умолчанию, учетная запись создается с правами простого пользователя. Если же вам интересно, как поменять локальную учетную запись и присвоить ей права администратора, то это можно сделать уже после ее создания. Но, конечно, для этого ваша текущая учетка также должна иметь соответствующие права.
- Кликните правой кнопкой мыши по меню «Пуск», после чего откройте «Параметры», перейдите в раздел «Учетные записи» -> «Семья и другие пользователи».
- Найдем в списке нужную учетку, жмем по ней левой кнопкой мыши и выбираем «Изменить тип учетной записи».
В открывшемся окне нажмите на выпадающее меню под пунктом «Тип учетной записи» и выберите «Администратор».
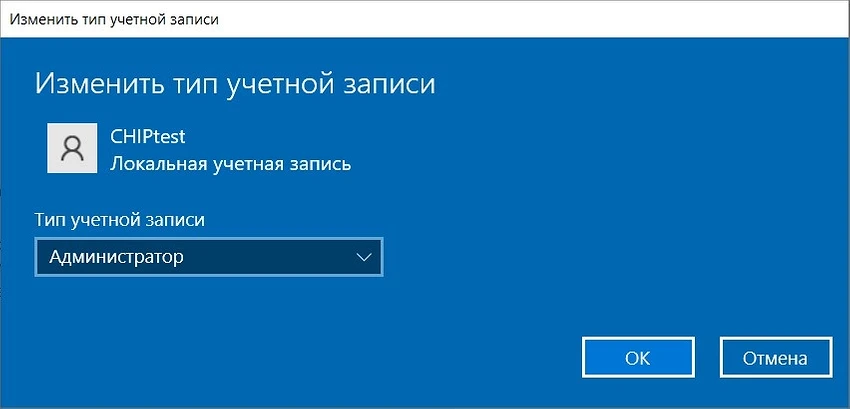
Нажмите «ОК».
Если вы все сделали правильно, нужная учетная запись получит права администратора, а информация об этом будет показана в разделе «Семья и другие пользователи».
Изменение прав пользователей в ОС Windows 10
Если вы являетесь администратором в системе, то можете контролировать и другие учётные записи. В данной статье будет рассмотрено как добавить той или иной учётной записи права администратора. Обратный процесс будет практически идентичным.
Вариант 1: «Панель управления»
Это самый простой и понятный способ, который подойдёт и для более ранних версий ОС Windows. Инструкция выглядит следующим образом:
Вариант 2: «Параметры»
Данный вариант тоже очень удобен и просто, однако он актуален только для пользователей Windows 10. Следуйте инструкции:
- Перейдите в «Параметры». Это можно быстро сделать при помощи комбинации клавиш Win+I. Если комбинация клавиш не срабатывает, то кликнете по «Пуску» и найдите там иконку шестерёнки.
- В «Параметрах» выберите элемент «Учётные записи».
- Перейдите в «Семья и другие люди».
- Нажмите по названию и/или автару аккаунта, которому хотите изменить права доступа. Откроется небольшое контекстное меню, где нужно выбрать «Изменить тип учётной записи».
- Под заголовком «Тип учётной записи» поставьте значение «Администратор» и нажмите «Ок».
Вариант 3: Консоль
Этот вариант подходит для всех версий ОС Windows, однако для неопытного пользователя он покажется очень сложным и неудобным. Воспользуйтесь этой инструкцией:
- Откройте «Командную строку». Сделать это можно несколькими способами, например, использовать специальное меню, что вызывается кликом правой кнопкой мыши по иконке «Пуска», либо сочетанием клавиш Win+X. Здесь нужно выбрать пункт «Командная строка (администратор)». На последних версиях Windows 10 вместо этого пункта выберите «PowerShell (администратор)».
- Введите команду: Для ввода нажмите Enter, а для применения изменений выполните перезагрузку системы.
Вариант 4: «Локальная политика безопасности»
Тоже достаточно сложный способ смены типа учётной записи:
- Откройте строку «Выполнить» при помощи комбинации клавиш Win+R. В неё нужно ввести: Для перехода используйте Enter, либо кнопку «Ок».
- Откроется окно «Локальной политики безопасности». В левой части нужно развернуть ветку «Локальные политики» и выбрать папку «Параметры безопасности».
- Теперь поставьте значение «Включён» для параметра, который вы можете видеть на скриншоте.
Вариант 5: «Локальные пользователи и группы»
Данный способ может быть использован только для отключения прав администратора той учётной записи, через которую вы сидите в данный момент:
- Вызовите строку «Выполнить» (сочетание клавиш Win+R). В эту строку нужно ввести: Для перехода нажмите Enter или кнопку «Ок».
- Откроется окно с настройками. В правой части перейдите в «Пользователи».
- Кликните правой кнопкой мыши по той учётной записи, у которой хотели бы отнять права администратора. В контекстном меню нужно перейти в «Свойства».
- Перейдите во вкладку «Общее». Обычно она всегда открывается по умолчанию.
- Поставьте галочку напротив «Отключить учётную запись». Нажмите «Применить» и «Ок». Чтобы изменения вступили в силу нужно перезапустить компьютер.
Используя данные способы вы без проблем сможете распределять уровни доступа между учётными записями всех пользователей ПК.
Как исправить файл NTUSER.DAT?
Есть несколько вещей, которые вы можете сделать, чтобы исправить проблемы с производительностью, связанные с файлом NTUSER.DAT. Потому что не всегда только файл вызывает ошибки.
Кроме того, рекомендуется выполнять эти исправления при использовании профиля администратора. Вы можете узнать, как создать его в первом комплексном решении ниже.
- Запустите сканирование реестра, чтобы исправить файлы. Это можно сделать, запустив командную строку от имени администратора и введя команду сканирования SFC.
- Обязательно загрузите и установите последнюю версию Центра обновления Windows. Они всегда поставляются с исправлениями ошибок в Windows 11 и могут решить проблему NTUSER.DAT.
- Запустите восстановление системы Windows, если у вас есть точка восстановления. Он вернет все к более старой версии Windows 11 до того, как у вас появилась ошибка NTUSER.DAT.
- И если ничего не помогает, полностью переустановите Windows 11. Это полностью восстановит все ваши недостающие файлы, включая NTUSER.DAT.
1. Создайте профиль администратора
- Первое, что вам нужно сделать, это открыть меню «Настройки» и перейти на вкладку «Учетные записи».
- Щелкните Другие пользователи.
- Есть два способа сделать это. Вы можете развернуть другую учетную запись на вкладке и нажать Изменить тип учетной записи.
- Установите тип учетной записи «Администратор». Затем выберите ОК.
- Если вы хотите добавить новую учетную запись, нажмите кнопку Добавить учетную запись.
- Введите данные для входа в учетную запись, которую вы хотите добавить, в появившемся новом окне.
- Теперь выполните предыдущие шаги по изменению типа учетной записи на администратора.
Напоминаем, что это первый шаг, который вы должны сделать, потому что он влияет на все решения; как простые, так и сложные.
2. Удалите NTUSER.DAT
- Во-первых, вам нужно будет создать учетную запись с правами администратора или войти в нее, если она у вас уже есть.
- Войдите в только что созданную учетную запись администратора и запустите Проводник. Введите C:\\Users в адресной строке окна.
- Откройте папку учетной записи, в которой находится файл NTUSER.DAT, который вы хотите удалить.
- Прокрутите вниз, чтобы найти файл NTUSER. Если вы его не видите, наведите курсор на Просмотр.
- Наведите указатель мыши на «Показать», затем нажмите «Скрытые элементы».
- Щелкните правой кнопкой мыши NTUSER и выберите «Переименовать». Дайте файлу новое имя, например NTUSER.OLD. Если что-то пойдет не так, вы можете восстановить его и начать заново.
- Если вы в конечном итоге решите удалить его, не забудьте очистить корзину, чтобы полностью избавиться от него.
Как только вы удалите NTUSER.DAT, переходите к следующей части. Если вы по-прежнему не видите файл после выбора скрытых элементов, попробуйте загрузить компьютер в безопасном режиме. Должно появиться тогда.
3. Восстановите файл NTUSER.DAT.
- Используя ту же учетную запись администратора, войдите в другую пользовательскую папку, в которой нет поврежденного файла NTUSER.DAT. Профили, такие как Гость или Публичная работа, а также.
- Выделите NTUSER.DAT в этом втором профиле и скопируйте его.
- Перейдите в папку учетной записи пользователя, в которой находится проблемный файл NTUSER.DAT, и вставьте новый.
- Выйдите из учетной записи администратора и войдите в учетную запись, с которой у вас ранее были проблемы. Теперь это должно работать.
4. Удалите профили пользователей.
- Запустите меню «Настройки» и перейдите на вкладку «Учетные записи».
- Разверните учетную запись, от которой вы хотите избавиться. Щелкните Удалить.
Это следует рассматривать как последнюю попытку, если вы не можете исправить поврежденный профиль пользователя.
Что делать, если пропали другие важные системные настройки?
Файл NTUSER.DAT — не единственная часть системных настроек, которая может исчезнуть. Некоторые испытали то же самое при настройке расширенных параметров.
Чтобы решить эту проблему, рекомендуется запустить сканирование SFC, как указано ранее, и удалить последние обновления Windows 11. Иногда обновления не тестируются должным образом.
Как узнать имя компьютера Windows 7
Перед нами откроется диалоговое окно меню, где нам нужна строчка «Свойства», в самом низу. Щелкаем на нее один раз левой кнопкой мышки.
После этого откроется окно со сведениями о системе, нам необходимо найти блок как показано на скриншоте. Он так и называется Имя компьютера, имя домена и параметры рабочей группы. Имя компьютера будет напротив строки «Полное имя».
Зная как узнать имя компьютера Windows 7, вы можете быстро и с легкостью найти нужную рабочую станцию в вашей локальной сети, оперативно присвоить ей нужную рабочую группу и настроить все сетевые политики.
От компании Microsoft и многими она по праву считается лучшей из всех. Она прекрасно совмещает в себе удобство полюбившейся всей семёрки, при этом учитывает все современные тенденции программирования. Многие производители техники и разработчики рекомендуют её для использования на ваших компьютерах и ноутбуках.
Использование нескольких аккаунтов позволяет разграничить права юзеров.
Для того чтобы компьютером могли пользоваться несколько человек со своими настройками и программами, можно создать несколько аккаунта. По сравнению с предыдущими версиями , в десятке этот механизм был несколько переработан, что стало одной из особенностей выпуска.
В этой статье мы разберём, как узнать, а также как изменить имя пользователя в Windows 10. Это может пригодиться, если вы вдруг забыли свой логин учётной записи либо же просто хотите поменять отображаемое название.
Для начала определим, что, вообще, представляет собой учётная запись компьютера. Это профиль с отдельными настройками, благодаря чему системой могут пользоваться сразу несколько человек. Можно даже выставить права доступа , ограничив их так, чтобы больше никто ничего не мог сделать лишнего и сбить настройки.
Поскольку от того, какой тип аккаунта вы используете, будет зависеть процедура изменения имени пользователя. Она выбирается при установке операционной системы и их бывает два типа:
- Локальная — хранится только на компьютере, поэтому после переустановки системы вы безвозвратно теряете все свои настройки. В Windows 10 имеет ряд ограничений.
- Сетевая — имеет привязку к Microsoft, позволяющей пользоваться всеми онлайн-сервисами компании. Как минимум при первом подключении вам нужен будет интернет для подтверждения аккаунта на удалённом сервере. Главное преимущество заключается в том, что вы можете синхронизовать настройки между компьютерами или же быстро восстанавливать их при переустановке системы.
Не помешает и вспомнить, какие бывают типы аккаунтов по уровню предоставленных прав. Их может быть три:
- Администратор — профиль с максимальными правами. Он получает доступ ко всем параметрам и функциям, а также может руководить правами доступа других пользователей. Если вы единственный юзер ПК, вы являетесь администратором.
- Пользователь — имеет право доступа ко всем возможностям, кроме системных разделов и настроек. Можно настраивать права отдельно для каждого юзера.
- Гость — предоставлены самые минимальные права. Чаще всего создаётся для друзей и знакомых, которые разово хотят воспользоваться компьютером, а вы не хотите, чтобы они залезли не туда, куда надо.
Узнаём имена пользователей windows 7 / Песочница / Хабрахабр
В windows 7 существует ошибка, которая позволяет, удалённо узнавать имена пользователей в одноранговой (домашней) сети. Про корпоративные сети здесь речи не ведётся, хотя имеет место быть. Начинающим игрокам, часто хочется поиздеваться над соседями в подъезде или даже доме, узнать их секреты и впоследствии возможно даже манипулировать ими в своих целях. Обычно, провайдер, объединяет подъезд или дом в домашнюю сеть. Пользователи, могут, в ней делиться файлами (расшаренными ресурсами), устраивать сетевые игры, общаться без выхода в интернет. В настоящее время всё более распространёной становится практика подключать абонентов прямо к интернету, то есть при включении компьютера пользователь уже будет подключён к сети интернет. При этом типе подключения домашней сеть пропадает, тем самым повышается безопасность абонентов, стоит так же заметить что интерес к домашней сети заметно упал и для большинства её отключение не считается критичным, главное интернет. Так же увеличивается скорость и качество интернета. Но поскольку прямое подключение далеко не у всех, эта тема остаётся актуальной. В сетевом окружении прямое подключение выглядит как подключение к локальной сети оно не требует дополнительных действий пользователя для подключения к интернету, достаточно включенного компьютера и вставленного в него сетевого кабеля. С помощью дополнительного подключения подразумевает необходимость того, что пользователь должен подключаться к интернету при помощи дополнительно настроенного сетевого соединения: Уязвимость про которую будем говорить, заключается в том, что, удалённо мы можем узнать имена пользователей. И в дальнейшем провести атаку brute force (подбор пароля), тем самым получив контроль над системой. Также узнать пароли в локальной сети можно перехватив хеши паролей, изпользуя атаку ARP-poisoning. Стоит лишь добавить что уязвимость эта известна давно, но так и не исправлена полностью. Заключается она в получении индетификатора SID пользователя и дальнейшего перебора значений RID. В своё время получить индетификаторы пользователей можно было создав так называемое анонимное соединение (авторизация с пустым именем и паролем), но Microsoft исправила эту уязвимость добавив параметр запрета трансляции SID анонимным пользователям в локальные политики безопасноси. Но сохранилась возможность получить индетификаторы при гостевой или пользовательской авторизации. Я продемонстрирую, как это проделать, с помошью программы Cain & Abel. Для успешной атаки, ПК должен быть разрещён гостевой доступ и активирована учётная запись гостя (это можно определить по на наличию хоть одной расшаренной папки) или же включён классический доступ и известен имя и пароль одного из пользователей. На вкладке «Network» находим интересующие ПК.
Подключаемся, переходим на вкладку «Users», в первом запросе нам будет отказано в доступе (доступно с правами администратора), при втором (он производится автоматически) программа запустит SID Scanner, просканирует диапозон значений RID (по умолчанию от 500 до 2000), ретранстлирует полученные индетификаторы в имена пользователей.
В данной программе имена на латинице некорректно отображаются.
Данный способ позволяет узнать имена пользователей исключительно в windows 7 всех редакций, с Vista и XP воспроизвести не получилось, с серверными версиями не тестировалось. Но остаётся вероятность что данный способ так же будет работать с windows 2008, 2008 R2, а так же windows 8, в связи со схожей системой общего доступа.
Стоит упомянуть что есть множество программ выполняющих аналогичные функции.
netbios, инвентаризация сети, локальная сеть, взлом, smb, учётные записи
habrahabr.ru
В этом руководстве вы узнаете четыре способа посмотреть список всех учетных записей, доступных в Windows 10.
- Как просмотреть все учетные записи с помощью приложения «Параметры»
- Как просмотреть все учетные записи с помощью консоли «Управление компьютером»
- Как просмотреть все учетные записи в Windows 10 с помощью командной строки
- Как просмотреть все учетные записи с помощью PowerShell
Как просмотреть все учетные записи Windows 10 с помощью приложения «Параметры».
Самый простой способ посмотреть учетные записи, доступные на вашем устройстве, — это приложение «Параметры»:
- Откройте приложение нажав клавиши WinI.
- Перейдите в группу настроек «Учетные записи».
- Нажмите раздел слева «Семья и другие пользователи».
На этой странице вы найдете существующие учетные записи пользователей, настроенные на вашем ПК, но эта страница имеет ограничения, поскольку она не содержит встроенных учетных записей пользователей, таких как встроенная учетная запись администратора .
Кроме того, вы заметите, что текущая учетная запись пользователя также не указана, но это потому, что эта информация отображается на странице «Ваши данные».
Как просмотреть все учетные записи с помощью консоли «Управление компьютером».
Если вы используете Windows 10 Pro, вы можете использовать консоль «Управление компьютером» для просмотра всех учетных записей, на вашем устройстве.
- Кликните правой кнопкой мыши на кнопке «Пуск» и выберите в меню «Управление компьютером».
- В консоли перейдите по следующему пути:
Локальные пользователи и группы → Пользователи
Вы увидите список всех учетных записей, созданных в Windows 10.
Как просмотреть все учетные записи Windows 10 с помощью командной строки
В Windows 10, вы можете быстро проверить полную информацию обо всех учетных записях пользователей, используя одну команду.
- Откройте командную строку, введите следующую команду и нажмите клавишу Enter.
wmic useraccount list full
Вы увидите следующие детали:
Самый первый аккаунт встроенная учетная запись администратора, учетная запись по умолчанию отключена — но вы можете включить эту скрытую учетную запись администратора, если у вас есть необходимость.
Второй аккаунт — Учетная запись пользователя управляемая системой, как указано в описании. Если вы используете Windows 10.
Третий аккаунт учетная запись гостя .
Последняя учетная запись пользователя, который используется для доступа к компьютеру. Если у вас есть несколько учетных записей пользователей, вы найдете их ниже одну за другой.
Есть несколько деталей, которые видны на экране командной строки. Вы увидите следующее:
- Тип аккаунта
- Описание
- Полное имя
- Дата установки
- Статус локальной учетной записи
- Lockout status
- Имя
- Пароль Изменяемый
- Пароль Истекает
- Требуется пароль или нет
- SID
- SID Тип
- Статус
AccountType = 512 указывает на то, что все учетные записи являются регулярными. Если ваш компьютер подключен к домену, вы можете увидеть другие значения, такие как 256 (Temp Duplicate Account), 2048 (Trust Account Interdomain), 4096 (Trust Account Workstation) или 8192 (Trust Account Server).
Disabled = FALSE / TRUE, указывает на то, активен или нет этот конкретный аккаунт. Если установлено значение FALSE, это означает, что ваша учетная запись не активна и наоборот.
PasswordChangable = TRUE / FALSE указывает на то, можно ли изменить пароль этой учетной записи или нет. Если установлено значение TRUE, то вы можете его изменить.
PasswordExpired = TRUE / FALSE сообщает срок действия пароля этой учетной записи пользователя после заданного промежутка времени.
Как просмотреть все учетные записи с помощью PowerShell
Кроме того, вы даже можете использовать одну команду в PowerShell для просмотра списка с подробной информацией о каждой учетной записи, доступной в Windows 10.
- Откройте PowerShell от имени администратора.
- Введите следующую команду, чтобы перечислить все существующие учетные записи и нажмите Enter:
Get-LocalUser
- Вы увидите список всех учетных записей, настроенных на вашем устройстве, с их описанием, активностью.
Если вам нужно экспортировать список учетных записей в текстовый файл, вы можете добавить в командуследущее. Например:
Get-LocalUser > c:pathtooutputfolderlist.txt
В случае, если одна из учетных записей была создана с использованием учетной записи Microsoft, имя учетной записи будет содержать только первые пять букв адреса электронной почты.
Это основные вещи, которые нужно знать, чтобы понять детали всех учетных записей пользователей на компьютере Windows 10.
Рейтинг: /5 — голосов —>
Локальная учётная запись
Многие пользователи заметили, что Local account имеет ряд ограничений. Пользуясь ею, вам доступно минимальное количество функций и возможностей операционной системы. В новой версии Виндовс — все наиболее сильные ограничение были полностью сняты, а статус локальной был поднят (сейчас её сравнивают с Windows 7).
Данная УЗ позволяет без каких-либо ограничений работать с такими офисными программами как: Почта, Люди, Календарь и другие. Кроме того, выше описанные стандартные почтовые клиенты позволят пользователю ПК выбирать любой профиль Gmail. Данные нововведения стали отличной новостью не только для владельцев одного ПК, для которых функция синхронизации параметров не нужна, но и для тех людей, активно пользующихся софтами из Store.
Если учитывать достаточно обширные изменения от компания Microsoft, можно сделать смелый вывод — корпорации удалось воссоздать отличный баланс между двумя видами учётных записей.
Зачем нужна учётная запись Майкрософт в Windows 10?
Это сборка всех онлайн — продуктов, выпускаемых компаний, которые объединены общим названием. В случаях, когда вы зарегистрированы в таких программах, как Windows Live, Outlook и другими похожими — вам очень повезло. Вы без проблем сможете активироваться в ней при помощи ранее созданного профиля (адреса электронной почты и пароля пользователя).
Стоит отметить, что в отличии от локальной, Microsoft для входа используется не логин, а именно адрес вашей электронной почты. В этом случае разрешается использование достаточно широко ряда сайтов: Gmail, Mail, Yahoo, Live и Hotmail.
Такая учётная запись обустроена двухшаговой системой идентификации личности пользователя. Если вход в аккаунт осуществляется при помощи нового или не проверенного устройства, может потребоваться введение специального кода безопасности.
Отличия администратора от обычного пользователя
Пользователь со стандартной учетной записью может нормально работать на компьютере. Вы можете редактировать файлы MS Office, просматривать веб-страницы, редактировать изображения и делать многое другое. Но есть некоторые ограничения, с которыми вы столкнетесь, когда дело доходит до внесения изменений в системные файлы.
Стандартному пользователю не разрешено создавать, редактировать, просматривать или удалять системные файлы. Системные файлы — это те файлы, которые необходимы и часто имеют решающее значение для функционирования самой ОС Windows. Чтобы внести эти изменения, вам нужны привилегии, предоставляемые учетной записью администратора. Стандартный пользователь также не может получить доступ к файлам, принадлежащим другому пользователю в той же системе. Только общедоступные файлы доступны или когда-то были созданы им/ею. Это хороший способ защитить ваши данные.
Еще одним заметным отличием, или, лучше сказать, ограничением, является невозможность изменить общесистемные настройки. Например, вы не можете изменить пароли Windows и создать новые учетные записи администратора или стандартного пользователя.
Более того, стандартному пользователю также не разрешено устанавливать новые или даже запускать определенные существующие приложения на компьютере. Некоторые могут подумать, что это хлопотно. Это было сделано для защиты вашего компьютера от вредоносных программ и вирусов, которые часто устанавливаются без вашего разрешения.
Примечание. Здесь мы не говорим об учетной записи Microsoft. Локальная учетная запись и учетная запись Microsoft отличаются. Вы можете узнать больше о них здесь
Суперадминистратор
Но быть администратором на собственном компьютере еще не значит, что у вас будут абсолютно все права на изменение настроек системы. Еще в Windows 7 появилась системная регистрационная запись в виде так называемого суперадминистратора, которая в соответствующем разделе не отображается и которую изменить невозможно.
Вероятно, многие замечали, что иногда для запуска какой-то программы или системного инструмента необходимо использовать строку запуска или удаления от имени администратора, несмотря даже на то, что пользователь вроде бы и сам администратор. Это и есть тот последний рубеж, который обеспечивает защиту и целостность операционной системы.
Поскольку изменить данную учетную запись нельзя, можно избавиться от постоянных запросов с ее стороны. Например, для запуска программы необходимо использовать меню ПКМ на исполняемом файле или ярлыке, после чего установить флажок на строке постоянного запуска от имени администратора.
Также можно отключить ее использование через командную строку, которую изначально необходимо запустить как раз от имени админа, а потом вписать строку net user administrator /active:no и нажать клавишу ввода. Можно, конечно, покопаться и в реестре, но такой подход выглядит более сложным и долгим.