Закладки
Набор закладок и история посещений формируют определённый отпечаток пользователя. С их помощью можно быстро и удобно восстановить забытую информацию, а также упорядочить те или иные материалы. Яндекс Браузер предлагает как классический механизм закладок, о котором и пойдёт речь далее, так и визуальное табло, куда обычно выносятся наиболее популярные ресурсы. Если слегка утрировать, то табло — витрина, а обычные закладки — хранилище, ведь их число несравнимо больше, но они всё же менее востребованы, зато при желании позволяют выстроить упорядоченную иерархию, что явно одобрят перфекционисты.
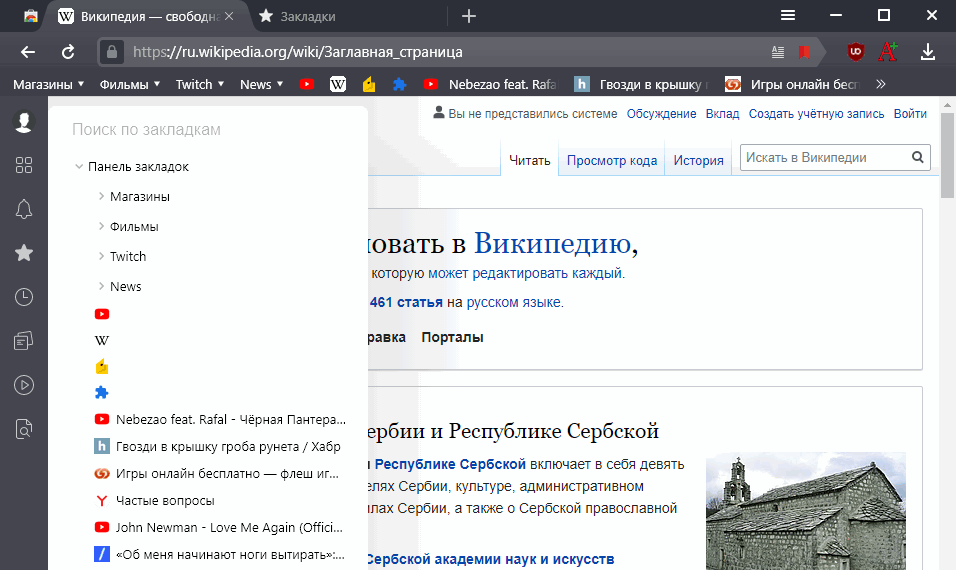
Как открыть закладки
Все закладки Яндекс Браузера хранятся в специальном менеджере , где они разделены на подгруппы:
- «Панель закладок». О ней более детально в следующем разделе.
- Закладки из подключённых к синхронизации устройств — смартфонов и планшетов.
- «Другие закладки». Здесь собраны все остальные, менее используемые варианты.
Итак, мы выяснили, что база закладок находится в менеджере, попасть же туда можно разными способами:
То, что мы называем менеджером , в Яндекс Браузере подписано как «Панель закладок», что только создаёт путаницу, ведь панелью они называют и строку под вкладками. Поэтому мы умышленно разделили их понятийно.
Панель закладок
Очень удобная в работе панель , которая находится под строкой адреса, но по умолчанию она почему-то отключена. Здесь выводится корневая часть иерархии вашей коллекции закладок с возможностью доступа к более глубоким уровням, а точнее подпапкам. Для включения панели закладок в Яндекс Браузере есть несколько вариантов:
- Самый быстрый — через комбинацию Ctrl + Shift + B .
- В главном меню → «Закладки» → «Показывать панель закладок» .
- В настройках → раздел «Интерфейс» → блок «Панель закладок» → отметить пункт «Показывать панель закладок» .
Панель даёт вам возможность переименовывать, перетаскивать и удалять закладки и папки, в которых они могут находиться, не обязательно даже заходить в общий менеджер.
Как добавить закладку
Если вы хотите сделать закладку текущей открытой в Яндекс Браузере страницы, то вот решения:
- Ctrl + D — как всегда есть горячая клавиша.
- В правом углу умной строки ищите серый значок , при клике на него появится интерфейс создания закладки. Если же значок имеет красный цвет, то на этот URL закладку вы уже сделали ранее и кликнув повторно, вы её удалите.
- Через главное меню → «Закладки» → «Создать закладку» .
Все три пункта из списка позволяют также быстро удалить закладку текущей страницы. Странно только, что при этом не делается дополнительный запрос на удаление.
Экспорт, импорт, синхронизация
Часто возникает ситуация, которая требует переноса накопленной базы закладок в новый компьютер, браузер или устройство. Мы рассмотрим все подобные варианты, что предлагает нам Яндекс Браузер.
Экспорт
Откройте диспетчер закладок , в правом верхнем углу нажмите кнопку для вызова контекстного меню, выберите там пункт «Экспорт закладок в файл HTML» , сохраните полученный файл в нужное вам место на диске как бекап или с целью дальнейшего импорта.
Импорт
Здесь возможны два варианта:
- Импорт закладок из html-файла. Откройте диспетчер закладок , в правом верхнем углу нажмите кнопку для вызова контекстного меню, выберите там пункт «Импорт закладок из файла HTML» , найдите ранее экспортированные в файл закладки и подтвердите их импорт.
- Импорт закладок из другого браузера вашей ОС . В главном меню → «Закладки» → «Импортировать закладки». Далее выберите нужный браузер и опции переноса.
Синхронизация
Наиболее продвинутый метод работы с базой закладок, ведь можно не бояться ни переустановки Яндекс Браузера ни операционной системы, все они они зеркально будут храниться на облачном сервере. Более детально процесс активации и настройки синхронизации описан в другой нашей статье.
Варианты сохранить
Есть несколько проверенных вариантов сохранения закладок.
Копируем файл Bookmarks, если браузер не запускается
Один из таких способов предусматривает использование уже упомянутого файла Bookmarks. Впрочем, его используют не так часто. Обычно такой метод подходит, когда не запускается веб-браузер, либо планируется его переустановка. Файл, расположенный в системной папке, «пересохраняют», а затем открывают список сайтов в блокноте. Проблема в том, что к некоторым системным папкам доступ закрыт либо ограничен, да и для юзера-обывателя этот способ кажется не самым простым.
Чтобы узнать точное расположение нужного файла именно на своем ПК, в адресной строке браузера Хром введите «chrome://version». Ниже среди разной информации можно найти путь к папке текущего пользователя браузера. Именно в ней стоит искать bookmarks.bak.
Экспорт закладок с браузера
Чаще всего применяют метод экспортирования в самом Хроме, а потом готовый файл можно в любое время. Для этого проходим по знакомому пути «Многоточие» — «Закладки». Заходим в «Диспетчер закладок», а дальше алгоритм такой:
- Нажать на иконку с тремя точками в верхнем правом углу, выбрать «Экспортировать закладки».
- Выбрать место хранения файла. Его имя будет по умолчанию состоять из слова «bookmarks» и текущей даты.
Как синхронизировать яндекс браузер с google chrome
Синхронизировать Яндекс браузер с Google Chrome можно путем обмена информацией между программами. В этих приложениях реализована возможность экспорта и импорта закладок, истории просмотров, сохраненных паролей.
Представленные опции будут полезны, если Вы пользуетесь несколькими веб браузерами, Вам необходимо выполнить переустановку приложения или нужно обеспечить доступ к персональным сведениям на разных компьютерах.
О возможности синхронизации между браузерами
В привычном понимании выполнить синхронизацию Chrome и Яндекса нельзя. Пользователям этих программ доступна функция частичного переноса пользовательских данных. Причем в обеих приложениях предусмотрены ограничения, которые исключают полную передачу данных из одного обозревателя в другой.
Вы можете экспортировать следующее:
- Историю просмотров.
- Список избранных сайтов.
- Пароли.
- Поисковые системы.
- Расширения и системные настройки.
В обратном порядке добавить из Yandex браузера можно только список избранных сайтов и сохраненные в HTML-документ данные авторизации. Таким образом, возможность выполнения синхронизации сильно ограничены.
Экспорт/импорт данных в программах Yandex браузер и Google Chrome
Главный способ синхронизации предусматривает быструю передачу пользовательской информации из Хром. Порядок выполнения импорта и экспорта в этих приложениях описан ниже.
В Яндекс браузере
Приложение автоматически синхронизируется с Chrome при условии, что он был ранее установлен на ПК и использовался. Сразу после инсталляции пользователям будут доступны история просмотров, избранные сайты и другие виды данных. Если этого не произошло, выполнить действия можно вручную.
1. Откройте настройки Yandex Браузера, перейдите во вкладку «Закладки», выберите команду
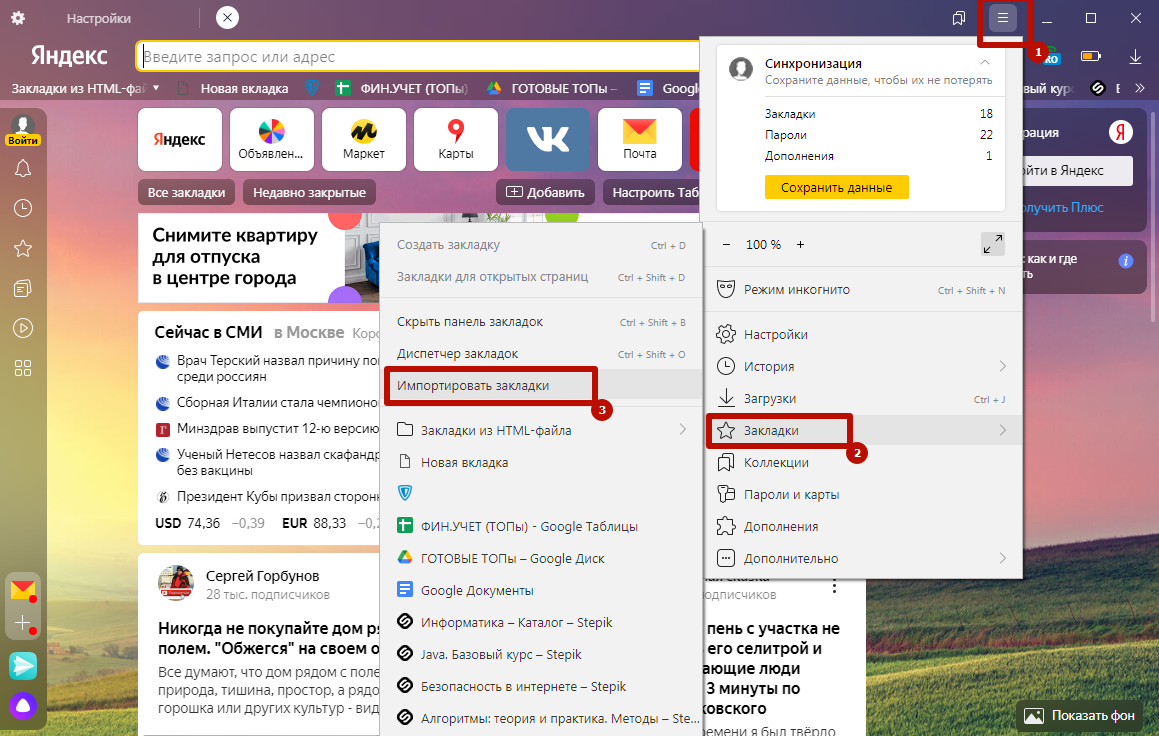
2. В списке выберите Google Chrome в качестве источника и укажите типы переносимых данных. По умолчанию отмечены все пункты, но у Вас есть возможность выделить только необходимые. Затем подтвердите операцию, нажав
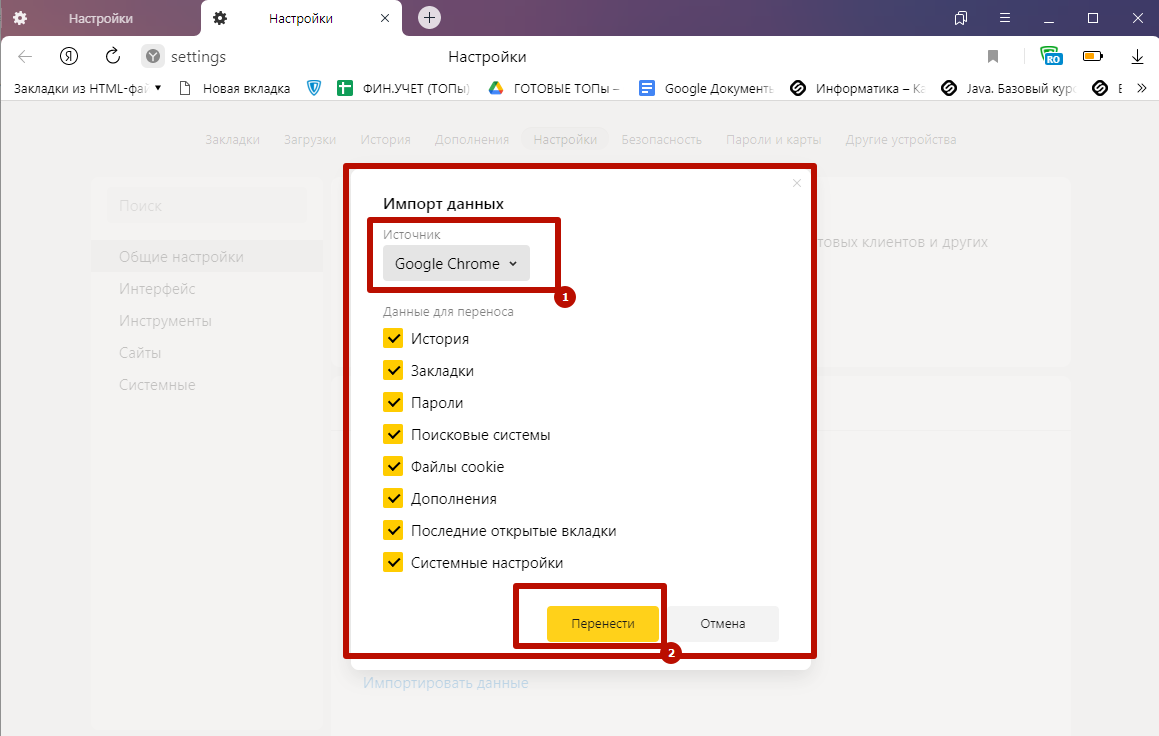
В Яндексе будут отображены пользовательские данные из Google. Вы сможете отыскать их в настройках. Эта процедура не является синхронизацией в привычном понимании, но открывает возможность быстрого переноса информации из одной программы в другую.
В Гугл Хром
Описанная процедура не работает для программы, разработанной Google. Поэтому, если нужно, перенести перечень избранных страниц или пароли, Вы можете сделать это, только экспортировав их в файл и затем импортировав.
Для “копирования” адресов сайтов:
Откройте обозреватель Yandex, кликните комбинацию клавиш Ctrl + Shift + O. Вас перенаправит в пункт «Закладки». Вызовите контекстное меню, нажав символ трех точек справа, выберите «Экспорт в файл».
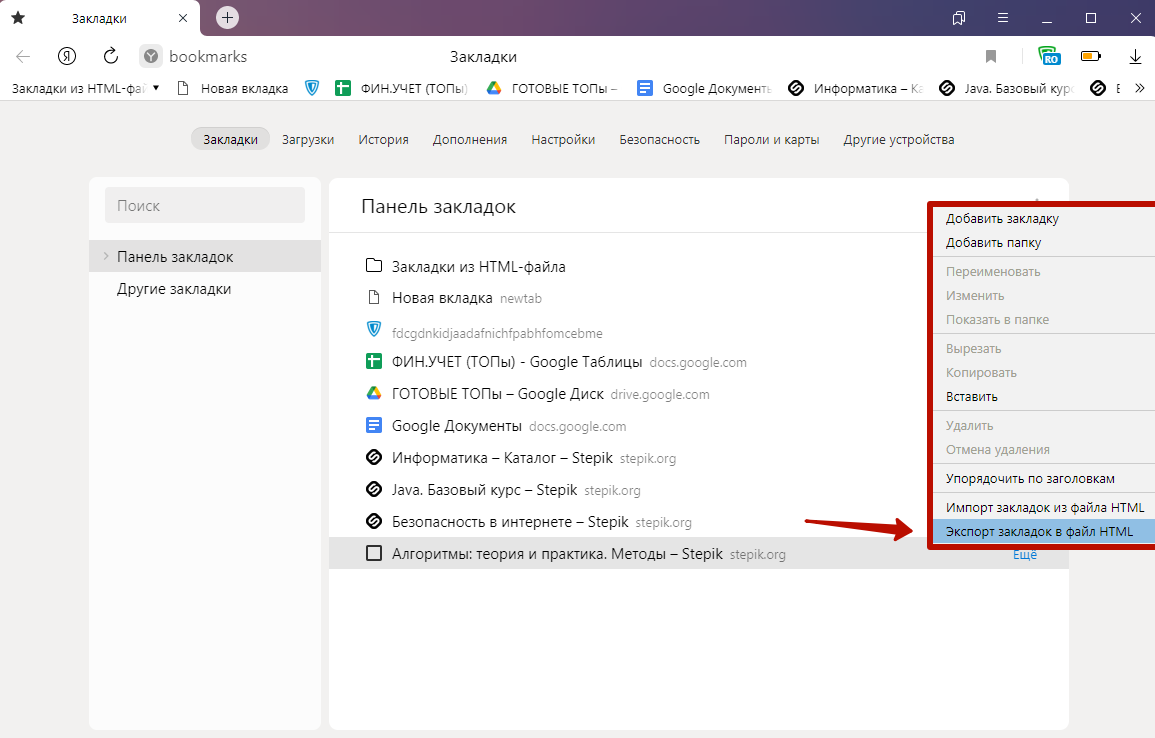
“Положите” HTML-файл в любую удобную папку на Вашем компьютере. По умолчанию предлагается добавить документ в раздел «Библиотека».
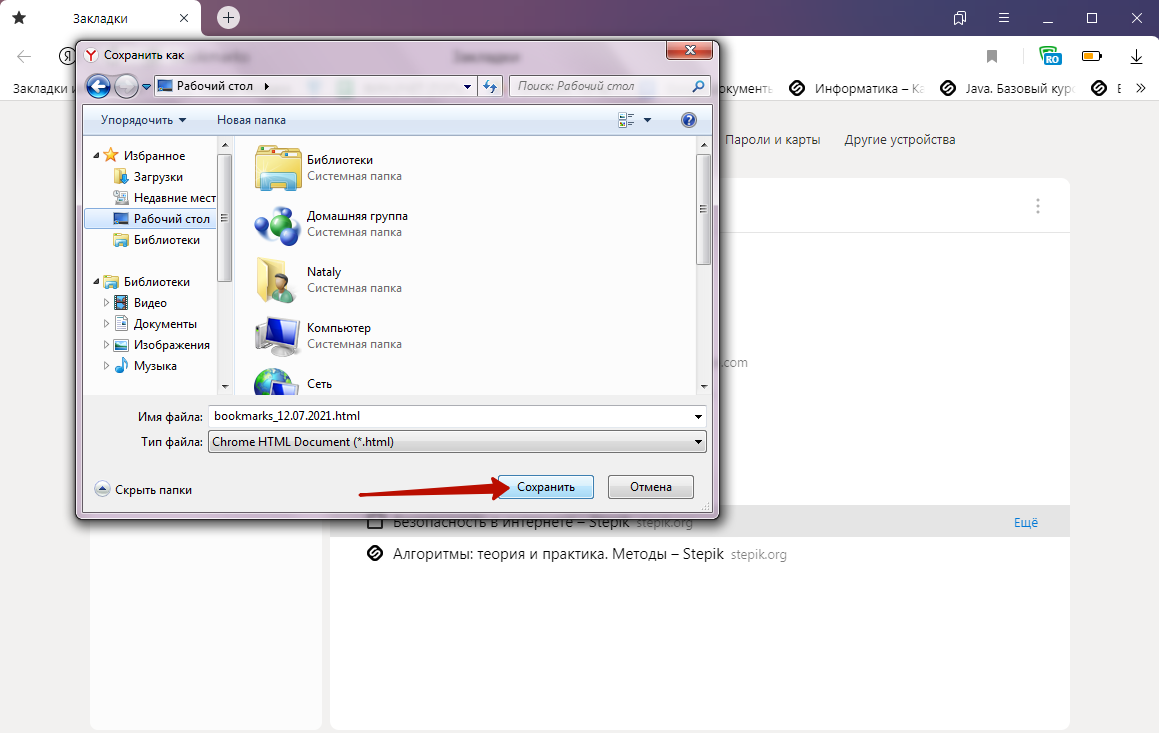
Запустите опционное меню Хром, в «Закладки» укажите команду «Импортировать».
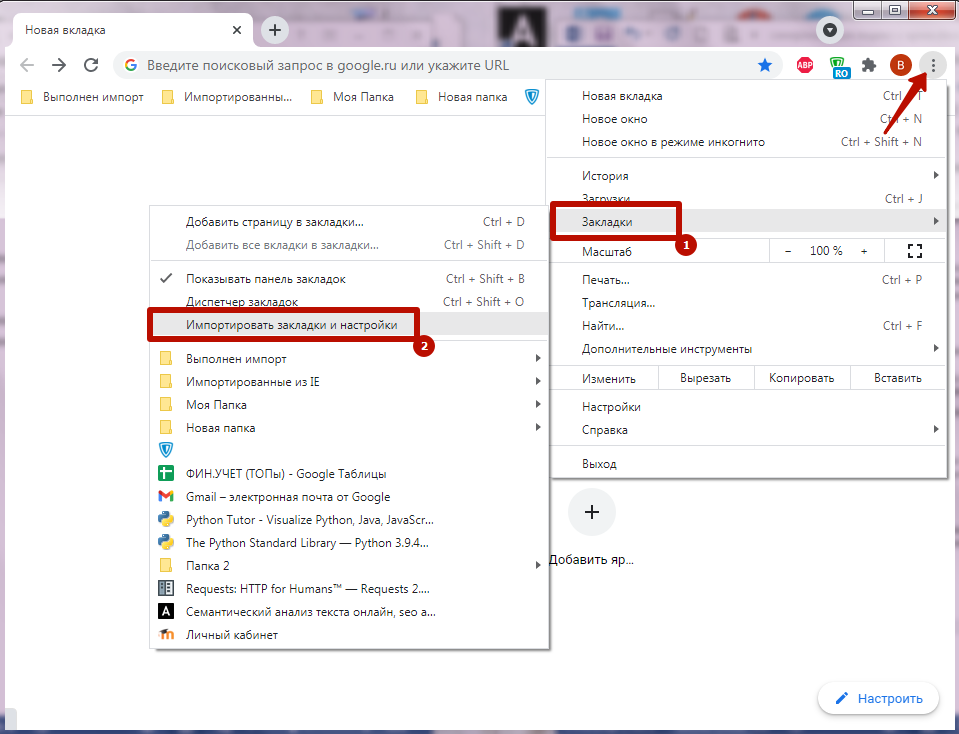
В качестве источника кликните «HTML-файл», найдите нужный документ в файловой системе Вашего компьютера, подтвердите операцию, кликнув на строку с соответствующей командой. В результате станет доступен список страниц, ранее сохраненных в Yandex.
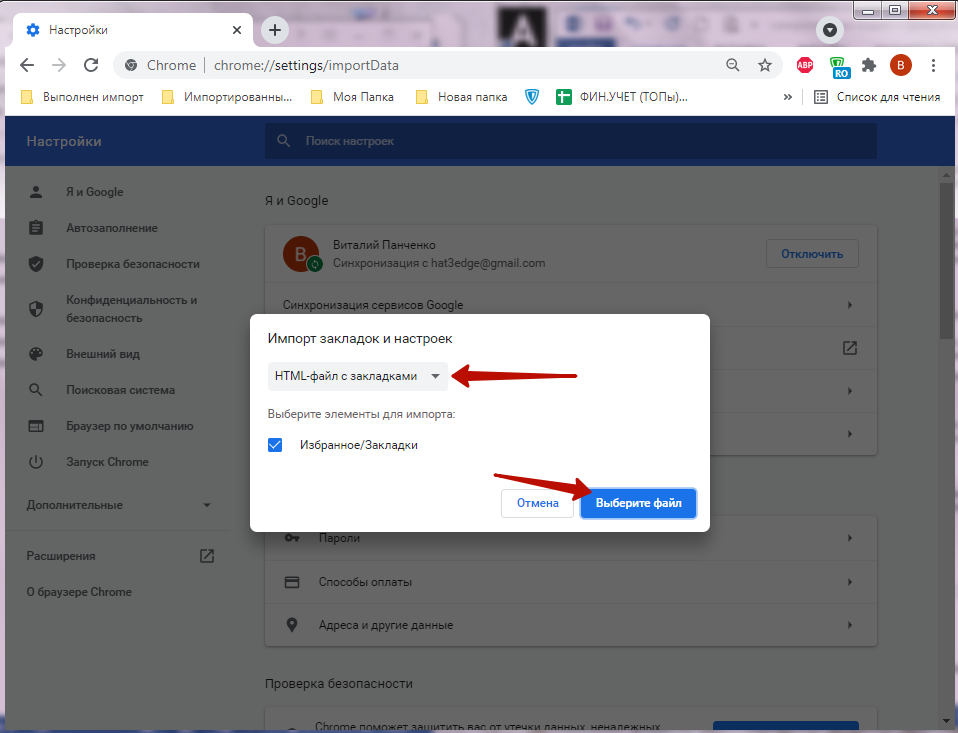
Аналогичным образом можно осуществить перенос сведений для автоматической авторизации. Для этого войдите в настройки Яндекс, откройте раздел «Пароли и карты», в контекстном меню выполните операцию «Экспортировать, затем укажите место хранения данных.
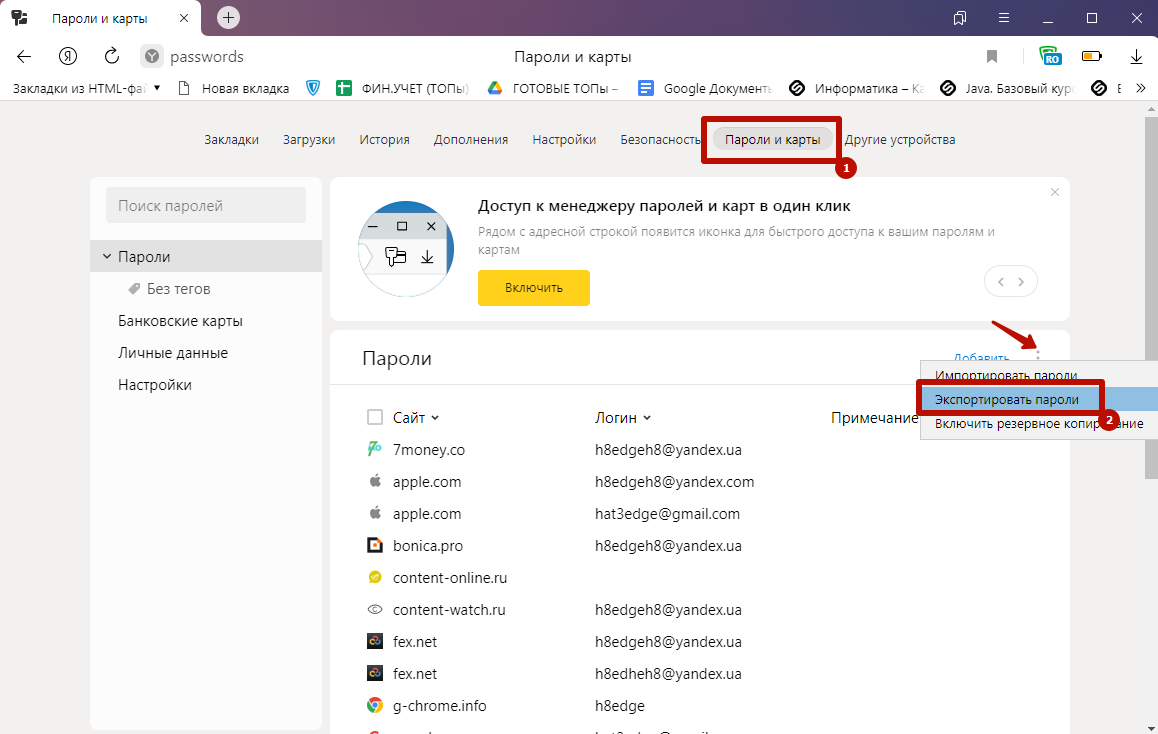
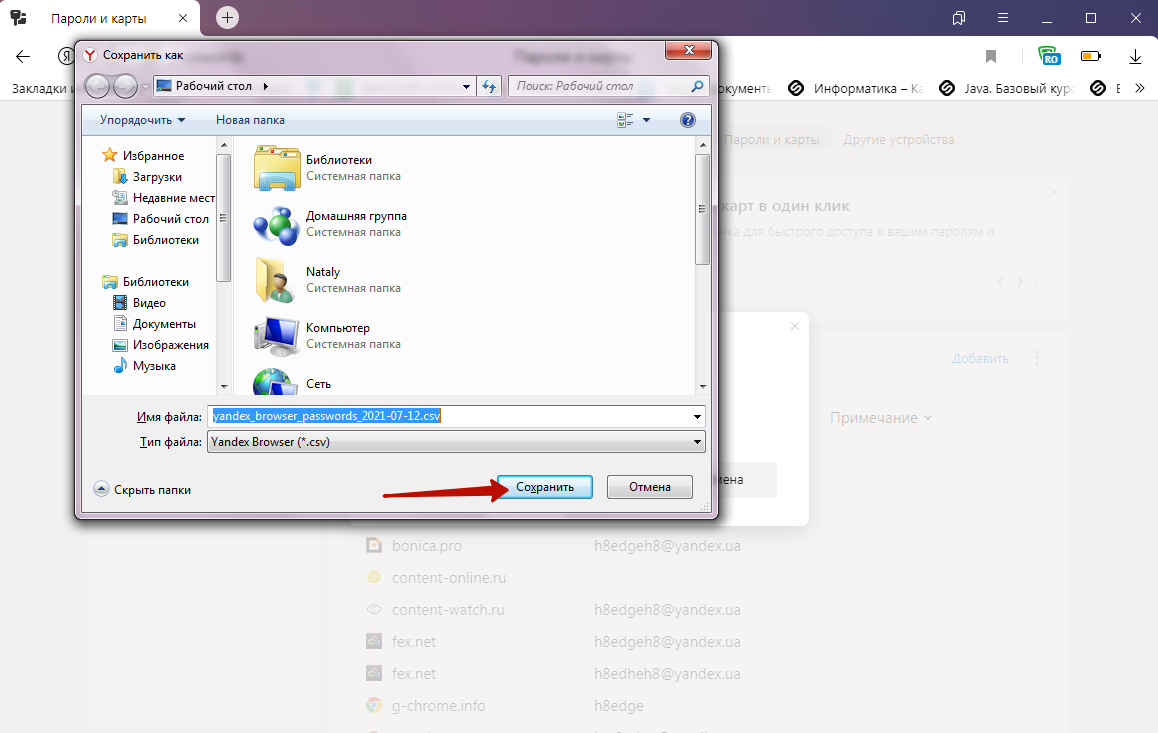
Для завершения процедуры переноса откройте настройки Хром, в разделе автозаполнения выберите пункт «Пароли».
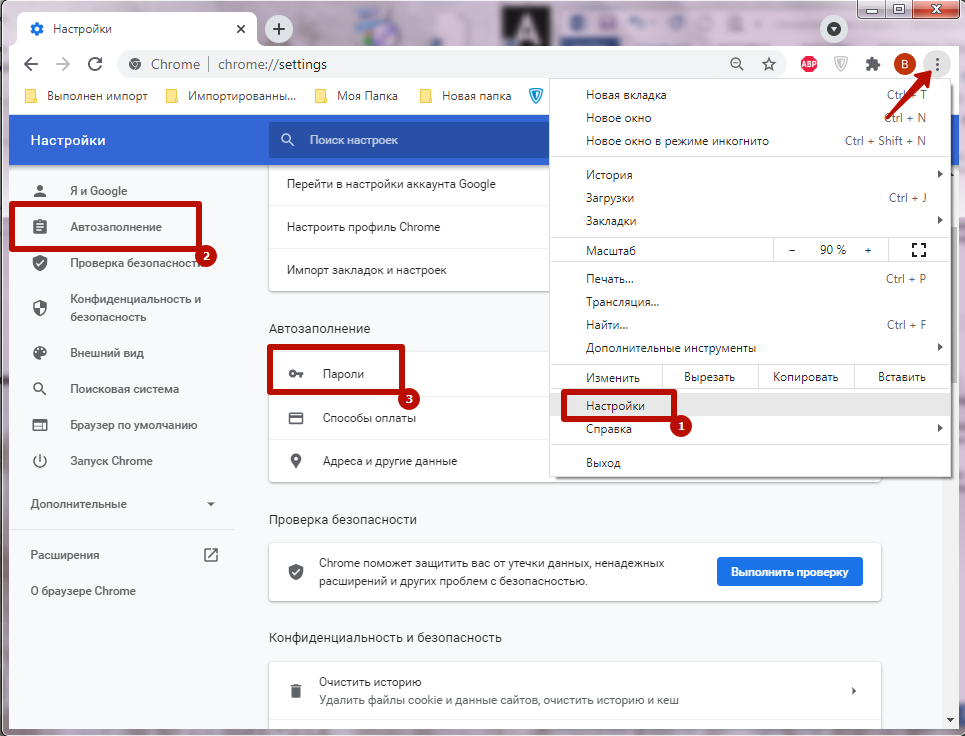
Справа кликните символ опционного меню, выполните команду «Импорт» и укажите путь к ранее созданному системному файлу. Если такой команды нет, то включить возможность импорта паролей в Chrome можно через “флаги”. Необходимо учитывать, что он хранится в формате CSV, а не HTML, как документ с закладками.
Выберите, какие интернет-сервисы использует Chrome
Чтобы найти дополнительные параметры конфиденциальности, нажмите ссылку «Показать дополнительные настройки» внизу страницы настроек Chrome. В разделе «Конфиденциальность» выберите, какие параметры вы хотите включить или отключить.
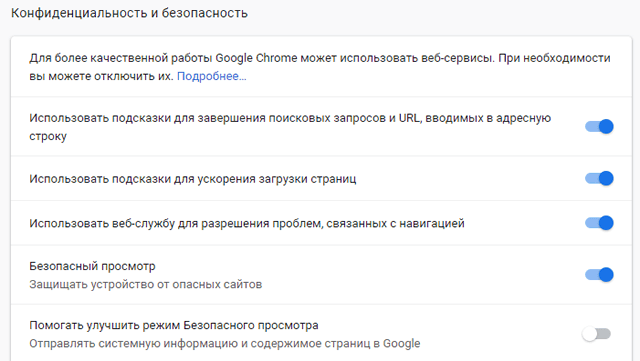
Флажки здесь определяют, будет ли браузер Chrome использовать различные сервисы Google или нет.
Вот краткое объяснение каждого:
- Использовать веб-службу для разрешения ошибок навигации. Если Вы не можете подключиться к веб-странице, например, если неправильно наберете веб-адрес, Chrome отправит адрес страницы на сервер, и затем предложит похожие адреса. Если вы отключите это, Chrome не будет отправлять ошибочные адреса в Google.
- Использовать веб-службу для прогнозирования поисковых запросов и URL-адресов, введенных в адресную строку: Chrome отправит ваш поисковый запрос из адресной строки в поисковую систему по умолчанию – это Google, если вы не изменили её, и вы увидите рекомендации по мере ввода. Если вы отключите это, Chrome не будет отправлять того, что Вы вводите в адресной строке, пока Вы не нажмете Enter.
- Использовать службу прогнозирования для более быстрой загрузки страниц: при посещении веб-страницы Chrome просматривает IP-адреса ссылок на странице. Chrome будет предварительно загружать веб-страницы, которые, по его мнению, вы можете щелкнуть дальше, и будет подгружать файлы cookie в ваш браузер так, как если бы вы их посетили. Если вы отключите это, Chrome ничего не будет загружать, пока вы не нажмете ссылку.
- Автоматически сообщать о возможных проблемах с безопасностью: Chrome будет отправлять данные в Google каждый раз, когда обнаружит подозрительный сайт или загрузку файла. Если вы отключите это, Chrome не будет отправлять эти данные в Google.
- Защитите вас и ваше устройство от опасных сайтов. Chrome использует службу безопасного просмотра Google для проверки веб-адресов, которые вы посещаете, с помощью списка известных опасных адресов. Chrome автоматически загружает список опасных веб-сайтов, поэтому он не отправляет адрес каждой веб-страницы, которую вы посещаете в Google. Однако, если вы посетите веб-страницу, которая соответствует чему-то в списке, Chrome отправит адрес на сервер Google, чтобы проверить, является ли этот сайт опасным или нет. Chrome не будет защищать вас от вредоносных программ или фишинговых веб-сайтов, если вы отключите функцию, поэтому мы рекомендуем оставить её включенной.
- Использовать веб-службу, чтобы помочь исправить орфографические ошибки: Chrome будет отправлять то, что вы вводите в текстовые поля в браузере, на серверы Google, если вы включите этот параметр. Вы получите такую же мощную функцию проверки правописания, которая используется в Google Поиске, чтобы проверять орфографию всего, что вы набираете в Интернете. Если вы отключите это, Chrome будет использовать собственный локальный словарь проверки орфографии. Это не так эффективно, но будет выполняться только на вашем компьютере.
- Автоматически отправлять статистику использования и отчеты о сбоях в Google: Chrome отправляет статистические данные об используемых вами функциях и сбоях. Google использует эти данные для исправления ошибок и улучшения Chrome. Chrome не будет передавать эти данные в Google, если отключить этот параметр.
- Отправлять запрет на отслеживание исходящего трафика. Установите этот флажок, и Chrome будет отправлять сайт запрос «Не отслеживать». Однако, многие веб-сайты фактически игнорируют этот запрос.
Как добавить страницу в закладки
Теперь более подробно о том, как добавить страницу в избранное.
- Находясь на интересующем сайте, нажмите на флажок в конце умной строки или используйте один из способов, о которых мы рассказывали выше: горячие клавиши Ctrl + D или через меню «Закладки».
- Если вы авторизованы флажок окрасится в красный цвет и откроется всплывающее окно с настройками раздела. По умолчанию выделена папка «Панель закладок».
- Здесь можно добавить ссылку «В новую коллекцию», это функция создания новой папки, куда вы можете добавлять интересные сайты. Она будет отображаться наравне с другими в списке.
- Также вы можете изменить название для отдельной ссылки, чтобы потом было проще найти её в списке.
Если у вас нет аккаунта в Яндексе, то придется зарегистрироваться и пройти процедуру авторизации.
С самими закладками можно выполнять различные действия:
- Если у вас отображена панель закладок, то выполнив ПКМ на какой-нибудь закладке откроется контекстное меню с перечнем действий, которые доступны для конкретной ссылки.
- При клике правой клавишей мыши на любом свободном месте панели (если такое есть) также откроется контекстное меню с перечнем функций.
- Вы можете создавать папки, перетаскивать закладки из одного места в другое, достаточно захватить его курсором мышки и перетянуть куда нужно. Например, в начало панели или совсем удалить.
- В Диспетчере закладок слева отображаются папки в древовидной структуре, а справа ссылки. При наведении курсора мыши на ссылку отображается кнопка «Ещё» с перечнем возможных функций для этой закладки.
Как включить синхронизацию в различных браузерах
Здравствуйте всем. Многие из нас пользуются закладками для различных, часто посещаемых сайтов. Благодаря им мы можем не запоминать адрес ресурса, его название. Всего один раз добавляем сайт в закладки, и он теперь всегда у нас под рукой на панели закладок. О том, как добавлять закладки, читайте в нашей статье «Как добавлять закладки?». Но в жизни может случится самое неожиданное: сгорел жесткий диск, либо вам попался вирус и вам пришлось переустанавливать систему. А это означает, что все ваши закладки будут потеряны.
Чтобы этого не случилось раньше нужно было сохранять закладки и затем восстанавливать после переустановки системы. Более подробней читайте в статье «Как сохранить и восстановить закладки». Сегодня же в современных браузерах это делать гораздо проще и удобней. Достаточно зайти в браузер под своими данными. И все ваши закладки, расширения, пароли, история автоматически синхронизуется с вашим аккаунтом. Что позволяет вам потом зайти с любого устройства в браузер, войти под своим логином и все ваши пароли, закладки снова будут перед вами.
При добавлении закладки, сохранении нового пароля для сайта ваши новые данные также автоматом синхронизируются с вашим аккаунтом.
Давайте рассмотрим на примерах, как войти в свой аккаунт в современных браузерах: Google Crome, Firefox, Яндекс Браузер.
Как включить синхронизацию в Google Chrome.
Для того, чтобы все ваши закладки, пароли, история и прочая информация проходила синхронизацию с вашим аккаунтом, достаточно просто его иметь. Как создать свою учетную запись в Google, прочитайте эту статью.
Запускаем браузер Гугл Хром, заходим в главное меню и выбираем пункт «Настройки» или введите в адресную строку chrome://settings/
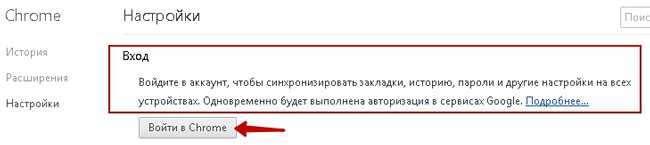
И в самом верху нам предлагают войти в аккаунт для синхронизации наших паролей, закладок и т.д. Нажимаем на клавишу «Войти в Chrome»
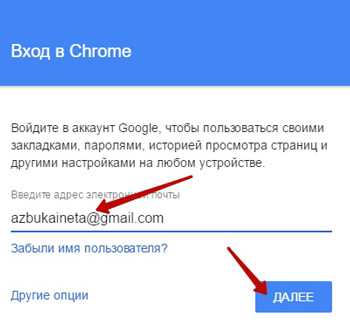
Вводим свой электронный адрес от сервиса Google. Жмем «Далее».
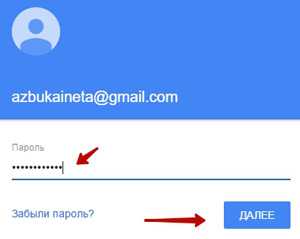
Далее вводим свой пароль от электронного почтового ящика. «Далее».
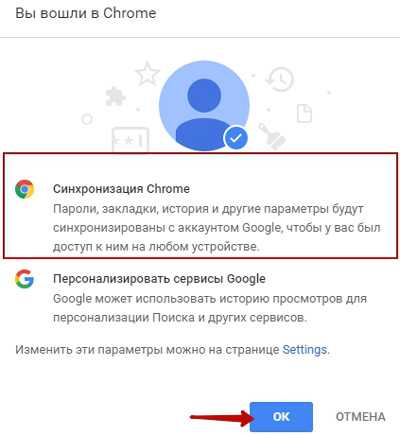
Если все верно ввели, нас уведомят о том, что вошли в браузер Google Chrome. Нажмите кнопку «ОК»

Теперь все наши данные из браузера будут автоматически синхронизироваться с аккаунтом Google. Но если вам не нужно, чтобы все синхронизировалось, отключите ненужные элементы. Для этого нажмите кнопочку «Дополнительные настройки синхронизации»
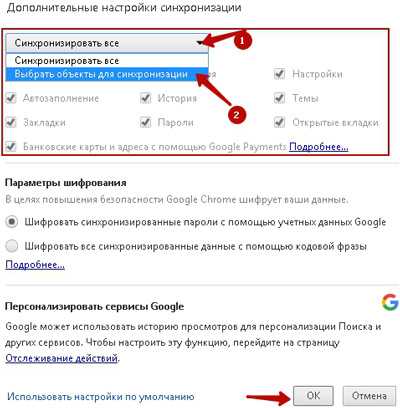
По умолчанию все элементы выделены и не активны. Для того, чтобы снять галочки с некоторых элементов, выберите из выпадающего списка «Выбрать объекты для синхронизации». Теперь вы можете отключить синхронизацию отдельных объектов.
После этого вы всегда будете уверены, что ваши закладки и пароли будут сохранены и доступны на любом устройстве (планшет, смартфон). Для доступа к вашей информации на мобильных устройствах вам достаточно войти в свой аккаунт Google.
Как включить синхронизацию в Firefox
Браузер Firefox также дает возможность синхронизировать наши закладки, пароли, историю. Для того, чтобы включить синхронизацию, зайдите в главное меню браузера и нажмите «Войти в синхронизацию»
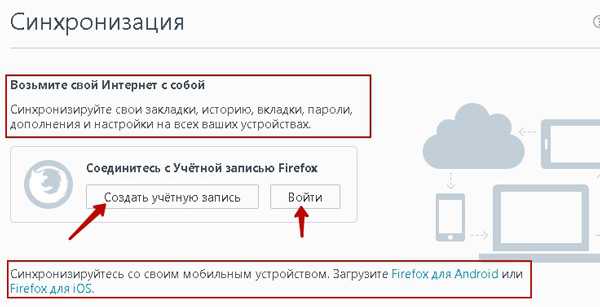
Далее нам нужно создать учетную запись Firefox, с которой и будет происходить дальнейшая синхронизация. Для этого нажмите на соответствующую кнопку.
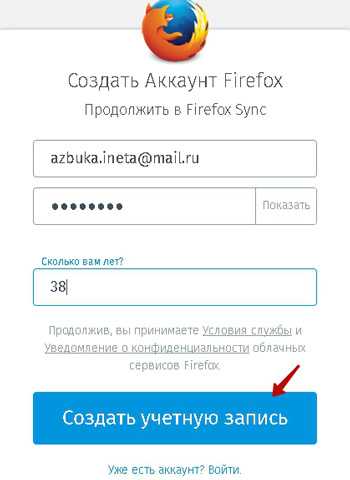
Указываем свой любой электронный адрес, создаем новый пароль, сохраняем эти данные в менеджере паролей, свой возраст. Нажимаем на кнопку «Создать учетную запись».
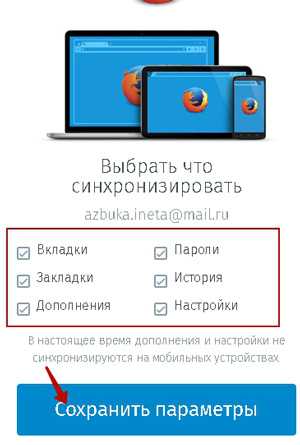
Далее указываем объекты, которые будут синхронизироваться с нашей учетной записью. После этого «Сохраняем параметры».
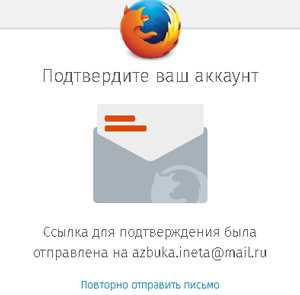

В письме нажимаем на кнопку «Активировать сейчас». Все, ваша новая учетная успешно активирована.
После этого все пароли и закладки будут сохраняться в вашей учетной записи. И вы сможете получить к вашим данным на любом устройстве, где бы вы не находились: в гостях у друзей или знакомых.
Как включить синхронизацию в Яндекс Браузер
Для того, чтобы включить синхронизацию в Яндекс Браузер нужно иметь учетную запись от Яндекса. Как ее создать, читайте здесь.
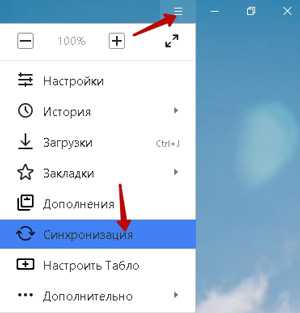
Запускаем браузер и через главное меню вызываем пункт «Синхронизация»
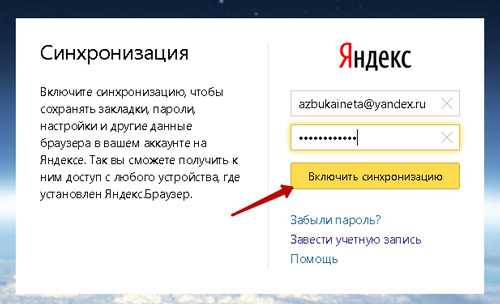
Далее все просто. Вводим свои данные учетной записи от Яндекса и нажимаем на кнопку «Включить синхронизацию».
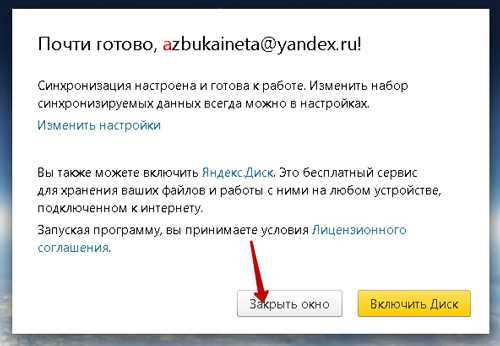
Кроме того, можно подключить Яндекс Диск. Это как вам удобно.
Вот так просто и быстро мы застраховали свои пароли, закладки на неприятные случаи жизни.
Добавление визуальных вкладок
Многие новички не знают, но добавить визуальные закладки в Гугл Хром несложно. Закладки визуализируются при помощи установки расширений. На данный момент известно несколько различных дополнений, которые могут быть установлены в хром, а именно:
- От Яндекса;
- От ru;
- Speed Dial.
Каждое расширение уникально. Пользователю нужно самому определиться с тем, какой виртуальный модуль ему лучше всего использовать. Следует заметить, что в каждом расширении имеется возможность создания резервной копии настроек.
Закладки Яндекс
Большая часть пользователей предпочитает устанавливать визуальные закладки Яндекс для Google Chrome. Для добавления плагина, следует в веб-навигаторе открыть меню, а затем выбрать «Настройки».
В открывшейся странице необходимо выбрать раздел «Расширения», а затем пролистав в самый низ списка, выбрать «Еще расширения».
Когда откроется магазин Гугл, в строке для поиска необходимо написать «Визуальные закладки». После этого следует нажать Enter, чтобы приступить к поиску расширения.
Через 2 секунды, на экране появятся визуальные закладки доступные для браузера хром. Первым по списку будет расширение от Яндекса. Чтобы его установить достаточно нажать «Установить».
На установку закладок Яндекс уйдет несколько секунд. После этого пользователь, создав новую вкладку увидит панель закладок.
Настройка панели
Создав новую вкладку, пользователь увидит помимо графических вкладок несколько кнопок:
- Закрытые вкладки;
- Загрузки;
- Закладки;
- История;
- Добавить закладки;
- Настройки.
Чтобы настроить панель под себя, необходимо нажать на кнопку «Настроить».
В открывшейся форме, пользователь может изменить:
- Количество вкладок (от 1 до 25);
- Вид закладок;
- Фон, находящийся под вкладками;
- Дополнительные параметры.
Благодаря гибкой настройке, пользователи смогут настроить визуальную панель так, чтобы им было удобнее использовать ее.
Закладки Mail.ru
Помимо Яндекс панели, пользователи могут интегрировать в браузер визуальные закладки от Mail.ru. Для этого рекомендуется войти в Гугл магазин, а затем в поисковой строке ввести «Пульт».
После нажатия на Enter загрузятся результаты поискового запроса. Визуальные закладки от Mail.ru для Google Chrome будут расположены первыми по списку. Необходимо кликнуть по кнопке «Установить» чтобы скачать расширение.
При желании панель возможно настроить на свой вкус, добавив интересующее оформление.
Создав новую вкладку, пользователи увидят поисковую строку, а также все, добавленные ранее закладки. На рабочей панели вмещается только 12 закладок, если их будет больше создается еще одна виртуальная панель. Чтобы перейти к ней, достаточно навести курсор «мыши» на край экрана.
В нижней части экрана расположена панель с несколькими кнопками:
Закладками;
Что нового;
Настройками пульта.
Если нажать на кнопку «Настройки пульта» откроется форма, в которой настраивается стиль панели, нужно выбрать заинтересовавшую тему.
При желании можно загрузить свое изображение или фотографию. На самом деле ничего сложного нет, с настройками справится даже новичок.
Плагин Speed Dial
Самой красивой панелью визуальных вкладок для chrome считается дополнение Speed Dial. Это настоящий шедевр, создающий 3D панель. Чтобы начать скачивать дополнение, необходимо открыть магазин Гугл, а затем в поиске ввести «Speed Dial».
Расширение окажется первым в поисковой выдаче. Для установки дополнения, как обычно следует нажать на кнопку «Установить».
Установка занимает около 10 секунд, так как размер расширения превышает 2 Мб. После интеграции с браузером, можно приступить к настройке дополнения.
Настройка панели
Создав новую вкладку, пользователь увидит совершенно новую навигационную область, состоящей из следующих блоков:
- Настройки;
- Области вкладок;
- Области групп вкладок;
- Строка для поиска.
При нажатии на значок шестеренки, открывается окно настроек, в котором изменяется визуализация вкладок.
К тому же можно заметить, что сверху имеется панель, на которой настраивается:
- Группа «Популярные»;
- Группа «Недавно закрытые»;
- Шрифт;
- Виджеты.
Благодаря гибкой настройке, панель настраивается под каждого человека, в зависимости от его предпочтений.
Где хранятся закладки в Яндекс браузере
В поисковик практически не поступают вопросы, где хранятся вкладки в Яндекс браузере, а всё потому, что панель вкладок всегда доступна в верхней (или нижней) части экрана. С закладками всё несколько иначе, причина этому – панель закладок по умолчанию неактивна. После добавления любого количества сайтов в закладки визуально ничего не меняется. Из-за отсутствия видимого эффекта, может показаться, что сайты не добавляются в закладки Яндекс веб-обозревателя, хотя это не так.
Все записанные ссылки на страницы добавляются в диспетчер закладок – это специальный раздел в веб-обозревателя. Здесь всегда доступны все закладки, папки и есть возможность их редактирования (удаления, изменения и создания). Пользоваться подобной страницей не всегда удобно. Чтобы открыть ранее сохранённую ссылку, придётся сначала перейти в диспетчер и уже отсюда – запустить сайт.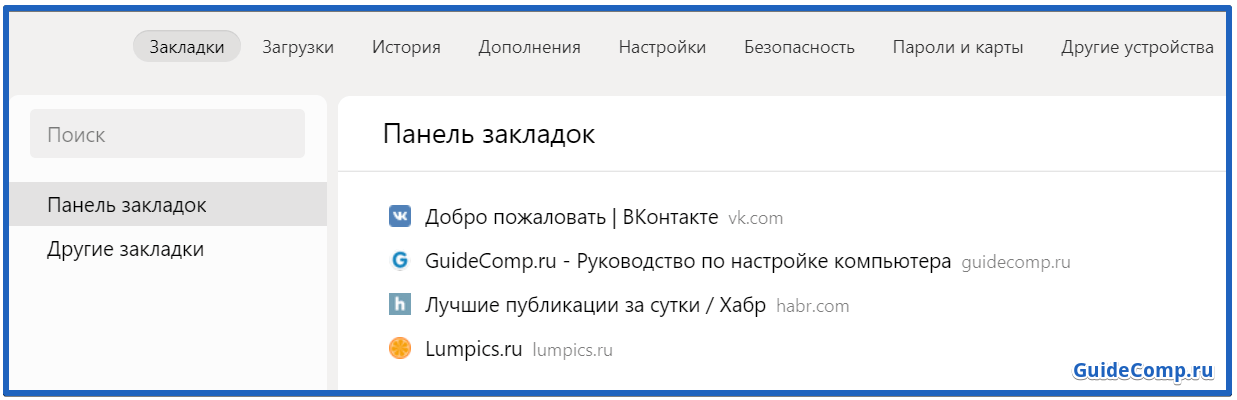
Ещё закладки в браузере Яндекс находятся на специальной панели, которая в активном состоянии располагается под «Умной строкой». По умолчанию данная панель не отображается, её нужно включить вручную. Данное место сохранения ссылок значительно удобнее, так как можем открыть сайт с любой вкладки и всего в один клик мышью. Способ активации панели описан в первом способе следующего раздела.
Как найти закладки в Yandex browser?
Разобравшись с тем, где располагаются закладки Yandex браузера, стоит научиться их находить. Для этого существует аж 3 способа. Все методы простые в использовании, но имеют свои особенности реализации. Лучше попробовать все варианты и выбрать несколько наиболее удобных методов.
Способ 1: из панели закладок
Мы уже знаем, что закладки в Яндекс веб-обозревателе сохраняются на специальной панели, но её предварительно нужно включить. Самый простой путь активации – нажимаем сочетание клавиш Ctrl + Shift + B (или И – русское). Альтернативный вариант – кликаем по меню (3 полосы сверху в правом углу), наводим мышь на «Закладки» и жмём на «Показать панель закладок».
После активации отображения панели, запустить любую ссылку можем всего одним кликом по значку веб-сайта. Все иконки расположены горизонтально на уровень ниже «Умной строки».
Способ 2: через меню
Отыскать место, куда сохраняются закладки в браузере от Яндекса можем через основное меню:
- Жмём на меню браузера.
- Подводим указатель мыши к элементу «Закладки».
- В конце выпадающего меню находится список с сохранёнными ссылками, выбираем любой из элементов кликом левой кнопки мыши.
Метод немного проигрывает способу открытия ссылок через панель закладок в Яндекс веб-обозревателе из-за необходимости лишнего клика. Да и в случае с большим количеством ссылок на страницы, найти нужный пункт немного сложнее, чем из панели. Зато не нужно открывать лишние вкладки (вроде диспетчера закладок).
Способ 3: посредством диспетчера закладок
В диспетчере закладок размещаются все доступные ссылки. Открыть закладки здесь очень легко, для этого нажимаем один раз левой кнопкой мыши по названию сайта. Здесь же можем их редактировать, удалять или создавать новые элементы списка, подразделы.
Как найти закладки в браузере
Google Chrome свои закладки, как и многие другие параметры, помещает в директорию пользователя системы от Майкрософт. Если у вас седьмая или восьмая версия Windows, то заходим через Пуск в Компьютер – Локальный диск. Далее направляемся в раздел Пользователи и выбираем имя нужного пользователя.
Здесь нас интересуют папки AppData – Local. В них находим подраздел Google Chrome. В нем находим директорию User Data. В ней открываем папку Default. Этот раздел содержит файлы с параметрами закладок браузера
Обратите внимание, что папка AppData является скрытой. Поэтому изначально необходимо установить настройки таким образом, чтобы отображались и скрытые документы
Для пользователей с XP путь к папке с закладками будет немного отличаться. Также заходим в Мой компьютер – Диск С. Здесь находим папку Documents and Settings, в которой выбираем пользователя. Следующая папка — Local Settings (скрытая). Переходим в ней в раздел Application Data. Далее находим Google – Chrome. Последнее, что нас интересует, также как и в предыдущем варианте — User Data-Default.
Для того чтобы настроить показ скрытых папок, понадобится открыть любую папку и перейти в раздел Сервис. В Виндовс, как и в google chrome, настройка параметров всегда интуитивно понятна, поэтому проблемы у вас вряд ли возникнут. Открываем параметры папок и находим раздел Вид. В нем есть опция, которая позволяет показывать скрытые папки. Ставим рядом с ней выделение и жмем ОК, чтобы применить изменения. Теперь у вас будут отображаться все папки, в том числе и системные, так что проблем с поиском файлов, в которых Google Chrome хранит закладки, не возникнет.
Получаем root права рабочим способом
Чтобы получить рут права необходим сам телефон, компьютер и установка программы «Kingo Android ROOT», которая есть в бесплатном доступе в интернете. Сперва скачиваем ее на компьютер иди ноутбук и далее – по пунктам:
После окончания установок драйверов и системных файлов – перезагружаем телефон и мы уже являемся полноценным пользователем своего смартфона.
Пользователи ежедневно просматривают огромное количество web-сайтов. Для удобства посещения любимых ресурсов, многие создают закладки. К сожалению, в таком браузере, как Google Chrome имеется один существенный недостаток. В интернет-обозревателе не предусмотрено визуальных закладок.
У при создании новых вкладок вместо закладок появляются веб-сайты, посещаемые чаще всего. Это не совсем удобно, поэтому необходимо разобраться с тем как установить визуальные закладки для Google Chrome.

