Методы исправление ошибки 0x800f0831 при обновлении Windows 10
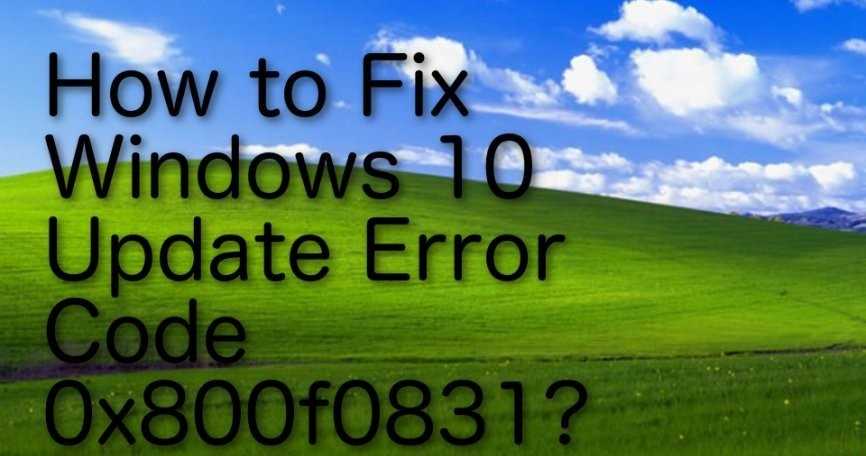
Во время установки обновления для Windows 10 пользователь может столкнуться с ошибкой: код 0x800f0831. Возникает такая неполадка по нескольким причинам: отключена служба обновления, проблемы с сервером, повреждены системные файлы, помехи со стороны VPN или прокси. Кроме того, что ошибка 0x800f0831 появляется на Виндовс 10, она встречается и в Windows 7. Чтобы её исправить, существует несколько рекомендаций.
Исправляем ошибку 0x800f0831 на Windows 10
Если во время обновления операционной системы появилась ошибка 0x800f0831, то стоит проверить, включен ли Центр обновления Windows и его служба. Для этого нужно нажать «Win+R» и ввести «services.msc».
Откроется окно служб. Нужно найти службу «Центр обновления Windows». Смотрим, чтобы она была включена и её запуск был «Автоматическим».
Можно попробовать перезапустить службу.
В случае, если служба работает, то стоит обратить внимание, какой пакет обновления не удается установить. Чаще всего, это пакеты KB4512489 и KB4565483
Можно перейти на сайт Майкрософт и найти их через каталог и установить обновления вручную.
Если вручную установить пакеты обновлений не удается, то этому процессу что-то мешает. Если у вас включен VPN или прокси-сервер, то нужно на время апдейта их отключить.
Системные файлы, а также компоненты хранилища, могут быть повреждены. Из-за этого могут возникнуть трудности с процессом обновления Windows 10. Для того, чтобы их проверить и исправить есть команды:
- sfc / scannow
- dism /online /cleanup-image /restorehealth
Их запуск нужно выполнять с правами Администратора.
В случае, если ошибка 0x800f0831 в Windows 10 не может быть исправлена вышеуказанными способами, то рекомендуем обратиться в службу поддержки Майкрософт и выполнить диагностику компонентов ПК. Как вариант, можно попробовать в безопасном режиме удалить все содержимое папки SoftwareDistribution, что по пути C:\Windows\SoftwareDistribution и повторить процесс обновления.
Ошибка 0x800f0831 на Windows 7
На Windows 7 частой причиной ошибки 0x800f0831 становятся неправильно установленные фреймворки. Если Microsoft .NetFramework 3.5 деактивирован, то это может вызвать неполадку. Чтобы её исправить, стоит выполнить следующие действия:
Жмем «Win+R» и вводим «appwiz.cpl».
Откроется окно «Панели управления», «Программы и компоненты». В меню слева выбираем «Включение и отключение компонентов Windows». Включаем фреймворки, поставив специальную отметку.
Если же перезапустить NetFramework 3.5 не удалось, то советуем выполнить следующие рекомендации:
- В команде нужно фразу PLACEHOLDER или NETFX3 заменить на букву, которой присвоен установочный носитель Windows.
- Сохраняем файл с любым названием, только с расширением .cmd. В типе файлов нужно задать «Все типы».
- Двойным кликом запускаем файл. Перезагружаем ПК, чтобы изменения вступили в силу.
Важно отметить, что если и после такой манипуляции с фреймворками ошибка 0x800f0831 продолжает появляться на вашем ПК, стоит вовсе удалить Microsoft .NetFramework 3.5 и установить их заново, вручную установить все обновления или откатить систему до более раннего состояния, а далее заново повторить процесс обновления системы
Как установить Windows 11 на неподдерживаемый компьютер
Как ни странно, да. И довольно легко. Проверьте ссылку ниже.
Простой способ установить Windows 11 на неподдерживаемое оборудование – отключить проверку TPM и безопасной загрузки.
Вы можете сделать это, открыв редактор реестра и перейдя по этому адресу:
HKEY_LOCAL_MACHINE \ SYSTEM \ Setup \ MoSetup
Здесь создайте новое значение DWORD (32-разрядное) с именем AllowUpgradesWithUnsupportedTPMOrCPU. Теперь дважды кликните новое значение, чтобы отредактировать его, и замените данные значения с на 1, а затем нажмите кнопку ОК, чтобы сохранить его.
Теперь установите Windows 11 с помощью Помощника по установке Windows 11. Кроме того, вы также можете использовать ISO- файл Windows 11.
Приведенный выше метод действительно лучший, так как даже сама Microsoft предложенный Это. Однако, если вы боитесь редактировать файл реестра, вы настраиваете ISO-файл Windows 11, чтобы он не проверял требования безопасной загрузки и TPM, и сразу же устанавливаете обновление Windows 11.
Все, что вам нужно сделать, это установить Windows 11 с помощью ISO-файла, предоставленного Microsoft, но сначала удалить appraiserres.dll внутри него.
Мы надеемся, что с помощью этого руководства вы смогли установить на свой компьютер Windows следующего поколения.
Программы для Windows, мобильные приложения, игры — ВСЁ БЕСПЛАТНО, в нашем закрытом телеграмм канале — Подписывайтесь:)
Изменение имени папки Software Distribution
Причина изменений имени папки, расположенной в диске C – некорректная работа программ, если имя папки разнится с именем пользователя.
В ОС не допускается переименование текущей папки, если пользователь имеет авторизацию. Чтобы снять ограничение, потребуется зайти под другим именем с наличием прав администратора, после чего допускается изменение имени в папке.
Если отсутствует учетная запись с правами администратора, требуется ее создать. Для этого используется комбинация горячих клавиш «Win+R», для того чтобы вызвать диалоговое окно. Далее, требуется кликнуть по «Выполнить», в открывшейся вкладке вводится команда: «lusrmgr.msc».
После того как действия подтверждены, откроется вкладка «Локальные пользователи и группы». Потребуется выполнить переход в папку «Пользователи», расположенную слева от окна. Нужно выполнить несколько щелчков правой клавишей мыши по чистому месту, чтобы вызвать меню. После, выбирается пункт «Новый пользователь…».
Придумываем имя, кликаем по кнопке «Создать».
Исправить ошибку обновления 0x800f0831 в Windows 11
Существуют различные способы исправить ошибку 0x800f0831 Windows 11 Update, которые обсуждаются в этой статье ниже.
1. Запустите проверку на вирусы
Эта проблема может возникнуть из-за вируса или вредоносного ПО в вашей системе. Вы можете запустить проверку безопасности Windows, чтобы проверить компьютер на наличие вирусов. Для этого выполните шаги, указанные ниже:
- Перейти к Стартовое меню и открыть Безопасность Windows оттуда.
- Нажмите на Защита от вирусов и угроз а затем нажмите на Параметры сканирования.
- Выбирать Полное сканирование и нажмите на Сканировать для проверки компьютера на наличие вирусов.
- После этого перезагрузите компьютер, и вы больше не столкнетесь с проблемой.
Если вы используете сторонний антивирус, то вы также можете использовать его для проверки вашего ПК на наличие вирусов.
2. Запустите средство устранения неполадок Центра обновления Windows.
Вы можете запустить средство устранения неполадок Центра обновления Windows, если столкнулись с этой проблемой. Средство устранения неполадок обновления Windows может исправить ошибку обновления 0x800f0831 в Windows 11. Чтобы запустить средство устранения неполадок Windows, выполните следующие действия:
- Перейти к Стартовое менюнайдите Настройки устранения неполадок и откройте его.
- Там выберите Другие средства устранения неполадок вариант.
- Затем проверьте наличие Центр обновления Windows вариант и нажмите кнопку Бегать кнопка.
- Теперь дождитесь завершения процесса. Это обнаружит проблему, из-за которой возникает ошибка, и устранит их.
3. Запустите сканирование SFC и DISM
Ошибку обновления Windows 11 0x800f0831 также можно исправить, запустив сканирование SFC на вашем устройстве. Шаги для запуска SFC на их ПК следующие:
- Перейти к Стартовое менюискать CMD и щелкните по нему.
- Введите эту команду и нажмите кнопку ввода- sfc/scannow
- Дождитесь завершения процесса, а затем Перезапуск ваш ПК.
Если ошибка обновления 0x800f0831 не устраняется при запуске сканирования SFC, вы можете попробовать выполнить сканирование командной строки DISM. Для этого шаги приведены ниже:
- Перейти к Стартовое менюискать Командная строка и запустить его от имени администратора.
- Затем выполните следующие команды одну за другой:
- DISM.exe/Online/Cleanup-image/Scanhealth
- DISM.exe/Online/Cleanup-image/Restorehealth
- Наконец, перезагрузите компьютер после завершения процесса. Посмотрите, сталкиваетесь ли вы с проблемой или нет.
4. Сброс компонентов Центра обновления Windows
Сброс компонентов Центра обновления Windows также может помочь решить проблему. Для этого выполните шаги, указанные ниже:
- Перейти к Стартовое менюнайдите Командная строка и запустить его от имени администратора.
- Здесь введите и выполните следующие команды одну за другой:
- чистая остановка
- чистые стоповые биты
- чистая остановка cryptsvc
- чистый старт
- чистые стартовые биты
- чистый старт cryptsvc
- %systemroot%SoftwareDistributionSoftwareDistribution.bak
- %systemroot%system32 catroot2 catroot2.bak
- После завершения процесса перезагрузите компьютер и проверьте, можете ли вы обновить Windows или нет.
5. Чистая загрузка вашего ПК
Другой способ решить эту проблему — выполнить чистую загрузку, а затем обновить папку Windows. Это поможет очистить системную среду и, возможно, решить проблему. Чтобы очистить загрузку вашего ПК, выполните следующие действия:
- Открыть Стартовое менюискать Конфигурация системы и откройте его.
- Здесь отправляйтесь в Услуги вкладка
- Затем установите флажок рядом с пунктом «Скрыть все службы Microsoft» и нажмите кнопку Отключить все вариант.
- Теперь перейдите к Запускать вкладку и нажмите кнопку Откройте диспетчер задач.
- Здесь выберите услуги. Щелкните правой кнопкой мыши на нем, а затем нажмите на Запрещать. Сделайте это отдельно для всех услуг с высокой отдачей.
- После успешного выполнения вышеуказанных шагов перезагрузите компьютер и обновите файл Windows.
Заключение
Как мы уже обсуждали, вы можете столкнуться с ошибкой обновления 0x800f0831 в Windows 11 по разным причинам, таким как ограниченное хранилище, вирусы и тому подобное. Хотя для этого обновления от Microsoft нет патча, вы можете выполнить описанные выше действия, чтобы устранить проблему.
Как исправить ошибку обновления 0x8024a203 в Windows 11?
В следующих разделах мы обсудим, как исправить ошибку обновления Windows 11 0x8024a203.
1 Запустите средство устранения неполадок Центра обновления Windows.
Сначала попробуйте запустить средство устранения неполадок Центра обновления Windows, чтобы устранить ошибку обновления Windows 11 0x8024a203.
Нажмите клавиши Windows + I, чтобы открыть приложение «Настройки» на вашем ПК.
На вкладке «Система» выберите «Устранение неполадок».
Щелкните Другие средства устранения неполадок. Затем нажмите кнопку «Выполнить» рядом с Центром обновления Windows.
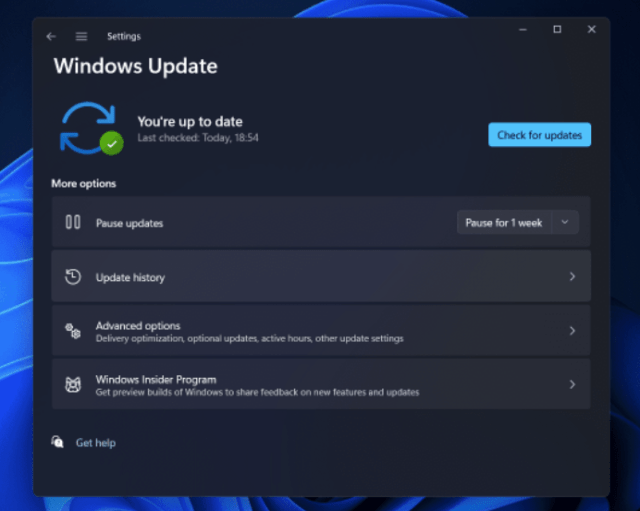
Запустите средство устранения неполадок Центра обновления Windows, следуя инструкциям на экране, чтобы запустить средство устранения неполадок Центра обновления Windows.
2 Перезапустите основные службы
Другой вариант — перезапустить основные службы. Ошибка 0x8024a203 иногда также вызвана проблемами со службами, необходимыми для обновления Windows, поэтому вам следует попробовать перезапустить эти службы.
Нажмите клавишу Windows на клавиатуре, затем найдите и откройте «Службы» в меню «Пуск».
В приложении «Службы» найдите фоновую интеллектуальную службу передачи (BITS).
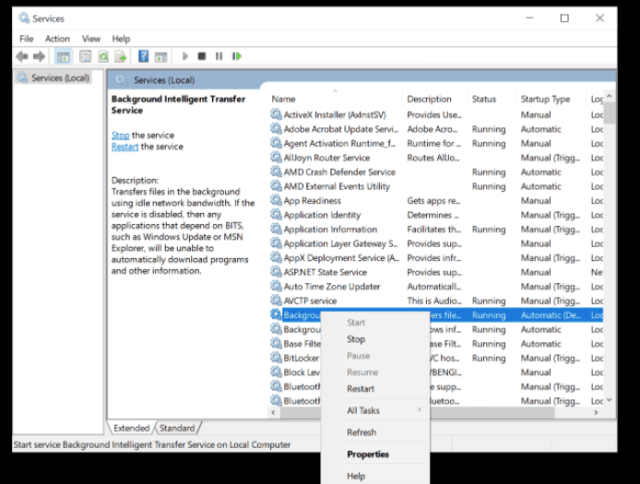
Убедитесь, что служба запущена, если нет, щелкните ее правой кнопкой мыши и выберите «Перезапустить».
Нажмите раскрывающееся меню рядом с «Тип запуска» и выберите «Автоматически».
Нажмите кнопку Применить > ОК.
Сделайте то же самое для служб Центра обновления Windows.
После выполнения вышеуказанных шагов обновите Windows, чтобы узнать, устранена ли ошибка 0x8024a203.
3 Запустите SFC и DISM
Третий метод — запустить SFC и DISM для устранения ошибки обновления Windows 11 0x8024a203. Попробуйте сначала запустить сканирование SFC, а затем запустить DISM.
Откройте меню «Пуск» и найдите CMD. Щелкните правой кнопкой мыши командную строку и выберите «Запуск от имени администратора».
В командной строке введите и выполните команду sfc /scannow, чтобы запустить сканирование SFC.
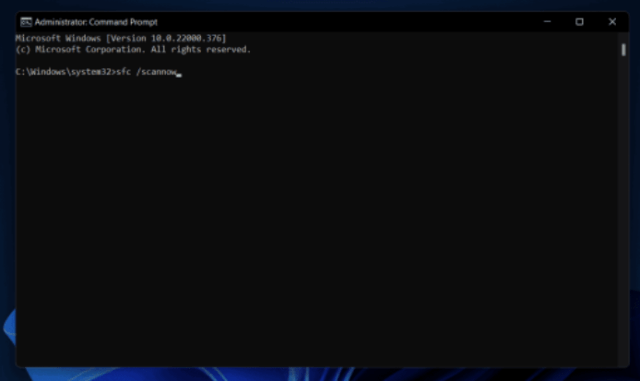
После завершения сканирования SFC перезагрузите компьютер.
Если ошибка обновления Windows 11 0x8024a203 по-прежнему появляется после перезапуска, попробуйте запустить DISM.
Откройте меню «Пуск» и найдите CMD. Щелкните правой кнопкой мыши командную строку и выберите «Запуск от имени администратора».
В командной строке введите и выполните следующую команду:
- DISM / Online / Очистка-изображение / CheckHealth
- DISM / Online / Очистка-изображение / ScanHealth
- DISM / Online / Cleanup-Image / RestoreHealth
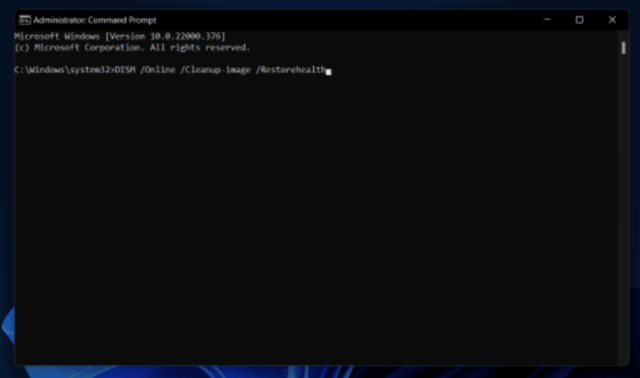
После выполнения вышеуказанных шагов перезагрузите компьютер и посмотрите, устранена ли ошибка 0x8024a203.
4 Сброс компонентов Центра обновления Windows
Если приведенные выше решения по-прежнему не работают, вы можете попробовать сбросить компоненты Центра обновления Windows.
Откройте меню «Пуск» и найдите «Командная строка». Щелкните правой кнопкой мыши командную строку и выберите «Запуск от имени администратора», чтобы запустить командную строку с правами администратора.
Введите и выполните следующую команду в командной строке:
- net stop wuauserv
- net stop cryptSvc
- чистые стоповые бит
- net stop msiserver
Нажмите Windows + E, чтобы открыть Проводник на вашем ПК.
В проводнике введите следующий путь:
- C: \ Windows \ System32 \ catroot2
- C: \ Windows \ SoftwareDistribution
Удалите содержимое этих папок.
Затем введите и выполните следующую команду в командной строке:
- net start wuauserv
- net start cryptSvc
- чистые стартовые биты
- net start msiserver
Перезагрузите компьютер и посмотрите, устранена ли ошибка 0x8024a203.
5 Вручную установить обновления
Установка обновления вручную также может помочь устранить ошибку 0x8024a203.
Сначала найдите номер КБ неудачного обновления в разделе «Центр обновления Windows» приложения «Параметры».
Щелкните эту ссылку, чтобы открыть каталог Центра обновления Майкрософт.
Найдите номер КБ в строке поиска.
Найдите и загрузите правильное обновление для вашего типа системы среди различных обновлений для разных устройств/систем.
Нажмите кнопку «Загрузить», чтобы загрузить обновление, а затем установите его.
После установки обновления перезагрузите компьютер.
6 Выполните обновление на месте
Если ручное обновление также не устраняет ошибку 0x8024a203, попробуйте выполнить обновление на месте.
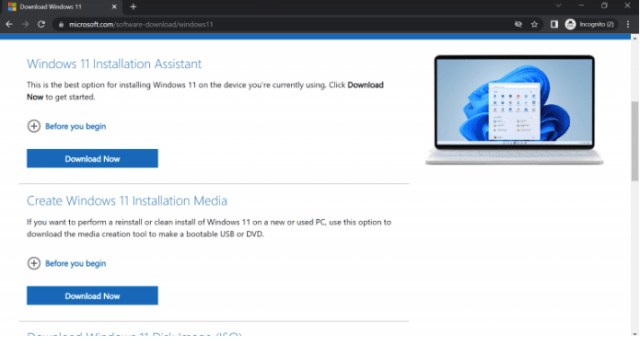
Запустите инструмент и нажмите «Далее», когда появится страница «Условия и соглашение».
Выберите параметр «Обновить этот компьютер сейчас» и нажмите «Далее».
Следуйте инструкциям на экране, чтобы выполнить обновление на месте.
В целом
Выше приведены 6 способов решения ошибки 0x8024a203. Если вы столкнулись с ошибкой обновления Windows 11 0x8024a203, для устранения проблемы рекомендуется использовать методы, упомянутые в этой статье.
Solution 2: Delete Lately Downloaded Windows Update Files
Here is the guide on how to fix download error – 0x8024a206 by deleting lately downloaded Windows Update files.
Step 1: Open File Explorer and then click (Local disk) C > Windows > SoftwareDistribution > Download. After locating to the destination, find and choose your recently downloaded Windows update files. Then right-click on them and click Delete.
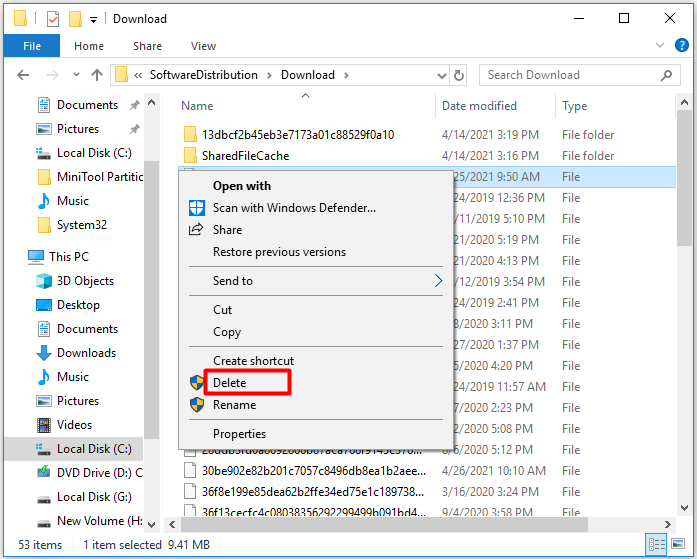
Step 2: Run Command Prompt as administrator from the search box.
Step 3: In the pop-up window, type wuauclt.exe /updatenow and press the Enter key.
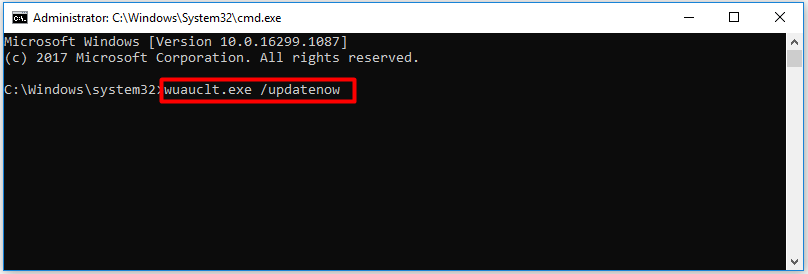
Step 4: Then exit the Command Prompt and restart your PC.
Also read:
- Ultimate Guide to Resolve Can’t Delete Files from SD Card Error
- Delete Files with These Powerful File Deleters Now
Reset Windows Update Components
Corrupt Windows update components can cause errors such as 0x8024a206 while downloading the updates. You can reset the Windows update components to resolve the update download error 0x8024a206.
To manually reset Windows update components, open a Windows command prompt. To open a command prompt, click Start > Run. Copy and paste (or type) the following commands in order and then press ENTER.
After you reset the Windows update components, the Windows updates should download without any errors. Restart your computer and then attempt to install the problematic updates.
Useful: Multiple methods to update Group Policy on remote computers
Используйте Media Creation Tool.
Если по-прежнему нет никаких сигналов в пользу решения проблемы, мы рекомендуем вам попробовать Media Creation Tool — отличную утилиту Microsoft, предназначенную для переустановки Windows, а также для получения последних доступных обновлений в обход традиционных методов. Следуйте инструкциям ниже:
- Сначала вам нужно скачать утилиту с веб-сайта Microsoft.
- Затем запустите загруженный файл.
- После того, как вы согласитесь с Условиями использования, вам будет предложено два варианта на выбор. Выберите Обновить этот компьютер сейчас.
- Выберите Сохранить личные файлы чтобы они не пострадали.
- Наконец, запустите процесс и дождитесь его завершения.
- Надеюсь, этот метод помог вам преодолеть ошибку 0x80246019.
Quick Steps to Fix Windows Update Error Code 0x8024a206
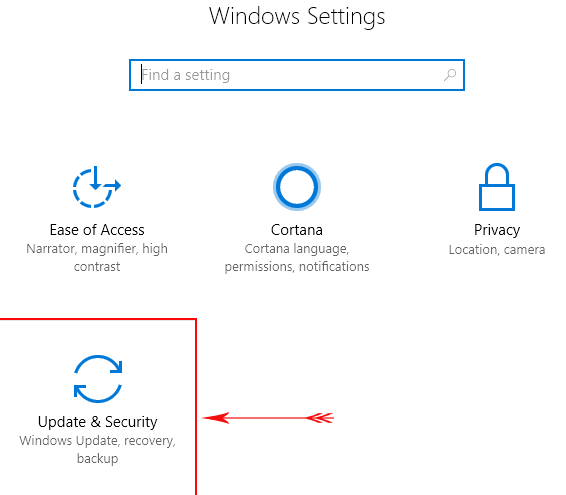
It is encouraged to first test your Internet connection to make certain that it is secure and function properly
- Open and click on to Tools->Internet Options.
- Go to Connections and LAN Settings option
- Now, take a look at the Proxy server is disabled.
Restarting your laptop and making an attempt the update procedure once more might also additionally assist to solve the windows update error code 0x8024a206 issue
Update Network Drivers
- Click on the start button type device manager, then choose Device Manager.
- Under the adapter network pick out the network card, then right-click and click on the update driver.
- Choose Search automatically for upto date software driver .
- Select Update Driver.
Clear the Windows Update cache via File Explorer
- Tap to the File Explorer icon on the taskbar to open the app.
- Right-click the Local Disk (C) and pick Properties from the drop-down.
- Click on Disk Clean-up, then click on the Cleanup device archives files button.
- Check the containers for Windows to improve log documents files and Temporary Windows Installation files, then click on OK.
Clear the Windows Update cache via command prompt
- Left-click the Start button, type cmd in the search space, and choose Run as Administrator.
- Type the following, then press
- Type the following instructions and press Enterafter each:
Run Windows Update Troubleshooter to fix Error code 0x8024a206
- The Windows erected- in tool troubleshooter is effective and since it can overlook and fix some system problems automatically
- Press Windows key and press the Settings, also choose Update & Security to continue it.
- Go to the Troubleshoot tab and also press to Run the troubleshooter under Windows Update to continue it .
- The troubleshooter will commence to forget about the issues on your computer. However, troubleshooting will fix them, If there are.
- Once the process is done make sure reboot your computer
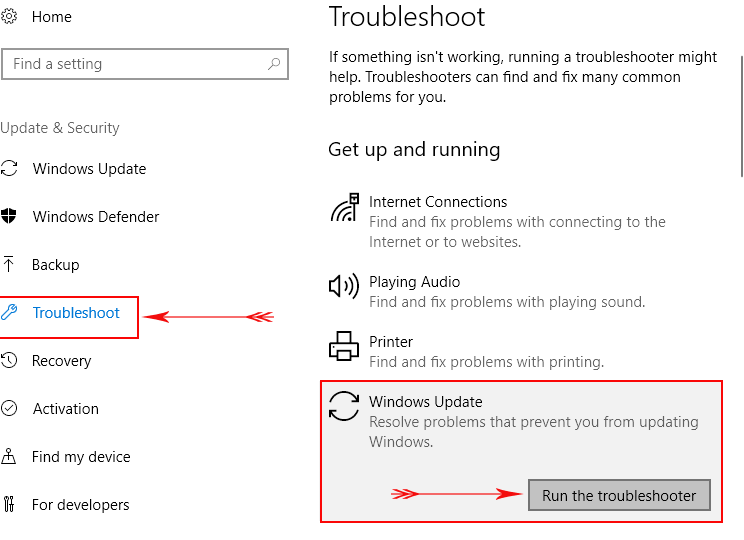
Enabling Windows Update Service
- originally, Open Run by pressing Winkey R.
- Secondly, Type in ‘services. msc ’.
- Thirdly, Double- click services. msc them one by one.
- After that, make sure the services are set for Automatic / are running.
- still, set the incipiency type to Automatically , or If not.
- Click Apply and make sure to Start the service.
Reset Windows Update Components to fix Windows Update Error 0x8024a206
- originally, Open the windows terminal as a director.
- Secondly, Type the following commands and megahit Enter after each command.
net stop wuauserv
net stop cryptSvc
net stop bits
net stop msiserver
ren C:\Windows\SoftwareDistribution SoftwareDistribution.old
ren C:\Windows\System32\catroot2 catroot2.old
net launch wuauserv
net launch cryptSvc
net launch bits
net launch msiserver
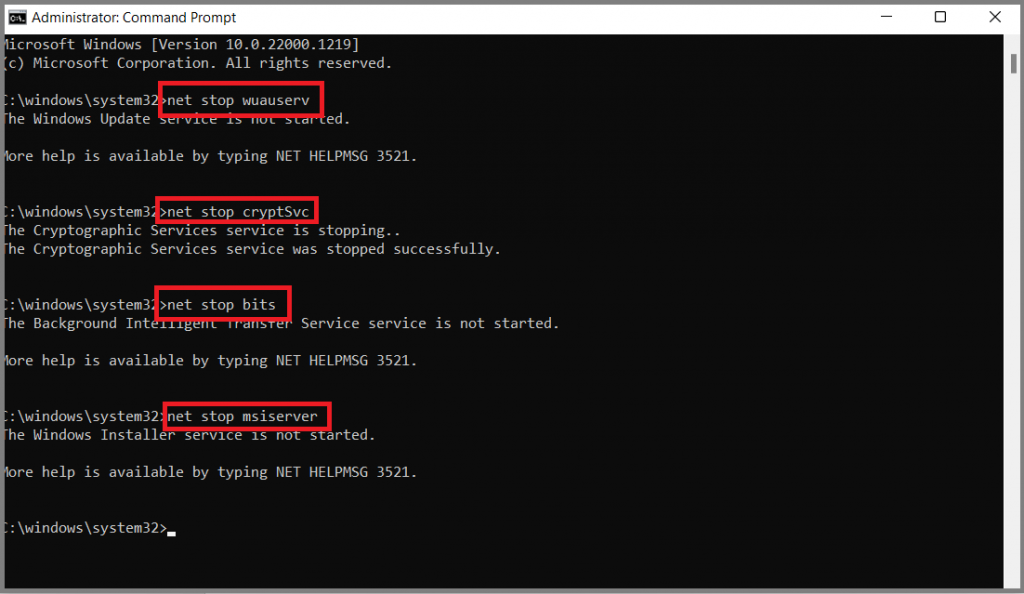
Update the network driver
In some cases where the users were also having problem with the WiFi service, the outdated network driver was to blame. If this scenario applies, updating the network driver should fix the problem at hand.
Here’s how you can do it:
- Type device manager in Windows search and click on it Open.
- In the Device Manager window, locate the network adapter section and expand it.
- Right-click the network driver and choose Update driver.
- Click on Search for drivers automatically and let the tool select a driver from the system.
- Follow the on-screen instructions to continue.
- When you’re done, close the Device Manager utility and restart your computer. After restarting, try installing the update again and see if the issue is resolved.
Resolve Hard Drive Issues
One of the reasons you encounter Windows update download error 0x8024a206 is due to corrupt system files and disk errors. Especially the C: drive on which the operating system is installed.
On your PC, a Windows update may fail to download due to hard drive issues such as corrupt system files, errors on the hard drives etc. Thankfully, you can fix hard drive issues with few easy steps. You may also use third-party softwares that can fix hard drive errors.
- Launch Command Prompt as an administrator.
- Then, run the commands below one by one:
- DISM.exe /Online /Cleanup-image /Restorehealth
- sfc /scannow
- chkdsk/f C:
- Restart your computer, and install the problematic updates.
Helpful Article: Recover Deleted data from Hard Drives
Windows 11 не поддерживает мой компьютер или процессор?
Что ж, если приведенные выше исправления не работают, возможно, ваш компьютер не поддерживается Windows 11.
Загрузите приложение Windows 11 Health Check для проверки работоспособности ПК отсюда. Он автоматически начнет загрузку, но если этого не произойдет, нажмите кнопку «Загрузить» в левом верхнем углу.
Дважды кликните загруженный файл, чтобы запустить приложение PC Health Check на вашем компьютере.
Нажмите кнопку «Проверить сейчас».
Если ваш компьютер совместим с Windows 11, вы увидите этот экран:
Если ваш компьютер соответствует требованиям, снова воспользуйтесь Помощником по установке Windows 11. Это должно работать.
Однако, если ваш компьютер НЕ совместим с Windows 11, вы получите следующий экран:
В этом случае см. Исправление для установки Windows 11 на неподдерживаемом ПК прямо ниже.
Решение ошибки 0x80246019
Магазин Майкрософт и Центр обновления Windows тесно связаны между собой и их механизм доставки «контента» пользователю довольно схож. Именно по этой причине они имеют очень много общих ошибок, которые можно исправить одними и теми же методами. Дабы разрешить ошибку 0x80246019, будь-то в Магазине или Центре обновления, вы можете попытаться выполнить следующий ряд методов:
- сброс Магазина Майкрософт;
- запуск средства устранения неполадок;
- удаление файлов, относящихся к обоих компонентам;
- переключение настроек программы Windows Insider;
- использование System File Checker и DISM.
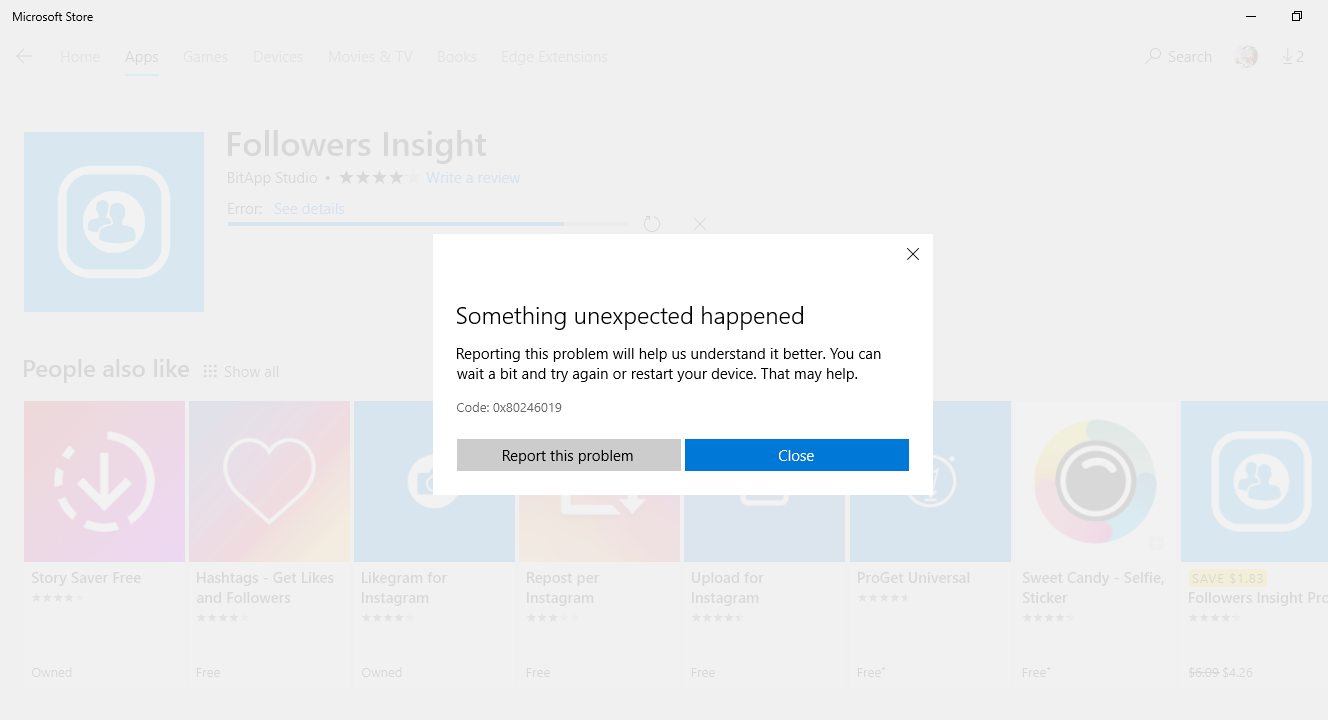
Метод №1 Сброс Магазина Майкрософт
Возникли проблемы с Магазином Майкрософт? В таких ситуациях частенько помогает самый элементарный сброс данного приложения. Делается это при помощи одной короткой команды. Попробуйте выполнить следующее на своем ПК:
- кликните ПКМ на пуск и выберите опцию «Командная строка (администратор)»;
- впишите в открывшемся окошке команду «wsreset» (без кавычек) и нажмите Enter;
- подождите окончания процесса сброса, после чего перед вами откроется Магазин Майкрософт.
Попробуйте установить какое-то приложение или обновление для системы, чтобы проверить наличие ошибки 0x80246019.
Метод №2 Запуск средства устранения неполадок
Еще один метод — использование системного средства устранения неполадок с Центром обновления Windows. Чтобы запустить его, вам необходимо выполнить эти действия:
- для перехода в Параметры системы нажмите Windows+I;
- открыв Параметры, откройте раздел «Обновление и безопасность»;
- теперь перейдите во вкладку «Устранение неполадок», располагающуюся в левой части окна;
- найдите пункт «Центр обновления Windows» и кликните на него ЛКМ;
- ниже появится кнопка «Запустить средство устранения неполадок» — нажмите ее;
- далее вам нужно просто следовать инструкциям на экране.
Задействовав средство устранения неполадок, проверьте, была ли решена ошибка 0x80246019 или нет.
Метод №3 Удаление файлов, относящихся к обоих компонентам
Возможно, вы столкнулись с проблемами при использовании Магазина или Центра обновления из-за всяких «мусорных» файлов, никоим образом не задействующихся в работе ОС Windows 10. Например, к таким файлам можно отнести кэш или остаточные элементы различных драйверов.
В таком случае стоит запустить очистку диска:
- нажмите ПКМ на Пуск и выберите «Найти»;
- пропишите в поисковую строку «Очистка диска» и выберите найденный результат;
- выберите системный раздел вашего диска и кликните «OK»;
- поставьте галочки возле пунктов удаления всех ненужных файлов (внимательно читайте описание каждого из пунктов) и нажмите «OK»;
- подтвердите свои намерения, нажав кнопку «Удалить файлы»;
- подождите завершения процесса удаления «мусорных» файлов и перезагрузите компьютер.
Как только войдете в систему, проверьте, была ли решена проблема с ошибкой 0x80246019.
Метод №4 Переключение настроек программы Windows Insider
Данный метод подойдет только тем пользователям, которые участвуют в программе Windows Insider. Откройте Параметры своей системы и перейдите в раздел «Обновление и безопасность». Теперь откройте подраздел «Программа предварительной оценки Windows» и кликните на кнопку «Прекратить получение сборок Insider Preview». Проверьте наличие ошибки 0x80246019. Если она исчезла, то перезагрузите свой компьютер и снова станьте участником Windows Insider.
Метод №5 Использование System File Checker и DISM
И последнее, что можно попробовать — восстановить потенциально поврежденные системные файлы, которые могли стать причиной появления данной ошибки. Откройте Командную строку (Windows+X) и выполните в ней следующий набор команд:
- sfc /scannow (после выполнения перезагрузите ПК);
- Dism /Online /Cleanup-Image /CheckHealth;
- Dism /Online /Cleanup-Image /ScanHealth;
- Dism /Online /Cleanup-Image /RestoreHealth.
Надеемся, что данный материал помог вам расправиться с ошибкой 0x80246019 в Windows 10.
Метод 4: Выполнение ремонтной установки
Если описанные выше методы не помогли вам обойти 0x8024a206 ошибка, возможно, вы сможете установить обновление после выполнения ремонтной установки. Некоторые пользователи сообщают, что проблема была автоматически решена после того, как они решили заменить те компоненты Windows, которые могли вызывать проблему, свежими копиями.
Ремонтная установка заменит все файлы, связанные с Windows, но позволит вам сохранить все ваши личные файлы и приложения. Это отличная альтернатива чистой переустановке, поскольку она не приведет к потере файлов или приложений.
Если вы решили попробовать восстановить установку, следуйте нашему руководству (здесь) для пояснительных шагов по всей процедуре.
Обновлено: Август 2023
Этот инструмент настоятельно рекомендуется, чтобы помочь вам исправить вашу ошибку. Кроме того, этот инструмент обеспечивает защиту от потери файлов, вредоносных программ и аппаратных сбоев, а также оптимизирует работу вашего устройства для достижения максимальной производительности. Если у вас уже есть проблема с компьютером, это программное обеспечение может помочь вам решить ее и предотвратить повторение других проблем:
- Шаг 1: (Виндовс 10, 8, 7, ХР, Виста).
- Шаг 2: Нажмите Начать сканирование чтобы определить, какие проблемы вы испытываете с вашим компьютером.
- Шаг 3: Нажмите Починить всечтобы решить все проблемы.
How to Fix It
When it comes to fixing error 0x8024a206, there are several things that you can try. However, before we attempt any of the more complex solutions, it’s always best to start small.
So, the first thing I recommend you do, is check your internet connection.
You want to ensure your internet connection is working as it should. So, here are several things for you to consider:
- If you’re connected to the internet via a wireless adaptor, consider switching to a wired connection.
- Consider disabling your firewall or VPN, at least temporarily, to determine whether or not it is the cause.
- Reset your router. You can do that, either by unplugging it, and waiting for 60 seconds. Or by holding down its reset button (which it may or may not have).
- Free up all available bandwidth by disconnecting other connected network devices.




![[solved] windows update download error 0x8024a206](http://nephros-crimea.ru/wp-content/uploads/e/a/0/ea08164966f45f92b2dcb570c1902783.png)









![[fixed] windows 10/11 update error code 0x8024a206
[fixed] windows 10/11 update error code 0x8024a206
[fixed] windows 10/11 update error code 0x8024a206](http://nephros-crimea.ru/wp-content/uploads/0/9/d/09dfdb27b1306aca6c3a4fdf233482bd.webp)













