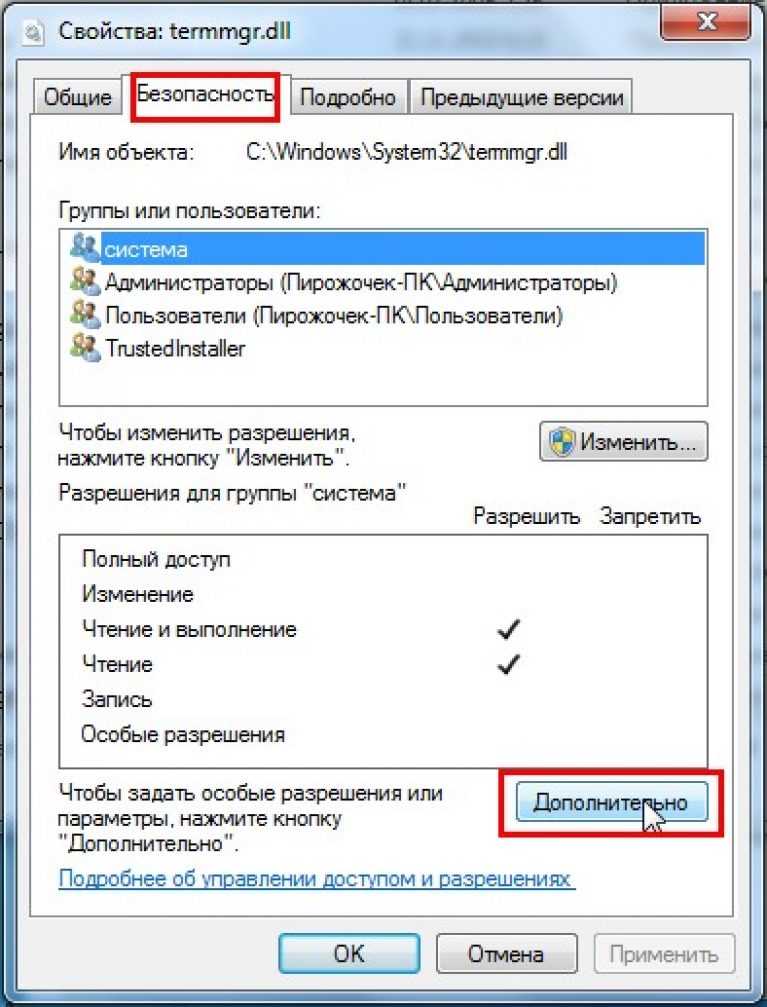TrustedInstaller – способы отключения
Есть несколько подходов, но желательно после отключения все включить обратно.
Метод частичного отключения
Это предполагает замену ТрастедИнсталлер в качестве владельца на свой аккаунт и установку подходящих разрешений. Для этого выполняйте следующее:
- клик правой кнопкой мышки по файлу или директории => “Свойства”;
- переход вверху во вкладку “Безопасность”, а дальше клик на кнопку “Дополнительно”;
- в новом окне вверху будет строчка “Владелец: Trusted Installer”, клик на “Изменить”;
- в новом окошке клик на “Поиск”, внизу раскроется список, в котором клик на название своего аккаунта в системе;
- закрываете текущее окно кликом на “ОК”, аналогично делаете и в окошке, которое появится после этого;
- может отобразиться оповещение “Владелец: Администраторы Заменить владельца …” – поставьте в соответствующем поле отметку и подтвердите правки кликом на “ОК”.
Метод полного отключения
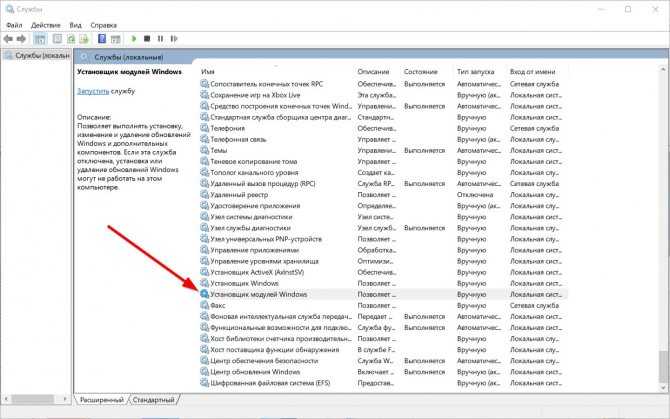
Выполняйте следующее:
- зажмите комбинацию клавиш Ctrl+Shift+Esc;
- в появившемся окне перейдите вверху во вкладку “Службы”;
- в правой панели ищите строку “Фоновая интеллектуальная служба”, клик на нее правой кнопкой мышки => “Остановить”;
- аналогичные действия выполняйте в отношении строк “Центр обновления …” и “TrustedInstaller”.
Включить все обратно нужно подобным образом: “Свойства” остановленной службы => “Запустить”.
Что представляет собой установщик модулей Windows?
Если говорить о предназначении этого системного компонента, следует упомянуть, что он присутствует во всех версиях Windows, для которых предусмотрен выпуск обновлений. Именно за их интегрирование в среду ОС служба и отвечает. Правда, служба установщиков модулей Windows в XP-версии называлась Windows Installer, а в седьмой модификации и выше была переименована в TrustedInstaller. Кроме того, она получила дополнительные расширенные права суперадминистратора, без согласия которого некоторые программные продукты инсталлировать бывает невозможно. При этом даже отключение учетной записи так называемого скрытого от глаз суперпользователя ничего не дает, и сам модуль и отвечающий за него активный процесс в виде исполняемого файла TiWorker.exe все равно остается активным.
Только обновлениями дело не ограничивается, поскольку повышение нагрузки на системные ресурсы может быть связано еще и с вирусным воздействием. Несмотря на то что сам файл в системе удалить, переместить или переименовать невозможно, некоторые вирусы могут его заражать, заодно маскируя собственные исполняемые апплеты под активную системную службу. Если есть подозрения по поводу такого явления, лучше сразу проверить компьютер на предмет проникновения вирусных угроз. Что же касается устранения проблем с самими установщиком, давайте посмотрим, почему происходит повышение нагрузок на системные ресурсы, и что можно сделать для исправления ситуации штатными средствами.
Попутно обратите внимание на то, что служба установщика модулей Windows XP обычно проблем не вызывает, поскольку является неактивной (иногда она отсутствует даже в «чистом» установочном дистрибутиве без сопутствующих сервис-паков). Получить к ней полный доступ или восстановить работоспособность можно за счет инсталляции дополнительного пакета обновлений КВ942288 или загрузить, а затем самостоятельно зарегистрировать дополнительные библиотеки и сопутствующие компоненты
Но далее будем отталкиваться от того, что в качестве текущей операционной системы используются версии 7 и выше, поскольку именно в них такая проблема проявляется чаще всего.
Могу ли я удалить или удалить TrustedInstaller.exe?
Не следует удалять безопасный исполняемый файл без уважительной причины, так как это может повлиять на производительность любых связанных программ, использующих этот файл. Не забывайте регулярно обновлять программное обеспечение и программы, чтобы избежать будущих проблем, вызванных поврежденными файлами. Что касается проблем с функциональностью программного обеспечения, проверяйте обновления драйверов и программного обеспечения чаще, чтобы избежать или вообще не возникало таких проблем.
Однако, если это не вирус, и вам нужно удалить TrustedInstaller.exe, вы можете удалить Microsoft Windows с вашего компьютера, используя программу удаления. Если вы не можете найти его деинсталлятор, то вам может потребоваться удалить Microsoft Windows, чтобы полностью удалить TrustedInstaller.exe. Вы можете использовать функцию «Установка и удаление программ» на панели управления Windows.
1. в Меню Пуск (для Windows 8 щелкните правой кнопкой мыши в нижнем левом углу экрана), нажмите Панель управления, а затем под Программы:o Windows Vista / 7 / 8.1 / 10: нажмите Удаление программы.o Windows XP: нажмите Установка и удаление программ.
2. Когда вы найдете программу Microsoft Windows,щелкните по нему, а затем:o Windows Vista / 7 / 8.1 / 10: нажмите Удалить.o Windows XP: нажмите Удалить or Изменить / Удалить вкладка (справа от программы).
3. Следуйте инструкциям по удалению Microsoft Windows,.
Как я могу исправить TrustedInstaller?
Пользователи сообщают, что TrustedInstaller.exe делает их компьютеры непригодными для использования. Если вы тоже в этом случае, вы должны знать, что процесс может быть поврежден или даже заменен вредоносным ПО с тем же именем.
Одним из способов обнаружения вредоносного ПО TrustedInstaller является проверка загрузки вашего процессора. Вы можете легко проверить производительность своего процессора с помощью InSpectre или любого другого аналогичного инструмента. Если TrustedInstaller.exe постоянно использует большой процент ресурсов вашего ПК, это означает, что вы могли быть заражены.
Как примечание, законный TrustedInstaller также будет использовать много ресурсов, но только во время или после обновления Windows.
Лучшие практики для исправления проблем с TrustedInstaller
Аккуратный и опрятный компьютер — это главное требование для избежания проблем с TrustedInstaller. Для этого требуется регулярная проверка компьютера на вирусы, очистка жесткого диска, используя cleanmgr и sfc /scannow, удаление программ, которые больше не нужны, проверка программ, которые запускаются при старте Windows (используя msconfig) и активация Автоматическое обновление Windows. Всегда помните о создании периодических бэкапов, или в крайнем случае о создании точек восстановления.
Если у вас актуальные проблемы, попробуйте вспомнить, что вы делали в последнее время, или последнюю программу, которую вы устанавливали перед тем, как появилась впервые проблема. Используйте команду resmon, чтобы определить процесс, который вызывает проблемы. Даже если у вас серьезные проблемы с компьютером, прежде чем переустанавливать Windows, лучше попробуйте восстановить целостность установки ОС или для Windows 8 и более поздних версий Windows выполнить команду DISM.exe /Online /Cleanup-image /Restorehealth. Это позволит восстановить операционную систему без потери данных.
Предоставление прав на папки и файлы
Если желаете удалить определенные директории или файлы, но получаете уведомление об отсутствии доступа, то следует получить полные права на управление этими ресурсами. По умолчанию, всеми важными данными «владеет» TrustedInstaller.
Сразу же подчеркну, что следующая инструкция работает не только в «десятке», но и во всех предыдущих версиях Windows. Поехали!
- Открываем окно свойств нужного объекта, который хотим удалить или переименовать. Для этого кликаем правой клавишей мышки по файлу/папке и выбираем самый последний пункт в контекстном меню.
- Переходим в раздел «Безопасность» и там нажимаем на «Дополнительно»:
Сверху будет указан владелец, который нас не совсем устраивает. Значит, жмём «Изменить»:
Далее:
Чтобы найти всех пользователей данного ПК, нужно выбрать «Поиск». Иногда этот процесс немного тормозит, но стоит дождаться результатов, выбрать правильного «юзера» и нажать «ОК» один раз, а в следующем окне – еще раз.
Не забываем отметить галочкой указанный ниже пункт, чтобы изменить владельца:
Подтверждаем изменения «ОК» и пробуем выполнить действие, которое ранее было запрещено.
Но, бывают случаи, когда недостаточно просто проделать вышеуказанные шаги, нужно еще и разрешения установить. Trustedinstaller не дает удалить папку Windows 10? Давайте разбираться!
Автор рекомендует:
- Как убрать пароль при выходе из спящего режима в Windows 10
- Несколько способов входа в безопасный режим Safe Mode на Windows 10
- Зачем нужна папка SysWOW64 в Windows
- Что делать, если Проводник не отвечает в Windows 7
- Как восстановить либо удалить стандартные программы Windows 10
TrustedInstaller.exe безопасный или это вирус или вредоносная программа?
Первое, что поможет вам определить, является ли тот или иной файл законным процессом Windows или вирусом, это местоположение самого исполняемого файла. Например, для TrustedInstaller.exe его путь будет примерно таким: C: \ Program Files \ Microsoft Corporation \ Microsoft Windows \ TrustedInstaller.exe.
Чтобы определить его путь, откройте диспетчер задач, перейдите в «Просмотр» -> «Выбрать столбцы» и выберите «Имя пути к изображению», чтобы добавить столбец местоположения в диспетчер задач. Если вы обнаружите здесь подозрительный каталог, возможно, стоит дополнительно изучить этот процесс.
Еще один инструмент, который иногда может помочь вам обнаружить плохие процессы, — это Microsoft Process Explorer. Запустите программу (не требует установки) и активируйте «Проверить легенды» в разделе «Параметры». Теперь перейдите в View -> Select Columns и добавьте «Verified Signer» в качестве одного из столбцов.
Если статус процесса «Проверенная подписывающая сторона» указан как «Невозможно проверить», вам следует взглянуть на процесс. Не все хорошие процессы Windows имеют метку проверенной подписи, но ни один из плохих.
Наиболее важные факты о TrustedInstaller.exe:
- Имя: TrustedInstaller.exe
- Программного обеспечения: Microsoft Windows,
- Издатель: Корпорация Microsoft
- Ожидаемое местоположение: C: \ Program Files \ Microsoft Corporation \ Microsoft Windows \ подпапке
- Ожидаемый полный путь: C: \ Program Files \ Microsoft Corporation \ Microsoft Windows \ TrustedInstaller.exe
- SHA1: 073901E5E2CDA590D9D842141818907F8FE6CB23
- SHA256:
- MD5: FD9F6ED4C26CA21B8DD2994F14BD98FC
- Известно, что до 82432 размер байт в большинстве Windows;
Если у вас возникли какие-либо трудности с этим исполняемым файлом, перед удалением TrustedInstaller.exe вы должны определить, заслуживает ли он доверия. Для этого найдите этот процесс в диспетчере задач.
Найти его местоположение и сравнить размер и т. Д. С приведенными выше фактами
Запросите разрешение от TrustedInstaller — решение проблемы
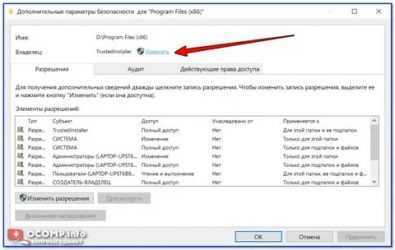
30.06.2015 windows
Если TrustedIstaller не дает удалить папку или файл, несмотря на то, что вы являетесь администратором системы, а при попытке вы видите сообщение «Отсутствует доступ. Вам необходимо разрешение на выполнение этой операции. Запросите разрешение от TrustedInstaller на изменение папки или файла», в этой инструкции подробно о том, почему это происходит и как запросить это самое разрешение.
Смысл происходящего в том, что многие системные файлы и папки в Windows 7, 8 и Windows 10 «принадлежат» встроенной системной учетной записи TrustedInstaller и только эта учетная запись имеет полный доступ к папке, которую вы хотите удалить или изменить иным образом. Соответственно, чтобы убрать требование запросить разрешение, нужно сделать текущего пользователя владельцем и предоставить ему необходимые права, что и будет показано ниже (в том числе в видео инструкции в конце статьи).
Также покажу, как снова установить TrustedInstaller в качестве владельца папки или файла, так как это бывает нужным, но почему-то ни в одном руководстве не раскрывается.
Как удалить папку, которую не дает удалить TrustedInstaller
Описанные ниже действия не будут отличаться для Windows 7, 8.1 или Windows 10 — одни и те же шаги требуется выполнить во всех этих ОС, если нужно удалить папку, а сделать это не получается из-за сообщения, что нужно запросить разрешение от TrustedInstaller.
Как уже было сказано, требуется стать владельцем проблемной папки (или файла). Стандартный путь для этого:
- Кликните правой кнопкой мыши по папке или файлу и выберите пункт «Свойства».
- Откройте вкладку «Безопасность» и нажмите кнопку «Дополнительно».
- Напротив пункта «Владелец» нажмите «Изменить», а в следующем окне нажмите кнопку «Дополнительно».
- В следующем окне нажмите «Поиск», а потом в списке выберите пользователя (себя).
- Нажмите Ок, а затем — еще раз Ок.
- Если вы меняете владельца папки, то в окне «Дополнительные параметры безопасности» появится пункт «Заменить владельца подконтейнеров и объектов», отметьте его.
- Последний раз нажмите Ок.
Есть и другие способы, некоторые из которых могут показаться вам проще, см. инструкцию Как стать владельцем папки в Windows.
Однако, проделанных действий обычно недостаточно для того, чтобы удалить или изменить папку, хотя и сообщение о том, что нужно запросить разрешение от TrustedInstaller должно исчезнуть (вместо этого будет писать, что нужно запросить разрешение у самого себя).
Установка разрешений
Чтобы все-таки получить возможность удаления папки, вам также потребуется дать себе необходимые разрешения или права для этого. Чтобы это сделать, снова зайдите в свойства папки или файла на вкладку «Безопасность» и нажмите «Дополнительно».
Посмотрите, присутствует ли ваше имя пользователя в списке «Элементы разрешений». Если нет — нажмите кнопку «Добавить» (возможно, сначала нужно будет нажать кнопку «Изменить» со значком прав администратора).
В следующем окне нажмите «Выберите субъект» и найдите свое имя пользователя так же, как на первом этапе в 4-м пункте. Установите полные права доступа для этого пользователя и нажмите «Ок».
Вернувшись в окно «Дополнительные параметры безопасности» отметьте так же пункт «Заменить все записи разрешений дочернего объекта наследуемыми от этого объекта». Нажмите «Ок».
Готово, теперь попытка удалить или переименовать папку не будет вызывать каких-либо проблем и сообщение об отказе в доступе. В редких случаях требуется так же зайти в свойства папки и убрать отметку «Только для чтения».
Как запросить разрешение от TrustedInstaller — видео инструкция
Ниже — видео руководство в котором наглядно и по шагам показаны все действия, которые были описаны. Возможно, кому-то так будет более удобно воспринимать информацию.
Как сделать TrustedInstaller владельцем папки
После изменения владельца папки, если вам потребовалось вернуть всё «как было» тем же способом, который был описан выше, вы увидите, что TrustedInstaller нет в списке пользователей.
Для того, чтобы установить этот системный аккаунт в качестве владельца, проделайте следующее:
- Из предыдущего порядка действий выполните первые два шага.
- Нажмите «Изменить» напротив пункта «Владелец».
- В поле «Введите имена выбираемых объектов» введите NT SERVICE\TrustedInstaller
- Нажмите Ок, отметьте «Заменить владельца подконтейнеров и объектов» и еще раз нажмите кнопку Ок.
Готово, теперь TrustedInstaller снова является владельцем папки и просто так ее не удалишь и не изменишь, снова будет появляться сообщение о том, что отсутствует доступ к папке или файлу.
А вдруг и это будет интересно:
Как получить разрешение от TrustedInstaller на операции с папками и файлами?
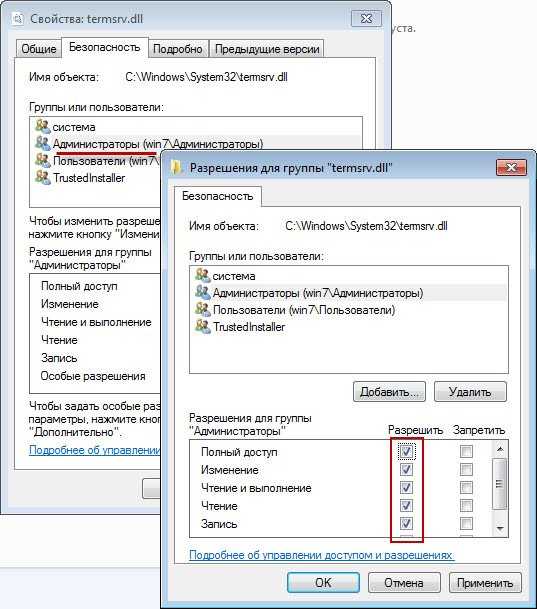
Для этого нужно прописать себе больше прав в свойствах папки, в которой содержатся нужные вам файлы.
Установка разрешений
Выполняйте следующее:
- клик правой кнопкой мышки по файлу или директории => “Свойства”;
- переход вверху во вкладку “Безопасность”, а дальше клик на кнопку “Дополнительно”;
- в новом окне вверху будет строчка “Владелец: Trusted Installer”, клик на “Изменить”;
- в новом окошке клик на “Поиск”, внизу раскроется список, в котором клик на название своего аккаунта в системе;
- закрываете текущее окно кликом на “ОК”, аналогично делаете и в окошке, которое появится после этого;
- может отобразиться оповещение “Владелец: Администраторы Заменить владельца …” – поставьте в соответствующем поле отметку и подтвердите правки кликом на “ОК”.
После этого требуется:
- клик правой кнопкой мышки по файлу или директории => “Свойства”;
- переход вверху на вкладку “Безопасность”, а дальше клик на кнопку “Дополнительно”;
- убедитесь, что в блоке “Элементы разрешений” присутствует ваш аккаунт Windows;
- если нет, то клик на “Добавить”, в новом окне клик на “Выберите субъект” => выбираете свой профиль, поставьте отметку напротив строки “Полный доступ”, сохраняете все правки кликом на “ОК”;
- возвращение на предыдущее окно: поставить отметку напротив строки “Заменить все записи разрешений …”
Что делать, если trustedinstaller.exe загружает процессор
С тем, как отключить TrustedInstaller при работе с заблокированными файлами и директориями мы разобрались, теперь рассмотрим еще один нюанс. Время от времени служба начинает проявлять чрезмерную активность, загружая процессор настолько, что система начинает подтормаживать. Это нормальное явление, если повышенная нагрузка наблюдается сравнительно недолго. Она вызвана тем, что, будучи ответственной за установку программных модулей, служба периодически сканирует компьютер на предмет обновлений, создавая тем самым дополнительную нагрузку на процессор.
Найдите «Центр обновления Windows», двойным кликом откройте ее свойства и нажмите в открывшемся окошке кнопку «Остановить».
TrustedInstaller: что это такое?
Как считается, разработчики операционных систем корпорации Microsoft уделяют большое внимание безопасности. Правда, основной упор делается не на защиту от вирусных угроз (хотя такие элементы тоже присутствуют), а на невозможность изменения системных файлов, что может повлечь за собой нарушение работоспособности ОС вплоть до полного ее выхода из строя
За это и отвечает компонент такое в самом широком понимании?
Если говорить простым языком, данная служба-блокировщик является чем-то вроде виртуального пользователя с правами администратора (не путать с суперадминистратором), который в силу предоставленных системой полномочий как бы отбирает у пользователя права на изменение критически важных системных элементов (файлов, папок, ключей системного реестра и т. д.).
Именно поэтому при попытке совершения каких-либо действий с такими объектами выдаются сообщения о том, что они защищены и на выполнение операций требуется получение разрешения от службы TrustedInstaller. Что это такое в плане безопасности, понять нетрудно. Пользователь должен обладать определенными правами, без которых вмешательство в работу системы просто невозможно. Тем не менее обойти такие ограничения можно достаточно легко.
Конечно, удалить саму службу или отвечающий за ее запуск исполняемый файл, который находится в директории servicing корневой папки Windows, не представляется возможным в силу действующей политики и установленной защиты: файл TrustedInstaller.exe защищен от переименования, копирования, перемещения, удаления и подмены. Но вот предоставить себе необходимые разрешения на проведение вышеперечисленных операций можно.
Почему ТрастедИнсталлер не даёт удалить папку
Потому что не предоставлен доступ на модификацию содержимого. Это вызвано тем, что данная папка содержит важные для Windows файлы. Без них система не сможет стабильно работать и скорее всего будет требовать недостающие драйвера, инструкции и всего остального, что могло быть удалено.
Чтобы получить у Trusted Installer разрешение на удаление каких-то компонентов, необходимо отключить эту службу в отношении папки, где находятся такие компоненты. Почему именно таким образом? Полное отключение ТрастедИнсталлер крайне нежелательно, так как сильно возрастает уязвимость системы перед вредоносным ПО.
Как удалить файлы защищенные TrustedInstaller
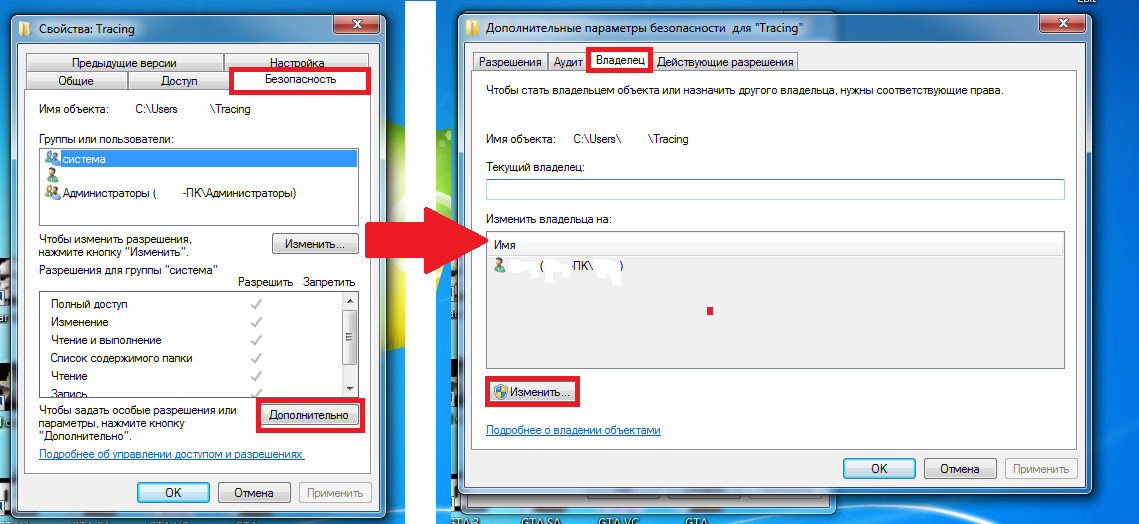
Чтобы обойти ситуацию, когда TrustedInstaller не дает удалить папку или отдельный файлы, выполняйте следующие действия:
- клик правой кнопкой мышки по файлу или директории => “Свойства”;
- переход вверху во вкладку “Безопасность”, а дальше клик на кнопку “Дополнительно”;
- в новом окне вверху будет строчка “Владелец: Trusted Installer”, клик на “Изменить”;
- в новом окошке клик на “Поиск”, внизу раскроется список, в котором клик на название своего аккаунта в системе;
- закрываете текущее окно кликом на “ОК”, аналогично делаете и в окошке, которое появится после этого;
- может отобразиться оповещение “Владелец: Администраторы Заменить владельца …” – поставьте в соответствующем поле отметку и подтвердите правки кликом на “ОК”.
После этих манипуляций “хозяином” папки или файла будет не Трастед Инсталер, а ваш системный аккаунт.
Как удалить trustedinstaller.exe?
Offers
Скачать утилитуto scan for trustedinstaller.exeUse our recommended removal tool to scan for trustedinstaller.exe. Trial version of provides detection of computer threats like trustedinstaller.exe and assists in its removal for FREE. You can delete detected registry entries, files and processes yourself or purchase a full version.
More information about SpyWarrior and Uninstall Instructions. Please review SpyWarrior EULA and Privacy Policy. SpyWarrior scanner is free. If it detects a malware, purchase its full version to remove it.
-
WiperSoft обзор детали
WiperSoft является инструментом безопасности, который обеспечивает безопасности в реальном в … -
Это MacKeeper вирус?MacKeeper это не вирус, и это не афера. Хотя существуют различные мнения о программе в Интернете, мн …
-
Хотя создатели антивирусной программы MalwareBytes еще не долго занимаются этим бизнесом, они восполняют этот нед …
Trustedinstaller грузит процессор – решаем проблему
Нередко данная служба проявляет чрезмерную активность в связи с чем возрастает нагрузка на процессор, что очень хорошо заметно в диспетчере задач.
Это нормально, если создаваемая нагрузка держится недолго. Она вызвана тем, что служба периодически проверяет систему на наличие обновлений и тем самым создает дополнительную нагрузку.
Но если, Trustedinstaller продолжает грузить процессор сравнительно долго и в самое неподходящее время, то это говорит о имеющихся проблемах. В основном это низкая скорость интернет подключения, которая увеличивает время проверки обновлений или компьютерные вирусы.
Поэтому в первую очередь выполните сканирование на вирусы и удалите найденные угрозы. Если это не поможет, то тогда следует полностью отключить данную службу.
Инструкция по отключению:
- Жмем по иконке «Поиск» и в строку вводим «Службы».
- В отобразившемся окне находим следующее «Фоновая интеллектуальная служба передачи (BITS)», «Установщик модулей Windows», «Центр обновления Windows».
- Щелкаем по одной из служб правой мышкой и открываем раздел «Свойства».
- В параметре «Тип запуска» указываем «Отключена» и нажимаем «Ок». Выполняем данную процедуру с оставшимися сервисами и перезапускаем компьютер.
Осталось проверить результат.
Что это такое?
TrustedInstaller — это служба Windows для установки модулей, что работает по технологии Windows Resource Protection. Также, служба отвечает за безопасность доступа к системным файлам. На деле, пользователи сталкиваются с ней только при попытке удаления, изменения и чтения файлов и папок в системе, к которым необходимо получить доступ. Служба TrustedInstaller ставит себя в роль «владельца папки» и отбирает права у администраторов системы, тем самым образуя защиту от внешнего воздействия.
Пользователи также сталкиваются с TrustedInstaller.exe — это исполняемый файл-процесс, который отвечает за обновления компонентов Windows. Он может нагружать систему, когда собраны доступные обновления.
Как снизить нагрузку на ресурсы простейшим способом?
Итак, как же снизить нагрузку со стороны установщика модулей Windows, используя для этого простейшие методы? Для начала можно применить средство устранения неполадок самой системы, ссылка на которое расположена в стандартной «Панели управления».
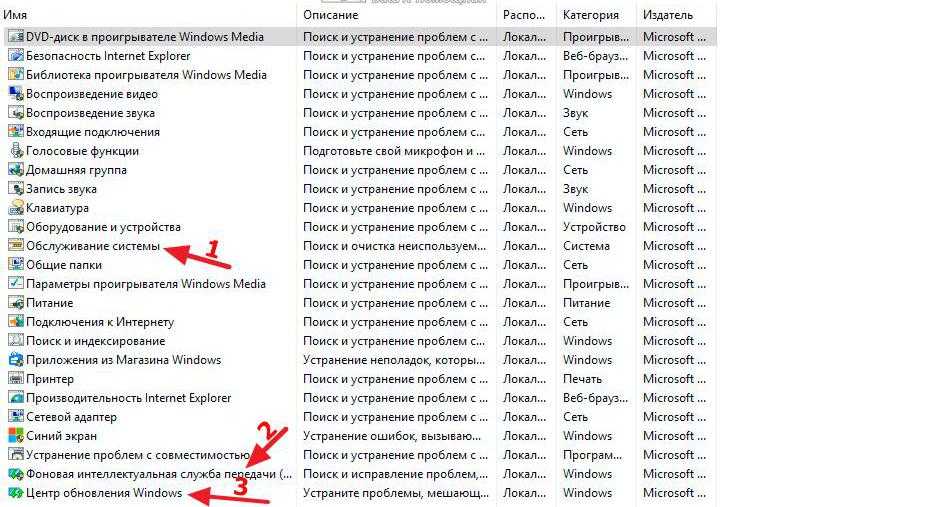
Из списка следует выбрать интересующие нас компоненты (как правило, это службы «Центра обновления», интеллектуальной фоновой передачи и обслуживания системы), а затем активировать поиск и устранение проблем. Вполне возможно, что найденные сбои будут исправлены. Однако помогает это не всегда, поэтому исправлять ситуацию в большинстве случаев приходится самостоятельно.
Как включить службу обратно?
Включить все и вернуть к исходной позиции нетрудно. Если вы только отключили службу для некоторых файлов или директорий (установили их владельцем собственный аккаунт), то поступать нужно так:
- клик правой кнопкой мышки по файлу или директории => “Свойства”;
- переход вверху во вкладку “Безопасность”, а дальше клик на кнопку “Дополнительно”;
- в новом окне вверху будет строчка “Владелец: (название вашего аккаунта)”, клик на “Изменить”;
- в окошке ниже строки “Введите имена …” скопируйте это: NT SERVICETrustedInstaller и клик на “ОК”;
- возникнет окно “Владелец: Администраторы Заменить владельца …” – поставьте в соответствующем поле отметку и сохраните все кликом на “ОК”;
- ТрастедИнсталлер снова оберегает файл или папку.
Подытожим:
Установщик модулей TrustedInstaller.exe — Что это такое
TrustedInstaller.exe — это установщик модулей Windows, который позволяет устанавливать и удалять программы. Также он управляет обновлениями Windows и дополнительными компонентами системы. Некоторые пользователи видят в диспетчере задач, что процесс TrustedInstaller.exe грузит систему, в частности процессор до 80%-100%. Так и должно быть, не переживайте. Дело в том, что, когда происходит автоматический или ручной поиск обновлений, этот процесс начинает работать. Особенно это касается, когда вы включили или перезагрузили компьютер, «Установщик модулей Windows» начинает проверять, есть ли доступные новые обновления на серверах microsoft. В этом случае, вам нужно всего лишь подождать пока процесс TrustedInstaller.exe завершит свою работу и сделает свои дела. Удалять или отключать процесс не нужно, так как вы нарушите работу системы и не сможете получать новые обновления для Windows.
Установщик модулей Windows (TrustedInstaller.exe) не является вирусом — это официальный файл Microsoft в Windows 10/8/7. Некоторые вредоносные программы могут иметь схожее имя. Скорее всего по этой причине вы все время испытываете высокую нагрузку на процессор или память. Служба «Установщика модулей Windows», он же процесс под именем TrustedInstaller.exe, должна находится по пути C:\Windows\servicing\ и работать в ручном режиме. Если это не так, то скорее всего это вирус. Как проверить?
Для этого откройте диспетчер задач, найдите службу «Установщик модулей Windows» или процесс «TrustedInstaller.exe» и нажмите по ней правой кнопкой мыши. Далее выберите «открыть местоположение файла«. Если вас автоматически перекинет по пути C:\Windows\servicing\, то это не вирус. Если будет другой путь, то это вредоносное ПО. В этом случае советую воспользоваться антивирусным сканером.
Поврежденные системные файлы могут быть причиной высокой нагрузки на систему процессом TrustedInstaller.exe. В этой ситуации воспользуйтесь инструментами SFC и DISM для сканирования и восстановления системных файлов. Для этого откройте командную строку от имени администратора и введите следующие команды по порядку, дожидаясь окончание процесса каждой команды.
- sfc /scannow
- DISM /ONLINE /CLEANUP-IMAGE /RESTOREHEALTH
Если вы все ровно испытываете высокую нагрузку на процессор или память, то нужно убедиться, что тип запуска «Установщик модулей Windows» стоит в ручном режиме. Для этого нажмите Win+R и введите services.msc, чтобы открыть службы. В службах найдите «Установщик модулей Windows» и щелкните по нему два раза мышкой. Убедитесь, что тип запуска стоит «Вручную«.
Дополнительные советы: рекомендую убрать эту службу с автозагрузки через диспетчер задач, если он там имеется. Вы можете попробовать «Остановить» и заново «Запустить» её в службах, как показано на картинке выше.
Смотрите еще:
- Служба узла (svchost.exe) — Что такое? Почему их несколько?
- Cлужба узла: Служба репозитория состояний грузит ЦП в Windows 10
- RuntimeBroker.exe — Что это за процесс в Windows 10
- rundll32.exe — Что это за процесс в Windows?
- CTF загрузчик или ctfmon.exe — Что это за процесс в windows 10
Загрузка комментариев
Процедура деактивации trustedinstaller
В большинстве случаев этим средством защищается папка Windows, при попытке удаления файлов из которой, вы столкнётесь с таким окном:
При этом многократное нажатие клавиши Повтор не даст никаких результатов и это окно будет появляться снова и снова. Этот способ защиты установлен не просто так и удаление или изменение файлов, связанных с trustedinstaller может привести к серьёзным нарушениям работы системы.
Однако иногда вам может потребоваться редактирование данных файлов, чтобы разобраться, например, что так грузит процессор, для чего можно воспользоваться следующим алгоритмом:
Выберете необходимый файл и кликните по нему правой кнопкой мыши, а в открывшемся контекстном меню выберите пункт Свойства.
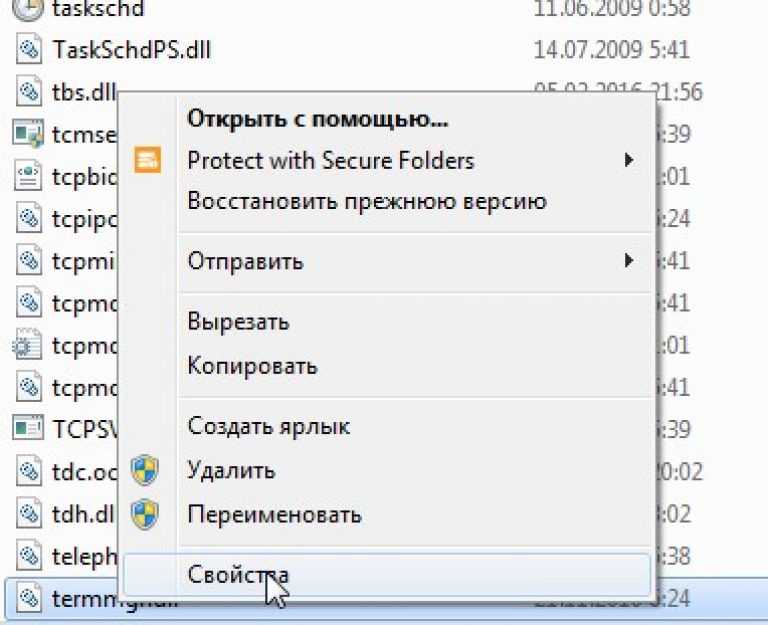
В открывшемся окне необходимо переключиться на вкладку Безопасность, а затем кликнуть по клавише Дополнительно.
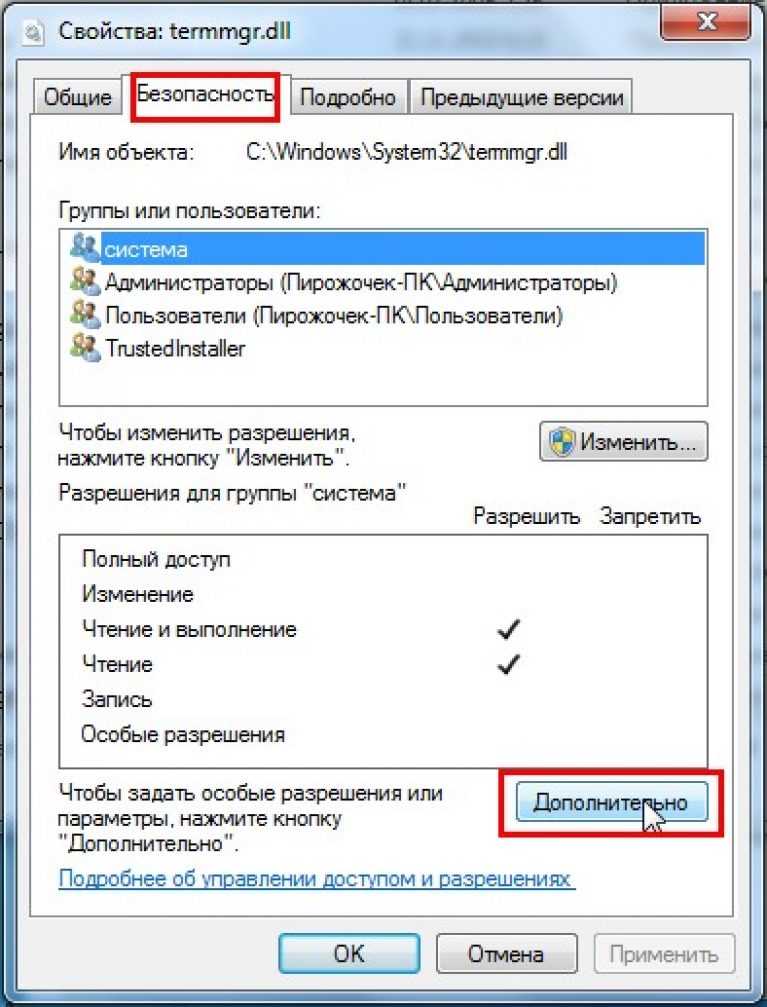
Появившееся меню имеет широкий набор средств по редактированию условий доступа к файлам для различных пользователей.
Не будем сейчас разбираться в нюансах этого дела, а просто перейдём в необходимую вкладку, где нажмём кнопку Изменить.

Теперь запросите этот файл для группы пользователей Администраторы. Для чего выбираем в области под названием Изменить владельца на: выбираем пункт, какая неожиданность, Администраторы и жмём кнопку ОК.
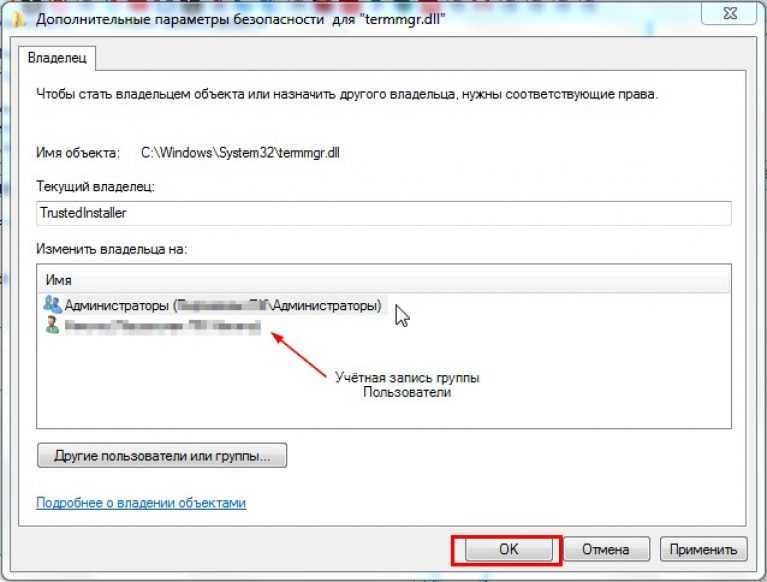
Если все вышеуказанные операции были осуществлены правильно, то вы должны увидеть такое системное сообщение (не забудьте нажать ОК):

Но на этом процедура деактивации trustedinstaller не окончена. Теперь нам снова необходимо перейти в Свойства-Безопасность, а затем под окном Группы или пользователи кликнуть по клавише Изменить.

В этом меню выбираем группу Администраторы (она должна подсветиться синим фоном), а в области Разрешение для группы «Администраторы» в колонке Разрешить активируем все чекбоксы, а именно Полный доступ, Изменение, Чтение и выполнение, Чтение и Запись.

Теперь все пользователи, имеющие административные права, также смогут удалять и редактировать файлы под защитой trustedinstaller.
Совет!
После того как запросите разрешение у данной функции, крайне рекомендуется вернуть все настройки к исходному виду, так незащищённые системные файлы могут быть легко повреждены вирусами.
Для восстановления системного защитного процесса trustedinstaller.exe необходимо выполнить практически те же самые действия, что были описаны выше, только в обратном порядке:
Открывается папка с файлами, и выполняются действия Свойства-Безопасность-Администраторы-Изменить и оставляем доступа только к возможностям Чтение и Чтение и выполнение

Затем полностью повторяются действия из пунктов 1-3 предыдущего алгоритма. А в окне Дополнительные параметры безопасности переходим в раздел Другие пользователи и группы.
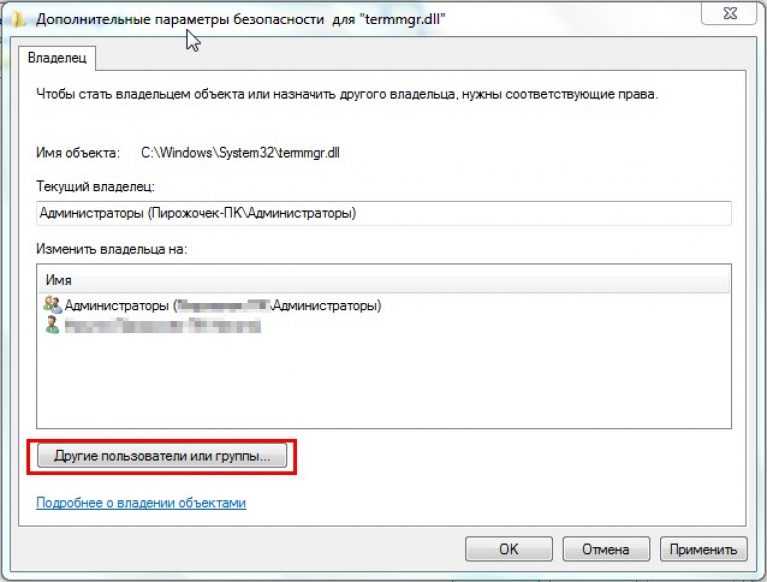
В меню Выбор «Пользователь» или «Группа» ничего изменять не следует, а нужно только в поле Введите имена выбираемых объектов вписать команду NT SERVICE\TrustedInstaller.
Таким способом мы заново создадим пользователя для процесса trustedinstaller.exe для редактируемого файла.
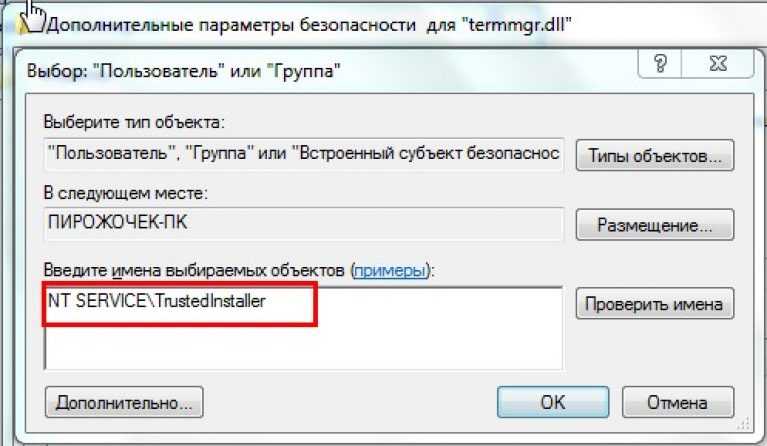
Остаётся лишь нажать кнопку проверить имя, в результате чего введённая команду превратиться в более привычную запись «TrustedInstaller».
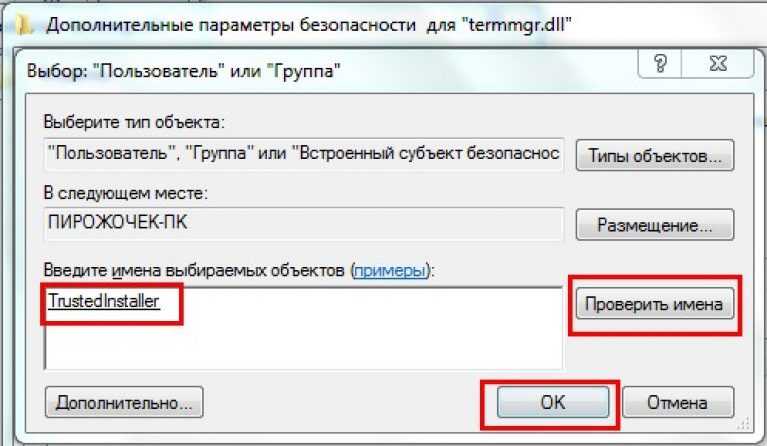
В конце нашей статьи стоит отметить, что если процесс под названием trustedinstaller грузит процессор или не даёт удалить папку , которая явно не имеет отношения к системным, то, скорее всего, это маскирующийся под него вирус .
Также следует учитывать такой нюанс, что trustedInstaller идентифицирует системные файлы по их именам, а это значит, что текстовый файл, скажем, с именем taskmgr также будет находиться под защитой этой функции.
Тематическое видео:
Как изменять системные файлы Windows 7 — TrustedInstaller
Что это такое trustedinstaller: Как запросить разрешение в Windows
Среди пользователей Windows бытует мнение, что администратор на компьютере может выполнять любые операции с файлами и папками, однако это не совсем так. В Windows существуют объекты и процессы, обладающие привилегиями более высокого уровня. К таковым, в частности, относятся встроенный скрытый Администратор, Система, Local Service и некоторые другие владельцы. Основной их задачей является управление ключевыми функциями Windows и как раз об одном из таких объектов, известном как TrustedInstaller, пойдет сегодня речь.