QuickTime-простой способ записать свой голос на Mac
Как и Диктофон, QuickTime также является встроенной программой, но уже на Mac.Каждый владелец Mac может попробовать это очень удобно.Это мультимедийная технология, обрабатывающая не только аудио, но и видео, анимацию, музыку и многое другое.С его помощью вы можете быстро записать свой голос через микрофон на Mac.
(1) Чтобы использовать его, откройте папку приложения на Mac и найдите его полное имя.Щелкните его значок, чтобы активировать его.
(2) Перейдите в «Файл»> «Новая аудиозапись» в его интуитивно понятном интерфейсе.
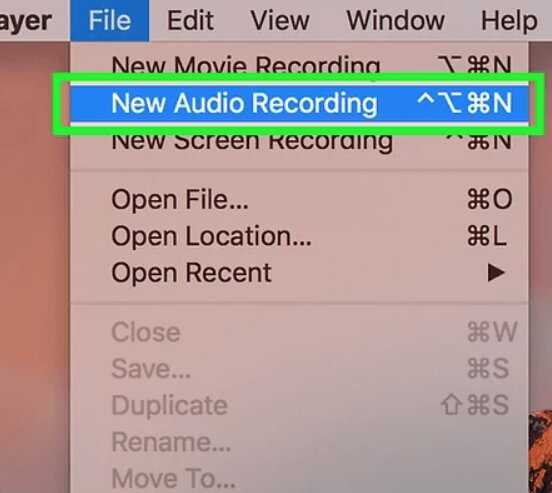
(3) Тогда это выглядит так.Опустите стрелку вниз рядом с кнопкой записи в центре.Вы можете выбрать звуковой вход (микрофон) и настройки качества.Перетащите ползунок, чтобы отрегулировать громкость внизу.
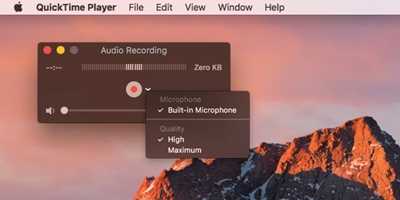
(4) После того, как все будет готово, нажмите красную кнопку записи, чтобы начать запись.И, наконец, нажмите ту же кнопку, чтобы завершить запись.
(5) Нажмите «Файл»> «Сохранить», чтобы сохранить запись на жесткий диск.
Мы перечисляем три лучших способа записи голоса на Windows и Mac, и я считаю, что у вас есть свой собственный вердикт.Диктофон в Windows не может дать вам качественный и разнообразный вывод.Что еще хуже, вы не можете записывать компьютерный звук.Версия для Mac также не может обеспечить лучшего качества.Если вы больше заботитесь о качестве и форматах голоса, VideoSolo Screen Recorder может стать вашим приоритетом.
3 способа качественно записать голос на микрофон | windows 7/8/10
Существуют десятки аудиоредакторов для записи и сведения звука на высочайшем уровне. Например, Adobe Audition, PreSonus Studio One, Reaper. Любой из них поможет записать голос с микрофона на компьютер дома в хорошем качестве, однако они крайне требовательны к ресурсам системы, сложны в освоении и доступны только после покупки/подписки
Непрофессионалам стоит воспользоваться редакторами чуть проще, но и тут важно не ошибиться в выборе. Здесь для примера возьмем звуковой редактор АудиоМАСТЕР – компромиссный вариант между очень сложными и слишком простыми программами
Инструкция по записи звука в АудиоМАСТЕРЕ:
- Скачайте и установите программу для работы с аудио. Сделать это легально и безопасно можно, кликнув на кнопку ниже.
Скачать сейчас
Запустите софт, в стартовом меню выберите запись с микрофона.
Укажите устройство для аудиозахвата в верхней части рабочего окна и начните процесс.
Как правило, в списке присутствует только одно устройство – микрофон, работающий по умолчанию, как раз он вам и нужен. Но есть и исключения – к примеру, на ноутбуке могут отображаться одновременно встроенный и внешний микрофоны, в списке могут появиться звуковая карта или стерео микшер, если он включен. В этом случае вам нужно указать устройство, которое даст наилучшее качество записи, чаще всего это именно внешний микрофон.
Управление записью доступно с помощью двух кнопок – «Пауза» (приостановка/возобновление записи) и «Стоп». Если поставить галочку в строке «Писать в текущий файл», то каждый раз предыдущий дубль будет автоматически стираться. Удобно, когда делается несколько попыток подряд, пока не получится удачная.
Завершив, кликнете по кнопке сохранения. Песня сразу же будет добавлена на монтажный стол для редактирования. В левом функциональном меню есть опции нормализации громкости, изменения темпа, эквалайзер, частотный фильтр и другие эффекты. Все функции применяются автоматически на весь трек или выбранный отрезок. Результат можно сразу прослушать и, если нужно, продолжить запись голоса.
Когда трек будет готов, кликнете «Файл» – «Сохранить как». В окне мастера выберите желаемый формат (MP3, MP2, FLAC, AAC, WAV, WMA, OGG, AC3), уровень дискретизации (по умолчанию 48000), режим стерео или моно, постоянный или переменный битрейт. Для некоторых форматов настроек меньше. Сохраните результат с указанием имени файла и папки. Можете сразу отправить запись на флешку, телефон или плеер, подсоединив устройство по USB.
Если вы хотите максимально качественное и четкое звучание без потерь, рекомендуем сохранить звукозапись в формате WAV. Если же безупречное качество звука не требуется, и вам нужен легкий файл, который можно за пару секунд выгрузить в соцсеть, используйте формат MP3.
Плюсы:
- старт записи за три клика мышкой;
- простой и понятный интерфейс;
- обширные возможности редактирования и доработки звука;
- сохранение в любом популярном формате c настройкой качества.
Минус:
нет возможности записывать звук, параллельно слушая себя через наушники.
Способ подойдет для тех случаев, когда нужно получить:
- высокое качество звука;
- минимальный размера файла;
- элегантно оформленный спецэффектами трек.
Переименование аудио файлов
Хотя приложение сохраняет каждый файл записи голоса автоматически, оно использует общие имена, что не является оптимальным вариантом для организации ваших записей.
Чтобы добавить более понятное название к вашим звукам, используйте следующие шаги:
- Откройте приложение «Запись голоса».
- Выберите запись на левой панели.
- Нажмите кнопку Переименовать в правом нижнем углу.
- Введите описательное имя для файла – например, Интервью_Сам-с-Собой_3.13.
- Нажмите кнопку Переименовать.
После выполнения этих шагов аудиозапись будет сохранена с указанным названием в папке «Звукозапись» внутри папки «Документы».
Запись голоса с помощью звукового редактора
Существуют десятки аудиоредакторов для записи и сведения звука на высочайшем уровне. Например, Adobe Audition, PreSonus Studio One,
Reaper. Любой из них поможет записать голос с микрофона на компьютер дома в хорошем качестве, однако они крайне требовательны к ресурсам системы, сложны в освоении и доступны только после покупки/подписки
Непрофессионалам стоит воспользоваться редакторами чуть проще, но и тут важно не ошибиться в выборе. Здесь для примера возьмем звуковой редактор АудиоМАСТЕР – компромиссный вариант между очень сложными и слишком простыми программами.
Инструкция по записи звука в АудиоМАСТЕРЕ:
- Скачайте и установите программу для работы с аудио. Сделать это легально и безопасно можно, кликнув на кнопку ниже.
Скачать сейчас
Запустите софт, в стартовом меню выберите запись с микрофона.
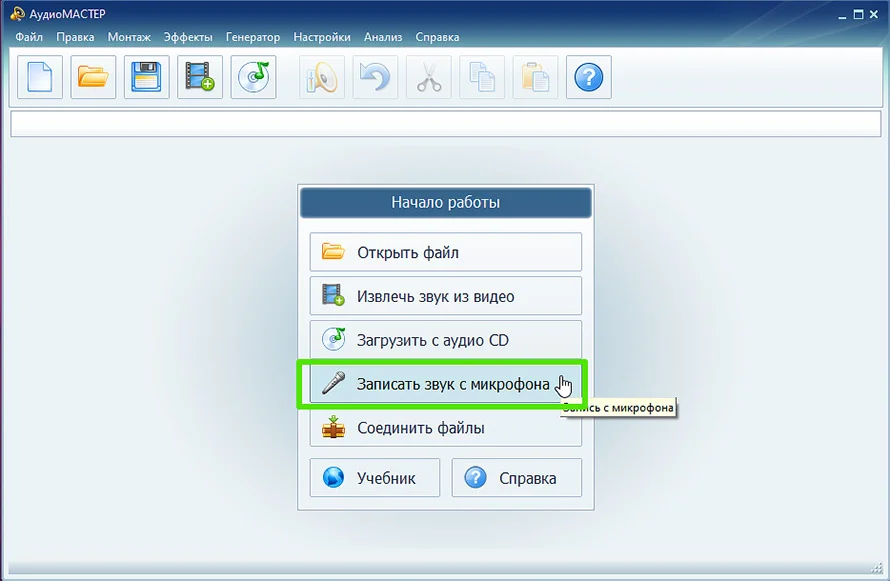
Вы сможете приступить к записи голоса сразу после запуска программы
Укажите устройство для аудиозахвата в верхней части рабочего окна и начните процесс.
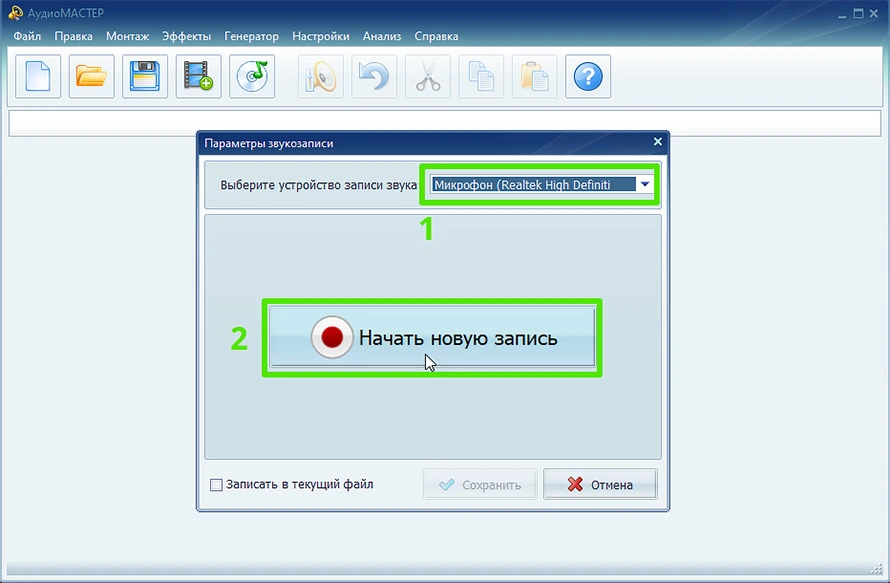
В качестве устройства записи могут выступать как встроенные, так и внешние микрофоны
Как правило, в списке присутствует только одно устройство – микрофон, работающий по умолчанию, как раз он вам и нужен. Но есть и исключения – к примеру, на ноутбуке могут отображаться одновременно встроенный и внешний микрофоны, в списке могут появиться звуковая карта или стерео микшер, если он включен. В этом случае вам нужно указать устройство, которое даст наилучшее качество записи, чаще всего это именно внешний микрофон.
Управление записью доступно с помощью двух кнопок – «Пауза» (приостановка/возобновление записи) и «Стоп». Если поставить галочку в строке «Писать в текущий файл», то каждый раз предыдущий дубль будет автоматически стираться. Удобно, когда делается несколько попыток подряд, пока не получится удачная.
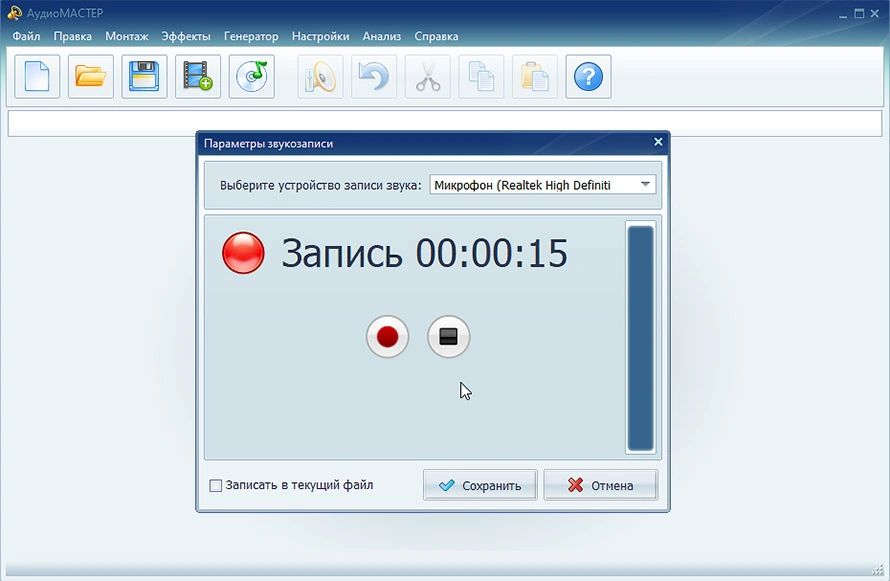
Не бойтесь запинок и ошибок — продолжайте запись, потом вы сможете вырезать лишнее в редакторе
Завершив, кликнете по кнопке сохранения. Песня сразу же будет добавлена на монтажный стол для редактирования. В левом функциональном меню есть опции нормализации громкости, изменения темпа, эквалайзер, частотный фильтр и другие эффекты. Все функции применяются автоматически на весь трек или выбранный отрезок. Результат можно сразу прослушать и, если нужно, продолжить запись голоса.
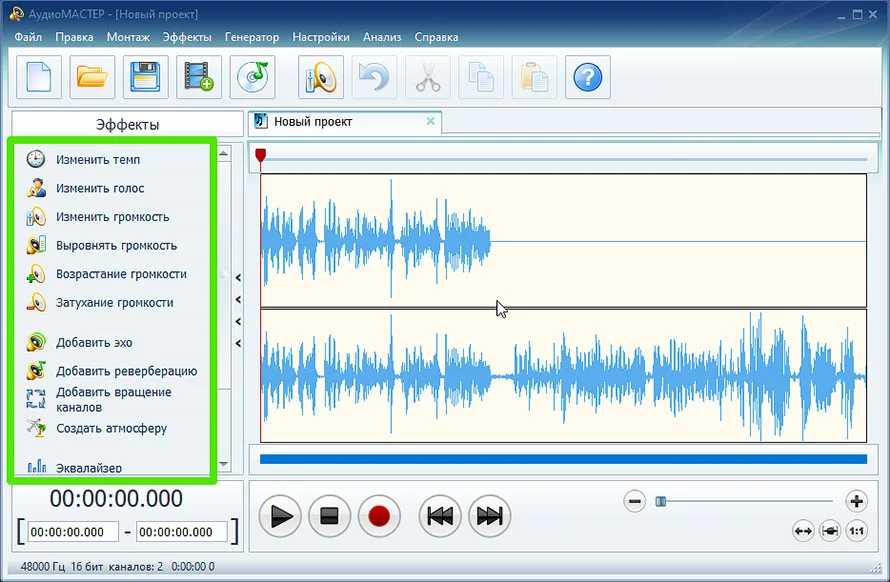
В АудиоМАСТЕРЕ вы сможете не только изменить темп и тон голоса на записи, но и применить эффекты
Когда трек будет готов, кликнете «Файл» – «Сохранить как». В окне мастера выберите желаемый формат (MP3, MP2, FLAC, AAC, WAV, WMA, OGG, AC3), уровень дискретизации (по умолчанию 48000), режим стерео или моно, постоянный или переменный битрейт. Для некоторых форматов настроек меньше. Сохраните результат с указанием имени файла и папки. Можете сразу отправить запись на флешку, телефон или плеер, подсоединив устройство по USB.
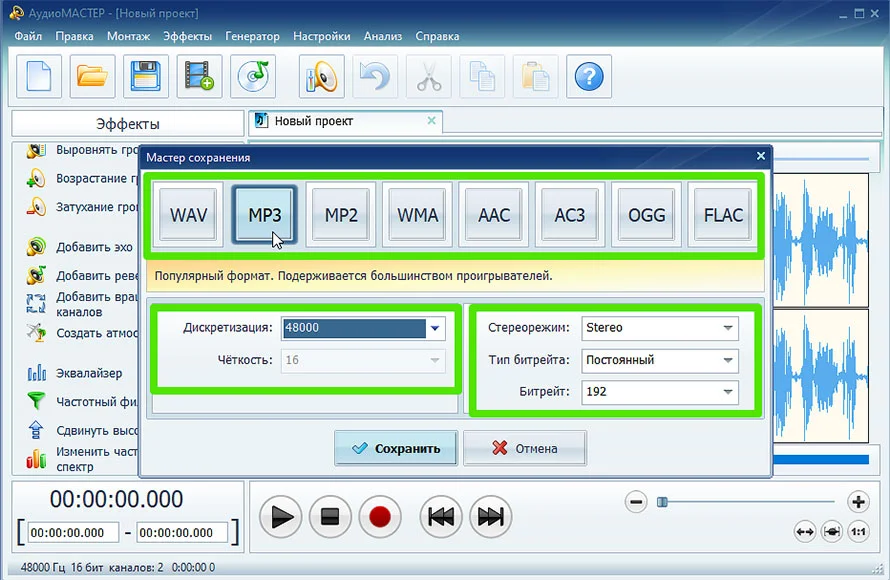
Выберите оптимальный формат и при необходимости настройте параметры качества
Если вы хотите максимально качественное и четкое звучание без потерь, рекомендуем сохранить звукозапись в формате WAV. Если же безупречное качество звука не требуется, и вам нужен легкий файл, который можно за пару секунд выгрузить в соцсеть, используйте формат MP3.
Плюсы:
- старт записи за три клика мышкой;
- простой и понятный интерфейс;
- обширные возможности редактирования и доработки звука;
- сохранение в любом популярном формате c настройкой качества.
Минус:
нет возможности записывать звук, параллельно слушая себя через наушники.
Способ подойдет для тех случаев, когда нужно получить:
Способ 2: GeForce Experience (только для видеокарт NVIDIA)
GeForce Experience является многофункциональной программой для управления видеокартами NVIDIA. Она позволяет автоматически устанавливать обновления для драйверов, изменять настройки для конкретных игр и использовать внутриигровой оверлей, один из инструментов которого как раз и предназначен для записи видео с экрана. Вы можете воспользоваться данным софтом в Windows 11 только в том случае, если в компьютере установлен графический адаптер от NVIDIA.
- Возможно, ранее вы уже скачали и установили GeForce Experience вместе с драйвером для своей видеокарты, поэтому проверьте наличие программы через поиск в меню «Пуск». Если она отсутствует, щелкните по кнопке выше и скачайте последнюю версию ПО с официального сайта.
- После запуска в новом окне нажмите по значку с шестеренкой, чтобы перейти к списку настроек.
- В нем активируйте параметр «Внутриигровой оверлей» и запомните сочетание клавиш, которое будете использовать для его вызова.
- Теперь понадобится переключиться на активное окно для записи. После этого нажмите сочетание клавиш Alt + Z для вызова этого самого оверлея. В нем вас интересует кнопка «Запись».
- Предварительно можете открыть настройки записи, чтобы установить подходящие для вас качество видео, разрешение и частоту кадров. Все это непосредственно влияет на конечный размер ролика.
- Далее в том же окне оверлея после нажатия кнопки «Запись» щелкните по «Пуск», чтобы запустить захват. В будущем вместо этого можете использовать горячую клавишу Alt + F9, если желаете быстро начать запись.
- Справа появится уведомление, в котором будет говориться о том, что запись начата. Сейчас можете приступить к работе с окном захвата, а по завершении еще раз нажать Alt + F9 для остановки записи или использовать кнопку «Запись» в том же окне оверлея.
- В игровом оверлее нажмите «Галерея» для перехода к просмотру записанных роликов.
- Вы увидите список из всех записей и сможете воспроизвести любую из них. Если нужно перейти к папке с файлами, щелкните по соответствующей кнопке справа.
Просмотр последних установленных программ
Во время несанкционированного доступа к Вашему компьютеру, в систему могли быть установлены сторонние программы, майнеры, рекламные приложения и другое нежелательное ПО, поэтому следует проверить список последних установленных программ.
Чтобы сделать это, следует:
Шаг 1. Нажимаем левой кнопкой мыши по иконке «Поиск» (изображение лупы возле кнопки «Пуск») и вводим в строку фразу «Панель управления», после чего переходим в непосредственно сам пункт «Панель управления».
Шаг 2. Находясь в панели управления, включаем режим отображения «Категория» и нажимаем по пункту «Удаление программы».
Шаг 3. В открывшемся списке нажимаем по графе «Установлено», чтобы выровнять перечень программ по дате установки, после чего внимательно просматриваем все недавно установленные программы на наличие подозрительных.
Часть 2: Как записывать звук в Windows через встроенный диктофон
Microsoft представила приложение Voice Recorder в Windows 7. Оно может записывать звук на ПК с Windows 10. Это простой и стандартный метод сохранения аудиоконтента. Просто узнайте больше о пошаговом руководстве с помощью следующего процесса.
Шаг 1: Перейдите к Start меню в нижнем левом углу Windows. Найдите и откройте Диктофон программа. Чтобы записать звук в Windows, щелкните значок Запись или нажмите Ctrl + R клавиши на клавиатуре, чтобы начать процесс записи.
Шаг 2: Во время процесса записи звука на вашем компьютере вы можете добавить звуковой маркер к позиции, нажав Флаг значок. Это не прервет всю аудиозапись. Вы можете получить звуковой маркер для дальнейшего редактирования.
Шаг 3: Дождитесь окончания аудиозаписи на ПК. Ударь Stop кнопку, чтобы завершить процесс. Затем вы будете просматривать и управлять записью в левом столбце. После этого можно будет проигрывать и слушать аудиозаписи. Он сохраняет только аудиозаписи в формате M4A.
Шаг 4: Если вы хотите обрезать аудиозапись, выберите файл и нажмите Отделка кнопка. Затем сбросьте начальную и конечную точки с помощью ползунков. Щелкните значок Диск внизу, и вы можете заменить исходную запись, нажав Save. вариант или создание нового аудиофайла.
Как исправить проблемы приложения «Запись голоса»
Если у вас возникли проблемы с записью звука, возможно, это проблема с микрофоном или настройками конфиденциальности.
Исправление доступа к микрофону
Чтобы приложение «Запись голоса» получило доступ к микрофону, выполните следующие действия.
- Откройте стандартное окно «Параметры» ( Win + I ).
- Нажмите на Конфиденциальность.
- Нажмите на Микрофон.
- В разделе «Разрешить доступ к микрофону на этом устройстве» нажмите кнопку Изменить .
- Включите доступ к микрофону для этого устройства .
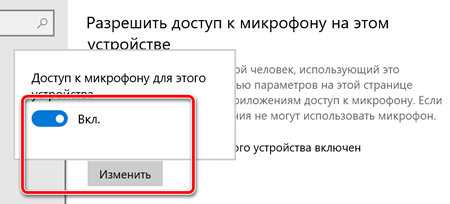
В разделе «Разрешить приложениям доступ к вашему микрофону» убедитесь, что тумблер находится в положении Вкл.
В разделе «Выберите, какие приложения могут получить доступ к вашему микрофону», включите тумблер «Запись голоса».
Выполнив эти шаги, вы сможете начать запись звука с помощью приложения «Запись голоса».
Устранение проблем с микрофоном
Если приложение не распознает микрофон, вы можете использовать настройки «Звук» для решения этой проблемы:
- Откройте стандартное окно «Параметры» ( Win + I ).
- Нажмите на Система → Звук.
- В разделе «Вход» нажмите кнопку Устранение неполадок .
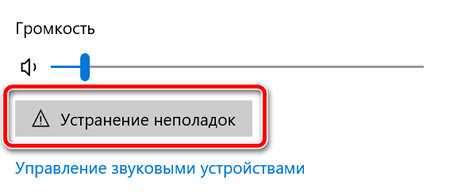
Продолжайте в соответствии с указаниями на экране.
После выполнения этих действий все проблемы с микрофоном должны быть решены, и теперь приложение «Запись голоса» должно его обнаружить.
Другие бесплатные приложения для записи видео и звука с веб-камеры
Если в родном приложении «Камера» отсутствуют функции, есть несколько бесплатных приложений для записи видео и звука, которые вы можете установить на свой ПК с Windows 10.
Ниже приведены некоторые из лучших на выбор.
- Активная веб-камера: Установка этого программного обеспечения устанавливает на вашем ПК веб-сервер, который позволяет записывать видео и звук с веб-камеры и транслировать этот же поток на другие устройства в сети.
- Медиаплеер VLC: Хотя VLC позиционируется как медиаплеер, он также предлагает функцию записи с веб-камеры без рекламы. Это включает в себя субтитры, а также функции видео и аудио.
- Free2X: это программное обеспечение является одним из лучших доступных записывающих устройств с веб-камеры. Вы можете подключить свою цифровую видеокамеру или веб-камеру и сохранить все записанные файлы в видеоформатах MP4, WMF или AVI.
- Разделенная камера: с помощью этого программного обеспечения вы можете не только записывать видео и аудио с веб-камеры, но также включает в себя функции для изменения ориентации видео, фильтры, такие как пузыри и рассеивание, и даже звуковые эффекты для искажения или искажения звука, чтобы добавить немного удовольствия.
Если вы используете какое-либо из этих других приложений для записи видео и звука с веб-камеры в Windows 10, не забудьте проверить настройки приложения и выбрать правильные видео- и аудиовходы для ваших записей.
Программы для Windows, мобильные приложения, игры — ВСЁ БЕСПЛАТНО, в нашем закрытом телеграмм канале — Подписывайтесь:)
Запись звука с помощью сторонней программы
Настройка звука на компьютере Windows 7: управление балансом звука
Запись звука Windows 10 может производиться с помощью не только встроенных, но и сторонних приложений. Прежде чем запускаться, их нужно установить на ПК, скачав с безопасного источника (обычно, официального сайта разработчиков). Наибольшей популярностью пользуются продукты:
- Audio Master;
- Audacity.
Теперь стоит более детально ознакомиться с особенностями использования сторонних приложений для записи звука в Windows 10.
Audio Master
Речь пойдет о многофункциональной сторонней программе, которая предназначена работать с аудио. Благодаря ней можно редактировать аудиофайлы, а также записывать свой голос и посторонние звуки, создавать рингтоны и многое другое.
Интерфейс программы АудиоМастер
Основные особенности:
- Функциональные возможности программы позволяют захватывать звук с различных устройств, например, звуковой карты, динамиков, микрофона. Сохранять файлы можно в наиболее предпочтительных форматах: WAV, MP3 или OGG.
- Официальная поддержка русского языка, программа адаптирована под операционную систему Windows версий 7, 8, 10.
- Возможность конвертировать аудиодорожки с СD-дисков. Дополнительное преимущество – во время захвата можно редактировать файлы.
- Простой и понятный интерфейс.
- Также звук можно извлечь из видео, например, из видеоклипа или фильма.
- Возможность на аудио накладывать различные эффекты.
- Возможность соединять несколько аудиофайлов в один.
Чтобы начать процесс записи, достаточно нажать на одну кнопку – «Записать звук с микрофона».
Audacity
Также в Виндовс 10 звукозапись может производиться при помощи стороннего приложения Audacity. Скачать бесплатную программу можно на официальном сайте разработчиков. Характерная особенность приложения – открытый исходный код, который помогает не только делать аудиодорожки, но и редактировать их. Audacity адаптирована под операционные системы Windows, MAC, Linux.
Как выглядит главное окно программы Audacity
Особенности использования программы:
- С помощью данной программы у пользователя есть возможность записать живой звук с микрофона или же звуковой карты стационарного компьютера или ноутбука.
- Можно просматривать спектрограмму частот.
- Возможность из нескольких аудио делать одно, а также копировать, удалять и редактировать отдельные фрагменты.
- Большинство манипуляций можно выполнять с помощью клавиатуры.
- Поддерживает звуки разной битности: 12, 24 и 32.
- Стороннее приложение также поддерживает плагины.
Краткая инструкция по записи аудиодорожки в стороннем приложении
Алгоритм работы со сторонней программой выглядит следующим образом:
- Запустить программу Audacity и создать новый проект. Для этого в верхней панели инструментов нужно нажать на вкладку «Фай», затем «Создать проект».
- Далее, нужно нажать на кнопку записи в программе и запустить медиафайл, с которого нужно записать аудиодорожку.
- В режиме реального времени наблюдать за тем, насколько корректно протекает запись.
- Когда необходимо завершить сессию, остается нажать на кнопку «Стоп» (квадрат серого цвета, в центре которого сосредоточена красная кнопка).
- В завершении остается сохранить файл в нужном формате с помощью функции «Экспорт».
Обратите внимание! В сравнении с другими программами-аналогами она более сложная в освоении из-за большего количества функций
Использование метода со стерео микшером
Стандартный способ, как записать звук с компьютера – это использовать возможности звуковой карты, а точнее стерео микшера. По умолчанию данный компонент отключен в Windows 10. Однако его можно включить следующим способом:
Нажимаем правой кнопкой мыши на значке звука (что на панели уведомлений) и выбираем «Записывающие устройства».
Откроется новое окно. Переходим во вкладку «Звук». Нажимаем правой кнопкой мыши на пустом месте и выбираем «Показать отключение устройства».
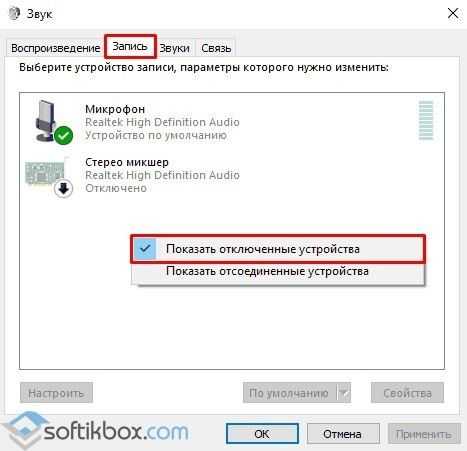
Появится «Стерео микшер». Нажимаем на нем правой кнопкой мыши и выбираем «Включить».
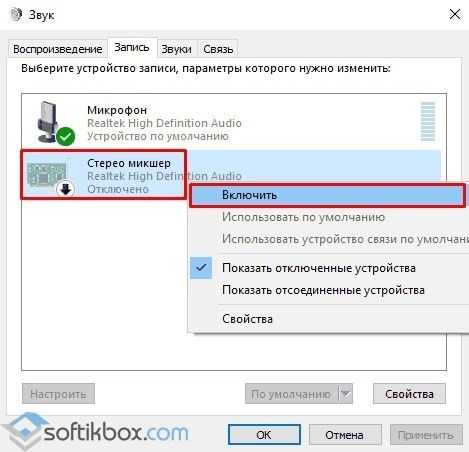
Теперь нажимаем «Пуск» и в поисковой строке вводим «Recoder». Выбираем «MicrosoftWindowsSoundRecorder».
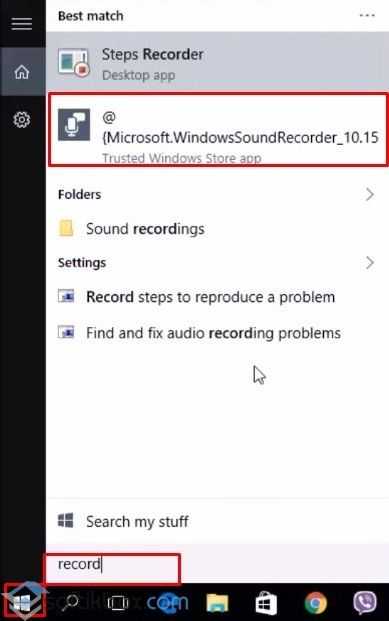
Запустив утилиту, нужно нажать на значок микрофона.
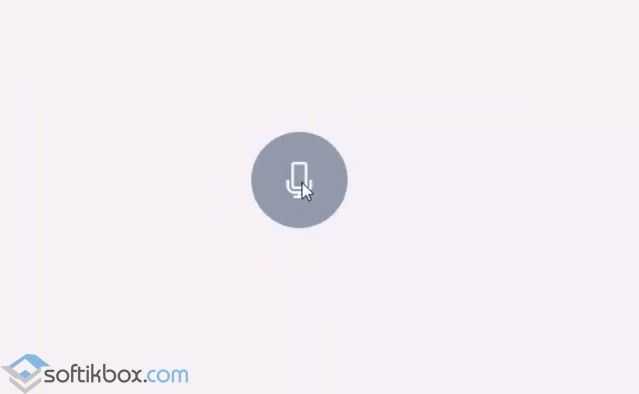
Начнется запись, о чем сообщит отсчет времени.
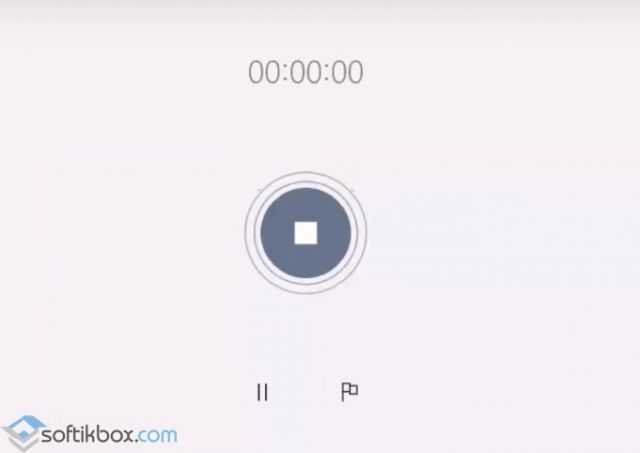
После записи появится меню, где можно прослушать, изменить или удалить материал.
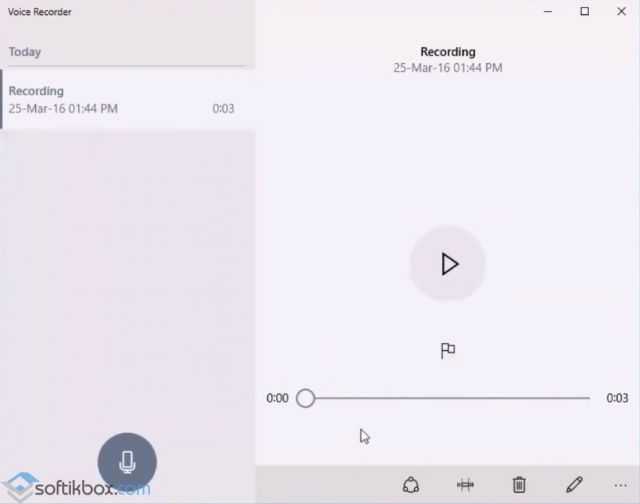
На практике этот метод работает следующим образом:
Запись звука без стерео микшера
Также запись звука в Windows 10 можно выполнить с помощью сторонних программ. Среди них выделим Audacity, которая подходит для тех пользователей ПК, в которых отсутствует стерео микшер
При этом важно отметить, что для записи звука с компьютера в этой программе используется цифровой интерфейс Windows WASAPI. Причем при его использовании, запись осуществляется без преобразования аналогового сигнала в цифровой, как происходит в случае со стерео микшером
Для того, чтобы начать записывать звук, нужно в самой программе в источнике сигнала указать «Windows WASAPI», а в источнике звука «Звуковую плату» или «HDMI».
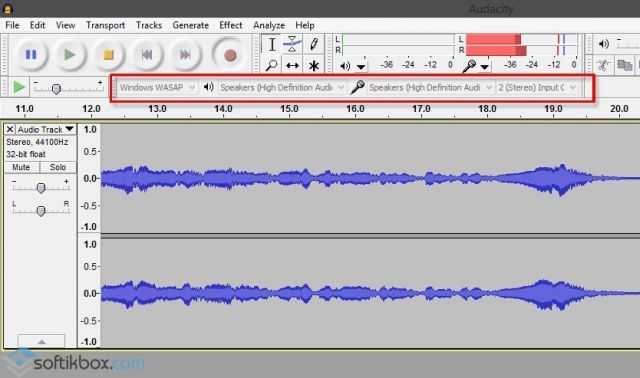
После этих настроек можно начинать записывать звук. Для этого достаточно нажать на значок «Play».
Используем возможности программы NVidia ShadowPlay
Если на вашем ПК установлена видеокарта NVidia, то можно установить фирменную утилиту «NVidia GeForse Enterprience» и с помощью раздела «ShadowPlay» записать видео и звук с компьютера. Для этого достаточно выбрать пункт «Звуковое сопровождение» и выставить специальные настройки.
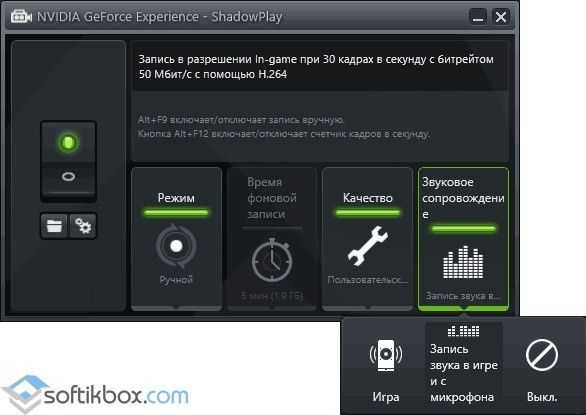
После запускаем запись игры или снимаем происходящее на рабочем столе.
Диктофон на андроид – что это такое и для чего он используется
Диктофон Android App – полезное устройство, позволяющее записывать музыку, голос и любые другие звуки. Изначально оно появилось до изобретения телефона, но потом, как и многие другие полезные приборы, перекочевало в гаджеты в виде отдельной программы.
Записанный звук можно сохранить, прослушать в любой момент и дать ему имя. Более того, записи могут быть экспортированы в другие программы или интернет для последующей обработки и публикации
С помощью диктофона можно легко и просто сделать запись важного совещания, чтобы ничего не забыть, лекции, чтобы записать все то, что говорит преподаватель или совершить тайную запись разговора с человеком
Приложение для записи звуков с телефона
Включить доступ к микрофону в Windows 10
Чтобы начать использовать микрофон в Windows 10, сначала запустите приложение «Настройки», нажав Windows + i.
В настройках выберите “Конфиденциальность”
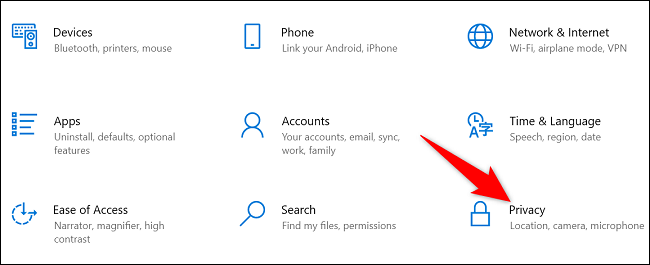
В разделе “Конфиденциальность” боковой панели слева выберите “Микрофон”
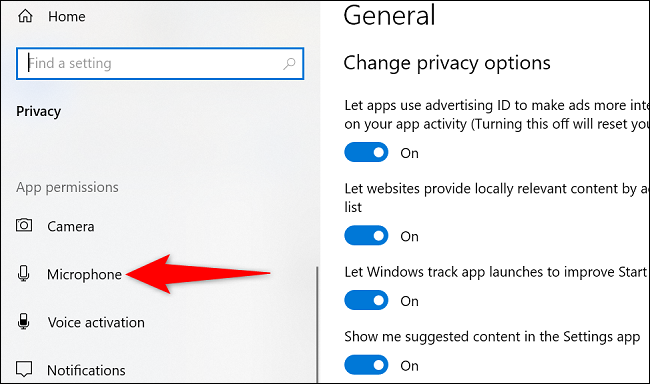
На правой панели в разделе “Разрешить доступ к микрофону на этом устройстве” нажмите “Изменить” кнопка. Затем включите открывшийся переключатель.
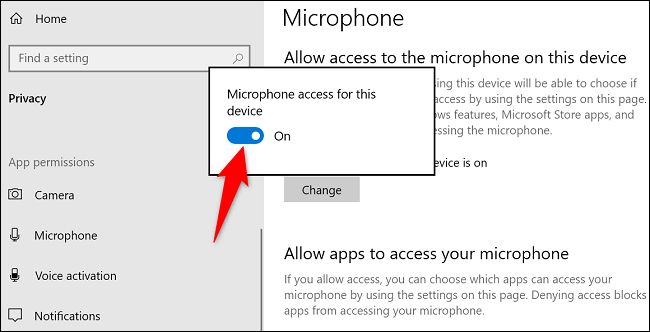
Вы успешно включили микрофон на своем ПК.
Чтобы разрешить установленным приложениям использовать ваш микрофон, в разделе “Разрешить приложениям доступ к вашему микрофону” нажмите кнопку.
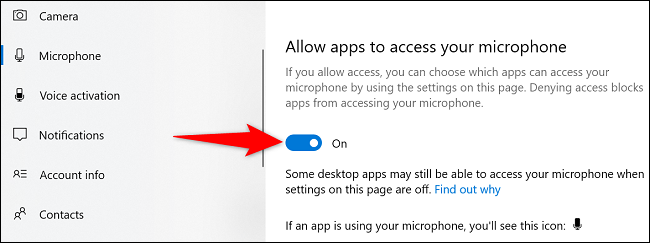
Если вы хотите управлять настройками микрофона отдельно для каждого приложения, установленного из Microsoft Store, используйте раздел “Выберите, какие приложения Microsoft Store могут получить доступ к вашему микрофону» раздел.
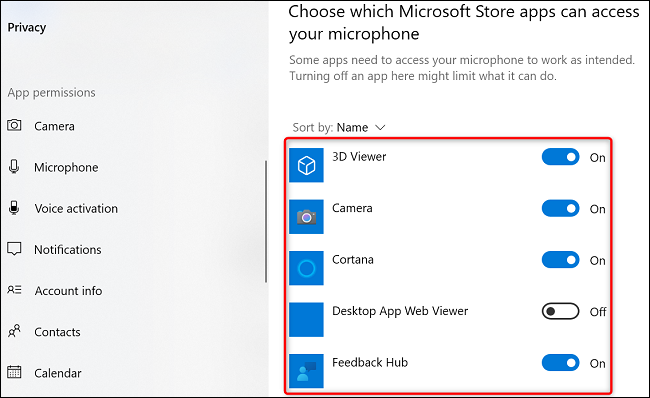
Аналогичным образом, чтобы разрешить приложениям, не принадлежащим Microsoft Store, использовать ваш микрофон, используйте параметр “Разрешить настольным приложениям доступ к вашему микрофону” раздел.
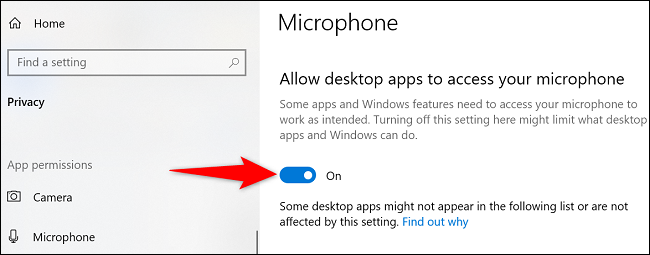
И вот как вы включаете и используйте встроенный микрофон ПК с Windows 10. Наслаждайтесь!
Как записывать системные звуки на видео в Режиме записи экрана (Windows 7/8/10)
Чтобы записывать звук с компьютера, выберите «(Устройство звука по умолчанию)» как основной источник звукового сигнала в Bandicam. Затем зайдите в звуковые настройки Windows и установите «Speakers» (колонки) как устройство вывода аудио по умолчанию.
1. Настройки Bandicam
Запустите Bandicam и выберите вкладку Видео в левой боковой панели основного окна программы. Нажмите на клавишу «Настройки» и перейдите к настройкам звука. Выберите «(Устройство звука по умолчанию)» как основной источник аудио.
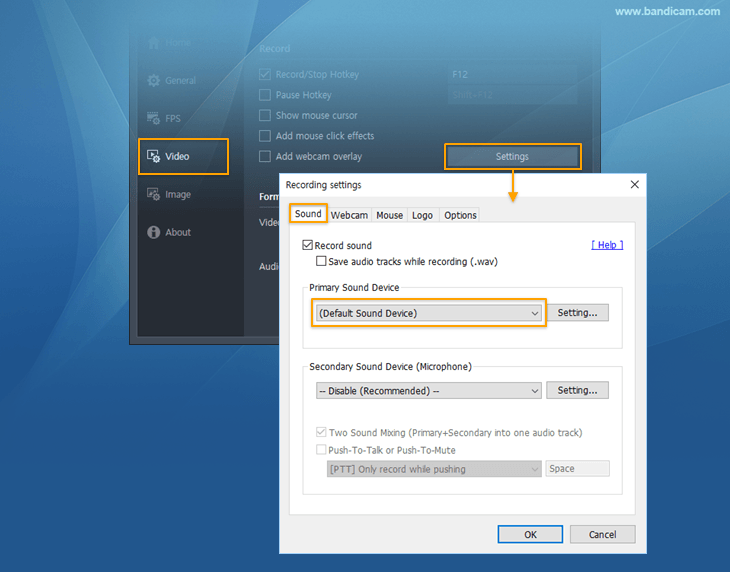
Совет: Если в выпадающем меню нет варианта «(Устройство звука по умолчанию)», отключите опцию «Запускать программу в режиме совместимости» в настройках приложения Bandicam. Чтобы перейти к настройкам совместимости, щелкните по иконке программы правой кнопкой мыши и выберите «Свойства…» –> «Совместимость».
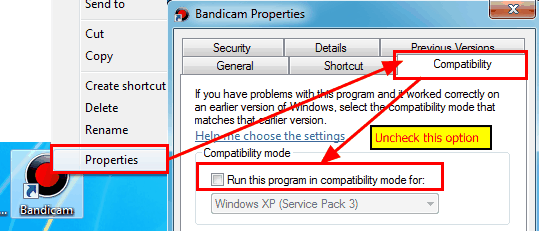
2. Настройки Windows
1) Выберите «Открыть параметры звука» в системном трее и установите «Speakers» как устройство вывода звука по умолчанию.
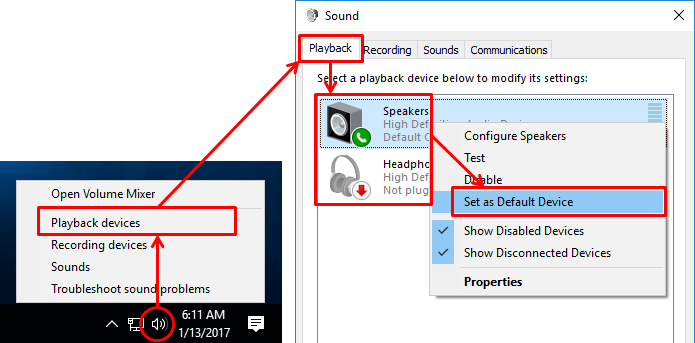
2) Выберите «Открыть микшер громкости» в системном трее, и установите громкость приложений на 70%~90%.
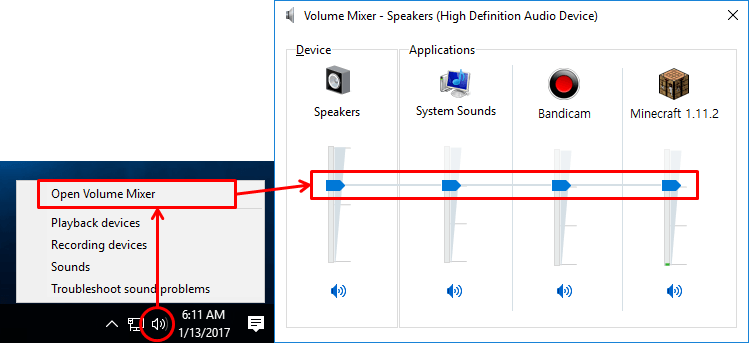
3) Если настройки Bandicam и Windows правильно установлены правильно, во время записи видео вы увидите звуковую полоску, показывающую текущий уровень громкости поступающего аудиосигнала.

4) Если звук на видео все равно не записывается, попробуйте следующие решения:
– Выберите «Speakers (or Headphones)» как основное устройство звука, и отключите дополнительное устройство звука.
– Установите правильный драйвер звуковой карты (или обновите текущий драйвер) и попробуйте снова.
Как онлайн записать системный звук с экрана?
Но бывают случаи, когда вы не хотите устанавливать сторонний софт на свой компьютер. Например, вам нужно очень быстро записать какой-то звук и вы не хотите разбираться с сложными для вас программами. Для этого есть идеальное решение — использовать онлайн сервис в вашем браузере. Для этого:
- откройте страницу сайта online-voice-recorder.com
- нажмите на красную круглую кнопку и подтвердите запрос на разрешение доступа к вашему микрофону
- нажмите значок «шестеренки» и выберите устройство «Stereo Mix», которое включили раньше
- для записи системного звука с экрана — нажмите на кнопку с значком микрофона
- для завершения — нажмите кнопку «Stop» и сохраните файл
Вот так очень просто и самое главное довольно быстро, можно записать любой сигнал с вашего компьютера под управлением систем Windows 10 и Windows 11.
Надеемся, что с помощью вышеуказанных способов, вам получилось записать звук с компьютера. Кроме этой статьи, на нашем сайте размещены и другие полезные инструкции для Windows. Переходите в этот раздел и сделайте, себе на будущее, закладку на данную страницу.
Запись голоса через микрофон на компьютер

Если вам понадобилось срочно записать на компьютер через микрофон голоса, то сначала нужно собрать необходимую информацию. Здесь вам помогут различные библиотеки.
В них вы можете найти требования к помещениям для звукозаписи, приводятся примеры планировки студий, описываются способы снижения помех.
- Например, вам предстоит записать живой звук через микрофон.
- Какие основные требования вам надо выполнить?
Большое значение для качественной записи имеет помещение
Здесь важно, чтобы уровень шумов был минимален. Надо исключить даже шум от работающего компьютера
Также важно, чтобы был минимальный уровень отраженных звуков (от стен и предметов). С этой целью, помещение оборудуется специальными материалами, которые имеют свойство поглощать звуки
Например, в работе (38) рекомендуется применять для этой цели ковры.
Можно получить терпимое качество записи (для пробных демонстрационных версий) и в необорудованных помещениях. Для этого нужно использовать компьютерную обработку звука. С помощью этой обработки вы можете удалить часть посторонних звуков (или ослабить их), которые уже попали в запись.
Вообще, качество записи живых звуков зависит от множества факторов.
Выделим те факторы, которые оказывают основное влияние на запись звука:
должен быть хороший преобразователь аналоговых звуков в цифровой формат (АЦП) не менее важно иметь хороший преобразователь из цифрового формата в аналоговый (ЦАП) необходимо иметь высококачественный усилитель и микшер сигналов должно быть специально подготовленное помещение большое значение зависит и от микрофона. Про помещение мы уже немного поговорили, теперь рассмотрим влияние микрофона
Микрофон является одним из самых важных звеньев во всей цепи записи звука.
Если у вас плохой микрофон, то уже не поможет никакая качественная усилительная аппаратура. Все недостатки плохого микрофона многократно усилятся, так как основная цель качественных усилителей – это передать звук точно (без искажений).
Если у вас хороший микрофон, то он может ослабить влияние помещения на запись звука.
Подключение устройства
Записать голос на компьютер через микрофон можно без особого труда. Первым делом необходимо подключить устройство записи звука. Это может быть или микрофон, или веб-камера. Если речь идет о ноутбуке, то дополнительные устройства могут не понадобиться — микрофон в лэптопах уже имеется. Он встроен в компьютер по умолчанию.
Веб-камера или микрофон подключаются к машине. Обычно для этого достаточно присоединения устройства к USB. Некоторые микрофоны могут подключаться через стандартный «джек» (или «мини-джек»). На панели компьютера или ноутбука это небольшое круглое отверстие, около которого имеется изображение микрофона. Устройство подключено? Тогда можно продвигаться дальше, зная, как записать голос на компьютер с микрофона.
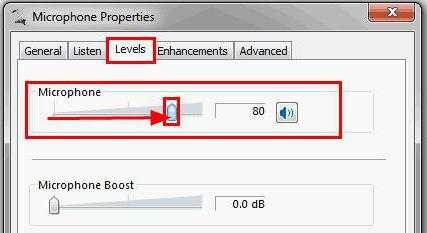
Как записать звук на компьютере с Windows 10?

Часто пользователи Windows 10 задаются вопросом, как записать звук, который воспроизводится на самом компьютере с помощью этого же компьютера (имеется ввиду запись не через микрофон). Такая ситуация возникает в случае, когда нужно снять какой-то видео урок или обзор программы, способ решения определенной проблемы. В таком случае можно установить программу и выполнить запись звука на компьютере, или же воспользоваться возможностями самой операционной системы. В частности, на Windows 10 имеется функция «Звукозапись».
Использование метода со стерео микшером
Стандартный способ, как записать звук с компьютера – это использовать возможности звуковой карты, а точнее стерео микшера. По умолчанию данный компонент отключен в Windows 10. Однако его можно включить следующим способом:
Нажимаем правой кнопкой мыши на значке звука (что на панели уведомлений) и выбираем «Записывающие устройства».
Откроется новое окно. Переходим во вкладку «Звук». Нажимаем правой кнопкой мыши на пустом месте и выбираем «Показать отключение устройства».
Появится «Стерео микшер». Нажимаем на нем правой кнопкой мыши и выбираем «Включить».
Теперь нажимаем «Пуск» и в поисковой строке вводим «Recoder». Выбираем «MicrosoftWindowsSoundRecorder».
Запустив утилиту, нужно нажать на значок микрофона.
Начнется запись, о чем сообщит отсчет времени.
После записи появится меню, где можно прослушать, изменить или удалить материал.
На практике этот метод работает следующим образом:
Запись звука без стерео микшера
Также запись звука в Windows 10 можно выполнить с помощью сторонних программ. Среди них выделим Audacity, которая подходит для тех пользователей ПК, в которых отсутствует стерео микшер
При этом важно отметить, что для записи звука с компьютера в этой программе используется цифровой интерфейс Windows WASAPI. Причем при его использовании, запись осуществляется без преобразования аналогового сигнала в цифровой, как происходит в случае со стерео микшером
Для того, чтобы начать записывать звук, нужно в самой программе в источнике сигнала указать «Windows WASAPI», а в источнике звука «Звуковую плату» или «HDMI».
После этих настроек можно начинать записывать звук. Для этого достаточно нажать на значок «Play».
Используем возможности программы NVidia ShadowPlay
Если на вашем ПК установлена видеокарта NVidia, то можно установить фирменную утилиту «NVidia GeForse Enterprience» и с помощью раздела «ShadowPlay» записать видео и звук с компьютера. Для этого достаточно выбрать пункт «Звуковое сопровождение» и выставить специальные настройки.
Звукозапись на компьютере Windows 11/10
1. Введите в поиске Windows 11/10 слово «Запись голоса» или «Звукозапись» и запустите приложение.
2. Далее запуститься приложение для записи звука. Оно очень простое, и вам нужно просто нажать на кнопку в центре, чтобы записать свой голоса или любой другой звук через микрофон. Когда вы начнете записывать звук, то вам будет представлено всего три кнопки: стоп, пауза и метки. Нажимая на метку, значок в виде флага, вы можете отмечать интересные места, чтобы потом упростить поиск нужного вам отрезка в аудиозаписи.
3. После того как вы нажмете стоп, вам будет предоставлен список со всеми вашими записями. Помните про метки? Ниже на картинке их видно, и если нажать на метку, то нас перебросит в нужный промежуток записи. Вы также можете нажать снизу на троеточие и у вас появятся дополнительные функции с которыми вы можете переименовать аудиозапись, обрезать, поделиться, выбрать хорошее качество звука и выбрать формат для сохранения как MP3, AAC, WMA, WAV или FLAC.
Смотрите еще:
- Запись Видео с экрана компьютера в Windows 10
- Как обрезать видео в Windows 10 без сторонних программ
- Как объединить видео в Windows 10
- Живые видео обои для windows 10 на рабочий стол

























