Как открыть Яндекс Диск
Яндекс Диск — это хранилище данных (облако). В него можно записывать свои файлы, а также передавать их по интернету.
Вход на компьютере
Без регистрации
Каждому пользователю Яндекс Почты бесплатно выделяется облако размером 10 ГБ. Зайти в него можно одним из трех способов:
- Через электронный ящик
- С главной страницы
- По прямой ссылке
Через электронный ящик
1. Перейдите по адресу mail.yandex.ru. Если откроется окошко авторизации, введите логин и пароль.
2. Откроется электронный ящик. Щелкните по иконке «три пунктира» в левом верхнем углу. Из списка выберите «Диск».
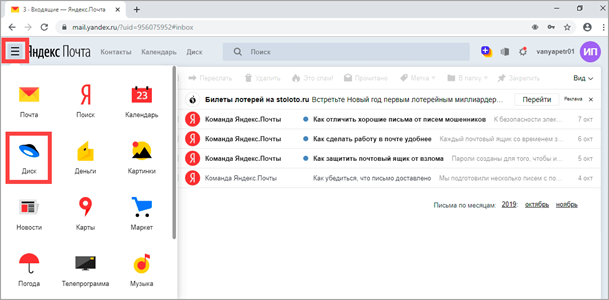
В новой вкладке загрузится ваш файлообменник.
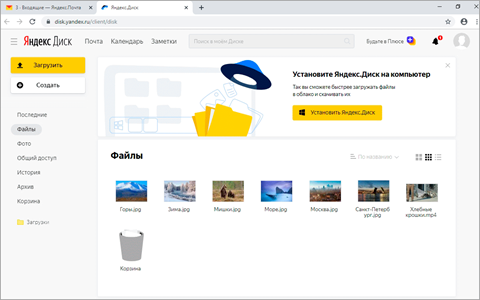
С главной страницы
Откройте браузер и перейдите по адресу yandex.ru.
Если вы выполнили вход в почтовый ящик, то в правом углу экрана будет показан логин, а под ним пункт «Диск».
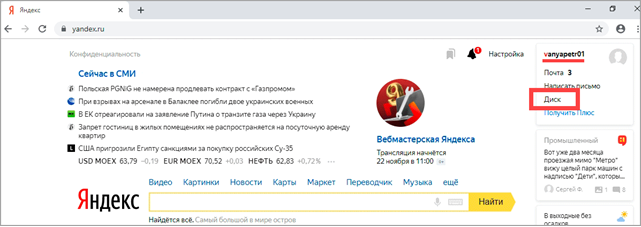
Если вы еще не выполнили вход в почту, то над строкой поиска вы увидите пункты сервисов. Кликните по «ещё» и выберите «Диск».
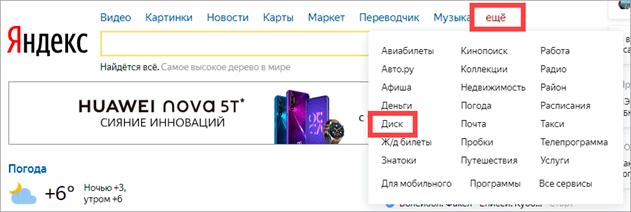
Щелкните по кнопке «Войти» и введите данные для входа.
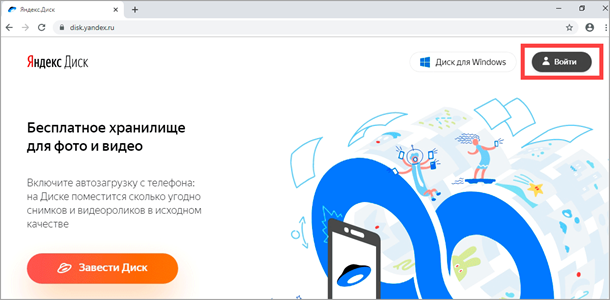
По прямой ссылке
- Откройте браузер.
- Щелкните в область адресной строки.
- Напечатайте disk.yandex.ru
- Нажмите клавишу Enter на клавиатуре.
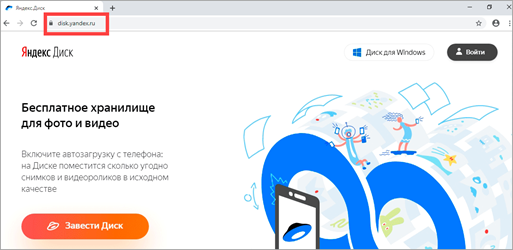
Если вы еще не авторизовались, откроется окошко, в котором нужно кликнуть по «Войти». Если вы уже входили в личный кабинет, то автоматически загрузится страница с вашим облаком.
Как зарегистрироваться
Если вы еще не регистрировались в сервисе и у вас нет Яндекс Почты, то сначала нужно создать аккаунт. Это бесплатно.
1. Откройте браузер и перейдите по адресу disk.yandex.ru.
2. Кликните на «Завести Диск».
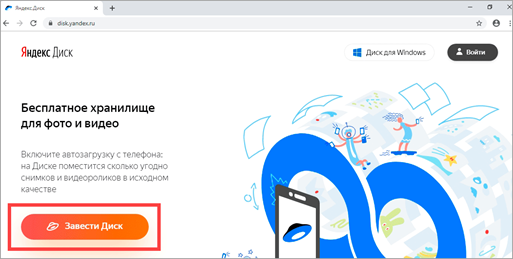
3. Откроется окно регистрации. Заполните анкету своими данными.
- Имя. Напечатайте ваше имя.
- Фамилия. Напечатайте фамилию.
- Придумайте логин. Укажите новый логин: такой, которого еще нет в системе.
- Придумайте пароль. Назначьте пароль для входа. Он должен состоять из английских букв без пробелов и желательно быть длиной в 8 и более символов.
- Повторите пароль. Введите заново назначенный пароль.
- Номер мобильного телефона. Напечатайте ваш номер телефона. Нажмите кнопку «Подтвердить номер», после чего поступит смс сообщение с проверочным кодом. Напечатайте его в поле «Введите код из смс» и кликните по «Подтвердить».Если не хотите указывать номер, выберите «У меня нет телефона». Тогда нужно будет придумать контрольный вопрос и ответ на него.
- Прочтите условия пользовательского соглашения и поставьте галочку в пункте «Я принимаю условия Пользовательского соглашения». Пункт «Я соглашаюсь создать Яндекс.Кошелек» можно пропустить, сняв галочку.
- Щелкните по «Зарегистрироваться».
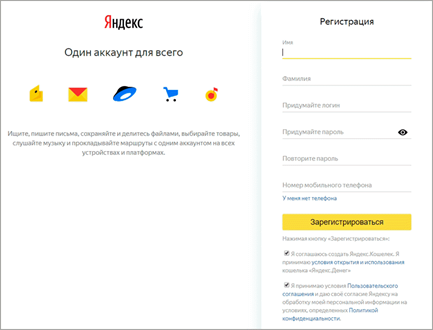
4. Регистрации успешно завершена и теперь у вас есть бесплатное облако размером 10 Гб.
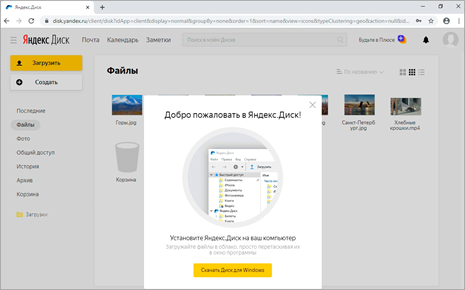
На заметку. Вы можете использовать созданный аккаунт также и для почты.
Вход на телефоне
На телефоне для работы с файлообменником можно установить официальное приложение. Но также можно пользоваться и без него — через мобильный браузер. Рассмотрим оба варианта.
Как установить приложение
1. Откройте магазин приложений Google Play или App Store.
2. В строке поиска напечатайте яндекс диск.
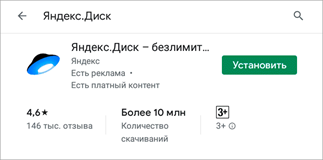
3. Нажмите на кнопку «Установить» или «Загрузить».
Если программа попросит доступ к данным, разрешите его, нажав на кнопку «Принять».
Начнется загрузка и установка приложения.
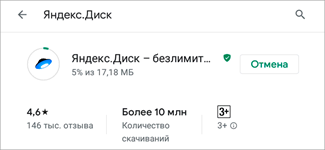
4. После установки в главном меню телефона появится программа.
Как войти в облако через приложение
1. Запустите Диск, нажав на значок программы.
2. Откроется окно авторизации.
- В поле «Логин» введите логин.
- В поле «Пароль» введите пароль.
3. Откроется файлообменник.
Как войти через мобильный браузер
1. Запустите мобильный браузер. Например, Google Chrome или Safari.
2. Перейдите в сервис по адресу disk.yandex.ru.
3. Сверху нажмите на кнопку «Войти».
4. Откроется страница авторизации:
- Введите логин;
- Напечатайте пароль.
5. Откроется ваше облако.
Как зарегистрироваться с телефона
Рассмотрим, как создать новый аккаунт через приложение.
1.Откройте приложение. В окне авторизации в правом верхнем углу будет пункт «Зарегистрироваться» — нажмите на него.
2.Напечатайте свой мобильный номер и нажмите «Продолжить с телефоном».
На телефон поступит звонок. Оператор продиктует код, который нужно напечатать в поле подтверждения.
Или можно нажать на пункт «Подтвердить по смс» для отправки кода в смс сообщении.
3. Напечатайте свое имя и фамилию и нажмите кнопку «Далее».
4. Придумайте логин. Если он уже будет в базе, система попросит придумать новый. Также придумайте пароль из английских букв и цифр без пробелов (минимум 8 знаков). Затем нажмите на кнопку «Зарегистрироваться».
Регистрации завершена, и теперь можно пользоваться облаком – как на телефоне, так и на компьютере.
Не скачивается файл
Иногда при работе с Диском перестают работать кнопки, не загружаются элементы страницы, не открываются фото, не скачиваются файлы или браузер сообщает об ошибке.
Почему это происходит и как это исправить:
Скачивание публичного файла ограничено
Чтобы уменьшить расход трафика, браузер сохраняет копии посещенных страниц в кеше. Когда вы повторно просматриваете страницы, браузер может загружать их данные из памяти. Например, если вы измените имя файла через программу для компьютера, а браузер загрузит из памяти информацию об этом файле, вы увидите неактуальное имя файла.
Попробуйте обновить страницу, чтобы принудительно загрузить ее из интернета. Если проблема не решится, очистите кеш браузера и удалите все файлы cookie.
Расширения блокируют Яндекс.Диск
Диск может работать некорректно из-за дополнений и расширений в браузере. Чтобы проверить это, временно отключите их. Если Диск работает неправильно из-за блокировщика рекламы или расширения-антивируса, добавьте страницу Диска в исключения этого расширения. Подробнее см. в разделах Настроить блокировщики рекламы, Настроить исключения для сайтов.
Включена блокировка данных в браузере
Выключите блокировку данных по инструкции для вашего браузера:
Загрузка видеофайлов
Ваш друг отправил вам ссылку на интересный видеоролик. При клике на нее видео откроется в новом окне. И в этом случае, как и в предыдущих, вы можете либо просмотреть его, либо скачать в облачное хранилище или на ПК.
- Для выбора третьего варианта достаточно лишь нажать на кнопку «Сохранить и скачать с Яндекс.Диска». Продолжительность скачивания зависит от объема файла. В нижней части браузера можно наблюдать за тем, как протекает процесс.
- Там появится соответствующий значок, кликнув по которому, можно просмотреть скачанное видео.
Теперь Вы знаете, как скачать по полученной ссылке документ, видео или архив с файлами. Как видно, все процедуры предельно понятны и не требуют каких-либо сложных действий.
Как можно скачивать видео с любых сайтов
Необходимость скачать видео может возникнуть у каждого пользователя. Некоторые хотят делать собственные нарезки, в то время как другие просто загружают ролики для того, чтобы в любое удобное время посмотреть их в тихой и уютной обстановке без какой-либо рекламы, зависаний из-за медленного интернета и прочих проблем. К сожалению, практически ни один современный видеохостинг так и не пришел к тому, чтобы предоставить пользователям возможность напрямую скачивать видео без какого-либо дополнительного софта, поэтому приходится использовать дополнительные программы.

Одной из наиболее удобных программ данного типа является утилита под названием SaveFrom. Утилита позволяет буквально в пару кликов скачивать с хостингов как ролики, так и отдельно загружать музыку в них, а помимо этого у пользователя всегда есть возможность выбрать наиболее оптимальное качество.
Несколько полезных рекомендаций
Вы наверняка знаете, что Яндекс Диск можно установить на телефон, компьютер, пользоваться им онлайн, а с недавних пор еще и устанавливать на Умные телевизоры. Я настоятельно рекомендую вам всегда иметь под рукой все важные документы и для того скачать программу и установить ее на все устройства.
Лежа на диване вы можете спокойно скинуть фильм на Яндекс Диск и даже не вставая запустить его на телевизоре! Это удобно.
Я уже забыл что такое копировать документы на флешку. Недавно делал загранпаспорт и нужно было распечатать один документ. Предварительно я скинул его на Яндекс Диск, пришел к девушке с принтером, скинул ей Вконтакт нужный файл и через минуту все было готово.
Или у одного моего знакомого фотографа полетел съемный диск со свадебными фото. Что делать? Посылать аппаратуру в Москву для восстановления. К сожалению, ближе найти специалиста не удалось. А ведь он мог сразу же спокойно скинуть все картинки на Яндекс Диск и вообще не расстраиваться из-за поломки.
Нередко возникают споры. Не буду приводить сейчас аргументы и доказательства, но знайте: «Это действительно правда. Облачные хранилища – это единственное на сегодняшний день место, где с вашими файлами точно ничего не может произойти: они не сгорят случайно, внезапно не сломаются, таинственно не исчезнут и даже не пропадут бесследно. С ними ничего не случится.
Даже если на сервере случится какой-то коллапс, специалисты мгновенно все восстановят. Это будет не ваша проблема. На мой взгляд существенное преимущество.
Ненамного сложнее будет установка программы на ПК и приложения на телефон.
Пока вы этого не захотите, доступ ко всем файлам, хранящимся на Диске, будет закрыт. Чтобы передать его, необходимо получить ссылку, а затем отправить ее другу. Сейчас я покажу как это сделать.
Дополнительные функции
- Снова открыть сайт Yandex.Disk и авторизоваться, если вы не выполнили данный шаг ранее.
- Откройте просмотр нужной фотографии.
- Кликните на кнопку «Поделиться», которая отмечена стрелкой вверх в правом углу интерфейса.
- В меню включите отображение ссылки на скачивание.
- Затем выберите социальную сеть, в которой будет опубликован файл.
- Авторизуйтесь в соцсети и завершите процедуру публикации.
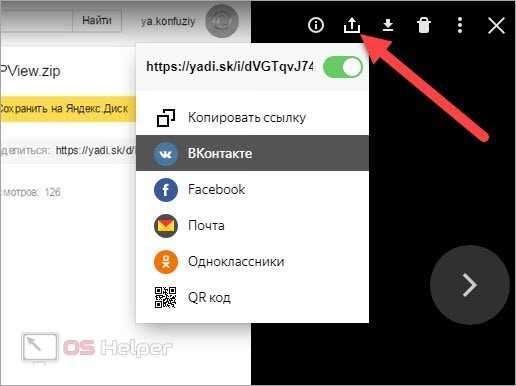
Ссылка, которая создается в данной инструкции, предназначена для скачивания. Вы можете отправить ее другому пользователю, а тот сможет загрузить ваше фото. Однако перед этим следует проверить настройки приватности своего аккаунта.
Скриншоты в Яндекс.Диске
С помощью программы Яндекс.Диск вы можете создавать и редактировать скриншоты, сохранять их на свой Яндекс.Диск, а также делиться ими.
Подробнее см. в статье
Облачный сервис Яндекс Диск популярен у многих ввиду своего удобства, поскольку он позволяет безопасно хранить информацию и делиться ей с другими пользователями. Скачивание файлов из этого хранилища – предельно простая процедура, не представляющая никаких сложностей, однако те, кто с ней еще не знаком, в этой статье смогут найти необходимые инструкции.
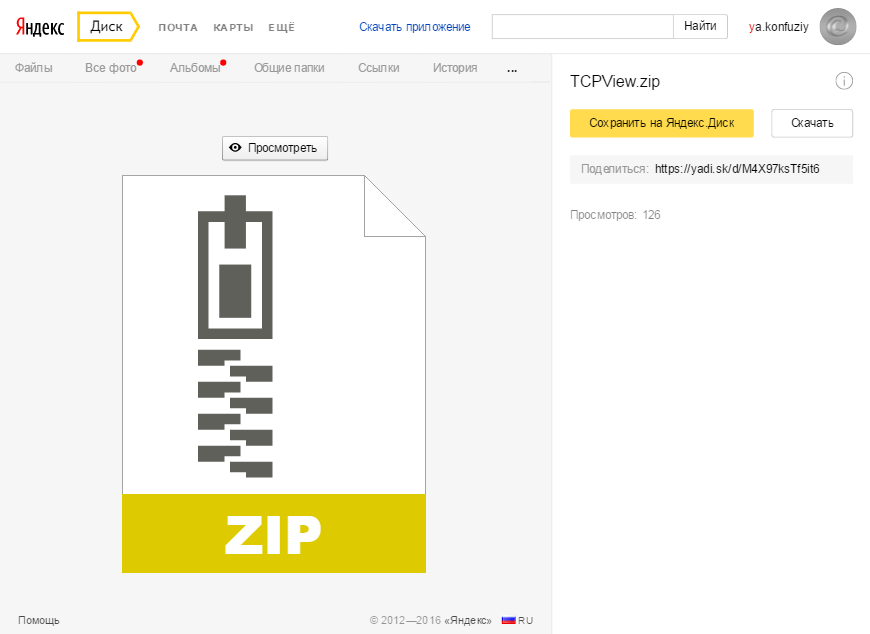
Сейчас вы можете либо просмотреть документ в этом окне, либо загрузить его. Сохранить его можно как в вашем облачном хранилище, так и на жестком диске. В каждом случае требуется нажать соответствующую кнопку.
Для сохранения файла на ПК нажимаем «Скачать»
, после чего начнется процесс его скачивания в папку Загрузки
Вашей учетной записи Windows. После его завершения в нижней части браузера появится кнопка, позволяющая открыть файл.
Если ссылка указывает не на отдельный файл, а на папку с файлами, то при клике по ней папка откроется в окне, позволяя вам увидеть список находящихся в ней файлов. Вы также можете либо сохранить ее в своем облачном хранилище, либо скачать архивом на жесткий диск.
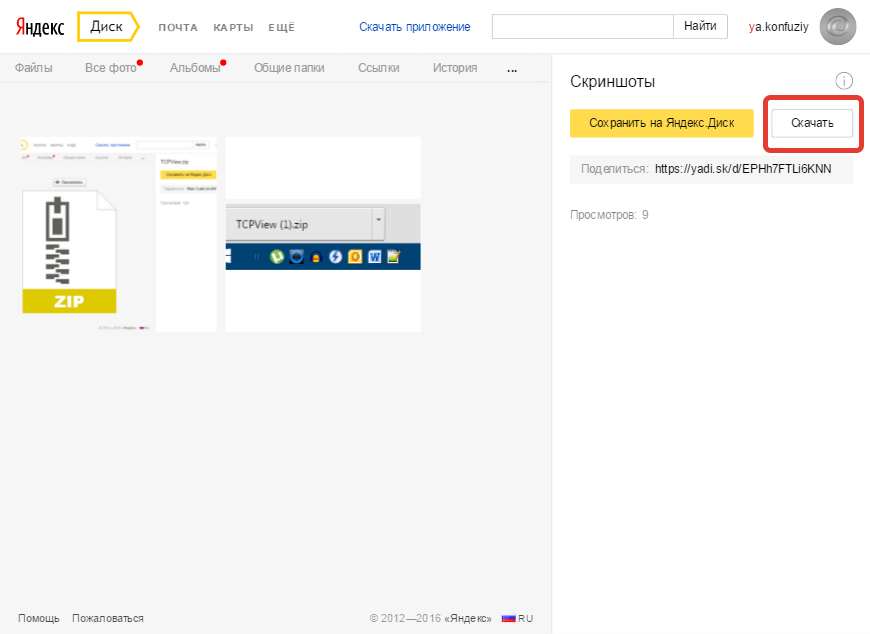
Во втором случае следует кликнуть по кнопке «Скачать»
. Архив будет скачан в папку Загрузки
, после чего в нижней части браузера аналогичным образом появится возможность его просмотреть.
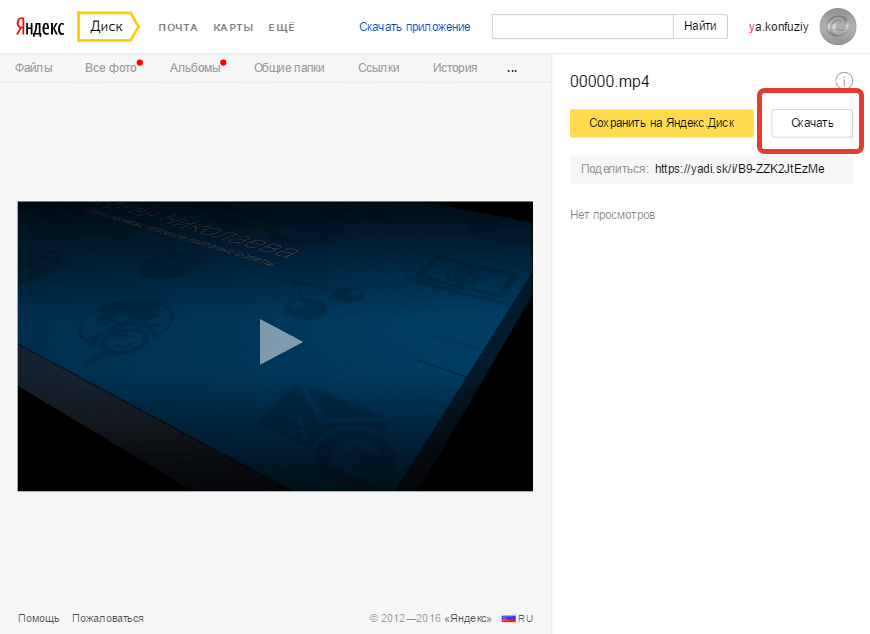
Для выбора третьего варианта достаточно лишь нажать на кнопку «Скачать»
. Продолжительность скачивания зависит от объема файла. В нижней части браузера можно наблюдать за тем, как протекает процесс. Там появится соответствующий значок, кликнув по которому, можно просмотреть скачанное видео.
Теперь Вы знаете, как скачать по полученной ссылке документ, видео или архив с файлами. Как видно, все процедуры предельно понятны и не требуют каких-либо сложных действий.
Поиск файла в Яндекс Диск
Облачные технологии позволили значительно увеличить безопасность и сохранность данных, поскольку не зависят от устройств, через которые осуществляется удалённый доступ. Размер облака позволяет сохранять большие объёмы информации, поэтому в данной статье содержатся инструкции, как правильно осуществлять в Яндекс Диск поиск папок и файлов. В настройках хранилища интегрирована функция расширенной идентификации искомого документа. Параметры розыска и порядок их ввода в поисковую надстройку приведены далее.
Причины поиска
Как правило, расширенный поиск пускают в ход в случае, если:
- Требуется быстрая идентификация по чётким условиям;
- Утеряна информация о размещении;
- Пользователь забыл имя/название;
- Забыт тип/расширение документа;
- Давно не пользовался данными.
Способ 1: Наименование папки
Найти тот или иной документ можно не только по его названию, но и по папке хранения. Если в имени содержится идентичная информация, в результатах будет выведен список сходных по названию категорий информации. Действия:
- Зайти в облачный сервис.
- В строке поиска ввести название папки (тем шрифтом, который был задан при создании её имени).
- В списке «найдено в тексте» посмотреть полученные результаты выбрать искомый.
- Повторить при помощи другого параметра при негативном результате.
Способ 2: Расширение файла
Расширение позволяет ускорить процесс его идентификации в случае, если маршрут размещения и имя забыто.
- Зайти в хранилище.
- В поисковом поле ввести расширение латинскими буквами, например, .jpeg, .pdf, .mpeg4, .txt, .zip.
- Просмотреть выданный перечень, найти необходимые данные.
- Повторить снова при необходимости.
Метод 3: Имя документа
В Яндекс Диск найти файл можно при помощи его имени. Но чем точнее вводится название, тем быстрее осуществляется его идентификация.
- Задать полное наименование и активировать надстройку-ищейку.
- Если цель не достигнута, ввести ключевое слово – диаграмма, резюме, отчёт.
- Проверить выведенный список.
Метод 4: Текст в документе
Этот вид идентификации данных поддерживает не все форматы, а только офисные: xsl, xsls, doc, docx, txt, ppt, pptx, odp, odt, ods.
- Зайти в хранилище.
- В поисковой зоне впечатать фразу из текста. Фраза должна быть впечатана именно так, как она фигурирует в данных. В противном случае система не сможет отыскать информацию.
- Проверить результаты.
Способ 5: Текст на изображении
Отыскать документы формата рисунка, фото или сканкопии можно по тексту, который там зафиксирован. Эта опция работает расширений .jpeg, .tiff, .png, .bmp, .gif, .nef, .eps, .psd, .ai.
- Ввести в строчку запроса текст.
- Активировать идентификацию.
- Проверить предлагаемые варианты.
- Повторить или выбрать другой параметр.
Способ 6: Метаданные фотографий и видеороликов
Метаданные содержат в себе информацию о других данных. Например, в названиях фото и видео могут быть включены параметры устройства, при помощи которого они были созданы. Для этого достаточно задать специальный идентификатор – имя / модель камеры, смартфона, фотоаппарата. Опция предложит проработанный список с подобными метаданными.
Метод 7: Почтовый сервис
Многие файлы можно извлечь из почтовой переписки. Для этого необходимо:
- Зайти в облако.
- Ввести запрос.
- Ниже от строки поиска найти и активировать функцию «Искать в почтовых приложениях».
Безопасность Яндекс Диска
Поисковый сервис учитывает индивидуальность каждого пользователя и представляет широкий спектр Яндекс Диска опций для идентификации и установления места размещения данных.
На Яндекс Диске предусмотрен удобный умный поиск файлов. Алгоритм позволяет искать файлы по названию, содержанию, расширению (формату) и метаданным.
Как улучшить качество фотографий на Яндекс Диске?
Сохраняйте изображения в высоком качестве
Если вы хотите сохранить фото или другие изображения на Яндекс Диске без потери их качества, обязательно выбирайте наивысшее разрешение и качество изображения при сохранении. Чем выше качество фотографии, тем лучше она будет выглядеть при просмотре на любом устройстве.
Обрабатывайте фотографии перед загрузкой
Чтобы фото выглядело максимально красиво и привлекательно, рекомендуется использовать программы для редактирования изображений. Такие программы могут помочь улучшить яркость, контрастность, насыщенность, добавить эффекты и т.д. После редактирования сохраните фото в высоком качестве и загрузите на Яндекс Диск.
Не изменяйте размер изображений
Если вы уже загрузили фотографии на Яндекс Диск, не изменяйте их размер. При изменении размера изображения может снижаться его качество. Если вам нужно изменить размер фото, лучше сделать это до загрузки на Яндекс Диск, используя специальные программы для редактирования фото.
Используйте современные форматы изображений
На Яндекс Диске можно сохранять изображения в различных форматах, например JPEG, PNG или GIF. Однако, рекомендуется использовать современные форматы, такие как WebP или HEIC. Такие форматы обеспечивают более высокое качество изображения при более низком размере файла, что позволяет экономить место на Яндекс Диске.
Что будет, если переместить фото из папки Яндекс.Фотки в другую папку на Диске?
Вы можете переложить свои снимки из специальной папки Диска в любую другую и работать с ними как обычно: синхронизировать с программой на компьютере, просматривать в мобильных приложениях и в разделе Все фото. В этом случае они займут место на Диске. Но из-за этих фотографий свободного места на нем не станет меньше — в момент переезда с сервиса Яндекс.Фотки объем вашего Диска был бесплатно увеличен (на объем перемещенных фотографий).
Если переместить или удалить фото из папки Яндекс.Фотки, то прямые ссылки на них перестанут работать. Также будет удалена информация о фото и комментарии к нему.
Как загрузить фотографии на Яндекс.Диск в мобильном приложении
Примечание: В данном примере рассмотрена работа приложения Яндекс.Диск для устройства iphon 5
Чтобы залить фото в мобильном приложении, нужно открыть меню: с тремя горизонтальными палочками.
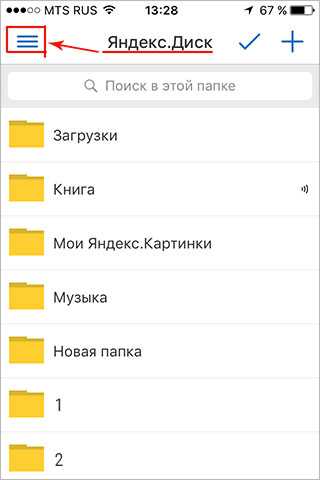
Затем выбираем место на Яндекс.Диске: куда будем загружать фотографии. Для этого кликаем на один из трех пунктов меню: «Диск»,»Все фото” или «Офлайн».
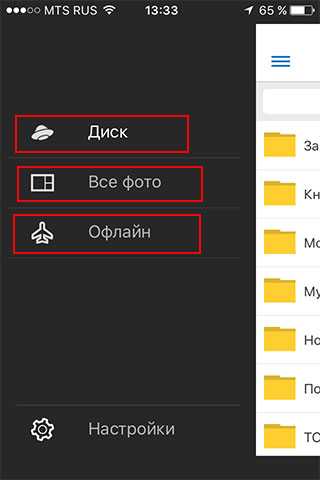
Для примера мы выбрали пункт «Диск». Выбираем папку в которую будем загружать фотографии
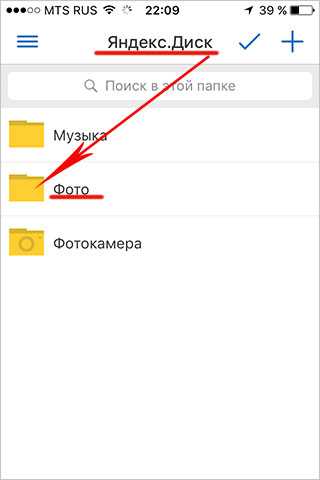
Заходим в папку «Фото» и жмем на плюс, который находится в правом верхнем углу.
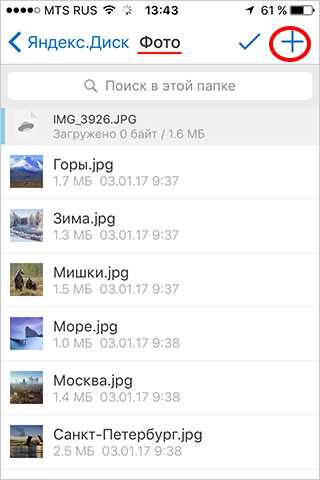
Остается выбрать в открывшемся списке источник загрузки. Для примера мы выберем «Фото из галереи»
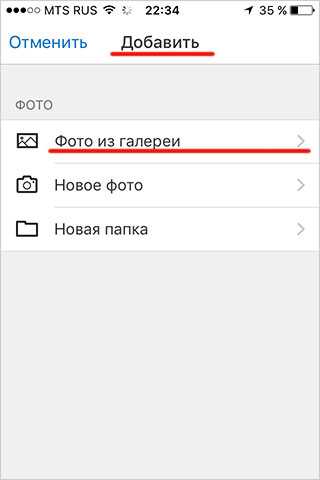
Затем останется отметить галочками фотографии, которые мы хотим загрузить в папку «Фото» и нажать на надпись «Готово» в правом верхнем углу
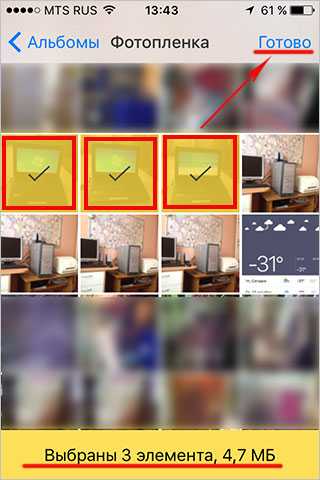
Можно включать опцию автозагрузки и больше не беспокоиться о сохранности каждого нового снимка. Очередной не загруженный ранее снимок будет добавляться в облако Яндекс.Диск как только ваше устройство окажется в зоне wi-fi.
Подключение автозагрузки фотографий на Яндекс.Диск
Для подключения функции автоматической загрузки фотографий на Яндекс.Диск необходимо выполнить следующие действия:
Заходим в настройки мобильного приложения Яндекс.Диск
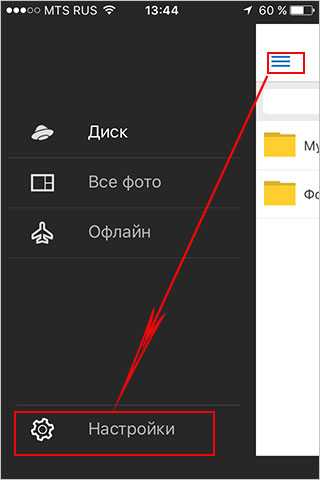
Далее в меню настроек выбираем пункт «Автозагрузка фото»
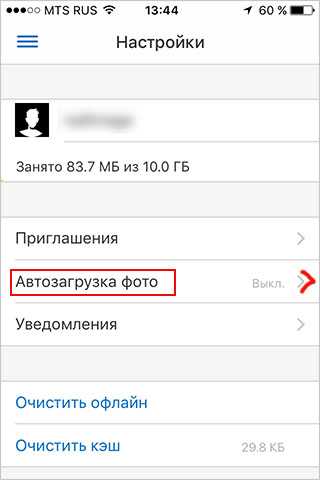
Затем, переместив ползунок, в пункте «Автозагрузка фото» подключаем автозагрузку.
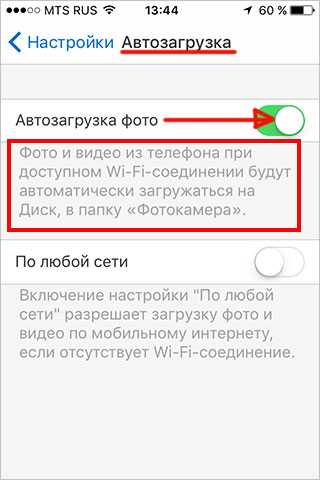
После подключения автозагрузки ваши снимки и видеофайлы будут автоматически попадать в облачное хранилище яндекс диска.
Создание ссылки на скачивание файла с Яндекс Диска
Одним из преимуществ использования Яндекс Диска является возможность поделиться файлом или папкой, которые размещены в Вашем хранилище. Другие пользователи смогут сразу сохранить их у себя на диске или загрузить на компьютер.
Получить ссылку на конкретное содержимое своего хранилища можно несколькими способами. Выбор будет зависеть от того, загружен нужный фал на диск или нет, а также наличия на Вашем компьютере программы этого сервиса.
Способ 1: В момент размещения файла в «облаке»
- Сразу после загрузки файла на Яндекс Диск доступна возможность сгенерировать ведущий к нему адрес. Для этого нужно поставить ползунок возле названия залитого файла в положение «Вкл». Через несколько секунд рядом появится ссылка.
- Останется нажать на неё и выбрать то, как бы Вы её хотели применить: просто скопировать, отправить через социальные сети или электронную почту.
Способ 2: Если файл уже в «облаке»
- Ссылка может быть сгенерирована и в случае, когда речь идёт об уже размещённых в хранилище данных. Для этого кликните по нему и в верхнем блоке отыщите надпись «Поделиться». Там переместите переключатель в активное положение и через несколько мгновений всё будет готово.
- То же самое можно проделать с папкой: выделяете нужную и включаете функцию «Поделиться ссылкой».
Способ 3: Программа Яндекс Диск
В специальном приложении для Windows также предусмотрена возможность делиться содержимым хранилища. Для этого Вам следует перейти в папку «облака», открыть контекстное меню нужного файла и нажать «Яндекс.Диск: Скопировать публичную ссылку».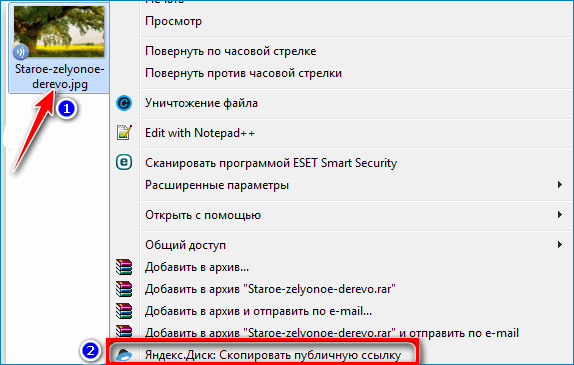
- Сообщение в трее подтвердит, что всё получилось, а значит, полученный адрес можно куда угодно вставить, используя комбинацию клавиш Ctrl+V.
- Аналогичный результат можно получить, нажав «Поделиться» в окне самой программы.
Как убрать ссылку
Если Вы хотите, чтобы больше никто не получал доступ к файлу или папке на Вашем Яндекс Диске, то эту функцию можно отключить. Для этого следует просто поставить ползунок в положение «Выкл» и подтвердить действие.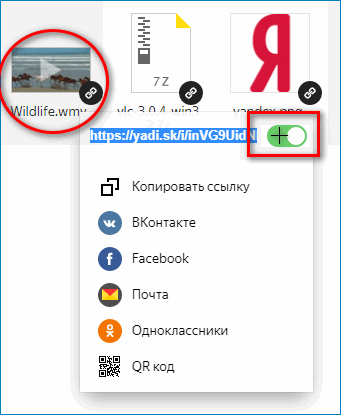
Для всего, что хранится на Яндекс Диске, можно быстро создать ссылку и сразу же ею поделиться любым доступным способом. Делать это можно как со вновь загружаемым файлом, так и с теми, что уже есть в хранилище. Подобная функция предусмотрена и в программной версии данного сервиса.
Как скачать фото с Яндекс.Диска с помощью ПК
Для скачивания могут быть использованы различные способы. Например, если была получена ссылка, то для получения фото будет необходимо выполнить следующие действия:
- Запустить браузер.
- В адресное поле ввести полученную ссылку и перейти по ней.
- Откроется страница, на которой будет предоставлен доступ к загрузке фото.
Для получения файла или фото нужно нажать на кнопку «Скачать», расположенную в правом верхнем углу экрана.
После этого начнётся скачивание изображения на ПК или смартфон. Фото можно будет найти в той папке, которая предназначена для закачанных файлов или фото. Иногда перед тем, как получить файл или фото, необходимо его просмотреть. На экране доступна соответствующая кнопка.
После нажатия на неё, пользователь сможет увидеть фото и решить, будет он её скачивать или нет. Если фото содержатся в архиве, то сервис позволит его открыть и получить доступ к фото.
Если необходимо просмотреть или закачать файлы или фото из собственного хранилища, то для этого нужно применить такой алгоритм действий:
После этого начнётся закачка файла. Фото можно будет найти в стандартной папке для загрузок.
Если предварительно требуется произвести просмотр изображения, он станет доступен после двойного клика по файлу.
Для загрузки можно воспользоваться фирменным приложением. Его необходимо скачать и установить. Для получения можно воспользоваться следующей ссылкой. После инсталляции на рабочем столе пользователя будет создана папка, имеющая то же название, как и сервис. Обладатели Windows 10 смогут увидеть строку «Яндекс.Диск» в проводнике.
Программа работает таким образом, что файлы и фото в папке отображаются так же, как и на Яндекс.Диске. С ней можно работать так же, как и с любой другой папкой. Отсюда можно копировать файлы и фото обычным образом. При этом фактически будет производиться их скачивание. При копировании файлов и фото в папку сервиса они будут загружены на сайт.
После завершения скачивания появится сообщение, которое уведомит об этом пользователя. Такое приложение доступно не только для персонального компьютера или ноутбука, но и для смартфонов.
Здесь предоставляется выбор из двух возможностей: скачать на компьютер или в своё хранилище Яндекс.Диск. В первом случае нажимают на кнопку «Скачать». Во втором — на «Сохранить на Яндекс.Диск».
Если в этот момент скорость доступа к интернету снижена, то выгодно скопировать файл в своё хранилище, а в более удобное время загрузить на ПК из него.
В облачном хранилище имеется система папок, которая позволяет удобно организовать файлы. Если открыть определённую папку, то можно скачать не только отдельные файлы, но и всю папку. Для этого нужно кликнуть по кнопке «Скачать всё». Этой возможностью удобно воспользоваться в тех случаях, когда файлы в директории тематически объединены или тогда, когда здесь хранится большое количество файлов, которые в противном случае придётся скачивать по отдельности. В этой ситуации также доступна опция копирования в свой раздел этого хранилища.
Как разрешить скачивание файлов другим пользователям
Хранение фото на рассматриваемом сервисе позволяет управлять доступом к ним. Пользователь может ограничить к ним доступ или позволит другим людям использовать их. В обоих случаях он сохраняет своё право на просмотр и закачивание файлов из своей части хранилища.
- На браузере открыть Яндекс.Диск и авторизоваться в нём.
- Нужно перейти к нужному изображению.
- Требуется кликнуть на кнопку «Поделиться», которая расположена в верхней части экрана. На ней расположен рисунок стрелки, направленной вверх.
- Будет открыто меню, где нужно разрешить отображение ссылки на выполнение скачивания. Для этого потребуется передвинуть переключатель вправо.
- Далее будет приведён список социальных сетей, где пользователь может сделать публикацию.
В социальной сети нужно авторизоваться на своём аккаунте и вставить полученную ранее ссылку.
Теперь изображение будет доступно для скачивания в выбранной социальной сети.
Выбрав файл или каталог в хранилище и нажав «Поделиться», можно в появившейся форме получить ссылку на него. Её можно предоставлять в интернете, давая возможность желающим получить доступ к выбранным файлам.
Как закачать фото с Яндекс.Диска можно узнать с помощью видео
Как пользоваться Яндекс Диск
Для того, чтобы начать использовать облачное файловое хранилище Яндекс.Диск необходимо выполнить следующие действия:
- Перейдите в электронную почту Яндекс.
- Введите данные от своего электронного почтового ящика, а затем нажмите на кнопку «Войти».
- На странице электронного почтового ящика, в меню находится кнопка «Диск», на которую нужно нажать для входа облачное хранилище из почты Яндекса.
Если вы уже входили на почту и ваш выбор запомнил браузер, для входа в облако достаточно нажать на ссылку «Диск», в форме входа в почтовый ящик Яндекса.
Если у вас нет почтового ящика на Яндексе, то тогда вам необходимо будет завести там электронную почту. Это действие займет всего несколько минут времени. Иначе, вы не сможете получить доступ к облачному хранилищу.
Другой вариант входа: с главной страницы Яндекса. В меню входа в электронную почту нужно нажать на ссылку «Диск». После этого вы войдете в облачное хранилище Яндекс.Диск через веб-интерфейс браузера.
По умолчанию, пользователь получает бесплатно 10 ГБ свободного места в облачном хранилище. Ранее такой размер диска предоставлялся за определенные действия, при выполнении которых, пользователь учился пользоваться Диском.
Облачным сервисом можно пользоваться через веб-интерфейс из почты Яндекса, при переходе на вкладку «Диск».
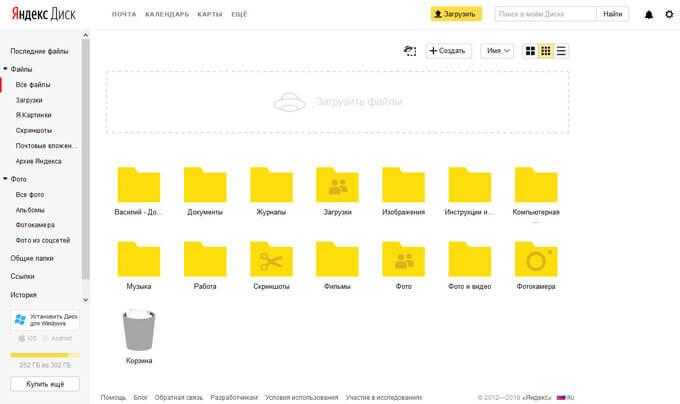
После нажатия на файл, который находится в хранилище, вы можем совершать с этим файлом определенные действия: просмотреть, если это графический файл или мультимедийный файл, скачать файл на свой компьютер, или скопировать, переместить, переименовать, удалить.
По умолчанию, переключатель «Поделиться ссылкой» стоит в положении — «Выкл.».
Если вы хотите поделиться с кем-нибудь своим файлом, который находится на Яндекс.Диск, то тогда вам нужно будет переключить переключатель «Поделиться ссылкой» в положение — «Вкл.», о чем просигнализирует сигнализация светло-оранжевого цвета.
После этого в поле под переключателем появляется ссылка на скачивание файла, вы можете ее скопировать или отправить адресату, нажав для этого на кнопку для входа в почтовый ящик, или на кнопки социальных сетей.
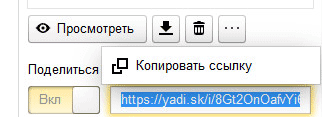
Работая через веб-интерфейс в Яндекс Диск пользователь может открывать большое количество файлов разных форматов, не скачивая их на свой компьютер.
В режиме онлайн в Яндекс Диск пользователю доступна поддержка следующих форматов:
- DOC/DOCX, XSL/XSLX, PPT/PPTX, ODS, ODP, OpenDocument, CSV, RTF, TXT, PDF;
- JPEG, PNG, GIF, BMP, TIFF, EPS, PSD, NEF, CDR, AI;
- MP4, MKV, AVI, WMV;
- ZIP, RAR, Tar;
- MP3, AAC, MKA;
- FB2, EPUB;
Для пользователя доступен просмотр документов текстовых форматов, изображений, видео и аудио файлов, открытие архивов, просмотр книг.
Это очень удобно: читать книги, смотреть фильмы, слушать музыку, просматривать и редактировать фото — все это можно делать непосредственно в облаке, не скачивая файлы на свой компьютер.
В Яндекс Диск интегрированы бесплатные облачные офисные сервисы Microsoft: Word Online, Excel Online, PowerPoint Online. Благодаря этому пользователь может создать и сохранить документ, таблицу или презентацию непосредственно в облаке, войдя в Диск с любого устройства.
Яндекс Диск поддерживает подключение по протоколу WebDAV. Поэтому, вы можете подключить Яндекс Диск по WebDAV, как сетевой диск в Проводнике.
Для удобства хранения файлов на компьютере, папку Яндекс Диск можно перенести на другой раздел диска своего компьютера.
Вам также может быть интересно:
- Как перенести Яндекс.Диск на другой раздел жесткого диска
- Яндекс Диск — подключение по протоколу WebDAV
Как скачать фото с Яндекс.Диска на компьютер
Яндекс.Диск – это бесплатное облачное хранилище файлов. Любой пользователь сервисов Yandex может загружать на сервера личные файлы, делиться ссылками на них и так далее. Сегодня мы поговорим о том, как скачать фото с Яндекс.Диска на компьютер.
Загрузка с сайта
Итак, рассмотрим самый распространенный вариант скачивания файлов. Устанавливать приложение для Windows будут только постоянные пользователи хранилища, а для единоразовой загрузки фото можно воспользоваться официальным сайтом. Если у вас есть ссылка на необходимый файл, то откройте ее. В браузере загрузится страница с фото.
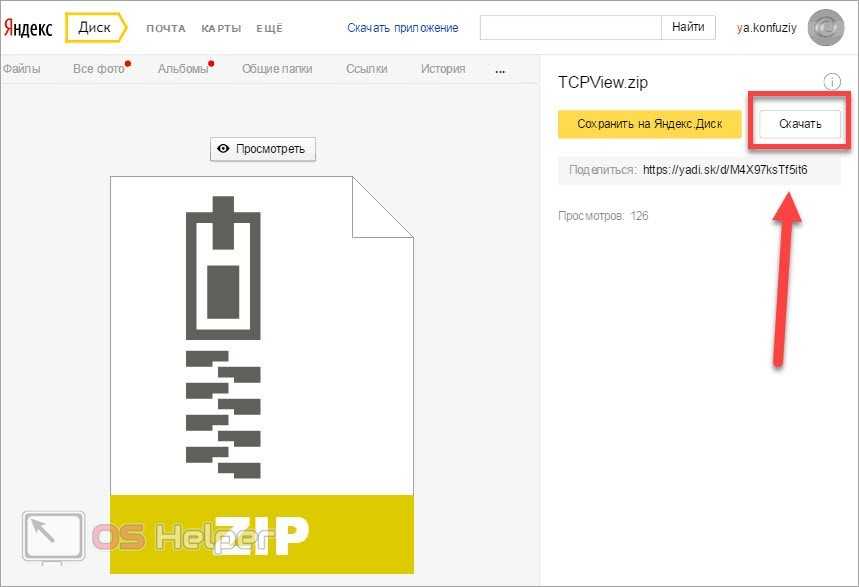
Справа появятся кнопки для сохранения в хранилище и загрузки на компьютер. Жмите кнопку «Скачать». После этого браузер начнет загрузку выбранных файлов. Фотографии появятся в стандартной папке, в которой скапливаются все загрузки данного браузера.
Также при переходе к файлу будет доступна кнопка «Посмотреть». С ее помощью вы можете ознакомиться с фото, видео, посмотреть содержимое архива и так далее.
Теперь рассмотрим ситуацию, когда речь идет о собственных файлах в хранилище. Вам нужно открыть ссылку на личный кабинет сервиса и авторизоваться с помощью аккаунта Yandex. С помощью древа папок слева переключитесь к тому разделу, в котором находятся фотографии. Они могут быть в специальной папке «Фото» или в каталоге «Загрузки». Выделите одним кликом мышки файл, а затем выберите действие «Скачать» на появившейся вверху панели.
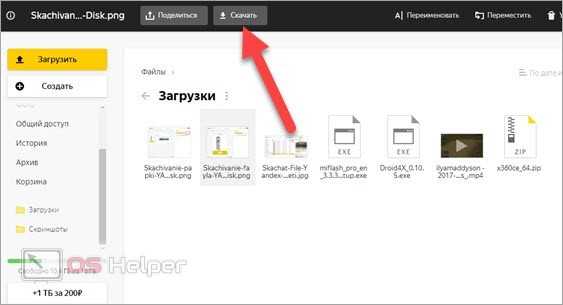
Двойным кликом мышки можно открыть крупный просмотр фотографии или файла. На этом экране также предусмотрена функция скачивания. Для этого кликните по иконке со стрелочкой вниз.
Загрузка через программу
Яндекс.Диск для компьютера можно загрузить по представленной ссылке с официального сайта. После установки приложение создаст отдельную папку с одноименным названием на рабочем столе. Открыв ее, вы увидите все содержимое вашего облачного хранилища. Также на Windows 10 новая папка будет отображаться в проводнике.
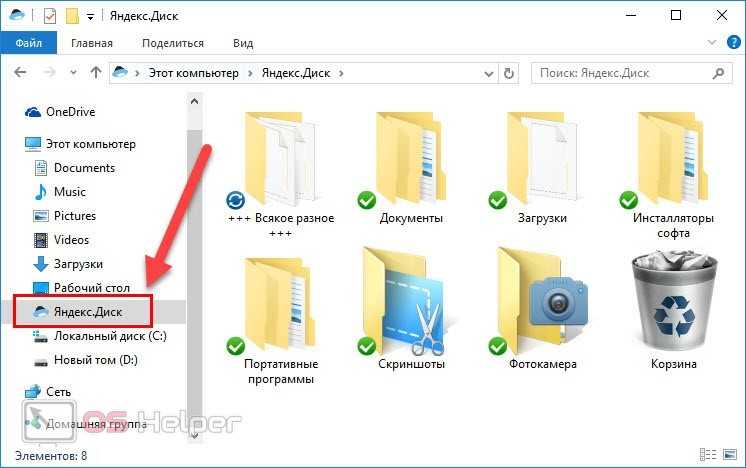
Содержимое Яндекс.Диска на ПК дублирует файлы, которые отображаются на сайте облачного сервиса. Вам необходимо открыть данную папку и скопировать нужные фотографии через контекстное меню. Затем перейти в любой каталог на ПК и вставить материалы. После этого на панели задач появится всплывающее окно с уведомлением о том, что файл скачан на компьютер.
Аналогичный сервис Yandex.Disk существует и для мобильных платформ. Вы можете скачать фирменное приложение на смартфон через Play Market или App Store.
Дополнительные функции
- Снова открыть сайт Yandex.Disk и авторизоваться, если вы не выполнили данный шаг ранее.
- Откройте просмотр нужной фотографии.
- Кликните на кнопку «Поделиться», которая отмечена стрелкой вверх в правом углу интерфейса.
- В меню включите отображение ссылки на скачивание.
- Затем выберите социальную сеть, в которой будет опубликован файл.
- Авторизуйтесь в соцсети и завершите процедуру публикации.
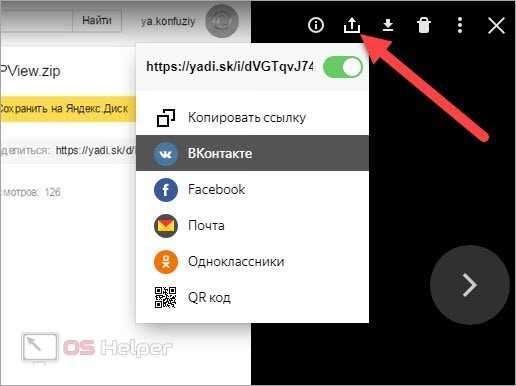
Ссылка, которая создается в данной инструкции, предназначена для скачивания. Вы можете отправить ее другому пользователю, а тот сможет загрузить ваше фото. Однако перед этим следует проверить настройки приватности своего аккаунта.
Видеоинструкция
Больше деталей и наглядную инструкцию вы отыщите в представленном видео. Обязательно посмотрите его, чтобы быстрее разобраться в вопросе.
Заключение
Итак, теперь вы умеете скачивать фотографии с Яндекс.Диска на компьютер. Данная инструкция также будет актуальна для файлов любого типа. Если у вас возникают трудности в работе с облачным хранилищем, то обращайтесь за помощью к нашим специалистам через комментарии к статье.
Заключение: преимущества использования Яндекс Диска для хранения и обмена файлами и фотографиями.
Основными преимуществами использования Яндекс Диска для хранения и обмена файлами и фотографиями являются следующие:
1. Большой объем хранения: на Яндекс Диске доступно до 20 ГБ бесплатного пространства для хранения файлов и фотографий.
2. Удобный интерфейс: Яндекс Диск имеет удобный интерфейс, который позволяет легко загружать и скачивать файлы, создавать папки, делиться файлами и документами с другими пользователями.
3. Доступность с любого устройства: Вы можете получить доступ к своим файлам на Яндекс Диске с любого устройства, подключенного к сети Интернет. Для этого необходимо войти в свой аккаунт на Яндекс Диске, используя логин и пароль.
4. Возможность обмена файлами: Яндекс Диск позволяет обмениваться файлами, отправлять ссылки на загруженные файлы, загружать файлы из писем на почте, а также загружать фотографии и документы в соцсети.
5. Автоматическое создание резервных копий: Вы можете настроить Яндекс Диск на автоматическое создание резервных копий важных файлов и фотографий на вашем компьютере или мобильном устройстве.
6. Возможность работы с документами в онлайн-сервисах: Яндекс Диск предоставляет возможность работать с документами в онлайн-сервисах Яндекса – Яндекс.Документы и Яндекс.Таблицы.
7. Синхронизация файлов: Если вы установите приложение Яндекс Диска на свой компьютер или мобильное устройство, вы сможете автоматически синхронизировать все загруженные файлы на всех своих устройствах.
8. Возможность создания онлайн-галереи: Яндекс Диск позволяет создать онлайн-галерею из ваших фотографий и поделиться ею с другими людьми.
9. Доступ к файлам без подключения к Интернету: Вы можете настроить Яндекс Диск на автоматическое скачивание файлов и фотографий на ваше устройство, что позволит получить доступ к файлам без подключения к Интернету.
10. Функции безопасности: Яндекс Диск предоставляет ряд функций для обеспечения безопасности ваших файлов, таких как защита паролем и возможность шифрования файлов.
Использование Яндекс Диска для хранения и обмена файлами и фотографиями позволяет упростить процесс работы с документами, обеспечить защиту ваших данных и получить доступ к файлам с любого устройства в любое время. Это удобный и надежный инструмент для работы с файлами и фотографиями.






























