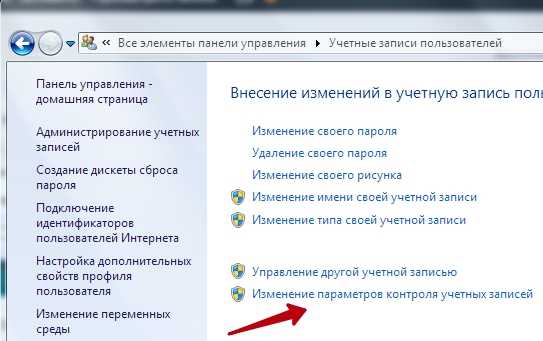Способ 2 – Права папок и файлов
Прошлый способ почти всегда разрешает проблему, но изредка мы можем столкнуться с правами доступа к конкретным файлам или даже целым папкам, с которыми работает ваша программа. Шаг 1 – думаем для каких данных не хватает доступа, шаг 2 – предоставляем их. Показываю на примере папки.
- Щелкаем правой кнопкой мыши по нужной папке и выбираем «Свойства».
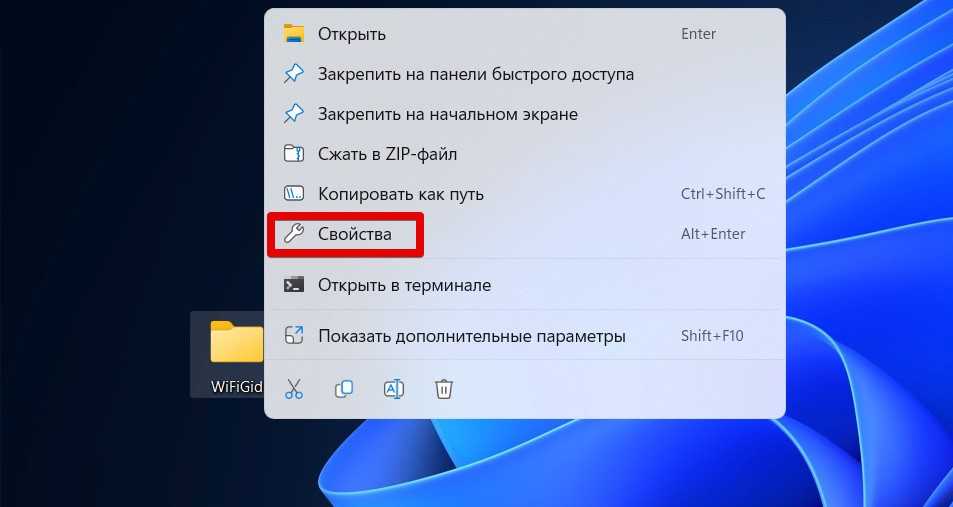
- Переходим на вкладку «Безопасность». Нажимаем вот на эту кнопку «Изменить»:
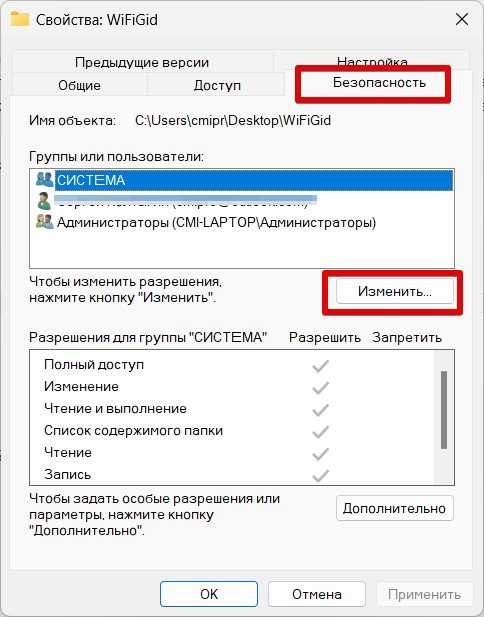
- Нажимаем на «Добавить».
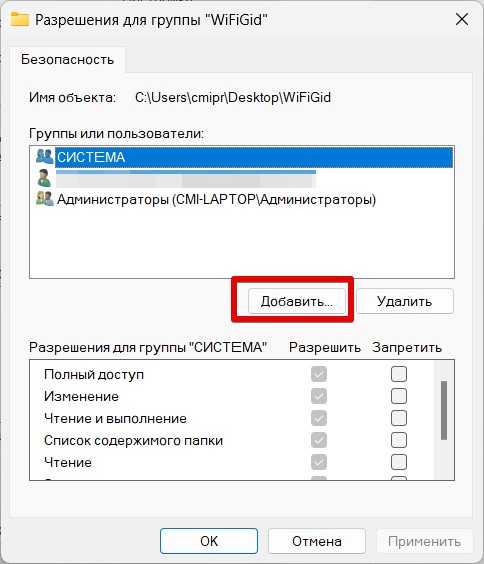
- В это окошко прописываем «Все» или «All», а можно и своего текущего пользователя. А после нажимаем на кнопку «Проверить имена».
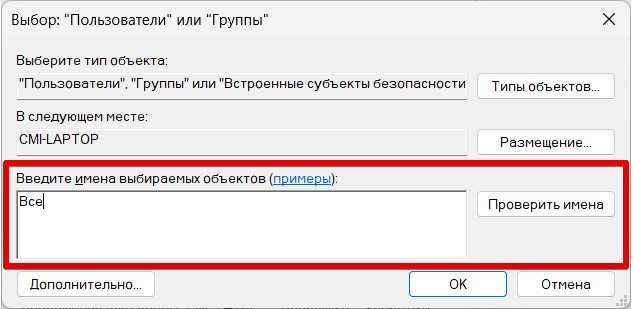
- Если все нормально и не вылезло окно «Пользователь не найден», нажимаем на кнопку «Ок» и возвращаемся в предыдущее окно, где в списке пользователей уже будут наши добавленные «Все».
- Теперь выделяем нашу группу «Все» и ставим все галочки «Разрешить».
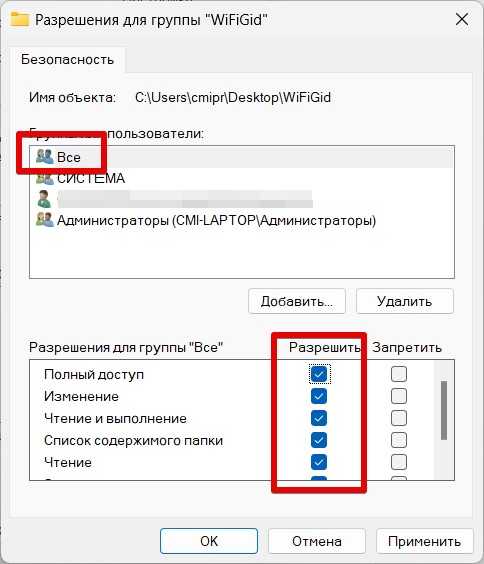
- Нажимаем на «Ок» и проверяем, есть ли теперь у вашей программы нужные доступы.
Возможные причины возникновения ошибки «отказано в доступе»
- Недостаточно прав доступа пользователя: ошибка может возникать, когда у текущего пользователя нет необходимых прав доступа для выполнения определенной команды через командную строку. В таком случае, необходимо запускать командную строку с правами администратора.
- Конфликт между различными программами: иногда возникают ошибки, когда две или более программы конфликтуют между собой и пытаются получить доступ к ресурсам, которые уже используются другим процессом. В этом случае, необходимо проверить, что никакие другие программы не используют нужные ресурсы.
- Неправильные настройки безопасности: иногда ошибки возникают из-за неправильной настройки безопасности операционной системы. Например, некоторые файлы или папки могут быть запрещены для доступа, что приводит к ошибке «отказано в доступе». В таком случае, необходимо проверить и изменить настройки безопасности соответствующих ресурсов.
- Проблемы в файловой системе: иногда некоторые файлы в файловой системе могут быть повреждены или иметь неправильные разрешения доступа. В этом случае, необходимо проверить файловую систему и выполнить необходимые действия для восстановления или изменения разрешений доступа к файлам.
- Неправильные параметры команды: некоторые ошибки «отказано в доступе» возникают из-за неправильных параметров, указанных при выполнении команды. В таком случае, необходимо проверить правильность введенных параметров и исправить их при необходимости.
Причины появления ошибки
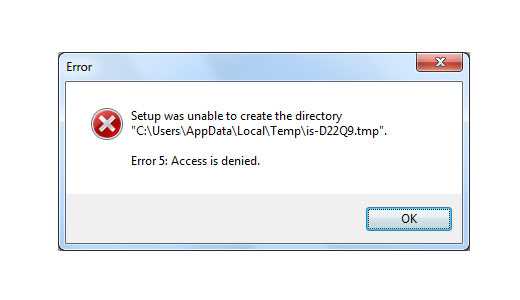
Для начала давайте разберемся, почему появляется “Ошибка 5: Отказано в доступе” в Windows 7. Как было уже сказано в начале, происходит это из-за отсутствующих прав доступа. Но дело в том, что вы их должны иметь, ведь вы под аккаунтом администратора.
Причиной такой неисправности служит сбой в механизме учетных записей. Система попросту блокирует доступ к папке или приложению. К слову, сбой случается чаще всего из-за вирусов. Поэтому рекомендуется установить антивирусное программное обеспечение, чтобы после устранения проблемы она не случилась снова.
Итак, разобравшись с причиной и узнав меры предосторожности, можно переходить непосредственно к способам устранения системной “Ошибке 5: Отказано в доступе”
Как включить Aero в Windows 7 с помощью реестра?
Aero автоматически включается, если индекс производительности системы больше 3-х. Если система на тройку не вытягивает, но посмотреть как выглядит Aero очень хочется, воспользуйтесь правкой реестра Windows 7.
- Нажмите кнопку Пуск – Выполнить.
- В окне Запуск программы в поле Открыть: введите regedit и нажмите ОК
- В Редакторе реестра откройте ветку реестра HKEY_CURRENT_USERSoftwareMicrosoftWindowsDWM
- Создайте следующие строковые параметры DWORD (32-bit): UseMachineCheck, Blur и Animations со значениями 0
- Закройте редактор реестра Regedit
- Нажмите кнопку Пуск > Все программы > Стандартные и нажмите правой кнопкой на ярлыке Командная строка. Далее в меню выберите Запуск от имени администратора
- В открывшемся окне командной строки введите следующие команды: net stop uxsms net start uxsms
Выполненные команды остановят и запустят диспетчер сеансов диспетчера окон рабочего стола.
Теперь, можно попробовать включить Aero, нажав правой кнопкой на рабочем столе и выбрать Персонализация > Темы Aero
Дополнение: Чтобы не проделывать вышеизложенное, вы можете скачать файл Aero.reg. Запустите его и на вопрос:
Вы действительно хотите добавить информацию из ..Aero.reg в реестр? Ответьте утвердительно, т.е. Да.
Ошибка в командной строке: Системная ошибка 5. Отказано в доступе.
Ошибка возникает если, команда запускается не справами администратора. Запустите командную строку от имени Администратора можно следующим способом: нажмите кнопку Пуск – Все программы – Стандартные и нажмите правой кнопкой на ярлыке Командная строка. Далее в меню выберите Запуск от имени администратора.
Ярлык для Функции трёхмерного переключения между окнами (Flip 3D)
Функция трёхмерного переключения между окнами (Flip 3D) есть не только в Windows Vista, но и в Windows 7. Однако ярлык по умолчанию для Flip 3D отсутствует на панели задач Windows 7. Эту проблему можно решить создав ярлык самостоятельно.
- На Рабочем столе щелкните правой кнопкой мыши по пустому месту
- В появившемся контекстном меню выберите Создать > Ярлык
- В открывшемся окне в поле Укажите расположение объекта вставьте: %SystemRoot%system32rundll32.exe DwmApi #105
Нажмите Далее
В следующем окне в поле Введите имя ярлыка впишите, например, Flip 3D и нажмите Готово
На рабочем столе появится ярлык Flip 3D
Теперь сменим ярлыку иконку. Кликните по ярлыку правой кнопкой мыши и выберите Свойства, в открывшемся окне нажмите кнопку Сменить значок
В поле Искать значки в следующем файле введите: %SystemRoot%system32imageres.dll
нажмите на клавиатуре Enter
Из предложенной коллекции значков Windows 7 выберите значок Flip 3D и дважды нажмите ОК
Перетащите ярлык правой или левой кнопкой мыши с рабочего стола на панель задач
Как исправить system error code 5 «отказано в доступе»?
Запуск от имени администратора
Предположим, пользователь закачал инсталлятор для игры, стартовал его и получил такое окно с сообщением об ошибке: « Error 5: Отказано в доступе».
Самым простым временным и, вместе с тем, действенным способом будет запуск этого же инсталлятора от имени учетной записи администратора. Для этого следует на значке программы установщика нажать на правую кнопку мышки и в появившемся меню выбрать пункт: «запуск от имени администратора».
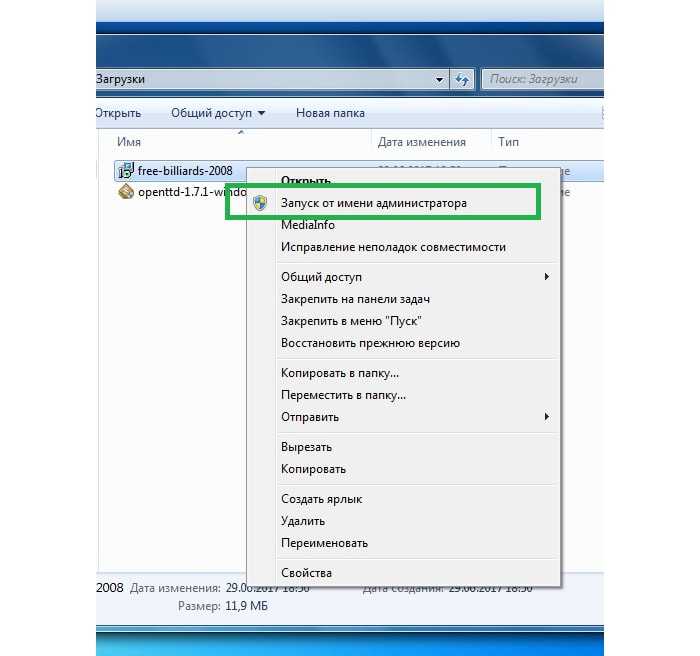
Поскольку пользователь не входит в администраторскую группу, то необходимо будет ввести пароль одного из пользователей, обладающих такими правами.

После этого запуск программы выполнится успешно.
Необходимо отметить, что есть приложения, которые при запуске сами запрашивают администраторские права. На значке таких приложений, как правило, расположена пиктограмма щита, как показано на рисунке ниже.
Предоставление доступа к папке
В приведенном примере видно, что причиной сбоя с кодом 5 было отсутствие доступа к папке временных файлов. Приложение пытается использовать временную папку по системным переменным, а не по пользовательским.
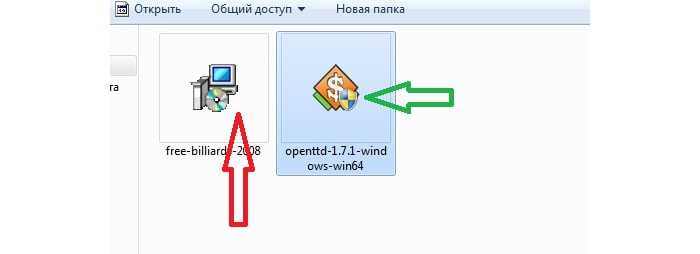
Поскольку приложение не скорректируешь, то можно предоставить такой доступ на уровне файловой системы пользовательской учетной записи. Для этого необходимо открыть проводник под администратором.
Кликнуть на значке проводника правой кнопкой мыши, затем на приложении и выбрать в появившемся меню пункт «запуск от имени администратора».

В появившемся окне найти папку, на которую ссылалась ошибка на самом первом скриншоте : «C: Windows Temp ». На самой папке нажать правую кнопку мыши и выбрать в меню пункт «свойства».

В появившемся окне необходимо выбрать вкладку «безопасность». На новом окне в списке «группы пользователей» отсутствует учетная запись, под которой выполнялся запуск инсталлятора .
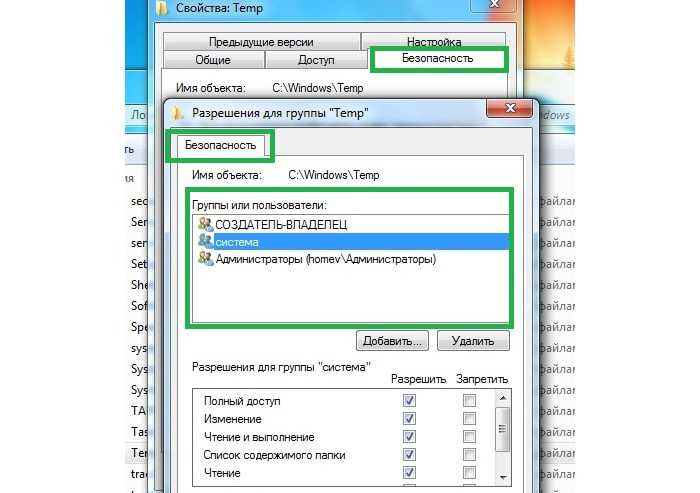
Для добавления учетной записи « user » необходимо нажать на кнопку «добавить». Появится окно, в котором пишется имя пользователя « user ».
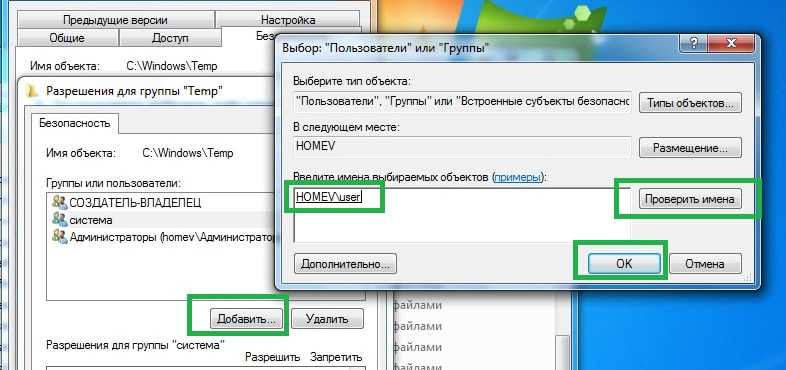
Последующим нажатием кнопки «проверить имена» происходит поиск имени записи и подстановка ее полного пути. После нажатия на кнопку «OK», окно закрывается.
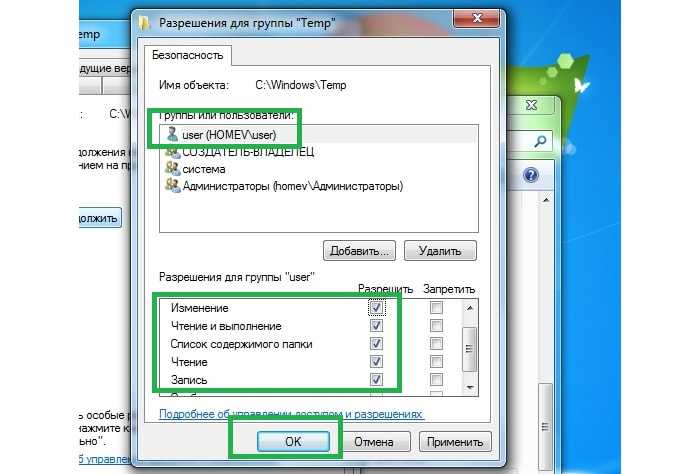
В списке пользователей теперь появляется « user », и в его правах по умолчанию выделены несколько разрешений. Убеждаемся, что есть права на запись и изменение и, если их нет, проставляем соответствующие чекбоксы. Права на чтение, выполнение и просмотра папки также следует выделить. Как правило, они отмечены по умолчанию.
После этого следует нажать на кнопку «применить». Появится предупреждение, с которым следует согласиться.
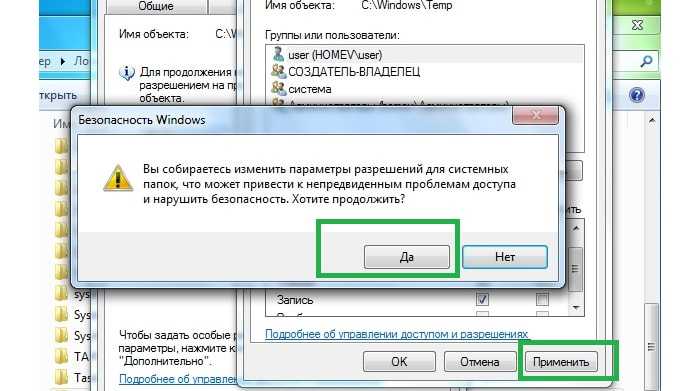
Процесс применения прав займет некоторое время. После его выполнения все окна, в которых выполнялась настройка предоставления прав следует закрыть.
Что такое системная ошибка 5 «отказано в доступе»?
Системная ошибка 5 «отказано в доступе» — это ошибка, которая возникает в операционных системах Windows, когда пользователь или программа пытается получить доступ к файлу, папке или ресурсу, но не имеет достаточных прав для этого.
Такая ошибка может возникать по разным причинам. Например, пользователь может не иметь административных прав на компьютере, файл или папка могут иметь ограниченные права доступа, или может быть проблема с настройками безопасности операционной системы.
Системная ошибка 5 может проявляться в различных ситуациях. Например, при запуске программы с помощью командной строки, при попытке удалить файл или папку, доступ к которым ограничен, или при установке программного обеспечения.
Чтобы решить проблему с системной ошибкой 5, можно попробовать следующие решения:
- Удостоверьтесь, что вы вошли в систему с учетной записью администратора или имеете необходимые права доступа.
- Используйте «Выполнить от имени администратора» при запуске программы или команды.
- Проверьте настройки безопасности для файла, папки или ресурса, к которому вы пытаетесь получить доступ. Установите соответствующие права доступа.
- Измените настройки учетной записи пользователя для повышения ее привилегий.
- Проверьте наличие обновлений операционной системы или программного обеспечения.
- В некоторых случаях может потребоваться обратиться к системному администратору или технической поддержке для решения проблемы.
Важно отметить, что изменение настроек безопасности и прав доступа может повлиять на безопасность системы, поэтому необходимо быть осторожным при внесении изменений и руководствоваться инструкциями операционной системы или рекомендациями специалистов
Устранение ошибки «отказано в доступе» при работе с файлами
Ошибка «отказано в доступе» является одной из самых распространенных проблем, с которыми сталкиваются пользователи при работе с файлами на компьютере. Она возникает, когда операционная система не предоставляет необходимые права доступа к файлу или папке.
Существует несколько причин возникновения ошибки «отказано в доступе». Одна из основных причин — недостаточные права пользователя. Если вы работаете в операционной системе Windows, убедитесь, что у вас есть административные права или нужные разрешения на файл или папку.
Если у вас есть административные права, но все равно возникает ошибка «отказано в доступе», попробуйте выполнить следующие действия:
- Проверьте права доступа к файлу или папке. Щелкните правой кнопкой мыши на файле или папке, выберите «Свойства» и перейдите на вкладку «Безопасность». Убедитесь, что у вас есть все необходимые права доступа для чтения, записи и выполнения.
- Удалите системные атрибуты файла. Откройте командную строку от имени администратора и выполните команду «attrib -r -h -s filename», где «filename» — это имя файла, с которым возникает ошибка. Эта команда удалит системные атрибуты с файла, позволяя вам получить доступ к нему.
- Проверьте наличие вирусов. Некоторые вирусы могут блокировать доступ к файлам и папкам. Проверьте свою систему на наличие вредоносного ПО, используя антивирусное программное обеспечение.
- Используйте программу-изолятор. Если вы не можете получить доступ к файлу из-за ошибки «отказано в доступе», попробуйте использовать программу-изолятор. Это специальное программное обеспечение, которое позволяет работать с файлами в отдельной среде, обеспечивая дополнительную защиту и изоляцию.
Если ни один из этих способов не помог вам устранить ошибку «отказано в доступе», возможно, проблема связана с повреждением файловой системы или операционной системы. В этом случае рекомендуется обратиться к специалисту или технической поддержке.
Полный доступ к системному диску
Один из вариантов исправления ошибки – открыть полный доступ к системному диску C (у вас он может быть под другим символом, это тот диск, на который установлена операционная система).
Открываем Проводник, кликаем правой кнопкой мышки на диск C и выбираем из контекстного меню пункт «Свойства». В свойствах диска переходим во вкладку безопасности и кликаем на иконку «Изменить».
Далее кликаем «Добавить». В появившемся окошке прописываем в строке слово «Все». Это позволит нам сохранить изменения в доступе к диску для всех пользователей. После чего нажимаем «Проверить имена». Слово должно стать подчеркнутым – это значит, что система правильно определила нового «пользователя».
Далее устанавливаем соответствующий маркер, чтобы предоставить всем пользователям полный доступ к локальному диску C.
Кликаем «ОК» и соглашаемся с изменениями. После чего проверяем, удалось ли избавиться от ошибки при запуске служб.
Про ошибку

Ошибка проявляется при любой ситуации, когда вашему пользователю в системе не хватает каких-то прав доступа. Видел ее и в оконных приложениях, и в попытках перезаписи файлов, и в консоли (командной строке). А еще может быть написано не просто «Ошибка 5», а по-басурмански «Error 5» — все это одно и то же, и здесь предлагаю не останавливаться на их разновидностях.
Если не хватает прав, самое простое решение – получить эти права. Но чтобы не разбираться в системе контроля учетных записей, гораздо проще будет запустить нужное вам приложение или операцию (например, командную строку) от имени администратора. Вот с этого и начнем. Понимающие уже могут идти выполнять это дело.
Редактируем реестр
Следующий способ решения проблемы – работа с реестром. Для этого нам нужно узнать точное имя службы, с которой возникают проблемы при запуске.
Для этого заходим в «Службы»: комбинация клавиш Win+R и команда services.msc. Кликаем два раза левой кнопкой мыши по службе и запоминаем имя
Обратите внимание, что отображаемое в списке имя не является именем самой службы. Реальное название отображается в свойствах службы
Теперь переходим в редактор реестра (здесь подробно описано, как это сделать). В редакторе следуем по пути, указанному на скриншоте. Кликаем право кнопкой мышки по каталогу службы и выбираем из контекстного меню пункт «Разрешения».
В разрешениях нам нужно установить полный доступ для администраторов и пользователей.
Также рекомендуем предоставить полный доступ для «пользователя» Local Service, которого мы ранее добавили.
Что нужно делать, чтобы исправить проблему?
Универсального решения этой проблемы не существует. Пользователь может использовать одно из предложенных решений для ошибки 5 «Доступ запрещен». Перед тем как приступить к выполнению задачи, вы можете попробовать открыть исполняемый файл с расширенными правами. Для этого вам необходимо войти в учетную запись с правами администратора. Затем откройте файл с расширенным доступом. Если приложение не запускается, следуйте инструкциям ниже.
Проводник Windows 10
Системный сервис открывает доступ к папкам и документам. В операционной системе предусмотрен встроенный файловый менеджер – Explorer. Чтобы запустить инструмент и устранить описанную ошибку, необходимо сделать следующее:
Дважды щелкните ЛКМ ярлык на рабочем столе «Этот компьютер».
- Щелкните правой кнопкой мыши системный диск.
- Выберите «Свойства» из списка».
- Перейдите во вкладку «Безопасность».
- Нажмите кнопку «Изменить».
Нажмите кнопку «Добавить».
В окне «Введите имена…» введите значение «Все».
- Если в результатах отображается «Ничего не найдено» и папку невозможно найти, создайте еще одну, написанную латинским алфавитом «Все».
- Щелкните “ОК».
- Вернитесь в меню «Авторизация для группы…».
- Поставьте галочки напротив всех пунктов в строке «Разрешить».
Нажмите кнопку «Применить», затем нажмите «ОК».
Наконец, вам нужно перезагрузить компьютер
Применять этот метод нужно с особой осторожностью, так как любое неправильное действие приведет к серьезным перебоям в работе Windows. Специалисты рекомендуют заранее создать точку восстановления системы
Командная строка
Универсальный инструмент, входящий в десятку лидеров, позволяет пользователям настраивать компьютер для удобства работы с ним. Включение сервиса помогает просматривать скрытые файлы и папки, открывая доступ к объектам.
Исправить ошибку 5 в Windows 10 можно следующим образом:
- Откройте стартовое меню».
- В поле поиска введите: «cmd».
- Нажмите на результат, выберите «Запуск от имени администратора».
Поочередно введите команды: «Администраторы сетевых локальных групп / добавить сетевую службу», затем «Администраторы сетевых локальных групп / добавить локальную службу».
Затем пользователь должен перезапустить цифровое устройство. Изменение прав таким образом поможет пользователю открыть ранее заблокированный элемент. Если после первого запуска проблема не исчезнет, рекомендуется повторить все действия еще раз, убедившись, что утилита запускается с расширенными правами.
Специальные программы
Помимо встроенных сервисов, устранить ошибку 5 «Отказано в доступе» помогут специальные утилиты. Приложение TakeOwnershipEx предназначено для замены владельца файла или папки для получения прав доступа. Если доступ к элементам ограничен режимом «только для чтения», программное обеспечение поможет пользователю получить доступ к содержимому объекта.
Для этого следуйте инструкции:
- Скачайте архив с установщиком на свой компьютер.
- Разархивируйте файл, откройте содержимое.
- Откройте окно «Компоненты Windows».
- Щелкните ссылку «Загрузить и установить этот компонент».
- Запускаем скачанную утилиту.
- Нажмите «Принять бывшую собственность».
- Выбери русский язык.
- Выберите нужный объект в открытом каталоге.
Щелкните “ОК».
После выполнения всех действий пользователь увидит сообщение об успешном завершении операции. На экране появится уведомление «Получен полный доступ к папке / файлу».
Если на ПК с Windows 10 возникает ошибка 5 «Доступ запрещен», пользователь может применить один из предложенных способов. Возможно, отключение антивируса поможет решить проблему. Решить проблему можно с помощью встроенных в систему инструментов или специализированных сторонних сервисов.
Источник изображения: it-tehnik.ru
Причины ошибки 5 «Отказано в доступе»
Описываемая ошибка создает неудобства пользователю во время работы за компьютером, так как она препятствует выполнению определенных действий. Для входа в файл юзеру достаточно нажать один раз по объекту, затем клавишу ввода, и содержимое станет доступным для просмотра. Также файлы открываются двойным нажатием ЛКМ. Если после выполнения этих действий на экране отобразилось окошко с ошибкой 5 «Отказано в доступе», значит, в системе произошел сбой.
К основным причинам появления ошибки 5 приводят следующие факторы:
- Юзер пытается открыть системный файл. Компания Microsoft позаботилась о том, чтобы файлы системы случайным образом не были изменены или удалены. Поэтому без расширенных прав такие объекты открыть невозможно.
- При попытке открытия файл уже используется другим приложением или системной службой. Пользователь может закрыть элемент, тогда он станет доступен для дальнейшей работы.
- В настройках файла или документа установлен режим «только чтение». В этом случае любые попытки редактирования или другие действия с элементом будут недоступны.
- Если файл был создан Администратором, обычному юзеру с пользовательскими правами открыть объект не удастся.
- После удаления файла с компьютера остался мусор, который юзер пытается открыть. Все попытки посмотреть содержимое приведут к ошибке 5. Остаточный мусор подлежит полному удалению с ПК.
- Скрытые папки и файлы во время поиска через Командную строку или окно «Выполнить» отображаться не будут.
В любой ситуации, кроме варианта с удаленными файлами, пользователь может получить доступ к объекту. Для этого нужно выяснить причину появления ошибки. После этого можно применять доступные методы исправления неполадки.
Способы решения системной ошибки 5 «отказано в доступе»
Системная ошибка 5 «отказано в доступе» может возникать при попытке выполнения определенных команд в командной строке Windows. Эта ошибка указывает на то, что у вас недостаточно прав доступа для выполнения данной команды. Возможные причины ошибки могут быть различными, но существуют несколько способов ее решения:
- Запустите командную строку с правами администратора. Для этого щелкните правой кнопкой мыши по ярлыку «Командная строка» и выберите «Запуск от имени администратора».
- Проверьте права доступа к файлу или папке, с которыми вы работаете. Убедитесь, что у вас есть достаточно прав для выполнения операции. Если нет, то можно изменить права доступа, используя контекстное меню файловой системы или инструменты управления правами доступа.
- Проверьте наличие антивирусного или защитного ПО, которое блокирует выполнение команды. Временно отключите антивирус программу и повторите попытку выполнения команды.
- Если вы работаете в сетевой среде, проверьте, есть ли правильные настройки сетевых разрешений или политик безопасности. Если нет, то обратитесь к администратору сети для получения необходимых прав доступа.
Если ни один из этих способов не помог решить проблему, возможно, вам потребуется обратиться к специалисту, чтобы получить дополнительную помощь в решении проблемы с системной ошибкой 5.
Способ 1 – Запуск с правами администратора
Если у вас такие права есть, делаем следующее:
- В случае с исполняемым файлом (в случае с обычными файлами программ и игр) вместо простого двойного клика по ним для запуска щелкаем правой кнопкой мыши по ним и из выпавшего меню выбираем пункт «Запуск от имени администратора».
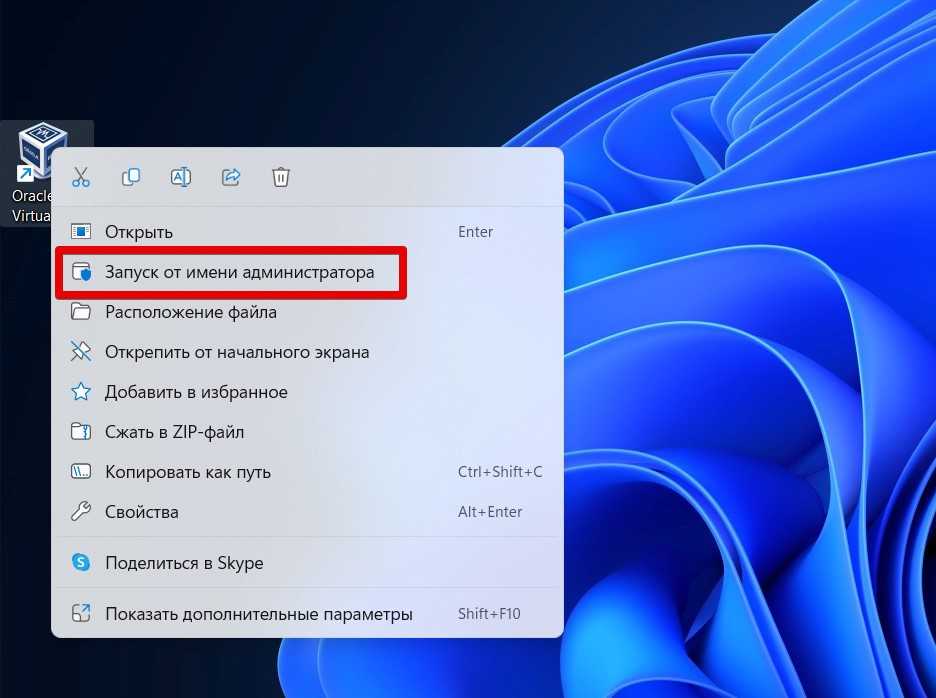
- Появится окошко, где нужно подтвердить свои намерения. Соглашаемся
Если же вы выполняете команду в командной строке, то тут нужно предварительно запустить эту командную строку с правами администратора, а уже потом в ней спокойно выполнять нужные команды. О запуске командной строки с правами администратора мы подробно писали здесь.
Как правило, если вы предоставили нужные права вашей программе или команде, ошибка пропадает, и все продолжает работать отлично. Это самый простой и эффективный способ.
Устранение ошибки «Отказано в доступе» на компьютере под управлением Windows 10
В большинстве случаев источником ошибки являются проблемы с правами на чтение и запись данных в текущей пользовательской «учётке». Также подобное сообщение появляется при сбоях в ОС, повреждении её компонентов или записей реестра.
Способ 1: Запуск с привилегиями администратора
Если открытие исполняемого файла программы, игры либо инсталлятора приложения приводит к появлению рассматриваемой ошибки, следует попробовать запустить его от имени администратора.
Далее приложение или инсталлятор должны запуститься нормально.
Вторая причина проблемы, которую мы сегодня рассматриваем – неполадки с правами доступа к отдельному каталогу или диску. Предоставление нужных прав покажем на примере системного диска.
Далее кликните «Добавить».
Если появилось окошко «Имя не найдено», попробуйте в графе «Введите имя объекта» вписать слово All либо имя текущей учётной записи, после чего воспользуйтесь кнопкой «ОК».
Предоставление прав на чтение и запись системного носителя одновременно устраняет ошибку 5 как для исполняемых файлов, так и для служб, однако данная процедура небезопасна для работоспособности системы.
Способ 3: «Командная строка»
Рассматриваемая проблема может касаться только той или иной службы Виндовс. В этом случае можно воспользоваться средством «Командная строка».
net localgroup Администраторы /add networkservice
net localgroup Администраторы /add localservice
Данный метод безопаснее предыдущего, но и применим только при отказе в доступе для служб.
Способ 4: Устранение проблем с Виндовс
Если применение всех вышеприведённых методов не принесло результата, скорее всего источником проблемы являются неполадки в самой ОС.
Если же вы по каким-то причинам вообще не пользуетесь защитой от вирусов, рекомендуем ознакомиться со статьей по борьбе с ними — возможно, ваш компьютер стал жертвой заражения.
Описанные выше рекомендации должны помочь в устранении проблемы.
Заключение
Мы рассмотрели варианты решения проблемы, при которой в Виндовс 10 появляется ошибка с кодом 5 и текстом «Отказано в доступе». Как видим, возникает она по разным причинам, из-за чего нет универсального метода устранения.
Помимо этой статьи, на сайте еще 12342 инструкций. Добавьте сайт Lumpics.ru в закладки (CTRL+D) и мы точно еще пригодимся вам.
Источник
Ошибка 5 отказано в доступе Windows 10
Такая ошибка возникает по причине отсутствия прав доступа к каталогам, в которых сохраняются временные файлы TEMP. Это значит, что у пользователя ограничены права на чтение и другие действия с информацией, находящейся в папке.
Решить подобную проблему возможно следующим образом:
Чтобы воспользоваться этим вариантом, юзер, не имеющий права доступа, должен иметь пароль одного из людей, находящихся в административной группе и ввести его. После проведения процедуры программа запустится.
Для разрешения доступа к папке всем пользователям, необходимо выполнить следующие действия:
Аналогичная процедура делается с такими параметрами, как «Администраторы», «Пользователи», «Система», «TrustedInstaller».
Следует учесть момент, что если операционная система английская, то писать нужно не «Админ», а «Administrator». После этого следует быть нажата клавиша «Enter». Следующим этапом станет написание: net localgroup Администраторы /add localservice. (Administrators). В конце процедуры необходимо закрыть окно и выполнить перезагрузку компьютера. Если всё было сделано без ошибок, то Windows 10 код ошибки 5 больше не появится.
Устраняем ошибку 5 при доступе к данным
В большинстве случаев источником ошибки являются проблемы с правами на чтение и запись данных в текущей пользовательской «учётке». Также подобное сообщение появляется при сбоях в ОС, повреждении её компонентов или записей реестра.
Способ 1: Запуск с привилегиями администратора
Если открытие исполняемого файла программы, игры либо инсталлятора приложения приводит к появлению рассматриваемой ошибки, следует попробовать запустить его от имени администратора.
- Убедитесь, что у текущей учётной записи нужные права есть. Если это не так, предоставьте или получите их.
Урок: Получение прав администратора на Windows 10
- Перейдите к проблемному файлу. Выделите его, нажмите правую кнопку мыши и выберите в меню пункт «Запуск от имени администратора».
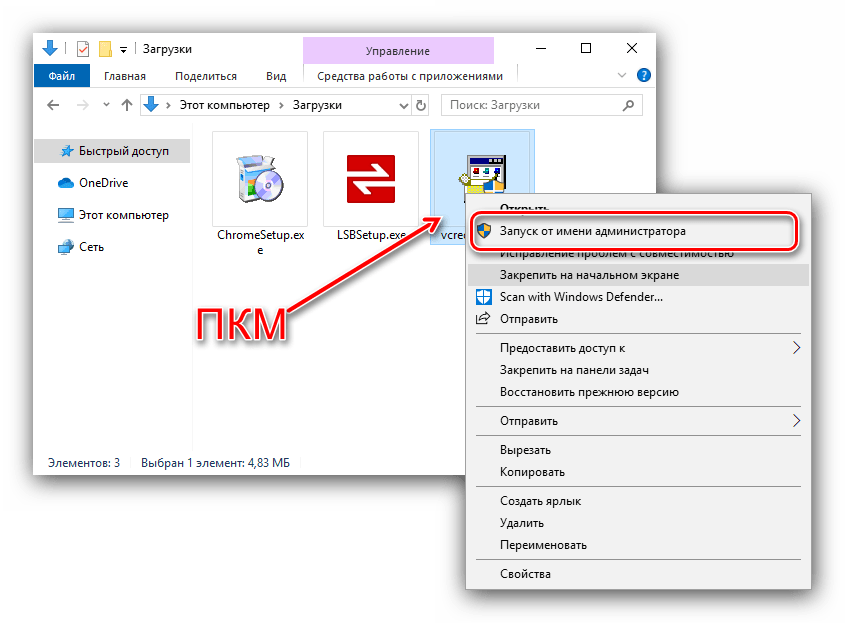
Появится всплывающее окно с запросом на разрешение, щёлкните в нём «Да».
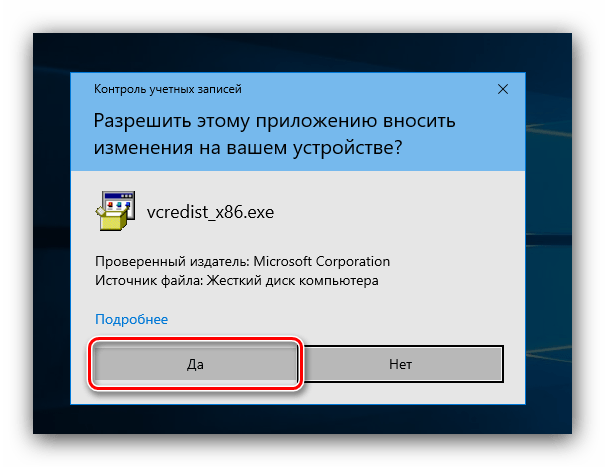
Далее приложение или инсталлятор должны запуститься нормально.
Вторая причина проблемы, которую мы сегодня рассматриваем – неполадки с правами доступа к отдельному каталогу или диску. Предоставление нужных прав покажем на примере системного диска.
- Откройте «Этот компьютер», найдите в нём системный накопитель и кликните по нему ПКМ, затем выберите в меню пункт «Свойства».
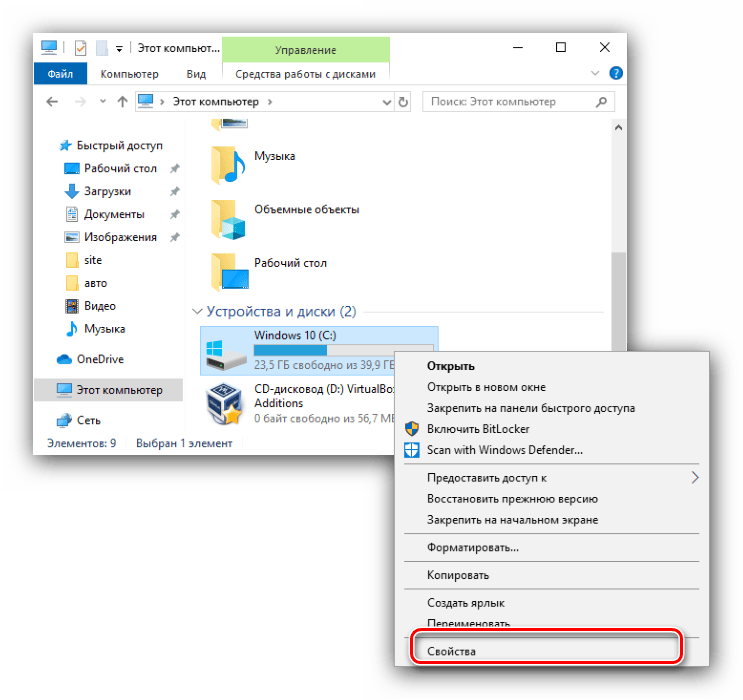
Откройте вкладку «Безопасность». Нажмите на кнопку «Изменить» под блоком «Группы и пользователи».
Далее кликните «Добавить».
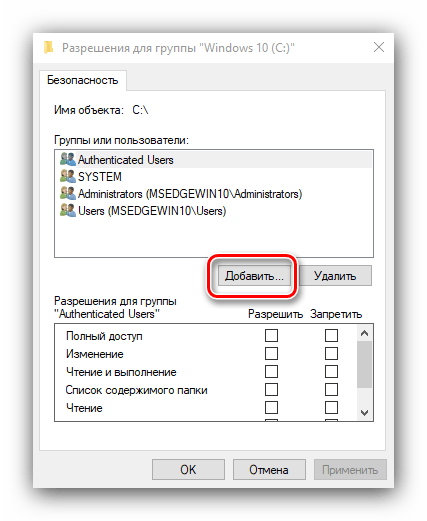
В следующем окне обратитесь к блоку «Введите имена…». Наберите на клавиатуре слово , после чего щёлкните «Проверить имена».
Если появилось окошко «Имя не найдено», попробуйте в графе «Введите имя объекта» вписать слово либо имя текущей учётной записи, после чего воспользуйтесь кнопкой «ОК».
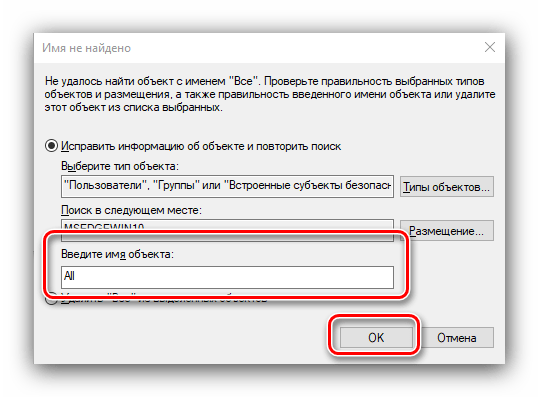
Вернувшись к утилите разрешений, убедитесь, что выделена добавленная на предыдущем шаге группа. Далее в разделе «Разрешения для группы…» отметьте все пункты в столбце «Разрешить».
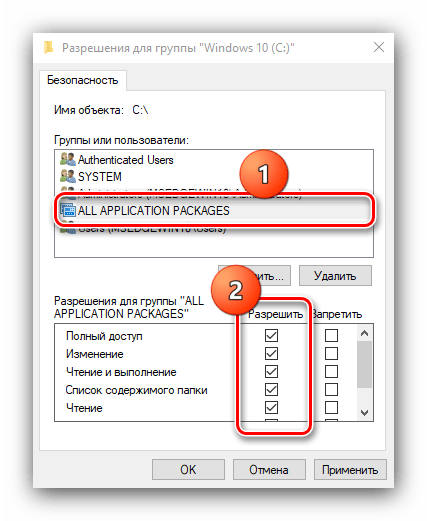

Далее последовательно щёлкните «Применить» и «ОК», после чего перезагрузите компьютер.
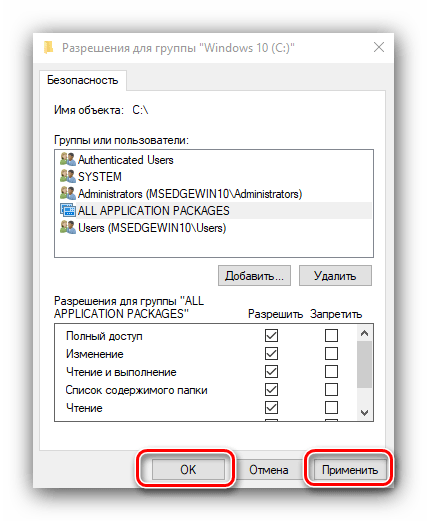
Предоставление прав на чтение и запись системного носителя одновременно устраняет ошибку 5 как для исполняемых файлов, так и для служб, однако данная процедура небезопасна для работоспособности системы.
Способ 3: «Командная строка»
Рассматриваемая проблема может касаться только той или иной службы Виндовс. В этом случае можно воспользоваться средством «Командная строка».
- Откройте «Поиск», в котором начните вводить запрос . Выделите найденное приложение и нажмите на ссылку «Запуск от имени администратора» в правой части окна.
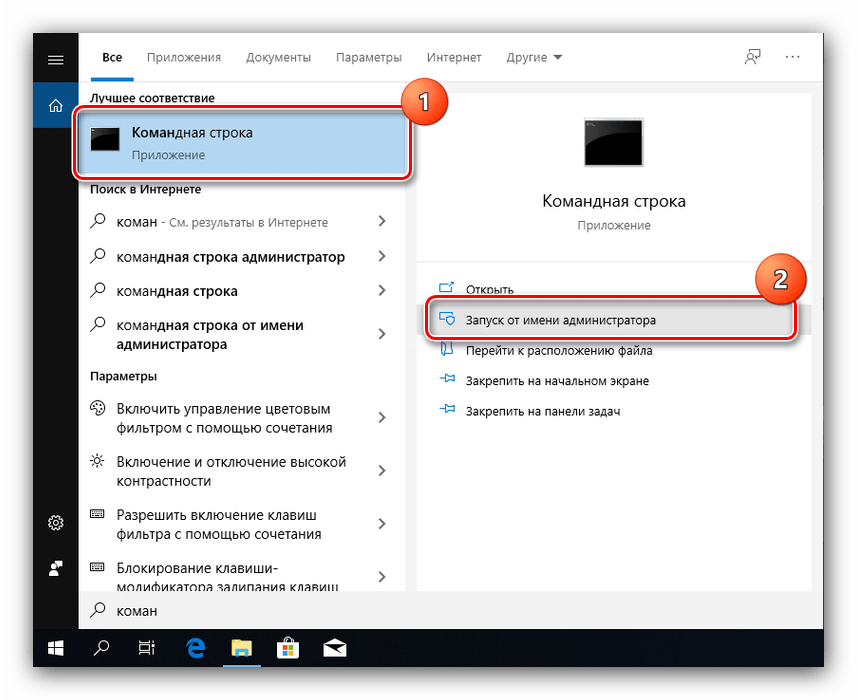
Последовательно введите в интерфейсе следующие команды:
Закрывайте окно программы и перезагружайте ПК или ноутбук.
Данный метод безопаснее предыдущего, но и применим только при отказе в доступе для служб.
Способ 4: Устранение проблем с Виндовс
Если применение всех вышеприведённых методов не принесло результата, скорее всего источником проблемы являются неполадки в самой ОС.
- Первым делом проверьте обновления – возможно, в одном из недавно установленных присутствуют баги. Если же, напротив, вы давно не обновляли систему, попробуйте загрузить актуальные апдейты.
Урок: Как установить и как удалить обновления Windows 10
- Проверьте параметры антивируса – возможно, в нём активен строгий режим контроля, который не разрешает манипуляции с данными. Также стоит попробовать временно отключить защитное ПО.
Урок: Как отключить антивирус
Если же вы по каким-то причинам вообще не пользуетесь защитой от вирусов, рекомендуем ознакомиться со статьей по борьбе с ними — возможно, ваш компьютер стал жертвой заражения.
Подробнее: Борьба с компьютерными вирусами
- Дополнительно следует проверить работоспособность системных составляющих в целом и реестра в частности.
Подробнее: Проверка и восстановление системных файлов в Windows 10 Восстановление реестра в Windows 10
Описанные выше рекомендации должны помочь в устранении проблемы.
Что запомнить пользователям
После выполнения второго действия можно запускать установщики даже под пользовательской учетной записью. Возможно, что устанавливаемому приложению потребуется доступ также и к другим папкам. Его можно предоставить тем же способом. Не всегда ошибка по доступу бывает связана с разрешениями файловой системы. На уровне политик безопасности пользователям может быть запрещен запуск любых инсталляторов . В этом случае первый способ – запуска от имени администратора будет универсальным. Разграничение на уровне доступа создано исключительно с целью повышения безопасности и надежности работы системы. Правильно выполнять все работы по установке и настройке программ под администраторскими учетными записями, а саму работу с приложением выполнять в качестве обычного пользователя.
голоса
Рейтинг статьи


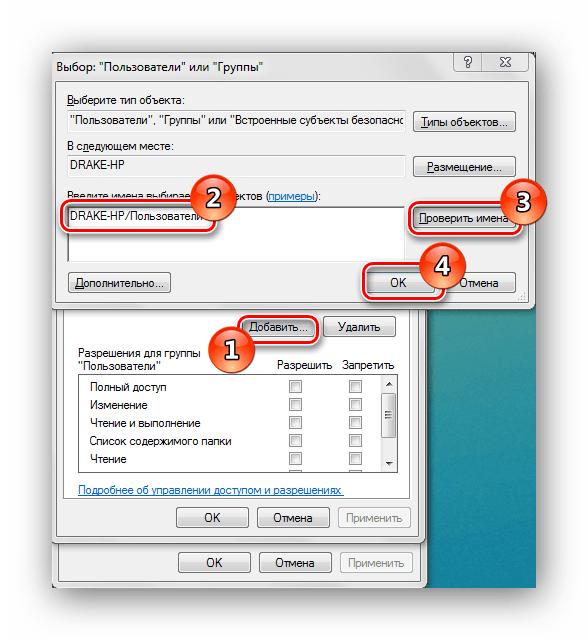









![Ошибка 5 отказано в доступе в windows, как исправить [новости minitool]](http://nephros-crimea.ru/wp-content/uploads/0/4/4/04466971a090f255dc01ad888327b7c1.jpeg)