6 Отключить предварительную загрузку Edge из редактора групповой политики
Вы также можете запретить автоматический запуск Edge, изменив несколько групповых политик. Однако это можно сделать только в том случае, если вы используете версию Windows Professional, Education или Enterprise. К счастью, вы можете быстро получить доступ к редактору групповой политики в Windows Home .
-
Откройте «Пуск », найдите gpedit.msc и выберите первый появившийся результат. Это откроет редактор локальной групповой политики.
-
Используйте левую панель, чтобы перейти к Конфигурация компьютера > Административные шаблоны > Компоненты Windows > Microsoft Edge.
-
Дважды щелкните политику Разрешить предварительный запуск Microsoft Edge при запуске Windows, когда система простаивает и каждый раз, когда Microsoft Edge закрыт.
-
Выберите параметр «Отключено ».
-
Нажмите «Применить », а затем «ОК».
-
Аналогичным образом отключите политику Разрешить Microsoft Edge запускать и загружать страницу «Пуск» и «Новая вкладка» при запуске Windows и каждый раз, когда Microsoft Edge закрывается.
Internet Explorer
Этот браузер и так используется по умолчанию системой Windows после ее установки на компьютер. В общем-то не плохой браузер, хорошо защищенный, со множеством настроек. Эдакий «середнячок»…
Если вдруг случайно вы установили какую-нибудь программу из «ненадежного» источника — то часто пользователям еще подсовывают и браузеры в придачу. Например, браузер «mail.ru» часто попадается в программах «качалках», которые якобы помогают скачать файл быстрее. После такой скачки, как правило, браузером по умолчанию уже будет программа от mail.ru. Изменим эти настройки на те, которые были при установке ОС, т.е. на Internet Explorer.
1) Для начала нужно удалить все «защитники» от mail.ru, которые изменяют настройки в вашем браузере.
2) Справа, сверху есть значок, изображенный ниже на картинке. Щелкаем по нему и переходим в свойства обозревателя.
2) Переходим во вкладку «программы» и щелкаем по синей ссылке «Использовать браузер Internet Explorer по умолчанию».
У большинства пользователей на компьютере установлено несколько браузеров. По умолчанию в Windows в качестве основного браузера установлен Internet Explorer. Именно через него открываются все ссылки, пришедшие пользователю через почту, аську или скайп. Но что же делать, если вы пользуетесь другим браузером? Как сделать браузер по умолчанию?
По сути, есть два способа решить эту проблему. Первый общий способ предполагает установку браузера по умолчанию через «Панель управления». Что касается второго способа, то у каждого браузера свой процесс назначения его «стандартным». В основном все программы после окончания установки «спрашивают» пользователя о том, назначить ли браузер основным. Если вы однажды это отклонили, то придется делать следующее.
Как сделать браузер по умолчанию на компьютере
Способ 1: в настройках Windows
Windows 10. В меню Пуск откройте «Параметры».
Перейдите в раздел «Приложения».
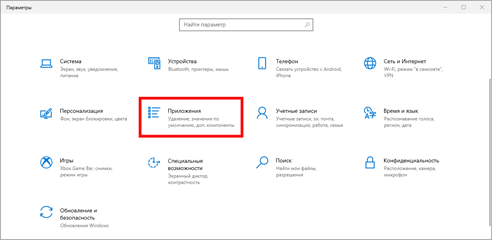
Кликните по разделу «Приложения по умолчанию». В настройке «Веб-браузер» щелкните по кнопке «Выбор значения по умолчанию».
Если какой-то обозреватель уже указан, то чтобы его поменять, просто щелкните по нему один раз левой кнопкой мыши.
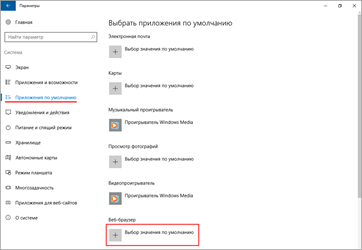
Выберите одну из установленных программ, которая будет главной для открытия веб-страниц.
Windows 7. В меню Пуск перейдите в «Панель управления».
Зайдите в «Программы по умолчанию».
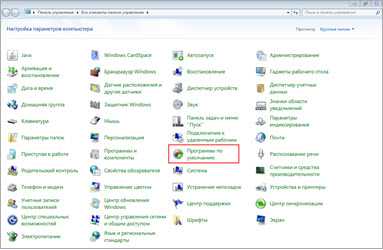
Откройте подраздел «Задание программ».

В левом меню выберите обозреватель и щелкните по «Использовать эту программу по умолчанию».
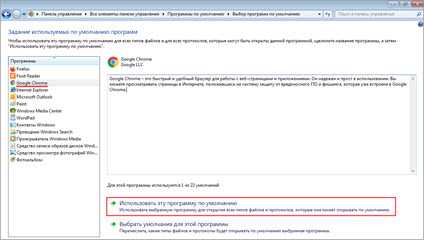
Способ 2: в настройках браузера
Google Chrome
1. Кликните по иконке и перейдите в «Настройки».
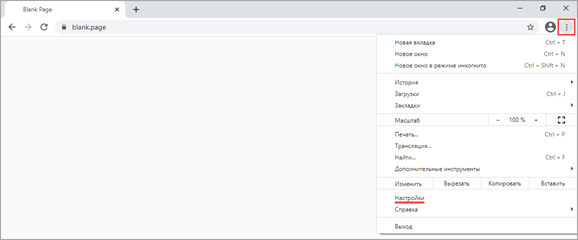
2. Опуститесь в самый низ и в подразделе «Браузер по умолчанию» кликните по пункту «Использовать».

Яндекс
1. Кликните по значку и откройте «Настройки».
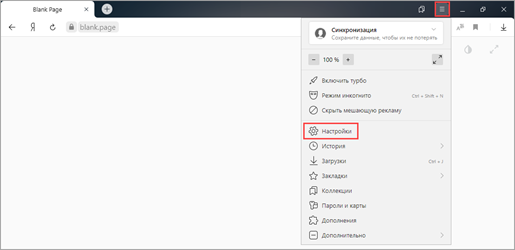
2. Яндекс предложит выбрать свое приложение в качестве основного. Нажмите на кнопку «Да, сделать».
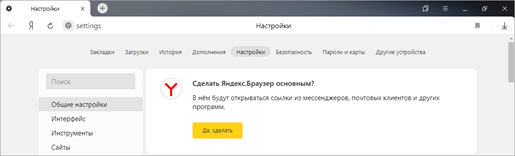
1. Щелкните по иконке меню и выберите «Настройки».
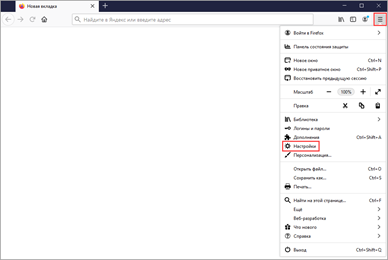
2. В разделе «Основные» кликните по «Установить по умолчанию».
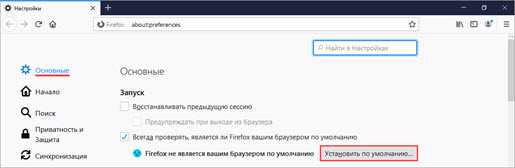
Opera
1. Щелкните по значку и выберите «Настройки».
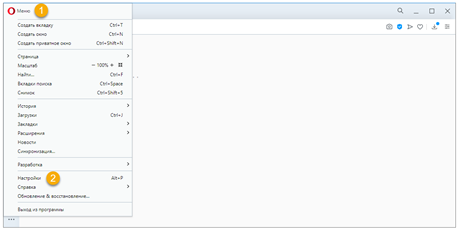
2. Опуститесь в самый низ и в разделе «Браузер по умолчанию» нажмите на кнопку «Установить».
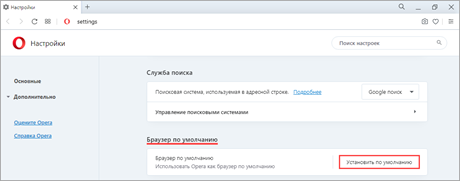
Microsoft Edge
1. Кликните по значку , откройте «Настройки».
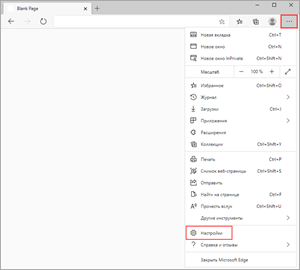
2. Выберите раздел «Браузер по умолчанию» и нажмите на кнопку «Назначить».
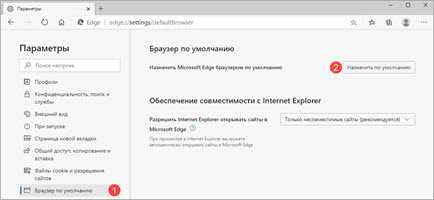
Internet Explorer
1. Щелкните по значку шестеренки в правом верхнем углу, откройте «Свойства».
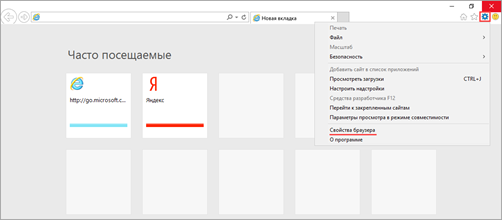
2. Переместитесь на вкладку «Программы». В подразделе «Открытие Internet Explorer» кликните по пункту «Использовать браузер Internet Explorer по умолчанию».
Способ 3: при запуске обозревателя
Любой обозреватель стремится завладеть правами на открытие веб-страничек. Потому при его запуске периодически всплывает предложение установить его главным в системе.
Пример сообщения в Yandex:
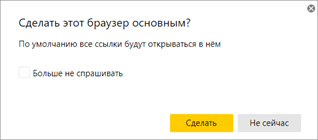
А вот так оно выглядит в Opera:

И так – в Mozilla Firefox:
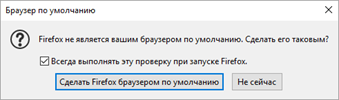
Нужно просто нажать на соответствующую кнопку и данное приложение назначится главным.
Если не получается
Вариант 1: удалить и установить заново
Проверенный временем способ решения большинства неисправностей – это переустановка, то есть полное удаление и повторная загрузка. В системе Windows 10 убрать программу можно через Пуск – Параметры – Приложения.
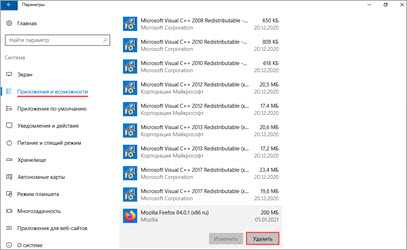
А в Windows 7 через Панели управления – Программы и компоненты.
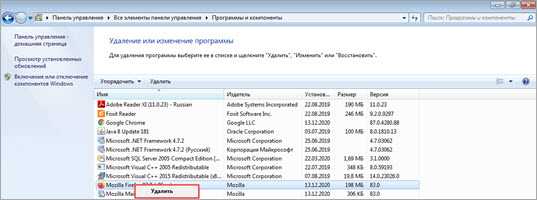
После удаления перезагрузите компьютер и заново установите программу. Для этого скачайте ее с официального сайта:
- Google Chrome
- Яндекс Браузер
- Mozilla Firefox
- Opera
Вариант 2: вручную указать тип открываемых файлов
- Windows 10: Пуск – Параметры – Приложения – Приложения по умолчанию.
- Windows 7: Пуск – Панель управления – Программы по умолчанию.
Кликните по пункту «Задать значения по умолчанию по приложению» (Задание программ).
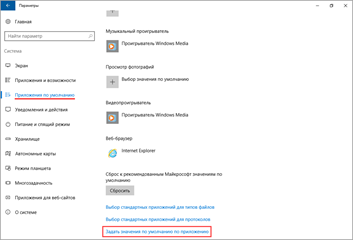
Выберите из списка нужный обозреватель, нажмите на кнопку «Выбрать значения для этой программы».
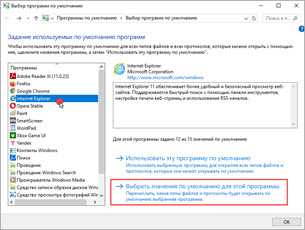
Затем отметьте галочками типы файлов, которые должны в ней открываться, и кликните по кнопке «Сохранить». После этого перезагрузится компьютер.
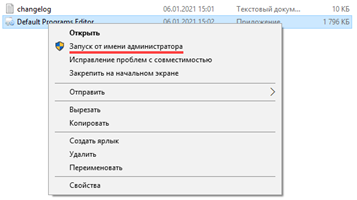
На запрос «Какие настройки следует изменить» выберите пункт «Default Programs Settings».
Кликните по нужному обозревателю и нажмите «Next».
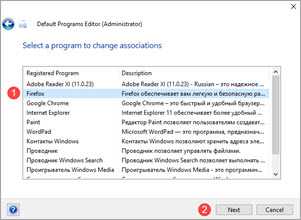
Выберите все типы файлов, кроме pdf, и щелкните по «Save Default Programs».
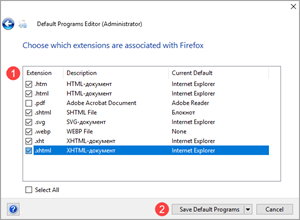
Для применения настроек перезагрузите компьютер.
Вариант 3: сбросить настройки приложения
В настройках «Приложений по умолчанию» (Пуск – Параметры – Приложения) нажмите на кнопку «Сбросить».
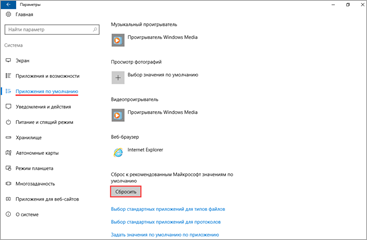
Затем выберите нужный браузер.
Импортирование XML-файла с ассоциациями
Как я и указывал ранее, данный файл с описанием, какие программы в операционной системе Windows 10 или другой, нужно использовать стандартно (По умолчанию) легко интегрировать в установочный образ системы, на WDS, в любой ISO или SCCM. Мы с вами уже имеем нужный файл и хотим его импортировать в образ операционной системы за которой уже работают пользователи, делается это через следующую команду:
Dism.exe /Online /Import-DefaultAppAssociations:C:\PS\DefaultAssoc.xml
Хочу учесть, что данное импортирование отразиться, только на новых пользователях, когда они будут первый раз входить в систему.
Если мы говорим про WDS образ, где используются wim форматы или VHD диск, то чтобы в него интегрировать такой файл, вам нужно будет выполнить две команды:
Первая команда — Dism /Mount-Image /ImageFile:C:\images\install.wim /MountDir:C:\mnt\ (Где у вас в папке C:\images\ лежит файл install.wim и вы его временно монтируете в папку C:\mnt\
Вторая команда для импортирования в образ Dism.exe /Image:C:\mnt\ /Import-DefaultAppAssociations:\\Server1\DefaultAssoc.xml
или Dism.exe /Image:C:\mnt\ /Import-DefaultAppAssociations:C:\XML\DefaultAssoc.xml (C:\mnt\ это каталог, где смонтирован образ, а вот путь до файла XML может быть, как сетевой, так и локальный)
Командой Dism.exe /Image:C:\mnt\ /Get-DefaultAppAssociations вы можете посмотреть текущие настройки программ по умолчанию
Какой браузер установлен по умолчанию в Windows 10?
По умолчанию в Windows 10 используется Microsoft Edge браузер, он имеет хорошие отзывы от пользователей из-за многих преимуществ, возможно ознакомившись с ним, у вас и не возникнет желание изменить приложение, используемое по умолчанию.
Но в силу привязанностей, удобства, необходимых расширений, которые крайне скудно представлены в Edge, вы захотите изменить программу, которой будете пользоваться для серфинга, Microsoft предусмотрела удобный инструмент и для этого действия.
Существует несколько способов добиться желаемого результата, о нихвы сможете узнать в нашей статье. Перед этим вы можете ознакомиться с браузером Microsoft Edge, потому что он уже более прогрессивный, по сравнению с Internet Explorer. Обладает удобным функционалом, хорошо интегрирован в систему, что помогает сэкономить ресурсы при работе с ним.
Итак, что бы заменить браузер, используемый автоматически, на любой приглянувшийся вы можете воспользоваться встроенными в сам браузер методами.
Проверьте активные задачи в планировщике задач
Если Microsoft Edge по-прежнему открывается автоматически, вам следует проверить активные задачи в планировщике заданий. Существует вероятность того, что автоматизированная задача на вашем ПК вызывает автоматическое открытие Edge.
Вот как проверить автоматические задачи в планировщике заданий:
- Нажмите на Win + R Чтобы открыть диалоговое окно «Выполнить».
- Тип devmgmt.msc в коробке и нажмите Enter. Это вызовет окно планировщика заданий.
- Выберите библиотеку планировщика заданий в левой части окна. Вы увидите список задач в средней панели.
- Найдите любые задачи, связанные с Edge. затем выберите запрещать из правой части.
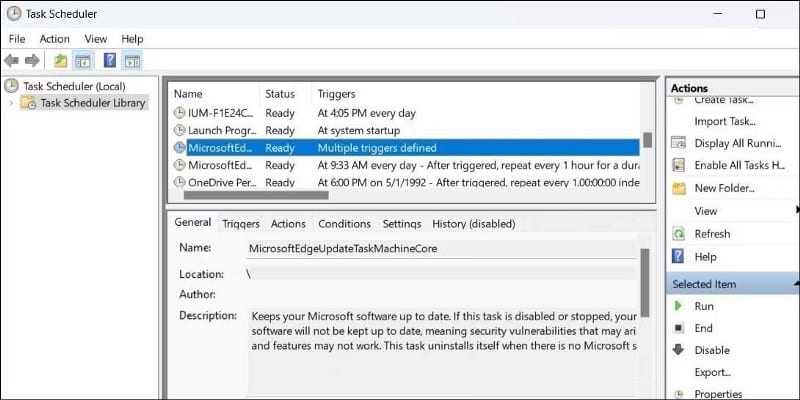
Проверять Лучшие альтернативы планировщику задач в Windows.
Можно ли установить Яндекс Браузер на Айфоне?
Система яблочных гаджетов является наиболее защищенной, как решили в самой компании Apple. Скорее всего именно поэтому, администрация данной компании запретила пользователям производить выбор браузера как основного. Иногда iOS даёт возможность для выбора браузера. Но, почти всегда ссылочки открываются именно в браузере Сафари.
Но, начиная от версий iOS 14, iPadOS 14, данный выбор может быть произведён. Перед изменениями, нужно убедиться, что у вас установлена именно iOS 14 или iPadOS 14.
- Заходим в «Настройки» и прокручиваем страницу вниз, пока не найдём приложение «Браузер»;
- Тапнем по нему. Далее нам нужна команда «Приложение браузера по умолчанию»;
- Выбираем нужный браузер, чтобы сделать его основным. Над этим браузером возникнет флажок, который подтвердит, что браузер установлен как основной.
Если вы решите удалить Яндекс браузер, то ваш гаджет будет применять в качестве основного браузера Сафари. Если вы решите удалить Сафари, то девайс найдёт другой браузер, из имеющихся на нём.
Установка браузера по умолчанию для поиска и новостей
К сожалению, как и Windows 10 до нее, Windows 11 не поддерживает выбор браузера по умолчанию, когда вы нажимаете на любые веб-ссылки, появляющиеся в Windows Search или в виджете новостей. Независимо от того, что вы выбрали в меню «Настройки» -> «Приложения по умолчанию», эти ссылки будут открываться в Microsoft Edge.
Однако есть бесплатное приложение EdgeDeflector, которое обманывает Windows 11 (или 10), перенаправляя эти ссылки в браузер по умолчанию. Вот как это настроить.
1. Загрузите и установите EdgeDeflector. Обратите внимание: если вы попытаетесь загрузить эту программу в браузере Edge, браузер попытается заблокировать ее, заявив, что она небезопасна (спасибо Microsoft; мы уверены, что ваши мотивы здесь чисты). Вы можете нажать «сохранить», чтобы скачать ее, но все равно лучше скачать в другом браузере
Независимо от того, как вы загружаете EdgeDeflector, Windows 11, скорее всего, выдаст вам предупреждающее сообщение при запуске установщика. Вероятно, вы столкнетесь с ошибкой SmartScreen, в которой говорится, что «Windows защитила ваш компьютер» из этого приложения (цвет может быть красным). Если да, щелкните ссылку «Подробнее».
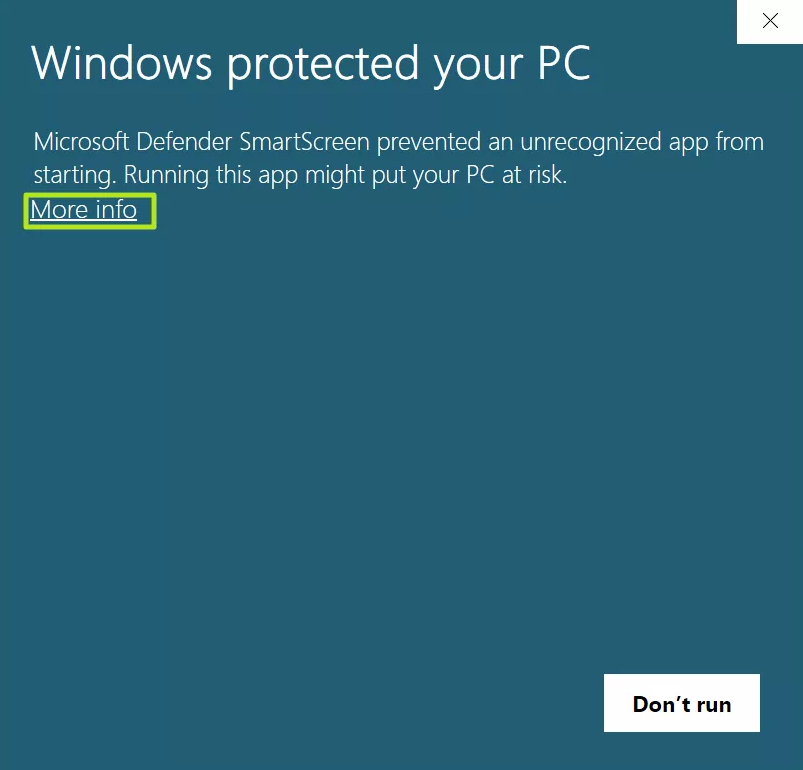
А затем нажмите «Все равно выполнить».
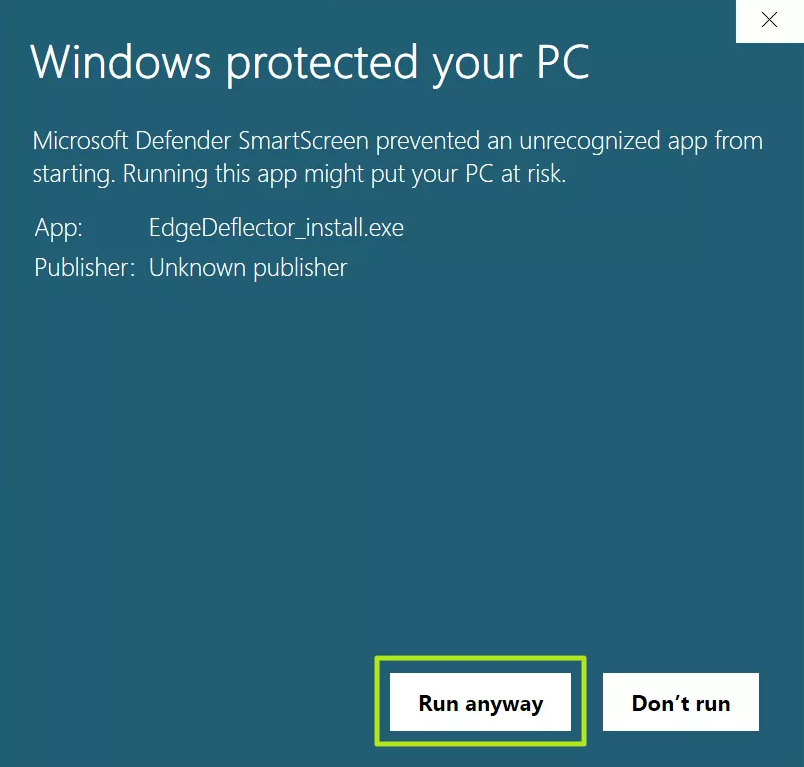
После этого вы можете завершить установку.
2. Перейдите в меню приложений по умолчанию.
3. Выберите EdgeDeflector.
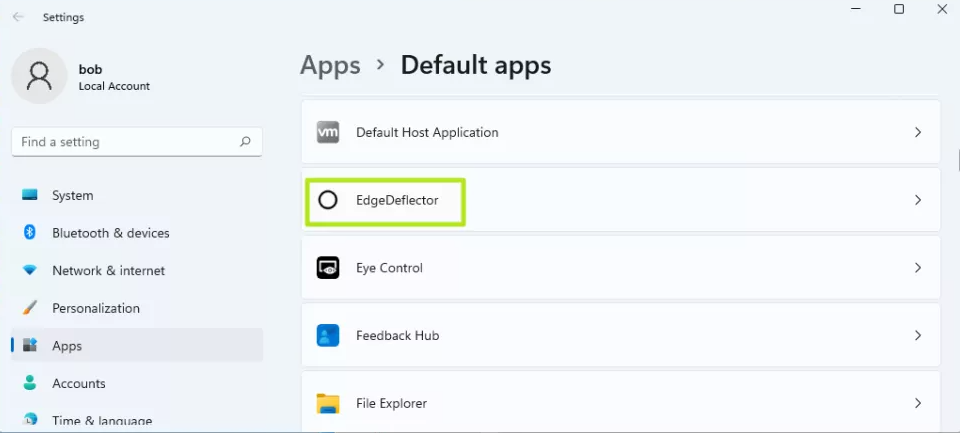
4. Щелкните Microsoft Edge под заголовком «Micosoft-Edge».
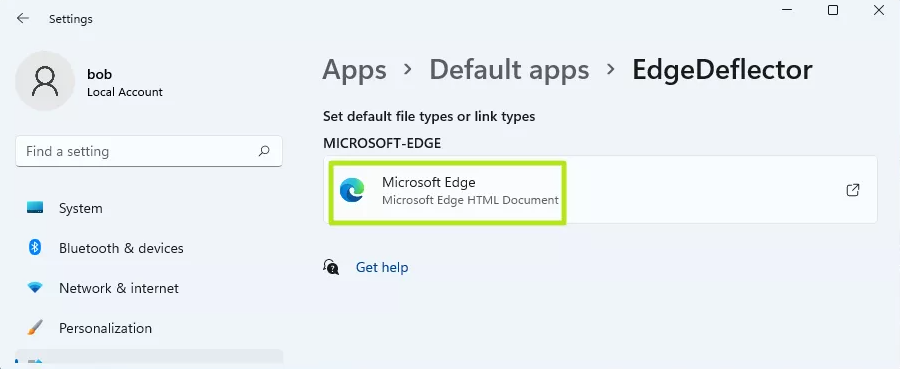
5. При появлении запроса нажмите «Все равно переключить».
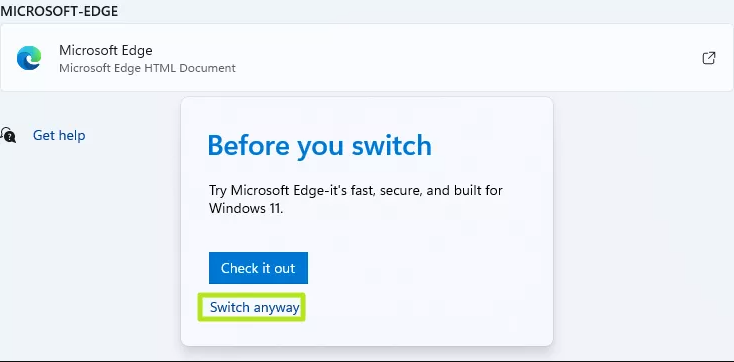
6. Выберите EdgeDeflector и нажмите ОК во всплывающем меню.
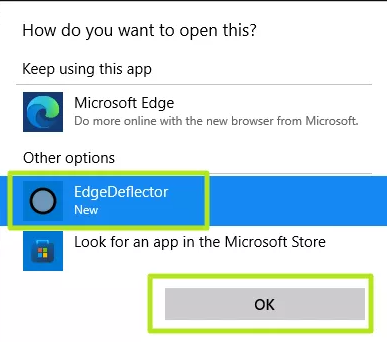
Теперь это должно позволить ссылкам, которые вы нажимаете из виджетов или поиска Windows, открываться в браузере по умолчанию.
Установка браузера по умолчанию через Панель управления Windows 10
Для смены браузера, установленного по умолчанию в Windows 10, можно использовать и традиционную «Панель управления». Для начала её нужно запустить. Для этого следует ввести в строке поиска «Панель», открыть которую можно щёлкнув по значке «Лупа» на панели задач. Завершить запуск «Панели управления» нужно выбрав соответствующий результат из списка. Читайте о способах открытия «Панели управления» в Windows 10.
В окне «Панели управления» нужно щёлкнуть или коснуться надписи .
Затем в левом меню нужно отыскать и выбрать необходимый браузер для установки его главным.
С правой стороны после выбора доступно краткое описание выбранного браузера и два варианта на выбор:
- Использовать эту программу по умолчанию;
- Выбрать значение по умолчанию для этой программы.
Для сохранения предпочтений достаточно выбрать первый вариант и нажать кнопку . Теперь в Windows 10 установлен другой браузер по умолчанию.
Подводя итоги статьи можно прийти к выводу, что изменить установленный браузер по умолчанию в Windows 10 совершенно, не сложно и под силу каждому. Эти процедуры для любого браузера практически одинаковы. Майкрософт не оставила возможности браузерам в автоматическом режиме становится главными и это очень хорошо: не будет неизвестных интернет обозревателей, которые могли появиться при невнимательной установке, по ошибке незамеченного флажка.
Часто задаваемые вопросы
В этом разделе мы ответим на несколько часто задаваемых вопросов о ярлыках Microsoft Edge, которые появляются на рабочем столе без причины.
Как сделать так, чтобы Microsoft Edge не появлялся на моем компьютере?
Чтобы предотвратить появление Microsoft Edge на вашем компьютере, вам придется отключить Edge во всех местах его хранения в вашей системе. Легче сказать, чем сделать, потому что Microsoft довольно глубоко интегрировала Edge в Windows. Обратитесь к нашим руководствам о 3 способах принудительного удаления или отключения Microsoft Edge в Windows 10 (применимо и к Windows 11) и о том, как навсегда удалить Microsoft Edge из Windows 11 с помощью PowerShell.
С другой стороны, если вы просто хотите, чтобы Microsoft Edge не создавал ярлыки на рабочем столе, обратитесь к нашему руководству выше.
Почему Microsoft Edge продолжает появляться на моем компьютере
Причина, по которой Microsoft Edge продолжает появляться на вашем компьютере, в первую очередь связана с обновлением Microsoft Edge. Из-за ошибки предыдущего обновления многие официальные ссылки на Edge и несколько продуктов Office были удалены из всей системы. И Edge Update, похоже, компенсирует это, добавляя ярлыки на рабочий стол.
Мы надеемся, что теперь вы знаете, как решить проблему, связанную с тем, что Microsoft Edge появляется на вашем рабочем столе в виде ярлыка, и возможные причины, по которым это происходит. Хотя Microsoft не признала эту проблему, тот факт, что многие пользователи сталкиваются с этой проблемой, требует исправления от Microsoft в будущих обновлениях. Пока не наступит этот судьбоносный день, вы можете использовать исправления, приведенные в этом руководстве, чтобы Edge больше не вызывал проблем.
СВЯЗАННЫЙ
Программы для Windows, мобильные приложения, игры — ВСЁ БЕСПЛАТНО, в нашем закрытом телеграмм канале — Подписывайтесь:)
Как устранить проблемы с Chrome в Windows 11
Есть сообщения о том, что Windows 11 не может открыть Firefox или он случайно перестает работать.
Если вы заменили Microsoft Edge на Firefox и у вас возникли проблемы с ним, вот некоторые распространенные исправления и временные обходные пути, которые вы можете попробовать:
Запустите Firefox в режиме совместимости
- Для этого у вас должен быть ярлык Firefox на рабочем столе. Если нет, перейдите в это место:C:ProgramDataMicrosoftWindowsStart MenuPrograms
- Чтобы создать ярлык Firefox, щелкните правой кнопкой мыши Firefox и выберите “Отправить” затем “Рабочий стол (создать ярлык).”
- Право- щелкните значок Firefox и выберите “Свойства”
- Выберите “Совместимость” вкладку, затем установите флажок “Запустить эту программу в режиме совместимости для” box.
- В раскрывающемся списке выберите “Windows 8,” затем нажмите “Применить” и “ОК”
Теперь проверьте, исправлен ли ваш Firefox.
Запустите “Устранение неполадок совместимости программ”
- Используйте горячую клавишу “Windows + Я” чтобы запустить “Настройки.”
- В меню слева выберите выберите “Система”
- Нажмите “Устранение неполадок” затем “Другое средство устранения неполадок”
- Найдите “Программу Средство устранения неполадок совместимости” затем рядом с ним нажмите “Выполнить”
- Выберите &ldquo ;Firefox” из списка, затем “Далее”
Теперь средство устранения неполадок выполнит поиск проблем и отобразит их и их исправления.
- Чтобы применить исправление, нажмите на него, а затем перезагрузите компьютер для внесения изменений. чтобы вступить в силу.
- После перезагрузки компьютера проверьте, решена ли проблема.
Используйте “Выполнить” чтобы отключить расширения Firefox
- Используйте горячую клавишу “Windows + R” чтобы запустить “Выполнить”
- Введите следующую команду и нажмите “Enter:”firefox.exe –disable-extensions
- Теперь проверьте, успешно ли открывается Firefox.
Откройте Firefox в режиме инкогнито
- Откройте “Выполнить” с помощью горячей клавиши “Windows + R”
- Введите и “Enter” следующую команду:firefox.exe -incognito
Если Firefox работает в приватном режиме, проблема была вызвана поврежденными данными или расширениями. Поскольку выше мы рассмотрели, как отключить расширения, вот шаги по устранению поврежденных данных:
- Чтобы запустить “Очистить данные браузера&rdquo ; окна, используйте горячую клавишу “Ctrl + Shift + Del”.
- Отметьте следующие поля “Файлы cookie и другие данные сайта” и “Кэшированные изображения и файлы”
- Нажмите “ ОК” и дождитесь завершения процесса.
Теперь попробуйте открыть Firefox в обычном режиме, чтобы посмотреть, поможет ли это.
Перезапустите приложение Firefox
- Используйте горячую клавишу “ Ctrl + Shift + Esc” чтобы запустить “Диспетчер задач”
- Перейдите к “ Процессы” и прокрутите вниз до пункта “Фоновый процесс”
- Нажмите “Firefox” затем “Завершить задачу”
- Теперь выберите “ Подробности” и нажмите “Firefox.exe” затем “Завершить задачу”
- Подтвердите, может ли Firefox теперь открыть.
Удалить данные пользователя Firefox
- Используйте горячую клавишу “Windows + E” чтобы открыть “Проводник файлов”
- Перейдите к следующему местоположение:%USERPROFILE%AppDataLocalMozillaFirefoxProfiles
- Скопируйте папку своего профиля с пометкой “Default” и вставьте его в безопасное место, так как он будет действовать как резервная копия.
- Удалите исходный “Default” папку.
- Теперь проверьте, решена ли проблема. Если нет, вставьте свой “Default” обратно в каталог Firefox.
Если описанные выше исправления не помогли решить проблему, попробуйте переустановить Firefox. В качестве альтернативы вы можете рассмотреть возможность использования альтернативного браузера, такого как Chrome, Opera или Vivaldi, пока Microsoft устраняет проблемы совместимости браузера в Windows 11.
Делаем Google Chrome браузером по умолчанию, через групповые политики
Как я и писал выше в моей задаче нужно данную операцию проделать для большого количества рабочих станций в моем домене Active Directory. В этом мне помогут групповые политики, которые позволяют централизовано назначить почти любые настройки нужным компьютерам в компании. Начиная с Windows 8.1 и продолжая в Windows 10, данных механизм слегка изменился и появилась возможность выгружать настройки по всем ассоциациям файлов и связанных с ними программ в конфигурационный файл XML.
Данный конфигурационный XML мы и будем использовать в политике GPO, а так же можно применять в разворачивании операционных систем с помощью WDS или SCCM. Моей задачей выступает, чтобы все пользователи для выхода в интернет использовали Гугл хром. Что делаем, выбираем эталонный компьютер на котором вы сделаете нужные вам настройки, которые потом будем экспортировать. У меня это Windows 10 1803. Я руками выставляю, как во втором способе гугл браузером по умолчанию, таким же методом вы можете выставить почтового клиента, различные текстовые или графические редакторы. Когда вы все подготовили, то обратимся к утилите DISM.
Откройте командную строку, желательно в режиме администратора. Чтобы выгрузить все настройки текущих программ по умолчанию, выполните вот такую команду:
Dism.exe /online /Export-DefaultAppAssociations:C:\PS\DefaultAssoc.xml
Если получаете ошибку:
Ошибка: 740 — Для запуска DISM требуется более высокий уровень разрешений. Для выполнения этих задач воспользуйтесь командной строкой с повышенными привилегиями.
То напоминаю, что нужен режим административной работы в командной строке и естественно права локального администратора в системе. Когда с правами все хорошо, то вы увидите статус «Операция успешно завершена»
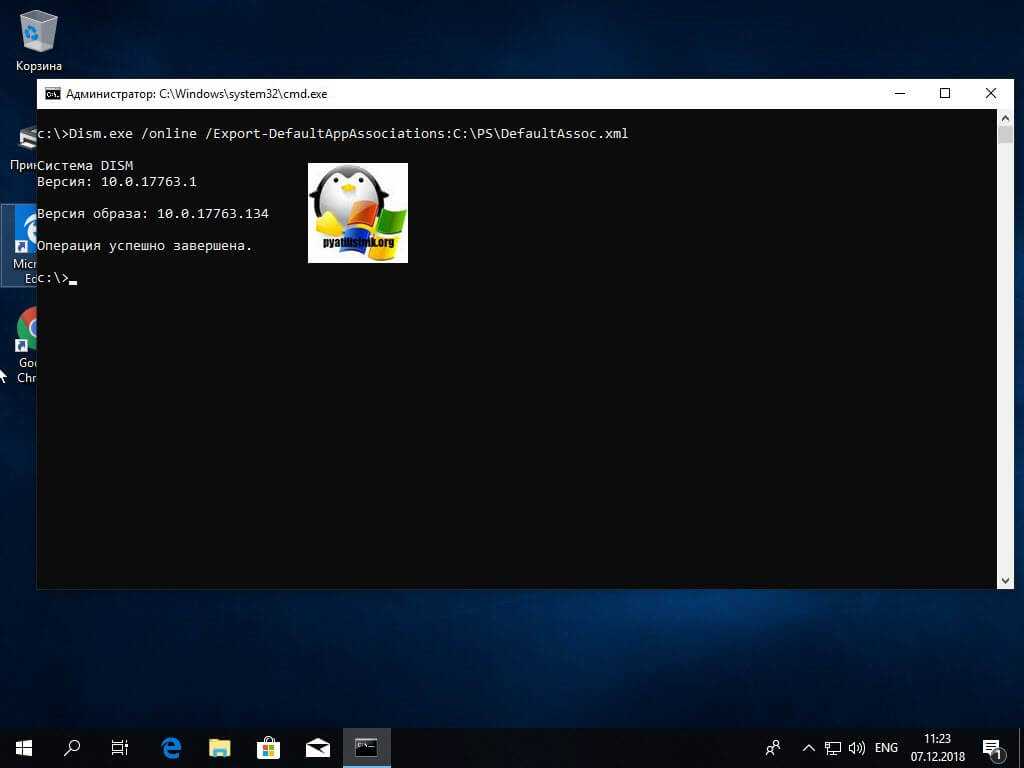
Переходим по пути ,куда вы выгружали конфигурационный-XML файл и открываем его любым текстовым редактором.
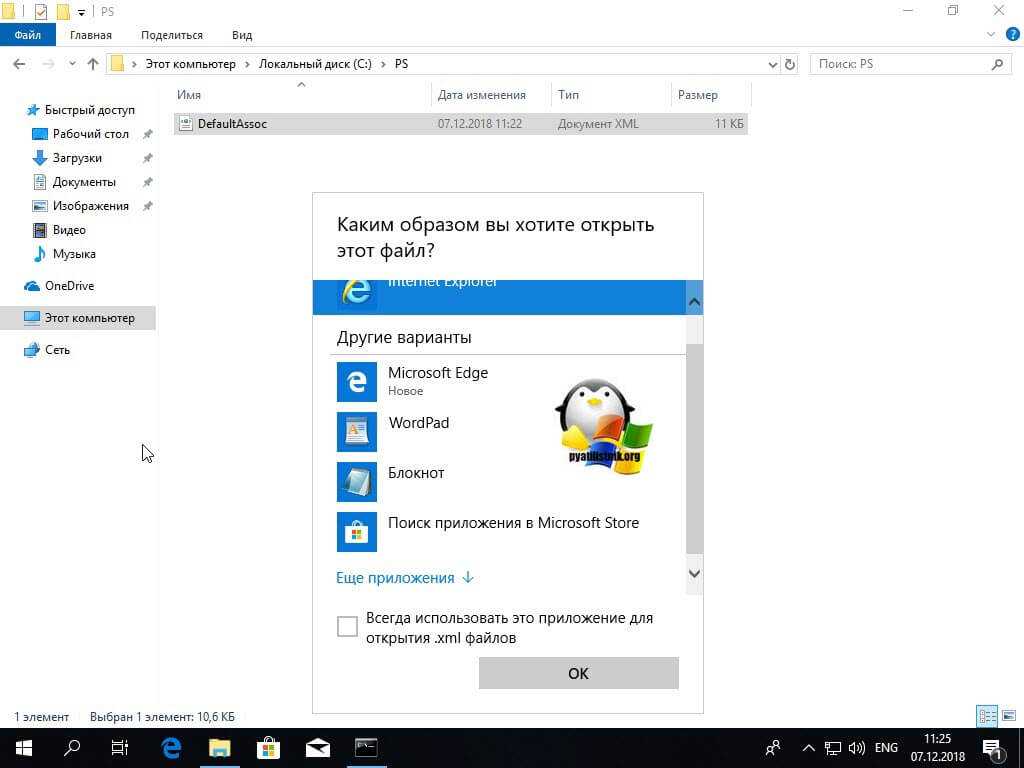
Файл будет иметь классический формат записей XML. Вам необходимо найти строки:
<Association Identifier=».htm» ProgId=»ChromeHTML» ApplicationName=»Google Chrome» /> <Association Identifier=».html» ProgId=»ChromeHTML» ApplicationName=»Google Chrome» /> <Association Identifier=».htm» ProgId=»ChromeHTML» ApplicationName=»Google Chrome» /> <Association Identifier=».html» ProgId=»ChromeHTML» ApplicationName=»Google Chrome» />
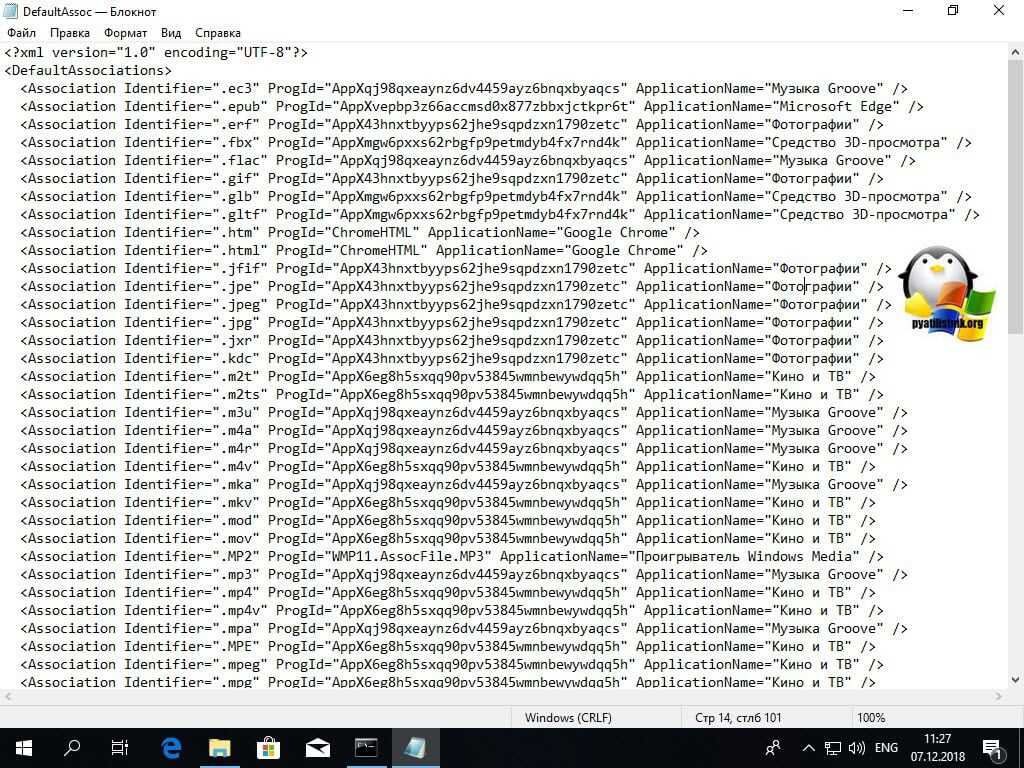
Оставляем именно только их и саму конструкцию <DefaultAssociations>. В итоге у меня файл DefaultAssoc.xml имеет вот такое содержимое:
Тут надеюсь у вас не должно возникнуть вопросов, каждая из строк показывает, что Google Chrome по умолчанию будет открывать форматы htm, html, протоколы http и https, а так же будет в роли почтового клиента.
<?xml version=»1.0″ encoding=»UTF-8″?> <DefaultAssociations> <Association Identifier=».htm» ProgId=»ChromeHTML» ApplicationName=»Google Chrome» /> <Association Identifier=».html» ProgId=»ChromeHTML» ApplicationName=»Google Chrome» /> <Association Identifier=»http» ProgId=»ChromeHTML» ApplicationName=»Google Chrome» /> <Association Identifier=»https» ProgId=»ChromeHTML» ApplicationName=»Google Chrome» /> <Association Identifier=»mailto» ProgId=»ChromeHTML» ApplicationName=»Google Chrome» /> </DefaultAssociations>
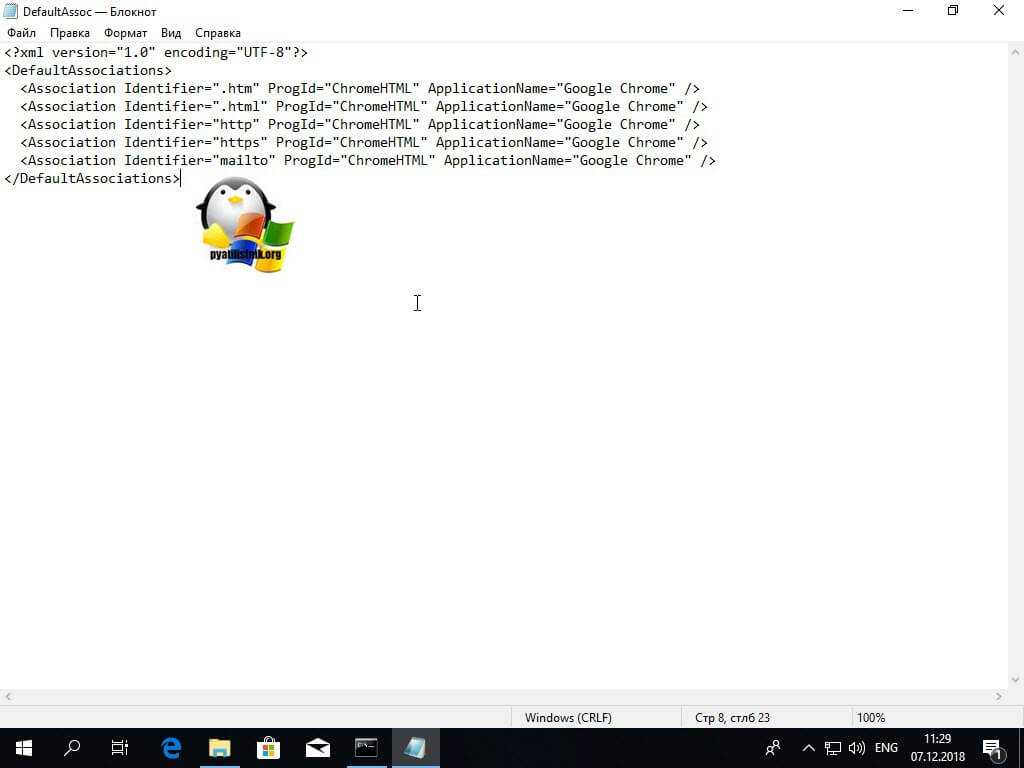
Переходим в оснастку «Управление групповой политикой» и создаем новую политику GPO, назовите ее так, чтобы вам было понятно, что она выполняет. Щелкаем по не правым кликом и выбираем из контекстного меню пункт «Изменить»
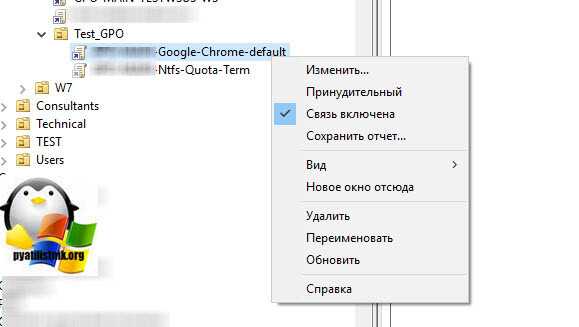
Для задания настройки, которая сделает гугл браузером по умолчанию, вы должны пройти вот по такому пути:
Конфигурация компьютера — Политики — Административные шаблоны — Компоненты Windows — Проводник (Computer Configuration — Policy — Administrative Templates — Windows Components -File Explorer)
В списке состояния найдите настройку «Задать файл конфигурации сопоставлений по умолчанию», это то, что нам нужно.
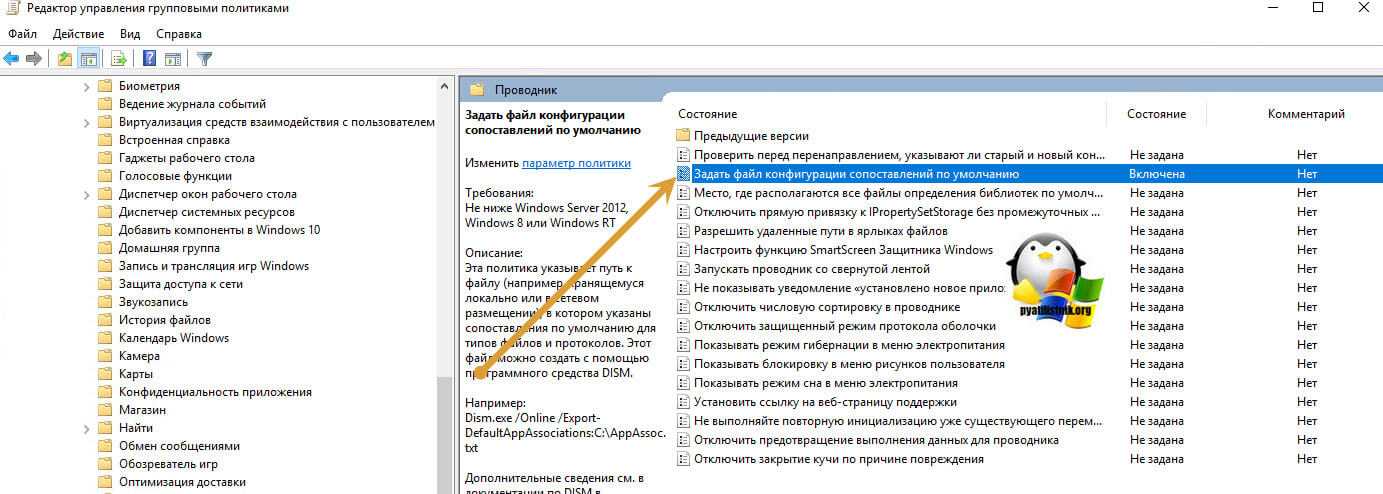
Щелкаем по настройке «Задать файл конфигурации сопоставлений по умолчанию». В строке параметров, вам нужно указать сетевой путь до вашего файла, лично я его положил в папку с групповыми политиками, которая доступна всем компьютерам и пользователям по пути \\имя домена\SYSVOL\имя домена\scripts. Благодаря этой настройке и файлу конфигу по UNC пути, все компьютеры которые его прочитают и применят данную групповую политику, сделают у себя браузер Google Chrome по умолчанию. Закрываем окно настроек групповой политики и идем проверять ее на нужном компьютере. Возможно придется его перезагрузить или обновить принудительно политику.
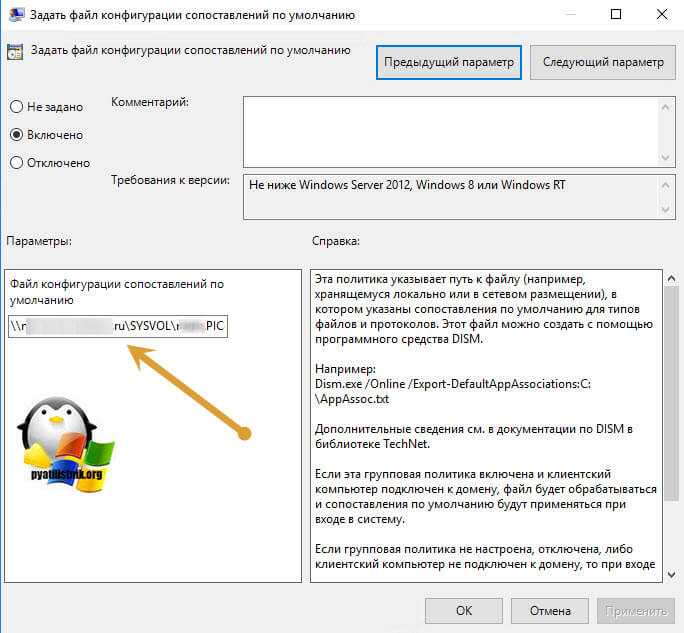
Немного о Windows 11
Windows 11 – это новейшая ОС Microsoft, анонс которой состоялся 24 июня 2021 г. Премьере предшествовала якобы случайная утечка ранней бета-версии системы.
Новинка Microsoft представляет собой улучшенную версию Windows 10 с рядом важных отличий, среди которых есть нативная поддержка Android-приложений. Но также эта система известна большим количеством недостатков.
Microsoft решила подружить свою настольную ОС с мобильной платформой
В первую очередь это завышенные системные требования, не позволяющие установить данную ОС на подавляющее большинство ПК. Впрочем, хакеры уже нашли способ обхода этих ограничений, хотя Microsoft пообещала обязательно закрыть все подобные лазейки.
Владислав Каменский, «Юниверс Дата»: Российский рынок решений по работе с данными продолжает активно развиваться
Цифровизация

Стартовое меню Windows 11 после вмешательства сторонних программ
Недовольство пользователей новым «Пуском» вылилось в появление программ, возвращающих этому меню привычный сотням миллионов людей внешний вид. Об одной из таких утилит CNews писал в августе 2021 г.
Что делать, если Windows постоянно меняет браузер по умолчанию
При устранении этой проблемы мы сначала убедимся, что вы правильно установили браузер по умолчанию. После этого мы рассмотрим способы навсегда изменить браузер по умолчанию. Мы рассмотрим следующие решения:
- Как установить веб-браузер по умолчанию.
- Установите приложение по умолчанию по протоколу и приложению.
- Обновите соответствующие приложения.
- Воспользуйтесь этим бесплатным инструментом.
Продолжайте читать, чтобы ознакомиться с полными шагами:
1]Как установить веб-браузер по умолчанию
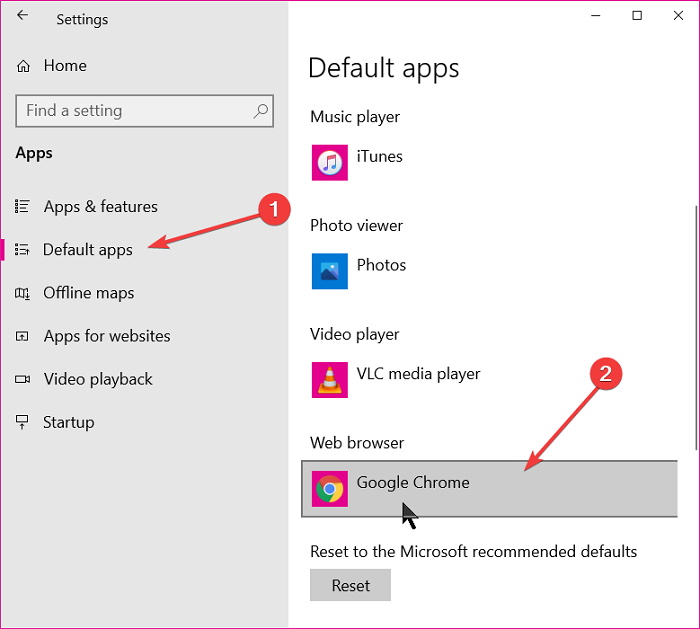
Когда вы говорите, что Windows постоянно меняет браузер по умолчанию на Edge, я предполагаю, что вы уже установили другой браузер по умолчанию. Я добавил это решение для пользователей, которые могли неправильно установить браузер по умолчанию.
Возможно, Windows не сбрасывает ваш браузер по умолчанию на Edge, но вы просто неправильно выбрали браузер по умолчанию. Прежде чем перейти к другим методам устранения неполадок, давайте сначала рассмотрим процесс выбора программы по умолчанию.
Во-первых, обратите внимание, что при первом открытии браузера, который вы хотите использовать, он может спросить, хотите ли вы установить его в качестве браузера по умолчанию. Разрешите это действие и обязательно отметьте Больше не спрашивай меня флажок. Вот как изменить браузер по умолчанию в Windows 10
Вот как изменить браузер по умолчанию в Windows 10.
- Откройте настройки, нажав кнопку Клавиша Windows + I комбинация.
- В настройках нажмите на Программы.
- Выберите Приложения по умолчанию на левой панели и прокрутите до веб-браузер раздел.
- Щелкните или коснитесь отображаемого там приложения и выберите браузер, который хотите установить по умолчанию.
Если вы сделали это, но система продолжает сбрасывать браузер по умолчанию на Edge, перейдите к следующим методам.
2]Установить приложение по умолчанию по протоколу и приложению
Если Windows всегда сбрасывает ваш браузер по умолчанию, установка по умолчанию многими другими способами помогает укрепить ваш выбор и решить проблему.
Выбрав браузер по умолчанию в первом решении выше, мы также выберем этот браузер в качестве приложения по умолчанию для обработки определенных протоколов и приложений.
Вернитесь в настройки Windows, используя Windows + I и перейти к Приложения> Приложения по умолчанию. Здесь прокрутите страницу вниз, пока не увидите следующие ссылки:
- Выберите приложения по умолчанию по типу файла.
- Выберите приложения по умолчанию по протоколу.
- Установите значения по умолчанию в приложении.
Выбрать браузер по умолчанию по протоколу
Нам не нужен Выберите приложения по умолчанию по типу файла вариант для этого решения. Итак, начнем с Выберите приложения по умолчанию по протоколу вариант.
Щелкните ссылку, чтобы продолжить. Прокрутите страницу вниз и найдите HTTP. Щелкните приложение рядом с HTTP вариант и выберите предпочтительный браузер. После этого найдите HTTPS (должно быть прямо под HTTP) и выберите браузер для протокола HTTPS.
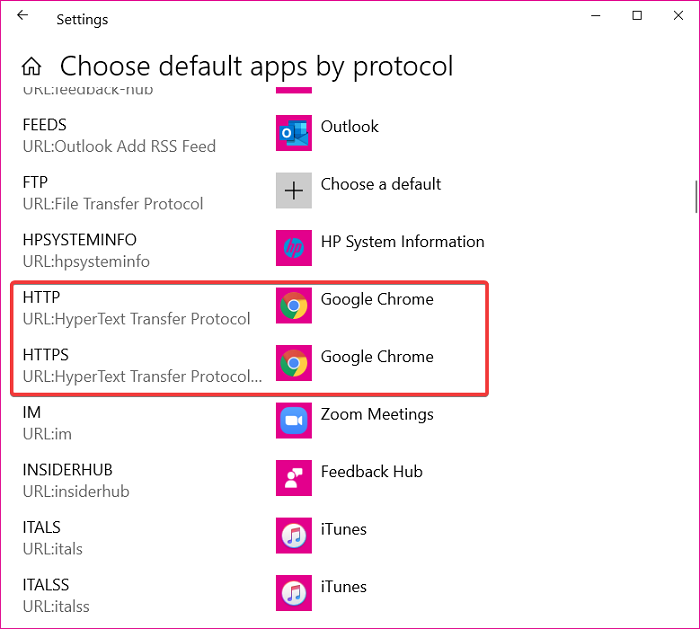
Установить браузер по умолчанию для приложения
Вернуться к предыдущему Приложения по умолчанию экрана, прокрутите страницу вниз и выберите Установить значения по умолчанию для приложения вариант. Щелкните браузер, который хотите настроить, и нажмите Управлять кнопка, которую открывает щелчок.
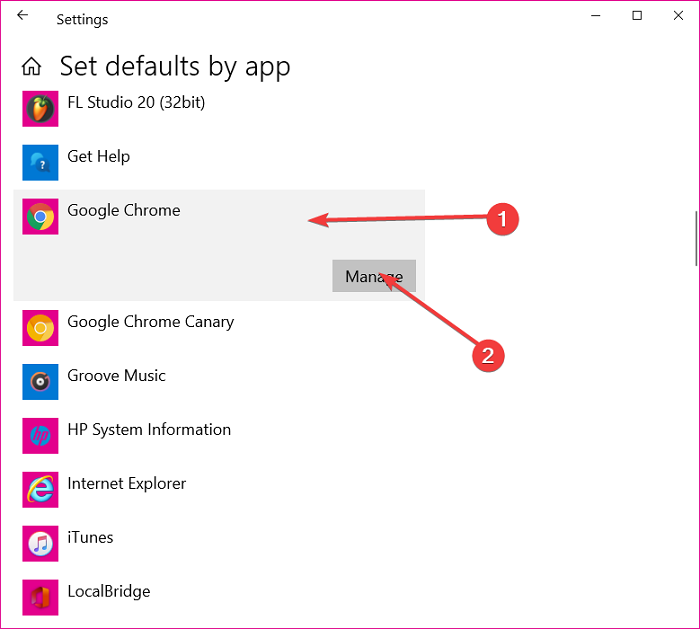
На следующем экране найдите следующие расширения и протоколы: .htm, .HTML, .shtml, .svg, .webp, .xht, .xhtml, HTTP, и HTTPS. Затем щелкните приложение рядом с каждым из них и выберите браузер по умолчанию.
3]Обновите соответствующие приложения
Звучит легко, но это сложно. Согласно Microsoft, ваша система сбрасывает ассоциации браузера и приложений по умолчанию, если тот, который вы выбрали, несовместим с приложениями и компьютером.
Это явление также встречается в других приложениях. Например, более ранние версии Adobe Acrobat Reader могут не обрабатывать новые PDF-файлы. Если вы выбрали старый Adobe Reader, а затем попытались открыть новый PDF-файл, Windows сбросит значение приложения по умолчанию на Edge.
Так что обновите браузер и посмотрите.
4]Используйте этот бесплатный инструмент
Чтобы Windows не сбрасывала выбранный вами браузер по умолчанию, убедитесь, что ваши приложения совместимы с выбранным вами браузером. Если вы столкнулись с тем, что Windows меняет приложения по умолчанию, а не только браузер, вы можете исправить это с помощью бесплатной программы Stop Resetting My Apps.
Всего наилучшего.




























