Причины появления ошибки
Как показывает практика, ошибка 0x80070570 может выскакивать при установке ОС Windows 7 в случае невозможности копирования данных на компьютер. С чем это может быть связано? Пожалуй, оправданий такого неугодного поведения системы может быть всего четыре:
- ошибки в записанном образе OS Windows 7;
- старая версия BIOS;
- проблемы с оперативной памятью;
- неполадки в работе винчестера или материнской платы.
Как определить, какая участь постигла компьютер? Кто-то скажет, действовать путем проб и ошибок. Можно и так, а лучше воспользоваться проверенным вариантом решения для каждой из проблем.
Проверка жесткого диска
Итак, если вы провели проверку своей ОЗУ, но с ней все оказалось в порядке — давайте перейдем к проверке вашего жесткого диска — второго подозреваемого в появлении ошибки 0x80070570. Проверка жесткого диска точно также будет состоять из двух частей: физической и программной. Давайте начнем с физической.
Отключите свой компьютер, и откройте системный блок. Вам понадобится проверить, все ли в порядке с SATA-кабелями, соединяющими ваш жесткий диск и материнскую карту, и SATA-интерфейсами, через которой HDD подключается к системе. Знайте, что такие вещи хоть и не часто, но все же выходят из строя — кабели чаще всего.
Рассмотрите все хорошенько, переподключите HDD к материнской плате, а затем попытайтесь снова провести процесс установки операционной системы. Если осмотр и переподключение не помогло — давайте двигаться к программной проверке HDD.
Начнем с самого простого — утилиты CHKDSK(или check disk). Возможно, на вашем жестком диске была повреждена файловая система, что и вызвало появление ошибки 0x80070570. Откройте Командную строку(ПКМ+Пуск→Командная строка(администратор) и введите в нее команду chkdsk C: /f /r /x.
Системная утилита CHKDSK постарается исправить найденные ошибки HDD, а также найдет поврежденные сектора и восстановит их, если представится такая возможность. Процесс работы программы займет некоторое время, так что займитесь чем-то еще(желательно, без применения HDD). По конец вам выдадут сводку по проведенной работе, в которой и будет указана вся необходимая для вас информация.
Если утилита действительно нашла какие-то неполадки с жестким диском, и устранила их — попробуйте снова запустить процесс установки операционной системы Windows. Возможно, ошибка 0x80070570 была только что устранена. Однако, если дела обстоят все также — попробуйте воспользоваться утилитой Victoria HDD.
С помощью утилиты Victoria HDD вы сможете проверить свой жесткий диск на наличие плохих секторов более тщательно. По-сути, плохие сектора(или бэд-блоки) являются теми участками жесткого диска, на которые теперь невозможно записать информацию или считать уже записанную там. Ошибка 0x80070570 могла появиться как раз из-за бэд блоков.
Мы рекомендуем обзавестись данной программой и «прогнать» через нее ваш жесткий диск. Если у вас действительно случай бэд-блоков — она обязательно поможет вам. Загрузить ее можно легко откуда угодно в сети, так как программа распространяется по модели freewarе, т.е. она абсолютно бесплатна. К сожалению, Victoria HDD достаточно сложно пользоваться, и вам понадобиться научиться этому. Всю необходимую информацию по данной теме вы также можете найти во множественных источниках в Интернете.
Некорректная работа жесткого диска
Ошибка повреждения файла может возникать не только в случае с проблемой установочного носителя, но и жесткого диска (или SSD) на который устанавливается система. При записи информации на «битый» (поврежденный) сектор диска, программа установки может интерпретировать данный сбой как повреждение файла.
Для диагностики Вашего хранилища, Вы можете воспользоваться базовыми функциями проверки жесткого диска. Перед началом установки нажмите сочетание клавиш Win+F10 и откроется окно командной строки.
Для проверки жесткого диска введите команду chkdsk /f /r
По завершении процесса, будет выведено сообщение о наличии или отсутствии поврежденных секторов.
Вариант № 4: Проблемы с жестким диском
Ошибка 0x80070570 может появиться в процессе установки Windows 7 и в результате неполадок в работе винчестера. В этом случае решение придет с запуском на компьютере Live CD и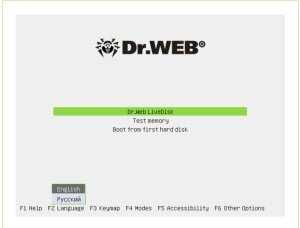 последующим форматированием винчестера. Если в вашем арсенале не оказалось такого диска, не переживайте. Заменить его можно программой Live CD & USB. Кроме того, для этой цели можно воспользоваться и программкой Dr.Web Live Disk или специальным патчем, разработанным для отладки Windows 7.
последующим форматированием винчестера. Если в вашем арсенале не оказалось такого диска, не переживайте. Заменить его можно программой Live CD & USB. Кроме того, для этой цели можно воспользоваться и программкой Dr.Web Live Disk или специальным патчем, разработанным для отладки Windows 7.
Зачастую с помощью этих действий проблема решается сама собой. Что делать если чудо все-таки не случилось? Что ж остается только бежать за новым винчестером. Конечно, можно надеяться на то, что проблема в материнской плате, но случается такое крайне редко.
В целом решение проблемы с появлением во время установки ОС Windows 7 ошибки 0x80070570 нужно искать в ее причинах. Найдем источник неполадки – обнаружим и способ ее устранения. Все просто!
Повреждение установочных файлов
Наиболее часто, эта ошибка может происходить при установке Windows – версииXP, Vista, 7, 8.1 или 10, без разницы. Возникает она на этапе копирования файлов или подготовки для установки. Что бы решить данную проблему, воспользуйтесь несколькими советами:
- Пересоздайте установочный носитель. Если это Windows 10 или 8.1, то пересоздайте накопитель через утилиту Media Creation Tools. Если Windows 7 или более старшие версии (XP, Vista) то запишите новый диск или USB используя образ системы
- Используйте другой накопитель (другую USB-флешку или DVD-диск)
Если предложенные варианты не помогли, переходим к следующему пункту
Проверка RAM-памяти (ОЗУ)
В большинстве случаев исправить появляющееся сообщение об ошибке при установке Windows с номером 0x80070570 получается путем переустановки модулей памяти или полным извлечением одного и них.

Не удалось устранить проблему? Обратитесь за помощью к специалисту!
Поэтому откройте корпус компьютера, извлеките все модули памяти, внимательно осмотрите их на наличие повреждений (царапин или потемнений). Установите все исправные модули обратно в материнскую плату.
Даже если все модули на первый взгляд исправны, то извлеките все кроме одного и проверьте результат. Если установлена только одна планка ОЗУ, то как вариант можно попробовать установить ее в другой слот, возможно дело в нем.
После визуального осмотра перейдите к программному тестированию памяти с помощью утилиты MEMTEST. По умолчанию она присутствует практически в любом Live CD/USB сборнике, также ее можно загрузить с официального сайта . Читайте здесь как пользоваться Мемтест.
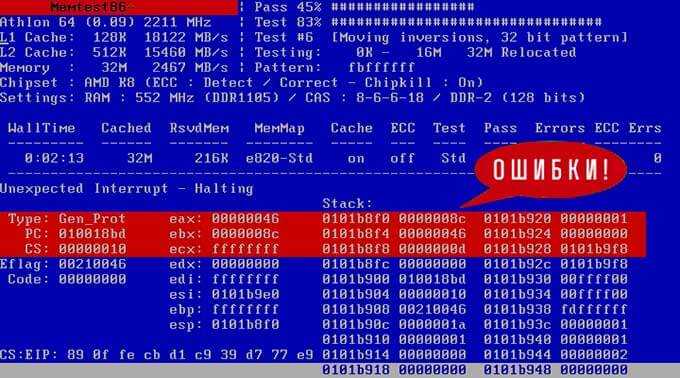
Рекомендую выполнять проверку по одной планке. Если в результатах проверки окажутся красные адреса с набором непонятных символов и цифр, то ваша планка сбоит. Но даже успешно пройденный тест без ошибок не исключает момент неисправности или несовместимости ОЗУ.
В редких случаях модули памяти могут быть несовместимы с системной платой или друг с другом. Проверить это легко, достаточно извлечь один модуль и проверить результат.
Если при повторной установке Windows 7, 10 ошибка с кодом 0x80070570 не появится, при этом планка памяти успешно прошла тестирование в MEMTEST, то очевидно проблема в несовместимости. Тогда ее следует заменить. Именно поэтому рекомендуется всегда покупать планки от одного производителя и желательно одной модели.
Не удалось устранить проблему? Обратитесь за помощью к специалисту!
Еще реже виновником неисправности становится обычная пыль. Аккуратно выньте и протрите модули от пыли, при необходимости продуйте слот на материнской плате, затем установите ОЗУ обратно в плату.
Некорректная запись образа на носитель.
Если вы используете диск, с которого устанавливали Windows ранее, проверьте его на наличие царапин и загрязнений. Если вы устанавливаете операционную систему с этого диска впервые, возможно он некорректно записан, или образ поврежден.
3.1. Проверка контрольной суммы образа диска.
Если вы скачали образ с Интернета, нужно проверить его контрольную сумму. Для этого воспользуйтесь программой HashTab скачав ее с неОшибка.Ру. Она добавит в окно свойств файлов новую вкладку, на которой просчитываются контрольные суммы файлов, в том числе и образов, которые нужно сравнить с указанными на сайте, откуда вы качали образ или находящимися в архиве с образом.
Результат работы программы HashTab.
Если контрольные суммы образа не соответствуют, перекачайте образ заново. Потом снова сверьте. Образы лучше всего скачивать такими программами как uTorrent. Она сама просчитывает контрольные суммы скачиваемых файлов, и перекачивает ту часть, которая скачалась с ошибкой.
3.2.1 Запись образа на диск CD-DVD с помощью программы UltraISO.
Итак, образ скачан, контрольные суммы проверены. Предстоит запись на носитель. Если вы хотите записать образ на CD-DVD-диск, вы можете воспользоваться любой из удобных вам программ: Nero, UltraISO, Alcohol120% и т. д.
Нежелательно пользоваться встроенным средством записи Windows, т.к. оно не позволяет настроить процесс прожига, а настраивает его по своему усмотрению.
Итак, например вы решили воспользоваться программой UltraISO. Вставьте чистый диск в привод (желательно использовать качественные диски Verbatim, TDK).
Идем в меню «Файл» => «Открыть…».
Выбираем скачанный нами образ. Затем нажимаем на значок «Запись».
Перед вами откроется окно выбора параметров записи. Здесь, вы можете выбирать привод на который будет вестись запись, и выбрать ее скорость:
- 4х — очень медленная, но дает самый лучший результат.
- 8х — недолго и качественно.
- 16х — диск может быть не читаем даже сразу после записи.
Затем жмем кнопку <Записать>.
После всех вышеописанных действий получаем качественно записанный диск.
3.2.2 Запись образа на USB Flash-карту при помощи программы UltraISO.
Если вы решили сделать загрузочную flash-карту с Windows 7, 8, вам поможет та же UltraISO, а процесс будет очень напоминать запись диска.
Идем в меню «Файл» => «Открыть…».
Выбираем скачанный нами образ.
Идем в меню «Самозагрузка» и выбираем пункт «Записать образ Жесткого диска…»В открывшемся окне выбираем из выпадающего списка нужную flash-карту и метод записи USB-HDD+, при необходимости прямо здесь форматируем устройство, и нажимаем кнопку <Записать>. В некоторых случаях лучше использовать метод записи USB-HDD.
На выходе получаем загрузочную флешку с Windows.
Вероятнее всего, что один из способов окажется для Вас полезным, или хотя бы поможет выявить причину ошибки 0×80070570 при установке ОС Windows.
Помните что все работы с заменой деталей ПК необходимо производить при отключенном питании. Неправильное обращение с компонентами ПК + ваша неопытность или небрежность = выход ПК из строя.
Исправление проблемы
Устраняется данный сбой в зависимости от того, чем вызван. Если речь идёт о неправильном подключении или повреждении портов, то видно такую проблему и визуально. Достаточно исправить подключение или попробовать другой USB. Для других ситуаций решения узконаправленные.
Проверка Check Disk
Простейшим вариантом устранения ошибки «файл или папка повреждены, чтение невозможно», является проверка диска с помощью командной строки Windows. Из неё вызываются 2 утилиты, которые способны подтвердить или опровергнуть наличие сбоя. Стоит понимать, что этот способ быстрее, чем запуск тех самых утилит через контекстное меню носителей. Требуется:
- Запустить командную строку от имени администратора:
- для Windows 10 открыть «Пуск»;
- набрать слова «командная»;
- Выбрать пункт «…от имени…». Примечание: Вызванная через «Win+R» с помощью команды «cmd» консоль запускается не от имени администратора, поэтому потребуется проделать указанную процедуру.
- Открыть проводник и посмотреть системную букву логического диска, где расположен повреждённый документ. Указанная в скобках буква и является искомой.
- Прописать команду «chkdskd: /f» и запустить её выполнение.
Буква диска определялась шагом выше. Аргумент /f запускает проверку с исправление ошибок, в противном случае будет проведен только тест с отображением результатов.
Если ошибки возникают с документом, который расположен на системном диске, то потребуется выполнение команды «sfc /scannow». Она служит для восстановления повреждённых системных файлов.
Проверка на вирусы
Если повреждение вызвано влиянием вируса, то файл чаще всего будет потерян. При этом наличие антивируса в системе не гарантирует 100% защиты. Поэтому помимо запуска проверки собственным антивирусом, зачастую рекомендуется выполнить дополнительную проверку с помощью «Dr.Web CureIT» или аналога. Это бесплатная программа, которую удобно применять для периодических проверок своего П/О.
Примечание: взломы для лицензионного софта воспринимаются этой утилитой, как вирусы. Поэтому проверяйте путь, по которому был обнаружен и удалён вирус.
Форматирование
Форматирование в основном применяется для съёмных носителей. Проще окончательно потерять файл, но сохранить само устройство, чем ждать, что проблема расширится. Процедура простая и не отнимает много времени (но удаляет всё содержимое диска). Требуется:
- Открыть «Проводник» и кликнуть правой кнопкой мыши (ПКМ) по диску.
- Выбрать пункт «Форматировать».
- Указать необходимые настройки и нажать «Начать».
Данная процедура является крайней мерой, которая уничтожает данные с диска. Применять её следует лишь предварительно скопировав необходимые файлы, которые не повреждены.
Сторонние утилиты
Естественно, есть ряд инструментов, которые созданы сторонними разработчиками для исправления повреждённых файлов и папок, чтение которых невозможно. Ни один из них не даёт 100% гарантии исправления. С другой стороны, попробовать стоит и прежде, чем окончательно удалять файл, можно попытаться его восстановить. Рассмотрим работу подобных приложений на примере «Hetman Partition Recovery»:
- Открываем программу и выбираем нужный диск (двойным кликом левой кнопкой мыши).
- Запускаем анализ.
- Находим нужный файл и запускаем восстановление.
Важно понимать, что программа платная и стоит около 2000 руб. Файлы крупного размера можно восстановить только при покупке приложения
Для небольших (менее 5 МБ) можно пользоваться и пробной версией. При этом разработчик заявляет, что можно проводить анализ и исправление разметки диска. Увы, эта функция находится в списке платных.
Альтернативой могут выступать:
- Transcend JetFlash Online Recovery. Программа для восстановления работоспособности флешек от указанного производителя. Неожиданном образом порой справляется и с другими изготовителями.
- SD Memory Card Formatter. Как видно из названия – только для SD карт. Может отформатировать носитель или восстановить его состояние (исправить ошибки).
- CheckDrive. Программа платная и стоит 10$. За эти деньги предлагается приобрести инструмент способный работать не только с флешками, но и с полновесными дисками (жёсткими или твердотельными). Присутствует и пробный вариант, которым можно воспользоваться несколько раз в личных целях.
- iCare Data Recovery. Пожалуй, лучший из указанных инструментов. Не уступает аналогам в функционале. Способен без проблем работать со всеми видами дисков (кроме оптических). Является полностью бесплатным.
Решаем ошибку с кодом 0x80070570 при установке Windows 10
Одной из самых частых ошибок, которая происходит во время инсталляции Виндовс 10, является уведомление с кодом 0x80070570. Она может свидетельствовать о разных поломках, поэтому пользователю предстоит сначала отыскать ее, а после этого уже заняться исправлением. Сначала мы хотим рассмотреть самые простые неприятности и рассказать о том, как их быстро исправить:
Подробнее: Почему лампочка на материнской плате горит красным
</ul>
Если упомянутые выше варианты оказались бесполезными в вашей ситуации, потребуется осуществить более сложные действия. Они подразумевают проведение тестирования комплектующих, перезапись образа диска или замену используемой для установки Виндовс флешки. Давайте разберемся со всем по порядку, начиная с самого простого метода.
Способ 1: Тестирование оперативной памяти
Сегодня мы уже говорили, что виновником ошибки 0x80070570 может стать неправильная работа оперативной памяти. Однако простое передподключение или использование только одной плашки помогает не всегда, особенно если дело касается программной или физической неисправности ОЗУ. Разобраться с проверкой работоспособности данного комплектующего поможет наш отдельный материал, ознакомиться с которым вы можете далее.
Подробнее:Как протестировать оперативную память при помощи программы MemTest86+Программы для проверки оперативной памятиКак проверить оперативную память на работоспособность
Когда проверка выявила физическую неисправность, плашку нужно поменять на новую, а уже потом проводить инсталляцию ОС. Советы по выбору ОЗУ также читайте в нашей статье ниже.
Подробнее:Как выбрать оперативную память для компьютераУстанавливаем модули оперативной памяти
Способ 2: Проверка жесткого диска
Как в случае с оперативной памятью, возобновление нормального функционирования жесткого диска тоже не всегда решается заменой разъема или переподключением. Иногда требуется проведение соответствующего тестирования и исправления найденных проблем HDD. Существует ряд программ и системных средств по исправлению неполадок жесткого диска. Узнайте о них более детально по следующим ссылкам.
Подробнее:Устранение ошибок и битых секторов на жестком дискеКак проверить жесткий диск на битые сектораКак проверить жесткий диск на работоспособность
Кроме этого существует команда , которая запускается с «Командной строки» во время инсталляции операционной системы. Вам нужно просто запустить «Командную строку» нажатием горячей клавиши Shift + F10, ввести туда указанную выше строку и нажать на Enter. Будет запущена проверка HDD, а найденные ошибки по возможности исправятся.
Способ 3: Проверка флешки и перезапись образа
Многие пользователи используют съемные носители для установки Виндовс 10, на которые предварительно был записан соответствующий образ. Такие образы не всегда функционируют корректно и могут стать причиной появления ошибки с кодовым именем 0x80070570. В такой ситуации лучше всего скачать новый ISO-файл и смонтировать его заново, предварительно отформатировав флешку.
Подробнее:UltraISO: Создание загрузочной флешки Windows 10Руководство по созданию загрузочной флешки с Windows 10
Когда и такие действия не помогают, проверьте работоспособность носителя с помощью соответствующих средств. Если он окажется неисправен, потребуется провести замену.
Подробнее:Гайд по проверке работоспособности флеш-накопителейНе форматируется флешка: способы решения проблемыСоветы по правильному выбору флешки
Только что мы рассказали обо всех доступных методах борьбы с проблемой 0x80070570, которая возникает при инсталляции ОС Windows 10. Как видите, причин возникновения существует несколько, поэтому одним из самых трудных моментов будет их поиск, а решение чаще всего происходит буквально в пару кликов или путем замены комплектующего.
Помогла ли вам эта статья?
Многие пользователи сталкивались с ошибкой 0x80070570 при установке Windows, в данной статье, попробуем описать возможные методы решения этой ошибки.
По типологии ошибок, 0x80070570 обозначает повреждение файла (ERROR_FILE_CORRUPT), поэтому, первым делом при возникновении данной ошибки, следует создать новый установочный накопитель или использовать другой накопитель. В более редких случаях, возникновение данного кода ошибки может символизировать об аппаратных проблемах.
Причины возникновения
Суть неисправности «файл или папка повреждены, чтение невозможно» заключается в невозможности получения доступа к каталогам или файлам на конкретном носителе, при этом может сопровождаться ошибкой 0x80070570. Источником такого сбоя может оказаться даже незначительная деталь. И связан он либо с самим файлом, либо с его физическим расположением.

Рассмотрим основные причины неисправности:
- физическое повреждение жёсткого диска, которое сопровождается сообщением «структура диска повреждена»;
- логическое повреждение носителя (повреждения разметки);
- влияние вирусов;
- некорректное подключение (шлейфов жёсткого диска или USB накопителя);
- повреждение USB-порта.
Настройки БИОС
Если установка Windows происходит на SSD диск, то тогда стоит войти в BIOS и поменять режим работы SATA. Заменив опцию «AHCI» на «IDE». Данный параметр может находиться в разных разделах (SATA Configuration, SATA Controller или SATA Mode), это зависит от версии BIOS.
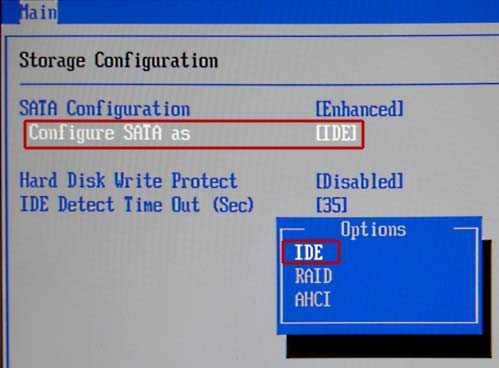
Также переключение может быть в разделе Advanced в пункте меню System Configuration.
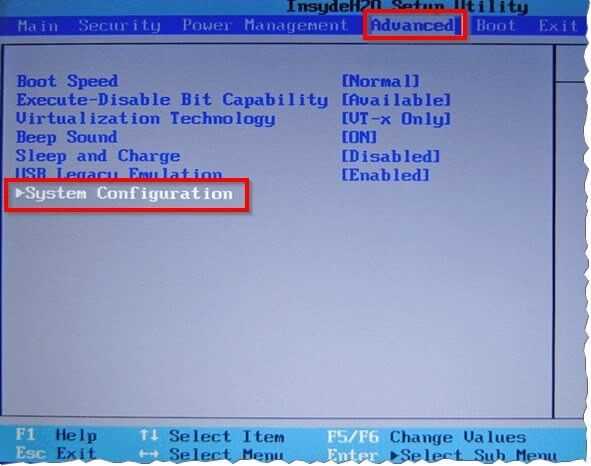
А уже после успешной установки операционной системы нужно будет установить AHCI драйвер, после чего вновь зайти в биос и обратно включить «AHCI» режим. Даже если у вас нет SSD накопителя, убедитесь, что в настройках включен «IDE» режим. Сбой может вызывать устаревшая версия BIOS. В таком случае его нужно обновить.
Причины и способы решения проблемы
Непосредственной причиной 0x80070570 является то, что при инсталляции системы не выходит переместить все необходимые файлы с дистрибутива на винчестер. Существует несколько факторов, которые могут привести к этому:
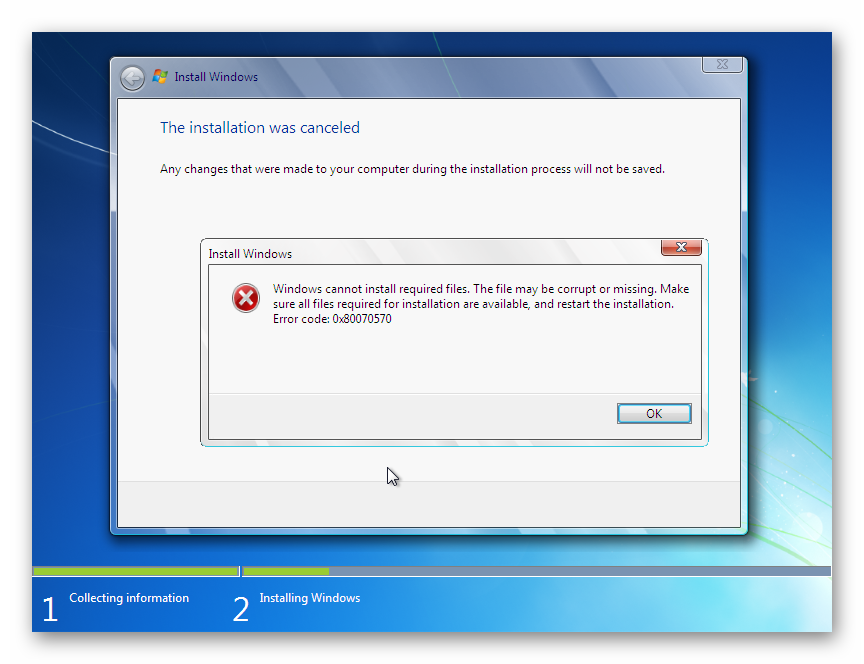
Естественно, что каждая из вышеуказанных проблем имеет свое решение. Но прежде, чем копаться в компьютере, проверьте, не битый ли образ Виндовс 7 используется для установки и не поврежден ли носитель (компакт-диск или флешка). Проще всего это сделать, попробовав произвести установку на другом ПК.
Также обязательно узнайте, поддерживает ли текущая версия BIOS установку Windows 7. Конечно, маловероятно, что не поддерживает, но если у вас очень старый компьютер, такая ситуация тоже может иметь место.
Способ 1: Проверка жесткого диска
Если вы уверены, что установочный файл корректен, носитель не поврежден, а BIOS актуален, тогда проверьте винчестер на ошибки — его повреждения довольно часто являются причиной ошибки 0x80070570.
- Так как операционная система на ПК ещё не установлена, выполнить проверку при помощи стандартных методов не получится, но её можно запустить через среду восстановления, используя для этого тот же дистрибутив Виндовс 7, который предназначается для установки ОС. Итак, запустите установщик и в открывшемся окне щелкните по элементу «Восстановление системы».
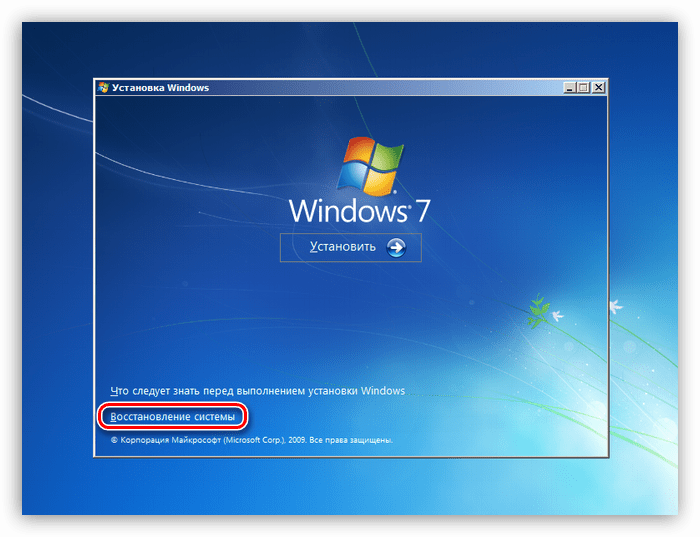
Откроется окно среды восстановления. Щелкните по пункту «Командная строка».
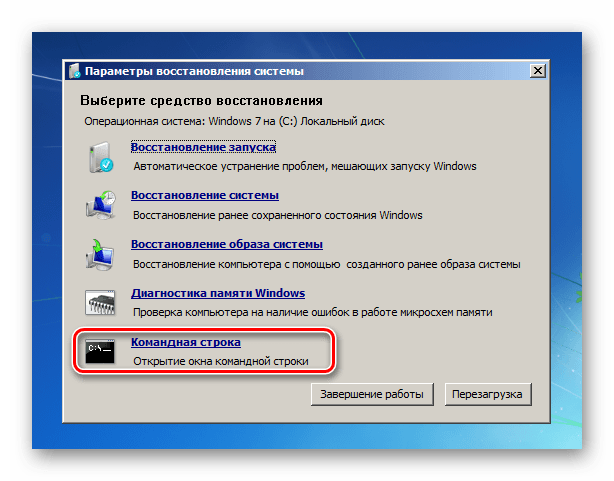
В открывшемся окне «Командной строки» введите такое выражение:
Будет запущена процедура проверки жесткого диска на ошибки. Она может занять продолжительное время, а поэтому нужно будет запастись терпением. При обнаружении логических ошибок утилита попытается автоматически починить сектора. Если будут найдены физические повреждения, тогда необходимо обратиться в сервис по ремонту, ещё лучше — заменить винчестер на исправный экземпляр.
Способ 2: Проверка оперативной памяти
Причиной ошибки 0x80070570 может быть неисправная оперативная память ПК. В этом случае необходимо произвести её проверку. Активация этой процедуры также осуществляется путем введения команды в запущенную из среды восстановления «Командную строку».
- В окно «Командной строки» последовательно введите три таких выражения:
После ввода каждого из них жмите Enter.
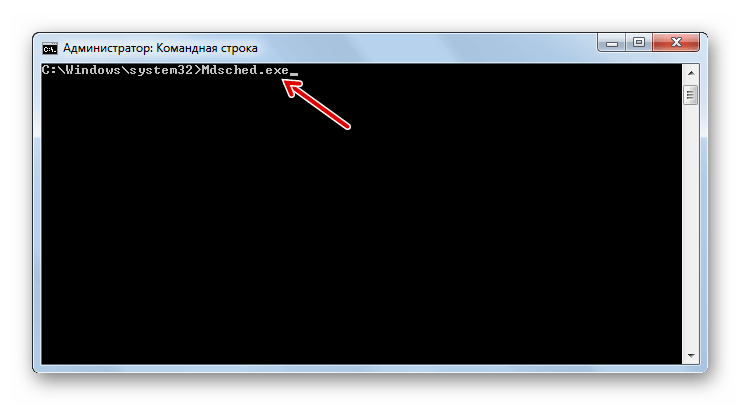
Появится окно, в котором следует кликнуть по варианту «Выполнить перезагрузку и проверку…».
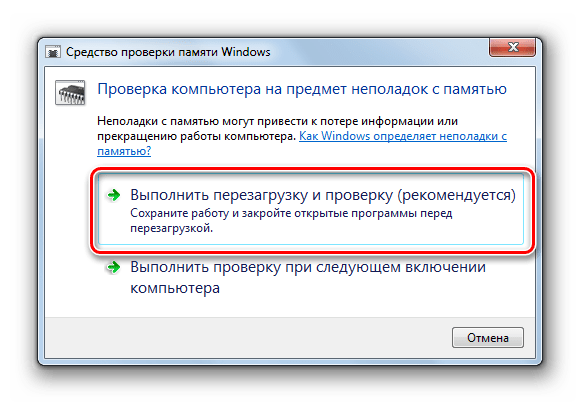
Компьютер будет перезагружен и после этого начнется проверка его ОЗУ на ошибки.
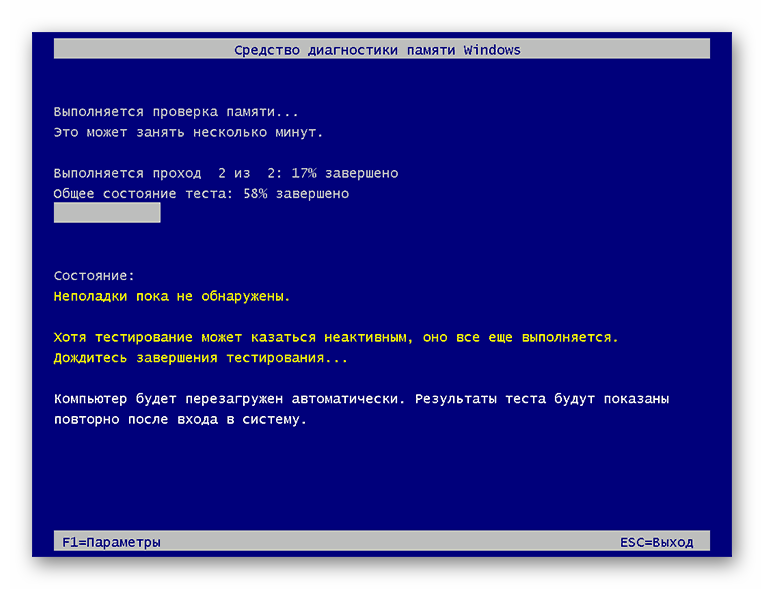
После окончания сканирования произойдет автоматическая перезагрузка ПК и в открывшемся окне будет представлена информация о результатах проверки. Если утилита нашла ошибки, произведите повторное сканирование каждого модуля оперативной памяти отдельно. Для этого перед началом процедуры откройте системный блок ПК и отсоедините все планки ОЗУ, кроме одной. Повторяйте операцию до тех пор, пока утилита не найдет сбойный модуль. От его использования следует отказаться, а ещё лучше – заменить на новый.
Также вы можете произвести проверку с помощью сторонних программ, например MemTest86+. Как правило, это сканирование более качественное, чем при помощи системной утилиты. Но учитывая, что вы не можете установить ОС, его придется выполнять, используя LiveCD/USB.
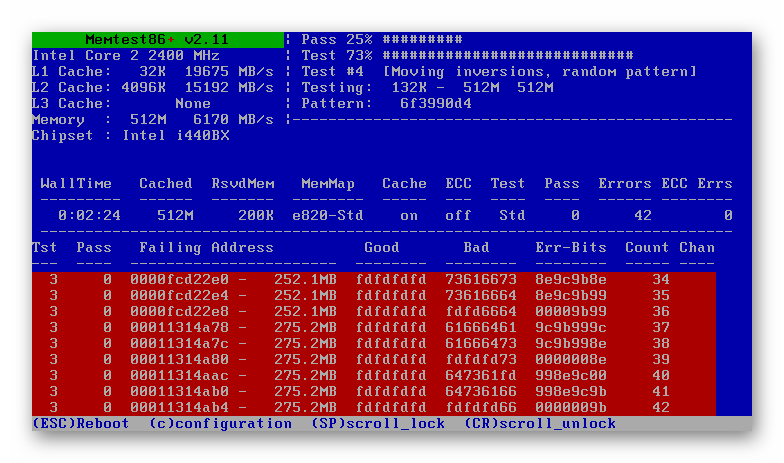
Причиной ошибки 0x80070005 могут быть множество факторов. Но в большинстве случаев, если с установочным образом все в порядке, неисправность кроется в оперативной памяти или в винчестере. При выявлении указанных неполадок лучше всего заменить сбойное комплектующее ПК на исправный вариант, но в некоторых случаях можно ограничиться и ремонтом.
Многие пользователи сталкивались с ошибкой 0x80070570 при установке Windows, в данной статье, попробуем описать возможные методы решения этой ошибки.
По типологии ошибок, 0x80070570 обозначает повреждение файла (ERROR_FILE_CORRUPT), поэтому, первым делом при возникновении данной ошибки, следует создать новый установочный накопитель или использовать другой накопитель. В более редких случаях, возникновение данного кода ошибки может символизировать об аппаратных проблемах.














![Как исправить ошибку 0x80070570 в windows 10 [лучшие решения]](http://nephros-crimea.ru/wp-content/uploads/e/4/e/e4ede8dc55d6c3df894527b498f5f90b.jpeg)





![Как исправить ошибку 0x80070570 в windows 10 [лучшие решения]](http://nephros-crimea.ru/wp-content/uploads/c/f/8/cf8bed9a554e1c17b23462346f5cfb9c.jpeg)







