Проверка планок ОЗУ
В ходе игры компьютер производит много тепла, которое в свою очередь увеличивает сопротивление в электрическом потоке. При неплотно установленной планке ОЗУ могут возникнуть ошибки чтения/записи, когда температуры достигают максимума, из-за более высокого сопротивления при плохом контакте.
Для проверки плотности подключения отключите кабель питания и откройте системный блок. Извлеките планки памяти, очистите их от пыли, слегка протрите ластиком контакты и установите обратно в слоты. Убедитесь, что сработали защелки крепления планок ОЗУ перед тем, как включить компьютер.
После проверьте память тестом MemTest86+, в случае обнаружения ошибок замените ОЗУ.
Method 1: Run the Blue Screen Troubleshooter
The Blue Screen troubleshooter is a Windows 10 built-in utility that can help you solve issues related to BSOD errors. If you encounter the “IRQL_GT_ZERO_AT_SYSTEM_SERVICE Windows 10” error, you can try fixing it by running this troubleshooter.
Tip: If you don’t have the Blue Screen troubleshooter on your PC, just skip to the next solutions.
Step 1: Press Windows + I to open Windows Settings.
Step 2: Select Update & Security and then go to the Troubleshoot tab.
Step 3: Click Blue Screen in the Find and fix other problems section from the right side. Then click Run the troubleshooter.
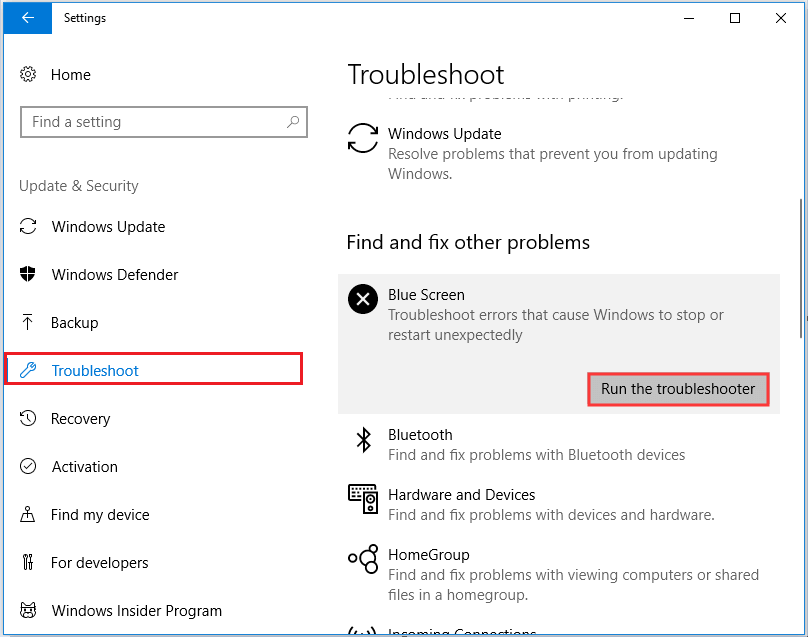
Step 4: Follow the on-screen instructions to complete the troubleshooting process.
Причины ошибки
Ошибка драйвера IRQL_NOT_LESS_OR_EQUAL довольно распространена, возникает, например, в игровых перегруженных графикой сценах с множеством происходящего, или в случаях, когда нагрузка на ПК резко увеличивается. Этот код остановки означает, что последние один или два драйвера конфликтуют с 2 или более устройствами. Конфликт возникает в ОЗУ и вызван драйвером, пытающимся получить доступ на запись в выделенной памяти назначенной только для чтения, или когда адрес не был выделен устройству, либо выделенная ячейка записывается более чем одним драйвером одновременно.
В итоге, конфликт вводит систему в «заблуждение» и она сбрасывает всю память, что приводит к синему экрану DRIVER IRQL_NOT_LESS_OR_EQUAL с последующим перезапуском компьютера.
- Во многих случаях вызвана устаревшими или поврежденными драйверами. В играх она вызывается драйверами графического процессора и даже мыши, клавиатуры, джойстика или другого игрового контроллера.
- Также некоторые антивирусные программы, такие как AVG, Norton, Avast, McAfee устанавливают драйвера для управления брандмауэром и онлайн средой. Они могут заблокировать действие другому драйверу или попытаться их модифицировать, что приведет к синему экрану.
- Если играете в онлайн игру, то эта ошибка связана с поврежденными драйверами адаптера Ethernet или WLAN.
- Этот сбой BSOD часто возникает на разогнанных ПК. Например, программы подобные SI Afterburner могут привести к нестабильному напряжению и частоте ОЗУ.
- Ошибка может возникнуть из-за неисправной оперативной памяти, которая требует замены.
Существует несколько методов устранения этой неполадки и поиска ее причины.
Первый способ поиска неисправности встроен в Windows. Для этого откройте командную строку (cmd) или PowerShell, запустите команду verifier.exe /standard /all. Инструмент проверит ОС на наличие драйверов, выполняющие недопустимые запросы, например, запись в память, которая им не назначена. Когда verifier обнаружит такое действие, он запустит проверку ошибок и укажет проблемный в файле дампа памяти.
Можно установить и запустить утилиту WhoCrashed. Она проанализирует файлы дампа, созданные при возникновении синего экрана, и укажет на проблемное устройство. Можно также вручную проверить файлы дампа, автоматически созданные в каталоге WIndows при возникновении сбоя. Можно получить мини дамп в файле C:/Windows/Minidump/*.dmp и полный дамп памяти в C:/Windows/MEMORY.dmp. Иногда могут быть логи в журнале событий, включая код остановки синего экрана и параметры.
Для проверки ОЗУ на наличие ошибок, скачайте программу MemTest86+. Для ее установки потребуется флешка, которую программа сделает загрузочной. Перезагрузите компьютер, в BIOS установите приоритет на загрузку с флешки, загрузите ПК с этого накопителя и проверьте память. MemTest86+ должен быть запущен по крайней мере 8 циклов для окончательных результатов. Включите его перед сном и оставьте на ночь. Даже одна ошибка будет означать сбой ОЗУ.
Но этих действий, особенно с ошибкой DRIVER IRQL_NOT_LESS_OR_EQUAL, бывает недостаточно. Вот еще что нужно сделать. В BIOS загрузите отказоустойчивые значения по умолчанию (Load Fail-Safe defaults), отключите встроенный модем, звук и LAN (где это применимо). Извлеките все карты, за исключением видео, и запустите компьютер. Если Windows 10 работает стабильно, начните добавлять по одному устройства, пока не обнаружите проблемное, перезагружая после каждого ПК.
Если эти методы могут показаться два вас сложными, попробуйте применить следующие распространенные решения для исправления синего экрана DRIVER IRQL_NOT_LESS_OR_EQUAL.
Method 7: Check Your RAM
Memory problems on your computer may lead to the Windows stop code IRQL GT ZERO AT SYSTEM SERVICE and stop your PC from working. So, it’s recommended you check if there are any problems with your RAM.
Step 1: Open the Run dialog and type control panel in the box. Then press Enter.
Step 2: In Control Panel, select System and Security. Then choose Administrative Tools.
Tips:
In Windows 11, go to Control Panel > System and Security > Windows Tools.
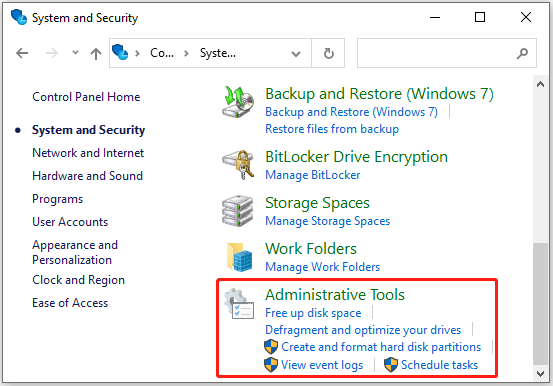
Step 3: In the pop-up window, scroll down to find and double-click Windows Memory Diagnostic.
Step 4: Select one checking option according to your needs.
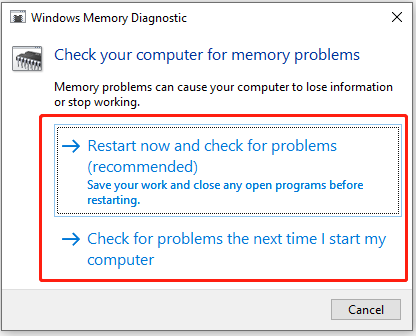
Step 5: After the system restarts, it will enter the Windows Memory Diagnostic window and start to check for memory problems. Once the process completes, your system will restart again.
Step 6: Type eventvwr.exe in the Run dialog and press Enter to open Event Viewer.
Step 7: Go to Windows Logs > System. Then find and double-click events whose source is MemoryDiagnostics-Results.
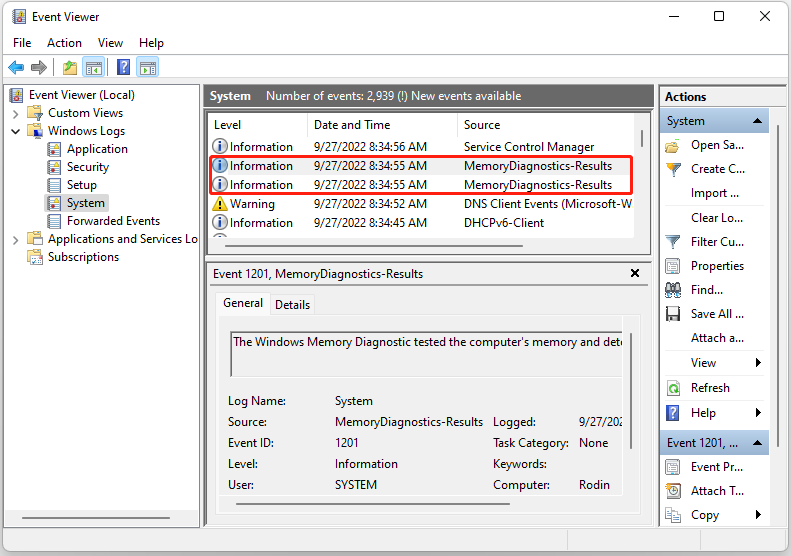
Step 8: If any errors are shown, it indicates there is something wrong with the current RAM and you need to replace it.
Как исправить синий экран 0x000000D1 DRIVER_IRQL_NOT_LESS_OR_EQUAL в Windows 10, 8 и Windows 7

Сначала о самых простых и самых распространенных вариантах ошибки 0x000000D1 DRIVER_IRQL_NOT_LESS_OR_EQUAL в Windows 10, 8 и 7, не требующих анализа дампа памяти и иных расследований для определения причины.
Если при появлении ошибки на синем экране вы видите имя какого-либо файла с расширением .sys — именно этот файл драйвера и вызвал ошибку. Причем чаще всего это бывают следующие драйвера:
- nv1ddmkm.sys, nvlddmkm.sys (и другие имена файлов, начинающиеся с nv) — сбой драйвера видеокарты NVIDIA. Решение — полностью удалить драйверы видеокарты, установить официальные с сайта NVIDIA под вашу модель. В некоторых случаях (для ноутбуков) проблему решает установка официальных драйверов с сайта производителя ноутбука.
- atikmdag.sys (и другие, начинающиеся с ati) — сбой драйвера видеокарты AMD (ATI). Решение — полностью удалить все драйвера видеокарты (см. ссылку выше), установить официальные под вашу модель.
- rt86winsys, rt64win7.sys (и другие rt) — сбой драйверов Realtek Audio. Решение — установить драйверы с сайта производителя материнской платы компьютера или с сайта производителя ноутбука для вашей модели (но не с сайта Realtek).
- ndis.sys — имеет отношение к драйверу сетевой карты компьютера. Попробуйте также установить официальные драйверы (с сайта производителя материнской платы или ноутбука для вашей модели, а не через «Обновление» в диспетчере устройств). При этом: иногда бывает, что проблему вызывает недавно ndis.sys установленный антивирус.
Отдельно по ошибке STOP 0x000000D1 ndis.sys — в некоторых случаях для установки нового драйвера сетевой карты при постоянно появляющемся синем экране смерти, следует зайти в безопасный режим (без поддержки сети) и проделать следующее:
- В диспетчере устройств откройте свойства сетевого адаптера, вкладку «Драйвер».
- Нажмите «Обновить», выберите «Выполнить поиск на этом компьютере» — «Выбрать из списка уже установленных драйверов».
- В следующем окне вероятнее всего будет отображаться 2 и более совместимых драйверов. Выберите тот из них, поставщик которого не Microsoft, а производитель сетевого контроллера (Atheros, Broadcomm и т.п.). Перезагрузите компьютер в обычном режиме и проверьте, появляется ли ошибка вновь.
- Если предыдущий метод не помог, используйте отдельную инструкцию: Синий экран ndis.sys DRIVER_IRQL_NOT_LESS_OR_EQUAL.
Если ничто из этого списка не подходит под вашу ситуацию, но имя файла, вызвавшего ошибку, отображается на синем экране в информации об ошибке, попробуйте найти в Интернете, к драйверу какого устройства относится этот файл и также попробуйте либо установить официальный вариант этого драйвера, либо, если есть такая возможность — откатить его в диспетчере устройств (если ранее ошибка не возникала).
Если же имя файла не отображается, можно использовать бесплатную программу BlueScreenView для анализа дампа памяти (в ней будут отображаться имена файлов, вызвавших сбой) при условии, что у вас включено сохранение дампов памяти (обычно включено по умолчанию, если отключено, см. Как включить автоматическое создание дампов памяти при сбоях Windows).
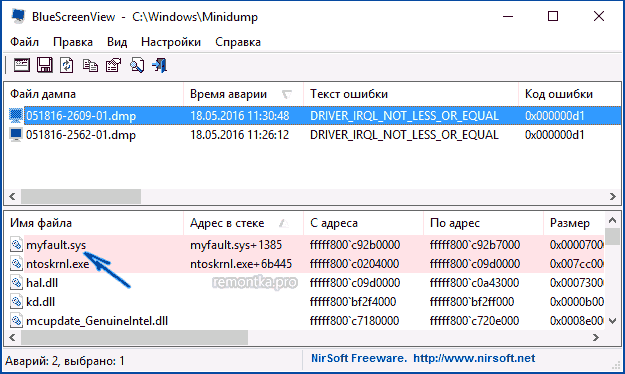
Чтобы включить сохранение дампов памяти при, зайдите в «Панель управления» — «Система» — «Дополнительные параметры системы». На вкладке «Дополнительно» в разделе «Загрузка и восстановление» нажмите «Параметры» и включите запись событий при отказе системы.
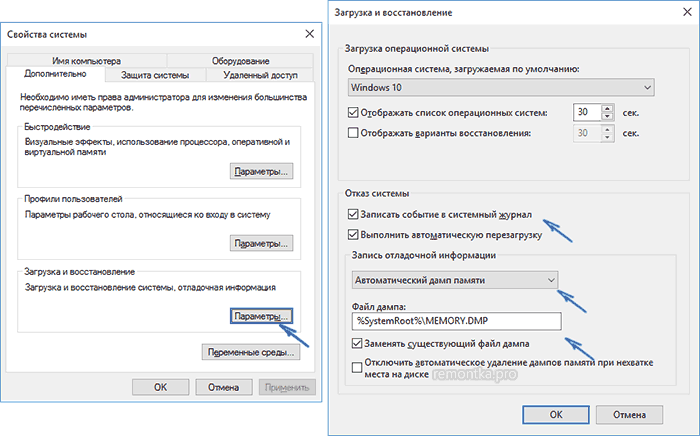
Дополнительно: для Windows 7 SP1 и ошибки, вызванной файлами tcpip.sys, netio.sys, fwpkclnt.sys есть официальное исправление, доступное здесь: https://support.microsoft.com/ru-ru/kb/2851149 (нажать «Пакет исправлений доступен для скачивания»).
Ошибка 0x000000D1 в Windows XP
Прежде всего, если в Windows XP указанный синий экран смерти возникает у вас при подключении к Интернету или других действиях с сетью, рекомендую установить официальное исправление с сайта Microsoft, возможно поможет уже оно: https://support.microsoft.com/ru-ru/kb/916595 (предназначено для ошибок, вызванных http.sys, но иногда помогает и в других ситуациях). Обновление: почему-то загрузка на указанной странице больше не работает, есть только описание ошибки.
Отдельно можно выделить ошибки kbdclass.sys и usbohci.sys в Windows XP — они могут относиться к ПО и драйверам клавиатуры и мыши от производителя. В остальном, способы исправить ошибку те же, что и в предыдущей части.
Method 2: Scan for Viruses or Malware
Viruses and malware on your system may lead to plenty of unexpected issues, including Windows stop code IRQL GT ZERO AT SYSTEM SERVICE. Therefore, it’s important to check if there are any viruses or malware after the BSOD error comes out.
Step 1: Press Windows + I to open Windows Settings. Then select Update & Security.
Tips:
If you are a Windows 11 user, select Privacy & Security.
Step 2: Select Windows Security and then click Virus & threat protection.
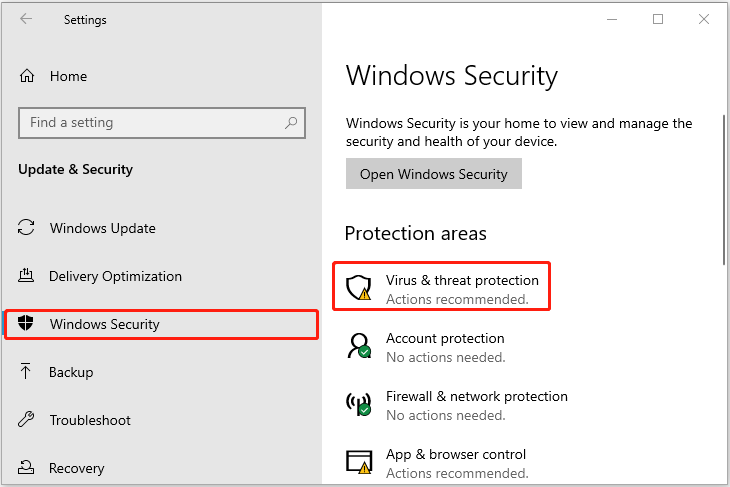
Step 3: In the next window, click Scan options. Then select Full scan and click Scan now.
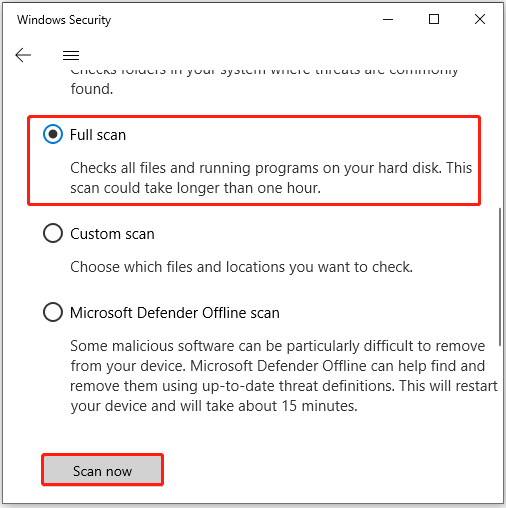
Step 4: Wait until the process is completed and restart your system. After that, check if the error is solved.
About the IRQL GT ZERO AT SYSTEM SERVICE BSOD Error
The BSOD (Blue Screen of Death) errors can randomly happen in your Windows 10/11 and among these errors, the Windows stop code IRQL GT ZERO AT SYSTEM SERVICE is one of the most troubling errors. It’s common for you to receive this BSOD error with one of the following messages:
- A problem has been detected and Windows has been shut down to prevent damage to your computer.
- Windows encountered a problem with IRQL_GT_ZERO_AT_SYSTEM_SERVICE and needs to restart.
- 0x0000000A: IRQL_NOT_LESS_EQUAL – IRQL_GT_ZERO_AT_SYSTEM_SERVICE»
- 0x0000001E STOP: KMODE_EXCEPTION_NOT_HANDLED – IRQL_GT_ZERO_AT_SYSTEM_SERVICE
- 0x050: PAGE_FAULT_IN_NONPAGED_AREA – IRQL_GT_ZERO_AT_SYSTEM_SERVICE
The stop code IRQL_GT_ZERO_AT_SYSTEM_SERVICE Windows 10/11 may occur when you are loading a Microsoft Corporation-related device driver, installing Windows 10/11 64-bit or a related program, or even starting or shutting down your PC. It’s an annoying error that occurs suddenly and you may wonder what causes this stop code. Well, we list the main reasons as follows:
- Faulty hardware
- Corrupted system files
- Outdated or corrupted drivers
- Virus or malware infection
- Application conflicts
- Insufficient hard disk space
- Bad sectors on the hard disk
If you are looking for effective methods for repairing IRQL GT ZERO AT SYSTEM SERVICE BSOD error, continue reading this post.
IRQL_GT_ZERO_AT_SYSTEM_SERVICE Истоки проблем
Ошибки IRQL_GT_ZERO_AT_SYSTEM_SERVICE BSOD вызваны различными проблемами прошивки, оборудования, драйверов или программного обеспечения. Они могут быть связаны с оборудованием Windows или Microsoft Corporation, но не всегда.
В первую очередь, проблемы с IRQL_GT_ZERO_AT_SYSTEM_SERVICE возникают:
- Устаревшие, поврежденные или неправильно настроенные драйверы устройств Microsoft Corporation/Windows.
- Недопустимые/поврежденные разделы реестра IRQL_GT_ZERO_AT_SYSTEM_SERVICE или Windows.
- Вирус или вредоносное ПО, которые повредили файл IRQL_GT_ZERO_AT_SYSTEM_SERVICE или связанные с Windows программные файлы.
- Конфликт оборудования, связанного с установкой оборудования OFMicrosoft Corporation или IRQL_GT_ZERO_AT_SYSTEM_SERVICE.
- Установка Windows или драйверов устройств (IRQL_GT_ZERO_AT_SYSTEM_SERVICE), вызывающих удаление или повреждение.
- IRQL_GT_ZERO_AT_SYSTEM_SERVICE BSOD, вытекающий из повреждения жесткого диска.
- Ошибка STOP/ IRQL_GT_ZERO_AT_SYSTEM_SERVICE, вызвавшая повреждение памяти (ОЗУ).
Продукт Solvusoft
ЗагрузкаWinThruster 2022 — Проверьте свой компьютер на наличие ошибок.
Совместима с Windows 2000, XP, Vista, 7, 8, 10 и 11
Method 3: Run SFC and DISM Scans
The “IRQL_GT_ZERO_AT_SYSTEM_SERVICE Windows 11/10” error may also come out due to corrupted system files on your PC. In this case, it’s recommended you fix the error with the SFC (System File Checker) and DISM (Deployment Image Servicing and Management) utilities. The following are detailed steps.
Step 1: Press Windows and R keys to open the Run dialog.
Step 2: Type cmd in the text box. Then press Ctrl + Shift + Enter to open Command Prompt as an administrator.
Step 3: In the elevated Command Prompt panel, type sfc /scannow and then press Enter to execute the scan.
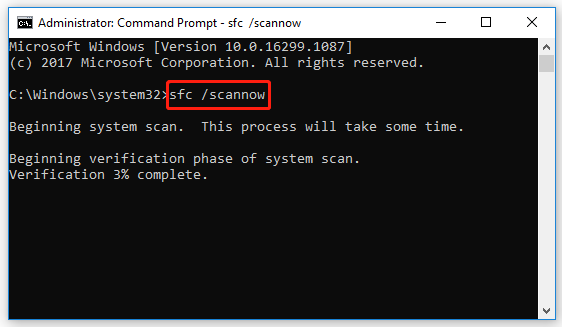
Step 4: After the scan finishes, restart your computer to see if the error is repaired. If not, open the elevated Command Prompt again and continue with the DISM scan.
Step 5: Type DISM /Online /Cleanup-Image /RestoreHealth in the panel and press Enter.
Step 6: Once the scan is completed, restart your computer to check if the error is still there.
Method 6: Uninstall Recently Added Applications
If there is some software you added to your computer recently, it may be the reason for the “IRQL_GT_ZERO_AT_SYSTEM_SERVICE Windows 11/10” issue. To get rid of this issue, we highly recommend you to uninstall these applications. Besides, if you install two different versions for one app, keep only one to avoid software conflicts.
Step 1: Right-click the Start icon on your desktop and select Run.
Step 2: Type appwiz.cpl in the text box and press Enter.
Step 3: After that, right-click the program that needs to be uninstalled and then select Uninstall.
After you remove all the possible programs that lead to the IRQL GT ZERO AT SYSTEM SERVICE error, your computer might be able to work properly.
Распространенные сообщения об ошибках в IRQL_GT_ZERO_AT_SYSTEM_SERVICE
Синий экран ошибок смерти, или BSOD, обычно встречаются с IRQL_GT_ZERO_AT_SYSTEM_SERVICE. Эти ошибки «Stop» IRQL_GT_ZERO_AT_SYSTEM_SERVICE включают в себя:
- «Обнаружена проблема: IRQL_GT_ZERO_AT_SYSTEM_SERVICE вызвал проблему и завершение работы Windows, чтобы предотвратить повреждение. «
- «: (Windows столкнулась с проблемой с IRQL_GT_ZERO_AT_SYSTEM_SERVICE и нуждается в перезапуске. «
- «0x0000000A: IRQL_NOT_LESS_РАВНО — IRQL_GT_ZERO_AT_SYSTEM_SERVICE»
- 0x0000001E ОСТАНОВКА: КМОДЕ_ИСКЛЮЧЕНИЕ_НЕТ_ОБРАБАТЫВАЕТСЯ — IRQL_GT_ZERO_AT_SYSTEM_SERVICE
- 0x050: СТРАНИЦА_FAULT_IN_NONPAGED_AREA — IRQL_GT_ZERO_AT_SYSTEM_SERVICE
Большинство ошибок IRQL_GT_ZERO_AT_SYSTEM_SERVICE BSOD происходят после новой установки нового оборудования или программного обеспечения (Windows). Обычно ошибки синего экрана, связанные с IRQL_GT_ZERO_AT_SYSTEM_SERVICE, возникают при загрузке драйвера устройства, связанного с Microsoft Corporation, во время установки Windows или связанной программы или во время запуска или завершения работы Windows. Запись ошибок Blue Screen IRQL_GT_ZERO_AT_SYSTEM_SERVICE, связанных с Windows, имеет решающее значение для обнаружения неисправностей и ретрансляции обратно в Microsoft Corporation для вариантов ремонта.
Method 4: Check for Bad Sectors
If there are bad sectors on your hard drive, you may get stuck in the IRQL GT ZERO AT SYSTEM SERVICE BSOD error as well. As for this situation, it’s better to check your hard drives for bad sectors.
To execute the operation of checking bad sectors, you can use the CHKDSK utility. However, sometimes, you cannot run this tool because of certain issues, like the CHKDSK write protected error, CHKDSK not working, etc. Therefore, to avoid unnecessary troubles, we recommend you to use a piece of third-party software – MiniTool Partition Wizard.
MiniTool Partition Wizard is a professional partition management program. It enables you to manage your partitions and disks effectively via various operations, such as checking the file system, analyzing disk space usage, scanning for bad sectors, and so on. Here, we will show you how to scan for bad sectors with MiniTool Partition Wizard.
Step 1: Download and install MiniTool Partition Wizard on your Windows 10 or Windows 11.
Free Download
Step 2: Launch this program to get into its main interface.
Step 3: Select the target partition and then choose Surface Test from the left action panel.
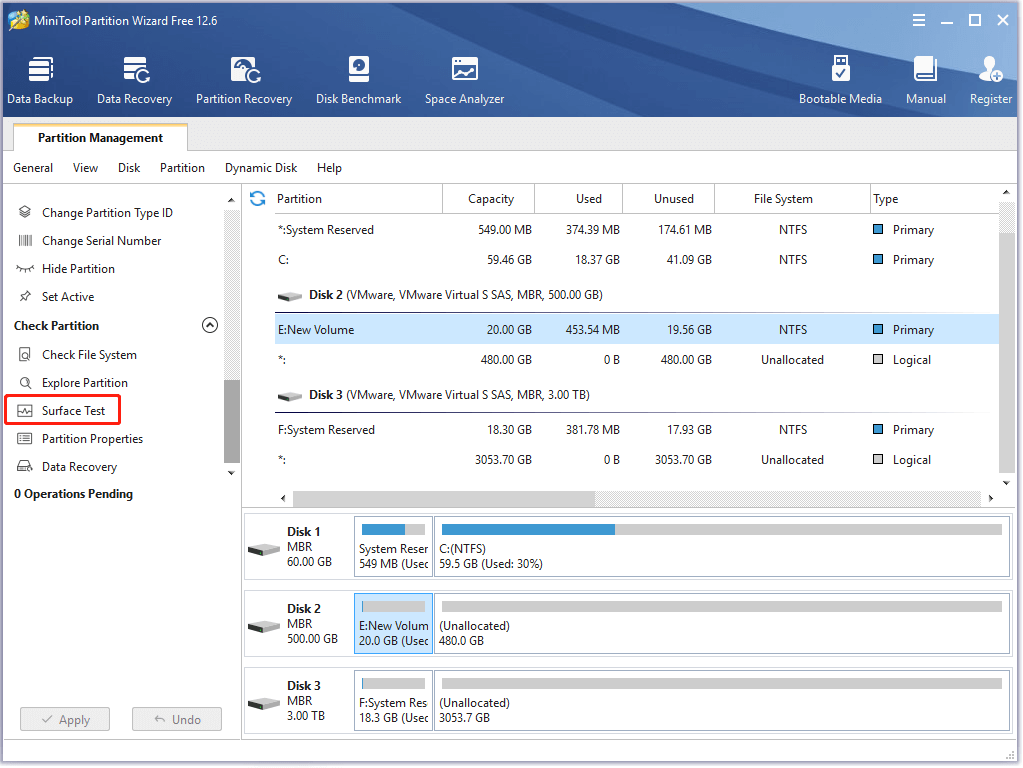
Step 4: In the pop-up window, click Scan Now to begin the scanning process.

Step 5: Repeat the last two steps to scan all partitions on the hard drive of your PC. If any bad sectors are found, they will be marked with red color.
Tips:
If you have no clue how to deal with bad sectors, this article may give you the answer: Can We Remove Bad Sector from Hard Disk Permanently?




























