Используйте встроенные опции игры
Многие игры имеют встроенные счетчики кадров в секунду, которые вы можете включить. Однако в некоторых играх такую опцию весьма сложно найти. Возможно, проще всего просто выполнить веб-поиск по названию игры и добавить “отобразить FPS», чтобы узнать, есть ли в игре встроенная опция FPS и как ее можно включить. Вы также можете попробовать изучить настройки игры самостоятельно. В зависимости от игры, вы можете включить FPS такими способами:
·Настройки видео и графики. На экране настроек видео или графики игры может быть опция «показать FPS». Эта опция может быть скрыта за подменю «дополнительно».
·Сочетание клавиш. В некоторых играх эта опция может быть скрыта за сочетанием клавиш. Например, в Minecraft вы можете нажать F3, чтобы открыть экран отладки. Этот экран показывает ваш FPS и другие детали.
·Команда консоли. Многие игры имеют встроенные консоли, где можно вводить команды. В некоторых случаях вам может потребоваться специальный параметр запуска, чтобы включить консоль. Например, если вы играете в DOTA 2, Вы можете вызвать консоль разработчика (сначала ее нужно включить) и запустить команду cl_showfps 1, чтобы активировать счетчик кадров на экране.
·Параметр запуска. Для некоторых игр может потребоваться специальная опция запуска, которую необходимо активировать при запуске игры. Вы можете сделать это с рабочего стола или в меню запуска. В лаунчере, таком как Steam или Origin, вы также можете войти в свойства игры и изменить ее параметры оттуда. В Steam щелкните правой кнопкой мыши на игру, выберите пункт Свойства, нажмите кнопку Установить параметры запуска на вкладке Общие и введите необходимые параметры игры.
·Конфигурационные файлы. В некоторых играх может потребоваться включение невидимой опции, скрытой в каком-то конфигурационном файле. Даже если игра не требует этого, вы можете извлечь из этого выгоду. Например, игроки DOTA 2, которые всегда хотят видеть свой FPS, могут изменить файл autoexec.cfg игры таким образом, чтобы автоматически запускалась команда cl_showfps 1 при каждом старте игры.
FRAPS
До тех пор, пока функция не была реализована в таких программах, как Steam и GeForceExperience, компьютерные геймеры часто использовали FRAPS для отображения внутриигрового счетчика кадров. FRAPS-это в первую очередь приложение для записи видеоигр, однако но вам не нужно записывать свои игры, если вы хотите использовать программу, как счетчик FPS.
Если вы не используете Steam или GeForceExperience от NIVIDIA—и ваша игра не имеет встроенного счетчика кадров в секунду-вы можете попробовать FRAPS. Установите его, запустите и перейдите во вкладку FPS, чтобы получить доступ к настройкам оверлея. Счетчик кадров в секунду включен по умолчанию, и нажатие клавиши F12 выведет его в верхний левый угол экрана. Используйте настройки «FPS» в правой части вкладки, чтобы изменить горячую клавишу, указать другой угол экрана или скрыть наложение.
После того как вы выполнили все настройки, вы должны оставить FRAPS запущенным, но вы также можете свернуть его в области уведомлений. Затем вы можете нажать F12-или любую другую горячую клавишу, которую вы настроили, чтобы показать или скрыть счетчик FPS.
Настройка GeForce Experience
NVIDIA GeForce Experience – полезная утилита для обновления драйверов видеокарты и оптимизации игр под технические параметры компьютера. Приложение поддерживает более 500 популярных проектов.
В их число входят:
- Assassin’s Creed;
- Far Cry;
- Grand Theft Auto;
- Need For Speed;
- The Witcher;
- Crysis;
- Just Cause;
- И т.д.
С полным списком игр в алфавитном порядке можно ознакомиться на официальном сайте NVIDIA GeForce Experience.
Список поддерживаемых игр отображается в интерфейсе программы в разделе «Главная».
Как добавить игру в Geforce Experience NVIDIA? Чтобы добавить в список контент, установленный на компьютере, нужно запустить сканирование системы. Для этого нажмите на иконку с тремя точками на главной странице. В открывшемся меню выберите первый пункт «Поиск игр».
Имеется второй способ сканирования: откройте настройки программы и перейдите в раздел «Игры». В правой части интерфейса расположен небольшой раздел с информацией о поиске: количество обнаруженных приложений и время последней проверки. Для запуска процесса нажмите «Сканировать сейчас».
Иногда GeForce Experience не видит игру и не добавляет ее в общий список. Причин возникновения этой проблемы может быть несколько:
Указана неверная директория для поиска. Чтобы решить проблему откройте настройки приложения.
Перейдите в раздел «Игры». В окне «Сканировать местоположение» укажите правильную директорию для поиска нажав кнопку «Добавить». Неправильно указанное местоположение можно удалить из списка.
Метод 3. Включение встроенных настроек игр
В популярных cs go, dota 2, и других играх от Steam, можно посмотреть FPS без сторонних программ. Для этого, в настройках Steam, во вкладке “В ИГРЕ” включаем опцию “Оверлей Steam в игре” и выбираем место отображения счетчика кадров.
В Overwatch, WOW, Starcraft, Diablo и других играх от Blizzard, отображение FPS включается комбинацией CTRL+SHIFT+R или опцией “включить данные о быстродействии”.
Что влияет на FPS?
FPS в первую очередь зависит от возможностей видеокарты и в меньшей степени от процессора и оперативной памяти. Также FPS ограничен частотой монитора, поэтому на большинстве ноутбуков больше 60 FPS увидеть невозможно.
Еще на FPS влияют разрешение монитора и настройки детализации картинки в игре. Чем выше качество изображения, тем ниже плавность и скорость работы игры.
Среди показателей, влияющих на комфорт во время видеоигр, FPS — один из наиболее критичных. Геймер часто готов смириться с неидеальной графикой и средним разрешением картинки, но недостаточно плавный игровой процесс может лишить его удовольствия и превратить развлечение в стресс.
Встроенный счетчик FPS в играх
FPS в играх часто проверяется лишь с помощью программ для мониторинга. Тот же Fraps еще недавно встречался почти на каждом компьютере начинающего геймера: знаменитые желтые цифры, появляющиеся в левом верхнем углу, часто становились ориентиром при проблемах с производительностью и вынуждали заглянуть в «Настройки» для смены графических параметров. Но прогресс не стоит на месте: разработчики научились внедрять и специальные тесты в игры, а во многих цифровых магазинах появились оверлеи с кучей подробностей.
Steam
Оверлей в игровом клиенте от Valve вызывается с помощью комбинации клавиш Shift+Tab (по умолчанию) и необходим для фильтрации чата, общения с друзьями, подготовки скриншотов и даже запуска встроенного браузера. Появился в Steam и мониторинг FPS, который скрывается в «Настройках», в разделе «В игре».
После перехода в меню предстоит раскрыть список, расположенный под пунктом «Отображение частоты кадров» и вместо «Отключено» выбрать подходящий угол для размещения подробностей. Чуть ниже появится и место для галочки для повышения контраста счетчика. Применяются параметры с помощью кнопки «ОК» и вступают в силу сразу же: перезагружать Steam необязательно.
CS: GO
Счетчик FPS в Counter-Strike: Global Offensive вызывается через консоль разработчика (кнопка ~ на клавиатуре) с помощью команд net_graph 1 или cl_showfps 1. Статистика появится в нижней части интерфейса в виде списка с показателями, включающими текущее количество кадров в секунду, пинг и информацию о сервере.
Обновляются данные в режиме реального времени, а потому способны подсказать не возникает ли проблем с производительностью на некоторых локациях, в дыму или при стрельбе очередью по противникам.
GTA 5
Блокбастер от RockStar Games не выводит информацию об FPS через оверлей и не разрешает воспользоваться консолью для сбора статистики. Проверять производительность компьютера в Grand Theft Auto 5 предстоит с помощью стресс-теста, запускаемого через раздел с «Настройками» (кнопка Tab).
Тестирование сосредоточено вокруг воспроизведения заготовленных сцен на игровом движке в дневное и ночное время суток (неестественные источники света сильно снижают FPS), в боевых и нейтральных ситуациях. После проведенного анализа появится меню с результатами.
Лучшие программы для мониторинга системы в играх
На просторах интернета есть множество программ, которые позволяют мониторить системы во время игры. Все они имеют свои преимущества. Пользователи выбирают то или иное приложение по таким критериям, как удобный интерфейс и отображаемая информация.
MSI Afterburner
Программа MSI Afterburner чаще всего используется для мониторинга нагрузки компьютера в играх. С ее помощь можно также разогнать тактовую частоту видеокарты. Таким образом, графика в компьютерных игрушках будет в разы лучше
Но с этим параметром необходимо работать осторожно, чтобы комплектующее не вышло из строя. Приложение работает со многими моделями видеокарт, не зависимо от того установлен чип от AMD или NVIDIA
Чтобы отобразить параметры системы, в том числе нагрузку процессора и видеокарты, следует открыть вкладку «Мониторинг». Затем необходимо выбрать нужные параметры и установить флажок на параметре отображения.
После сохранения всех настроек, пользователь может запускать игру. В левом верхнем углу будут отображены все установленные параметры системы.
FPS monitor
Приложение FPS monitor разработана для пользователей, которые хотят проверять нагрузку компьютера в реальном времени. Все данные выводятся на экране поверх запущенной игрушки. Пользователь может отображать информацию в текстовом виде или с помощью графиков.
Программа не требует никаких предварительных настроек. Достаточно запустить ее, а после включить компьютерную игрушку. Пользователь может переместить всю информацию в любую часть экрана.
Fraps
Fraps отличается простым интерфейсом. В программе достаточно легко разобраться. Все данные отображаются поверх компьютерной игры. Поэтому пользователю не нужно переключаться между процессами.
Также, приложение предоставляет возможность записывать экран и делать скриншоты. Это дополнительное преимущество Fraps, так как любители компьютерных игрушек, часто записывают весь процесс.
Overwolf
Overwolf используется для отображения показателя частоты кадров или FPS. Параметр отображается в левом верхнем углу. Но, пользователь может изменить расположение счетчика. Интерфейс приложения имеет русскую локализацию и предоставляется абсолютно бесплатно. Пользователь может приобрести дополнительные плагины в специальном магазине.
GeForce Experience
Программа GeForce Experience разработана компанией nVidia для оптимизации видеокарт этой же марки. В приложении достаточно широкий функционал для проверки производительности компьютера во время игры. Так, пользователь может оптимизировать игровой процесс, проверять систему, обновлять драйвера и запускать прямые трансляции. GeForce Experience также отображает частоту кадров, нагрузку и температуру комплектующих.
Широкий функционал приложения предоставляется в удобном интерфейсе.
HWiNFO 64
Приложение показывает температуру и загрузку центрального процесса, во время запуска компьютерных игр. Также, отображается температура жесткого диска, количество кадров в момент времени и другие параметры.
Запускается HWiNFO 64 вместе с MSI Afterburner. Необходимо установить флажок на пункте «Sensor-only» и кликнуть на «Run». После этого требуется нажать на «Configure«. В открытом окне следует выбрать те параметры, которые должны отображаться во время игрового процесса. Для этого нужно нажать на «Show».
Метод 3. Включение встроенных настроек игр
В популярных cs go, dota 2, и других играх от Steam, можно посмотреть FPS без сторонних программ. Для этого, в настройках Steam, во вкладке “В ИГРЕ” включаем опцию “Оверлей Steam в игре” и выбираем место отображения счетчика кадров.
В Overwatch, WOW, Starcraft, Diablo и других играх от Blizzard, отображение FPS включается комбинацией CTRL+SHIFT+R или опцией “включить данные о быстродействии”.
Что влияет на FPS?
FPS в первую очередь зависит от возможностей видеокарты и в меньшей степени от процессора и оперативной памяти. Также FPS ограничен частотой монитора, поэтому на большинстве ноутбуков больше 60 FPS увидеть невозможно.
Еще на FPS влияют разрешение монитора и настройки детализации картинки в игре. Чем выше качество изображения, тем ниже плавность и скорость работы игры.
Razer Cortex
Что можно измерить: все параметрыЦена: бесплатно
Утилита от производителя игровой периферии Razer. В основном используется, чтобы «разгонять» игры, не касаясь внутренностей компьютера. Для этого закрываются ненужные программы и упрощаются анимации в системе, чтобы снизить нагрузку на процессор и память.
Оверлей в Cortex тоже есть — причем целых два. Есть Gamecaster — встроенный в систему, а есть отдельный виджет, который добавляется в Xbox Game Bar и управляется оттуда же. Оба выглядят одинаково, поэтому их выбор — дело вкуса.
Функции мониторинга обычные: FPS и нагрузка на процессор с видеокартой.
Программа может конфликтовать с другими утилитами, использующими оверлей: у меня Cortex отказался отображать изображение с FPS поверх игры. Это решается удалением других программ, но мне так и не удалось выяснить, что было виновником сбоя.
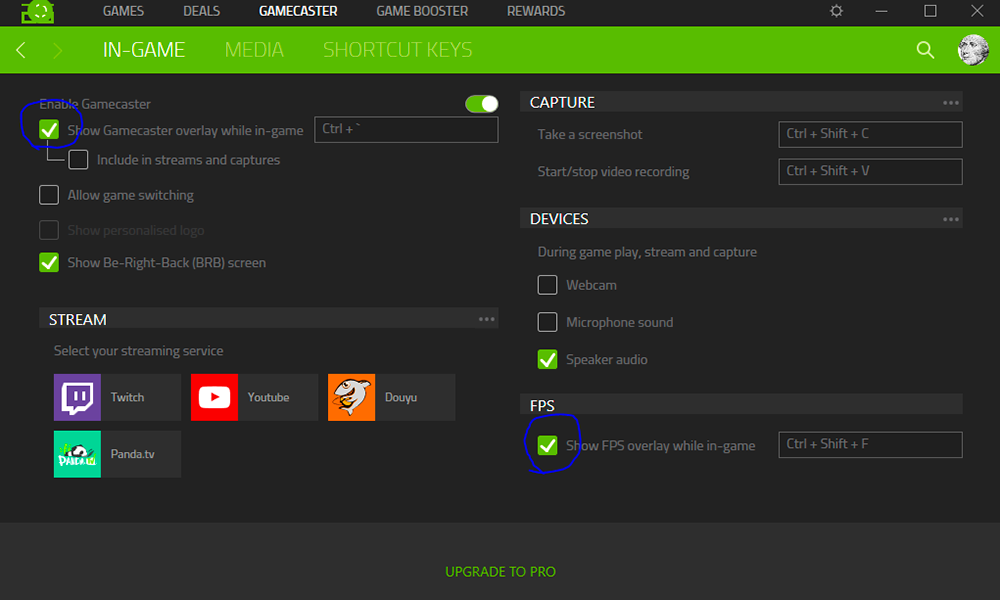 По умолчанию показ FPS в приложении включен — его можно отключить, нажав Ctrl + Shift + F
По умолчанию показ FPS в приложении включен — его можно отключить, нажав Ctrl + Shift + F  Шрифтом оверлей Cortex напоминает Afterburner
Шрифтом оверлей Cortex напоминает Afterburner
Показ фпс в кс го через STEAM
Второй способ отображения частоты кадров на экране подойдём тем, кто хочет видеть FPS не только в CS: GO, но и в других играх запускаемых через стим. Для этого сделайте следующее:
- Запустить клиент Steam (должна появиться соответствующая иконка в правой нижней части экрана)
- Нажать на иконке правой кнопкой мыши для вызова контекстного меню. Из появившегося списка надо выбрать «Настройки»
- В окне «Настройки» перейти в раздел «В игре» где в секции «Отображение частоты кадров» выбрать угол экрана, в котором выводить счётчик фпс.
- По необходимости можно выставить опцию «Высокий контраст счетчика кадров» — это позволит сделать его заметным на белом фоне.
- После это нажать кнопку «ОК» для сохранения изменения в клиенте STEAM.
Счетчик выглядит следующим образом:

Используйте встроенные опции игры
Многие игры имеют встроенные счетчики кадров в секунду, которые вы можете включить. Однако в некоторых играх такую опцию весьма сложно найти. Возможно, проще всего просто выполнить веб-поиск по названию игры и добавить “отобразить FPS», чтобы узнать, есть ли в игре встроенная опция FPS и как ее можно включить. Вы также можете попробовать изучить настройки игры самостоятельно. В зависимости от игры, вы можете включить FPS такими способами:
· Настройки видео и графики. На экране настроек видео или графики игры может быть опция «показать FPS». Эта опция может быть скрыта за подменю «дополнительно».
· Сочетание клавиш. В некоторых играх эта опция может быть скрыта за сочетанием клавиш. Например, в Minecraft вы можете нажать F3, чтобы открыть экран отладки. Этот экран показывает ваш FPS и другие детали.
· Команда консоли. Многие игры имеют встроенные консоли, где можно вводить команды. В некоторых случаях вам может потребоваться специальный параметр запуска, чтобы включить консоль. Например, если вы играете в DOTA 2, Вы можете вызвать консоль разработчика (сначала ее нужно включить) и запустить команду cl_showfps 1, чтобы активировать счетчик кадров на экране.
· Параметр запуска. Для некоторых игр может потребоваться специальная опция запуска, которую необходимо активировать при запуске игры. Вы можете сделать это с рабочего стола или в меню запуска. В лаунчере, таком как Steam или Origin, вы также можете войти в свойства игры и изменить ее параметры оттуда. В Steam щелкните правой кнопкой мыши на игру, выберите пункт Свойства, нажмите кнопку Установить параметры запуска на вкладке Общие и введите необходимые параметры игры.
· Конфигурационные файлы. В некоторых играх может потребоваться включение невидимой опции, скрытой в каком-то конфигурационном файле. Даже если игра не требует этого, вы можете извлечь из этого выгоду. Например, игроки DOTA 2, которые всегда хотят видеть свой FPS, могут изменить файл autoexec.cfg игры таким образом, чтобы автоматически запускалась команда cl_showfps 1 при каждом старте игры.
FRAPS
До тех пор, пока функция не была реализована в таких программах, как Steam и GeForceExperience, компьютерные геймеры часто использовали FRAPS для отображения внутриигрового счетчика кадров. FRAPS-это в первую очередь приложение для записи видеоигр, однако но вам не нужно записывать свои игры, если вы хотите использовать программу, как счетчик FPS.
Если вы не используете Steam или GeForceExperience от NIVIDIA—и ваша игра не имеет встроенного счетчика кадров в секунду-вы можете попробовать FRAPS. Установите его, запустите и перейдите во вкладку FPS, чтобы получить доступ к настройкам оверлея. Счетчик кадров в секунду включен по умолчанию, и нажатие клавиши F12 выведет его в верхний левый угол экрана. Используйте настройки «FPS» в правой части вкладки, чтобы изменить горячую клавишу, указать другой угол экрана или скрыть наложение.
После того как вы выполнили все настройки, вы должны оставить FRAPS запущенным, но вы также можете свернуть его в области уведомлений. Затем вы можете нажать F12-или любую другую горячую клавишу, которую вы настроили, чтобы показать или скрыть счетчик FPS.
Как активировать счётчик FPS через net_graph
Первый по счету способ довольно практичный и удобный, все игроки активировав net_graph оставляют его навсегда. Скорее всего, вы и ранее могли слышать о данной команде, введя которую можно наблюдать всевозможные показатели в игре, но главное, что ваш поточный FPS будет в удобном месте внизу экрана.

Если вы не знаете как активировать консольную команду, то для начала нужно включить сам инструмент для ввода. Для этого повторите необходимые действия в инструкции ниже:
- Откройте CS:GO, перейдите в «Настройки», они находятся в правой панели на главном меню;
- Вам нужна вкладка «Игра», для этого кликните на соответствующую надпись;
- Найдите надпись «Включить консоль разработчика», переведите настройку в положение «Да».
Тетерь у вас не возникнет проблем с открытием консоли. Помните, что после переустановки игры, скорее всего вам прийдётся повторить данную процедуру.
Как сделать чтобы показывало фпс в steam?
Включить фпс в Steam можно просто поковырявшись в настройках клиента. Для этого в верхнем левом углу щелкаем левой кнопкой мыши по вкладке Steam и выбираем пункт «Настройки»:
После этого появится окошко с множеством настроек, нам нужно выбрать в левой части раздел «В игре», а в правой части найти нужные нам настройки для отображения ФПС.
В настройках из выпадающего меню можно выбрать один из пяти пунктов:
- отключено,
- в левом верхнем углу,
- в правом верхнем углу,
- в левом нижнем углу,
- в правом нижнем углу.
После чего нажимаем кнопку ОК. На этом все. Теперь в каждой запущенной игре будет отображаться счетчик фпс.
Как пользоваться?
- Сцены и оверлей. Эти параметры можно полностью настроить под себя или выбрать что-то из готовых шаблонов.
- На 2019 год в программе есть более 40 датчиков, если вы не собираетесь пользоваться всеми, то оповещения можно отключить.
- Оверлеи(сенсеры) также можно подобрать как угодно пользователю. Двойной клик мыши откроет меню редактирования.
- Можно делать скриншоты во время игры. Просто выберете для этого горячую клавишу и папку, где буду храниться файлы.
- Можно сделать так, чтобы при запуске определенных программ fps monitor не работала. По умолчанию туда уже занесено несколько процессов, поэтому если что-то не работает, то проверьте, возможно, программа добавлена в этот список.
- В окне «Свойства»можно менять цвет, стиль начертания и размер шрифта.
- Доступно добавление изображений, данная возможность поможет разгрузить или вовсе не использовать необходимый ранее софт. Просто укажите путь к картинке, и при надобности поставьте галочку напротив«Следить за изменениями файла» — тогда программа автоматически обновит его, если были внесены изменения.
Выберите вкладку «Интерфейс» в настройках Steam
Хотите настроить отображение FPS в Steam? Вам нужно перейти в настройки Steam, выбрать вкладку «Интерфейс» и сделать несколько простых шагов.
Шаг 1: Откройте меню настроек Steam
Первым шагом откройте Steam и выберите меню «Steam» в верхнем левом углу экрана. В этом меню выберите пункт «Настройки».
Шаг 2: Перейдите на вкладку «Интерфейс»
Когда вы находитесь в меню настроек Steam, выберите вкладку «Интерфейс». Эта вкладка позволит вам просмотреть и изменить настройки интерфейса Steam.
Шаг 3: Выберите опцию «Отображать FPS в игре»
Когда вы находитесь на вкладке «Интерфейс», проскролльте вниз, чтобы найти опцию «Отображать FPS в игре». Она должна располагаться в разделе «Дополнительно». Установите флажок напротив этой опции.
Вы можете выбрать показ FPS в процентах экрана или в углу экрана. Также вы можете указать цвет, в котором будут отображаться FPS.
Теперь вы настроили отображение FPS в Steam. Наслаждайтесь игрой!
Без программ
Что можно измерить: FPS и нагрузку на систему
Отслеживать параметры внутри игр можно вообще без дополнительных программ. У популярных тайтлов и игровых клиентов функции мониторинга есть прямо в настройках.
Игры. Во внутриигровом меню отслеживать можно только частоту кадров — продвинутых параметров вроде температуры в нем нет. Вот куда конкретно нажимать в некоторых играх:
- DoTA 2. «Настройки» → «Расширенные настройки» → «Отображать информацию о сети»;
- CS:GO. В командной строке по нажатию «~» ввести «CL_SHOWFPS 1», подтвердить;
- Fortnite. «Настройки» → «Видео» → «Показать FPS»;
- Overwatch. «Настройки» → «Видео» → «Описание» → «Показывать FPS»;
- League of Legends. Нажать во время матча Ctrl + F.
Игровые лаунчеры. В них отображение FPS включается сразу во всей своей библиотеке. Вот что для этого нужно сделать:
- Steam. «Настройки» → «В игре» → «Отображение частоты кадров»;
- Origin. Origin → «В игре» → «Во время игры» → «Отображать счетчик FPS»;
- Ubisoft Connect. «Настройки» → «Общие» → «Отображать счетчик FPS в игре»;
- VK Play. «Настройки» → «Показывать FPS во время игры».
У Epic Games счетчик кадров в секунду включить не получится. Решить проблему можно, добавив игры от Epic в библиотеку Steam.
Если счетчик в Steam не видно в играх, поставьте галочку на «Контрастные цвета» Мониторинг в Origin от EA полностью повторяет Steam по функциям и названиям кнопок У Ubisoft Connect настройки идентичны У VK Play самый короткий путь от главного меню до счетчика FPS
Встроенные сервисы Windows. Узнать FPS в игре можно даже не скачивая игровые лаунчеры. Достаточно иметь компьютер с Windows 10 и новее и нажать Win + G. Если магия не сработала, включите Xbox Game Bar в меню «Настройки» → «Игры». В разделе «Производительность» включите виджет и отрегулируйте его положение на экране. Можно выходить из Game Bar — окошко останется висеть и в игре, и в браузере.
В отличие от не самых информативных цифр в играх и лаунчерах, оверлей от Microsoft отображает нагрузку на процессор, видеокарту, оперативную и видеопамять в виде графика.
Помимо цифр показывается график за последнюю минуту — чтобы изменения были понятнее
Оверлей Steam в игре
Недавно Valve добавили счетчик FPS в игровой оверлей Steam. В Steam (пока игры не запущены) просто перейдите в раздел Steam> Настройки > В игре, а затем выберите позицию для отображения FPS из раскрывающегося списка “отображение частоты кадров”.
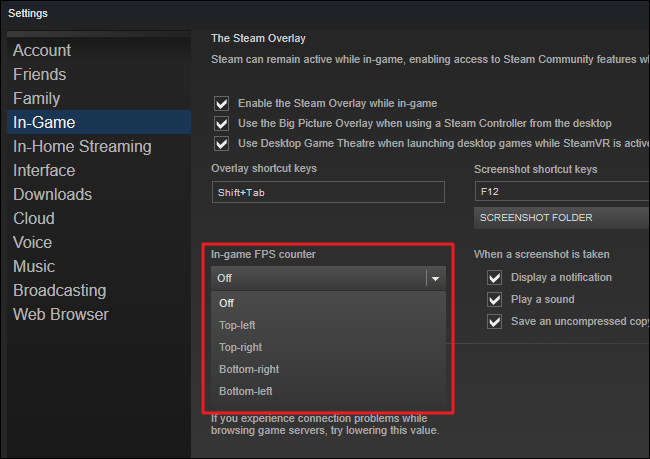
Во время игры, посмотрите на угол экрана, который вы выбрали, и вы увидите счетчик частоты кадров в секунду. Он всегда появляется поверх игры, и он довольно маленький и ненавязчивый.
Вы также можете использовать эту функцию и для игр не из Steam. Добавьте игру в свою библиотеку Steam, открыв меню «Игры“ и выбрав пункт «Добавить стороннюю игру в мою библиотеку». Запустите игру через Steam, и оверлей будет работать, в зависимости от игры.
Как включить счетчик фпс в Nvidia Experience
Если у вас видеокарта от Nvidia, то скачиваем с официального сайта — GeForce Experience
Чтобы включить счетчик FPS в Nvidia Experience нужно настроить по пунктам, как показано ниже:
- Нажимаем на шестеренку в правом верхнем углу Experience.
- Включаем — Внутриигровой оверлей.
- Заходим в настройки.
Заходим в настройки внутриигрового оверлея для включения счетчика FPS
Открываем — Расположение HUD.
Nvidia Experience — заходим в расположение HUD
Здесь нажимаем на Производительность или Счетчик частоты кадров. Выбираем расположение счетчика и выбираем вариант:
- Кадров/с — будет показывать только FPS.
- Базовый — кроме FPS показывается степень загрузки процессора и видеокарты.
- Расширенный — показывается вся информация по видеокарте: температура и скорость вращения вентиляторов и т.д.
Nvidia Experience — включаем счетчик FPSРасширенный счетчик FPS от Experince в игре CS GO
Способ 1: Fraps
Одним из самых простых и доступных вариантов решения поставленной задачи является программа Fraps.
- Загрузите и установите приложение на ваш компьютер, после чего запустите. В основном меню перейдите на вкладку «FPS».
За требуемые нами функции отвечает правая часть окна, блок настроек «Overlay». В отмеченной на скриншоте зоне выберите угол экрана, в котором будет отображаться счётчик кадров — по умолчанию это верхний левый.
Также можно настроить кнопку быстрого включения и отключения счётчика – строка «Overlay Hotkey». Наведите на неё курсор, щёлкните один раз левой кнопкой мыши, затем нажмите на клавиатуре клавишу, которую желаете назначить. Если эта функция вам не нужна, воспользуйтесь кнопкой «Disable».
На этом настройка окончена. Теперь для отображения ФПС достаточно запустить игру и после начала процесса нажать на горячую кнопку, если таковая назначена. Минус у Fraps один – некоторые игры и эмуляторы приставок не умеют с ним работать, поскольку последний раз программа обновлялась в 2013 году.
NVIDIA GeForce Experience
Если у вас есть новейшее графическое оборудование NVIDIA, поддерживающее ShadowPlay, вы также можете включить счетчик частоты кадров в игре с помощью NVIDIA GeForceExperience. В приложении нажмите кнопку «Настройки».
В разделе «общий доступ» убедитесь, что общий доступ включен, а затем нажмите кнопку «Настройки».
В разделе Настройки оверлея нажмите кнопку «оверлеи».
В окне «Наложения» выберите вкладку «Счетчик частоты кадров», а затем щелкните на один из четырех квадрантов, чтобы выбрать, где вы хотите использовать свой счетчик FPS.
Если вы используете GeForceExperience, то вы также можете использовать игровые профили NVIDIA для автоматического выбора рекомендуемых NVIDIA настроек для различных игр, которые лучше всего работают с вашей видеокартой. NVIDIA рассматривает это как способ оптимизации игры, при этом не заставляя вас настраивать и тестировать графические параметры по старинке.
Зачем это необходимо
Чтобы понять, зачем показывать FPS в Стиме, нужно разобраться – что это такое? Аббревиатура расшифровывается как «Frames Per Second» или «Количество кадров в секунду». Именно этот «киношный» показатель влияет на важные параметры:
- Плавная и реалистичная смена изображений на экране;
- Комфорт восприятия картинки;
- Снижение уровня управляемости.
Именно поэтому необходимо знать, как включить замер FPS в Steam! Если вы научитесь измерять величину в каждой конкретной игре, сможете настроить ее наиболее оптимальным образом.
Обратите внимание! Необходимо измерять показатели в каждой игрушке – они будут значительно отличаться в зависимости от ее особенностей. Число частоты смены кадров зависит в первую очередь – от возможностей видеокарты, также от особенностей процессора и оперативной памяти
Другие параметры, влияющие на показатель:
Число частоты смены кадров зависит в первую очередь – от возможностей видеокарты, также от особенностей процессора и оперативной памяти. Другие параметры, влияющие на показатель:
- Частота монитора;
- Разрешение монитора;
- Настройка детализации изображения в игре.
Вы узнали, как поставить ФПС в Стиме – не забудьте сделать это уже сейчас! Если вы играете в «тяжелые игры», требующие скорости перемещения и реакции, командной работы, опция просто необходима! Выставляйте соответствующие настройки и наслаждайтесь удобным геймплеем.
Что такое FPS
FPS (Frame Per Seconds) — это количество кадров в секунду, которое выдаёт ваш компьютер в конкретной игре (именно ПК, а не монитор). Всё весьма просто — чем выше фпс, тем играется лучше и проще.
Многие псевдо эксперты приравнивают плавность картинки к количеству фпс без учёта частоты кадров монитора, что в корне неправильно. Плавность зависит от частоты монитора и возможности выдавать такое же кол-во FPS компьютером.
На что влияет FPS в CS: GO
- В CS: GO спрей напрямую зависит от фпс — чем выше, тем проще контролировать разнос при зажимах;
- Перекрестие прицела быстрее сужается если FPS больше;
- Из предыдущего пункта становится очевидным — вантапить проще при высоком фпс;
- Распрыжка (bunnyhop/bhop) — чем выше ФПС тем проще набирать скорость при распражке, и тем дальше можно прыгнуть.
Разумеется, параметров намного больше, выше озвучены только основные и, пожалуй, самые главные
Исходя из этого — знать количество фпс полезно и важно
Как узнать FPS на компьютере
Сначала покажу как с помощью специальных программ узнать FPS в любой игре.
Как включить счетчик фпс в Nvidia Experience
Если у вас видеокарта от Nvidia, то скачиваем с официального сайта — GeForce Experience
Чтобы включить счетчик FPS в Nvidia Experience нужно настроить по пунктам, как показано ниже:
Открываем — Расположение HUD.
Здесь нажимаем на Производительность или Счетчик частоты кадров. Выбираем расположение счетчика и выбираем вариант:
Как включить мониторинг фпс в MSI Afterburner
Для начала скачиваем программу — MSI Afterburner
После запуска программы Afterburner:
После настройки запустите игру и увидите в левом верхнем углу экрана отображение FPS.
Как включить fps monitor в игре
Скачиваем программу с официального сайта — FPS Monitor
Чтобы включить счетчик в программе FPS Monitor сделайте следующее:
После этого вы увидите загруженный счетчик, где вы можете редактировать его. При запуске игры этот счетчик будет показываться в левом верхнем углу экрана.
Fraps
Еще одна программа с помощью которой можно узнать фпс на компьютере — Fraps.
Fraps не является полностью бесплатной, но для проверки FPS на бесплатной версии вполне сгодится.
Достаточно запустить Fraps и какую нибудь игру, например GTA 5. В правом верхнем углу увидите цифры, указывающие на количество кадров FPS.
Bandicam
Программа Bandicam используют в основном для записи экрана. Но с помощью Bandicam тоже можно проверить FPS в играх.
Чтобы настроить показ FPS в Bandicam нужно нажать изображение с джойстиком и в разделе FPS поставить галочку — Показывать в позиции.
После включения игры, FPS будет отображаться в правом верхнем углу.
Как настроить?
Как только вы кликните по иконке установленной программы, откроется профиль, выбранный по умолчанию.
Оверлеи можно перемещать по всему экрану. Основные настройки упрощены, чтобы не возникало проблем с учетной записью, а программа запускается одновременно с Windows.
Для разных игр можно настроить разные профили, фоны можно заменить на скриншоты из игр, чтобы элементы мониторинга не закрывали интерфейс.
Цвет оповещений меняется автоматически и зависит от характера оповещения( от нейтральных до критичных). Данные собираются не только в реальном времени, но и формируется статистика за день.
Так же цвет можно настраивать самому.
Во вкладке «Сцены» настройка внешнего вида вашего оверлея. Вы можете редактировать существующие настройки и создавать новые. Выбирайте шрифт, размер, стиль, цвет, вариант прорисовки значения сенсоров.
Показ ФПС в играх от Valve
Мы знаем, как включить отображение ФПС в любой игре с платформы Steam. Во многих продуктах разработчики предусмотрели необходимость встроенного ФПС-метра. И родные творения Стим (продукты от компании Valve — которая является владельцем площадки) его имеют. Valve разработал свой собственный движок, на котором и выпускает продукты, такие как: Counter Strike, Half Life, Portal, Dota 2 и множество других.
В программах на движке Source ФПС-метр можно вызвать с помощью консоли, для начала включим вызываемую консоль в нужном нам продукте:
- Запускаем Стим и входим со своего аккаунта.
- В «Библиотеке» выбираем нужный нам пункт со списка, жмем правой кнопкой мыши и переходим в подменю «Свойства».
- Во вкладке «Общие» находим и жмем кнопку «Установить параметры запуска…».
- Теперь в поле вводим команду «-console».
- Она будет запускаться с возможностью редактирования консолью.
- Входим в игру, и смотрим в настройках управления — какой кнопкой она открывается, открываем консоль и прописываем команду «net_graph 0» (параметр 0 в команде отключает метр, а так он имеет диапазон от 1 до 4, то есть имеет четыре разных ФПС-метра).
Мы разобрались, как включить показатель кадровой частоты в играх Стим. Осталось только запустить любимое развлечение и наслаждаться процессом, не забывая делиться новыми методами мониторинга FPS и командами их включения в разных видеоиграх.
Поделитесь в соцсетях:
Для вывода FPS в Steam играх больше не нужно использовать Fraps или другие похожие утилиты. Аналогичная функция встроена в последнюю бета-версию клиента Valve.
Счетчик FPS включается в настройках клиента Steam и выводит информацию о количестве кадров в верхнем левом углу экрана. Менять цвет и положение счетчика пока нельзя. Как невозможно поменять и размер шрифта, а на текущий момент счетчик довольно маленький и плохо заметен. Также отсутствует опция включения/не включения значения счетчика на скриншоты, сделанные с помощью F12.
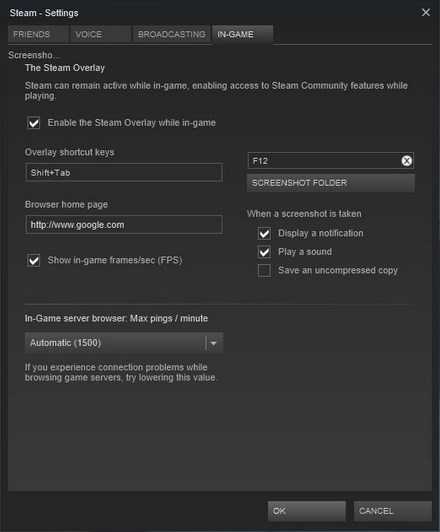
Несмотря на то что счетчик доступен лишь в бета-версии Steam, и не имеет дополнительных настроек, это уже лучше чем сторонняя утилита, занимающая некоторый объем оперативной памяти.
Счетчик кадров заметен в верхнем левом углу при клике на изображении.
ФПС в стиме! Для клиента Steam вышло обновление, которого многие ожидали достаточно долгое время
Всего ради одной, казалось бы, маловажной функции, но все же, довольно полезной. А называется эта функция «Счетчиком FPS».(FPS — Frames Per Second — количество кадров за секунду)
Вы моежете сказать, что это ерунда, так как уже давным давно есть Fraps и подобные ему программы, которые демонстрируют FPS при игре, но на слабеньких компьютерах запуск таких программ одновременно с играми будет нагружать систему, и может вызывать лаги и подвисания в играх. И даже если откинуть данный факт, многие просто могут забыть включить нужную программу.
Активация счётчика FPS через Steam
Второй способ подойдет для игроков, которым не нужны различные показатели по типу времени кадра и прочее. В Steam есть простой механизм вывода FPS через настройки десктопного приложения. Для этого нужно проделать несколько последовательных действий:
- Перейдите в ваше приложение Steam;
- Кликните по надписи Steam в верхнем правом углу, после чего откройте «Настройки»;
- В новой открытой вкладке, нажмите на пункт «В игре»;
- Выберете удобный для Вас угол, где будет находиться датчик показа фпс на экране;
- После этого, советует поставить галочку на «Высокий контраст счётчика кадров», после чего нажать «ОК». Это будет выделять цифры при любых сценах в игре.
После всех проделанных манипуляций, финальный результат выглядит так:
Если вы в большей мере играете только CS:GO, счетчик весьма ограничен, но для остальных игр из вашей библиотеки Steam, он отлично стравляется со своими задачами.



























