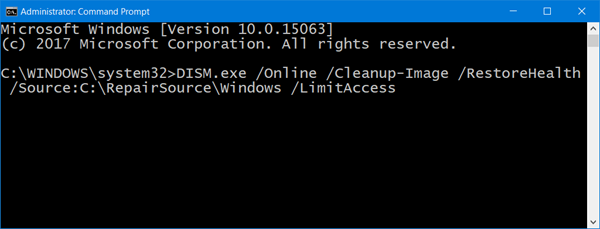Как настроить «Центр обновления»
По сравнению с предыдущими версиями Windows, особенно с «семёркой», у пользователя «десятки» весьма ограничен простор по настройке ЦО. Например, нельзя отказаться от обновлений Windows (на самом деле можно, но для безопасности компьютера не стоит это делать).
Как показывает личный опыт, настройки «Центра обновления», которые установлены разработчиками Windows по умолчанию, являются оптимальными для использования. Конечно, существуют некоторые нюансы, например, принудительный перезапуск компьютера в определённый момент времени. Но их также можно настроить под себя. Я не рекомендую отключать или менять что-то кардинальное в настройках ЦО. Эта служба защищает от вирусов, следит за актуальностью программных продуктов и драйверов компьютера.
Как выключить автоматическое обновление Windows 10
Выключить обновление Windows 10 обычными методами невозможно. Не рекомендуется отключать ЦО, так как это может привести к сбоям системы. Но в случаях, когда, например, лимитирован интернет-трафик, отказ от обновления может быть вполне оправдан.
Чтобы выключить возможность операционной системы получать обновления, необходимо отключить саму службу ЦО:
- Открываем «Службы», затем свойства элемента «Центр обновления Windows» (Windows Update).
- Меняем тип запуска на «Отключена», после чего сохраняем изменения и перезагружаем компьютер.Меняем тип запуска на «Отключена», чтобы запретить системе обновляться
Видео: как отключить обновление в Windows 10
Другие настройки
Настройки ЦО сведены разработчиками к минимуму. Пользователь может только «Изменить период активности» в одноимённой настройке, а так же настроить, какие обновления он будет получать вместе с основными.
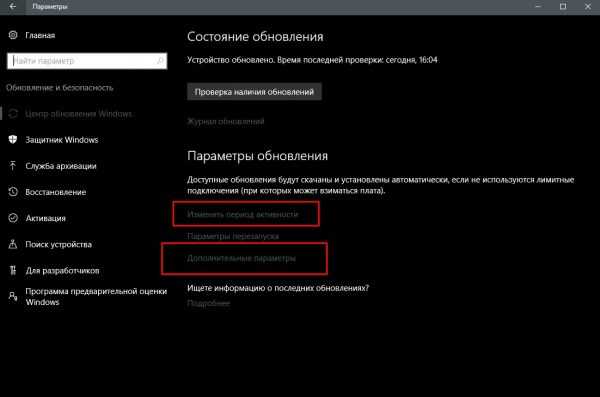 Пользователь может изменить период активности и выбрать продукты Microsoft, которые будут обновляться
Пользователь может изменить период активности и выбрать продукты Microsoft, которые будут обновляться
Изменение периода активности приведёт к появлению уведомлений в случае, когда Windows запланирует перезапуск системы.
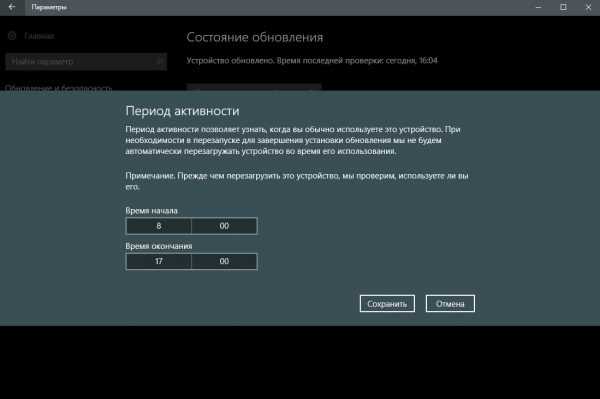 Изменяем время периода активности и нажимаем кнопку «Сохранить»
Изменяем время периода активности и нажимаем кнопку «Сохранить»
Щёлкнув «Дополнительные параметры», попадём в интерфейс «Как устанавливать обновления».
Поставив галочку у пункта «При обновлении системы…», запустим проверку. ЦО будет искать и устанавливать апгрейды не только системы, но и всех продуктов корпорации Microsoft. Сюда можно отнести:
- Mirosoft Office;
- Skype;
- DirectX и др.
Пункт «Использовать мои данные» никак не влияет на установку обновлений и, как уверяет превью от разработчиков, просто ускоряет процесс входа в систему после обновления.
Работать в «Центре обновления» Windows очень просто. Воспользовавшись инструкциями выше, вы сможете решить практически все проблемы и содержать свою ОС в актуальном и безопасном состоянии.
#3 – Перерегистрируйте и перезапустите службу времени Windows
Вот еще одна команда, которая может помочь вам запустить службу времени Windows. В этом методе вы будете останавливать, затем перерегистрировать службу времени Windows, а затем перезапускать ее, чтобы увидеть, остается ли проблема с неработающей службой времени Windows. Вот шаги, которые необходимо выполнить:
Шаг 1: Используйте шаг 1 в методе № 2, чтобы открыть командную строку в режиме администратора.
Шаг 2. В командной строке отключите службу времени Windows. Для этого введите net stop w32time и нажмите кнопку Войти ключ.
Шаг 3. Теперь, чтобы отменить регистрацию службы времени Windows и удалить всю информацию из реестра, введите w32tm /unregister и нажмите Войти.
Шаг 4. Чтобы повторно зарегистрировать службу времени Windows и установить параметр автоматически, введите w32tm /register и нажмите Войти.
Шаг 5: Чтобы снова запустить службу, введите net start w32time и нажмите Войти ключ.
Шаг 6: Теперь последняя команда — синхронизировать ваш компьютер. Для этого введите w32tm /resync /nowait и нажмите Войти.
После того, как вы выполнили все команды. Перезагрузите компьютер и проверьте время Windows. Если он работает правильно, то ваша проблема решена. Если нет, то перейдите к следующему методу.
Как восстановить классический вариант «Центра обновления» в Windows 10
Постепенно Windows отказывается от классических окон и меняет интерфейсы апплетов на современные и стильные. ЦО также не стал исключением. После очередного обновления классического варианта не стало, остались только настройки в среде «Параметров».
Однако восстановить старый «оконный» вид всё же можно, лишь немного подкорректировав записи реестра:
- Открываем блокнот.
- Записываем в документ команду: Windows Registry Editor Version 5.00 «IsConvergedUpdateStackEnabled»=dword:00000000 «UxOption»=dword:00000000.
- В левом верхнем углу открываем вкладку «Файл», выбираем пункт «Сохранить как».Сохраняем документ с командой для изменения реестра
- В открывшемся окне меняем фильтр «Тип файла» на «Все файлы». А в поле «Имя файла» прописываем любое название, но в конце ставим расширение .reg. Этот формат позволит внести изменения в реестр.Расширение reg сохраняет файл в формате реестра
- Нажимаем кнопку «Сохранить», затем просто открываем новосозданный файл. Если будет запрос на подтверждение, соглашаемся с внесением изменений.
- Перезагружаем компьютер.
Другие возможные причины ошибок при обновлении и способы их исправления
- Если ранее вы использовали стороннюю программу для отключения обновлений, то попробуйте с ее помощью снова запустить обновления.
- Если вы использовали утилиты для отключения слежки Windows 10, то они могли заблокировать доступ к серверам Майкрософт в файле hosts и брандмауэре. Удалите системные адреса из списка блокировок.
- Попробуйте установить DNS 8.8.8.8 и 8.8.4.4 в параметрах интернет-соединения.
- Возможно, что у вас просто отсутствует свободное место на компьютере, поэтому обновления не устанавливаются. Очистите диск и попробуйте снова.
- Проверьте, запущены ли у вас службы обновления Windows.
- Выполните поиск ошибки в интернете по сообщаемому коду, чтобы узнать о возможных причинах ее появления.
Несмотря на то, что пользователи могут откладывать обновления или предпочитать не обновлять, приложения, связанные с Windows, могут перестать отвечать. Microsoft Store, например, перестает работать, если у вас слишком много версий от текущей. Более того, даже сторонние приложения сталкиваются с проблемами во время работы или могут вообще не запускаться из-за отсутствия важных файлов в Windows.
What can I do if Windows Update is not showing?
Before delving into the fixes in this guide, you need to restart your PC to check if the issue is just a temporary glitch. If the problem persists, you can explore the fixes below:
1. Use a debugging software
One of the easiest ways to quickly troubleshoot the problem, even if you don’t know the cause, is to use a system restoring and optimization software such as Restoro.
Some corrupted files or faulty registry entries may cause an abnormal system performance.
Restoro will look into that and fix any bugs that might have hidden the updates button.
At the same time, the tool will also optimize other processes that affect your system’s performance to improve it and prevent similar events in the future.
2. Run the built-in troubleshooter
- Press the Windows key + I to open the Settings app and navigate to the Update & Security section.
- Choose Troubleshoot from the left pane and select Additional troubleshooters.
- Now, select Windows Update and click the Run the troubleshooter button.
- Follow the instructions on the screen to complete the troubleshooting.
Some PC issues are hard to tackle, especially when it comes to corrupted repositories or missing Windows files. If you are having troubles fixing an error, your system may be partially broken. We recommend installing Restoro, a tool that will scan your machine and identify what the fault is.Click here to download and start repairing.
Once the troubleshooter is finished, check if the Windows update is still not showing up.
3. Reset Windows Update components
- Press the Windows key, type cmd, and select Run as administrator under Command Prompt.
- Type the following commands and press Enter after each:
After doing that, check if the problem is still there. If the issue persists, you can also try running the following set of commands:
After running the commands above, the components should start running again. If this seems too complicated or tedious, you can always create a Windows Update reset script and run it to automatically reset all the necessary components.
4. Restart the required service
- Press the Windows key + R, type services.msc, and click the OK button.
- Locate the Windows Update service. If it is running, right-click it and select the Restart option.
- If it is not running, select the Start option instead.
- Finally, close the System services window and restart your PC.
Some services need to be running to check for and install updates effectively. If this service is disabled, you can face a series of errors, including this case where the Windows update is not showing up.
Ensure to restart your PC after enabling the services and check for the updates manually in Settings.
5. Use the Windows Update Assistant tool
- Visit the Windows 10 download page to download the Assistant tool.
- Click the Accept button on the license page.
- Tick the button for the Upgrade this PC now and click the Next button.
- Now, follow the onscreen instructions to complete the upgrade.
If all the solutions above fail to fix this issue, using the assistant tool will help force install the latest version n of Windows 10. This should override all errors and fix the update issue.
There you have it: All the info you need to fix the Windows update not showing up issue. You only need to follow the instructions carefully, and everything should be back to normal.
If you are facing other issues like Windows update not working or loading, check our detailed guide to fix it quickly.
Feel free to let us know the solution that helped you fix this issue in the comments below.
Still having issues? Fix them with this tool:
SPONSORED
If the advices above haven’t solved your issue, your PC may experience deeper Windows problems. We recommend downloading this PC Repair tool (rated Great on TrustPilot.com) to easily address them. After installation, simply click the Start Scan button and then press on Repair All.
Служба обновления Windows(Windows Update Service) отсутствует (0x80070424)

Хотя основной причиной является отсутствие файла, пользователь сообщил, что он, по-видимому, был удален вредоносным ПО. Таким образом, рекомендуется выполнить полную антивирусную проверку системы, прежде чем приступать к устранению неполадок, упомянутых ниже:
- Запустите средство устранения неполадок обновлений Windows .(Windows Updates Troubleshooter)
- Запустите сканирование SFC
- Используйте DISM(Use DISM) для исправления файлов Центра обновления(Windows Update) Windows
- Перерегистрируйте или сбросьте компоненты Центра обновления Windows(Windows Updates)
- Использовать исправление реестра
- Перезагрузите компьютер
- Восстановление(Repair) Windows 10 с помощью внешнего носителя
Попробуйте следующие решения последовательно, чтобы решить обсуждаемую проблему.
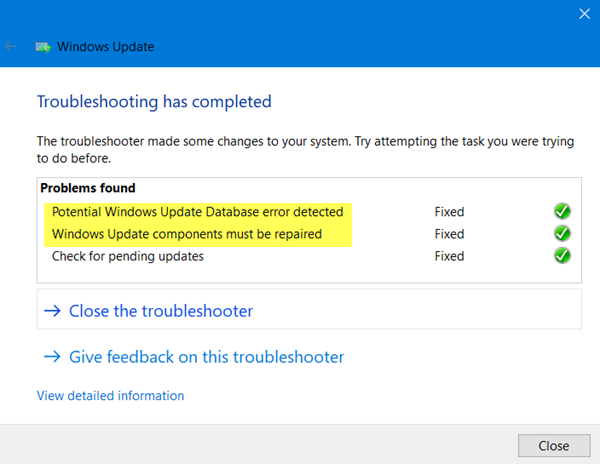
Средство устранения неполадок Центра обновления Windows может решить множество проблем, связанных с обновлениями Windows(Windows Updates) . Это может быть полезно, если вы столкнетесь с проблемой в обсуждении. Процедура запуска средства устранения неполадок обновлений Windows(Windows Updates Troubleshooter) выглядит следующим образом:
Нажмите кнопку « Пуск(Start) » и перейдите в « Settings> Updates and Security > Troubleshoot .
Выберите средство устранения неполадок обновлений Windows(Windows Updates Troubleshooter) и запустите его.
2] Запустите сканирование SFC
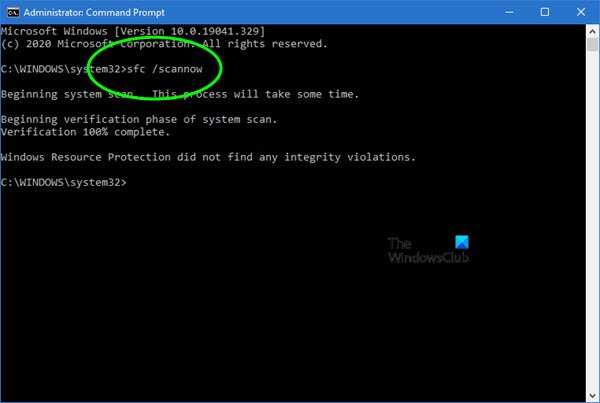
Средство проверки системных файлов(The System File Checker) или sfc.exe — это утилита в Microsoft Windows , расположенная в папке C:\Windows\System32Эта утилита позволяет пользователям сканировать и восстанавливать поврежденные системные файлы Windows . Поскольку основной причиной проблемы являются отсутствующие файлы, вы можете рассмотреть возможность запуска сканирования SFC в вашей системе .
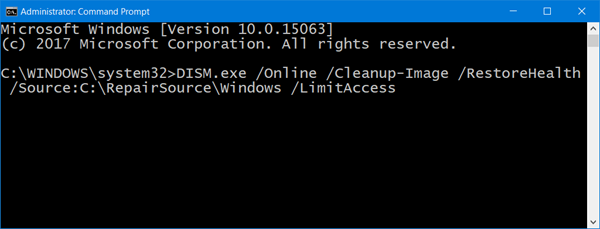
Если обычное сканирование SFC не работает в вашей системе, вы можете попробовать специальное сканирование DISM для обновлений Windows , используя следующую команду:
DISM.exe /Online /Cleanup-image /Restorehealth
Эта процедура проверит наличие отсутствующих и поврежденных файлов, связанных с обновлениями Windows(Windows Updates) , и заменит их.
Если ваш клиент Центра обновления Windows уже поврежден(Windows Update client is already broken) , вам будет предложено использовать работающую установку Windows в качестве источника восстановления или использовать параллельную папку Windows из общего сетевого ресурса в качестве источника файлов.(Windows)
Вместо этого вам потребуется выполнить следующую команду:
DISM.exe /Online /Cleanup-Image /RestoreHealth /Source:C:\RepairSource\Windows /LimitAccess
Здесь вы должны заменить заполнитель C:\RepairSource\Windows на местоположение вашего источника восстановления.
После завершения процесса DISM создаст файл журнала в %windir%/Logs/CBS/CBS.log и зафиксирует все проблемы, которые инструмент найдет или устранит.
5] Используйте исправление реестра
Создайте резервную копию вашего реестра,(Back up your Registry) а также сначала создайте точку восстановления системы, а ЗАТЕМ загрузите этот файл с наших серверов и извлеките его содержимое. Он будет содержать файл Fix-WUS.reg . Дважды щелкните по нему, чтобы добавить его содержимое в реестр(Registry) .
Проверьте, решил ли он проблему. Если да, хорошо; если нет, восстановите реестр(Registry) или Windows, используя созданные резервные копии.
6] Перезагрузите компьютер
Сброс вашей системы Windows(Resetting your Windows system) имеет два варианта: первый — удалить все файлы и программы в системе, начать новую, а второй — сбросить настройки по умолчанию, сохранив при этом ваши файлы. Рекомендуется начать с возможности сохранить файлы нетронутыми, и если это не сработает, вы можете рассмотреть возможность удаления данных из вашей системы после надлежащего резервного копирования.
7] Repair Windows 11/10 с помощью внешнего носителя
Хотя сброс Windows 11/10 должен устранить большинство ваших проблем, если это не сработает, вы можете рассмотреть возможность repairing Windows 11/10 using external media . Для этого потребуется DVD -диск или USB -накопитель с Windows ISO . Проблема в том, что, в отличие от предыдущих версий Windows , носитель для восстановления обычно не входит в комплект поставки компьютера. Вы можете заказать его отдельно или создать самостоятельно.
Метод 3: перезапустите службы, связанные с Центром обновления Windows
Вы можете получить сообщение об ошибке «Служба не работает», потому что службы, связанные с вашим Центром обновления Windows, отключены. Вам следует перезапустить эти службы и посмотреть, исправит ли это вашу ошибку. Для этого:
1) нажмите Windows logo key и р на клавиатуре, чтобы вызвать окно «Выполнить».
2) Тип ‘ services.msc ”И щелкните Хорошо открыть Сервисы оснастка.
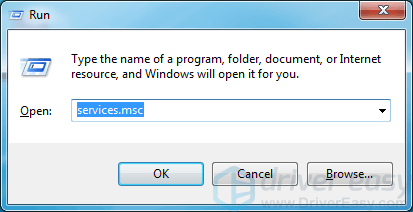
3) Двойной щелчок Фоновая интеллектуальная служба передачи .
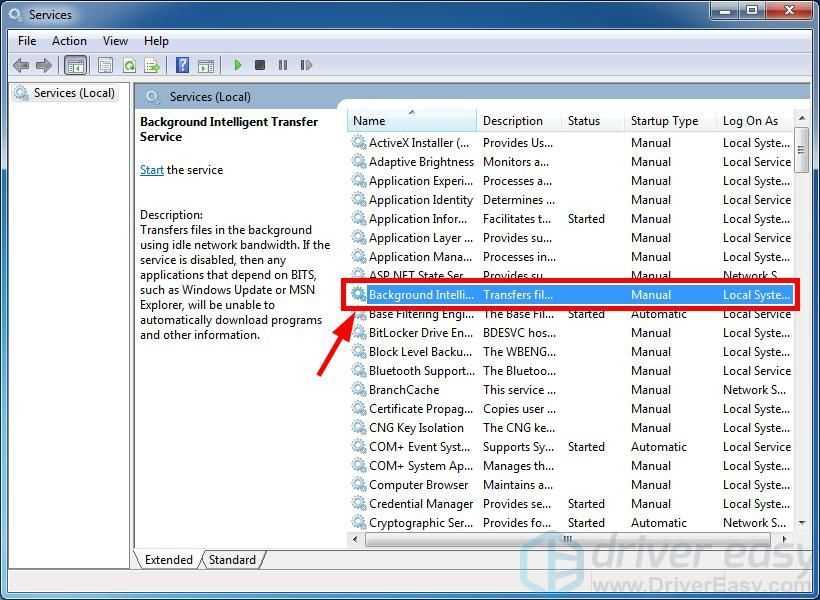
4) Убедитесь, что тип запуска установлен на Автоматический . Затем нажмите кнопку Начало кнопка (если кнопка Пуск в сером щелкните значок Стоп кнопку, а затем нажмите кнопку Начало кнопку). Затем нажмите Хорошо закрыть окно.
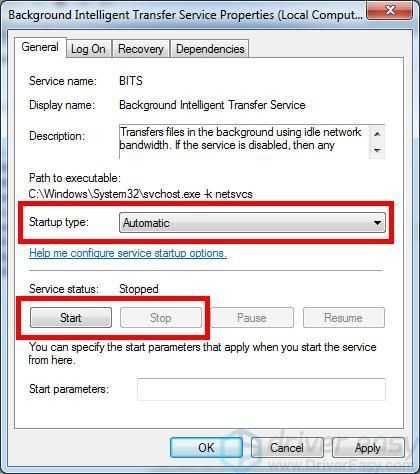
5) Двойной щелчок Криптографические услуги .
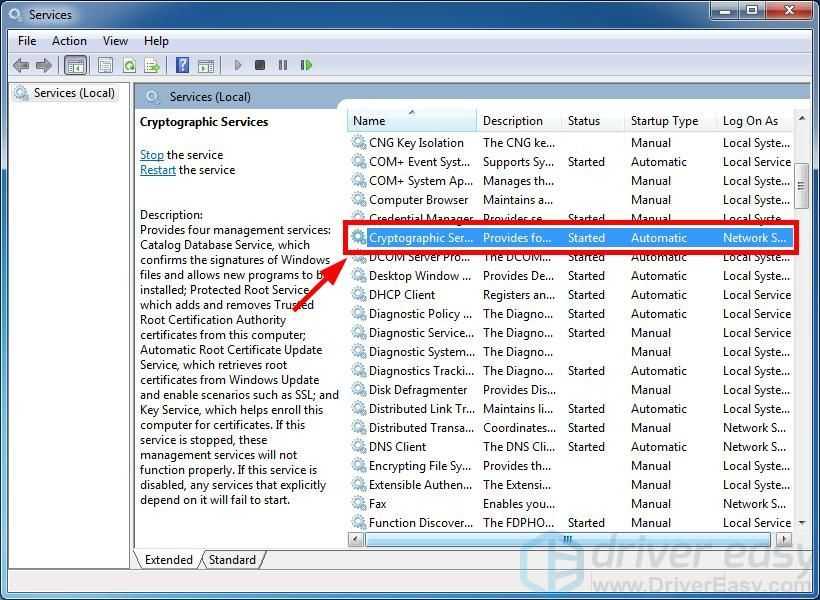
6) Убедитесь, что тип запуска установлен на Автоматический . Затем нажмите кнопку Начало кнопка (если кнопка Пуск в сером щелкните значок Стоп кнопку, а затем нажмите кнопку Начало кнопку). Затем нажмите Хорошо закрыть окно.
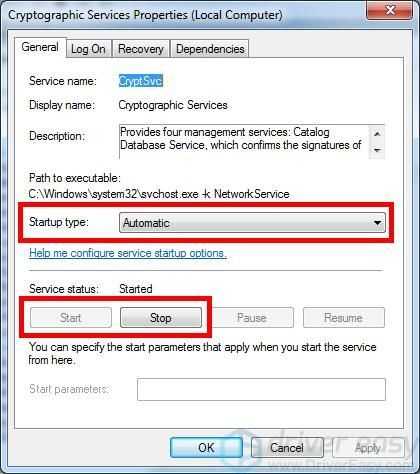
7) Двойной щелчок Центр обновления Windows .
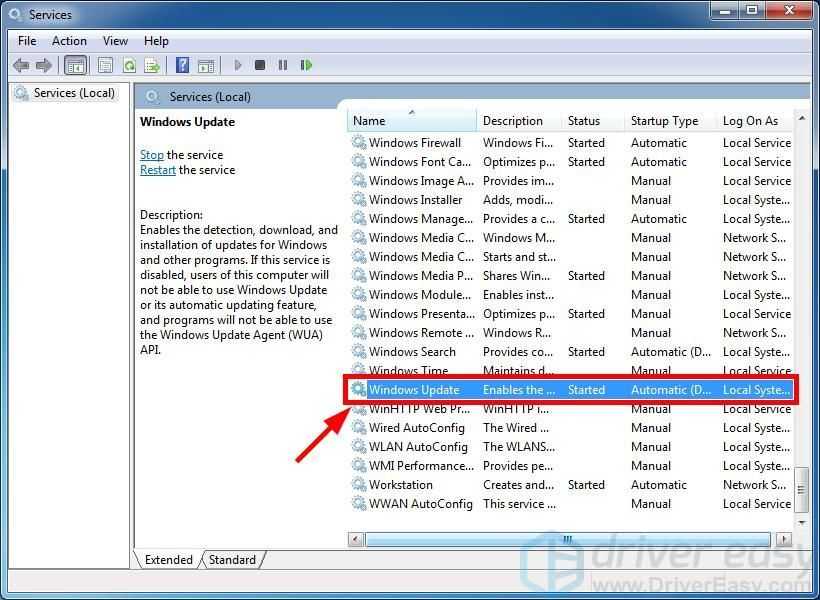
6) Убедитесь, что тип запуска установлен на Автоматический . Затем нажмите кнопку Начало кнопка (если кнопка Пуск в сером щелкните значок Стоп кнопку, а затем нажмите кнопку Начало кнопку). Затем нажмите Хорошо закрыть окно.
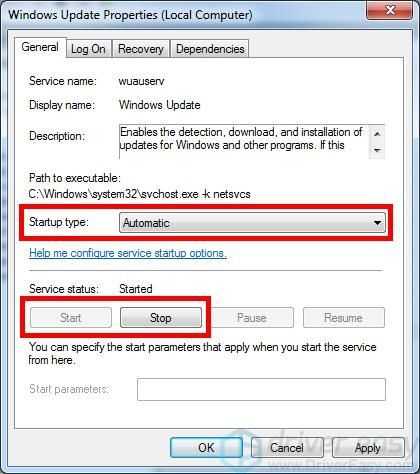
7) Закройте оснастку «Службы» и перезагрузите компьютер. Затем проверьте, решает ли это вашу проблему.
Служба обновления Windows отсутствует
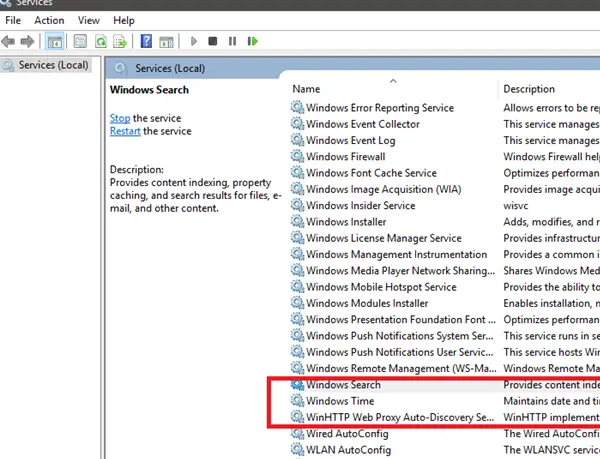
Хотя основной причиной является отсутствие файла, пользователь сообщил, что, по-видимому, он был удален вредоносным ПО. Таким образом, рекомендуется выполнить полное антивирусное сканирование вашей системы, прежде чем приступать к устранению неполадок, упомянутых ниже:
- Запустите средство устранения неполадок обновлений Windows.
- Запустить сканирование SFC
- Используйте DISM для исправления файлов Центра обновления Windows
- Повторно зарегистрируйте или сбросьте компоненты обновлений Windows
- Использовать исправление реестра
- Перезагрузите ваш компьютер
- Восстановить Windows 10 с помощью внешнего носителя
Последовательно попробуйте следующие решения, чтобы решить обсуждаемую проблему.
1]Запустите средство устранения неполадок обновлений Windows.
Средство устранения неполадок Центра обновления Windows может решить множество проблем, связанных с обновлениями Windows. Это может быть полезно, если вы столкнетесь с проблемой в ходе обсуждения. Процедура запуска средства устранения неполадок обновлений Windows следующая:
Нажать на Начинать кнопку и перейдите к Настройки> Обновления и безопасность> Устранение неполадок.
Выберите Средство устранения неполадок обновлений Windows и запустите его.
2]Запустите сканирование SFC
Средство проверки системных файлов или же sfc.exe это утилита в Microsoft Windows, расположенная в C: Windows System32 папка. Эта утилита позволяет пользователям сканировать и восстанавливать поврежденные системные файлы Windows. Поскольку основная причина проблемы – отсутствие файлов, вы можете рассмотреть возможность запуска сканирования SFC в вашей системе.
3]Используйте DISM для исправления файлов Центра обновления Windows.
Если обычное сканирование SFC не работает в вашей системе, вы можете попробовать сканирование DISM для обновлений Windows, используя следующую команду:
DISM.exe /Online /Cleanup-image /Restorehealth
Эта процедура проверяет наличие отсутствующих и поврежденных файлов, связанных с обновлениями Windows, и заменяет их.
Если твой Клиент Центра обновления Windows уже сломан, вам будет предложено использовать запущенную установку Windows в качестве источника восстановления или использовать параллельную папку Windows из общего сетевого ресурса в качестве источника файлов.
Вместо этого вам потребуется выполнить следующую команду:
DISM.exe /Online /Cleanup-Image /RestoreHealth /Source:C:RepairSourceWindows /LimitAccess
Здесь вам нужно заменить C: RepairSource Windows заполнитель с местоположением вашего источника ремонта.
После завершения процесса DISM создаст файл журнала в % windir% / Журналы / CBS / CBS.log и фиксируйте любые проблемы, которые инструмент обнаруживает или исправляет.
4]Повторная регистрация службы обновлений Windows / Сброс компонентов обновлений Windows.
Если вышеупомянутые решения не принесли никакого результата, вы можете подумать о сбросе компонентов обновлений Windows. Это долгий и сложный процесс, но он хорошо работает, если выполняется поэтапно. Обычно это решение должно решить проблему с обновлениями Windows, несмотря ни на что, но если это не помогает, вам, возможно, придется подумать о перезагрузке системы.
5]Использовать исправление реестра
Сделайте резервную копию своего реестра, а также сначала создайте точку восстановления системы, а ЗАТЕМ загрузите этот файл с наших серверов и извлеките его содержимое. Он будет содержать Fix-WUS.reg файл. Дважды щелкните по нему, чтобы добавить его содержимое в реестр.
Убедитесь, что проблема решена. Если да, то хорошо; в противном случае восстановите реестр или Windows, используя созданные резервные копии.
6]Перезагрузите компьютер
Сброс системы Windows 10 имеет два варианта: первый – это удалить все файлы и программы в системе, запускать новые, а второй – сбросить настройки до значений по умолчанию, сохранив при этом ваши файлы нетронутыми. Желательно начать с возможности сохранить файлы нетронутыми, и если это не сработает, вы можете подумать об удалении данных из вашей системы после надлежащего резервного копирования.
7]Восстановление Windows 10 с помощью внешнего носителя
Хотя сброс Windows 10 должен устранить большинство ваших проблем, если это не сработает, вы можете подумать о восстановлении Windows 10 с помощью внешнего носителя. Для этого потребуется DVD или USB-накопитель с Windows 10 ISO. Проблема в том, что, в отличие от предыдущих версий Windows, носитель для восстановления обычно не входит в комплект при покупке компьютера. Вы можете заказать его отдельно или создать самостоятельно.
Мы надеемся, что это руководство поможет решить вашу проблему.
Восстановить системные файлы
Из-за поврежденных системных файлов может не оказаться службы центра обновления windows в списках служб. Чтобы проверить целостность системы, запустите командную строку от имени администратора и введите ниже команды по порядку:
! Перезагрузитесь и проверьте, появилась ли служба Windows Update
Смотрите еще:
- Служба обновления завершает работу при установке обновления
- Ошибка 1058: Служба не может быть запущена в Windows
- Ошибка NET HELPMSG 2182. Служба BITS уже запущена
- Служба в настоящее время не может принимать команды
- Пользовательская служба Push-уведомлений перестала работать в Windows
Windows Update Service is missing (0x80070424)
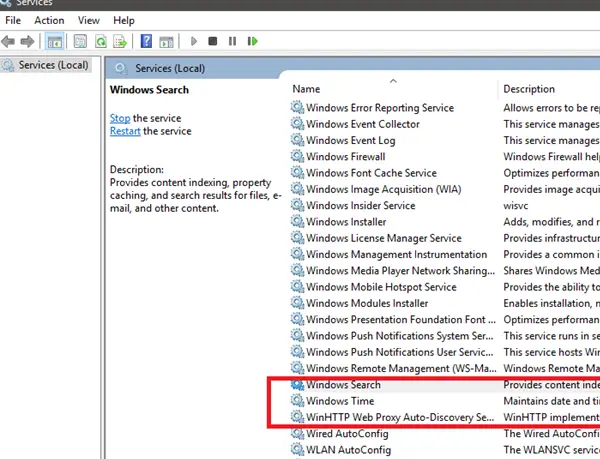
While the basic cause is a missing file, a user reported that it was apparently removed by malware. Thus, it is advisable to perform a full system anti-virus scan on your system before proceeding with any troubleshooting mentioned below:
- Run the Windows Updates Troubleshooter
- Run an SFC scan
- Use DISM to fix Windows Update files
- Re-register or reset Windows Updates components
- Use Registry fix
- Reset your computer
- Repair Windows 10 using external media
Try the following solutions sequentially to resolve the issue in discussion.
1] Run the Windows Updates Troubleshooter
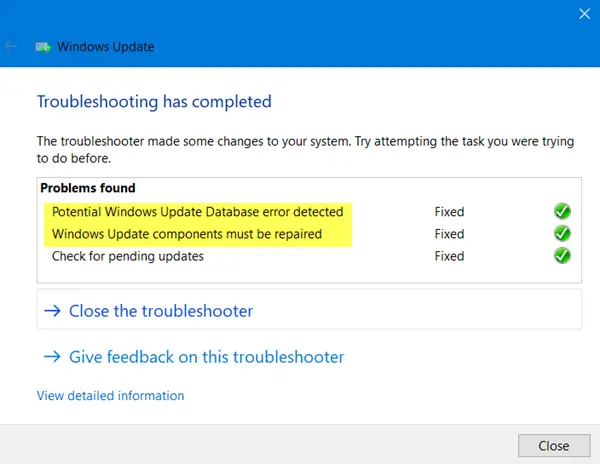
The Windows Update Troubleshooter can resolve a lot of problems related to Windows Updates. It can be helpful if you encounter the problem in the discussion. The procedure to run the Windows Updates Troubleshooter is as follows:
Click on the Start button and go to Settings> Updates and Security > Troubleshoot.
Select the Windows Updates Troubleshooter and run it.
2] Run an SFC scan
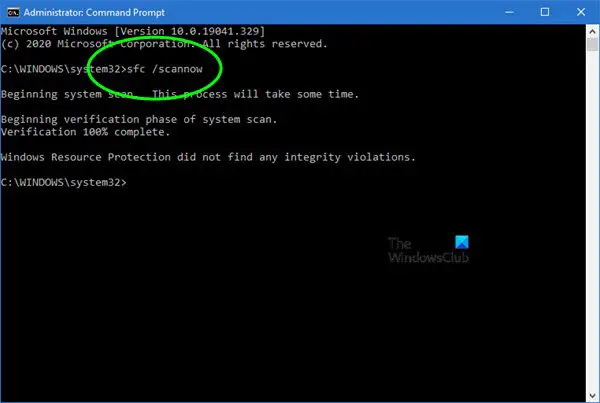
The System File Checker or sfc.exe is a utility in Microsoft Windows located in C:WindowsSystem32 folder. This utility allows users to scan for and restore corrupt Windows system files. Since the main cause of the issue is missing files, you can consider running an SFC scan on your system
3] Use DISM to fix Windows Update files
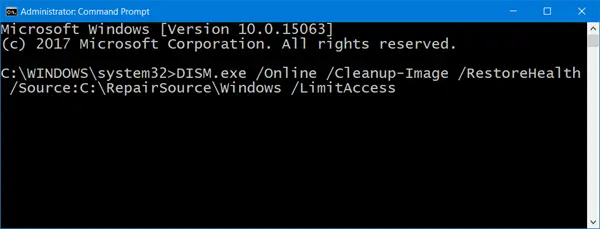
If a generic SFC scan doesn’t work on your system, you could try a Windows Updates specific DISM scan.using the following command:
DISM.exe /Online /Cleanup-image /Restorehealth
This procedure will check for missing and corrupt files associated with Windows Updates and replace them.
If your Windows Update client is already broken, you will be prompted to use a running Windows installation as the repair source or use a Windows side-by-side folder from a network share, as the source of the files.
You will then be required to run the following command instead:
DISM.exe /Online /Cleanup-Image /RestoreHealth /Source:C:RepairSourceWindows /LimitAccess
Here you have to replace the C:RepairSourceWindows placeholder with the location of your repair source.
Once the process is complete, DISM will create a log file in %windir%/Logs/CBS/CBS.log and capture any issues that the tool finds or fixes.
4] Re-register Windows Updates service/Reset Windows Updates components
If the above-mentioned solutions failed to bring any result, you could consider resetting the Windows Updates components. This is a long a complicated process but works well when done step by step. Usually, this solution should resolve the problem with Windows Updates, no matter what, but if it doesn’t help, you might have to consider resetting your system.
5] Use Registry Fix
Back up your Registry and also create a System Restore Point first and THEN download this file from our servers and extract its contents. It will contain a Fix-WUS.reg file. Double-click on it to add its contents to your Registry.
Check if it has solved the issue. If yes, good; if not, restore your Registry or your Windows using the created backups.
6] Reset your computer
Resetting your Windows system comes with two options: the first is to delete all files and programs on the system start new and the second is to reset the settings to default while keeping your files intact. It is advisable to start with the option to keep the files intact and if that doesn’t work, you can consider wiping data from your system after a proper backup.
7] Repair Windows 11/10 using external media
While resetting Windows 11/10 should clear most of your problems, if that doesn’t work, you could consider repairing Windows using external media. This would require a DVD or USB drive with a Windows ISO. The problem is that unlike previous versions of Windows, the recovery media usually doesn’t come with the package when you buy a computer. You could either order it separately or create it on your own.
We hope this guide helps in resolving your problem.
How do you reset service registration in Windows?
You must stop services such as wuauserv, cryptSvc, bits, msiserver, then delete or rename the SoftwareDistribution and Catroot2 folders. Once done, restart the services, and wait for the process to complete. The deleted folder will be automatically created. You must execute all the commands using Windows Terminal with admin permission.