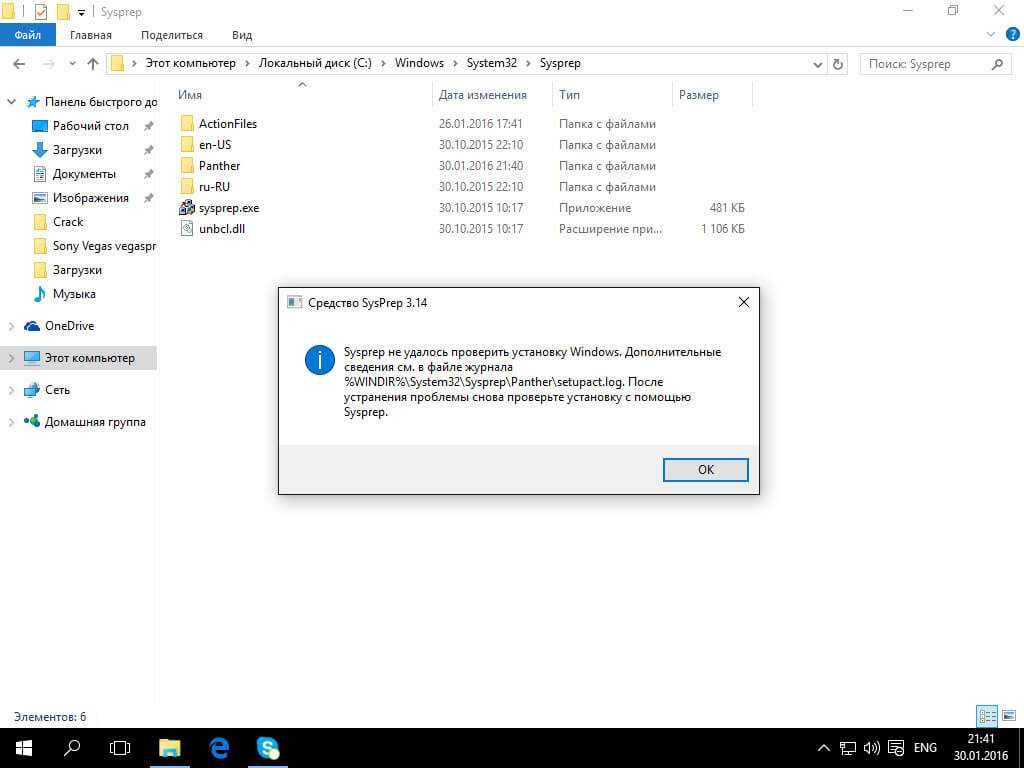Sysprep не удалось проверить вашу установку Windows
Эта ошибка может быть вызвана несколькими причинами, такими как установка приложения Магазина Windows(Windows Store App) , потеря программы Windows(Windows Program) по умолчанию , обновление с предыдущей версии Windows и т. д.
Это то, что вы можете сделать, чтобы исправить, что Sysprep не смог проверить вашу установку Windows .
- Проверьте файл журнала
- Отключите BitLocker и попробуйте
- Удалите(Remove UWP) приложения UWP, которые вы могли установить
- Переустановите приложения Windows UWP по умолчанию
- Изменить реестр
- Sysprep не будет работать на обновленной ОС
1] Проверьте файл журнала
Проверьте файл журнала по адресу %windir%\system32\Sysprep\panther\setupact.log .
Вы можете открыть файл «setupact.log» с помощью « Блокнота(Notepad) » и найти ошибку — возможно, это поможет вам устранить неполадки.
2] Отключите BitLocker и попробуйте
Если после проверки файла журнала вы обнаружите, что в вашем файле есть одна из двух ошибок, попробуйте отключить BitLocker .
Ошибка SYSPRP BitLocker-Sysprep(Error SYSPRP BitLocker-Sysprep) : BitLocker включен для тома ОС. Отключите BitLocker(Turn BitLocker) , чтобы запустить Sysprep . (0x80310039)
Ошибка(Error) SYSPRP ActionPlatform ::LaunchModule: произошел сбой при выполнении ValidateBitLockerState из C:WindowsSystem32BdeSysprep.dll
Чтобы отключить BitLocker , запустите командную строку (Command Prompt ) от имени администратора из меню « Пуск(Start Menu) », введите следующие команды и нажмите Enter.
manage-bde -status
Disable-Bitlocker –MountPoint ‘C:’
Это отключит Bitlocker.
Теперь попробуйте снова запустить Sysprep и посмотрите, решит ли это проблему.
3] Удалите(Remove UWP) приложения UWP, которые вы, возможно, установили.
Если вы видите следующие ошибки, это означает, что вы либо загрузили приложения универсальной платформы Windows(Universal Windows Platform) , либо неправильно удалили приложение. Поэтому вам следует выполнить шаги, описанные в решениях 3 и 4, чтобы устранить проблему.
Ошибка Пакет SYSPRP SomeAppName_1.2.3.500_x64__8we4y23f8b4ws(SYSPRP Package SomeAppName_1.2.3.500_x64__8we4y23f8b4ws) был установлен для пользователя, но не подготовлен для всех пользователей. Этот пакет не будет работать должным образом в образе sysprep.
Ошибка SYSPRP(Error SYSPRP) Не удалось удалить приложения для текущего пользователя: 0x80073cf2.
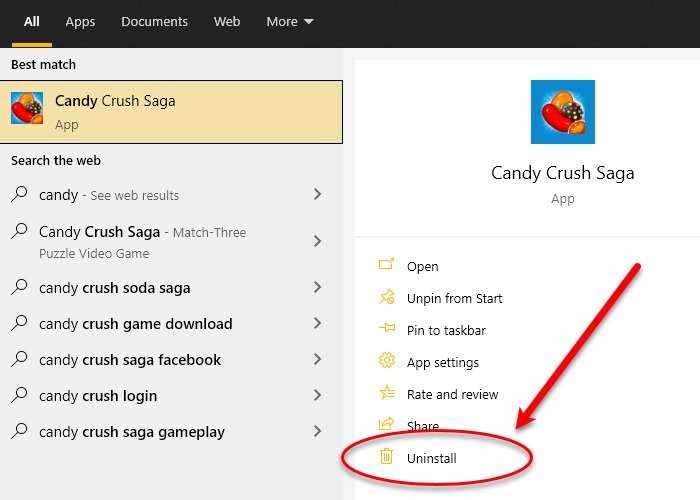
Вы должны удалить все приложения UWP , чтобы решить эту проблему. Существует несколько способов массового удаления приложений(bulk uninstall apps) .
Вы даже можете ввести название приложения в поле поиска, нажать « Удалить(Uninstall) » и следовать инструкциям на экране, чтобы удалить приложение.
Прочтите(Read) : Sysprep не удаляет или не обновляет подготовленные приложения Магазина Windows .
4] Переустановите(Reinstall) приложения Windows UWP по умолчанию .
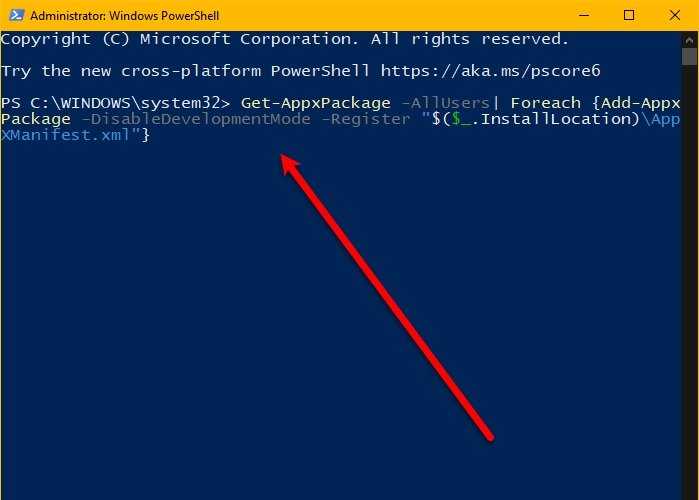
Если на вашем компьютере отсутствует приложение Windows(Windows) по умолчанию , вы можете столкнуться с этой ошибкой. Поэтому нам нужно восстановить все программы Windows по умолчанию , чтобы решить эту проблему.
Для этого запустите Windows PowerShell от имени администратора из меню « Пуск(Start Menu) », введите следующую команду и нажмите Enter .
Get-AppxPackage -AllUsers| Foreach {Add-AppxPackage -DisableDevelopmentMode -Register “$($_.InstallLocation)\AppXManifest.xml”}
Это займет некоторое время, поэтому дождитесь его завершения.
Наконец, перезагрузите компьютер и проверьте, сохраняется ли проблема.
5] Изменить реестр
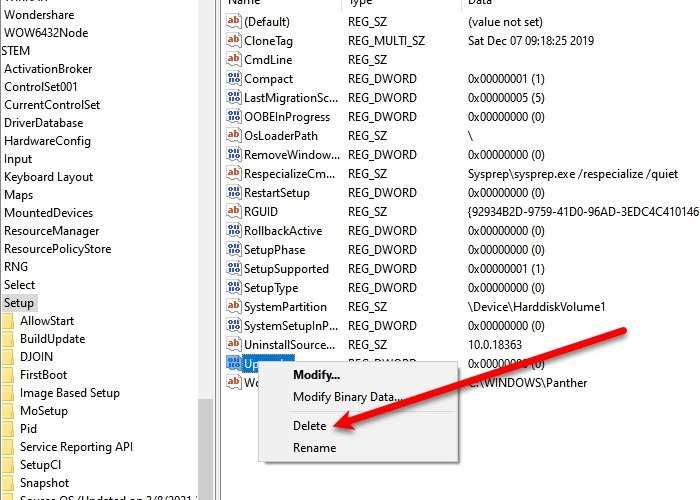
Если вы столкнулись с ошибкой Sysprep после обновления до Windows 10 , небольшое изменение реестра может решить эту проблему.(Registry)
Для этого запустите редактор реестра (Registry Editor ) из меню « Пуск(Start Menu) », перейдите в следующее место, щелкните правой кнопкой мыши ключ « Обновить (Upgrade ) » и нажмите « Удалить » (Delete).
Computer\HKEY_LOCAL_MACHINE\SYSTEM\Setup
Теперь перезагрузите компьютер и проверьте, решена ли проблема.
6] Sysprep не будет работать в обновленной ОС
Если вы обновили свою ОС с Windows 7 , 8, 8.1 до Windows 10 , вы столкнетесь со следующей ошибкой.
Ошибка(Error) SYSPRP spopk.dll:: Sysprep не будет работать в обновленной ОС. Вы можете запускать Sysprep только в пользовательской (чистой) версии Windows .
Вы можете запускать Sysprep только в пользовательской (чистой) версии Windows .
Чтобы обойти это, измените значение ключа CleanupState на 7 . Для этого запустите редактор реестра (Registry Editor ) из меню « Пуск(Start Menu) » и перейдите в следующую папку:
HKEY_LOCAL_MACHINE\SYSTEM\Setup\Status\SysprepStatus
Дважды щелкните CleanupState и измените его значение на 7.
Наконец, перезагрузите компьютер и посмотрите, устранена ли ваша проблема.
Общие сведения
Для тиражирования типовой конфигурации на несколько компьютеров рационально использовать образ единожды установленной операционной системы.
Так как при большом наборе дополнительного ПО файл образа раздела легко может превзойти 4Гб, то записать такой дистрибутив на DVD диск не удастся. Однако, для установки ОС этого и не требуется. Нам будет достаточно получить образ раздела, на который установлена ОС. Затем его можно включить в дистрибутив на загрузочном Flash диске или просто перенести на новый компьютер, загрузившись с любого live-CD/DVD/USB. В этой статье мы рассмотрим оба варианта.
Проделав подготовку раздела один раз, мы сможем разворачивать на новых компьютерах рабочую ОС со всем установленным ПО, подключенными переферийными устройствами и необходимыми ярлыками менее чем за пол часа.
- Типы разделов (основной, дополнительный или логический) должны совпадать
- Если раздел сделан активным на компьютере-образце, на конечном компьютере он также должен быть активным»
Однако, если мы добавляем подготовленный раздел в дистрибутив, то эти ограничения не имеют значения.
| ! | Если на компьютере предустановлена Windows 8, то для установки другой ОС потребуется отключение Secure Boot в BIOS (UEFI). |
Sysprep. Сброс системы под новое железо
Sysprep это стандартная программа для подготовки настроенной системы для переноса на новое железо, убирает любые идентифицирующие данные устройств и удаляет все драйвера комплектующих вместе с системным журналом. В итоге после её применения мы получаем новую, чистую систему, но со своими старыми файлами и настройками. Программа появилась на борту системы уже в Windows NT 4.0 (1996 год).
Для чего нужен Sysprep?
Sysprep нужен для создания различных образов и сборок windows для последующего развёртывания на клиентских компьютерах, для развёртывания/клонирования виртуальных машин или если вы собираетесь полностью обновить железо на своём компьютере.
Установка Sysprep
Данная утилита не поставляется как отдельное программное обеспечение, а идёт сразу вместе с установленной ОС Windwows и её можно найти в каталоге sysprep:
Запуск Sysprep
Программу необходимо запускать от имени Администратора и желательно из под учётной записи Администратора. Для запуска программы перейдём в каталог программы, выполнив WIN + R команду:
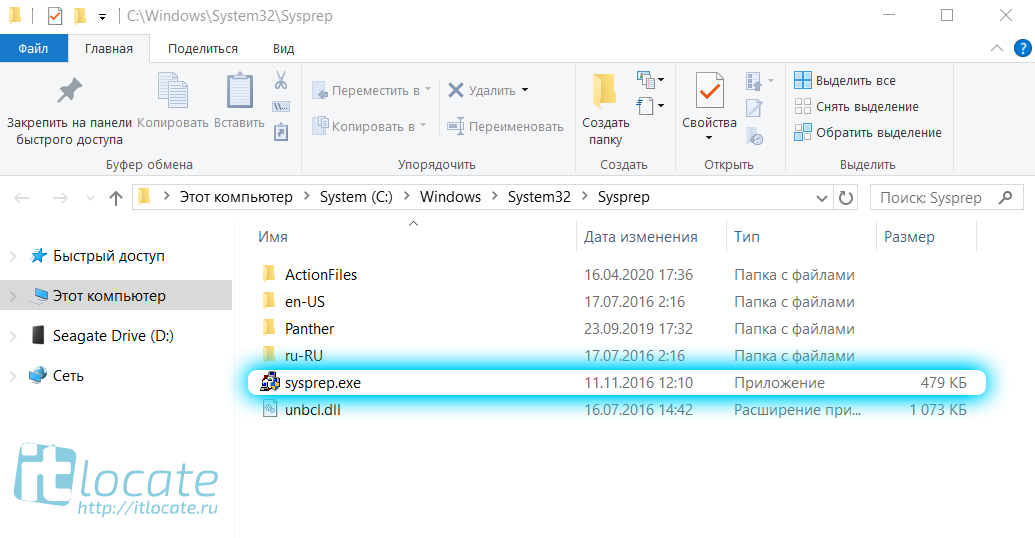
После запуска программы мы увидим следующее диалоговое окно:
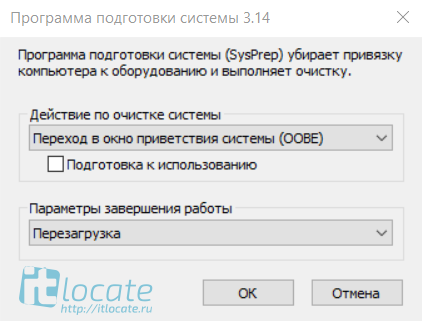
Переход в окно приветствия системы (OOBE) означает что после завершения сброса при следующем запуске появится настройка первого запуска, где мы будем указывать имя пользователя, давать имя своему компьютеру и т.д, а галочка напротив параметра Подготовка к использованию поможет нам сбросить активацию Windows.
Параметры завершения работы дают нам выбор:
- Завершение установки — выбираем в том случае, когда мы собираемся заменить материнскую плату или процессор. А сам сброс мы выподняем ДО (!) замены оборудования
- Перезагрузка — данный пункт нам нужен в случае сброса лицензии или устранения каких-то ошибок на текущей конфигурации компьютера (без замены комплектующих) для чистой установки всех необходимых драйверов.
- Выход — соответственно завершает сеанс пользователя по завершению.
После выбора всех параметров запускаем очистку sysprep OK
Sysprep ошибка
Произошла неустранимая ошибка при выполнении sysprep
Такая ошибка появляется в том случае, если срабатывает ограничение на количество запусков. По умолчанию в Sysprep заложено ограничение на 3 запуска. Но выход есть, обратимся к реестру WIN + R
И меняем значения параметра SkipRearm на 1 или . После этого проблема должна уйти.
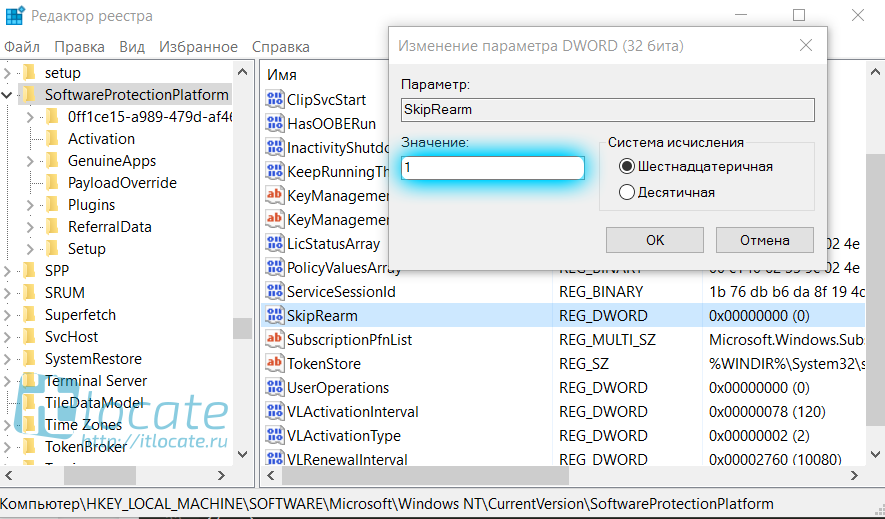
Ещё бывает, что собьётся другая настройка, но это реже случается. Переходим по ветке в реестре:
И у параметра GeneralizationState выставляем значение 7. И, если есть, у параметра CleanupState выставляем значение 2
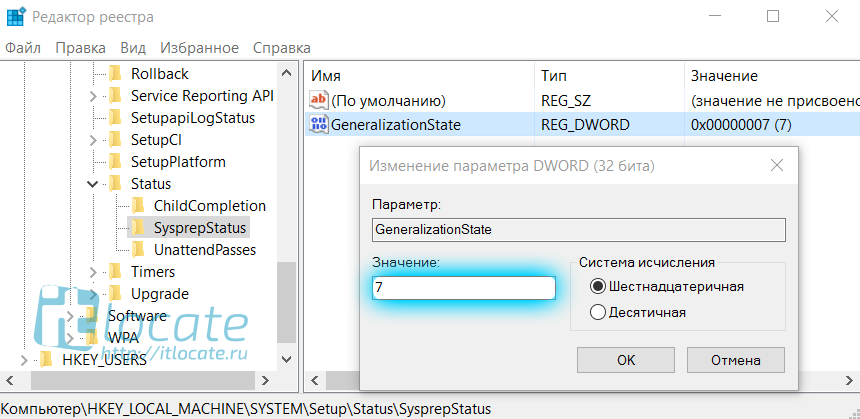
Если уже и это не помогло, то запускаем Командную строку от имени Администратора и выполняем последовательно следующие две команды:
Тем самым мы перезапустим службу координатора распределенных транзакций MSDTC. И после этого для верности перезапустите машину. После этого ошибка должна уйти 100%
Sysprep не удалось проверить установку Windows
Иногда возникает ошибка проверки установки Windows. Для решения этой ошибки мы переходим в каталог:
И открываем на редактирование файл setupact.log. Этот файл представляет собой журнал программы sysprep. И смотрим что за ошибку мы поймали.
Отключение BitLocker
В этом случае для устранения ошибки нам нужно отключить BitLocker (это понятно из самой ошибки, если просто прочитать её). Чаше всего проблема возникает на ноутбуках с Windows 10, которые используют шифрование InstantGo. Чтобы отключить BitLocker запускаем Командную строку от имени Администратора и выполняем следующую команду:
Где X — это буква вашего системного диска.
Не удается удалить современные приложения у текущего пользователя
Такая ошибка появляется, когда вы устанавливали приложение из Windows Store или криво его удалили Удалим через PowerShell командой:
Вот собственно и всё, не знаю что ещё написать по такой небольшой, но очень полезной утилите. Надеюсь я вам помог, спасибо что заглянули
🔍 Где располагается утилита Sysprep
Утилита Sysprep всегда располагается по пути:
C:\Windows\System32\Sysprep
Например в Windows 10 она имеет версию 10.0.16299.15
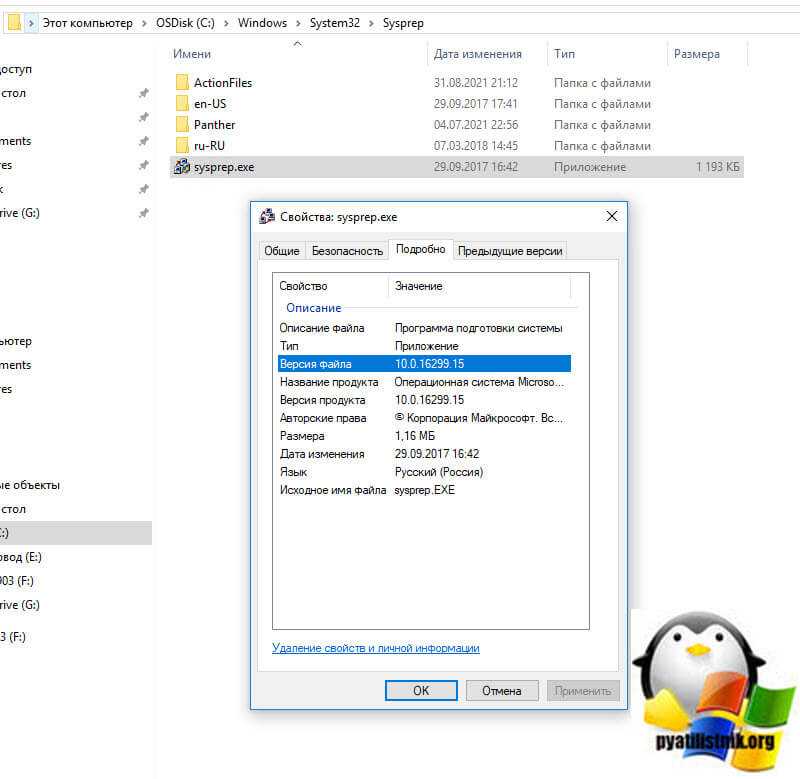
Преимущества программы Sysprep
- Удаление из Windows системных данных. Программа Sysprep может удалить все сведения, относящиеся к операционной системе, из установленного образа Windows, включая идентификатор безопасности компьютера (SID). Затем установку Windows можно записать в образ и установить по всей организации.
- Настройка Windows для загрузки в режиме аудита. Режим аудита позволяет устанавливать приложения сторонних лиц и драйверы устройств, а также проверять работоспособность компьютера.
- Настройка загрузки экрана приветствия Windows. Программа Sysprep настраивает установку Windows на загрузку с экраном приветствия при следующем запуске компьютера. Как правило, систему следует настраивать на загрузку с экраном приветствия перед поставкой компьютера заказчику.
- Сброс активации Windows. Программа Sysprep может сбрасывать активацию Windows до трех раз.
Загрузка в режиме аудита
Режим аудита позволяет производителям оборудования, сборщикам систем и корпорациям быстро настраивать установку Windows. В режиме аудита можно устанавливать приложения, добавлять драйверы устройств, выполнять сценарии, а также проверять правильность установки Windows. В режиме аудита не требуется применять параметры программы приветствия Windows.
Обычно Windows запускает экран приветствия сразу после установки. Однако при загрузке в режиме аудита можно пропустить экран приветствия Windows и сразу загрузить рабочий стол компьютера. Это позволит начать процесс настройки как можно скорее.
Также режим аудита позволяет проверить работоспособность компьютера перед его доставкой клиенту. Можно проверить правильность первого запуска системы, а также наличие всех заданных производителем оборудования или сборщиком систем настроек и информации о поддержке.
Выполнить загрузку в режиме аудита можно несколькими способами: При ручной установке нажмите во время работы экрана приветствия клавиши CTRL+SHIFT+F3.
При установке в автоматическом режиме добавьте компонент Microsoft-Windows-Deployment в этап настройки oobeSystem. В параметре Reseal | Mode укажите «аудит». Когда Windows закончит установку, компьютер выполнит перезагрузку в режиме аудита. Дополнительные сведения об этом параметре см. в Справочнике по установке Windows в автоматическом режиме.
Запустите sysprep /audit в окне командной строки.
Синтаксис
sysprep.exe [/oobe | /audit] [/reboot | /shutdown | /quit]
Параметры
- /audit — Запускает компьютер в режиме аудита. Режим аудита позволяет добавлять дополнительные драйверы устройств и приложения. Можно также проверить установку Windows перед доставкой ее конечному пользователю. Если была указана автоматическая установка Windows, режим аудита запускает этап настройки auditSystem и auditUser.
- /generalize — Подготавливает установку Windows перед созданием образа. Если этот параметр указан, все уникальные системные сведения удаляются из установки Windows. Идентификатор безопасности (SID) обнуляется, точки восстановления системы сбрасываются, журналы событий удаляются. Во время следующего запуска компьютера начинает работать специализированный этап настройки. Создается новый идентификатор безопасности (SID) и сбрасываются часы активации Windows, если они еще не были сброшены трижды.
- /oobe — Запускает компьютер в режиме экрана приветствия. Экран приветствия Windows позволяет конечным пользователям настраивать операционную систему Windows, создавать новые учетные записи, переименовывать компьютер и выполнять другие задачи. Любые задачи этапа настройки oobeSystem в файле ответов обрабатываются незамедлительно, еще до запуска экрана приветствия.
- /reboot — Перезагружает компьютер. Используйте этот параметр для аудита компьютера и проверки работоспособности первого запуска системы
- /shutdown — Завершает работу компьютера после завершения работы программы Sysprep /quiet — Отключает отображение запросов на подтверждение во время работы программы Sysprep. Используйте этот параметр при автоматической работе Sysprep
- /quit — Закрывает Sysprep после выполнения указанных команд
- /unattend: файл_ответов — Применяет настройки файла ответов к Windows во время автоматической установки. Файл_ответов Указывает имя и путь к используемому файлу ответов
Материал сайта pyatilistnik.org
Удаление привязки операционной системы к оборудованию
Если планируется установка новой материнской платы, то сохранить существующую операционную систему со всеми программами и учетными записями можно, используя Sysprep. Все действия нужно проводить до отключения компьютера, перед установкой новой платы. Для этого:
- Запустить утилиту.
- В строке «Действие по очистке системы» выбрать пункт «Переход в окно приветствия системы (OOBE)».
- Если необходимо обнулить активацию, то поставить галочку, как показано на рисунке.
- Выбрать опцию «Завершение работы», так как перед заменой необходимо выключить компьютер, и подтвердить изменения.
- Программа начнет процесс отвязки системы от оборудования, в ходе которого будут удалены драйвера. По окончании работы утилиты компьютер выключится.
- После обновления компонентов компьютера, включить его. На экране высветится надпись, появляющаяся при первом запуске инсталлированной системы.
- Далее проделать операции, как при первичной настройке Windows. Указать раскладку и регион.
- Ввести имя и при необходимости пароль. Если не предполагается использовать логин в дальнейшем, то после входа в систему его можно будет удалить. Нельзя указывать имя аккаунта, установленного до сброса ОС, так как он уже существует.
- После прохождения стандартных этапов настройки и установки времени и сети, откроется экран с ранее существовавшими аккаунтами и со вновь созданным.
- Войти в учетную запись и удалить временный логин. Система готова к работе. Софт остался прежним, но комплектующие были заменены.
Sysprep 3.14 произошла не устранимая ошибка в Windows 8.1
Добрый день уважаемые читатели, как вы знаете я раз в три месяца стараюсь создавать свежие образа Windows, как клиентских, так и серверных платформ, в этот раз создал все кроме Windows 8.1, все потому, что словил ошибку Sysprep 3.14 произошла не устранимая ошибка, я ее уже видел на на других редакциях, давайте смотреть как это решается на этой версии.
Sysprep в windows 8.1
Напоминаю вам, что такое утилита sysprep, даю ссылку на свою предыдущую статью, так как все уже подробно рассказывал и смысла пересказывать нет. И так в момент обезличивания операционной системы, на моменте режима аудита, я словил вот такую ошибку.
Произошла не устранимая ошибка при выполнении программы Sysprep на компьютере в Windows 8.1
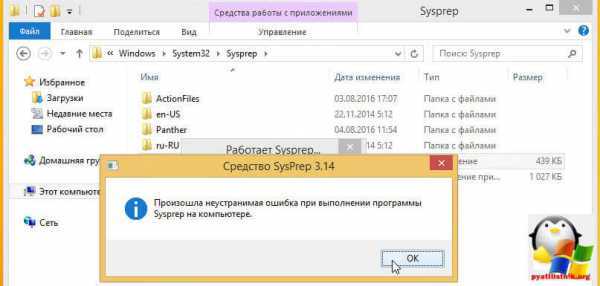
Как я и писал выше я такое видел у sysprep в windows 7 и ошибку Sysprep не удалось проверить установку Windows 10, в десятке это уже было на шаге oobe.
Как и ранее, любые проблемы с windows sysprep 3.14 пишутся по пути
C:\Windows\System32\Sysprep\Panther
Все это добро логируется в файл под названием setuperr.log и setupact.log
Ошибки sysprep windows
давайте посмотрим, какие ошибки у меня были.
- SYSPRP Failed to remove apps for the current user: 0x80073cf2 > говорит вам о том, что для текущего пользователя есть какое то приложение, которое должно быть удалено.
- SYSPRP ActionPlatform::ExecuteAction: Error in executing action; dwRet = 0x3cf2
- SYSPRP SysprepSession::Execute: Error in executing actions from C:\Windows\System32\Sysprep\ActionFiles
- SYSPRP WinMain:Hit failure while processing sysprep cleanup external providers; hr = 0x8007001f
- SYSPRP RunExternalDlls:Not running DLLs; either the machine is in an invalid state or we couldn’t update the recorded state, dwRet = 0x1f
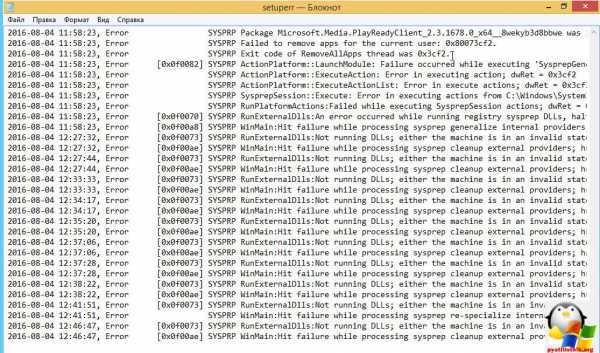
Все остальные ошибки нужно будет править в реестре Windows. Начнем по порядку с ошибки 0x80073cf2. О каких приложениях идет речь, это то, что стоит из магазина, их нужно удалить тут два варианта, графический или через powershell.
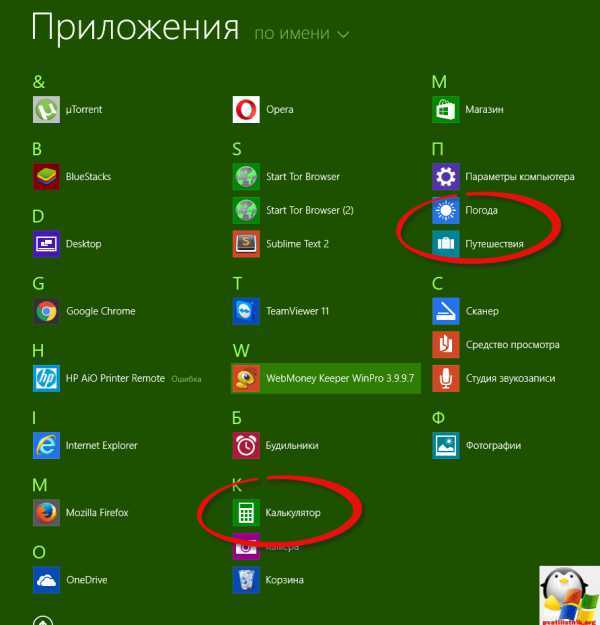
Посмотреть список мешающих вам приложений лучше конечно через powershell. Открываем оснастку и вводим команду для импортирования нужных модулей.
Import-Module dism
После того, как нужные модули подгружены, вводим вот такую команду для получения списка.
Get-AppxPackage -AllUser | Where PublisherId -eq 8wekyb3d8bbwe | Format-List -Property PackageFullName,PackageUserInformation
Как видите sysprep в windows 8.1 мешают приложения для учетной записи Администратор, и они имеют PackageFullName, по которому их можно удалять.
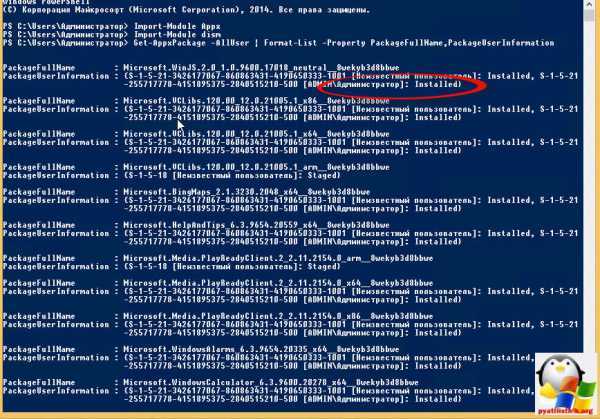
Давайте их удалим все сразу для всех пользователей/ Встроенные приложения Windows 8.1, в данном случае зло, так как вызывают в Sysprep 3.14 фигню, что произошла не устранимая ошибка в Windows 8.1.
Get-AppxPackage -allusers PackageFullName | Remove-AppxPackage
Если отдельно хотите по удалять, то вводите команду:
Remove-AppxPackage -Package
или
Remove-AppxProvisionedPackage -Online -PackageName
Проверьте файл журнала.
Когда вы столкнетесь с ошибкой Sysprep, она покажет расположение файла журнала, с помощью которого вы сможете определить точную причину ошибки. Итак, начните с просмотра файла журнала с помощью инструмента «Выполнить». Это поможет вам сузить список потенциальных виновников ошибки.
Чтобы сделать это, выполните следующие действия:
- Нажмите сочетание клавиш Windows + R, чтобы открыть диалоговое окно «Выполнить».
- Затем введите следующую команду и нажмите клавишу Enter:
блокнот %windir%\system32\Sysprep\panther\setupact.log
- Просмотрите файл журнала для решений в соответствии с вашей ошибкой.
Инструмент подготовки системы — Sysprep
Обновление за август 2023 г.:
Теперь вы можете предотвратить проблемы с ПК с помощью этого инструмента, например, защитить вас от потери файлов и вредоносных программ. Кроме того, это отличный способ оптимизировать ваш компьютер для достижения максимальной производительности. Программа с легкостью исправляет типичные ошибки, которые могут возникнуть в системах Windows — нет необходимости часами искать и устранять неполадки, если у вас под рукой есть идеальное решение:
- Шаг 1: (Windows 10, 8, 7, XP, Vista — Microsoft Gold Certified).
- Шаг 2: Нажмите «Начать сканирование”, Чтобы найти проблемы реестра Windows, которые могут вызывать проблемы с ПК.
- Шаг 3: Нажмите «Починить все», Чтобы исправить все проблемы.
Вы можете использовать Sysprep с другими инструментами развертывания для установки операционных систем Windows на новое оборудование. Он подготавливает компьютер к резервному копированию диска или доставке клиенту, настраивая компьютер для создания нового идентификатора безопасности компьютера (SID) при перезагрузке компьютера. Кроме того, средство Sysprep очищает пользовательские и компьютерные настройки и данные, которые не следует копировать на целевой компьютер.
В этом видео показано, как получить пользовательский образ системы Windows с помощью средства подготовки системы (Sysprep) для обобщения установленного образа и ImageX для захвата содержимого обобщенного образа системы для повторного развертывания на других компьютерах, включая различные типы оборудования.
Вы можете получить больше информации о SysPrep на TechNet.
Обратите внимание, что KB8282828 не поддерживает следующие сценарии sysprep:
- Создайте образы обновленной установки. Однако Microsoft поддерживает использование Sysprep для создания образов установки, которая была обновлена с помощью пакета обновления.
- Чтобы запустить Sysprep на компьютере, который долгое время работал, создайте новый образ или клон компьютера. Sysprep был разработан для подготовки новых установок Windows для создания образов.
- чтобы присоединиться к домену и сделать компьютер уникальным. / span> / span>
- Установить операционную систему из образа, если образ был создан на компьютере с другим или несовместимым уровнем аппаратной абстракции (HAL). Это ограничение относится только к Windows XP и Windows Server 2003; из Windows Vista Sysprep включает независимую версию HAL (Hardware Abstraction Layer) в готовой к использованию установке.
- Создайте новый образ системы, изначально созданной с использованием пользовательского установочного образа OEM или установочного носителя OEM. Microsoft поддерживает такой образ, только если он был создан OEM.
- Microsoft также не поддерживает использование Sysprep для установки операционной системы из образа, если образ был создан на компьютере, материнская плата которого является другим поставщиком, или если образ был создан на компьютере с такой же конфигурацией, но от другого производителя.
- Если другой профиль пользователя был скопирован в профиль пользователя по умолчанию, Microsoft не поддерживает использование Sysprep для создания нового установочного образа.
- Microsoft не поддерживает использование Sysprep для установки операционной системы из образа, если образ был создан на компьютере с другим процессором.
Установку Windows, созданную с помощью инструмента Sysprep, легко обнаружить
- Ищите значение CloneTag в реестре. Sysprep помещает значение CloneTag в ключ HKEY_LOCAL_MACHINESystemSetup, отмечая дату и время подготовки изображения к дублированию.
- -Мини. Это помещает режим настройки графического интерфейса пользователя в фазу Mini-Wizard./span>.
- Проверьте значение OemDuplicatorString. Он используется производителями оригинального оборудования (OEM) для маркировки создаваемых ими систем. Это добавляется с помощью файла ответов (Sysprep.inf) для мастера мини-настройки.
- Проверьте наличие Setupcl.exe. Это файл, который изменяет идентификатор безопасности (SID) в системе. Найдите этот файл в папке% SystemRoot% System32.
Если вам нужна дополнительная информация об использовании средства подготовки системы для Windows NT 4.0 на компьютере, посетите KB180962.
Хотите узнать больше о загрузке образа Windows (WIMBoot)?
Связанные видео
Сообщение Просмотров: 947
Обновление за август 2023 г.:
Теперь вы можете предотвратить проблемы с ПК с помощью этого инструмента, например, защитить вас от потери файлов и вредоносных программ. Кроме того, это отличный способ оптимизировать ваш компьютер для достижения максимальной производительности. Программа с легкостью исправляет типичные ошибки, которые могут возникнуть в системах Windows — нет необходимости часами искать и устранять неполадки, если у вас под рукой есть идеальное решение:
- Шаг 1: (Windows 10, 8, 7, XP, Vista — Microsoft Gold Certified).
- Шаг 2: Нажмите «Начать сканирование”, Чтобы найти проблемы реестра Windows, которые могут вызывать проблемы с ПК.
- Шаг 3: Нажмите «Починить все», Чтобы исправить все проблемы.
Создание собственного дистрибутива Windows
Имея образ раздела Windows (wim-файл), можно создать свой дистрибутив, то есть установочный DVD/Flash диск. Для этого достаточно в изначальном дистрибутиве заменить файл \sources\install.wim своим образом, переименовав его соответственно в install.wim.
Чтобы автоматизировать установку, можно подготовить файл ответов autounattend.xml, создав его с помощью WIAK и выложив в корень дистрибутива.
Создание загрузочной флэшки со своим дистрибутивом Windows 7
Вкратце алгоритм создания загрузочного Flash носителя (флэшки) с собственным набором ПО и драйверов таков:
- Копируем файлы из дистрибутива Windows 7 (из ISO образа) на жёсткий диск.
- Заменяем официальный файл \sources\install.wim своим образом раздела (про его создание смотреть выше), сохраняя имя install.wim
- Форматируем флэшку и делаем её загрузочной
- Копируем на флэшку подготовленный дистрибутив
Сноски
- ↑
- ↑ (Windows Preinstallation Environment — среда предустановки Windows) — сильно урезанная версия Windows 7 без графического интерфейса
Полезные ссылки
Документация Microsoft:
Неофициальные руководства: