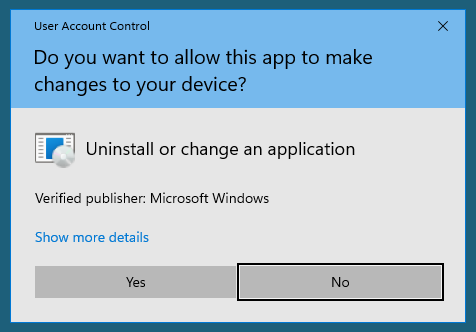Универсальные приложения
Помимо рассмотренных выше малополезных приложений в Windows 10 есть еще и немало других, скрытых под общим названием «Универсальные приложения». Их можно увидеть в виде плиток при нажатии кнопки меню «Пуск». Универсальность приложений в том, что они оптимизированы для работы на сенсорных экранах. А вот в пользе таких программ можно усомниться. Если «Почта» и «Фотографии» еще могут быть востребованы, то «Средство 3D-просмотра» понадобится лишь владельцам 3D-принтера, а «Компаньон консоли Xbox» – владельцам игровой консоли Microsoft.
Для удаления «Средства 3D-просмотра» в консоли Windows PowerShell (нажмите правой кнопкой мыши по меню Пуск) выполните команду:
А чтобы избавиться от ненужного вам «Компаньона консоли Xbox» там же надо ввести такую команду:
Подобным образом через консоль PowerShell можно удалить и другие редко используемые приложения: 3D Builder, Phone Companion, Money, Sports, News и другие.
Если понадобится восстановить такие удаленные ранее программы, то это можно сделать из Microsoft Store или универсальной командой Windows PowerShell. Она позволит восстановить сразу весь комплект универсальных программ.
Эта команда понадобится разве что только заядлым фанатам Microsoft.
Method 1. Uninstall Apps from Start Menu
The Start menu contains most of the apps installed on your computer. And you can also uninstall the unwanted apps directly from here. Below are how to uninstall an app from the Start menu.
Step 1. Click the Windows icon to open the Start menu.
Step 2. Find the app you want to uninstall, right-click on it and choose the «uninstall» option.
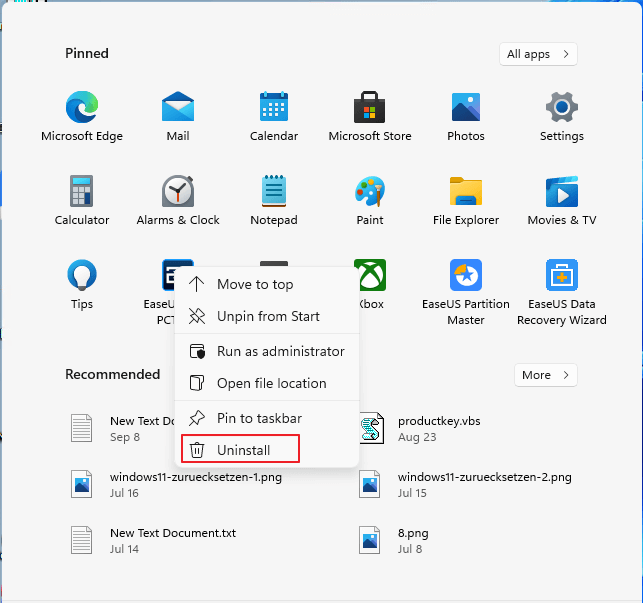
Step 3. If it’s an app from the Microsoft Store, then you will see a prompt window inform you that this app and its related information will be removed. Click «Uninstall», it will start to uninstall the target app automatically.
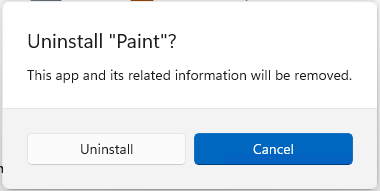
However, if it’s a Win32 app, after clicking uninstall, it will switch to the «Programs and Features» page. You need to find the app from here, right-click on it, and choose «Uninstall».
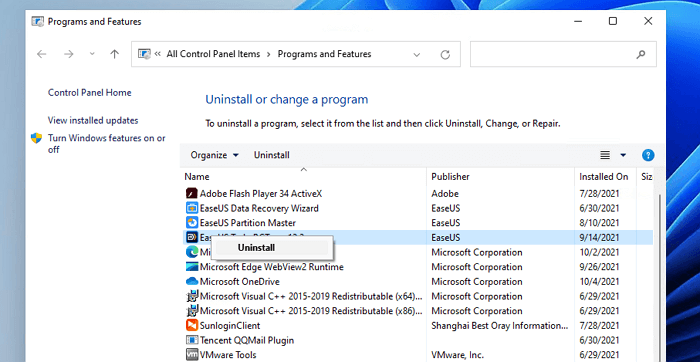
Приложения для удаления предустановленной UWP в Windows 10
Ccleaner
Прежде всего, мы начнем с одного из самых популярных общих решений в этой отрасли, например, популярного Ccleaner . Это программа, которая, хотя иногда и вызывает споры, позволяет нам исключить многие информация и приложения из Windows 10. Мы можем скачать приложение как таковое с ссылку , и говорят, что у нее также есть возможность удалить родное программное обеспечение Windows 10.
Итак, в отличие от Панели управления, CCleaner представляет нам список всех приложений, установленных на ПК, в том числе предустановленных. Это, как легко предположить, позволяет нам удалить все, что мы захотим, хотя в принципе они блокируются самой операционной системой.
10AppsManager
Это еще одно такое предложение, которое поможет нам избавиться от предустановленных программ прямо в Windows 10. Это предложение, разработанное для этой цели, которое вы можете скачать здесь . Сказать, что мы имеем в виду другое приложение, хорошо известное в этом секторе, и что его очень просто и легко использовать для удаления приложений, которые поставляются с операционной системой.
После того, как мы загрузим и запустим программу в Windows 10, появится окно, в котором будут показаны все приложения UWP, которые мы можем удалить. Фактически, это то, что мы можем сделать одним щелчком мыши. Наконец, мы скажем вам, что эта же программа позволяет нам переустановить Приложения précédemment удаленный .
O&O AppBuster
Продолжая эту тенденцию, O&O AppBuster — это утилита, отличающаяся своей простотой и потребляющая мало ресурсов компьютера. Скажем, он был разработан, чтобы помочь нам видеть на экране и исключать приложения, встроенные в Windows 10 . Таким образом за несколько секунд нам удалось освободить место на жестком диске и настроить систему в соответствии с нашими потребностями.
Также интересно знать, что с O&O AppBuster мы можем легко увидеть, какие приложения установлены, и удалить те, которые нам больше не нужны. При этом нужно учитывать, что он позволяет удалять приложения для utilisateur текущий или для всех в команде. Наконец, мы скажем вам, что если вы хотите попробовать это предложение, вы можете скачать его с ссылку .
Средство удаления приложений Windows 10
Теперь мы поговорим о другом таком предложении, которое направлено на удаление нежелательного программного обеспечения, которое можно найти в Windows 10 при покупке компьютера. Как мы говорим, эти самые программы появляются при установке системы с нуля. Следовательно, мы можем использовать Windows 10 для удаления приложений чтобы стереть то, что нам не нужно, за секунды.
Следует отметить, что это портативное приложение, поэтому его не нужно устанавливать на компьютер, к тому же оно очень легкое. Также стоит знать, что он дает нам интерфейс utilisateur просто и интуитивно понятно. В нем нам нужно только нажать на программное обеспечение, предустановленное в Windows что мы хотим устранить. Если вы хотите попробовать, вы можете сделать это из ссылку .
Средство удаления приложений Windows X
Другой случай, похожий на те, что обсуждались до сих пор, обнаружен с Windows X App Remover. Таким образом, если кто-то хочет избавиться от программного обеспечения, включенного по умолчанию в Windows 10, это идеальное решение. Мы говорим это, потому что приложение отвечает за удаление приложений из система что Microsoft предоставляет нам не запрашивая их через список, который показывает его пользовательский интерфейс.
Кроме того, это процесс, при котором даже эти программы не могут быть удалены, потому что Microsoft не разрешает это, то есть заблокированные программы. Если вы хотите заняться этой программой, вы можете скачать ее с ссылку .
Win10 чистая
И мы продолжаем с того же раздела, теперь с приложением под названием Win10 чистая . В частности, здесь мы имеем в виду портативное приложение, которое довольно просто использовать благодаря представленному в нем пользовательскому интерфейсу. Помимо возможности устранения UWP, которые Microsoft включает по умолчанию при установке Windows 10 с нуля, это позволяет нам делать и другие вещи.
Среди функций, которые он предоставляет нам, он дает нам возможность деактивировать системные службы, такие как Defender для Windows ou Один диск . Чтобы иметь возможность протестировать это простое предложение, которое мы комментируем, вы можете сделать это из ссылку .
Как мы видим, подавляющее большинство приложений, о которых мы здесь упомянули, обрабатываются с чрезвычайной простотой. Следовательно, это поможет нам удалить раздувание Сама Windows 10 без дополнительных знаний. Это во многом достигается благодаря интуитивно понятным пользовательским интерфейсам, которые предлагают нам эти решения.
Как полностью удалить BlueStacks с компьютера Windows 10
Microsoft сделала упрощенный вариант для удаления приложения uwp или Win32 на компьютере с Windows, иногда это может быть «некачественное удаление». Эти приложения иногда имеют тенденцию оставлять записи реестра или нежелательные файлы даже после их удаления. Это создает дополнительный труд, потому что нам нужно вручную искать оставшиеся файлы и удалять их вручную. Если говорить о реестре, то это не лучший вариант, так как там содержится сотни тысяч записей и не качественное удаление программ, создают там пользовательские настройки и некоторые сохранение данных. Это руководство будет полезно в случае, когда пользователь планирует переустановить программу и правильно удалить Bluestacks.
Часто задаваемые вопросы
1. В чем преимущество BlueStacks по сравнению с другими эмуляторами Android?
Начнем с того, что BlueStacks якобы потребляет гораздо меньше ресурсов процессора, чем его конкуренты, что делает его отличным выбором для пользователей, чьи компьютеры немного слабее. Это также намного разумнее с потреблением оперативной памяти. В результате пользователи сообщают о более плавном использовании и более быстрой загрузке приложений Android, которые они запускают.
2. В чем разница между BlueStacks 4 и BlueStacks 5?
В основном это просто повышение общей производительности и снижение нагрузки на вашу машину. Вы можете ожидать более короткое время загрузки, а также более низкое потребление ЦП и ОЗУ. В результате вы повысите производительность приложений и увеличите максимальное количество экземпляров BlueStacks, которое может обрабатывать ваше устройство.
3. Каковы минимальные системные требования для BlueStacks?
Минимальные системные требования:
- Операционная система: Microsoft Windows 7 или новее
- Процессор: Intel или AMD.
- ОЗУ: 4 ГБ
- Жесткий диск: 5 ГБ свободного места на диске.
Рекомендуемые системные требования:
- Операционная система: Microsoft Windows 10
- Процессор: многоядерный процессор Intel или AMD с показателем однопоточного теста > 1000
- Графика: Intel/Nvidia/ATI, встроенный или дискретный контроллер с оценкой >= 750
- Оперативная память: 8 ГБ или больше.
- Жесткий диск: твердотельный накопитель
- На компьютере ДОЛЖНА быть включена виртуализация
Вы можете переустановить BlueStacks в любое время. Если BlueStacks вам не по вкусу, есть много других замечательных проектов, которые также позволяют запускать приложения Android на ПК.
Следуя приведенным ниже инструкциям, вы можете полностью удалить BlueStacks Android с вашего ПК вручную. Удалив приложения из вашей системы, а затем удалив все файлы, которые программа оставила после себя. Если вы хотите использовать этот способ для полного удаления BlueStacks с вашего ПК. Выполните следующие действия, чтобы полностью удалить BlueStacks 5 с вашего компьютера.
Как полностью удалить Bluestacks
В попытках освободить место на внутреннем накопителе компьютера пользователь может удалить BlueStacks. Но такая простая (как кажется на первый взгляд) операция имеет массу нюансов. Поэтому необходимо понимать все особенности удаления BlueStacks.
О важности правильного удаления эмулятора
Перед рассказом о том, как удалить БлюСтакс с компьютера полностью, нужно сказать несколько слов касательно важности самого процесса. В процессе использования эмулятора память ПК начинают заполнять дополнительные файлы, которые принято называть «кэшем»
При неправильном удалении BlueStacks с компьютера этот кэш может остаться, из-за чего пользователю не удастся освободить необходимое количество места.
Как удалить Блюстакс
После изучения вводной информации можно переходить к тому, как удалить БлюСтакс. И здесь пользователю компьютера на базе операционной системы Windows предлагается 2 способа.
Стандартный способ
Первый вариант, позволяющий полностью удалить эмулятор, является наиболее простым. Он основан на методах удаления других программ и реализуется следующим образом:
- Откройте «Панель управления» через меню «Пуск».
- Перейдите в раздел «Удаление программы».
- Далее находим в списке BlueStacks App Player.
- Щелкните ПКМ по названию эмулятора.
- Нажмите кнопку «Удалить».
- Подтвердите удаление в открывшемся окне деинсталятора.
Обратите внимание, что помимо самого эмулятора на компьютер устанавливается утилита BlueStacks Notification Center. От нее тоже нужно избавиться, воспользовавшись рассмотренной ранее инструкцией
Удалив BlueStacks через панель управления, вы не завершите операцию. На компьютере останется некоторое количество файлов приложения, от которых можно избавиться через реестр:
- Зажмите клавиши «Win» + «R», чтобы открыть окно «Выполнить».
- Введите запрос «regedit» для запуска реестра.
- Через меню «Правка» найдите все файлы, связанные с БлюСтакс.
- Кликните ПКМ по нужному компоненту и нажмите кнопку «Удалить».
Чтобы убедиться в том, что вам удалось полностью удалить BlueStacks, откройте «Проводник» и введите название эмулятора в поисковой строке. Далее избавьтесь от всех файлов, которые выдаст система.
Вариант от разработчика
У разработчиков эмулятора есть собственный вариант того, как удалить BlueStacks. Этим способом может воспользоваться любой человек, обратившись к следующей инструкции:
- Запустите окно «Выполнить».
- Введите запрос «%temp%».
- Оказавшись в директории «Temp», удалите все файлы и папки.
- Скачайте и установите утилиту BSTCleaner_All.
- Завершите процесс удаления, следуя инструкциям, которые будут появляться на экране.
Теперь можно считать, что вы полностью удалили БлюСтакс с компьютера. А если в процессе выполнения операции возникнут проблемы – обратитесь к способам устранения возможных неполадок, которые описаны далее.
Возможные трудности
Пытаясь разобраться, как удалить БлюСтакс, пользователь может столкнуться с проблемами. Главная из них – отказ в удалении стандартными способами. А еще даже после удаления на компьютере остаются файлы, которые создали программы и компоненты эмулятора.
Что делать, если программа не удаляется полностью
Если проблема касается невозможности удаления через панель управления или фирменный деинсталятор, обратитесь к помощи приложения IObit Uninstaller:
- Скачайте и установите утилиту.
- После запуска IObit Uninstaller перейдите в раздел «Программы».
- Найдите в списке БлюСтакс, отметьте эмулятор галочкой и нажмите кнопку «Деинсталировать».
- Подтвердите избавление от остаточных файлов.
- Завершите операцию через окно деинсталятора, которое откроется далее.
Если вы чувствуете, что хранилище продолжает использоваться файлами эмулятора, то запустите «Проводник» и очистите содержимое папки «Temp». Для этого обратитесь к инструкции, представленной в разделе со стандартным способом удаления БлюСтакс.
Cortana
Обновление Windows 10 с кодом 20H1 или номером 2004 привносит на компьютеры голосовой ассистент Cortana. При этом он появляется даже там, где его раньше и не было. Русскоязычные пользователи могут и порадоваться новой возможности, вот только после клика по синему кружку появляется надпись: «Кортана недоступна в вашем регионе».
Кажется странным добавлять в локализованную русскую версию Windows ассистента, который по-русски разговаривать не умеет. Логичным будет удалить Cortana, чтобы она место не занимала.
Для этого нажмите правой кнопкой мыши по значку «Пуск» и выберите элемент «Windows PowerShell (Администратор)».

В появившемся темном окне введите команду:
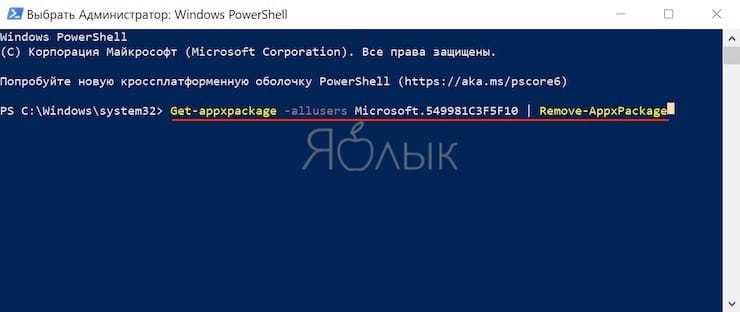
После нажатия клавиши «Ввод» приложение Cortana будет удалено. А если когда-нибудь ассистент сможет полноценно работать в России, то ничто не мешает установить его снова из Microsoft Store.
Как удалить Bluestacks полностью с компьютера Windows 7 8 10: все способы
Эмулятор Блюстакс необходим для запуска Android софта на ПК. Однако, не на каждом ноутбуке он работает корректно. Поэтому у многих возникает вопрос — как удалить Bluestacks полностью с компьютера Windows 7 8 10 вместе с установленными приложениями, или если он не удаляется стандартными способами. Рассмотрим возможные решения.

Деинсталлятор Виндовс
В первую очередь, пробуем открыть «Панель управления» (через поиск или меню «Пуск»):
Теперь в перечне установленного ПО находим ненужный элемент ( в данном случае — Bluestacks App Player), выделяем левой кнопкой мышки и жмём на кнопку «Удалить» в верхней части экрана:
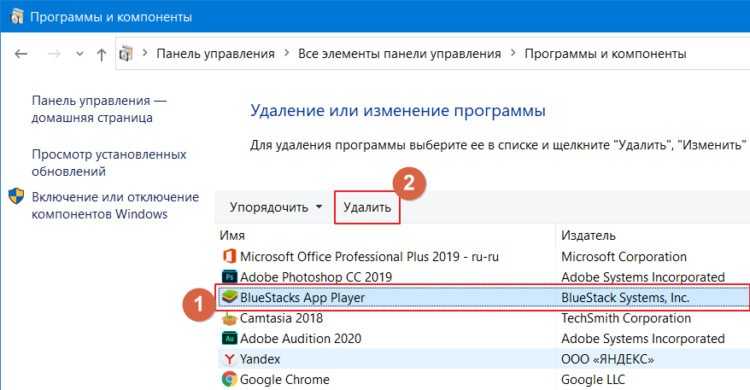
В открывшемся окне можете указать причину своего решения, после чего продолжить операцию устранения эмулятора:
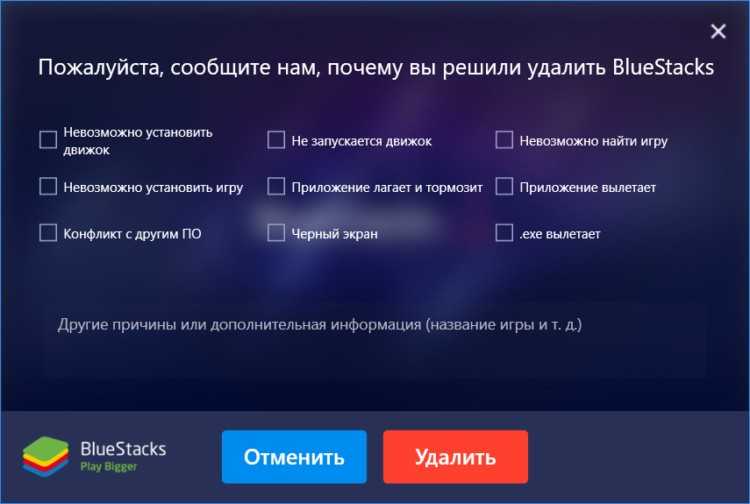
К сожалению, стандартная процедура не всегда выполняется корректно, могут возникать ошибки. Да и по завершению в системе остаются следы. Их приходится чистить вручную:
Запускаем редактор реестра, нажав комбинацию клавиш Win + R , выполнив команду:
Вызываем форму поиска с помощью сочетания Ctrl + F или через меню «Правка» в верхней части окна. Вводим запрос «Bluestacks» и начинаем искать записи в реестре, затем поочередно удалять их:
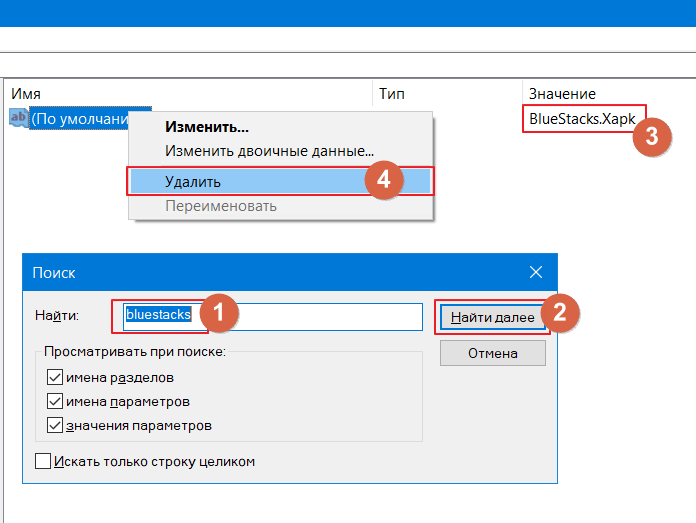
- Повторяем предыдущие шаги до тех пор, пока не останется ни единого упоминания о программе;
- Теперь осталось устранить «файловый мусор» в каталоге Program Files на системном диске (скорее всего — С):
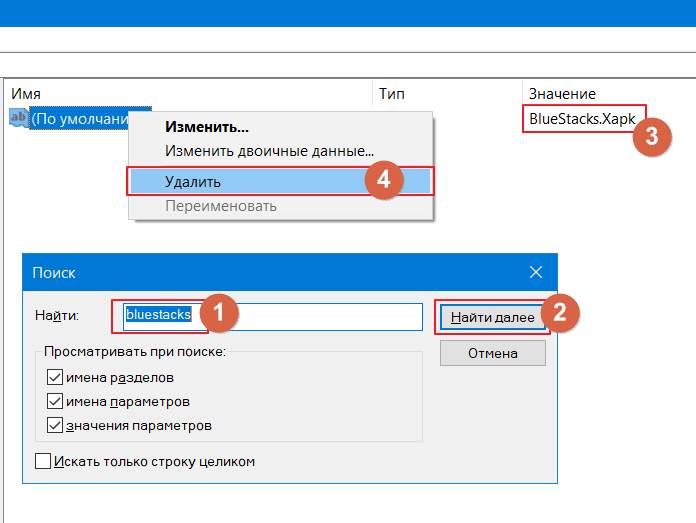
Далее убираем хлам из скрытой папки Program Data. Попасть в неё можно следующим образом — нажимаем Win + R и вводим запрос:
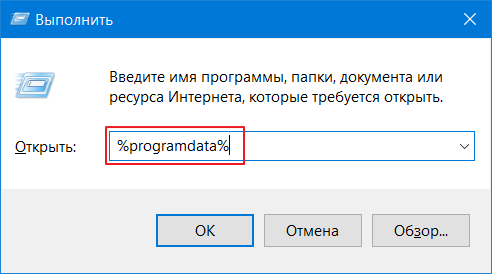
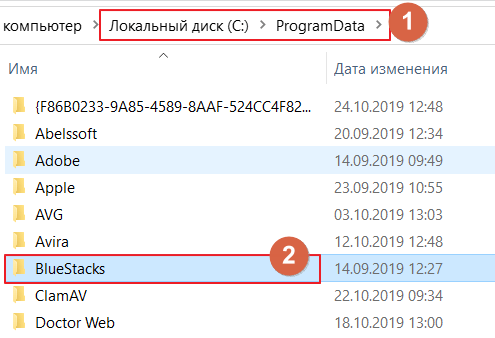
Вот и всё! Можно еще перезагрузить систему для максимальной эффективности очистки.
Как удалить Блюстакс с компьютера полностью, если ну удаляется
Можно прибегнуть к помощи стороннего софта. Лично проверены мною следующие утилиты:
Вот детальные видео обзоры по каждой программе:
У каждого из перечисленных вариантов есть функция принудительного удаления. То есть, даже если инсталлятор Bluestacks 4 поврежден, не запускается, то программы смогут найти все следы в реестре, папках и безопасно их убрать.
Фирменный деинсталлятор
На официальной странице поддержки эмулятора есть тема, посвященная правильному удалению Блюстакс на компьютере Windows 10 8 7.
Сначала следует очистить каталог с временными файлами TEMP: попасть в неё можно уже знакомым методом — через консоль «Выполнить», вызываемую комбинацией Win + R :
Выделяем всё содержимое и удаляем его:
Скачиваем BSTCleaner_All (универсальная версия) с вышеупомянутой страницы, запускаем утилиту. Буквально за несколько секунд произойдёт автоматическое устранение. Вам ничего не нужно выбирать, подтверждать. Только перезагрузите ПК по завершению операции.
Видео
Были рассмотрены всё возможные методы, как удалить Bluestacks полностью с компьютера Windows 10 8 7. Если текстовая инструкция показалась Вам не слишком понятной, тогда смотрите ролик с нашего Youtube канала :
Полностью удалить BlueStacks на компьютере
Прежде всего вам нужно будет удалить ее через панель управления. Наберите в поиске, около пуск, панель управления и откройте окно.
- В панели управления нажмите на “Удаление программы“.
- Далее вам будет предоставлен список в котором вы должны найти и выделить программу Bluestacks. После чего нажмите удалить сверху на панели.
- Ваша работа еще не завершена. Теперь, как обсуждалось выше, вам нужно будет удалить все оставшиеся нежелательные файлы по одному.
Удаление оставшихся ненужных файлов и записей
Шаг 1. Теперь задача найти папку BluestacksSetup. Вероятно она находится в скрытой в папке ProgramData корневом каталоге или диске C: . В свою очередь папка ProgramData по умолчанию тоже скрыта.
- Включите отображения скрытых папок и файлов.
- Найдите в папке ProgramData, папку BluestacksSetup и удалите ее полностью.
Шаг 2. Теперь нажмите сочетание кнопок Win + R и введите в диалоговое окно %temp%. Откроется новое окно в котором выделите все файлы и папки, и удалите их.
Шаг 3. В качестве меры предосторожности сделаем еще один шаг, который обеспечит правильную очистку Bluestacks с вашего компьютера. Для этого вам нужно открыть редактор реестра. Нажмите Win + R и введите regedit
Нажмите Win + R и введите regedit.
В открывшимся редакторе реестра перейдите по следующему пути и удалите все файлы в папке Bluestacks.
HKEY_LOCAL_MACHINESOFTWAREBlueStacks
</span></p>
Этот метод полезен для правильной очистки всех остаточных файлов для всего программного обеспечения, которое удаляется с использованием метода панели управления и удаление программ Windows. Существует еще один способ, это стороннее ПО для оптимизации системы, но я сторонник прагматизма и верю, что в microsoft работают куда лучше и умнее работники, знающие, что нужно делать системе и что для нее плохо или безопасно.
Смотрите еще:
- Как удалить Internet Explorer из Windows 10
- Как полностью удалить облачное хранилище OneDrive в Windows 10
- Отключить или Включить фото OneDrive показывать в “Фотографиях”
- Как обновить БИОС или UEFI BIOS материнской платы
Загрузка комментариев
Политика конфиденциальности
На рынке представлены десятки эмуляторов, предлагающих пользователям ощутить кайф от мобильных игр на ПК! Среди сонма однотипных проектов выделяется один стартап, которому и уделим все внимание в этой статье. Сегодня мы поговорим о том, как удалить Блюстакс с компьютера полностью
Как полностью удалить BlueStacks с компьютера Windows 10
Microsoft сделала упрощенный вариант для удаления приложения uwp или Win32 на компьютере с Windows, иногда это может быть «некачественное удаление». Эти приложения иногда имеют тенденцию оставлять записи реестра или нежелательные файлы даже после их удаления. Это создает дополнительный труд, потому что нам нужно вручную искать оставшиеся файлы и удалять их вручную. Если говорить о реестре, то это не лучший вариант, так как там содержится сотни тысяч записей и не качественное удаление программ, создают там пользовательские настройки и некоторые сохранение данных. Это руководство будет полезно в случае, когда пользователь планирует переустановить программу и правильно удалить Bluestacks.
Удалите приложения Microsoft в Windows 11 с помощью скриптов
Есть несколько готовых сценариев, которые можно использовать для удаления нежелательных приложений Microsoft. Двумя самыми популярными являются Декрепификатор Windows 10 и Взломщик Windows 10. Оба делают аналогичные вещи, и оба работают в Windows 11, однако здесь мы рассмотрим только Windows 10 Debloater, поскольку он имеет вариант графического пользовательского интерфейса (GUI), который может оказаться более полезным для вас.
- Перейти к Взломщик Windows 10 страницу и нажмите кнопку Код, затем выберите Загрузить ZIP.
- После загрузки zip-файла распакуйте его. Найдите Windows10DebloaterGUI и запустите его.
- Запустится какой-то скрипт, а затем откроется графический интерфейс Windows10Debloater. Здесь есть несколько вариантов, но самый быстрый и простой в использовании — УДАЛИТЬ ВСЕ БЛОАТ-ПО.
После выбора вы увидите, что скрипт работает в фоновом режиме и удаляет многие вещи. Это может занять несколько минут. Единственное уведомление о том, что это сделано, — это то, что скрипт перестает прокручиваться, а последняя строка — Завершено все задачи. Все нежелательные приложения Microsoft исчезли.
Инструкция
По ходу дела будут разобраны два действенных способа:
- Использование системных инструментов.
- Работа со специальной утилитой от разработчика эмулятора.
Использование стандартного способа
Под этим подразумевается деинсталляция программы при помощи системного инструмента «Программы и компоненты». Именно его используют большинство юзеров. Однако такой вариант нельзя назвать надежным.
Дело в том, что данный инструмент не способен удалить все данные приложения. Поэтому после осуществления процесса деинсталляции нам придется удалить их вручную. Однако пока мы говорим о простом удалении. Вот что нужно сделать.
- Открываем меню «Пуск».
- Переходим в каталог «Служебные – Windows».
- Кликаем по пункту «Панель управления».
- В новом окне открываем «Программы и компоненты». Если такой элемент не найти, смените вариант отображения на «Мелкие значки».
- Откроется список установленных приложений. Здесь ищем BlueStacks App Player и кликаем по названию правой кнопкой мыши.
- В появившемся меню щелкаем по пункту «Удалить».
- Нажимаем на красную кнопку.
- Подтверждаем операцию.
- Теперь возвращаемся к списку установленных программ и повторяем процедуру для компонента BlueStacks Notification Center, если он присутствует.
- После перезагружаем компьютер.
В инструкции выше проиллюстрирован способ вызова «Панели управления», который используется в Windows 10. В ранних версиях операционной системы же придется использовать другой алгоритм:
- Сначала нажимаем на клавиатуре <keybtn>Win</keybtn> + <keybtn>R</keybtn> и вызываем инструмент «Выполнить».
- В строку вводим control и нажимаем «ОК» или Enter на клавиатуре.
После этого запустится нужный нам компонент.
Вариант от разработчиков
Есть еще один способ, как правильно удалить BlueStacks. Он основан на использовании специального деинсталлятора, который можно скачать на официальном сайте. По словам создателей продукта, так гораздо проще и безопаснее:
- Загружаем специальную утилиту отсюда.
- Запускаем файл BSTCleaner_All.exe.
- Ждем некоторое время.
- В окне завершения нажимаем «ОК».
Как только мастер закончит работу, Блюстакс будет полностью удален с вашего компьютера. Кстати, данная утилита подходит для всех версий эмулятора. Остается только почистить ПК от ярлыков на рабочем столе, если они еще остались.
Bluestacks Emulator — очень мощный программный продукт, созданный для эмуляции любых Android приложений и игр. Но иногда после использования эмулятора, требуется удалить Bluestacks с компьютера или ноутбука, полностью и навсегда. Для этого мы разместили неболшую инструкцию, которая поможет деинсталлировать эмулятор Блюстакс из системы Windows.
Удаление Bluestacks из системы Windows
- Открываем панель управления — Пуск — Панель Управления — Программы и компоненты.
- Находим BlueStacks App Player и нажимаем на пункт «Изменить/Удалить«:
-
Нажимаем «ДА«и в конце «OK«:
- Теперь удаляем полностью BlueStacks Notification Center, программа задаст вопрос «Сохранить установленные приложения в системе»:
Поздравляем! Вы удалили программу с вашего компьютера, если вы желаете, также можно очистить реестр от остатков эмулятора. Также можно воспользоваться любой программой чистки мусора из системы, например CCleaner. Программа удаляет лишние и временные файлы из системы, это совершенно безопасно для вашего компьютера.
Очистка реестра компьютера от Bluestacks
Внимание: все работы с реестром не рекомендуется проводить не опытному пользователю ! Удаление лишних записей в реестре может привести к проблема с загрузкой и работой вашей операционной системы! Будьте внимательны!
- Запускаем реестр нажмимаем сочетание клавиш — «Win+R», и пишем в строке regedit жмем ОК:
- Вызываем меню поиска — «Правка — Найти»:
- Вводим в строке поиска Bluestacks и нажимаем найти далее:
- В результате вы получите ключ реестра с упоминанием bluestacks, эти ключи можно удалить. После чистки рессетра, Bluestacks будет удален из Windows системы окончательно.
- https://it-tehnik.ru/software/windows-10/delete-bluestacks.html
- https://mywebpc.ru/windows/udalit-bluestacks/
- https://blue-stacks.ru/faq/kak-polnostyu-udalit-bluestacks-s-kompyutera
- https://sergoot.ru/how-to-fully-uninstal-bluestacks-from-computer
- https://bluestacks-free.ru/kak-udalit-polnostyu-bluestacks-iz-sistemy.html
Method 3. Uninstall Apps from Control Panel
Uninstalling apps from the Control Panel might be the most familiar way for all Windows users. Still, on the new Windows 11, you can use this method to uninstall one or several apps.
Step 1. Enter «Control Panel» in the search bar, and choose the best match.
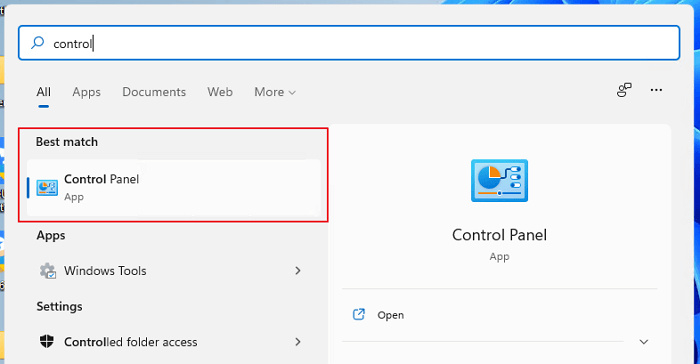
Step 2. Select the «Programs and Features» option.
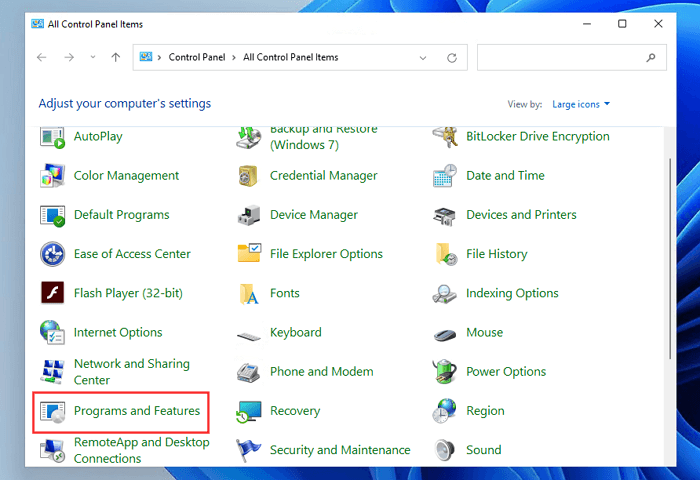
Step 3. Then you will see all the installed apps on your computer, choose the one you want to uninstall, right-click on it, and click «Uninstall».
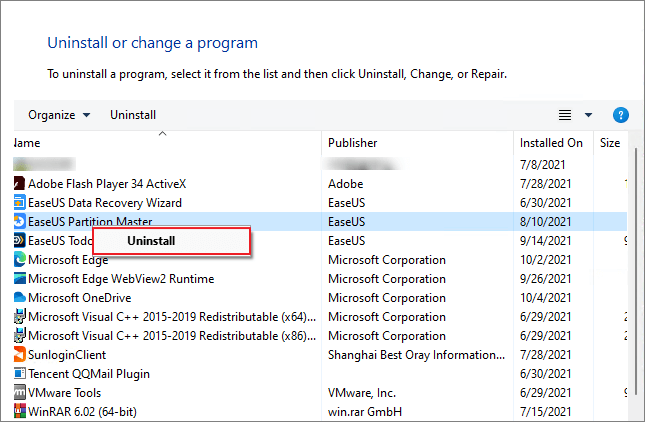
Step 4. Here you will see a pop-up window asking «Do you want to allow this app to make changes to your device?» Click «Yes», and the uninstall process will start.