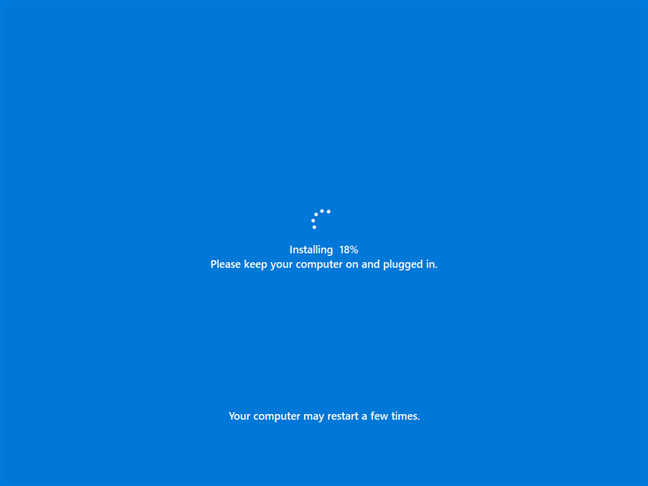Сбрасываем Windows 10 Mobile
Как и компьютерная версия Windows 10, Mobile также не избавлена важного недостатка: практически каждое обновление системы не только старые проблемы решает и закрывает существующие бреши, но и создает новые. Порой после обновления операционной системы телефона он перестает нормально работать, надоедая пользователю зависаниями приложений, всевозможными ошибками, глюками и невозможностью воспользоваться телефоном в ответственный момент
Windows 10 Mobile хоть и давно вышла в массы, избавиться от множества важных недостатков ей удастся еще нескоро, а вероятность превращения телефона в кирпич, нуждающийся в перепрошивке, не радует никого.
Если работа телефона на базе «десятки» не удовлетворяет, то вместо повторной прошивки устройства рекомендуется сбрасывать настройки операционной системы, а если не спасет и это, то сбрасывать и саму мобильную Windows 10. Делается это путем выполнения следующей инструкции.
Сначала делаем резервную копию девайса для случая, если возникнут проблемы во время сброса настроек:
- Заходим в меню Параметры, где выбираем «Обновление и безопасность».
- Вызываем Службу архивации данных.
- Выбираем «Другие параметры».
- Жмем «Архивировать данные сейчас».
Теперь непосредственно перейдем к сбросу настроек:
- Снова открываем Параметры и переходим в раздел «Система».
- Выбираем последний пункт «О системе».
- Кликаем по пиктограмме «Сброс настроек».
- Появляется окно предупреждения. Если нужно и флеш-карту очистить от всей хранящейся на ней информации, то есть отформатировать, то необходимо отметить флажком соответствующую опцию и нажать да .
Если устройство бесперспективно зависло, то выполняем сброс иным способом:
- Отсоединяем аккумуляторную батарею на несколько секунд и подключаем ее обратно.
- Если батарея не съемная, то зажимаем кнопки включения устройства и понижения уровня громкости на протяжении десятка секунд, до появления восклицательного знака на экране. После этой операции может появиться окно для введения даты и времени.
- Поочередно жмем по кнопкам уменьшения, затем повышения громкости, включения устройства и опять понижение громкости. Вследствие этих действий параметры сбросятся, и устройство будет включено автоматически. Процедура может растянуться на несколько минут, до исчезновения анимированных шестеренок на дисплее.
- Выполняем первичную конфигурацию девайса, указав текущие дату и время.
Теперь можно приступать к настройке смартфона.
Использование установочного носителя Windows для сброса или переустановки Windows
Самый простой способ восстановить заводские настройки вашего ПК с Windows 10 без пароля администратора – это использовать описанный выше метод. Однако, если на вашем компьютере возникают проблемы, вы можете полностью стереть жесткий диск, используя установочный носитель Windows для переустановки или сброса Windows.
Программы для Windows, мобильные приложения, игры — ВСЁ БЕСПЛАТНО, в нашем закрытом телеграмм канале — Подписывайтесь:)
Вы можете скачать образ установочного диска Windows 10 с сайта Microsoft. Его можно записать на новый DVD или записать на USB-накопитель. Если у вас есть второй компьютер с Windows 10, вы можете прошить этот ISO-файл на USB-накопитель с помощью инструмента для прошивки Rufus.
Пользователи Linux могут сделать это WoeUSB, а пользователи MacOS могут использовать официальное приложение Boot Camp Assistant, которое установлено на всех устройствах Mac.
Если у вас есть ISO-файл Windows 10 и загруженный инструмент Rufus, откройте Rufus на втором ПК с Windows. Убедитесь, что ваш USB-накопитель выбран в раскрывающемся меню, затем нажмите кнопку «Выбрать», чтобы выбрать файл ISO.
Выберите установочный ISO-файл Windows 10 в меню выбора файлов, затем нажмите «Открыть».
Rufus автоматически изменит свои настройки в соответствии с требованиями для прошивки загрузочного USB-накопителя Windows. Как только вы будете довольны настройками, нажмите кнопку «Пуск», чтобы прошить диск. Это сотрет его, поэтому обязательно сделайте резервную копию всех важных файлов, сохраненных на нем, прежде чем начать.
- Это займет некоторое время. После того, как Rufus завершит прошивку USB-накопителя, перезагрузите компьютер, чтобы загрузился экран установки Windows. На экране установки Windows вам нужно будет выбрать язык, который будет использоваться в процессе установки.
- Вам также необходимо выбрать язык для вашего времени и валюты, а также язык клавиатуры, который вы будете использовать. Когда вы будете готовы продолжить, нажмите кнопку «Далее».
Нажмите кнопку «Установить сейчас», чтобы начать процесс установки.
На этом этапе загрузятся установочные файлы Windows. На этом этапе вам может потребоваться предоставить ключ продукта Windows 10, чтобы активировать установку, поэтому введите этот ключ здесь. Если у вас нет ключа, введите вариант «У меня нет ключа продукта». Если вы выберете этот вариант, вам нужно будет активировать Windows после завершения установки.
Если опция доступна, выберите версию Windows 10, которую вы хотите установить, затем нажмите кнопку Далее.
Затем вам нужно будет принять лицензионное соглашение Windows 10. Установите флажок Я принимаю условия лицензии, затем нажмите Далее, чтобы продолжить.
Установщик обнаружит существующую установку Windows. Чтобы обойти пароль администратора, лучше выбрать здесь вариант Custom: Install Windows only (Advanced). Это сотрет все файлы с вашего ПК перед переустановкой Windows.
На следующем этапе выберите диск для установки Windows. Если у вас несколько разделов, вам может потребоваться сначала удалить и воссоздать их. Для продолжения нажмите «Далее».
На этом этапе Windows начнет стирать ваш диск и копировать файлы для новой установки. Затем Windows перезагрузится, чтобы начать следующий этап процесса установки, что позволит вам создать новую учетную запись пользователя после завершения процесса, чтобы вы могли снова использовать компьютер.
Как сбросить до заводских настроек
При появлении сбоев в работе операционной системы может возникнуть вопрос, как сбросить Виндовс 11 до заводских настроек и таким способом устранить имеющиеся неисправности. Для решения задачи можно использовать встроенные возможности ОС. Алгоритм такой:
- Зайдите в «Параметр» с помощью «Пуск» или кликните на комбинацию Win+I.
- Найдите пункт «Система» и зайдите в «Восстановление».
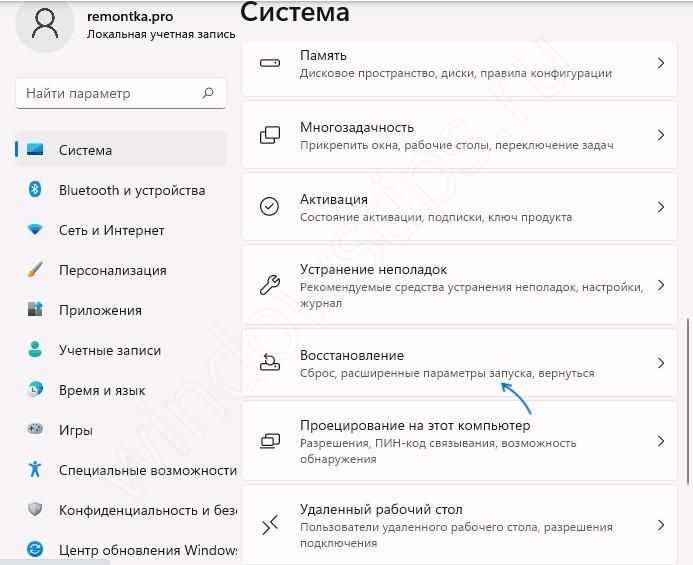
В категории «Параметры восстановления» в разделе «Вернуть ПК в исходное состояние» жмите на «Перезагрузка ПК».
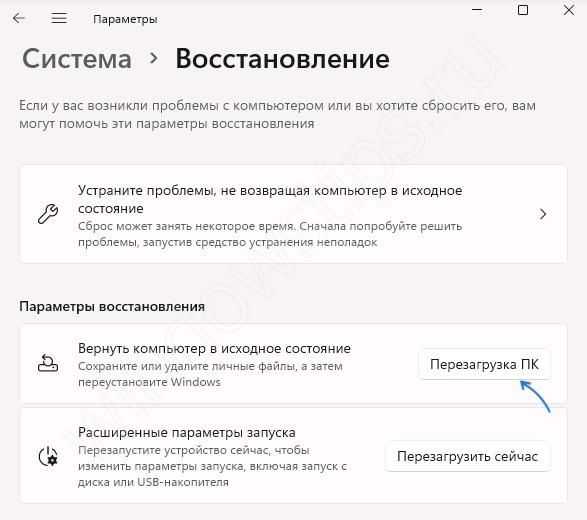
В окне возврата жмите на «Сохранить мои файлы» или «Удалить все». В первом случае подразумевается сохранение только личных данных, а во втором — полная деинсталляция установленного ранее софт при возврате до заводских.

Укажите вариант переустановки путем «Загрузки из облака» или «Локальной переустановки». В первом случае загружается только оригинальный образ Майкрософт, и с его применением делается работа. Второй путь позволяет сделать сброс Виндовс 11 до заводских настроек с применением системных файлов, которые имеются на ПК / ноутбуке.
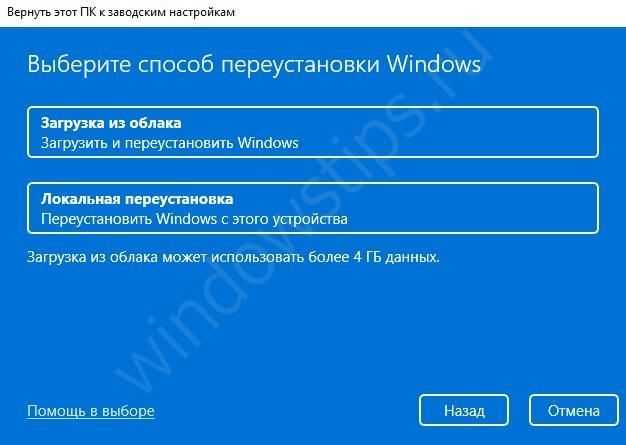
- Изучите список операций, которые будут выполняться в процессе работ.
- Кликните «Изменить параметры», чтобы задать другие опции: к примеру, включение удаления файлов с дисков, очистку диска и т. д.

- Кликните на «Далее», чтобы посмотреть информацию по проведенным операциям.
- Выждите время, пока проводится сброс до заводских настроек Windows 11. На это может уйти несколько часов, что возможно при наличии HDD с большим объемом.
- Кликните на кнопку «Сбросить». В определенных местах система может зависать, но не торопитесь предпринимать какие-либо шаги — достаточно просто подождать, пока ОС не вернется до заводских настроек.
- Перезапустите ПК / ноутбук.
Как только удалось сбросить настройки Windows 11 до заводских, остается задать первоначальные параметры: страну и язык. После этого принимается лицензионное соглашение, меняются параметры конфиденциальности и применяются необходимые параметры. Что касается драйверов, встроенного ПО, а также софта от разработчика, оно с большой вероятностью остается нетронутым.
Существует еще один способ, как сбросить на заводские настройки Windows 11 быстрее — нажать на комбинацию Win+R, а после ввести команду systemreset –factoryreset. После этого необходимо сделать пункты с 4 по 10 рассмотренной выше инструкции.
Альтернативный вариант — сбросить Windows 11 через среду восстановления. Этот путь подходит для случаев, когда войти в систему не удается, а имеется доступ только к блокировочному экрану. Алгоритм действий такой:
- Жмите и зафиксируйте кнопку Shift.
- Кликните на клавишу «Перезагрузка».
- В окне восстановления кликните на «Поиск и устранение неисправностей».

Выберите пункт «Вернуть компьютер в исходное состояние».

- Кликните «Удалить мои файлы» или «Сохранить …».
- Укажите метод отката, к примеру, облако или локальный откат.
- Подтвердите выполненные действия.
При отсутствии результата от рассмотренных выше действий сбросить ПО до заводских настроек можно путем установки Windows 11 с нуля. Для этого требуется применение установочного диска.
Автоматическая чистая установка Windows 10 с помощью «Новый запуск» (Refresh Windows Tool)
В последних версиях Windows 10 в параметрах восстановления появилась новая функция — «Новый запуск» (ранее называлась Refresh Windows Tool), позволяющая выполнить автоматическую чистую установку или переустановку Windows 10 с сохранением файлов, но с удалением предустановленных программ производителя. Ее использование позволяет выполнить сброс, когда первый способ не работает и сообщает об ошибках.
- В параметрах восстановления, внизу в разделе Дополнительные параметры восстановления, нажмите по пункту Узнайте, как начать заново с чистой установки Windows.
- Вам предложат перейти на соответствующую страницу центра безопасности Windows 10, нажмите Да.
- Нажмите кнопку «Начало работы» в разделе «Новый запуск».
- Ознакомьтесь с тем, что именно представляет собой функция Начать заново и, если согласны, нажмите Далее.
- Дождитесь завершения сброса Windows 10 на заводские настройки.
По завершении процесса (который может занять продолжительное время и зависит от производительности компьютера, выбранных параметров и количества личных данных при сохранении) вы получите полностью переустановленную и работоспособную Windows 10. После входа в систему рекомендую также нажать клавиши Win+R, ввести cleanmgr нажать Enter, а затем нажать по кнопке «Очистить системные файлы».
С большой вероятностью при очистке жесткого диска вы сможете удалить до 20 Гб данных, оставшихся после процесса переустановки системы.
Сброс ноутбуков
Методы, описанные в разделе «Выполнение сброса», подходят для всех компьютеров и ноутбуков, работающих под Windows 10. Но обладатели ноутбуков имеют некоторое преимущество — большинство компаний вшивают в свои устройства дополнительные способы сброса. Нижеописанные действия помогут вам воспользоваться особыми методами. Разные фирмы используют немного отличающиеся программы сброса.
Asus
Перед тем как выполнять сброс на ноутбуках Asus, необходимо деактивировать режим быстрого включения. Сделать это можно в настройках BIOS
-
Для входа в BIOS нажмите клавишу F2 на первом этапе включения ноутбука, до начала загрузки операционной системы. В блоке Boot отыщите пункт Boot Booster и установите в нём значение «Отключено». Сохраните новые параметры и выйдите из BIOS.
Переведите пункт Boot Booster на вкладке Boot в положение Disabled
</p>
-
Как только компьютер начнёт включаться снова, до начала загрузки операционной системы нажмите клавишу F9, чтобы активировать процесс сброса. Примите все условия, о которых вас уведомят, и подтвердите намерения.
Нажмите F9 до загрузки операционной системы для перехода к программе сброса
</p>
Процедура сброса на ноутбуках ничем не отличается от того же процесса на стационарных компьютерах: длится он от пары минут до нескольких часов, в течение которых система несколько раз перегружается и иногда уведомляет пользователя о том, на сколько процентов завершён сброс.
HP
Выключите ноутбук и на первом этапе включения нажмите клавишу F11 — запустится программа восстановления. Укажите, стоит ли сохранять ваши данные, а также примите все условия сброса. Запустите процесс, дождитесь его окончания и получите чистую систему.
В менеджере программы восстановления выберите раздел Windows System Reset
Acer
Выключите ноутбук и на первом этапе его включения зажмите одновременно Alt и F10 (возможно, придётся нажать несколько раз). Вас попросят ввести пароль: если вы его не меняли вручную, то введите стандартный — 000000. После того как доступ будет получен, кликните по кнопке Factory reset, тем самым запустив сброс, и дождитесь окончания процедуры.
В менеджере программы восстановления выберите раздел Restore Factory Settings
Samsung
Для сброса Windows 10 на ноутбуках Samsung нужно выполнить следующие шаги:
- Выключите ноутбук и на первом этапе его включение нажмите клавишу F4. Запустите специальная программа, в которой необходимо будет выбрать блок Restore.
-
Перейдите к разделу Complete Restore, а в нём запустите выполнение Computer Initial Status. Вас спросят, хотите ли вы сохранить данные пользователя, а после получения ответа начнётся сброс.
В менеджере программы восстановления выберите раздел Restore
</p>
Видео: восстановление заводского Windows 7/8/10 на ноутбуках Samsung
Выключите ноутбук, зажмите клавишу «0» (ноль) на клавиатуре и начните включение системы. Отпускать клавишу можно в тот момент, когда вы услышите сигнал, издаваемый компьютером. Начнётся процедура сброса, дождитесь её завершения.
Возвращение Windows 10 к исходному состоянию с сохранением личных файлов, как альтернатива встроенной в каждый ноутбук программе отката к заводским настройкам
Привет всем! Да, всё правильно, если ваша Windows 10 работает нестабильно или вовсе не загружается, то можно вернуть её к исходному состоянию, но только с сохранением личных файлов (все программы будут удалены). Друзья, я считаю, что данный способ практически ничем не отличается от обычной установки Windows 10 заново, разница лишь в том, что не нужно загружать компьютер с установочного диска Windows 10. После возвращения Windows 10 к исходному состоянию практически все ваши настройки будут сброшены на изначальные, а программы удалены, единственное, драйвера останутся на месте и все ваши файлы в пользовательском профиле C:ПользователиВаше имя пользователя: Документы, Изображения, Контакты, Музыка — останутся в целости и сохранности, но опять же, файлы, находящиеся на рабочем столе будут удалены.Примечание: Возвращение Windows 10 к исходному состоянию выглядит хорошей альтернативой встроенной в каждый ноутбук программе отката к заводским настройкам. Смотрите сами. Скрытый раздел с заводскими настройкамизанимает на жёстком диске вашего ноутбука 15-25 Гб и бывает их уже на современных ноутбуках 2 или даже 3.
При откате к заводским настройкам происходит тоже самое, что и при возвращению Windows 10 к исходному состоянию, то есть состояние операционной системы приводится к изначальному состоянию, а это значит, что если у вас установлена Windows 8.1 или Windows 10, то скрытые разделы с заводскими настройками можно удалить. Но я бы это посоветовал в первую очередь опытным пользователям. Начинающим пользователям, скрытые разделы с заводскими настройками можно и оставить, ведь 20 Гб при современных объёмах жёстких дисков для ноутбуков: 750 Гб — 1 Тб, это не так уж и много и теперь у вас будет две стопроцентные возможности наверняка восстановить ноутбук после тяжёлого сбоя.И ещё, вдруг вы надумаете продавать ноутбук, а новому хозяину скрытые разделы будут нужны.Вернуть Windows 10 к исходному состоянию можно прямо в работающей Windows 10. Если же ваш компьютер не загружается, значит нужно загрузиться с установочного диска или флешки Win 10 в среду восстановления системы и запустить возврат Windows 10 к исходному состоянию из среды восстановления. Давайте разберём оба варианта.
Примечание: Неискушённый читатель может спросить — А откуда Windows 10 берёт свои файлы для возвращения к исходному состоянию, ведь установочный диск DVD с Windows 10 теперь при восстановлении не нужен? Ответ — Операционная система Windows 10 берёт файлы для отката в папке WinSxS, данная папка представляет из себя хранилище системных файлов Windows и находится по адресу C:WindowsWinSxS.
Возвращение Windows 10 к исходному состоянию прямо в работающей системеЖмём правой мышью на меню «Пуск» и выбираем «Выполнить».
Вводим в поле ввода команду systemreset
Если выбрать вариант с сохранением файлов, то как я уже заметил, все ваши данные в пользовательских папках не удалятся.
Если хотите заново переустановить Windows 10, выберите «Удалить всё».
Я выберу «Сохранить мои файлы»
Windows 10 показывает список программ, которые будут удалены из вашей операционной системы (практически весь установленный софт).
«Далее»
Жмём «Сброс»
Происходит перезагрузка.
Начинается процесс возвращения компьютера в исходное состояние с тремя перезагрузками.
Загружается Windows 10, в которую нужно будет устанавливать программы заново.
На рабочем столе находится файл «Удалённые приложения» со списком программ, которые были удалены.
Файлы в пользовательских папках не удалены.
Возвращение Windows 10 к исходному состоянию в случае, если система не загружается
Загружаемся с установочного диска или флешки с Windows 10.
«Далее»
«Восстановление системы»
В меню «Выбор действия» выбираем «Поиск и устранение неисправностей»
Вернуть компьютер в исходное состояние.
«Сохранить мои файлы»
«Windows 10»
Жмём на кнопку «Вернуть в исходное состояние»
Начинается уже знакомый вам процесс возвращения компьютера в исходное состояние.
Статьи по этой теме:
Как вернуть Windows 10 в исходное состояние
В разделе «Восстановление», в настройке «Вернуть компьютер в исходное состояние» нажмите на кнопку «Начать».
После этого, откроется окно «Выбор действия». Здесь необходимо выбрать параметры возврата компьютера в исходное состояние. На выбор доступны два варианта действий:
- Сохранить мои файлы — удаление программ и настроек с сохранением личных файлов
- Удалить все — удаление программ, настроек и личных файлов
В первом случае, вы получите чистую операционную систему, с сохранением некоторых ваших личных данных. Во втором случае, возврат ПК в исходное состояние приведет к установке абсолютно «чистой» Windows 10.
Выберите нужную настройку.
Далее разберем выполнение необходимых действий в обоих случаях.
Сброс Windows 10 с сохранением личных файлов
После выбора опции «Сохранить мои файлы», откроется окно с информацией об удаляемых программах. После восстановления компьютера в исходное состояние, удаленные приложения необходимо будет заново установить на компьютер. Список удаленных программ будет сохранен на Рабочем столе компьютера в файле формата HTML (открывается в браузере).
Нажмите на кнопку «Далее».
В окне «Все готово к возврату этого компьютера в исходное состояние» вы увидите информацию о следующих последствиях:
- Произойдет удаление всех приложений и программ
- Настройки операционной системы вернутся на значения по умолчанию
- Произойдет переустановка Windows без удаления личных данных
Для запуска процесса возвращения Windows 10 в исходное состояние, нажмите на кнопку «Сброс».
Далее начнется процесс переустановки Виндовс 10, который займет некоторое время. Во время сброса системы, компьютер несколько раз перезагрузится.
Возврат Windows 10 в исходное состояние с удалением всех личных файлов
После выбора параметра «Удалить все», откроется окно с вопросом «Вы действительно хотите также очистить диски»?».
Здесь нужно выбрать одну из двух опций:
- Просто удалить мои файлы — удаление файлов с диска
- Удаление файлов и очистка диска — удаление файлов с диска, очистка диска от удаленных файлов
Если вы продолжите использовать данный компьютер, выберите первый вариант, при котором переустановка ОС займет намного меньше времени.
Второй вариант предполагает не только удаление файлов с диска, но и затирание места, на котором находились удаляемые файлы. В этом случае, другой пользователь этого компьютера, если вы предполагаете продать или отдать ПК, не сможет восстановить ваши удаленные файлы.
Имейте в виду, что процесс очистки диска может занять много часов. Поэтому имеет смысл выбрать первый вариант для того, чтобы не растягивать переустановку ОС на несколько часов. Затем, если это необходимо, можно очистить диск от ранее удаленных файлов, без возможности их восстановления, при помощи сторонних программ, например CCleaner, Files Terminator Free и т. д.
После выбора настройки «Просто удалить мои файлы», откроется окно «Все готово к возврату этого компьютера в исходное состояние». При сбросе на данном компьютере будут удалены:
- Все личные файлы и учетные записи пользователей
- Все программы и приложения
- Все внесенные в параметры изменения
Нажмите на кнопку «Продолжить».
Далее начнется возвращение Windows 10 в исходное состояние, которое займет некоторое время.
Как сбросить Windows 10 в исходное состояние
Если с компьютером возникают проблемы, то один из самых эффективных способов от них избавиться — переустановить Windows. Под этим мы подразумеваем чистую установку системы. Однако это не всегда удобно, к тому же нужен носитель с операционной системой, например, это может быть флешка или диск.
Но можно обойтись и без ручной переустановки системы. Вместо этого, достаточно вернуть систему к исходному состоянию. В этом случае происходит сброс до заводских настроек. При этом сделать это можно с сохранением ваших файлов или с полной очисткой диска. Кроме того, вам не понадобится флешка или установочный диск с системой.
Кроме решения проблем с устройством, такая возможность еще может понадобиться, если вы хотите вернуть устройство обратно в магазин, продать или просто кому-то передать в пользование.
Несмотря на то что это относительно простой способ, в процессе могут возникнуть трудности. Так, в некоторых случаях Windows все же потребует установочный диск или флешку с системой. Лучше подготовить их заранее. О том, как создать флешку с Windows 10 читайте в нашем материале. Кроме того, заранее убедитесь, что у вас создана точка восстановления системы на случай, если что-то пойдет не так. Также рекомендуем сделать резервную копию важных данных.
Как бы то ни было, переустановка системы — серьезный шаг, поэтому мы рекомендуем пользоваться этим способом, когда больше ничего не помогает.
Нажмите Win + I, чтобы перейти в «Параметры». Зайдите в «Обновление и безопасность».
Найдите пункт «Вернуть компьютер в исходное состояние». Он идет самым первым в этом окне. Далее нажмите ниже «Начать».
Откроется окно, где вам нужно выбрать, будете ли вы сохранять файлы или нет. Во втором случае нужно будет выбрать дополнительные параметры.
Нажмите «Изменить параметры», что приведет вас в новое окно с двумя переключателями. Выбор здесь реализован немного нелогично: переключение ползунка меняет параметры удаления. Нажмите на переключатель, чтобы увидеть второй вариант действия.
На этом этапе нужно будет выбрать полную или быструю очистку. Полная занимает больше времени, но она надежнее. Выбирайте этот параметр, если хотите продать устройство или собираетесь кому-то его передать. Удаленные быстрой очисткой файлы можно будет восстановить, поэтому такой вариант не подойдет. Всего есть два параметра с переключателями. «Удаление данных» — можно просто удалить файлы или отформатировать диск, «Диски с данными» — можно очистить только системный диск или все диски.
Далее вам останется только подтвердить сброс и дождаться окончания процесса. Это может занять продолжительное время. В итоге вы получите чистую Windows, но учтите, что все предустановленные производителем приложения останутся.
Кроме того, такой сброс можно выполнить, если компьютер не запускается. В ноутбуках или брендовых десктопах с предустановленной лицензионной системой должна быть возможность запустить восстановление при загрузке системы. У каждого производителя есть сочетания клавиш, которые позволят войти в режим восстановления. Как правило, это клавиши из верхнего ряда клавиатуры: F9, F11 и т.д. Их нужно зажимать при включении устройства. Смотрите инструкцию к своей модели ноутбука или десктопа.
Если первый способ по каким-либо причинам не сработал, то можно попробовать сделать чистую установку Windows. В этом случае сохраняется только предустановленный софт из Windows Store и личные файлы. Прочие предустановленные приложения будут удалены.
Снова нажмите Win + I, чтобы перейти в «Параметры». Зайдите в «Обновление и безопасность». Пролистайте вниз до пункта «Дополнительные параметры восстановления», кликните по «Узнайте, как начать заново с чистой установкой Windows». Подтвердите свое намерение в открывшемся окне.
Нажмите «Начало работы», затем «Далее». После окончания процесса Windows будет переустановлена. Как и в случае с откатом этот процесс может занять продолжительное время.
Сброс системы на ноутбуках популярных марок
Описанные выше способы годятся для любых компьютеров с Виндоус 10 — как стационарных, так и портативных. Однако владельцы лэптопов имеют преимущество, поскольку у ноутбуков имеются дополнительные возможности для сброса.
Asus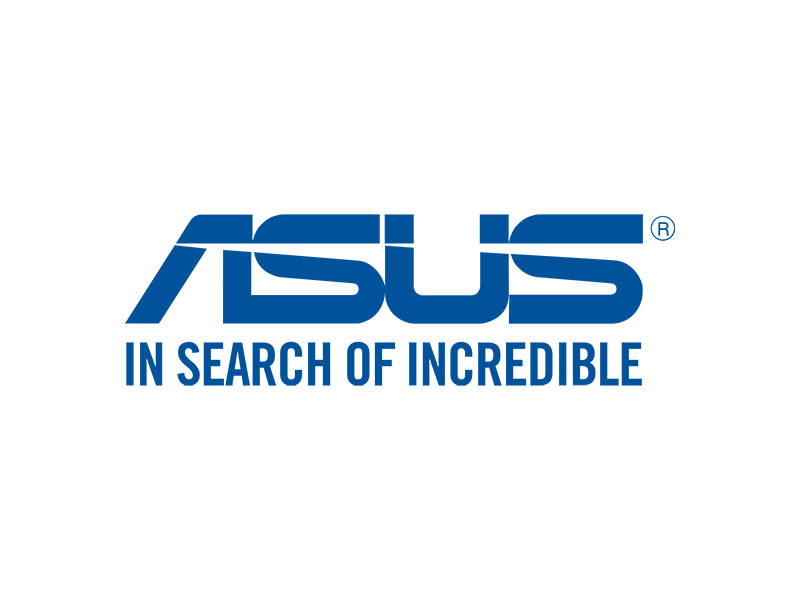
Прежде чем воспользоваться встроенным инструментом на ноутбуке Асус, следует отключить режим быстрого запуска. Делается это в меню «биоса». Последовательность действий:
- Включаем или перезапускаем девайс и нажимаем F2 при появлении экрана загрузки. Войдя в BIOS, переходим в раздел «Boot» и выбираем значение «Отключено» для функции «Boot Booster». Выходим, сохранив изменения.
- Когда снова появится экран загрузки, нажимаем F9, чтобы открыть меню сброса, и запускаем процесс.
На ноутбуках и десктопах сама процедура сброса проходит совершенно одинаково.
HP
Во время загрузки ноутбука нажимаем F11, открывается программа восстановления. Переходим в раздел «Windows System Reset», принимаем условия и выбираем режим сброса — с сохранением или без сохранения данных.
Acer
Нажимаем Alt+F10 во время загрузки. Вводим пароль (по умолчанию — 000000). В открывшемся меню выбираем «Restore Factory Settings».
Samsung
Во время перезагрузки нажимаем F4. Открывается фирменная программа «Recovery solution», где мы выбираем функцию «Restore» и далее — «Computer Initial Status». Указав, сохранять ли пользовательские данные, запускаем процедуру сброса.
Toshiba
Когда лэптоп выключен, зажимаем «ноль» и запускаем его, держа палец на клавише. Отпускаем «ноль», когда прозвучит специфический звуковой сигнал. Процесс сброса начинается автоматически, ждем его завершения.
Сброс Windows 10 до заводских настроек. В исходное состояние системы
В этой статье мы подробно рассмотрим несколько способов, которыми можно сделать сброс Windows 10. Это позволит нам восстановить заводские настройки, выполнив автоматическую переустановку Windows 10, и вернуть наш ноутбук, или компьютер в исходное состояние. После этой процедуры система будет как «новая», как будто вы ее только что установили. В процессе восстановления заводских настроек, есть возможность сохранить личные файлы (которые хранятся на системном диске), или удалить их. Настройки операционной системы будут сброшены, а установленные пользователем программы будут удалены. Выполнить сброс Windows 10 можно как из-под системы (причем, несколькими способами), так и с загрузочного диска, или флешки. Когда система не загружается.
Если вы зашли на эту страницу, то скорее всего Windows 10 на вашем компьютере, или ноутбуке отказывается запускаться. В таком случае, я советую вам сначала загрузить Windows 10 в безопасном режиме, и попытаться исправить проблему, которая мешает запуску системы. Так же можете попробовать сделать откат системы к точке восстановления. В любом случае, вы всегда можете выполнить чистую установку Windows 10 с флешки, или диска. Если у вас ноутбук, то советую выполнять установку системы по этой инструкции. В ней я подробно показывал процесс установки именно на ноутбуке.
Сама функция, которая позволяет сделать сброс и вернуть компьютер в исходное состояние больше всего подходит не для решения проблем с запуском системы, а именно для быстрой переустановки операционной системы. Когда из-за каких-то настроек, программ, или драйверов компьютер работает нестабильно, начал зависать, тормозить и т. д. Это легкий способ получить чистую систему без сложного процесса переустановки.
Как вернуть Windows 11 к заводским настройкам через среду восстановления
Неполадки в работе операционной системы могут быть разными. Одно дело – зависания, периодические появления синего экрана или невозможность работать в некоторых приложениях, и совсем другое – если Windows 11 вообще отказывается загружаться. В этом случае речь идёт о критической неисправности, избавиться от которой можно только восстановлением операционки. И, как вы уже знаете, полный сброс Windows 11 до дефолтных настроек как раз и есть облегчённым вариантом восстановления.
Главное условие – возможность добраться до экрана блокировки, что позволит использовать для наших целей среду восстановления. Для этого на экране входа зажимаем на клавиатуре клавишу Shift, одновременно кликнув мышкой по кнопке Power на мониторе, после чего нажимаем кнопку «Перезагрузить».
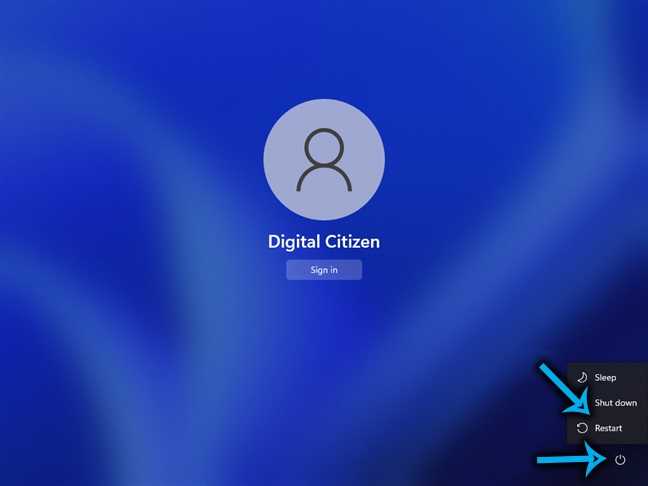
Но что делать, если до экрана входа дело не доходит? Выход есть и здесь: включите компьютер, и после опроса оборудования (отследить можно, например, по миганию светодиодов клавиатуры) нажмите и продолжайте удерживать кнопку питания компьютера, пока он не выключится. Проделайте эту процедуру ещё дважды, после чего Windows 11 автоматически стартует с экрана дополнительных параметров запуск.
Дальнейшие действия:
- на экране среды восстановления выбираем кнопку устранения неисправностей;
- откроется диагностическое окно, в котором следует выбрать пункт «Reset this PC» («Вернуть ПК в исходное состояние»);
- на следующем экране выбираем, сохранять ли пользовательские данные или удалять всё, что есть на этом компьютере;
- следующий шаг – выбор источника образа: это может быть сохранённая версия на компьютере или образ, который будет скачан с серверов Microsoft. Второй вариант плох тем, что на скачивание образа уйдёт некоторое количество времени, зависящее от вашей скорости доступа к интернету, но с точки зрения надёжности самого образа этот способ можно назвать более предпочтительным. Облачный вариант выбирают и в тех случаях, когда попытка локального восстановления завершается ошибкой;
-
последний шаг – нажатие кнопки «Вернуть в исходное состояние», после чего отменить операцию уже не получится.
ВАЖНО. Если вы намереваетесь сбросить Windows 11 до заводских параметров на ноутбуке, убедитесь, что аккумулятор заряжен полностью, а если он плохо держит заряд – лучше вообще использовать блок питания и розетку: процедура восстановления может длиться до нескольких часов.

После перезагрузки ПК стартует установка Windows, после чего от вас потребуется выполнить повторную первоначальную настройку системы.