ERR_BAD_SSL_CLIENT_AUTH_CERT error
The crusade could likewise live at the websites end. The server is rejecting the certificate the customer website is sending. It could convey expired, or the server may non trust its issuer. Nevertheless in that place are a few things you lot could endeavour at your end. To cook this error, nosotros volition live taking a expect at the next methods-
- Update Google Chrome.
- Sync Date together with Time.
- Clearing browser data.
- Checking together with fixing whatsoever third-party software conflicts.
- Change TLS/SSL3 together with QUIC settings.
1] Update Google Chrome
You tin forcefulness out endeavour to larn the latest version of Google Chrome together with convey it installed on your reckoner together with depository fiscal establishment fit if that fixes your issue.
2] Sync Date together with Time
Wrong Date together with Time settings on Windows 10 tin forcefulness out likewise crusade conflicts similar this. This is due to the incompatibility betwixt the SSL Certificate validation engagement together with the System Clock. Hence, the user should sync their System Clock.
To produce this, starting fourth dimension yesteryear right-clicking on the Taskbar together with click on Adjust Date together with Time.
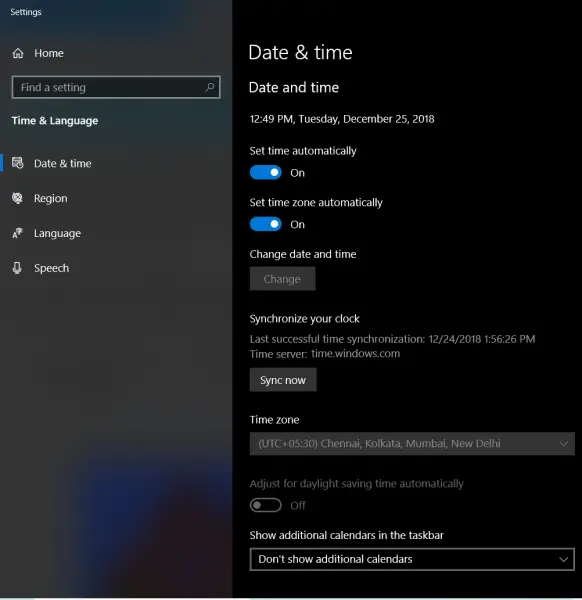
Click on a push clit that says Sync Now. It volition synchronize the Date together with Time amongst the Microsoft Servers.
All you lot demand to brand certain is that the Time Zone assault the same page is correct.
3] Clear browser data
There are high chances that unopen to browser information is conflicting amongst the loading of the website. This mightiness live a really basic fix, but inward this case, it tin forcefulness out live proved a highly reliable one.
For this, starting fourth dimension yesteryear opening Google Chrome. Now hitting the CTRL + H button combination on your keyboard.
This volition opened upward a novel panel to delete your browsing history together with other data. Select every checkbox that you lot run across together with survive click on Clear browsing data.
Restart your browser together with depository fiscal establishment fit if your mistake is fixed or not.
4] Check together with cook whatsoever third-party software conflicts
Third political party meshwork protection software similar Antivirus tin forcefulness out likewise live a crusade for this error. Due to unopen to argue they mightiness live detecting the spider web page to live malicious or amongst less credibility. And hence, this mightiness live blocking the spider web page on your spider web browser. So, to cook that, I would advise you lot to run across if whatsoever third-party software similar VPN, Security software or an improver may live interfering together with plough it off. You could opened upward your antivirus software together with temporarily disable spider web protection together with run across if that helps.
5] Change TLS/SSL3 together with QUIC settings
As a temporary mensurate you lot may endeavour disabling TLS1.1 & TLS1.2 together with enabling SSL2 & SSL3 together with run across if that helps.
Follow the protocol fixes for SSL3/TLS together with QUIC which are unopen to of the reasons to crusade the error. If your antivirus or safety software offers this setting, you lot may disable “SSL/TLS” protocol filtering together with see.
Are these fixes effective?
DNS_PROBE_FINISHED_NXDOMAIN
Вы можете избавиться от этой ошибки с помощью нескольких исправлений.
Сброс DNS
Мы вводим доменные имена (например, toadmin.ru.com), но компьютеры понимают IP-адреса (например, 142.52.789.21).
Этот конфликт разрешается с помощью DNS-серверов, которые сопоставляют доменные имена с IP-адресами. Однако наши компьютеры также хранят локальную копию данных DNS (периодически обновляемых), ссылаясь на веб-сайты, посещенные в прошлом, для быстрого подключения.
А когда локальные данные DNS устаревают, вы получаете DNS_PROBE_FINISHED_NXDOMAIN для определенных веб-сайтов.
Для выполнения сброса DNS в Windows потребуется только одна строка. Введите cmd в поиске Windows, откройте командную строку от имени администратора, введите ipconfig/flushdns и нажмите Enter.
Однако используемый вами браузер также может хранить кеш DNS. В зависимости от браузера, Chrome (и на основе Chrome) или Firefox, шаги различаются. Вы можете выполнить это руководство, чтобы очистить кеш DNS в Chrome, Firefox и т. Д.
Кроме того, попробуйте ipconfig/release и ipconfig/renew по одному.
Далее, netsh winsock reset — известная команда, которая может исправлять повреждения Winsock, восстанавливая подключение.
Наконец, перезагрузите систему.
Проверить локальные хосты
Файл Hosts используется для сопоставления определенного домена с определенным IP-адресом.
Это первая точка контакта для компьютера, когда мы вводим веб-адрес. И у вас могут возникнуть проблемы с подключением к определенному домену, если он сопоставлен с (неправильным или устаревшим) IP-адресом.
Чтобы проверить файл hosts, откройте Windows, нажав 🪟+R, затем вставьте %WinDir%System32DriversEtc и нажмите Enter.
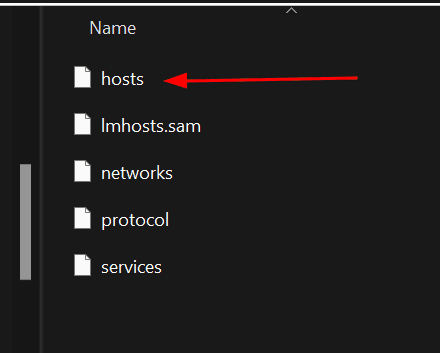
Файл hosts можно открыть в текстовом редакторе, например Блокноте.
Теперь прокрутите вниз и проверьте записи, как показано на следующем изображении:
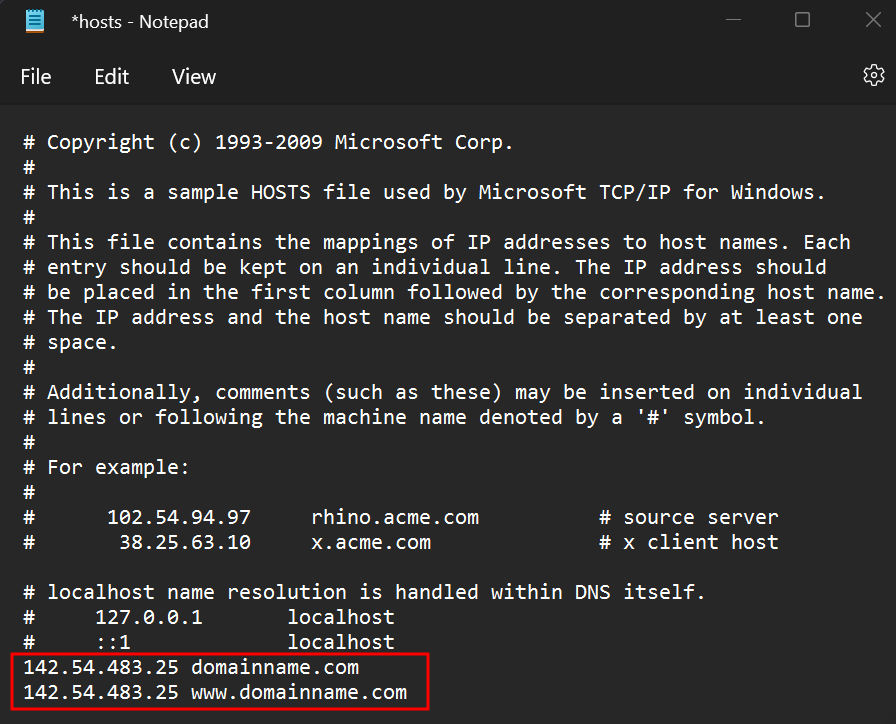
Это будет доменное имя в формате IP-адреса. Следует обновить IP-адреса в файле хоста или полностью удалить записи.
Примечание. Вы не можете напрямую редактировать файл hosts. Вы должны сохранить измененный файл в другом месте, а затем заменить исходный файл hosts обновленным, для чего требуются права администратора. Либо откройте Блокнот от имени администратора, отредактируйте хосты Windows с помощью функции «Открыть файл», внесите изменения и сохраните.
Если у вас возникли проблемы с этим, ознакомьтесь с нашим подробным руководством по редактированию файла hosts в Windows.
Изменить DNS-серверы
Точно так же, как мы изменили файл локальных хостов, есть небольшая вероятность, что ваши DNS-серверы являются основной причиной этой проблемы.
Поэтому смена DNS-серверов может помочь, если вы все еще пытаетесь избавиться от этой ошибки.
Хотя вы можете использовать платные настраиваемые DNS-серверы, бесплатные отлично справляются с этой задачей для большинства пользователей. Кроме того, использование хорошего DNS-сервера также может ускорить общее подключение.
Вы можете перейти на другой DNS-сервер, выбрав Панель управления > Все элементы панели управления > Центр управления сетями и общим доступом.
Затем перейдите к «Изменить настройки адаптера» на левой боковой панели, щелкните правой кнопкой мыши активную сеть и выберите «Свойства» на следующем экране.
Теперь вам нужно прокрутить вниз, выбрать «Версия интернет-протокола» и нажать «Свойства».
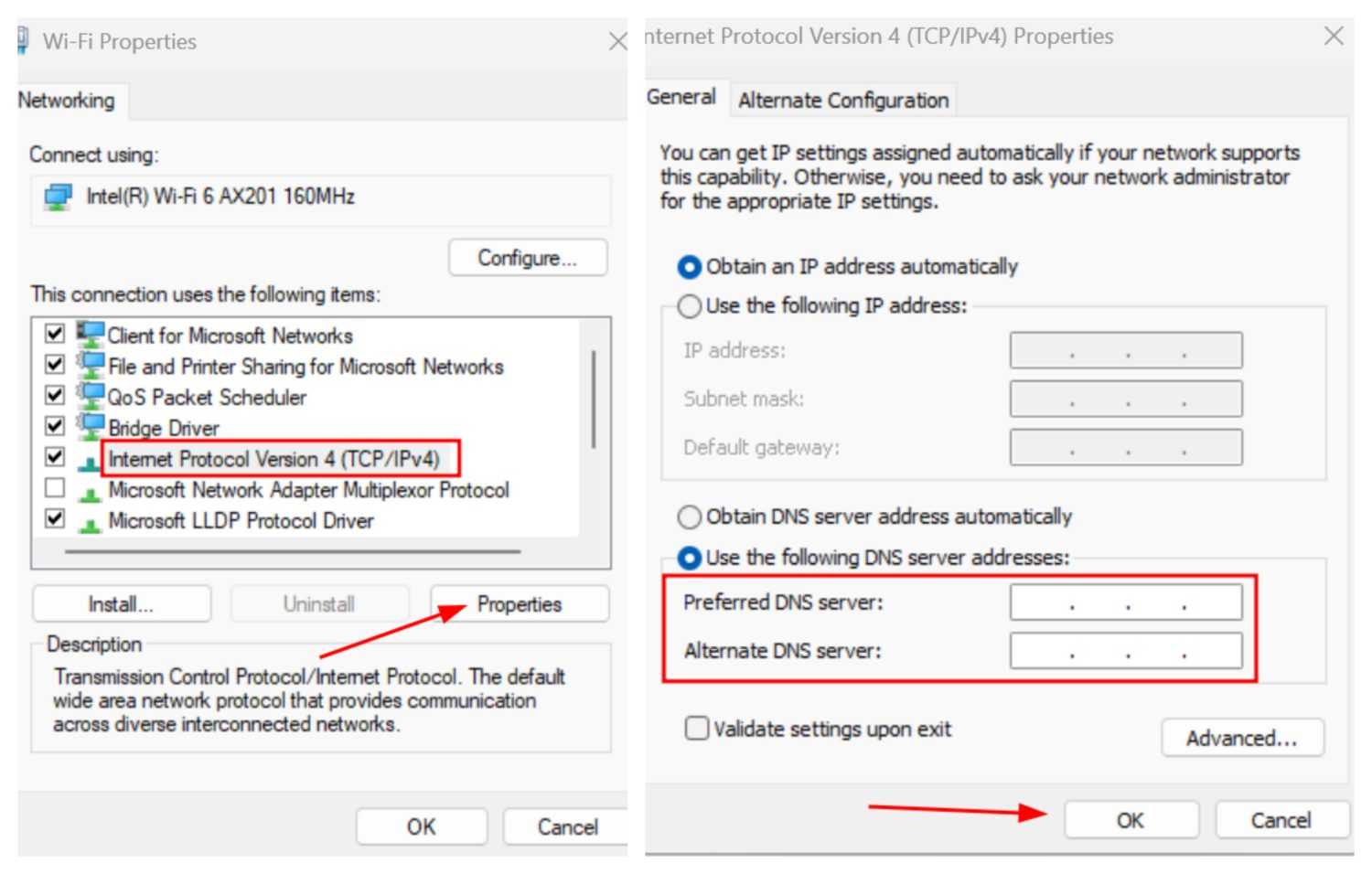
Введите адрес общедоступного DNS-сервера и нажмите OK. Это было для IPv4, и вы можете повторить шаги для IPv6, сидя ниже в списке.
Что касается общедоступных DNS-серверов, вы можете выполнить поиск по нескольким из них. Я бы посоветовал попробовать Google и Cloudflare.
Общедоступный DNS-провайдерIPv4IPv6Cloudflare 1.1.1.1, 1.0.0.12606:4700:4700::1111, 2606:4700:4700::1001Google8.8.8.8, 8.8.4.42001:4860:4860::8888, 2001:4860:48460::88460::88460::88460::
Перезапустите браузер после внесения изменений.
How to Fix ERR_BAD_SSL_CLIENT_AUTH_CERT on Chrome
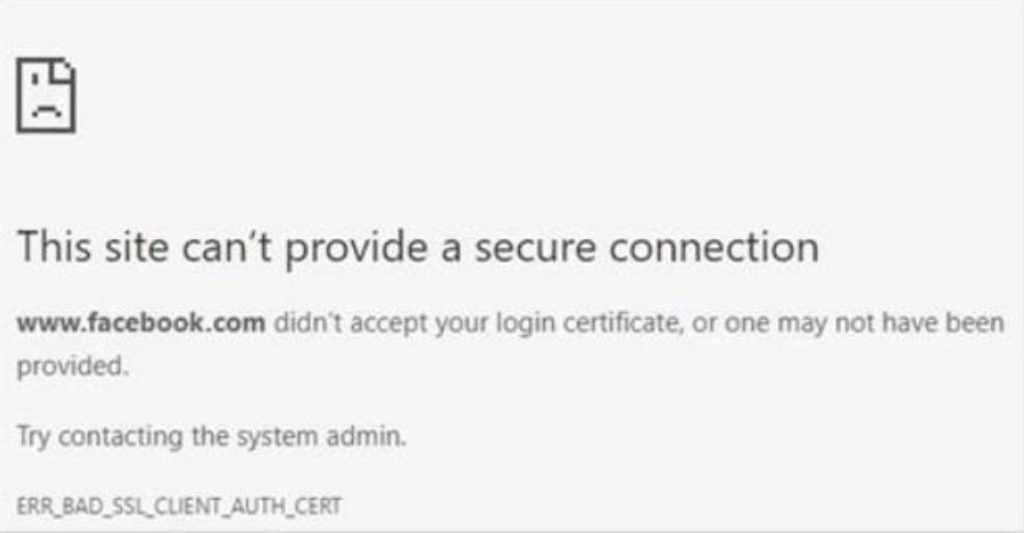
Update Google Chrome to the latest version
When you encounter a Google Chrome error, one of the first things you should do is update your web browser to the most recent version. Outdated Google Chrome versions are more prone to errors and bugs, which is most likely the case here. To update Google Chrome, follow these steps:
- Launch Google Chrome (fresh tab with no other tabs open).
- In the upper right-hand corner of the browser, click the three dots.
- From the menu, select the Help option.
- Select the About Google Chrome menu option.
- If there is an update, Google Chrome will check for it. If there is, it will be installed automatically.
- When the update is finished, restart Google Chrome and try to access the website again.
Set the correct date and time on your machine
Incorrect date and time settings on your computer can cause the err bad ssl client auth cert error. This is because Google Chrome will use the date and time on your computer to verify the SSL certificate of the website you are attempting to access. Here’s how you can fix it.
- Right-click the clock in the lower-right corner of your screen.
- Choose “Adjust date/time” to access the date/time settings.
- You can also look up “date and time” in your computer’s search bar.
Check the date and time to ensure they are correct. If they aren’t, you will need to make the necessary changes. To do this, turn on the set time automatically setting if it is turned off. After you have correctly set the date and time, restart your computer and try to access the website again.
Clear your browser cache
If you continue to receive the err bad ssl client auth cert error, it is possible that your browser cached corrupted data. To clear your browser’s cache, perform the following steps:
- Launch Google Chrome (fresh tab).
- Select Settings from the three dots in the upper right-hand corner.
- Navigate to Privacy and security and select Clear browsing data.
- Alternatively, in Google Chrome’s address bar, type chrome:/settings/clearBrowserData.
- Select whether to clear your browsing and download history, cookies, and other site data, as well as cached images and files.
- After you have chosen all of these options, click the Clear data button.
This will clear the cache in your browser and restart it, hopefully resolving the err bad ssl client auth cert error.
Remove or disable all browser extensions
If you have any browser extensions installed, try removing or disabling them one at a time to see if the err bad ssl client auth cert error is resolved. To uninstall a browser extension, follow these steps:
- Launch Google Chrome and enter the following in the address bar:
- chrome:/extensions/ This will display all of your Google Chrome extensions.
- Toggle all of your extensions off here to disable them.
- After you have disabled all of your extensions, restart Google Chrome and try again to access the website.
If the problem persists, you can uninstall the extensions entirely by selecting Remove for each one.
Disable experimental QUIC protocol
Disabling Google Chrome’s use of the QUIC protocol is another possible solution for the err bad ssl client auth cert error. QUIC is a new encrypted transport layer network protocol that is still in the early stages of development. It is intended to make HTTP traffic more secure, efficient, and faster. You can see if disabling this experimental feature resolves the err bad ssl client auth cert error.
- Launch Google Chrome and enter the following address into the address bar: Chrome:/flags/ will display your Google Chrome flags.
- Using the search feature, locate the Experimental QUIC protocol option and use the drop-down menu to change it from default to disabled.
After you have disabled it, restart Google Chrome and try again to access the website.
Update Windows to the latest version
If you are running an older version of Windows, try updating to the most recent version and seeing if that fixes the err bad ssl client auth cert error. To update your Windows version, follow these steps:
- Enter “Windows Update” into your computer’s search bar.
- Navigate to the Windows update settings page.
- Once you have opened the Windows Update settings, click the “Check for updates” button.
- Install any updates that are available and restart your computer.
Once your Windows machine has been fully updated, try accessing the website again to see if the problem has been resolved.
Method 1: Update Google Chrome
The first method you can try to eliminate the ERR_BAD_SSL_CLIENT_AUTH_CERT Chrome error is to update Google Chrome. The Google Chrome browser has suffered several errors connected to SSL certificates, yet the good news is that Google will always take care of these problems as soon as they are reported.
However, to make use of this fix, you require to see that Google Chrome is updated to the latest variation. Right here is the way to update your Google Chrome:
Step 1: Open Google Chrome, click the three-dot menu to pick Assistance > About Google Chrome.
Step 2: Wait for Google Chrome to upgrade; after that, comply with the on-screen instructions to install the most up to date builds.

Step 3: Relaunch your Chrome to examine if the error is dealt with.
Возможные причины
- переполнен кэш DNS или сбились настройки подключения;
- подключение блокирует прокси-сервер;
- проблема в настройках браузера;
- ошибки на роутере;
- сбой сетевых служб Windows;
- на компьютере есть вирусы;
- проблема на стороне провайдера.
Рассмотрим пошагово, что нужно сделать, чтобы исправить ошибки.
Смена DNS или сброс кэша
Если невозможно установить соединение с DNS-сервером, браузер может не находить сайты. Обычно в настройках подключения указываются сервера провайдера или стоит галочка «Получить адрес DNS-сервера автоматически».
Откройте настройки вашего сетевого подключения. Выберите на вкладке «Сеть» пункт TCP/IP v4 и нажмите кнопку «Свойства». Установить галочку «Использовать следующие адреса DNS-серверов» и пропишите сервера Google 8.8.8.8 и 8.8.4.4.
Сохраните изменения, отключитесь от интернета и попробуйте установить соединение снова.
Рекомендуется заодно очистить кэш DNS. Для этого воспользуйтесь командной строкой (запускать нужно от имени администратора).
Введите команду ipconfig /flushdns и нажмите клавишу Enter. Через пару секунд появится сообщение «Кэш сопоставителя DNS успешно очищен».
Перезагрузите компьютер и попробуйте войти в интернет.
Настройки прокси-сервера
Включенный прокси-сервер может не давать установить соединение с сайтом. Если вы используете прокси или VPN, попробуйте его вообще отключить. После чего проверьте, открываются ли сайты. Проблема исчезла? Разбирайтесь с настройками VPN или смените прокси.
Настройки браузера
Если проблема проявляется только в одном браузере, а в других сайты открываются, значит, дело в его настройках. Вспомните, возможно, вы устанавливали какие-то расширения. Удалите их или временно отключите. Попробуйте установить соединение с сайтом.
Вирусы
Часто доступ в интернет блокируют вредоносные программы. Просканируйте компьютер антивирусом. Проверьте в диспетчере задач, не работают ли в фоновом режиме какие-то неизвестные приложения. Отключите их.
Сброс сети по умолчанию
Если проблема связана со сбоем в работе сетевых служб Windows, поможет общий сброс сетевых параметров.
В Windows 10 нажмите клавиши Win + I. В появившемся окне кликните «Сеть и интернет», затем «Состояние».
Прокрутите окно вниз и нажмите пункт «Сброс сети».
В открывшемся окошке нажимайте «Сбросить сейчас», затем подтвердите выбор и дождитесь завершения операции.
В Windows 7 запустите командную строку от имени администратора.
Введите команду netsh winsock reset. Ещё можно полностью сбросить IP-интерфейс командой netsh int ip reset c:resetlog.txt. После этого перезагрузите компьютер и проверьте соединение с сайтом.
Сброс настроек роутера
Интернет может не работать из-за настроек роутера. Возможно, вы изменили какие-то параметры или произошёл программный сбой. Попробуйте сбросить маршрутизатор и заново настроить подключение к интернету.
Проверка подключения к интернету
Прежде чем начать искать ошибку, почему не удается установить соединение с сайтом, следует убедиться, что ПК подключен к интернету. При этом скорость соединения должна быть высокой и стабильной.
Настройки браузера
Далее необходимо проверить прокси и очистить кэш и куки. Для этого надо открыть историю браузера, зажав на клавиатуре клавиши CTRL + H. Затем удалить все, включая куки и кэш.
После перезагрузки страницы проблема должна быть решена.
Обход блокировки при помощи VPN
Данный метод поможет, если доступ был заблокирован провайдером. Обойти такой тип блокировки просто: применить VPN. В Опере есть интегрированный функционал такого типа. В других обозревателях придется использовать расширения. Также имеются специальные программы для Windows с такими опциями. Рассмотрим вариант с Opera, как наиболее простой.
- Откройте обозреватель и перейдите в параметры.
- Воспользуйтесь поиском для нахождения функции «VPN» и включите ее.
Только после этого можно переходить на интересующий ресурс. Если вы используете Google Chrome, Firefox или Яндекс Браузер, то установите такие расширения, как Hola VPN, Browsec или frigate. Они позволяют без проблем менять IP адрес и обходить блокировки провайдеров. Среди подобных программ для ПК весьма неплохи Avira Phantom VPN, ZenMate или TunnelBear.
Откройте страницу в режиме инкогнито
- Откройте приложение Chrome на телефоне или планшете Android.
- Нажмите на значок с тремя точками Новая вкладка инкогнито.
- На вкладке инкогнито перейдите на нужную веб-страницу. Если она открывается, очистите кеш и удалите файлы cookie.
Способ 3: очистить данные просмотра и кеш Google Chrome
Иногда причина может быть связана с некоторыми случайными файлами cookie или с некоторыми конфликтами данных в Google Chrome. В этом случае очистка данных браузера Google Chrome должна легко решить вашу проблему.
1. Откройте веб-браузер Google Chrome, а затем щелкните значок с тремя точками в правом верхнем углу страницы. Когда меню развернется, нажмите «Настройки».
2. Теперь в строке поиска настроек Google Chrome введите «Очистить данные просмотра». Нажмите на то же самое из результатов, которые появляются в списке.
3. Теперь перед вами откроется новое окно с названием «Очистить данные просмотра». Сначала нажмите на вкладку «Дополнительно». Затем в раскрывающемся меню, связанном с параметром «Временной диапазон», выберите параметр «Все время». Теперь установите все флажки:
- История просмотров
- История загрузок
- Файлы cookie и другие данные сайта
- Кэшированные изображения и файлы
- Пароли и другие данные для входа (если вы не хотите, чтобы ваши пароли удалялись, оставьте этот параметр)
- Данные автозаполнения формы
- Настройки сайта
- Данные размещенного приложения
После того, как вы выбрали все, нажмите кнопку «Очистить данные» внизу.
После завершения всего процесса перезагрузите компьютер и посмотрите, решена ли проблема.
Что означает ошибка «Ваше подключение не защищено»?
Сообщение с ошибкой «Ваше подключение не защищено» обозначает, что соединение не является безопасным. Это означает, что если вы не используете антивирус или шифрование, ваше устройство может стать «золотой жилой» для хакеров.
Чтобы получить доступ к веб-сайту, ваш браузер должен выполнить проверку цифровых сертификатов, установленных на сервере, чтобы убедиться, что сайт соответствует стандартам конфиденциальности и безопасен для дальнейшего использования. Если Ваш браузер обнаружит что-то неладное с сертификатом, он попытается предотвратить ваш доступ к этому сайту. Именно в этот момент вы увидите сообщение “Ваше подключение не защищено».
Эти сертификаты также называются сертификатами инфраструктуры открытых ключей или удостоверениями личности. Они предоставляют доказательства того, что открываемый сайт действительно является тем сайтом, за который он себя выдает. Цифровые сертификаты помогают защитить вашу личную информацию, пароли и платежную информацию.
Когда ваше соединение не защищено, то обычно это происходит из-за ошибки в сертификате SSL.
Как ошибка «Ваше подключение не защищено» выглядит в разных браузерах
Когда вы получите подобное сообщение об ошибке, оно приведет вас на новую страницу. Некоторые браузеры используют простые сообщения, в то время как другие используют коды и предупреждающие знаки.
Google Chrome
Когда вы получите данное сообщение об ошибке в Google Chrome, оно приведет вас на страницу под названием Ошибка конфиденциальности. На ней браузер покажет большой красный восклицательный знак и сообщение «Ваше подключение не защищено». Он предупредит вас, что злоумышленники могут попытаться украсть ваши пароли, сообщения или кредитные карты. Сообщение даст вам возможность вернуться на предыдущую страницу, перейти к дополнительным настройкам или попытаться продолжить работу на сайте.
Кроме того, страница будет иметь код ошибки. Вот некоторые из наиболее распространенных:
- NET::ERR_CERT_COMMON_NAME_INVALID
- NET::ERR_CERT_AUTHORITY_INVALID NTE::ERR_CERTIFICATE_TRANSPARENCY_REQUIRED
- NET::ERR_CERT_DATE_INVALID
- NET::ERR_CERT_WEAK_SIGNATURE_ALGORITHM
- ERR_CERT_SYMANTEC_LEGACY
- SSL certificate error
- ERR_SSL_VERSION_OR_CIPHER_MISMATCH.
Mozilla Firefox
В Mozilla Firefox данное сообщение выглядит аналогично, но звучит несколько иначе: «Ваше подключение не безопасно». В нем сообщается, что владелец сайта неправильно его настроил. Также у вас есть возможность вернуться назад или перейти к дополнительным настройкам.
Наиболее распространенные коды ошибок, которые вы можете увидеть в Firefox:
- SEC_ERROR_EXPIRED_CERTIFICATE
- SEC_ERROR_EXPIRED_ISSUER_CERTIFICATE
- SEC_ERROR_UNKNOWN_ISSUER.
- SEC_ERROR_OCSP_INVALID_SIGNING_CERT
- MOZILLA_PKIX_ERROR_MITM_DETECTED
- MOZILLA_PKIX_ERROR_ADDITIONAL_POLICY_CONSTRAINT_FAILED
- SSL_ERROR_BAD_CERT_DOMAIN
- ERROR_SELF_SIGNED_CERT
Safari
Если вы – пользователь браузера Safari, то вы получите сообщение на новой странице с фразой о том, что данное соединение не является защищенным, и что открываемый веб-сайт может выдавать себя за тот сайт, к которому вы хотели бы получить доступ, чтобы украсть вашу личную или финансовую информацию.
Microsoft Edge
Если вы используете Microsoft Edge, то вы увидите сообщение, которое выглядит почти идентично сообщению Google Chrome с восклицательным знаком и сообщением “Ваше подключение не защищено». Если сертификат не соответствует домену, к которому вы пытаетесь подключиться, то вы увидите тот же код.
Наиболее распространенные коды ошибок, которые вы можете увидеть в Microsoft Edge:
- NET::ERR_CERT_COMMON_NAME_INVALID
- DLG_FLAGS_INVALID_CA
- DLG_FLAGS_SEC_CERT_CN_INVALID
- Error Code: 0
DNS_PROBE_FINISHED_NXDOMAIN
You can get out of this error with a few fixes.
DNS Flush
We type domain names (like geekflare.com) but the computers understand IP addresses (ex. 142.52.789.21).
This conflict is resolved using the DNS servers, which match domain names with IP addresses. However, our computers also store a local copy of DNS data (updating periodically), referring to the websites visited in the past to fast-track connections.
And when the local DNS data gets outdated, you get for specific websites.
It will only take a single line command to perform DNS flush in Windows. Type cmd in Windows search, open Command Prompt as administrator, type , and hit enter.
However, the browser you’re using may also keep a DNS cache. Depending on the browser, Chrome (and Chrome-based) or Firefox, the steps are different. You can go through as per this guide to clear DNS cache on Chrome, Firefox, etc.
Additionally, try and , one at a time.
Next, is a known command that can repair Winsock corruptions, restoring connectivity.
Lastly, restart the system.
Check Local Hosts
Hosts File is used to map a particular domain to a specific IP address.
This is the first point of contact for the computer whenever we type in a web address. And you may have trouble connecting to a specific domain if it is mapped to a (wrong or outdated) IP address.
For checking the hosts file, open Windows run by pressing , then paste , and press enter.
The hosts file can be opened in a text editor such as Notepad.
Now scroll down and check for the entries like in the following image:
This will be in the format . One should update the IP addresses in the host file or remove the entries altogether.
If you’re having trouble with this, check out our detailed guide for editing the hosts file in Windows.
Change DNS Servers
Just like we modified the local hosts file, there is a small chance your DNS servers are the root cause of this trouble.
So changing the DNS servers might do the trick if you’re still trying your way out of this error.
Although you can use paid custom DNS servers, the free ones do the job just fine for most users. Besides, using a good DNS server can also speed up the overall connectivity.
You can change to a different DNS server by navigating to Control Panel > All Control Panel Items > Network and Sharing Center.
Subsequently, head over to the Change adapter settings from the left sidebar, right-click over the active network, and select Properties on the following screen.
Now you have to scroll down, select Internet Protocol Version, and click Properties.
Enter the public DNS server address and click OK. This was for IPv4, and you can repeat the steps for IPv6, sitting further down in the list.
Coming to the Public DNS servers, there are a few you can search. I would suggest trying Google and Cloudflare.
| Public DNS Provider | IPv4 | IPv6 |
| Cloudflare | 1.1.1.1, 1.0.0.1 | 2606:4700:4700::1111, 2606:4700:4700::1001 |
| 8.8.8.8, 8.8.4.4 | 2001:4860:4860::8888, 2001:4860:4860::8844 |
Restart the browser after making the changes.
Ошибки «Invalid CSR» при генерации сертификата из панели управления облачного провайдера
В процессе активации сертификата можно столкнуться с ошибкой «Invalid CSR». Такая ошибка возникает по следующим причинам:
- Неправильное имя FQDN (полное имя домена) в качестве Common Name (в некоторых панелях управления это поле может также называться Host Name или Domain Name). В этом поле должно быть указано полное доменное имя вида domain.com или subdomain.domain.com (для субдоменов). Имя домена указывается без https://. В качестве данного значения нельзя использовать интранет-имена (text.local). В запросе для wildcard-сертификатов доменное имя необходимо указывать как *.domain.com.
- В CSR или пароле есть не латинские буквы и цифры. В CSR поддерживаются только латинские буквы и цифры – спецсимволы использовать запрещено. Это правило распространяется и на пароли для пары CSR/RSA: они не должны содержать спецсимволов.
- Неверно указан код страны. Код страны должен быть двухбуквенным ISO 3166-1 кодом (к примеру, RU, US и т.д.). Он указывается в виде двух заглавных букв.
- В управляющей строке не хватает символов. CSR-запрос должен начинаться с управляющей строки ——BEGIN CERTIFICATE REQUEST—— и заканчиваться управляющей строкой ——END CERTIFICATE REQUEST——. С каждой стороны этих строк должно быть по 5 дефисов.
- В конце или начале строки CSR есть пробелы. Пробелы на концах строк в CSR не допускаются.
- Длина ключа меньше 2048 бит. Длина ключа должна быть не менее 2048 бит.
- В CRS-коде для сертификата для одного доменного имени есть SAN-имя. В CSR-коде для сертификата, предназначенного защитить одно доменное имя, не должно быть SAN (Subject Alternative Names). SAN-имена указываются для мультидоменных (UCC) сертификатов.
- При перевыпуске или продлении сертификата изменилось поле Common Name. Это поле не должно меняться.
Бывает, вы переходите на сайт, а браузер вместо него показывает ошибку. Сюда, мол, не пущу, подключение не защищено.
Как исправить ошибку ERR_SSL_CLIENT_AUTH_NO_COMMON_ALGORITHMS в браузере Google Chrome
Проверьте антивирусное программное обеспечение и брандмауэр
Настройки антивирусного программного обеспечения часто считают некоторый HTTPS-трафик сомнительным. Чтобы проверить, не мешает ли ваше программное обеспечение доступу к определенным сайтам, вы можете рассмотреть возможность полного отключения антивируса или программного обеспечения. Вы также можете отключить сканирование SSL, если у вас есть этот параметр. Однако убедитесь, что вы используете этот параметр только в том случае, если вы уверены, что веб-сайт, к которому вы хотите получить доступ, безопасен и надежен.
Программы для Windows, мобильные приложения, игры — ВСЁ БЕСПЛАТНО, в нашем закрытом телеграмм канале — Подписывайтесь:)
Очистите данные браузера
Ошибки SSL также могут возникать, когда данные браузера и процесс загрузки веб-сайта конфликтуют друг с другом. Очистка данных вашего браузера — это простое, но эффективное решение, которое помогает избавиться от ошибки. Просто помните, однако, что это может означать, что вы потеряете большую часть сохраненных паролей, закладок или истории.
Очистить кеш сайта
Файлы cookie веб-сайтов также являются одной из распространенных причин появления сообщений об ошибках, таких как ERR_SSL_CLIENT_AUTH_NO_COMMON_ALGORITHMS. Это может произойти, если браузер использует старый SSL-сертификат для кешированного веб-сайта. В отличие от приведенного выше совета, где вы очищаете все данные в браузере, здесь вы можете просто очистить кеш веб-сайта, к которому пытаетесь получить доступ.
Отключить расширения Google Chrome
Некоторые расширения браузера иногда могут иметь настройки, которые могут помешать вам получить доступ к веб-странице. Чтобы проверить, избавится ли от ошибки отключение ваших расширений, просто выполните следующие действия:
- Перейдите в «Настройки» в Google Chrome.
- Щелкните параметр «Расширения» в меню левой панели.
- Отключите все свои расширения.
- Перезапустите Google Chrome.
Если ваши расширения были причиной ошибки, этих шагов будет достаточно, чтобы решить проблему.
Синхронизируйте время и дату на вашем компьютере
Вы можете быть удивлены, но кажущиеся невинными время и дата, отображаемые на вашем компьютере, могут быть причиной того, что вы столкнулись с ошибкой ERR_SSL_CLIENT_AUTH_NO_COMMON_ALGORITHMS. Эти проблемы с SSL могут возникнуть, если на вашем устройстве отображаются неправильные время и дата.
Это указывает на расхождение между системными часами и датой проверки, указанной в SSL-сертификате. В результате браузер может отказаться загружать несколько сайтов. Чтобы устранить это несоответствие, убедитесь, что время и дата на вашем устройстве правильно настроены и синхронизированы с системными часами.
Обновите свою систему Windows
Большинство ошибок можно легко и просто устранить с помощью простого обновления вашей системы Windows. Если ваш браузер работает на устаревшем устройстве, браузер может чувствовать, что устройство находится под угрозой. Он также может не подтвердить сертификат безопасности, что может вызвать ошибку.
Такие ошибки, как ERR_SSL_CLIENT_AUTH_NO_COMMON_ALGORITHMS, могут серьезно ухудшить вашу работу в Интернете. Хотя причины этих ошибок часто носят слишком технический характер, хорошая новость заключается в том, что для их исправления не требуется ничего сложного. Следуйте приведенным выше советам и избавьтесь от надоедливого сообщения об ошибке в кратчайшие сроки.
Программы для Windows, мобильные приложения, игры — ВСЁ БЕСПЛАТНО, в нашем закрытом телеграмм канале — Подписывайтесь:)
Ways and Methods to Fix ERR_BAD_SSL_CLIENT_AUTH_CERT error in Google Chrome
Method 1: Correct Your Computer’s Time & Date
Get NordVPN Now
NordVPN will hide your online presence and protect your connection from hacks, data-leaks and will unlock any restricted content.
- Use the Windows key + R to launch the Run dialog box.
- Type ms-settings:dateandtime into the dialog box and hit Enter to launch the Date & Time Settings tab. You can also try to search it using the Windows Search Box.
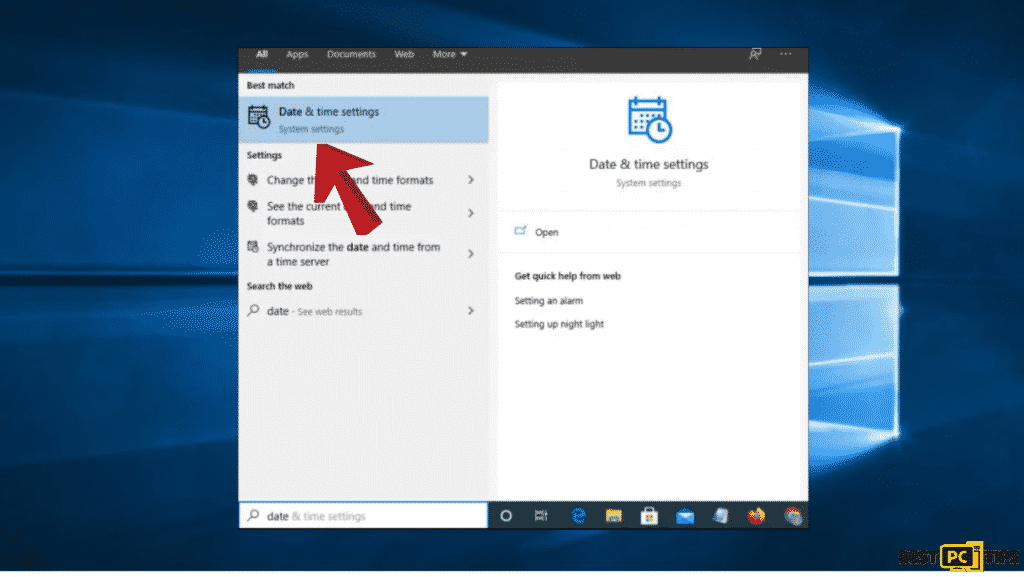
On the Date & time section, ensure that the toggles related to Set time automatically and Set time zone automatically are enabled.
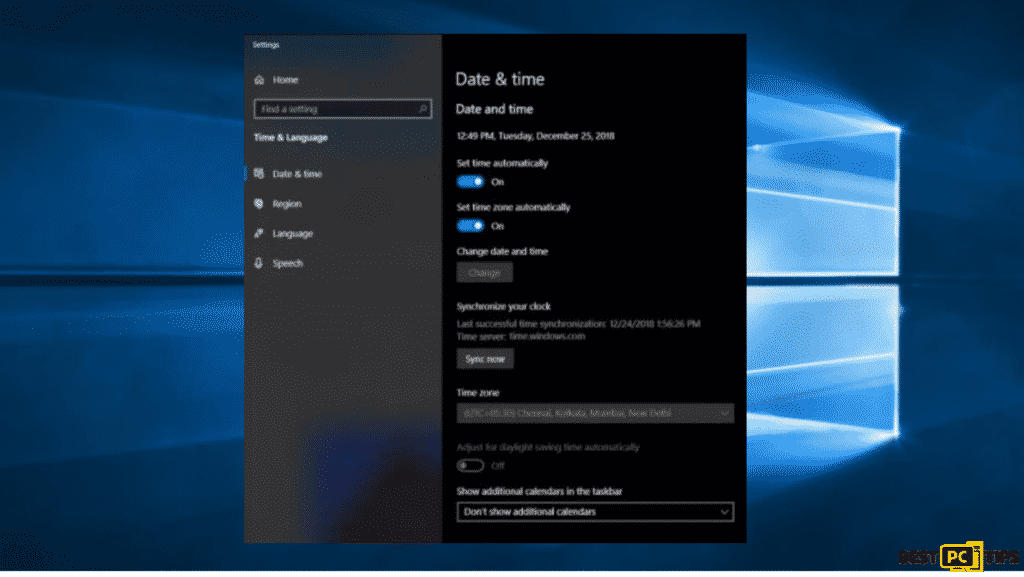
After you update the time and date of your computer, you can then restart it.
Method 2: Check and Apply Computer Updates
Get NordVPN Now
NordVPN will hide your online presence and protect your connection from hacks, data-leaks and will unlock any restricted content.
Use the Windows key + R to launch the Run dialog box.
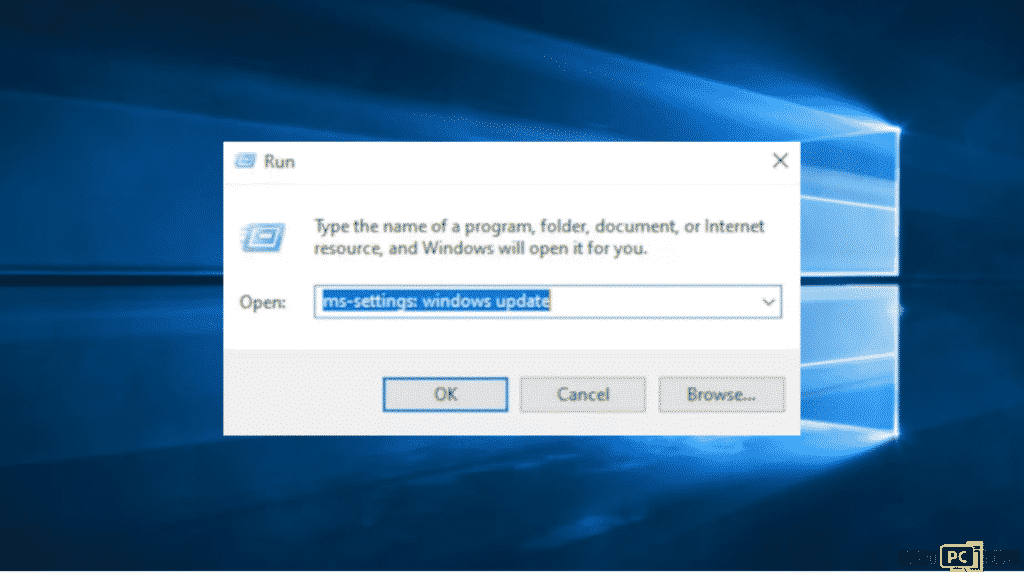
Put ms-settings:windowsupdate into the dialog box and press Enter or go to the Settings app and navigate to the Update Section.
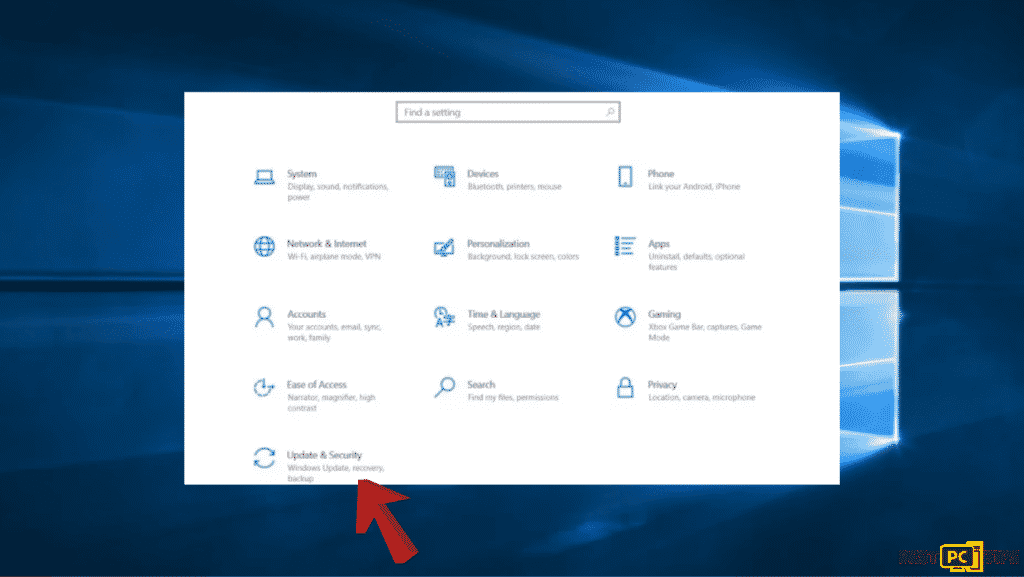
Then hit Check for Updates and follow the on-screen instructions provided by Windows for you to be able to install all of the pending updates.
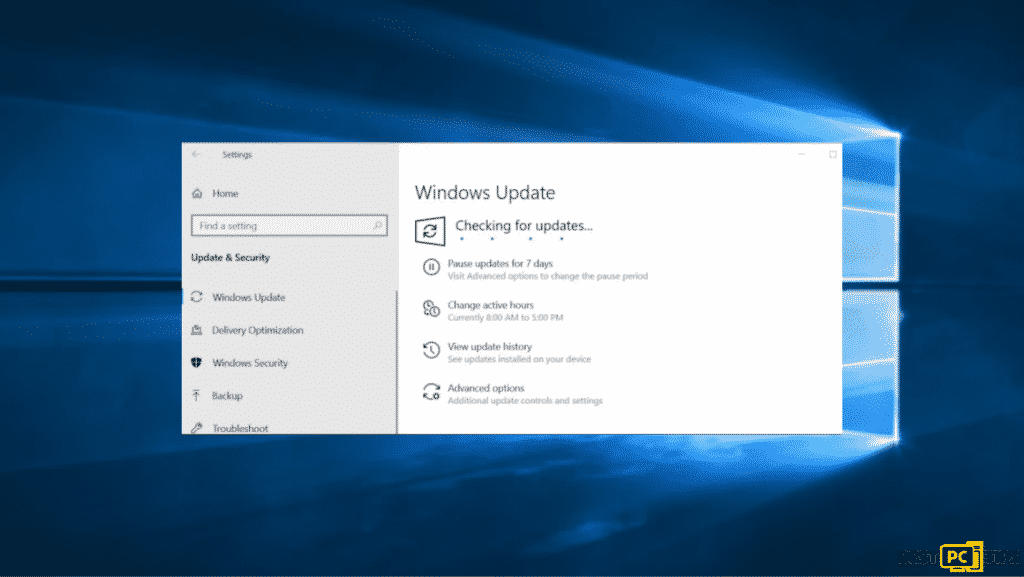
Restart
Method 3: Update Chrome Browser
Get NordVPN Now
NordVPN will hide your online presence and protect your connection from hacks, data-leaks and will unlock any restricted content.
- Launch Google Chrome browser, then click the three-dot icon button and visit Help.
- Then search About Google Chrome.
- Let Google checks for updates, and once the update check is finished, you can then follow the on-screen prompts to install the latest version if it’s available.
- Restart your Chrome browser.
Method 4: Clear Your Browser’s Data and History
Get NordVPN Now
NordVPN will hide your online presence and protect your connection from hacks, data-leaks and will unlock any restricted content.
- Go to Google Chrome Settings.
- Find Advanced by scrolling down to the bottom.
- Go to the Privacy and Security tab then scroll down and select Clear Browsing Data.
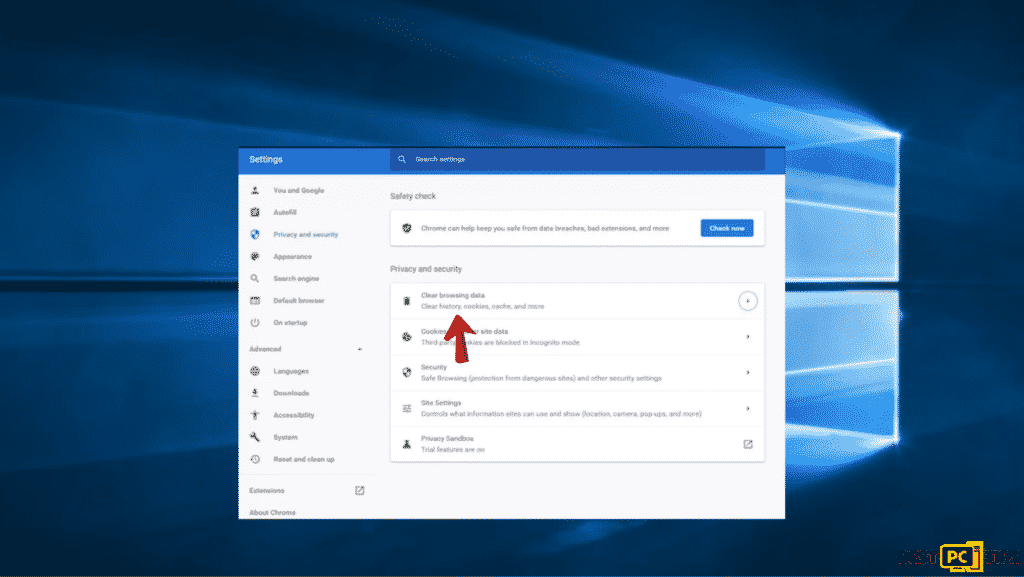
- Then go to the Advanced tab then set the Time range to All time, check all of the boxes below except for the Passwords and other sign-in data and Media licenses.
- Click Clear data and wait until the process is finished.
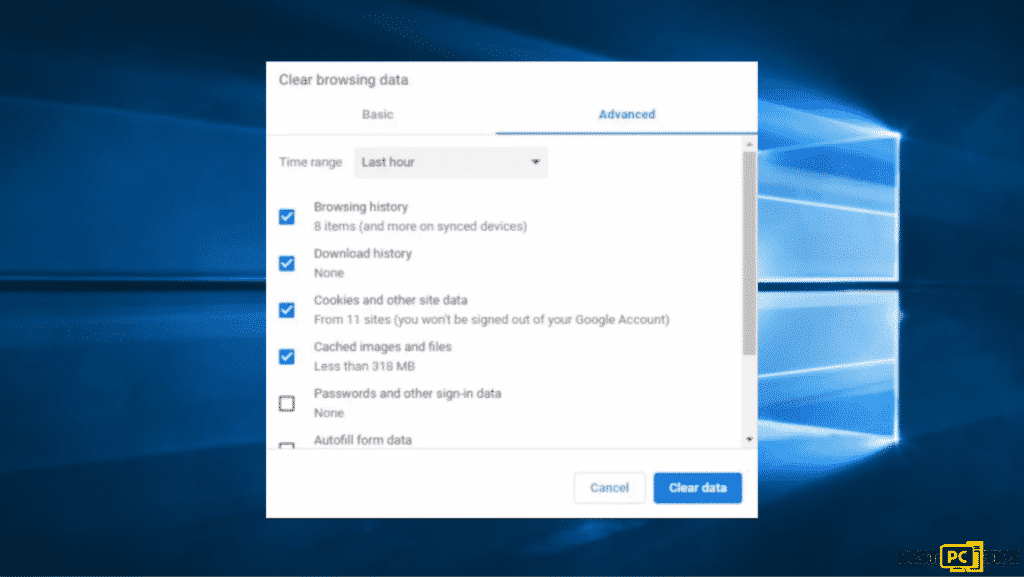
Once done, restart your computer and check if the issues are fixed.
Ненадежный SSL-сертификат
Иногда при переходе на сайт, защищенный протоколом HTTPS, появляется ошибка «SSL-сертификат сайта не заслуживает доверия».
Одной из причин появления такой ошибки, как и в предыдущем случае, может стать неправильное время. Однако есть и вторая причина — браузеру не удается проверить цепочку доверия сертификата, потому что не хватает корневого сертификата. Для избавления от такой ошибки необходимо скачать специальный пакет GeoTrust Primary Certification Authority, содержащий корневые сертификаты. После скачивания переходим к установке. Для этого:
- Нажимаем сочетание клавиш Win+R и вводим команду certmgr.msc, жмем «Ок». В Windows откроется центр сертификатов.
- Раскрываем список «Доверенные корневые центры сертификации» слева, выбираем папку «Сертификаты», кликаем по ней правой кнопкой мышки и выбираем «Все задачи — импорт».
Запустится мастер импорта сертификатов. Жмем «Далее».
Нажимаем кнопку «Обзор» и указываем загруженный ранее сертификат. Нажимаем «Далее»:
В следующем диалоговом окне указываем, что сертификаты необходимо поместить в доверенные корневые центры сертификации, и нажимаем «Далее». Импорт должен успешно завершиться.
После вышеперечисленных действий можно перезагрузить устройство и проверить отображение сайта в браузере.

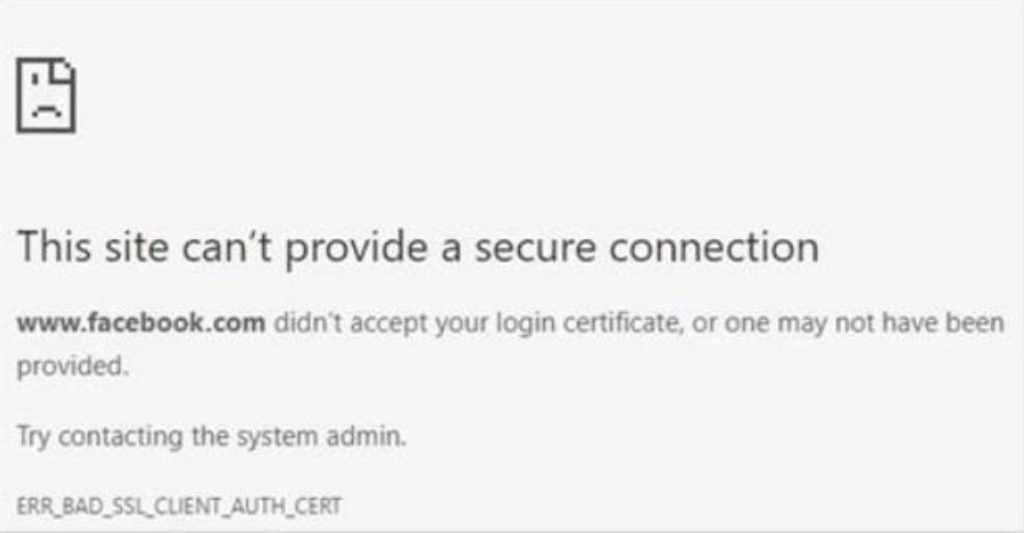
![How to fix err_bad_ssl_client_auth_cert windows 10 [steps]](http://nephros-crimea.ru/wp-content/uploads/9/0/a/90af0344c0688919c0490bb0d1a6695a.jpeg)




















