Проверьте соединение, код ошибки 0x80072EFD
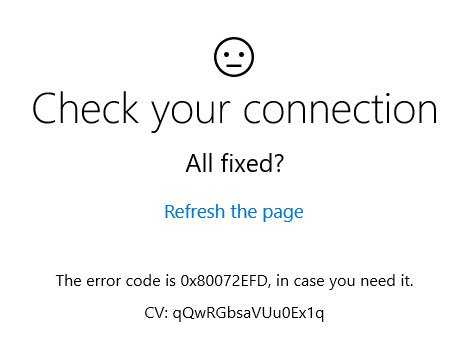
Эта ошибка проявляется в проблемах подключения к сети между клиентом и службами хранилища. Если вы получили это сообщение вместе с кодом ошибки 0x80072EFD, то это означает, что не удалось установить соединение с сервером.
Вот несколько советов по устранению неполадок, которые вы можете попробовать:
1] Если может быть временная проблема с самим Windows Store. Через некоторое время обновите страницу и посмотрите, работает ли она.
2] Убедитесь, что в вашей системе Windows 10 установлены последние обновления Windows.
3] Отключите брандмауэр и антивирус и посмотрите, работает ли он.
4] Используя учетную запись администратора на зараженной машине, откройте редактор реестра и перейдите к следующему ключу.
Нажмите правой кнопкой мыши по ключу Профили и перейдите в раздел Разрешения . Нажмите Дополнительно .
Теперь установите флажок Заменить все записи разрешений дочерних объектов на наследуемые записи разрешений этого объекта и нажмите Применить.
Перезагрузите компьютер с Windows.
Попробуйте снова подключиться к магазину и посмотреть, поможет ли это.
5] Запустите встроенные средства устранения неполадок Windows, такие как средство устранения неполадок сетевого адаптера и средства устранения неполадок с подключением к Интернету, и посмотрите, поможет ли это.
6] Проверьте системную дату и часовой пояс на вашем компьютере. Убедитесь, что это правильно.
7] Сброс кеша Магазина Windows.
8] Если вы используете прокси-соединение, отключите прокси и посмотрите, работает ли оно. Чтобы отключить прокси, откройте Internet Explorer> Сервис> Свойства обозревателя> вкладка Подключения> Параметры локальной сети> Снимите флажок Использовать прокси-сервер> Применить.
Если это не работает, вы можете сбросить прокси-сервер с помощью команды сбросить прокси , чтобы переустановить прокси WinHTTP в Direct. Введите следующее в окне командной строки с повышенными правами и нажмите Enter.
netsh winhttp reset proxy
9] Удалите содержимое папки Software Distribution.
10] Если сопровождающий код ошибки отличается, попробуйте следующие предложения:
- 80072EFF . Это указывает на то, что TLS отключен и должен быть включен повторно. Поэтому вам нужно включить TLS . Для этого откройте Настройки> Сеть и Интернет. Выберите Wi-Fi и нажмите «Свойства обозревателя». Нажмите на вкладку «Дополнительно» и перейдите в раздел «Безопасность». Убедитесь, что рядом с Использовать TLS 1.2 установлен флажок. Выберите Применить/ОК.
- 801901F7 . Этот код ошибки указывает, что служба Центра обновления Windows не работает. Используйте эти шаги, чтобы включить его. Повторно включите его через Services.msc. Установите сервис на Автоматический.
11] Если приложения Windows не подключаются к Интернету с ошибкой 80072EFD, вам может потребоваться включить IPv6. Windows 10 v1809 требует, чтобы IPv6 был включен для использования приложений UWP.
Если ничего не помогает, вы можете рассмотреть вариант «Обновить этот компьютер». Кроме того, проверьте, если что-то здесь Сервер споткнулся, у нас у всех плохие дни, помогает вам.
Related posts
-
Как изменить информацию о Microsoft Store account и сохраненную информацию
-
Fix Microsoft Store вход error 0x801901f4 на Windows 11/10
-
Fix Microsoft Store Error 0x80072F7D
-
Fix Microsoft Store Error 0x87AF0001
-
Microsoft Store error 0x80072F05 — Сервер наткнулся
-
Fix Microsoft Store error 0x800700AA в Windows 10
-
Microsoft Store app Установлено несколькими пользователями не запускается на Windows 10
-
Fix Microsoft Store Error 0xc03f40c8 на Windows 10
-
Fix Microsoft Store error 0x80072F30 Check Ваше соединение
-
Как отключить AutoPlay Xbox One video в Microsoft Store
-
Download Adobe Reader app для Windows 10 от Microsoft Store
-
Best Mafia Игры для Windows 10 Доступны на Microsoft Store
-
Как открыть Windows Store apps на запуск в Windows 10
-
Add, Edit Payment Method, Remove Credit Card в Windows Store
-
Microsoft Store error 0x80073CFE, package repository поврежден
-
Slow download Скорость для Microsoft Store на Windows 11/10
-
Fix Microsoft Store error 0x80073d01 При установке приложений
-
Windows не может найти MS-Windows-StorepurgeCaces
-
Как скачать APPX от Microsoft Store
-
Turn Off Automatic Updates для Microsoft Store apps через Registry or GPO
Method 1: Run Windows Store Apps Troubleshooter
Windows provides users with a useful troubleshooter for Windows Store to fix problems that may prevent Windows Store Apps from working properly. If you are facing the code 0x800706D9 in Windows Store, try using this troubleshooter.
Step 1: Press Windows + I to open Settings quickly.
Step 2: Choose the Update & Security category and click Troubleshoot from the left pane.
Step 3: In the right pane, scroll down to select Windows Store Apps and then click Run the troubleshooter.
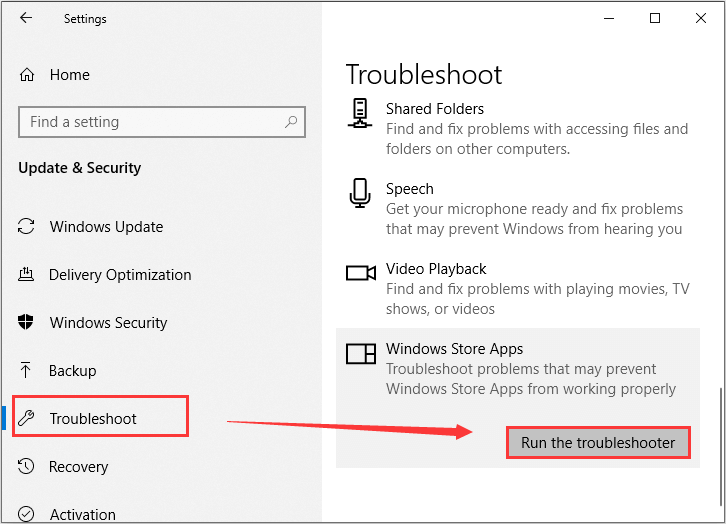
Then, this tool will start detecting problems related to Windows Store Apps. If any fix strategies are found, click Apply the fix to continue. After that, you can go to download or update apps again to check if the error code 0x800706D9 has been resolved.
Изменить DNS сервера
Местные провайдеры предоставляют не стабильные и не безопасные DNS-сервера, и нужно изменить их на более быстрые и безопасные. Для этого:
- Нажмите Win+R и введите ncpa.cpl
- Щелкните правой кнопкой мыши по сетевому адаптеру, который имеет доступ в Интернет
- Выберите Свойства
- Выделите IP версии 4 (TCP/IPv4) и ниже нажмите на Свойства
- Установите Использовать следующие адреса DNS-серверов
- И пропишите предпочтительный 1.1.1.1 и альтернативный 1.0.0.1
Смотрите еще:
- Как настроить DNS сервер в Windows 10
- Как изменить DNS сервера в Windows 11
- Не удается открыть приложение Microsoft Store
- Не работает Microsoft Store в Windows 11 — Что делать?
- Не работает Магазин в Windows 10 (Microsoft Store)
Исправление 2 — изменение настроек DNS-сервера
1. Откройте «Выполнить» с помощью клавиш Windows и R на клавиатуре.
2. Введите ncpa.cpl, чтобы открыть сетевые подключения.
3. Щелкните правой кнопкой мыши на сетевом адаптере и выберите Свойства.
4. В окне «Свойства» выберите «Протокол Интернета версии 4 (TCP / IPv4)».
5. Теперь нажмите кнопку «Свойства» ниже.
6. Установите переключатель, связанный с параметром Использовать следующие адреса DNS-серверов.
7. В поле рядом с Предпочтительным DNS-сервером введите значение 1.1.1.1.
8. Установите для альтернативного DNS-сервера значение 1.0.0.1.
9. Нажмите ОК, чтобы сохранить изменения.
10. Теперь проверьте, устранена ли ошибка входа в учетную запись Microsoft.
Вот несколько советов по устранению неполадок которые вы можете попробовать:
Шаг 1: В Windows 10 1809 для нормальной работы — приложений, Windows Store и браузера Microsoft Edge требуется в настройках включить протокол сети IPv6. Подробнее в нашей статье: Как включить протокол сети IPv6.
Попробуйте обновить страницу через некоторое время и посмотрите, работает ли это.
Шаг 2: Убедитесь, что у вас установлены последние обновления Windows 10.
Шаг 3: Временно отключите брандмауэр и антивирус и проверьте работу Магазина Windows 10.
Шаг 4: Завершите работу Microsoft Store
- Откройте приложение «Параметры» и перейдите в раздел «Приложения и возможности».
- Найдите в списке Магазин (Microsoft Store) нажав на нем вы увидите ссылку «Дополнительные параметры» откройте ее.

- В открывшимся окне найдите «Немедленное завершение этого приложения и связанных с ним процессов» (см. картинку) и нажмите кнопку «Завершить».
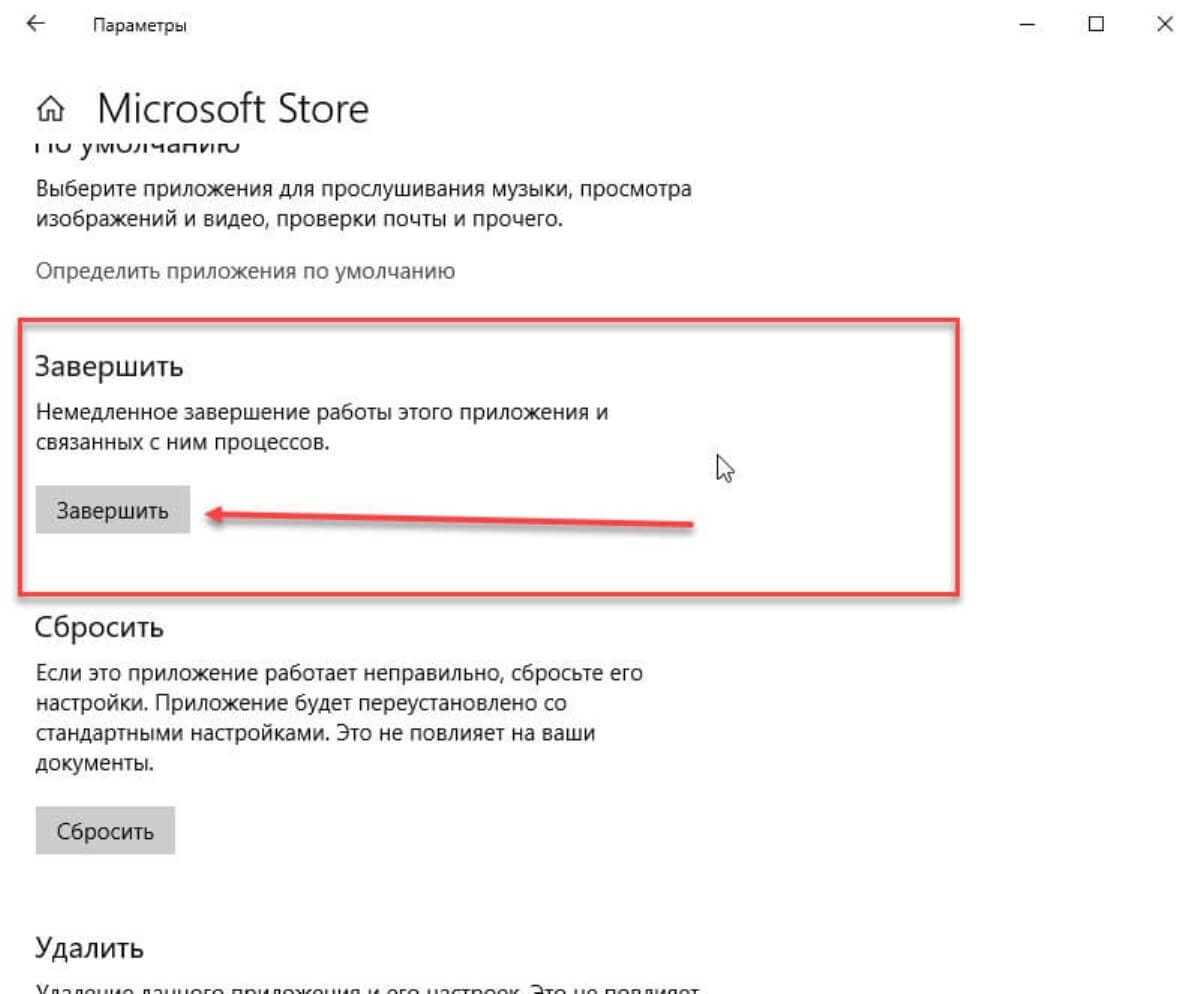
- Попробуйте снова открыть магазин Windows 10.
Шаг 5: С помощью Редактора реестра
- С учетной записью администратора, откройте редактор реестра и перейдите к следующему разделу
HKEY_LOCAL_MACHINESOFTWAREMicrosoftWindowsNTCurrentVersionNetworkListProfiles
- Кликните правой кнопкой мыши на подраздел «Profiles» и выберите в контекстном меню «Разрешения».
- В открывшимся окне нажмите на кнопку «Дополнительно».
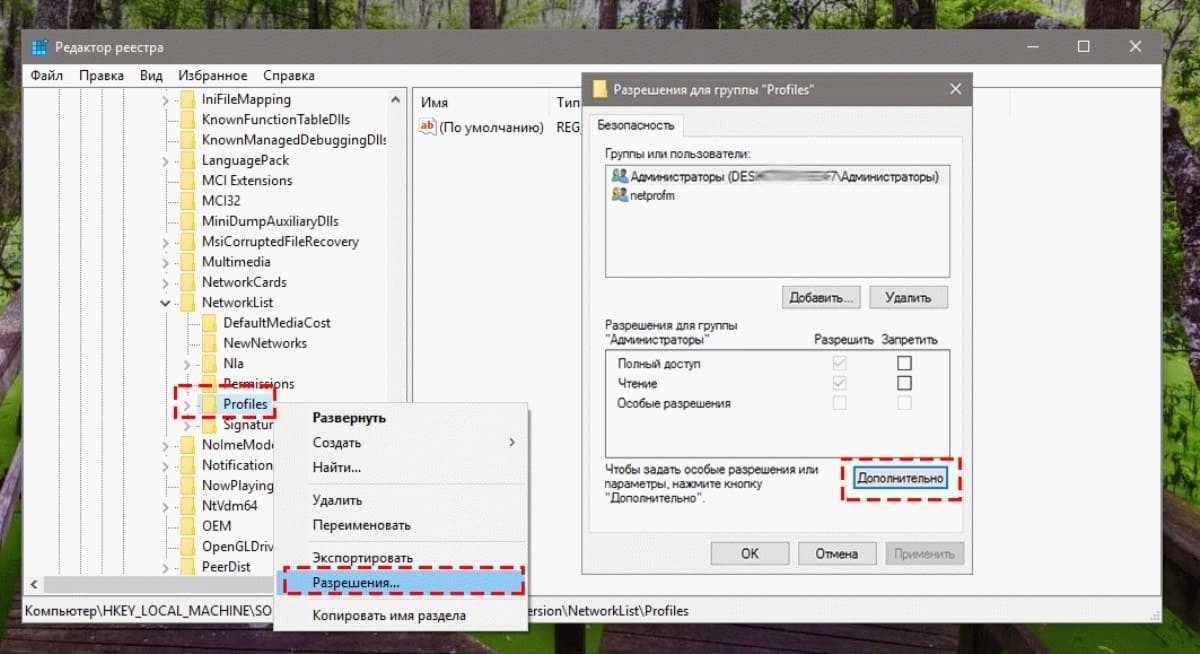
- Теперь установите флажок «Заменить все записи разрешений дочернего объекта наследуемыми от этого объекта» и нажмите кнопку «Применить».
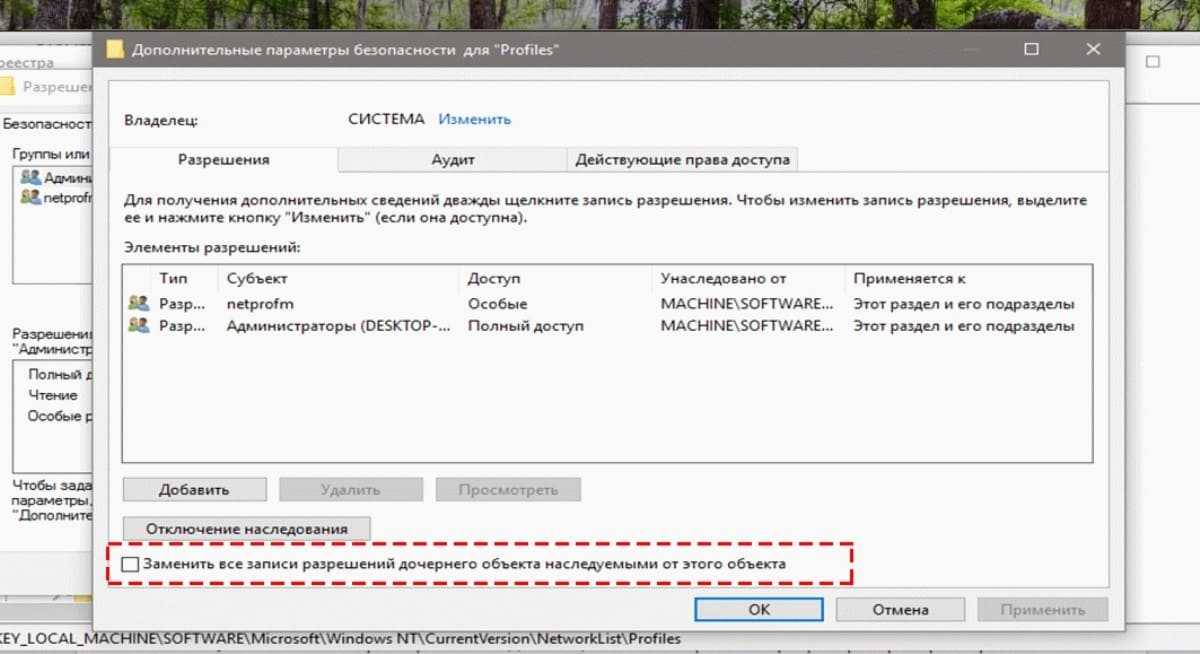
- Перезагрузите компьютер.
Попробуйте подключиться к магазину Windows 10.
Шаг 6: Запустить встроенный инструмент устранения неполадок
Откройте «Параметры» перейдите «Обновление и безопасность» → «Устранение неполадок» → «Сетевой адаптер» нажмите кнопку «Запустить средство устранения неполадок», выберите в списке свою сетевую карту и нажмите кнопку «Далее», посмотрите поможет ли это вам.
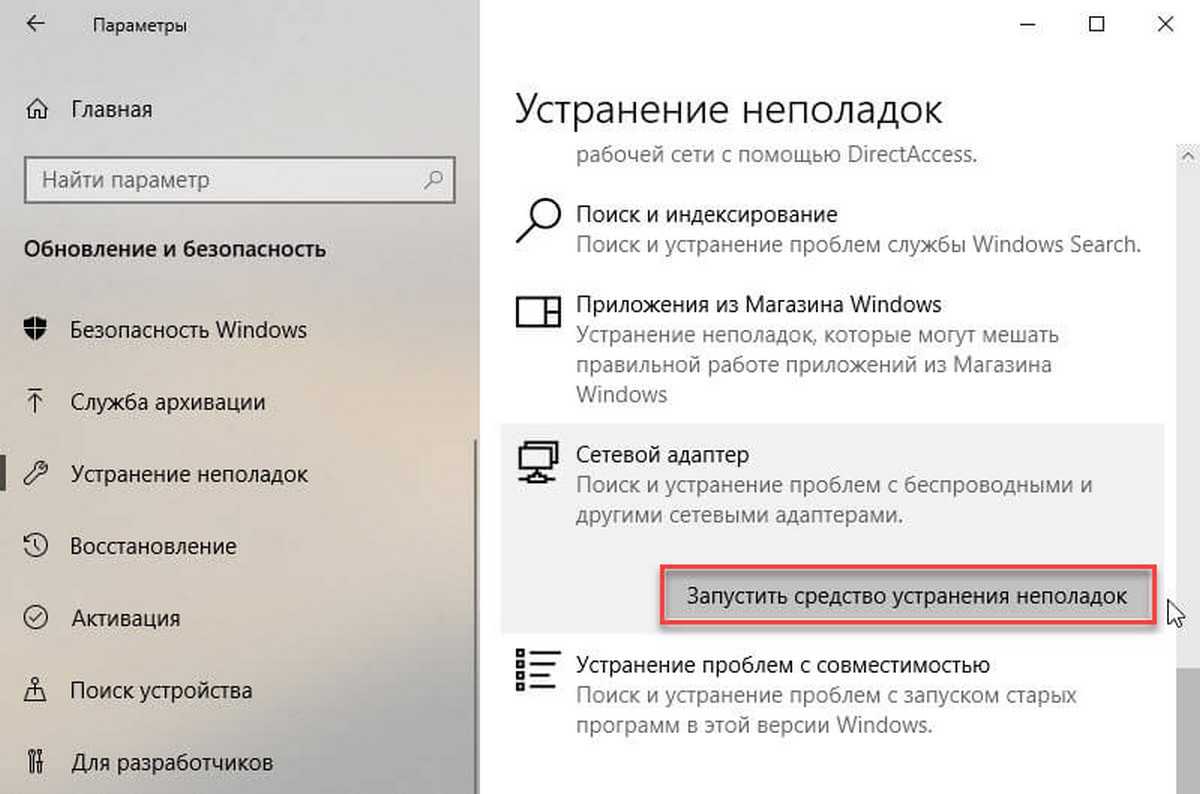
Шаг 7: Проверьте дату и время для вашего часового пояса на вашем устройстве. Убедитесь, что оно правильное.

Шаг 8: Сбросьте кеш Магазина (Windows Store Cache).
- Откройте PowerSell от имени администратора, введите команду и нажмите Enter:
wsreset
Данная команда используется для сброса кэша магазина и вполне может решить данную неполадку.

После того как команда будет выполнена Магазин будет запущен автоматически.
Шаг 9: Временно отключите прокси сервер
- Если вы используете прокси — отключите прокси сервер и проверьте работу магазина. Чтобы отключить прокси, откройте «Internet Explorer» → «Сервис» → «Свойства обозревателя» → вкладка «Подключения» → «Настройка Сети» → Под строкой «Прокси сервер» снимите флажок «Использовать прокси» и нажмите кнопку «Применить».
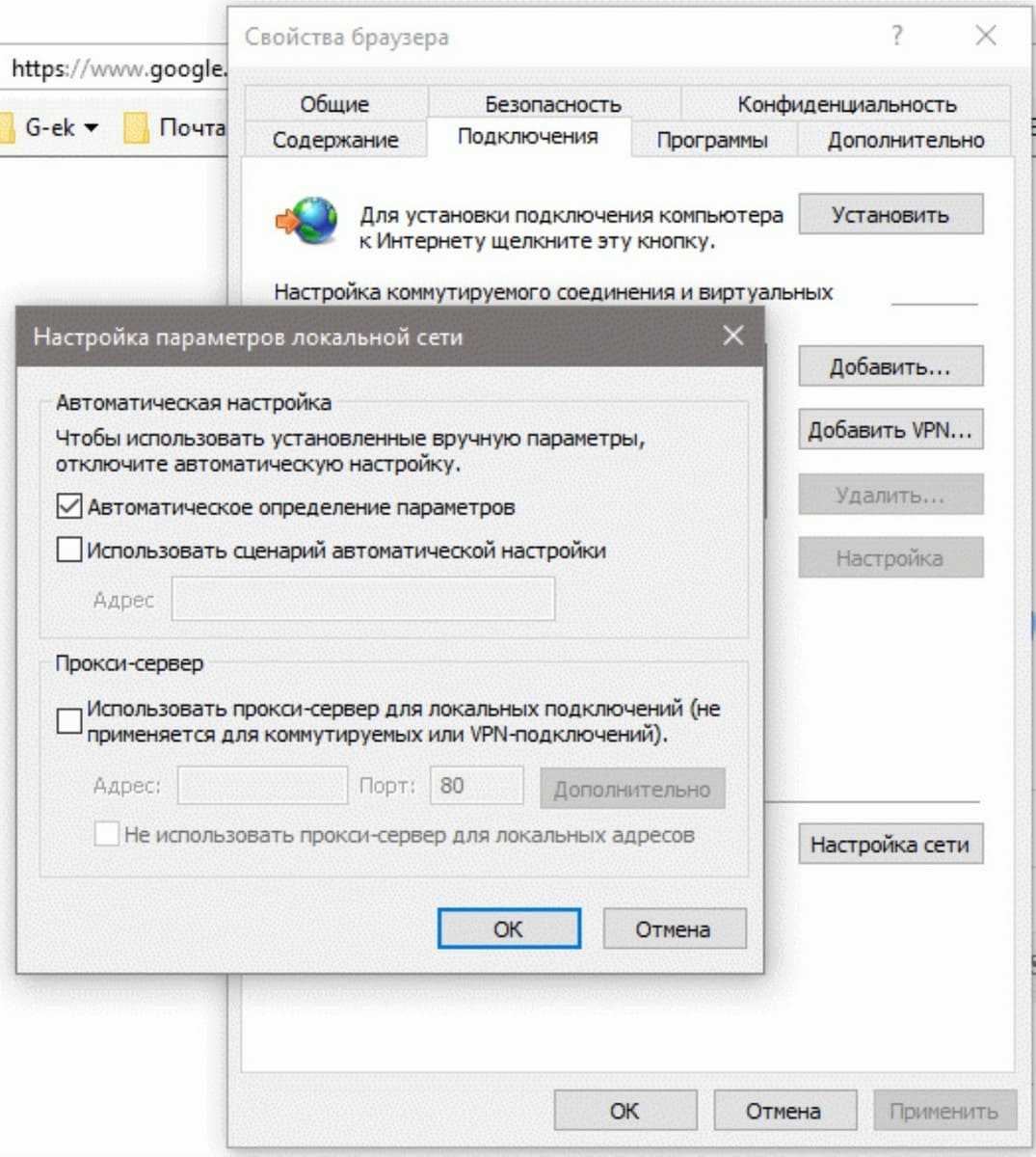
- Если это не работает, вы можете сбросить Proxy с помощью команды для сброса WinHTTP прокси. Введите следующую команду в командной строке с правами администратора и нажмите клавишу Enter.
netshwinhttp reset proxy
Шаг 10: Удалите содержимое папки Software Distribution.
- Откройте командную строку как администратор, Введите следующие команды одну за другой нажимая клавишу Enter:
net stop wuauserv net stop bits
Это остановит службу «Windows Update» и «Background Intelligent Transfer Service».
- Теперь перейдите к C:WindowsSoftwareDistribution и удалите все файлы и папки внутри папки.
Вы можете нажать Ctrl + A, чтобы выбрать все, а затем нажать кнопку «Удалить».
После того, как вы очистили эту папку, вы перезагрузите компьютер или вы можете выполнить следующие команды, по одной в командной строке, для запуска связанных служб Windows 10.
net start wuauserv net start bits
Дополнительно:
Если сопровождающий код ошибки изменился, попробуйте выполнить следующие рекомендации:
80072EFF : Это означает, что TLS отключен, и должен быть повторно включен.
Откройте Свойства браузера. Перейдите на вкладку «Дополнительно» — убедитесь что флажка рядом с Использовать TLS 1.2. Выберите «Применить / OK».
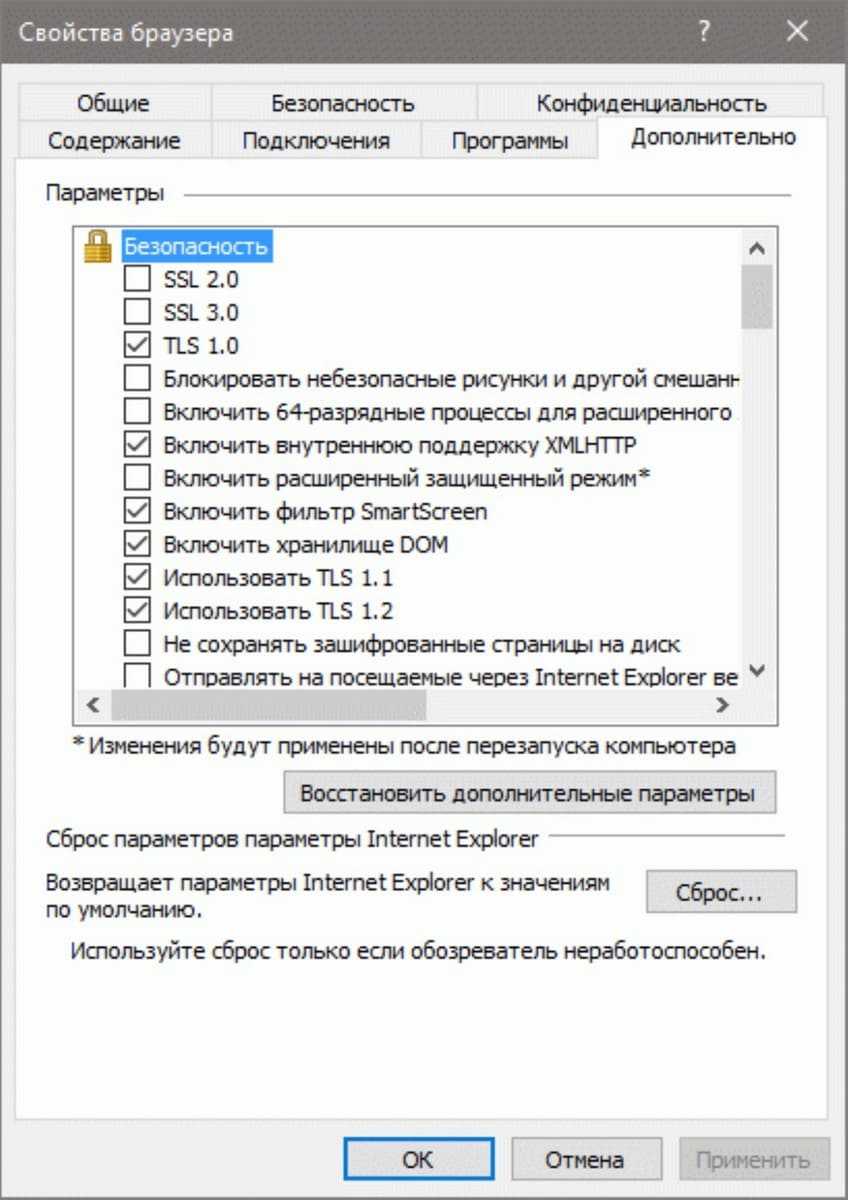
801901F7 : Этот код ошибки указывает, что служба обновления Windows не запущена. Включите ее с помощью Services.msc.
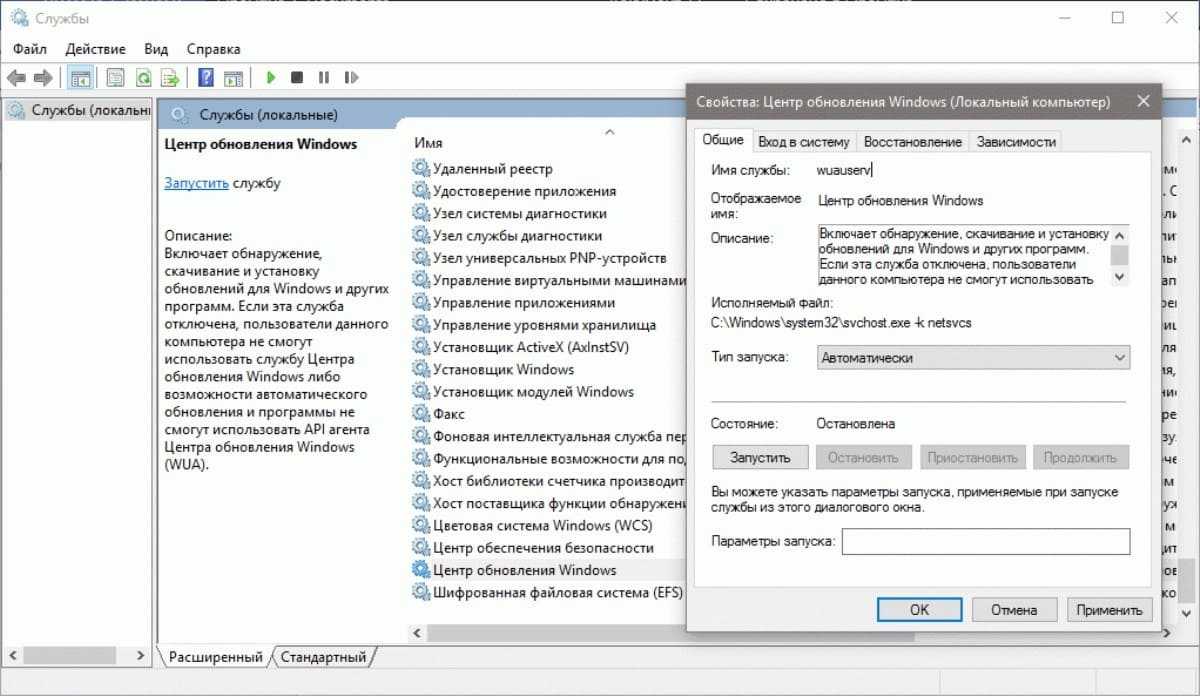
Вот и все.
Best & Easy Solution to Fix Error Code 0x800706d9
The above-stated solutions are quite technical and you may find it difficult to perform if you don’t have enough computer knowledge. To make this whole process easy for you, try running the PC Repair Tool.
This is the best and effective tool that will help you in solving the update error 0x800706d9 without the need of any professional. It will not only fix the update error but also all kinds of PC related issues such as DLL error, registry, game error, application error, and more. This will automatically scan your computer and fix all the issues within a minute.
It also enhances the performances of your old PC for smooth running and error-free.
Исправить ошибку обновления Windows 10 0x800706be
1. Сканирование реестра
Ошибка 0x800706be может быть связана с повреждением записей реестра. Таким образом, сканирование реестра с помощью утилит очистки (или восстановления) реестра может решить эту проблему. Windows не включает встроенный очиститель реестра, но есть много сторонних оптимизаторов системы, которые включают инструменты восстановления реестра. CCleaner — это один из очистителей реестра с обширной базой пользователей. Вы можете сканировать реестр с помощью бесплатного CCleaner следующим образом.
— СВЯЗАННЫЕ : Как исправить ошибку обновления Windows 10 8024afff
2. Исправить поврежденные системные файлы
Поврежденные системные файлы являются еще одним потенциальным фактором ошибки 0x800706be. В состав Windows входит утилита проверки системных файлов, которая сканирует и восстанавливает поврежденные файлы, что, вероятно, решит проблему при наличии поврежденных файлов. Проверка системных файлов — это утилита командной строки, которую вы можете использовать в командной строке следующим образом.
3. Откройте средство устранения неполадок Центра обновления Windows.
Средство устранения неполадок Центра обновления Windows — это еще один ресурс, который может пригодиться для исправления ошибки 0x800706be. Это средство устранения неполадок может выявлять и исправлять ошибки обновления Windows. Вот как вы можете открыть средство устранения неполадок Центра обновления Windows в Windows 10.
— СВЯЗАННО: сообщается об ошибках BSOD в обновлении Windows 10 от апреля
4. Сброс служб Windows Update и очистка временных файлов
Некоторые пользователи обнаружили, что сброс компонентов Центра обновления Windows и удаление временных файлов может исправить ошибку 0x800706be. Это может звучать как два отдельных разрешения, но вы можете свернуть их в одно с помощью пакетного файла. Таким образом, вы можете настроить пакетный файл для удаления временных файлов и сброса служб Центра обновления Windows.
чистая остановка wuauserv
чистая остановка Cryptsvc
ren% windir% SoftwareDistribution sdold. old
ren% windir% system32 catroot2 crt2old. old
чистый старт wuauserv
чистый старт Cryptsvc
— СВЯЗАННО: ошибка Windows 10 0x80004005: есть 6 способов быстро исправить это
5. Восстановите Windows до точки восстановления
Утилита восстановления системы также может исправить ошибку 0x800706be, поскольку она отменяет изменения реестра и восстанавливает системные файлы. С помощью этой утилиты вы можете откатить Windows до даты, предшествующей ошибке 0x800706be на вашем ноутбуке или настольном компьютере. Таким образом, восстановление Windows может быть полезным, и именно так вы можете сделать это с помощью утилиты восстановления системы.
Это несколько исправлений, которые могут устранить ошибку 0x800706be, чтобы Windows обновлялась. Кроме того, некоторые из утилит восстановления, включенных в это руководство по программному обеспечению, также могут пригодиться для исправления ошибки 0x800706be.
Исправлено: ошибка брандмауэра Защитника Windows 0x800706d9
Если вы получаете код ошибки 0x800706d9 при открытии Защитника Windows, попробуйте следующие решения —
| Совет. Обязательно удалите все сторонние стороннюю антивирусную программу, чтобы избежать этой ошибки. |
1] Отключить Защитник Microsoft
- Нажмите на стрелку вверх рядом с областью уведомлений и нажмите на значок «Щит».
- Это запустит приложение Microsoft Defender.
- Перейдите на правую панель и нажмите Защита от вирусов и угроз.
- На следующей странице нажмите ссылку «Управление настройками».
- Затем отключите тумблер защиты в режиме реального времени.
- Когда появится окно подтверждения, нажмите кнопку «Да».
Теперь вы можете проверить, появляется ли ошибка 0x800706d9 или она исчезла.
2] Установите для брандмауэра Windows автоматический режим
Согласно мнению некоторых пользователей, отключение службы брандмауэра/ICS напрямую может решить эту проблему в Windows 10. Однако при этом вы можете даже не запустить мастер брандмауэра Windows. Вот как это исправить —
- Щелкните правой кнопкой мыши значок Windows и выберите «Выполнить».
- Введите «devmgmt.msc» и нажмите Enter, чтобы запустить диспетчер устройств.
- На этот раз щелкните правой кнопкой мыши брандмауэр Windows и установите для него значение «Автоматически».
Вот и все, я надеюсь, что приведенное выше руководство поможет устранить код ошибки 0x800706d9 в Windows 10.
Windows 10 — это много вещей: захватывающая, современная и очень функциональная. Тем не менее, он имеет тенденцию случайным образом выдавать баги и ошибки. Ни одна часть ОС не застрахована от этого досадного происшествия.
Например, некоторые раздраженные пользователи жаловались на невозможность войти в Microsoft Store со своими учетными записями. Если вы также имеете дело с этой проблемой, вы пришли в нужное место. Эта статья расскажет вам все об этой ошибке и о том, как ее исправить в Windows 10.
Изменить DNS сервера
Местные провайдеры предоставляют не стабильные и не безопасные DNS-сервера, и нужно изменить их на более быстрые и безопасные. Для этого:
- Нажмите Win+R и введите ncpa.cpl
- Щелкните правой кнопкой мыши по сетевому адаптеру, который имеет доступ в Интернет
- Выберите Свойства
- Выделите IP версии 4 (TCP/IPv4) и ниже нажмите на Свойства
- Установите Использовать следующие адреса DNS-серверов
- И пропишите предпочтительный 1.1.1.1 и альтернативный 1.0.0.1
Смотрите еще:
- Как настроить DNS сервер в Windows 10
- Как изменить DNS сервера в Windows 11
- Не удается открыть приложение Microsoft Store
- Не работает Microsoft Store в Windows 11 — Что делать?
- Не работает Магазин в Windows 10 (Microsoft Store)
Microsoft Account sign-in error 0x800706d9
If you’re faced with this issue, try our following suggestions and see if it helps to resolve the issue.
- Reset the Microsoft Store cache
- Create a new User Account
- Run SFC and DISM scan
- Reset Firewall settings to default
- Perform System Restore
- Perform a Fresh Start, In-place upgrade repair or Cloud Reset
Let’s take a look at the description of the process involved concerning each of the listed solutions.
1] Reset the Microsoft Store cache
This solution requires you to clear/reset the Microsoft Store cache and then retry the sign-in with your Microsoft Account. If the error 0x800706d9 is still unresolved, continue with the next solution.
2] Create a new User Account
You may have a corrupted user account and that might be triggering the error 0x800706d9. In which case, you can try creating a new user account and then use it to sign in to the Windows Store and see if the issue will persist.
3] Run SFC and DISM scan
If you have system file errors, you may encounter the Microsoft Account sign in error 0x800706d9.
The SFC/DISM is a utility in Windows that allows users to scan for corruptions in Windows system files and restore corrupted files.
For the purposes of ease and convenience, you can run the scan using the procedure below.
- Press Windows key + R to invoke the Run dialog.
- In the Run dialog box, type notepad and hit Enter to open Notepad.
- Copy and paste the syntax below into the text editor.
@echo off date /t & time /t echo Dism /Online /Cleanup-Image /StartComponentCleanup Dism /Online /Cleanup-Image /StartComponentCleanup echo ... date /t & time /t echo Dism /Online /Cleanup-Image /RestoreHealth Dism /Online /Cleanup-Image /RestoreHealth echo ... date /t & time /t echo SFC /scannow SFC /scannow date /t & time /t pause
- Save the file with a name and append the .bat file extension – eg; SFC_DISM_scan.bat.
- Repeatedly run the batch file with admin privilege (right-click the saved file and select Run as Administrator from the context menu) until it reports no errors.
- Restart your PC.
Try to sign in again and see if the issue is resolved. If not proceed with the next solution.
5] Perform System Restore
If you noticed that the error started to occur recently, it’s entirely possible that the issue was facilitated by a change that your system has gone through recently.
If you have no idea what changed that might have ended up breaking the printing functionality of your Office applications, you can use System Restore (any changes like application install, user preferences and anything else made after the restore point will be lost) to revert to a date where you’re certain that the printer was working properly.
To perform System Restore, do the following:
- Press Windows key + R.
- In the Run dialog box, type rstrui and hit Enter to open up the System Restore Wizard.
- Once you arrive at the initial screen of System Restore, click Next to advance to the next window.
- At the next screen, start by checking the box associated with Show more restore points.
- After you’ve done this, select a point that has an older date than the one in which you first started to notice the error.
- Click Next to advance to the next menu.
- Click Finish and confirm at the final prompt.
At the next system startup, your older computer state will be enforced.
If the issue is still unresolved, try the next solution.
6] Perform a Fresh Start, In-place upgrade repair or Cloud Reset
At this point, if the problem is still unresolved, it’s most likely due to some kind of system corruption that cannot be resolved conventionally. In this case, you can try Fresh Start, In-place upgrade repair to reset every Windows component. Also, if you’re running Windows 10 version 1909 and later, you can try Cloud Reset and see if that helps.
Изменить DNS сервера
Местные провайдеры предоставляют не стабильные и не безопасные DNS-сервера, и нужно изменить их на более быстрые и безопасные. Для этого:
- Нажмите Win+R и введите ncpa.cpl
- Щелкните правой кнопкой мыши по сетевому адаптеру, который имеет доступ в Интернет
- Выберите Свойства
- Выделите IP версии 4 (TCP/IPv4) и ниже нажмите на Свойства
- Установите Использовать следующие адреса DNS-серверов
- И пропишите предпочтительный 1.1.1.1 и альтернативный 1.0.0.1
Смотрите еще:
- Как настроить DNS сервер в Windows 10
- Как изменить DNS сервера в Windows 11
- Не удается открыть приложение Microsoft Store
- Не работает Microsoft Store в Windows 11 — Что делать?
- Не работает Магазин в Windows 10 (Microsoft Store)
Method 5: Re-registry Microsoft Store
If all the above methods fail to fix the problem for you, perhaps some essential components of MS Store get lost and you might need to re-register the app by following the steps below.
Step 1: Right-click the Start button.
Step 2: Click Windows PowerShell (Admin) to launch Windows PowerShell as an administrator.
Step 3: Input the following command and press Enter:
Get-AppXPackage -AllUsers | Foreach {Add-AppxPackage -DisableDevelopmentMode -Register «$($_.InstallLocation)AppXManifest.xml»}
After that, restart your computer. Hopefully, the Windows Store error 0x800706D9 has been resolved successfully.
Additional Fixes for Error 0X800706D9 on Windows 10
What if you still cannot log into your Microsoft Account due to Error 0X800706D9? We provide additional solutions below.
Many users claim the error not only occurs with the Microsoft Store but also with Windows Update as well. Indeed, available information indicates that the error affects both Windows services. In that case, users who are unable to log into the Microsoft Store due to this bug can as well try these fixes for the same error with Windows Update.
Rename the Windows Update Folder
This solution enables the system to download fresh updates. It can help to solve the issue if caused by a failed update.
Open an elevated Command Prompt window as explained earlier in this guide. Next, run each of the following commands. Don’t forget to hit the Enter key after each line:
net stop wuauserv
net stop cryptSvc
net stop bits
net stop msiserver
After that, run the two commands below to rename the Software Distribution folder IN Windows:
ren %systemroot%\System32\Catroot2 Catroot2.old
ren %systemroot%\SoftwareDistribution SoftwareDistribution.old
Finally, run these commands to restart the services you stopped earlier:
net start wuauserv
net start cryptSvc
net start bits
Check Your Antivirus
An installed antivirus program can cause the Error 0X800706D9 unintentionally. You should disable your third-party antivirus and see if the issue is resolved.
If turning off the antivirus solves the bug, consider updating the software or replacing it with another security program that won’t conflict with system settings. A good example would be Auslogics Anti-Malware. What’s great about this tool is it was designed by a Microsoft Silver-Certified partner. So, you can expect it to work alongside your built-in anti-virus. What’s more, it won’t interfere with system operations.
Use the Windows Update Troubleshooter
- Open Settings and select System and Security.
- Select Troubleshoot on the left-hand pane.
- On the right of the Troubleshoot screen, find Windows Update and click it.
- Click the Run the Troubleshooter button.
Follow the on-screen instructions and reboot the machine when troubleshooting is complete.
Method 1: Run Windows Store Apps Troubleshooter
Windows provides users with a useful troubleshooter for Windows Store to fix problems that may prevent Windows Store Apps from working properly. If you are facing the code 0x800706D9 in Windows Store, try using this troubleshooter.
Step 1: Press Windows + I to open Settings quickly.
Step 2: Choose the Update & Security category and click Troubleshoot from the left pane.
Step 3: In the right pane, scroll down to select Windows Store Apps and then click Run the troubleshooter.
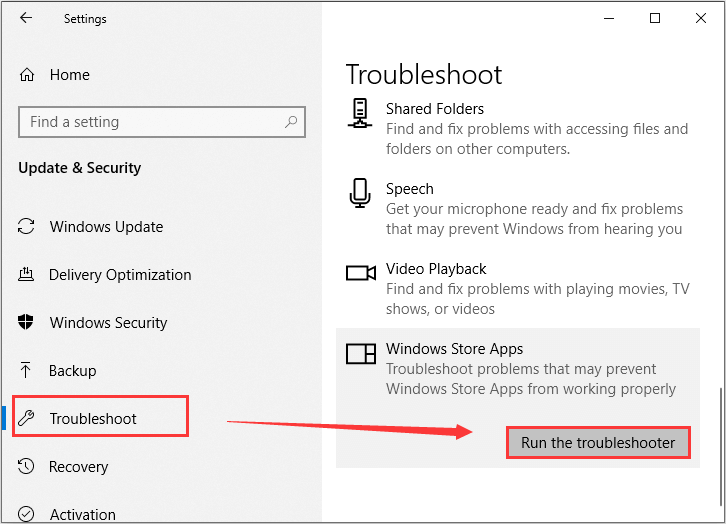
Then, this tool will start detecting problems related to Windows Store Apps. If any fix strategies are found, click Apply the fix to continue. After that, you can go to download or update apps again to check if the error code 0x800706D9 has been resolved.
Method 2: Enable the Storage Service
Sometimes, users may disable the Storage Service to avoid Windows writing hidden files on USB devices. But as it turns out, the Windows Store error 0x800706D9 may appear if the Storage Service is disabled. So, you need to make sure the service is enabled.
Here’s what you should do:
Step 1: Press Windows + R to invoke the Run window.
Step 2: Input services.msc and press Enter to open the Services app. Double-click the Storage Service to open its Properties.
Step 3: In the pop-up window, make sure the Service status is Running and set the Startup type to Automatic. If it’s not running, click Start to enable it.
Step 4: Click Apply and OK to save changes.
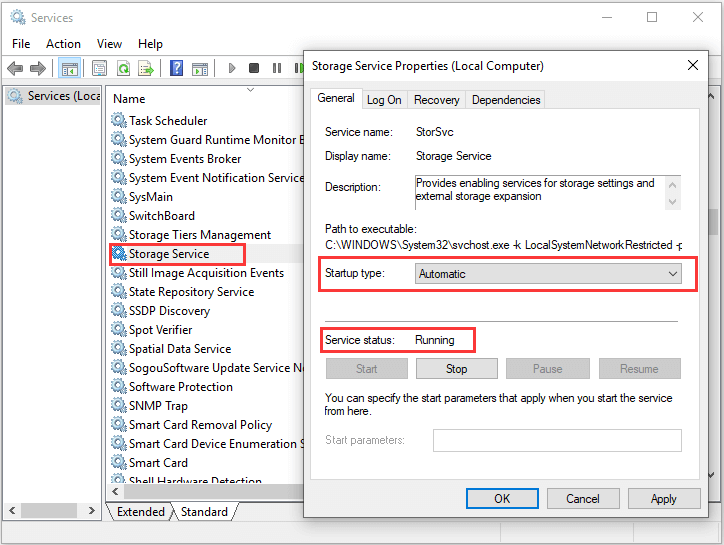
Метод 4: Восстановление файла Word (только Microsoft Word)
Если вы столкнулись с этой проблемой при попытке переместить файл Word, этот код ошибки можно увидеть из-за частично поврежденного файла, который вашей операционной системе Windows 10 неудобно перемещать.
Несколько затронутых пользователей, столкнувшихся с той же проблемой, сообщили, что им, наконец, удалось решить проблему, восстановив файл Word, сохранив его в типе файлов «Восстановить текст из любого файла».
Если вы не знаете, как это сделать, следуйте приведенным ниже инструкциям:
- Откройте свою программу Word, затем нажмите «Файл» на панели ленты вверху.
- В меню «Файл» нажмите «Открыть» в вертикальном меню слева, затем нажмите «Браузер» в только что появившемся контекстном меню.Откройте файл в программе Word по умолчанию
- В окне «Открыть» перейдите к своей дискете, выберите файл Word, который вызывает проблемы, чтобы выбрать его, затем установите тип файла «Восстановить текст из любых файлов» в контекстном меню, прежде чем нажать «Открыть».Восстановление файла Word
- После того, как файл будет открыт в режиме восстановления, сохраните файл за пределами дискеты, затем посмотрите, прошла ли операция успешно.
Если та же проблема все еще возникает, перейдите к последнему потенциальному исправлению ниже.



























