Почему оборудование не работает
Самая простая причина – неисправность микрофона, однако возникает она относительно редко. Отсутствие или некорректная работа могут быть также вызваны рядом проблем, среди которых чаще всего встречается использование неправильного разъема. Хотя в большинстве случаев виной всему оказывается невнимательность, существуют и более серьезные причины.
Системные ошибки
В новейшей ОС есть множество параметров, что и приводит к появлению подобных ошибок. Следует рассмотреть самые распространенные проблемы:
- Неверная настройка звука. Сначала необходимо зайти в параметры. Сделать это можно через меню «Пуск», «Мой компьютер» или нажав сочетание клавиш Win+I. В разделе «Система» (отображается самым первым в списке) нужно выбрать «Звук». Справа будет пункт «Ввод», который и отвечает за микрофон. Проверить, работает ли он, можно по специальному индикатору. Иногда Windows за устройство ввода принимает другое оборудование. В таком случае нужно самостоятельно выставить микрофон.
- Драйвера. Один из главных спорных моментов в новой операционной системе – постоянные обновления. Из-за этого нередко возникает некорректная работы драйверов. Первым способом решения проблемы является обновление программного обеспечения. Для этого нужно нажать Win+X и выбрать «Диспетчер устройств». Нажав ПКМ по микрофону, выбрать соответствующий пункт. Второй способ – откатывание Windows 10 до подходящей версии. К этому прибегают в том случае, если даже новейший драйвер не работает. Третий вариант – переустановка драйверов. Для этого в диспетчере по устройству нажимают ПКМ и удаляют его. После можно заново установить программное обеспечение.
- Ошибка «Микрофон в настоящее время недоступен». Windows 10 нередко меняет параметры конфиденциальности, что и приводит к подобной проблеме. В параметрах нужно нажать на пункт с соответствующим названием и в окне слева найти раздел «Разрешения приложений». В списке должен быть микрофон. В окне справа следует выбрать «Вкл.» и отдельно выставить разрешение для «Win32WebViewHost» (может находится в перечне приложений). После проведения всех действий рекомендуется перезагрузить ПК.
Кроме того, нужно помнить, что иногда микрофон может быть просто отключен. Как разобраться с этой проблемой, уже указывалось ранее.
Проблемы с подключением
Если операционная система не видит микрофон, значит он был неправильно подключен. Причиной этого обычно является разъем. Возможно, он работает некорректно. Подобное нередко можно наблюдать у старых и часто используемых компьютеров.
Нужно учитывать, что цвет и количество подходящих разъемов могут варьироваться. В большинстве случаев драйвер звука показывает все возможные варианты. Также в некоторых случаях оборудование может подключаться по Bluetooth. При возникновении неполадок его можно удалить, после чего повторить попытку.
Почему возникает шум при использовании микрофона
Звукозаписывающее устройство может фонить по разным причинам. Для начала рекомендуется попробовать обнаружить проблему с помощью панели управления. В ней присутствует специальный пункт «Устранение неполадок».
В открывшемся окне требуется выбрать второй раздел, который отвечает за звук и устройства данной группы.
После необходимо нажать на «Запись звука». В новом окне следует выбрать «Далее». Такой способ позволяет исправить наиболее простые проблемы, связанные с микрофоном.
Одной из частых причин возникновения посторонних звуков и шума является неверная настройка. Нужно вновь вернуться к окну «Звук» и зайти в свойства оборудования. В разделе «Уровни» рекомендуется выставить на минимальное значение усиление, а основную громкость на максимум. Если микрофон очень тихий, то можно повысить усиление до 10 дБ. После внесения изменений микрофон можно прослушать в разделе с соответствующим названием. При этом нужно не забыть выставить галочку напротив «Прослушать с данного устройства».
Включить и настроить микрофон несложно, но в некоторых случаях он может быть отключен. Кроме того, устройство может не работать или фонить. Причиной этого чаще всего являются устаревшие драйвера или некорректная настройка.
Свойства микрофона в Windows 10
Используя кнопку «Прослушать» можно проверить, как будет слышен голос при записи или в звуковых устройствах собеседника, при обмене голосовыми сообщениями. Для контроля нужно указать устройство, на которое будет выводиться звук, и активировать функцию воспроизведения. Затем воспроизвести несколько фраз и послушать их звучание. Как настроить громкость микрофона на Windows 10. Для того чтобы настроить чувствительность микрофона на Windows 10 нужно активировать кнопку «Уровни». Там расположены два ползунковых регуляторауровня микрофона Виндовс10. Верхний отвечает за усиление микрофонного каскада, а нижний движок регулирует общее усиление. Чем больше вправо будут сдвинуты ползунки, тем больший уровень звука будет в колонках, и выше уровень сигнала при записи.
Как правильно настроить микрофон на ноутбуке на Windows 10. Окна управления уровнем записи и громкостью микрофона на десктопе и ноутбуке совершенно одинаковые, поэтому никаких специальных регулировок для компактных устройств не предусмотрено.Дополнительная настройка звука микрофона Windows 10 осуществляется во вкладке«Дополнительно». В окне можно выбрать частоту дискретизации.
На выбор предлагаются два режима. Один из них, с частотой 48 кГц, соответствует качеству записи DVD. Другой режим, с частотой 44,1 кГц аналогичен качеству записи CD диска. Чем выше частота, тем выше качество звучания, но при записи, такие файлы занимают больше места на жёстком диске и других носителях. Кроме уровня микрофона Windows 10 и выбора частоты на этой вкладке можно включить или запретить монопольный режим. Если он включен, то конкретные программы монополизируют микрофонный канал и другие программы не могут его использовать. Иногда нельзя включить микрофон на компьютере Windows 10. Начинается поиск неисправности, но микрофон не работает из-за включенного монопольного режима. В пользовательских настройках этого окна имеется строка «Улучшения», которая позволяет выполнить некоторые улучшения микрофона Windows 10. После нажатия на эту строку отрывается список следующих эффектов:
При включенном режиме «Удаление постоянной составляющей», входной сигнал смещается по уровню до оптимальной величины. Часто при использовании микрофона, в процессе записи и общения с собеседником возникает эффект реверберации или эха. Особенно это заметно, когда помещение больших размеров и «гулкое». В этом случае звук многократно отражается от стен и потолка, что негативно влияет на разборчивость звука. Включенный режим «Подавление эхо» автоматически гасит эффект отражённого сигнала. Включить шумоподавление для микрофона Windows 10 можно, нажав соответствующую кнопку.Этими настройками заканчиваются штатные возможности операционной системы Windows.
Как настроить микрофон на устройстве с Виндовс 10?
Как настроить новый микрофон на устройстве с Виндовс 10? Ответ на данный вопрос будет особенно полезно узнать тем, кто пользуется компьютером для совершения звонков с применением программы Skype. Произвести необходимые изменения на Виндовс 10 можно будет с помощью изменения параметров как самой системы в целом, так и конкретной программы для коммуникации.
Чтобы настроить аудио оборудование, используйте следующие функции:
- изменение громкости;
- усиление чувствительности;
- подавление шумов.
Как настроить требуемую чувствительность используемого системой микрофона на компьютере с операционкой Windows 10? Прежде всего, необходимо найти раздел «Звук». Сделать это можно либо через «Панель управления», отыскав нужный пункт во вкладке «Оборудование и звук», либо нажав правой кнопкой мыши на значок громкости на панели задач и найдя там пункт «Записывающие устройства».
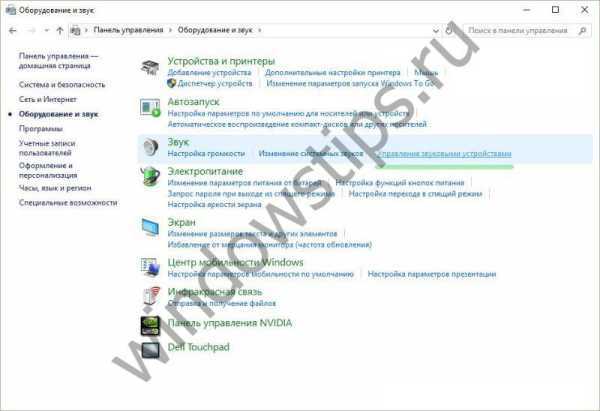

Выполнив эти простые действия, вы попадете в окошко, отображающее установленное у вас аудиооборудование. Нажав на пункт «Свойства», найдите вкладку «Уровни». Здесь можно выставлять нужную вам громкость микрофона на оборудовании с Виндовс 10, а также изменять его чувствительность, измеряемую в децибелах. Для этого вам требуется установить нужное вам значение рядом с пунктом, позволяющим произвести усиление данного показателя. Возможность шумоподавления скрыта во вкладке с дополнительными параметрами.


Как настроить микрофон в Скайпе Windows 10?
Если вы хотите знать, как настроить микрофон на ноутбуке с операционкой Виндовс 10, то общий алгоритм ваших действий будет аналогичным, как и в случае со стационарным компьютером. Однако, кроме работы с параметрами системы, изменять текущие характеристики аудиооборудования можно и другими альтернативными способами.
Непосредственно в программе скайп раздел со звуковыми параметрами можно найти во вкладке «Звонки». В открывшемся окне вы можете выбрать используемые программой гарнитуру и динамики, а также отрегулировать их громкость вручную или настроить автоматически.
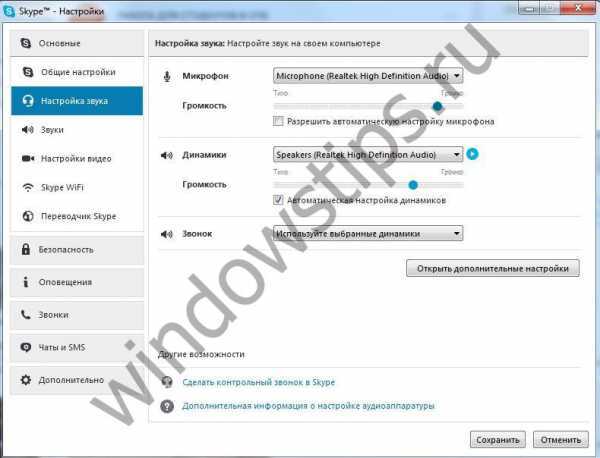
На компьютер при желании можно установить дополнительные программы для настройки микрофона на операционке Windows 10. Одной из самых популярных вариантов является диспетчер звука Realtek HD. Открыв данную программу, можно в соответствующей вкладке настроить громкость и чувствительность, действуя аналогично принципам, используемым при изменении указанных параметров с помощью стандартных инструментов.
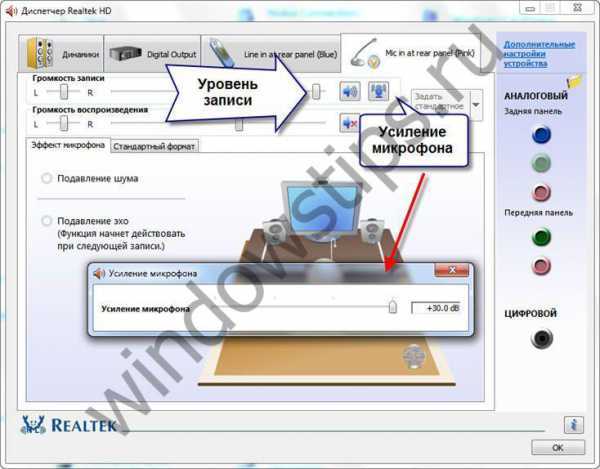
Некоторые аудиодрайвера предназначены для использования для компьютеров конкретных торговых марок. Например, в ноутбуках Lenovo используется менеджер Conexant SmartAudio, где вы сможете задать нужные параметры для колонок или наушников, найдя соответствующий значок в меню.

Способы настройки дополнительного микрофона на Виндовс 10
Помимо использования стандартного встроенного оборудования на Виндовс 10 без применения дополнительных приспособлений, вы можете подключить к своему компьютеру нужное вам звуковое оборудование. Для этого вам стоит найти на корпусе устройства специальный порт для подключения гарнитуры. Сюда можно будет подключить выбранное вами оборудование: например, наушники.
Такое приспособление удобно использовать, если вы не хотите, чтобы ответы вашего собеседника слышал кто-то, находящийся в помещении, кроме вас. Настройка наушников с микрофоном производится на Виндовс 10 стандартным образом: при обнаружении нового записывающего устройства оно отобразится во разделе «Звук», где можно будет отредактировать используемые им параметры, открыв его свойства.
Если наушники не оборудована системой для записи звука, то в таком случае будет использоваться стандартное аудио оборудование. Как правило, подключение наушников производится автоматически. В первый раз системе могут понадобится дополнительные драйвера, которые также чаще всего устанавливаются без дополнительных манипуляций со стороны пользователя.
Теперь мы узнали, как правильно настроить микрофон на новом компьютере с Виндовс 10. Как видите, все довольно просто. Однако если вы по какой-либо причине все-таки допустили ошибку, не стоит слишком сильно расстраиваться: всегда в экстренном случае можно выполнить сброс настроек микрофона до стандартных значений, а затем при необходимости повторить все требуемые изменения заново.
Как настроить микрофон Windows с помощью контроллера Realtek
Если нужно настроить наушники с микрофоном на Windows 7, то вам в первую очередь следует обратить внимание на этот пункт, так как часто микрофон просто неправильно распознаётся. Указав тип устройства в драйвере, вы сможете общаться без проблем
- Зайдите в «Панель управления»;
- Далее перейдите на «Диспетчер Realtek HD»;
- Перейдите на вкладку «Микрофон»;
- Проверьте, чтобы он был помечен как работающий и установите уровень звука с микрофона.
Возможно, потребуется указать какое-именно устройство вы подключили к компьютеру. Существует иная проблема, всплывающая в некоторых моделях ноутбуков, когда присутствует только один разъём 3.5, в который можно вставить либо наушники, либо отдельный микрофон. Поэтому придется совмещать всё в наушниках.
Также существует проблема, актуальна для стационарных ПК, когда настроить микрофон наушников Windows 7 не получается потому, что стоит галочка возле пункта, который выключает звук с устройства подключенного сзади, если существует ещё один микрофон в разъёме спереди. Этот параметр находится в «Дополнительные настройки устройства» в правом верхнем углу и установлен по умолчанию, измените его на одновременную работу (если это ваша ситуация).
Как настроить микрофон на ноутбуке Windows 10: включение, проверка, подавление шума
В рамках функционала Windows 10 настройка микрофона (как внешнего, так и встроенного) выполняется легко. Достаточно внимательно изучить инструкцию и можно получить полноценный работающий микрофон.
Включение интегрированного микрофона
Включение встроенного микрофона на ноутбуке с Windows 10 выполняется следующим образом:
- Правой кнопкой мыши кликаем по «Пуск» → в контекстном меню выбираем «Панель управления».
- Выбираем пункт «Оборудование и звук» и в выпадающем меню панели кликаем по «Управление устройствами звука».
- Левой кнопкой мыши нажмите на вкладку «Запись». Открывается окно, с надписью «Микрофон». В этом окне нажать «Свойства».
- На вкладке «Общие», выберите строку «Использовать это устройство», после чего нажмите «Применить».
- В завершении необходимо перейти на закладку с названием «Уровни», после чего в «Усиление микрофона» переместить ползунок на позицию +20.0 дБ, и выполнить активацию сделанных изменений.
Настройка устройства
Изначально необходимо проверить, установлен ли в системе драйвер для микрофона.
Для этого, выполняется следующий набор операций:
Если все сделано верно, на значке микрофона появляется круг зеленого цвета, с соответствующей галкой.
Включение и настройка портативного устройства
К ноутбуку можно без проблем подключить микрофон, в соответствующее гнездо (одно для микрофона, второе для наушников). Если после подключения из звукового устройства ничего не слышно, следует проверить включение/выключение гнезда.
Следует выполнить действия:
- Открывается на ноутбуке раздел «Звук», для чего нажимается кнопка «Пуск», после чего выбирается «Панель управления».
- В поле для последующего поиска вводится запрос «Звук», после чего переходим в соответствующий пункт.
- Требуется перейти на вкладку под названием «Запись», нажать ПКМ для вызова контекстного меню и перейти в «Свойства».
- Пользователю необходимо проверить, включен ли микрофон, а также перейти на вкладку с уровнями. После чего проверяется, каким образом выглядит показатель «Активности микрофона». Если на уровнях стоит перечеркнутый красный круг, его необходимо включить, после чего нажать на кнопку «Применить».
- Потребуется перейти в раздел «Прослушивание», придать функции свойство «Прослушивание с конкретного устройства» и утвердить действие.
Перед тем как убрать надоедливые шумы в микрофоне, необходимо выполнить проверку устройства, обнаружить его слабые места.
Для этого необходимо:
- Ввести в поле поиска «Запись голоса», утвердить свой выбор (приложение Metro Windows 10).
- Когда операция будет выполнена, необходимо в появившемся окне с индикатором, нажать кнопку «Начать запись». Чтобы проверить, выполняется ли запись, пользователю следует произнести пару фраз на микрофон, сохранить звуковой файл и прослушать его. Если все, что было сказано, нормально воспроизводится, значит, микрофон полностью рабочий. Когда же звуковой файл содержит шумы, значит проблемы в микрофоне, нужно проверить его конструкцию.
- Для устранения проблемы с шумами следует выполнить настройку устройства посредством использования специального программного обеспечения (например High Definition Audio Codecs).
- Также попробуйте уровни убрать «Усиление микрофона», а во вкладке «Дополнительно» подбирать различные «Форматы по умолчанию».
Как восстановить работоспособность микрофона в «Windows 10»
Уровень современной коммуникации подразумевает разнообразные способы общения пользователей между собой, которые уже давно не ограничиваются лишь вариантом телефонной связи. Ведение деловой и личной переписки посредством отправки и получения электронных почтовых сообщений, обмен мгновенными заметками в мобильных прикладных приложениях, обычная звуковая и продвинутая видеосвязь с одним или несколькими абонентами одновременно, организация потоковой передачи видео сообщений, конференций, прямых групповых трансляций и других способов взаимодействия используются пользователями повсеместно.
Как исправить эхо на вашем микрофоне
Досадно слышать все, что ты снова говоришь поздно. И хотя повторение микрофона часто является проблемой другого пользователя, существует несколько способов уменьшить проблемы с эхом.
Сначала, если возможно, используйте гарнитуру для звонков. Большая часть эха вызвана тем фактом, что микрофон воспринимает звук из динамиков компьютера, что происходит намного легче при использовании микрофона и динамиков, встроенных в ноутбук. Использование наушников значительно снижает вероятность того, что ваш микрофон уловит этот звук.
Убедитесь, что чувствительность вашего микрофона не слишком высокая, как обсуждалось выше. Даже с наушниками чувствительный микрофон может улавливать звук из наушников.
Если вы слышите все, что говорите в наушниках, даже если вы не участвуете в видеовызове, возможно, вы активировали определенный параметр Windows. Вернитесь на вкладку « Запись » на панели « Звук» , дважды щелкните устройство ввода и переключитесь на вкладку « Прослушивание ».
Если вы выбрали « Слушать это устройство» , вы услышите все данные с этого микрофона на выбранном устройстве вывода. Это может быть полезно в определенных обстоятельствах, но в большинстве случаев это сводит вас с ума. Снимите флажок и нажмите ОК, чтобы остановить его.
Этап 1: подключение
Начнём с особенностей процедуры соединения решения и целевого компьютера.
- Обычно микрофоны подключаются к специальному выходу, который зачастую размещается рядом с 3,5-миллиметровым разъёмом для наушников, но обозначен как розовым цветом разных оттенков, так и соответствующей иконкой.
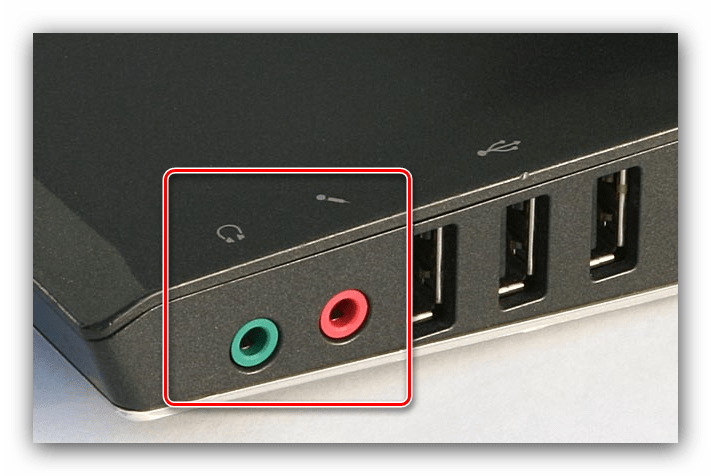
Если на вашем ноутбуке присутствует только один подобный разъём, скорее всего, у вас совмещённый выход, предназначенный для гарнитур. Подключить к таковому выделенный микрофон непросто: в лучшем случае производители позволяют программно управлять выходом посредством драйверов.
Если такая функция отсутствует, понадобится приобрести специальный разветвитель, по типу представленного на изображении ниже.
![]()
Но здесь кроется неприятный нюанс в виде распиновки контактов. Дело в том, что в комбинированном разъёме могут встречаться несколько видов схем. Следовательно, разветвитель придётся подбирать под конкретно ваш вариант.
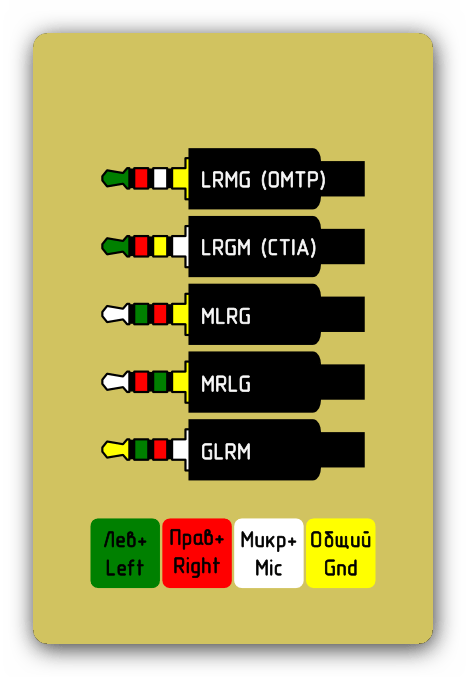
После того как правильный разъём найден (либо приобретён подходящий переходник), остаётся только подключить к нему ваше устройство: вставьте штекер в порт и убедитесь, что он хорошо закрепился.
Закончив с процессом подключения, переходим к настройке.
Как подключить и настроить микрофон?
Первое, что нужно сделать перед тем, как подключать микрофон к компу, — найти разъём. Вероятнее всего, юзер использует стандартный аппарат со штекером на 3,5 миллиметра; тогда для включения потребуется отыскать находящийся на передней, задней или боковой панели контакт, края которого окрашены в розовый цвет — или возле которого есть надпись Mic (Microphone). Остаётся вставить штекер и приступить к настройке — всё проще, чем понять, почему не работает тачпад на ноутбуке.
Разъём для микрофона может находиться как рядом с контактами для колонок и наушников (обычно — синий и зелёный соответственно), так и отдельно от них. Найти его несложно, а настроить прибор — почти так же просто, как включить камеру на ноутбуке; конфигурация оборудования на Windows 7, 8 и 10 будет подробно рассмотрена в соответствующих разделах.
На Windows 7
Пользователь, которому удалось подключить микрофон на компьютере или ноутбуке под Windows 7, может усилить или ослабить звук, выбрать основное записывающее устройство, если их установлено несколько, обновить драйвера и иными способами оптимизировать работу аппарата. Для этого нужно:
Включить микрофон и вызвать щелчком мыши меню «Пуск».
Выбрать в открывшемся списке «Панель управления».
Перейти в раздел «Оборудование и звук».
Далее — в подраздел «Звук».
В новом окошке — переключиться на вкладку «Запись».
Здесь и будут отображаться все подключённые микрофоны. Пользователь Windows 7 может, выделив подходящий.
Убедиться, наблюдая за расположенной справа звуковой шкалой, что устройство исправно работает.
Выбрать его микрофоном по умолчанию.
Или перейти в «Свойства», чтобы увеличить или уменьшить уровень громкости.
В «Свойствах» можно проверить, куда именно подключён аппарат.
И при необходимости временно отключить его.
На вкладке «Уровни» владелец компьютера или ноутбука легко настроит громкость записи.
А на «Дополнительно» — выберет формат и качество сохранения звука.
На Windows 8
Настроить микрофон на Windows 8 или так же просто, как установить принтер; порядок действий пользователя принципиально ничем не отличается от манипуляций на последнем поколении операционных систем от Microsoft, а потому будет описан в следующем разделе.
На Windows 10
Пользователи Windows 10 довольно часто сталкиваются со сложностями при звукозаписи или неожиданными «потерями» микрофона. Перед тем как переходить к настройкам аппарата, крайне рекомендуется проверить его наличие в системе. Чтобы правильно подключить устройство, юзеру следует действовать в следующем порядке:
Вставить штекер в соответствующий разъём, после чего щёлкнуть правой клавишей мыши по флажку Windows в левом нижнем углу экрана и выбрать в открывшемся списке пункт «Диспетчер устройств».
Развернуть вложенное меню «Аудиовходы и аудиовыходы».
И найти в списке своё устройство.
Если имеются неполадки, пользователь, щёлкнув по заголовку микрофона правой клавишей мыши, может обновить драйвер.
А если это не помогает — удалить устройство, а затем, обновив конфигурацию оборудования, снова добавить его в список; как правило, этого для нормализации работы микрофона под Windows 10 достаточно — только если проблема не в самом аппарате.
Быстро настроить громкость записи входного сигнала можно, введя в «поиске» Виндовс слово «Звук» и выбрав в списке выдачи «Параметры микшера звука».
В открывшемся окне юзер должен сначала выбрать в выпадающем списке нужное устройство, а затем, передвигая ползунок, настроить уровень громкости.
Чтобы перейти к расширенным настройкам, следует найти с помощью того же «поиска» «Панель управления».
Перейти в раздел «Звук».
И на уже знакомой вкладке «Запись» выбрать требуемый аппарат и открыть «Свойства».
Здесь, на вкладке «Уровни», пользователь может настроить громкость входного сигнала, а также задать дополнительное усиление.
И, чтобы избежать хрипов и шипения, отключить дополнительные эффекты на вкладке «Улучшения».
В «Свойствах», кроме того, можно временно отключить запись звука с микрофона, установить устройство как основное и так далее — как это сделать, было написано в разделе, посвящённом настройке под Windows 7.
О том как настроить веб-камеру на компьютере
Интернет-технологии получают все большее распространение, потому не удивительно, что и общаться мы стали все чаще посредством видеосвязи через глобальную сеть. Обязательным устройством для этого является веб-камера. Первой задачей будет установка и настройка данного гаджета у большинства пользователей это не вызывает особых проблем.
Поскольку использоваться камера может в различных условиях, то дальше подробнее остановимся на каждой возможной ситуации. Предложенные инструкции подходят ко всем известным маркам веб-камер, например, Logitech, A4Tech, Gembird и другим.
Как изменить микрофон по умолчанию Windows 11/10
Ваш компьютер может иметь несколько различных микрофонных входов. Например, если у вас ноутбук со встроенным микрофоном и вы подключаете к нему наушники со встроенным микрофоном, у вашего ноутбука теперь есть как минимум два отдельных микрофона. Однако если вы всегда хотите использовать определенный микрофон, то у вас есть два способа установить его в качестве микрофона по умолчанию в Windows:
Изменить устройство микрофона по умолчанию из настроек
Изменить микрофон по умолчанию из панели управления
Устранение неполадок микрофона
После этого обязательно настройте микрофон.
1] Использование параметров Windows
- Нажмите на Пуск > Настройки.
- Кроме того, вы можете щелкнуть правой кнопкой мыши на значке динамика в системном трее в правой части панели задач и выбрать Открыть настройки звука, чтобы открыть экран настроек звука.
- Щелкните на System > Sound.
- В разделе Вход в выпадающем меню с надписью Выберите устройство ввода выберите микрофон, который вы хотите использовать в качестве системного по умолчанию.
После выполнения этих действий Windows 10 будет использовать выбранный вами микрофон в качестве нового устройства по умолчанию.
2] Использование панели управления
Вы также можете установить микрофон по умолчанию с помощью классической панели управления. Выполните указанные ниже действия, чтобы установить микрофон в качестве устройства по умолчанию, а затем включить его:
- Щелкните правой кнопкой мыши на Пуск > Панель управления > Звук.
- Вы также можете получить доступ к нему с помощью значка динамика в системном трее, расположенном на дальней стороне панели задач напротив меню Пуск.
- Щелкните правой кнопкой мыши на значке динамика в системном трее и выберите в появившемся меню пункт Звуки.
- В открывшемся окне перейдите на вкладку Запись.
- Появится список устройств записи, распознанных вашей системой, в который входят микрофоны. Выберите из списка микрофон, который вы хотите использовать по умолчанию, и нажмите кнопку Установить по умолчанию.
- Нажмите OK и включите устройство.
3] Устранение неполадок с микрофоном
Если вы все еще не можете переключиться, рекомендуем прочесть пост, в котором мы объяснили, как можно использовать средство устранения неполадок для изменения устройства по умолчанию. Мы также написали исчерпывающее руководство о том, как можно устранить неполадки микрофона различными способамичтобы решить проблему вокруг него.
Это позволит установить его в качестве микрофона по умолчанию, так что вам не придется менять его каждый раз. В качестве примера, хотя я использую наушники для прослушивания звука, я использую микрофон моей веб-камеры. Надеюсь, эта статья поможет вам изменить микрофон по умолчанию в Windows 10.
Как снизить чувствительность микрофона в Windows?
- Нажмите клавишу Windows, введите Звук, и нажмите Параметры звука.
- Прокрутите вниз и найдите раздел Вход , затем нажмите на микрофон, который вы хотите настроить.
- Перейдите к опции Input Volume и сдвиньте ее в соответствии с тем, какая чувствительность микрофона вам нужна.
- После выбора нажмите на опцию Test your microphone, чтобы проверить и скорректировать чувствительность вашего микрофона.
Как снова включить микрофон в Windows?
- Нажмите клавишу Windows + I , чтобы открыть настройки, и перейдите в раздел Звуки .
- Прокрутите вниз до раздела Вход и найдите микрофон, который вы хотите использовать.
- Нажмите на кнопку Разрешить, чтобы включить микрофон
- В Windows Settings > Sounds > Перейдите в раздел Input
- Щелкните на настройках микрофона, к которым вы хотите получить доступ.
- Вы можете найти все настройки, а если вам нужны расширенные настройки, нажмите на опцию Advanced внизу.
Как настроить микрофон в Скайпе Windows 10?
Если вы хотите знать, как настроить микрофон на ноутбуке с операционкой Виндовс 10, то общий алгоритм ваших действий будет аналогичным, как и в случае со стационарным компьютером. Однако, кроме работы с параметрами системы, изменять текущие характеристики аудиооборудования можно и другими альтернативными способами.
Непосредственно в программе скайп раздел со звуковыми параметрами можно найти во вкладке «Звонки». В открывшемся окне вы можете выбрать используемые программой гарнитуру и динамики, а также отрегулировать их громкость вручную или настроить автоматически.
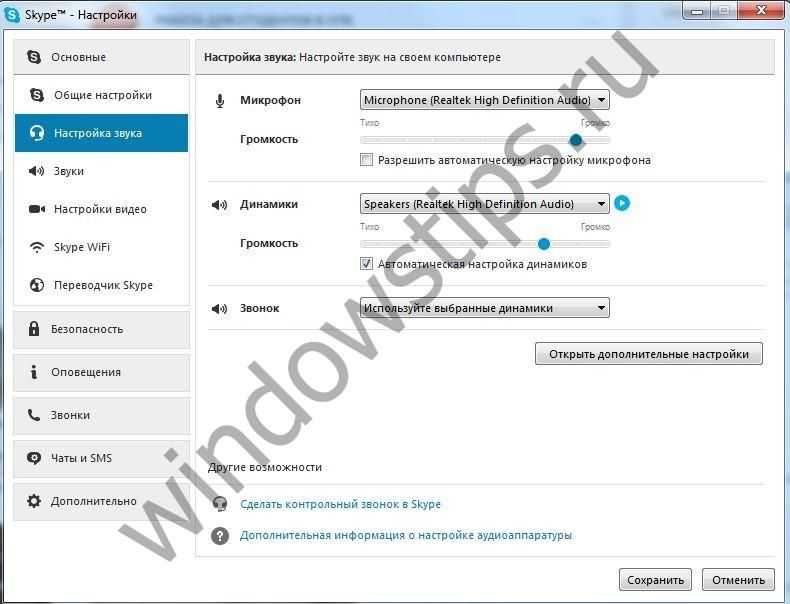
На компьютер при желании можно установить дополнительные программы для настройки микрофона на операционке Windows 10. Одной из самых популярных вариантов является диспетчер звука Realtek HD. Открыв данную программу, можно в соответствующей вкладке настроить громкость и чувствительность, действуя аналогично принципам, используемым при изменении указанных параметров с помощью стандартных инструментов.
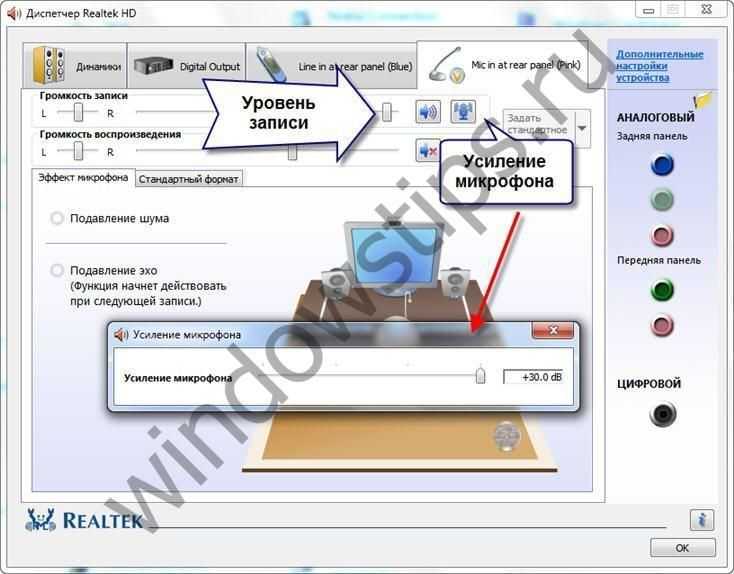
Некоторые аудиодрайвера предназначены для использования для компьютеров конкретных торговых марок. Например, в ноутбуках Lenovo используется менеджер Conexant SmartAudio, где вы сможете задать нужные параметры для колонок или наушников, найдя соответствующий значок в меню.
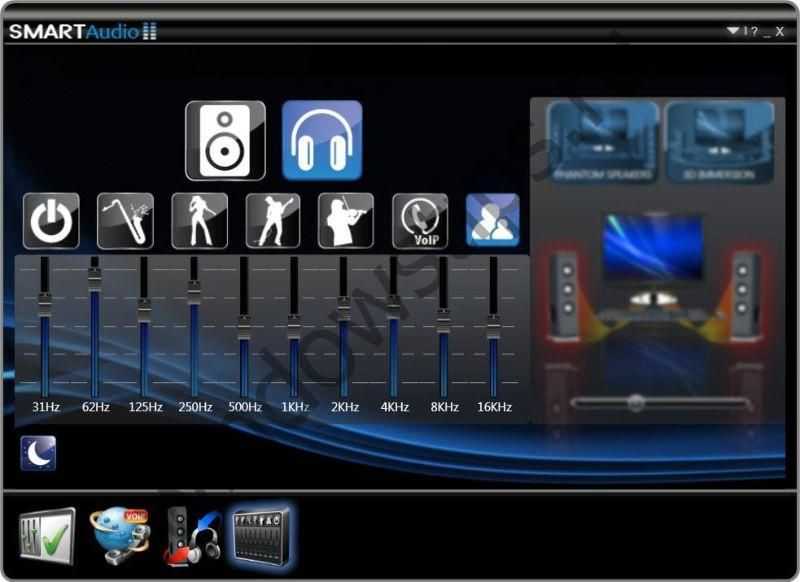
Как проверить микрофон на Windows 10
Проверить работоспособность микрофона можно без проблем средствами операционной системы Windows, если же Вы используете Windows 10 версию 1803 и новее, тогда переходим:
- Пуск > Параметры > Система > Звук.
- Далее в разделе Ввод смотрим какой микрофон выбран и в пункте Проверьте микрофон можно узнать работает ли он.
В предыдущих версиях операционной системы Windows аналогичные действия можно сделать с помощью классической панели управления:
- Нажимаем Win+R и выполняем команду control.
- Включаем сортировку значков панели управления на мелкие значки и выбираем пункт Звук.
- В открывшимся окне переходим в пункт Запись и проверяем работоспособность микрофона.


























