Проверьте подключение к Интернету.
Излишне говорить, что для доступа к Microsoft Store у вас должно быть правильное подключение к Интернету. Если ваше интернет-соединение медленное или неисправное, Microsoft Store не сможет связаться с серверами Microsoft для получения или отправки каких-либо данных. Следовательно, прежде чем мы продолжим и внесем какие-либо другие изменения, было бы разумно выяснить, не вызывает ли Интернет проблему.
Есть несколько способов убедиться, что у вас хорошее интернет-соединение. Вы можете зайти в настройки сети, чтобы проверить, подключены ли вы к Интернету. Откройте меню настроек, нажав Windows+ i На клавиатуре найдите его в Поиске Windows.
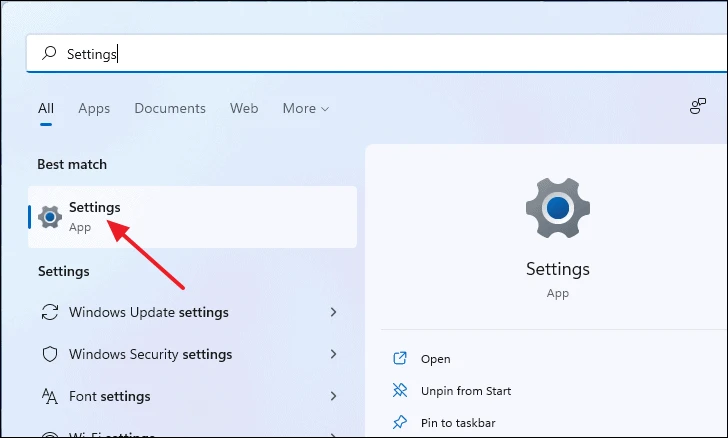
В окне настроек нажмите «Сеть и Интернет» на левой панели. Теперь убедитесь, что под полужирным текстом Ethernet написано «Подключено» рядом с синим значком земного шара. Если вы подключены к Wi-Fi вместо Ethernet, жирным шрифтом будет отображаться Wifi вместо Ethernet, но остальное будет таким же.
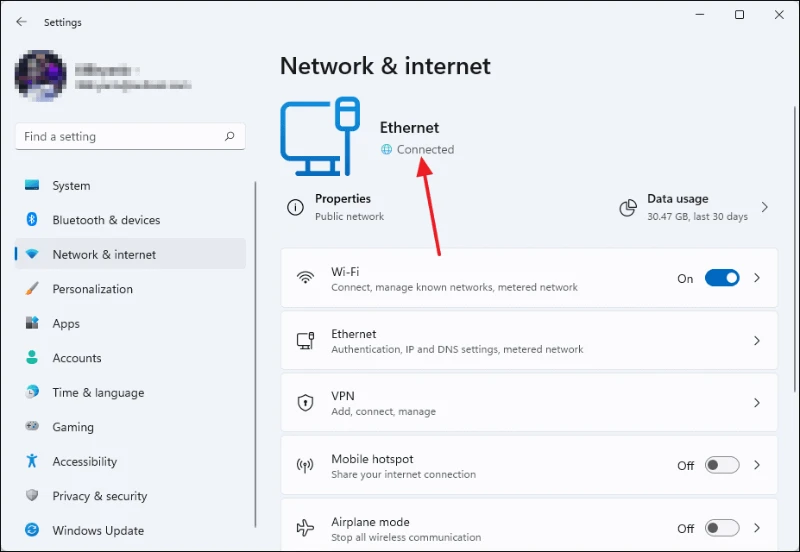
Кроме того, вы также можете использовать окно командной строки для проверки связи с любым IP-адресом, например google.com, чтобы проверить, стабильно ли вы получаете результаты проверки связи. Если вы не получаете стабильных звуков и видите тексты вроде «Истекло время ожидания запроса», значит, у вас неисправное интернет-соединение.
Чтобы проверить это самостоятельно, откройте окно командной строки, набрав CMD в меню «Пуск» Поиск и выбрав его из результатов поиска.
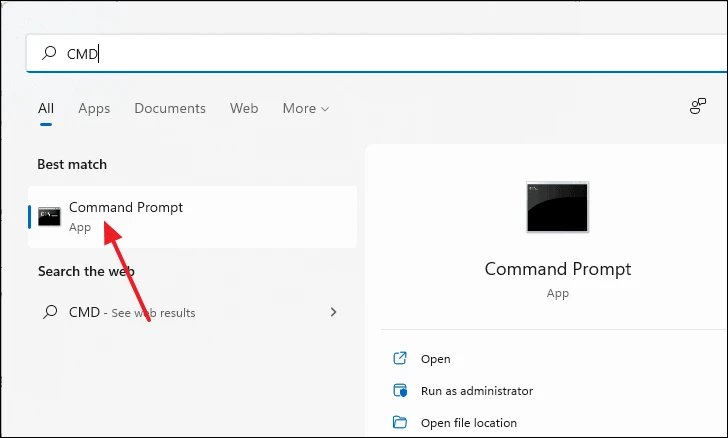
В окне командной строки введите следующую команду в командной строке и нажмите Enter.
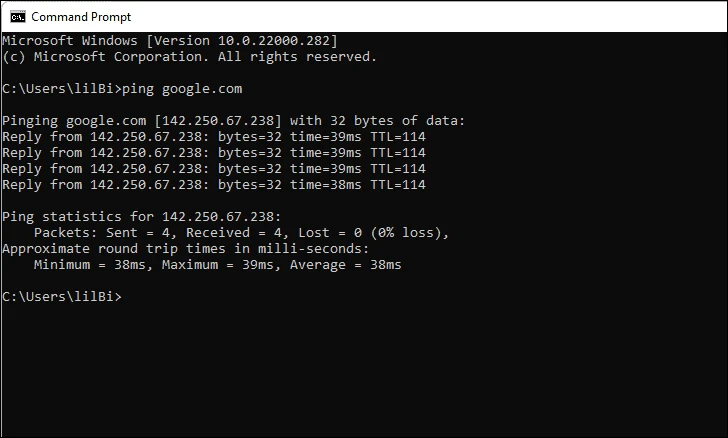
Убедитесь, что он показывает потерю 0%, что указывает на потерю пакета. Если у вас высокий уровень потери пакетов или ваш средний пинг превышает 80-100 мс, то у вас медленное или неисправное интернет-соединение, из-за которого Microsoft Store не открывается. В этом случае обратитесь к своему интернет-провайдеру.
Восстановите старые настройки
Внесение резких изменений в файлы иногда может привести к странному поведению вашего компьютера. Если ваше приложение работало раньше, но только сейчас начало сбоить (после каких-либо новых изменений), то лучше всего сделать восстановление системы
Восстановление системы – это бесплатное приложение в Windows, которое позволяет восстановить настройки Windows в предыдущий момент времени и, следовательно, решить таким образом различные проблемы. Чтобы вернуть Windows в прежнее состояние, выполните следующие действия:
- Откройте строку поиска меню Пуск , введите ‘восстановление системы’ и выберите Создать точку восстановления.
- На вкладке Защита системы нажмите на кнопку Восстановление системы.
- Выберите Рекомендуемое восстановление и нажмите Далее.
- Нажмите Finish для завершения процесса восстановления.
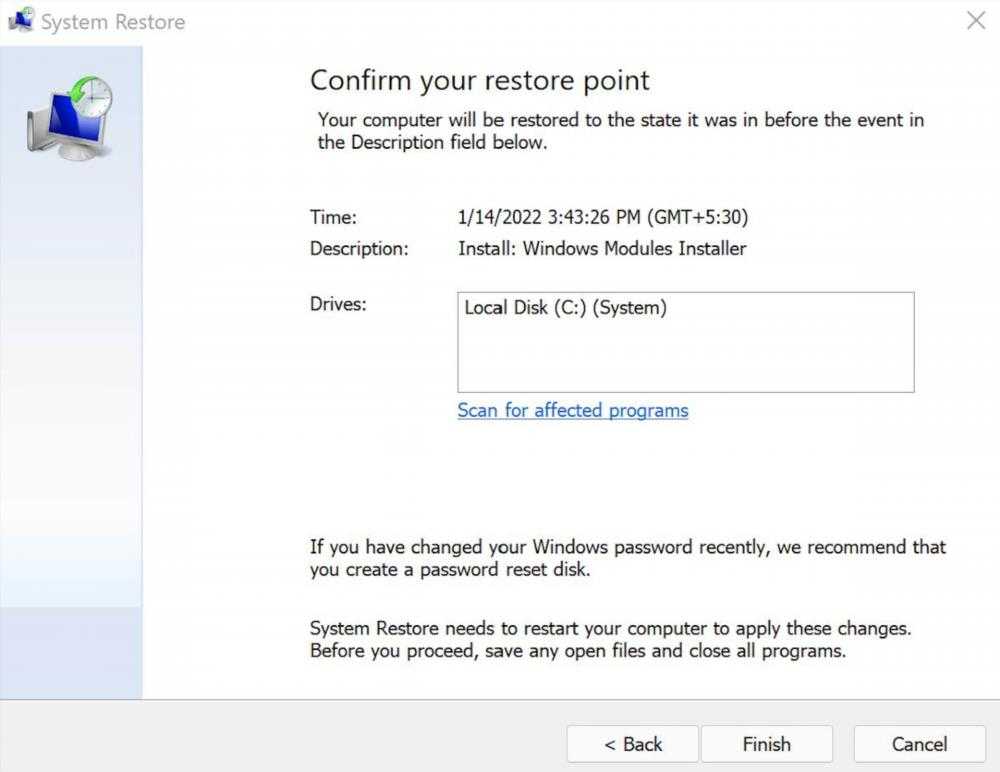
Выполните эти действия, и ваша система будет восстановлена до исходных настроек. Если вы не можете найти восстановление системы на третьем шаге, то, скорее всего, вы не создавали точку восстановления ранее, и в этом случае данный метод вам не подойдет. В этом случае лучше всего создавать точки восстановления в будущем
Похожие: Как создать точку восстановления в Windows
Решение проблем с доступом к серверам Майкрософт
Причиной ошибки 0x80131500 в Microsoft Store могут быть те или иные проблемы при попытке доступа к соответствующим серверам Майкрософт. Что можно попробовать:
- При наличии стороннего антивируса или файрволла попробуйте временно отключить их и проверить, была ли решена проблема.
- Если вы использовали какие-либо сторонние утилиты для отключения обновлений Windows, отключения телеметрии и подобных задач, они могли заблокировать доступ к серверам Майкрософт. Попробуйте сбросить настройки брандмауэра Windows и восстановить файл hosts — из него потребуется удалить все строки, блокирующие доступ к серверам.
- Если вы используете сервисы VPN/прокси, проверьте, сохраняется ли ошибка, если их отключить. Отключите автоматическое определение параметров прокси-сервера (подробнее: Как отключить прокси-сервер Windows 10).
- Проверьте, исчезает ли ошибка, если настроить популярные публичные DNS в Windows, здесь могут помочь статьи: Как изменить DNS в Windows 11, Как изменить DNS-сервер в Windows 10.
- Включите TLS 1.2 и TLS 1.3, если они отключены. Для этого можно зайти в Панель управления, открыть «Свойства браузера» (или нажать клавиши Win+R и ввести inetcpl.cpl), включить соответствующие пункты и применить настройки.
Using the Microsoft Store on Windows 11
The Microsoft Store might not be the most popular way to get apps on Windows. However, if the Microsoft Store isn’t working on Windows 11, one of the steps above should get it going again. Whether you need the latest game, app, or movie, you’ll want to fix it before you can proceed.
If you’re a fan, you may want to consider forcing Windows 11 to only install apps from the Store, which can help prevent malware. It’s not just for Windows apps either—you can also run Android apps on Windows 11.
If you’re new to Windows or you’re not running Windows 11 yet, learn about the Microsoft Store on Windows 10 and how it works.
Change DNS to Fix “0x80131500” Error
A common error that appears when Windows Store isn’t working is 0x80131500. There are a few different ways to fix the error, including changing your DNS.
To change your DNS settings on Windows 11, use the following steps:
- On your keyboard, press Windows key + R to launch the Run dialog.
- Type ncpa.cpl and click OK.
- When the Network Connections window appears, right-click your network adapter and select Properties.
- Next, highlight Internet Protocol Version 4 (TCP/IPv4) and click the Properties button.
- Now, select the Use the following DNS server addresses
You can use one of the free popular options, which include OpenDNS (208.67.222.222 and 208.67.220.220), Cloudflare DNS (1.1.1.1 and 1.0.0.1), and Google Public DNS (8.8.8.8 and 8.8.4.4).
option and type in an alternate.
- After entering your alternate DNS settings, click OK to apply the changes.
- Click OK again to exit the Wi-Fi properties menu.
Сброс магазина Windows 11
Если предыдущий пункт вам не смог помочь, то нужно попробовать сбросить данный магазин. После этого пропадут все программы, загруженные из него, и от вас потребуется снова их установить. Кроме этого, вам нужно будет вновь входить в аккаунт Windows 11:
- Переходим в «Параметры»;
- Входим вновь в меню «Приложения». Затем в правом окне «Приложения и возможности»;
- Снова прокручиваем страницу вниз, до пункта «Microsoft Store». Нажимаем на 3 точки справа, и выбираем «Дополнительные параметры»;
- Прокручиваем окно до команды «Сбросить», нажимаем на кнопочку «Сброс». Снова пытаемся запустить магазин.
Обновите, чтобы получить новую версию магазина
Если вы взволнованы редизайном Microsoft Store, вы, вероятно, будете разочарованы, когда дважды щелкните значок Microsoft Store, и ничего не произойдет. К счастью, это, скорее всего, происходит потому, что обновление, которое приводит к новой версии Microsoft Store, еще не установлено на вашем компьютере.
Примечание. Обновление, устанавливающее новую версию Microsoft Store, не обрабатывается Центром обновления Windows. Это обновление обрабатывается функцией обновления Microsoft Store.
Поэтому в зависимости от того, можете ли вы получить доступ к старой версии магазина или нет, исправление, которое поможет вам выполнить обновление до новой версии магазина, будет другим.
Если у вас есть доступ к старому магазину Microsoft Store, следуйте вложенному руководству A, чтобы принудительно обновить его до новой версии магазина.
Если у вас нет доступа к старому Microsoft Store, следуйте под-руководству B, чтобы установить новую версию Windows Store из установочного файла .MSIXBUNDLE.
Обновление до нового Microsoft Store через старый интерфейс MS Store
Примечание. Открытие Microsoft Store с помощью этой команды запуска предпочтительнее, чем щелчок по значку Microsoft Store, поскольку значок имеет тенденцию ломаться после обновления до Windows 11 с более старой версии.
Обновите Microsoft Store вручную
- Откройте браузер по умолчанию и скачать MSIXBUNDLE-файл по этой ссылке. Он содержит новую версию Microsoft Store, которую можно загрузить с помощью функции надежного установщика.
- После завершения загрузки дважды щелкните по нему, а затем нажмите Да в запросе контроля учетных записей пользователей.
- При появлении запроса на подтверждение нажмите «Установить» и дождитесь завершения операции.Переустановите Microsoft Store
Если вам по-прежнему не удается запустить Microsoft Store на компьютере с Windows 11, перейдите к следующему потенциальному исправлению ниже.
Используйте выделенный DNS-сервер.
Возможно, Microsoft Store не откроется, потому что DNS, который вы используете, не позволяет приложению получать доступ к службам. Если это так, возможно, изменение DNS решит эту проблему. Мы рекомендуем вам использовать DNS Google, потому что он совместим со всеми интернет-провайдерами и не блокирует доступ к каким-либо веб-сайтам или серверам.
Измените настройки DNS на вашем компьютере. Вы также можете настроить собственный DNS для сети, которую используете, прямо на своем компьютере. Чтобы начать работу, сначала откройте панель управления, выполнив поиск в Windows Search.
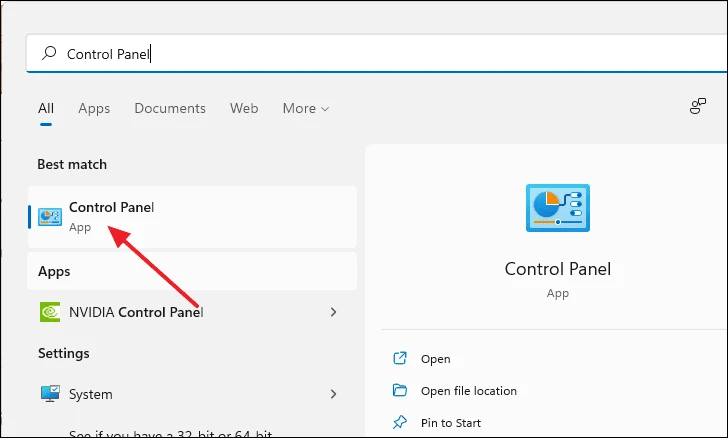
Как только вы окажетесь в окне панели управления, нажмите «Сеть и Интернет».
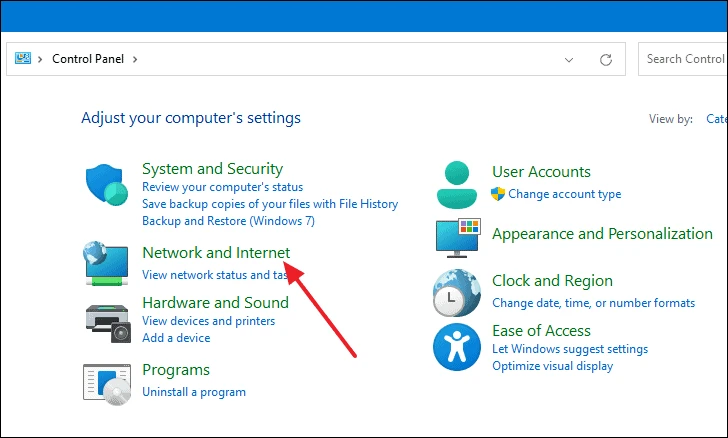
Затем нажмите «Просмотр состояния сети и задач» в разделе «Центр управления сетями и общим доступом».
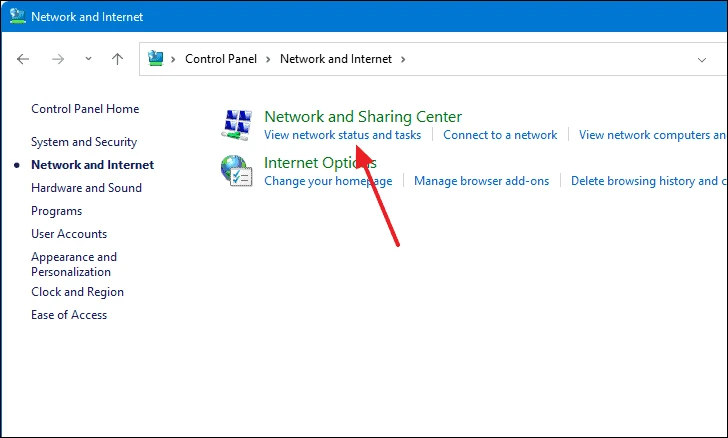
Теперь в левой части окна выберите Изменить настройки адаптера.
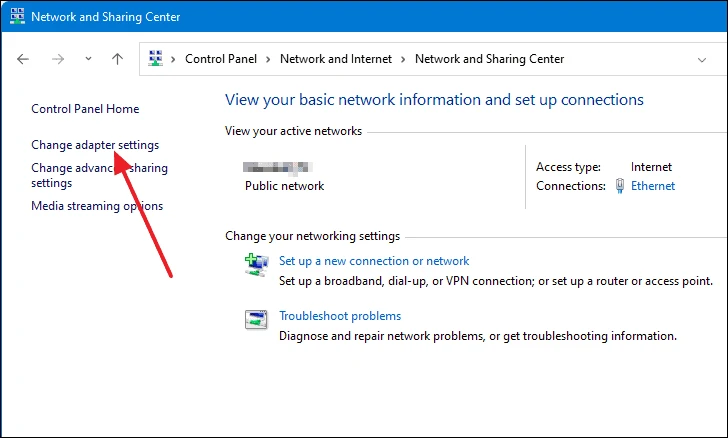
Появится новое окно под названием «Сетевые подключения». Отсюда выберите используемый сетевой адаптер, дважды щелкнув по нему.
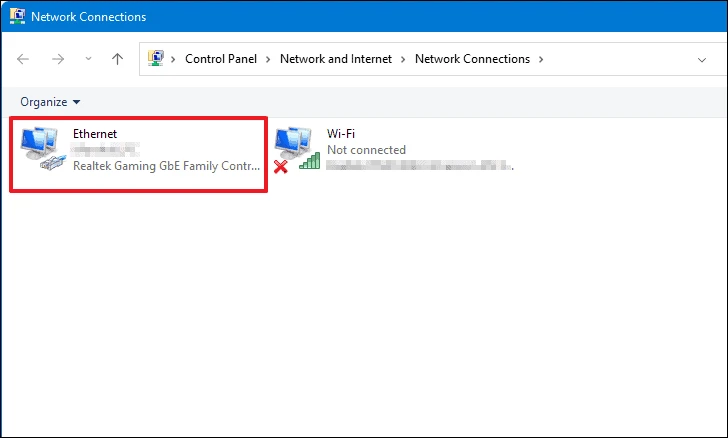
Теперь появится диалоговое окно с названием Ethernet Status. Нажмите кнопку «Свойства», чтобы продолжить.
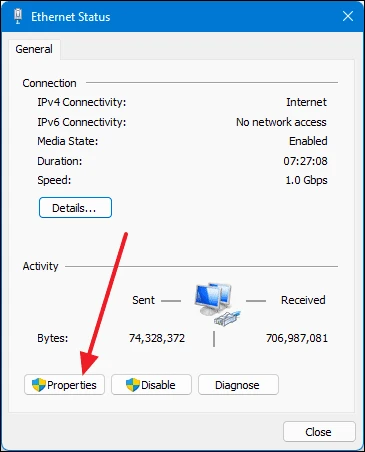
Затем дважды щелкните Internet Protocol Version 4 (TCP / IPv4) ‘.
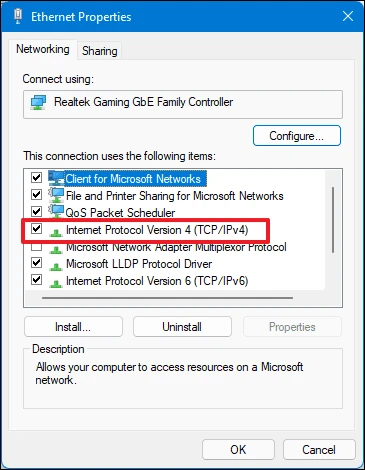
Появится другое диалоговое окно. Выберите «Использовать следующие адреса DNS-серверов» в нижней части диалогового окна и поместите его 8.8.8.8 Внутри текстового поля предпочтительного DNS-сервера 8.8.4.4 и внутри текстового поля альтернативного DNS-сервера. Затем нажмите кнопку ОК, чтобы сохранить изменения.
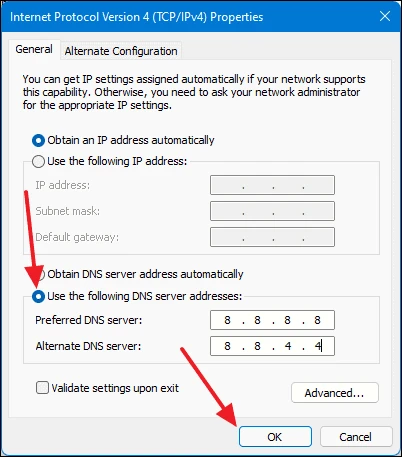
Измените DNS в настройках роутера. Чтобы получить доступ к настройкам маршрутизатора, откройте браузер и введите адресную строку, нажмите Enter. Вы попадете на домашнюю страницу вашего роутера. Как только вы окажетесь там, войдите в систему со своими учетными данными.
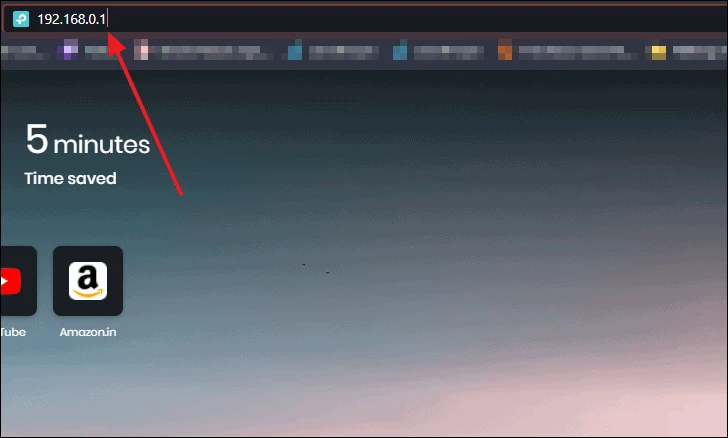
После авторизации выберите опцию «Интернет».
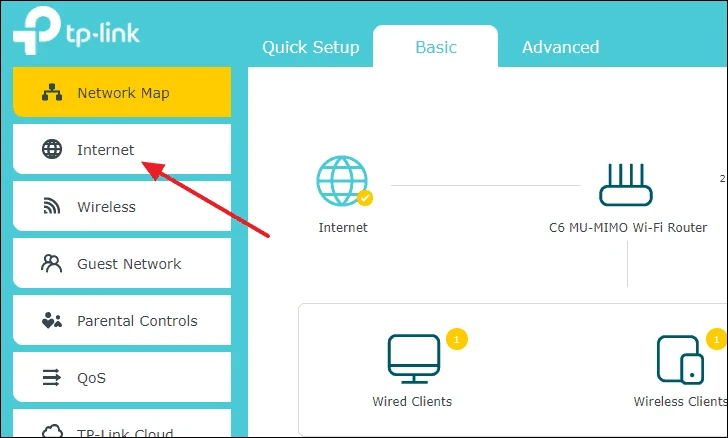
Затем введите 8.8.8.8 в текстовое поле Primary DNS и 8.8.4.4 в текстовое поле Secondary DNS. Вторичный DNS не является обязательным, и вы можете пропустить его, если хотите. Наконец, нажмите «Сохранить», и ваш DNS будет изменен.
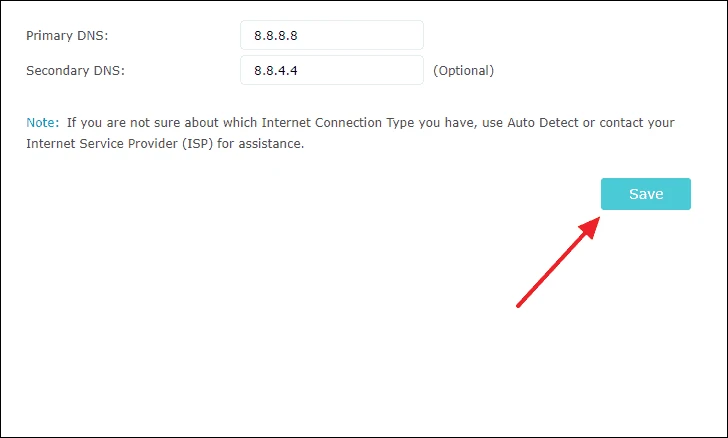
ملاحظة: Если у вас есть маршрутизатор от другого производителя TP-link, процесс останется более или менее таким же. Просто найдите похожие настройки, и вы сможете изменить DNS своего маршрутизатора.
Вот как вы можете изменить свой DNS на Google DNS, если у вас возникли проблемы с открытием Microsoft Store.
Дополнительные способы исправить запуск приложений
Есть также и дополнительные варианты исправления проблемы, если ничто из выше описанного не смогло помочь в ее решении:
- Переключение часового пояса и даты в автоматически определяемые или наоборот (есть прецеденты, когда это срабатывает).
- Включение контроля учетных записей UAC (если вы до этого его отключили), см. Как отключить UAC в Windows 10 (если делать обратные шаги, он включится).
- Программы, отключающие функции слежения в Windows 10 также могут влиять на работу приложений (блокировать доступ к Интернету, в том числе в файле hosts).
- В планировщике заданий, зайдите в библиотеке планировщика в Microsoft — Windows — WS. Запустите вручную оба задания из этого раздела. Через пару минут проверьте запуск приложений.
- Панель управления — Устранение неполадок — Просмотр всех категорий — Приложения из магазина Windows. Это запустит средство автоматического исправления ошибок.
- Проверьте службы: Служба развертывания AppX, Служба лицензий клиента, Сервер моделей данных плиток. Они не должны быть отключены. Две последних — выполняться автоматически.
- Использование точки восстановления (панель управления — восстановление системы).
- Создание нового пользователя и вход под ним (при этом проблема не решается для текущего пользователя).
- Сброс Windows 10 через параметры — обновление и восстановление — восстановление (см. Восстановление Windows 10).
В Windows 10 порой случаются необъяснимые и странные вещи. Так, участились случаи, когда базовые приложения из Microsoft Store буквально на ровном месте перестают запускаться. У некоторых пользователей такие «проблемные» программы могут открываться, но буквально сразу же происходит их закрытие.
Причем объяснить причины всего этого достаточно сложно, если вообще возможно. Но в данной статье мы попытаемся исправить положение дел максимально просто и оперативно, используя лишь возможности операционной системы.
С установкой Windows 10 мы получаем достаточно солидный набор софта, который уже встроен в ОС. Некоторые программы можно платно или бесплатно загрузить из фирменного магазина Microsoft Store, если вам чего-то недостает. Как правило, большинству пользователей этого хватит, чтобы комфортно работать, обучаться и развлекаться за компьютером или ноутбуком. И такие приложения распространяются абсолютно официально, поэтому проблем с ними быть не должно. Но в последнее время поступает все больше жалоб на работу таких программ.
Удивительно, но даже простейший софт в лице WhatsApp Dekstop или ROBLOX способен сразу или после определенного времени не запускаться. Определенные приложения просто отказываются функционировать без каких-либо причин. Естественно, такая проблема не просто является досадной, но и заставляет пользователей злиться и нервничать. Ведь еще вчера все могло работать нормально, а сегодня любимая программа досадно «ломается».
Если же данная проблема застала вас врасплох, то не нужно раньше времени огорчаться. Мы подготовили эффективные решения, которые могут помочь в этой сложной ситуации. Нижеприведенные советы нельзя панацеей от всех бед, но почти всегда они положительно решают вопрос, связанный с внезапно неработающими приложениями.
Что делать
Теперь подробно разберемся, что делать, когда не открывается Microsoft Store в Windows 11.
Проверьте Интернет
Банальная причина — отсутствие подключения к Сети. Для проверки сделайте следующее:
- Войдите в «Настройки».
- Кликните на «Сеть и Интернет».
- Убедитесь в подключении по Вай-Фай и проверьте его свойства.
- Проверьте скорость с помощью speedtest.net.
- Решите вопрос с провайдером, если имеются проблемы.
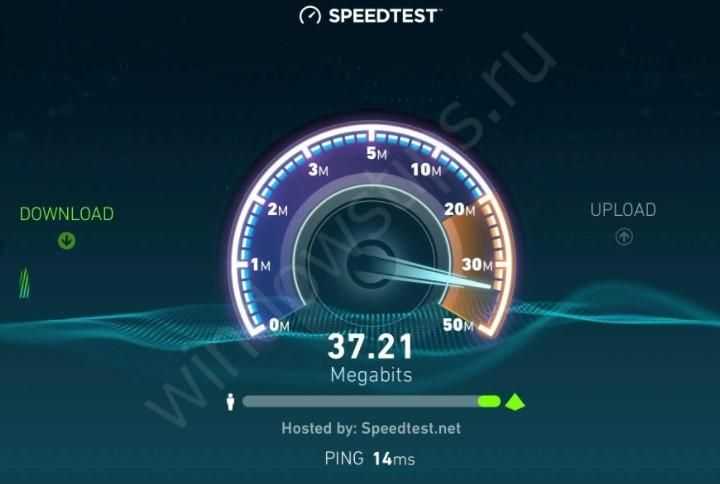
Убедитесь во входе в учетную запись
Если в Windows 11 не работает магазин, причиной может быть выходит из учетной записи. Для проверки этой версии перейдите в «Настройки» Виндовс 11 (Win+I), а здесь зайдите в «Учетные записи» и убедитесь, что вы вошли под своими данными.
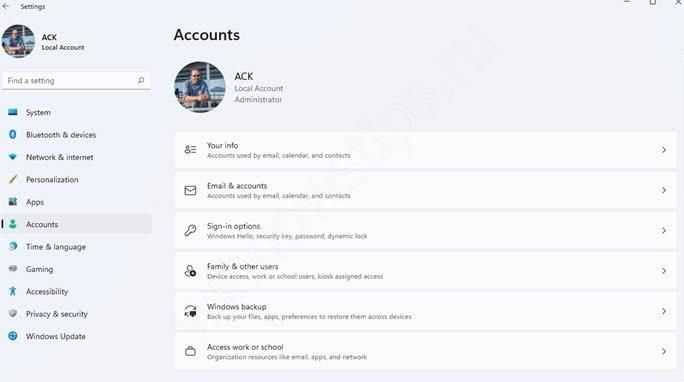
Обновитесь
Причиной того, что в Windows 11 Store не запускается, может быть устаревшая версия. Для решения вопроса софт необходимо обновить.
Чтобы загрузить новый Microsoft Store, сделайте следующие шаги:
- Кликните на кнопку Win+R.
- Введите в появившееся окно ms-windows-store: // home в поле пуска и кликните «Ввод».
- Жмите «Да» для получения права администратора, если такой запрос возникает.
- Кликните на символ действия справа вверху.
- Жмите на «Загрузить обновления».
- Войдите во вкладку «Загрузки и обновления», а далее «Получить обновления».
- Дождитесь установки нового софта, а после перезагрузите ПК / ноутбук.
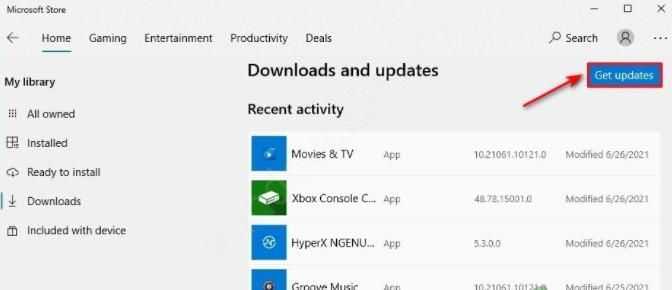
Если в Windows 11 не открывается магазин, попробуйте обновить его вручную. Для этого сделайте следующее:
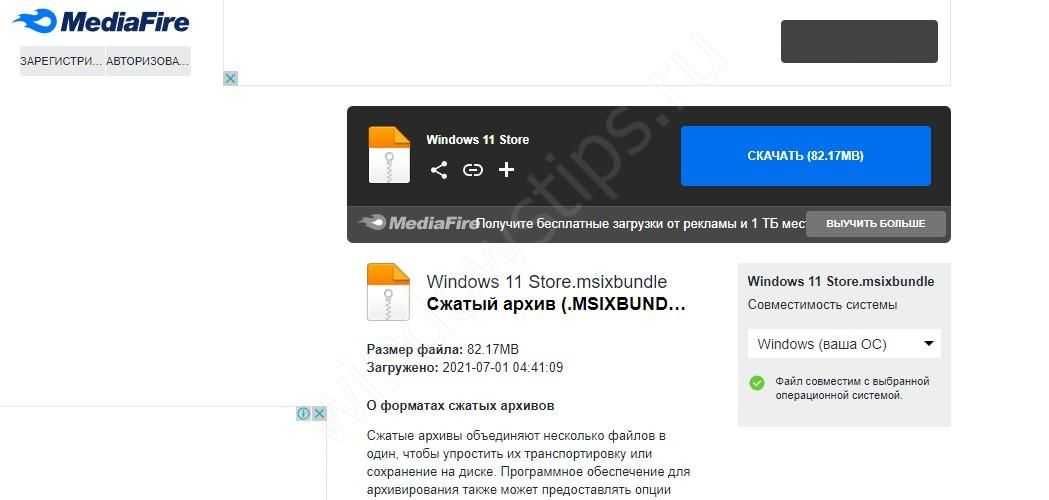
Проверьте правильность установки даты / времени
Если не запускается магазин в Windows 11, проблемой может быть неправильное время / дата. Для исправления проблемы выставьте правильные сведения. Сделайте следующее:
Войдите в настройки Виндовс.
Кликните на «Время и язык».
Перейдите в «Дата и время».
Убедитесь, что информация указана правильно
Важно, чтобы расположение и часовой пояс были установлены верно.
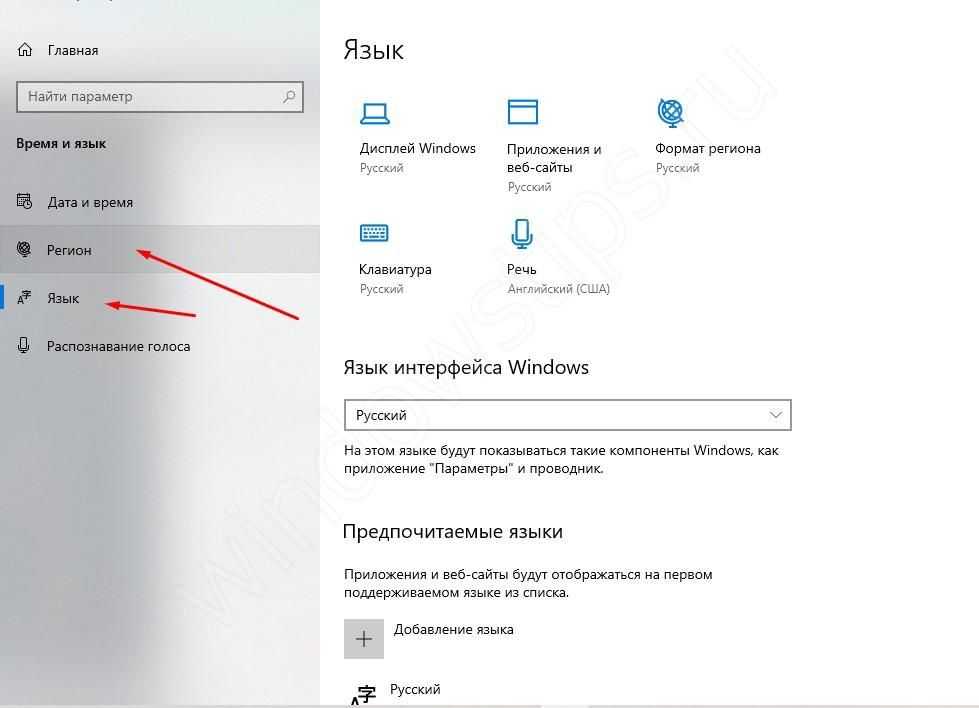
Запустите средство устранения неполадок
Если не работает магазин Microsoft Store в Windows 11, попробуйте запустить сервис устранения неполадок. Алгоритм действий такой:
- Войдите в «Настройки».
- Перейдите в системное меню.
- Опуститесь вниз и перейдите в меню «Устранение неполадок».
- Запустите средство устранения проблем и следуйте инструкции.
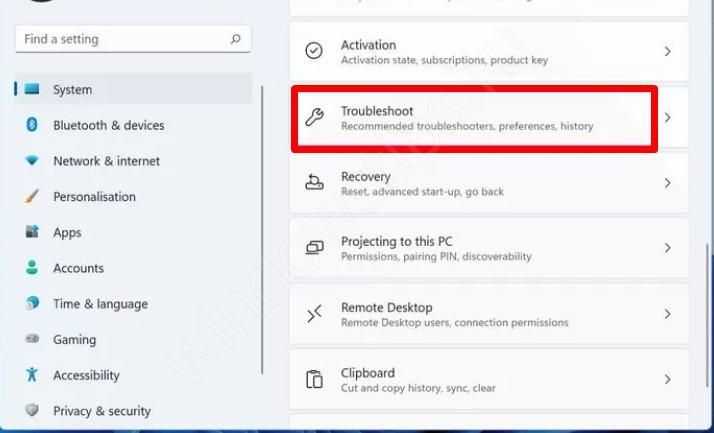
Сбросьте кэш
В ситуации, когда Майкрософт Сторе не работает на Виндовс 11, сбросьте кэш магазина. Часто он не запускается из-за заполнения разны мусором. Сделайте следующие шаги:
- Кликните комбинацию Win+R.
- В появившемся окне введите пропишите wsreset.exe.
- Подтвердите действие путем нажатия на «ОК».
После этого проверьте, запускается Microsoft Store на Windows 11 или нет.
Восстановите Майкрософт Сторе
Один из шагов, что делать, если не запускается Microsoft Store на Windows 11 — восстановление магазина. Пройдите следующие шаги:
- Войдите в настройки ОС, а далее перейдите в меню приложений.
- Выберите пункт «Приложения и функции».
- Прокрутите вниз и выберите Майкрософт Сторе, а после откройте дополнительные параметры.
- В меню «Ремонт» кликните на кнопку «Восстановить».
Сбросьте магазин
Если приложение не запускается, для решения вопроса может помочь сброс Microsoft Store на Windows 11. Алгоритм действий такой:
- Кликните на Win+I.
- Выберите «приложения».
- Жмите «Приложения и функции».
- Найдите Microsoft Store.
- Жмите кнопку действия и выберите «Дополнительные параметры».
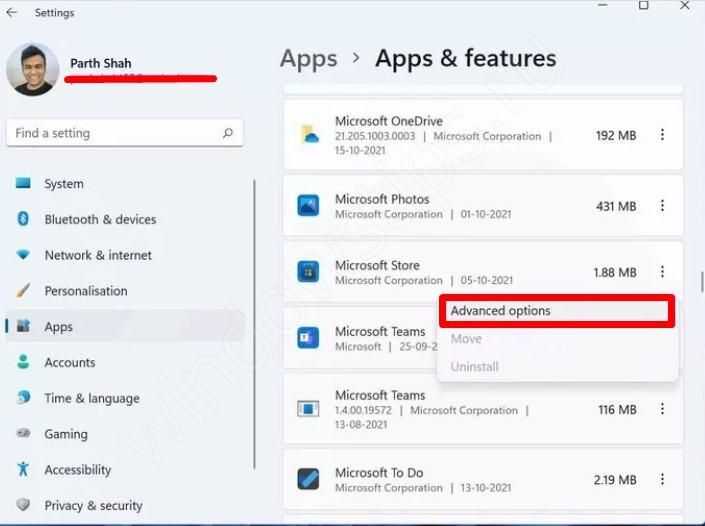
- Кликните «Сброс».
- После завершения процедуры рекомендуется сделать восстановление, о котором упоминалось выше.
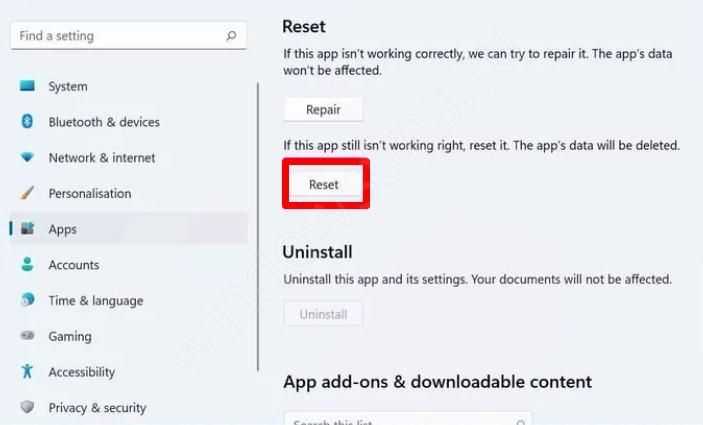
Обновите Виндовс
Когда не запускается Microsoft Store на Windows 11, причиной может быть устаревшая версия самой ОС. Для решения вопроса зайдите в настройки Виндовс, а там «Параметры», «Обновление …» и «Проверить обновление …».
Используйте инструменты SFC или DISM
Как вариант, попробуйте восстановить системные файлы, если Microsoft Store не запускается на ОС Windows 11. Для этого сделайте такие шаги:
- Кликните на Win+R.
- Введите wt.
- Жмите на Ctrl+shift+Enter для входа в терминал Виндовс.
- Введите sfc / scannow и жмите «Ввод».
- Перезапустите ПК.
- Пройдите шаги 1-3 инструкции.
- Введите DISM / Online / Cleanup-Image / ScanHealth.
- Дождитесь завершения сканирования и перезапустите ПК / ноутбук.
Если не помогает
В случае, когда все равно не запускается магазин Microsoft Store на Windows 11, войдите в настройки Виндовс, а далее «Центр отзывов». Здесь жмите на «Сообщить о проблеме» и следуйте инструкциям. Выберите проблему и добавьте отзыв.
Сбросить Microsoft Store
Если первый метод не помог в вашем случае, вам следует обратить внимание на то, чтобы компонент Microsoft Store не пострадал от какого-либо локального повреждения (обычно об этом сообщается сразу после завершения обновления до Windows 11). Независимо от вашего предпочтительного подхода, мы рассмотрели оба метода, поэтому не стесняйтесь следовать шагам, которые наиболее близки вашему способу работы в Windows
Независимо от вашего предпочтительного подхода, мы рассмотрели оба метода, поэтому не стесняйтесь следовать шагам, которые наиболее близки вашему способу работы в Windows.
Сбросить Microsoft Store через меню приложений
- Нажмите клавишу Windows + I, чтобы открыть меню настроек в Windows 11.
- Затем используйте вертикальное меню слева, чтобы выбрать Приложения.
- Выбрав меню «Приложения», перейдите в правый раздел и нажмите «Приложения и функции».Открытие меню приложений и функций в Windows 11
- Находясь на экране «Приложения и функции», воспользуйтесь функцией поиска в списке приложений для поиска Microsoft Store.
- В списке результатов нажмите кнопку действия, связанную с Microsoft Store, затем выберите «Дополнительные параметры» в только что появившемся контекстном меню.Открытие меню дополнительных параметров в Microsoft Store
- Как только вы окажетесь на экране дополнительных параметров Microsoft Store, прокрутите вниз до категории «Сброс» и нажмите кнопку «Сброс».Сброс или восстановление Microsoft Store
Примечание. Вы также можете сначала начать процесс восстановления, так как он не очистит ваши временные файлы и пользовательские настройки. Но не надейтесь, так как мы не смогли найти пользователей, подтверждающих, что процедура ремонта устранила их проблему.
Сбросить Microsoft Store через командную строку с повышенными привилегиями
- Нажмите клавишу Windows + R, чтобы открыть диалоговое окно «Выполнить». Затем введите cmd в текстовое поле и нажмите Ctrl + Shift + Enter, чтобы открыть командную строку с повышенными правами с правами администратора.Открытие командной строки CMD
Примечание: Когда вам будет предложено Управление учетными записями пользователей, нажмите Да, чтобы предоставить права администратора.
Если проблема все еще не устранена, перейдите к следующему потенциальному исправлению ниже.
Windows 11 обогнала «семерку»
Функционал современных IDM-систем
Маркет

По состоянию на август 2022 г. Windows является наиболее широко распространенным семейством настольных операционных систем. систем. Согласно данным Statcounter, 74,73% ПК в мире используют ту или иную десктопную ОС Microsoft. С огромным отставанием на второй позиции расположилась macOS фирмы Apple (14,4%).
Если же рассматривать текущую популярность Windows в разрезе версий, то вне конкуренции по-прежнему «десятка», удерживающая 72-процентную долю. На втором месте – Windows 11 (13,07%), которая в июле 2022 г. сравнялась по этому показателю с давно неподдерживаемой, но любимой пользователями Windows 7, а уже в августе 2022 г. обогнала ее, прибавив 2 процентных пункта и закрепив преимущество с долей на уровне 13%.
5 распространенных ошибок Microsoft Store и способы их исправить
Магазин Windows, теперь называемый приложением Microsoft Store, часто страдает от ошибок. Вот как их диагностировать и исправлять.

1. Microsoft Store не открывается
Если Магазин вообще не открывается, не говоря уже о том, чтобы выдать вам сообщение об ошибке, первое, что вы должны сделать, это перезагрузить компьютер.
Если ошибка не исправилась, то не волнуйся. Откройте PowerShell с правами администратора. Введите команду и нажмите Enter:
Закройте PowerShell, и теперь вы сможете успешно открыть Microsoft Store.
2. Кэш Microsoft Store может быть поврежден
Первое, что нужно попробовать, это очистить кэш. Нажмите Windows + R, чтобы открыть Выполнить, введите wsreset.exe и нажмите OK. Пустое окно командной строки откроется примерно на десять секунд. После этого откроется сам Магазин.
Если это не сработало, нажмите снова клавиши Windows + R. Введите это:
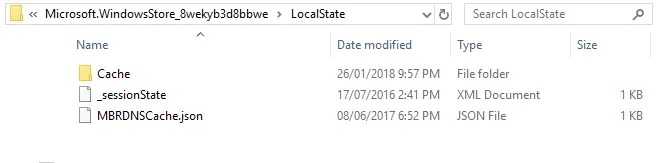
Если папка Cache уже есть, переименуйте ее в Cache.old. Если нет, то создайте новую папку под названием Cache. Затем запустите программу поиска и устранения неисправностей.
3. Microsoft Store пропал
Если вы не можете найти Магазин в вашей системе, то нужно будет переустановить его. Откройте PowerShell с правами администратора. Введите команду и нажмите Enter:
Закройте PowerShell, перезагрузите компьютер, и Магазин вернется.
4. Код ошибки 0x80072EFD
Эта ошибка появляется, когда в Microsoft Store возникают проблемы с сетью. Для начала попробуйте запустить Windows Update, отключить антивирус и убедиться, что время и дата в системе указаны верно. Если это не сработает, пришло время покопаться в реестре.
Нажмите клавиши Windows + R, чтобы открыть Выполнить. Введите regedit и нажмите Enter. Введите в адресную строку следующее и нажмите Enter:
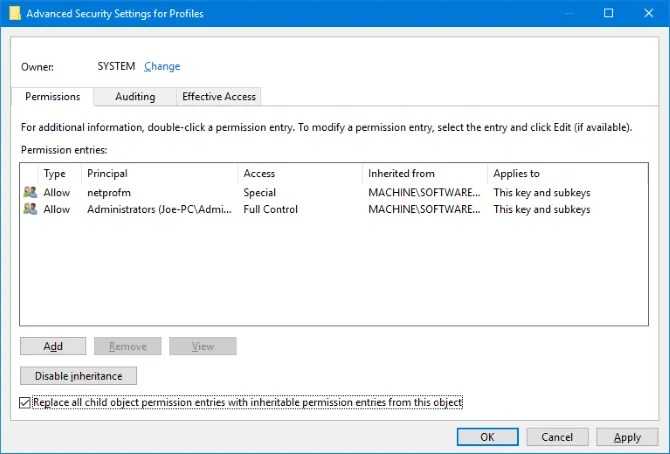
В левой панели нажмите правой клавишей мыши на папке Profiles и выберите Permissions (Разрешения). Нажмите Advanced (Дополнительно). Установите флажок на Replace all child object permission entries with inheritable permission entries from this object (Заменить все записи разрешения дочерних объектов на записи разрешения, наследуемые от этого объекта), нажмите OK, затем перезагрузите компьютер.
5. Код ошибки 0x8000ff
Это сетевая проблема, которая может возникнуть, даже если ваш интернет работает безупречно. Попробуйте сбросить настройки прокси-сервера. Для этого нажмите клавиши Windows + R, введите cmd и нажмите Enter. Введите команду ниже и нажмите Enter:
Спасибо, что читаете! На данный момент большинство моих заметок, статей и подборок выходит в telegram канале «Левашов». Обязательно подписывайтесь, чтобы не пропустить новости мира ИТ, полезные инструкции и нужные сервисы.
Респект за пост! Спасибо за работу!
Хотите больше постов в блоге? Подборок софта и сервисов, а также обзоры на гаджеты? Сейчас, чтобы писать регулярно и радовать вас большими обзорами, мне требуется помощь. Чтобы поддерживать сайт на регулярной основе, вы можете оформить подписку на российском сервисе Boosty. Или воспользоваться ЮMoney (бывшие Яндекс Деньги) для разовой поддержки:
Заранее спасибо! Все собранные средства будут пущены на развитие сайта. Поддержка проекта является подарком владельцу сайта.
Социальные сети
2016-2022 Блог Евгения Левашова. Самое интересное и полезное из мира ИТ. Windows 10, Linux, Android и iOS. Обзоры программ и веб-сервисов. Статьи о мотивации и продуктивности.
Использование материалов разрешается с активной ссылкой на levashove.ru. alt=»Лицензия Creative Commons» width=»» />
Данный блог является личным дневником, содержащим частные мнения автора. В соответствии со статьей 29 Конституции РФ, каждый человек может иметь собственную точку зрения относительно его текстового, графического, аудио и видео наполнения, равно как и высказывать ее в любом формате. Блог не имеет лицензии Министерства культуры и массовых коммуникаций РФ и не является СМИ, а, следовательно, автор не гарантирует предоставления достоверной, не предвзятой и осмысленной информации. Сведения, содержащиеся в этом блоге не имеют никакого юридического смысла и не могут быть использованы в процессе судебного разбирательства. Автор блога не несёт ответственности за содержание комментариев к его записям.
Зачем нужен аккаунт Microsoft, если есть локальная учетная запись
Не должны возникнуть трудности и у тех, кто предпочитает локальные учетные записи универсальным аккаунтам Microsoft. Однако в последних версиях Windows корпорация всячески стимулирует пользователей отказываться от применения локальных учетных записей. К примеру, в Windows 11 для создания независимого от интернет-подключения профиля от потребуется несколько больше действий, нежели для добавления учетной записи Microsoft.
В Windows 11 появились проблемы со входом в систему
Привязка учетной записи Microsoft к установленной копии Windows 11, к примеру, позволяет ОС автоматически настроить программу-клиент для фирменного облачного сервиса компании OneDrive и обеспечить синхронизацию данных между устройствами пользователя, на которых выполнен вход с ее помощью. Кроме того, учетная запись Microsoft нужна для доступа к офисным и игровым (Xbox) продуктам компании. Наконец, интернет-аккаунт необходим для использования приложения «Связь с телефоном», которое позволяет управлять смартфоном на базе ОС Android с персонального компьютера.
Командная строка
Сначала следует попробовать зарегистрировать приложения из магазина заново, если какое-либо из них не работает. Для этого открываем PowerShell под администратором
и прописываем команду:
Get-AppXPackage | Foreach {Add-AppxPackage -DisableDevelopmentMode -Register «$($_.InstallLocation)\AppXManifest.xml»}
При исполнении данного приложения может возникнуть ошибка, её следует игнорировать, так как она связана с процедурами новой регистрации. Закрываем PowerShell и проверяем, работает ли магазин.
Если не работает сам магазин, то можно попробовать его зарегистрировать снова. Открываем командную строку под правами администратора (обычно это в поиске CMD). Прописываем там следующую команду:
PowerShell -ExecutionPolicy Unrestricted -Command «& {$manifest = (Get-AppxPackage Microsoft.WindowsStore).InstallLocation + ‘\AppxManifest.xml’ ; Add-AppxPackage -DisableDevelopmentMode -Register $manifest}»
Как только всё будет выполнено, можно закрыть командную строку и проверить, работает ли магазин. Следует помнить, что подобной регистрацией заново можно воспользоваться, если не запускаются какие-либо другие приложения. Список всего, что установлено, можно просмотреть, открыв PowerShell. Далее нужно ввести код:
Get-AppxPackage | ConvertTo-Html | Set-Content «$Env:userprofile\Desktop\AllApps.html»
После того, как данная команда выполнится, на рабочем столе Windows 10 появится файл с названием AllApps.html. В нем есть все приложения, которые установлены в системе.
Все эти проделанные действия должны помочь в решении проблемы.
Проверьте настройки даты и времени

Дата и время на вашем компьютере необходимы для установления безопасных соединений. Это особенно актуально, если между пользователем и интернет-приложениями существует тесное взаимодействие, например, во время использования веб-приложения, такого как календарь или напоминание
Кроме того, для нормального функционирования компьютеры должны синхронизироваться между собой. Поэтому если между вашим ПК и компьютером Microsoft есть какие-либо расхождения, работа будет явно затруднена. Вот как вы можете это сделать:
- Перейдите в строку поиска меню Пуск , введите ‘настройки” и выберите Лучшее соответствие. В качестве альтернативы нажмите Win + X.
- В меню Настройки нажмите на Время & язык.
- Выберите Дата и время , чтобы проверить настройки времени.
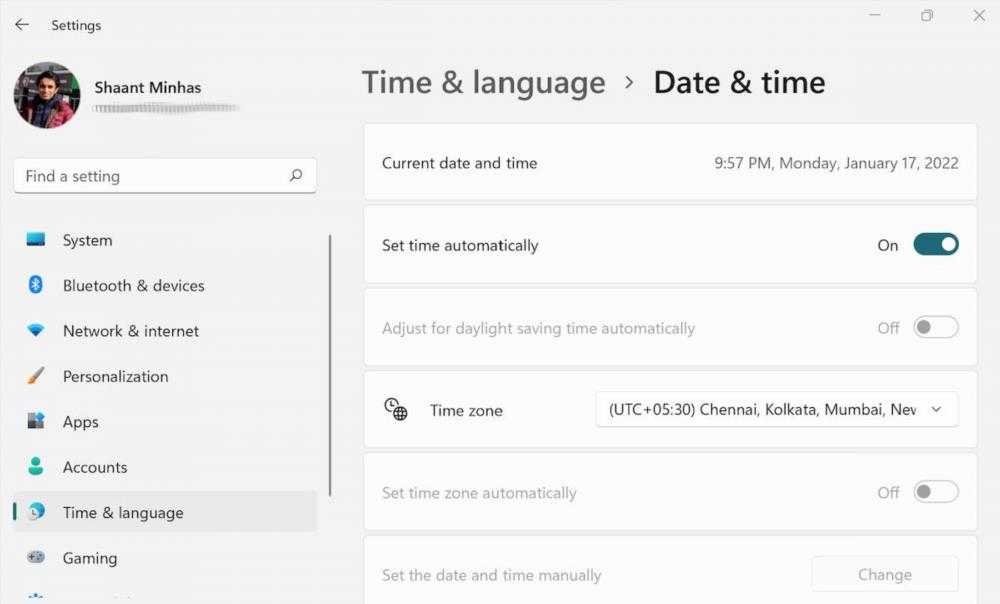
Если дата и время указаны неверно, переключите параметр Установить часовой пояс автоматически на Выкл. Затем перейдите в раздел Установить дату и время вручную и нажмите Изменить для настройки параметров. Теперь внесите соответствующие изменения и приведите настройки в соответствие со стандартом. После того как все обновлено, вы можете переключить настройки на автоматический режим
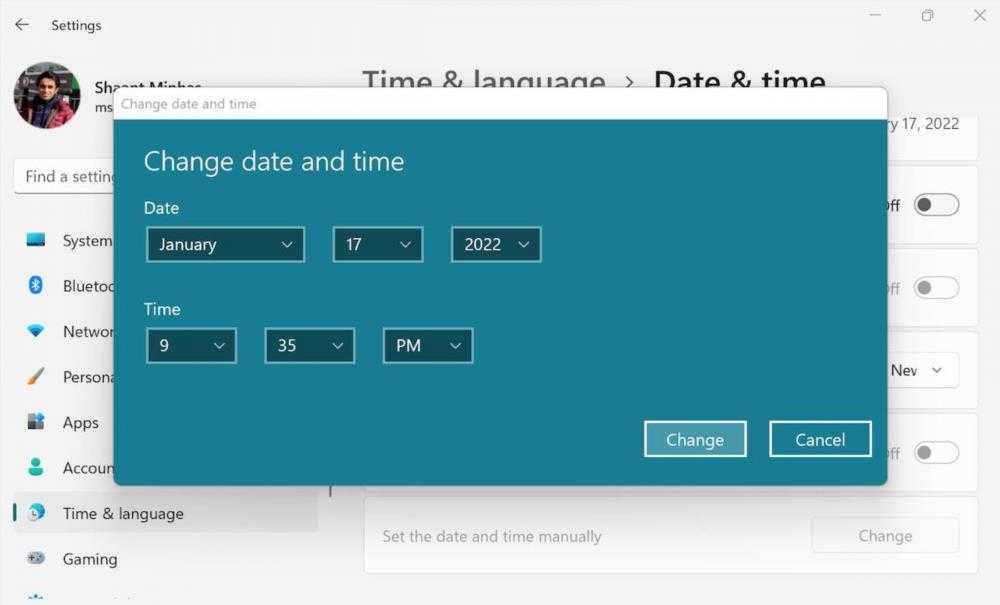


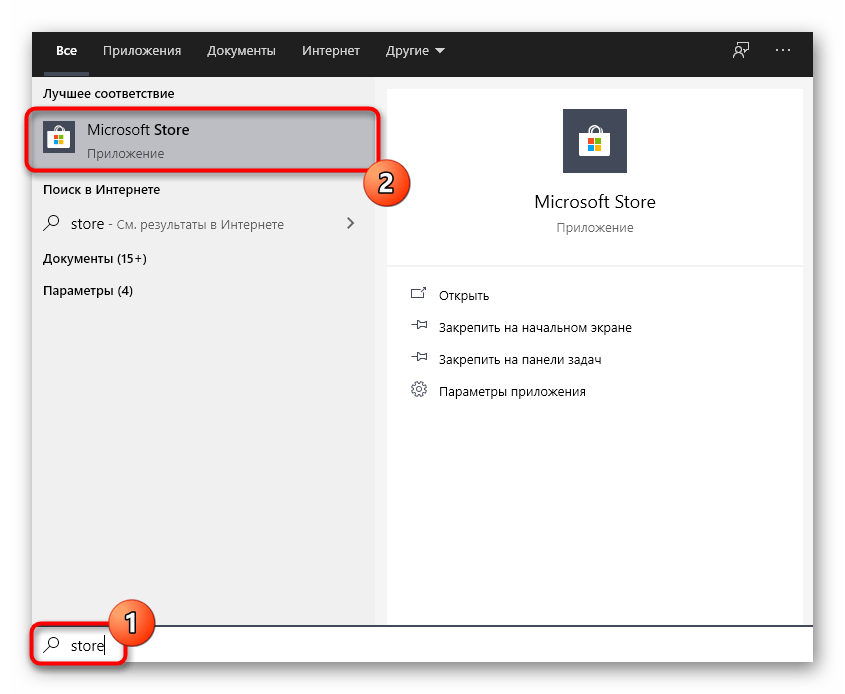










![[решено] восстановить магазин windows store 2023 | айти просто](http://nephros-crimea.ru/wp-content/uploads/2/5/3/2532f0acc620e381f68a20e2414d035d.png)









![Microsoft store не открывается после сброса [fixed] - zanz](http://nephros-crimea.ru/wp-content/uploads/d/9/c/d9caf1119f942a3aefbd7bd14d4cbd0b.png)



![[решено] восстановить магазин windows store 2023](http://nephros-crimea.ru/wp-content/uploads/a/c/c/acc6cb03929e1a8b7a24f301cfdd8696.png)


