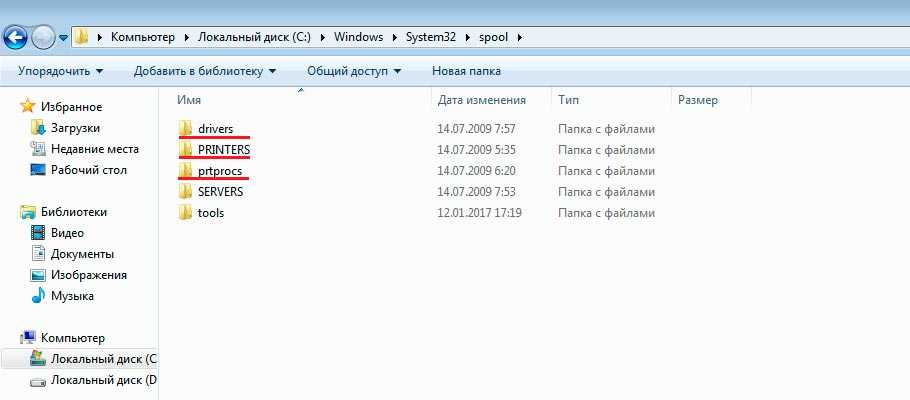Решение проблемы с подключением к принтеру
Причина одна и кроется она в цифровой подписи драйверов принтеров, а точнее в отсутствии данной подписи. Если драйвера на устройства подписаны не валидным с точки зрения Microsoft сертификатом или вообще без него, то он таки драйвера не принимает, считая это потенциальной угрозой, в следствии чего ваше устройство перестает работать. Это не новая проблема, но после очередного обновления KB3170455 или KB5005030, проверка цифровой подписи драйверов, ужесточилась.
Напоминаю, что описанные методы решения проблемы, вначале применялись к принтерам на терминальной ферме, но решение актуально и к локальным устройствам, подключенным по USB
- Можете полностью отключить проверку цифровой подписи драйверов, как это делать я описывал, посмотрите. В Windows 10 она обязательная и ужесточенная.
- Можете удалить обновление KB3170455, но думаю это не лучший вариант, когда есть в разы проще. (Для этого в командной строке введите wusa.exe /uninstall /KB:3170455 или через окно параметров сервера, или панель управления)
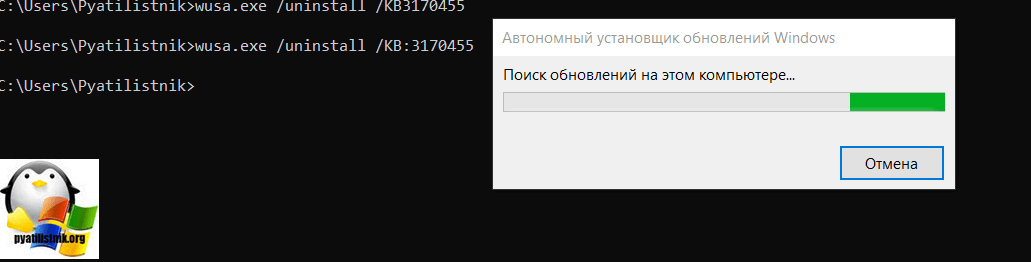
Правка реестра Windows.
Так как у меня в основном на работе операционная система windows 10 и с нее не удается подключиться к принтеру на терминальном сервере, где есть драйвера без цифровой подписи, чтобы не делать большого количества телодвижений и кучей перезагрузок, я для принтеров, которые испытывают проблемы, поставлю один параметр, который все поправит.
Что вы делаете, вы открываете реестр и переходите вот по такому пути, лично я для быстрого поиска по реестру использую утилиту register jump, делается это либо локально, если принтер подключен по USB, либо же на сервере терминалов, если используются они.
HKLM\System\CurrentControlSet\Control\Print\Enviroments\ Windowsx64\Drivers\Version-3\Модель вашего принтера
В моем случае это HP M1212, но таких полным полно, Canon, Xerox и так далее.
Находим там параметр PrinterDriverAttributes, по умолчанию там будет стоять значение 0, нужно поменять его на 1. После чего вы смело перезагружаете службу печати либо же сам сервер.
Данный метод, действует в 90 процентах случаев, если вам не помогло, то ниже я привожу дополнительные методы решения данной проблемы.
Как исправить ошибку подключения принтера 0х0000011b на Windows
Если при подключении принтера к компьютеру произошла ошибка 0x0000011b, необходимо обратиться к одному из предложенных ниже способов. В ряде случаев на Windows 10 целесообразно и вовсе последовательно реализовывать каждый метод, пока ошибку не удастся исправить.
Установка обновления KB5005611
Ошибка 0x0000011b установки драйвера принтера вполне может быть исправлена установкой обновления KB5005611 для операционной системы. Компания Microsoft заявила, что обновление KB5005565 стало причиной появления ошибки 0x0000011b при первом подключении к сетевому принтеру и установке нужных драйверов. Однако, проблему решили в обновлении KB5005611.
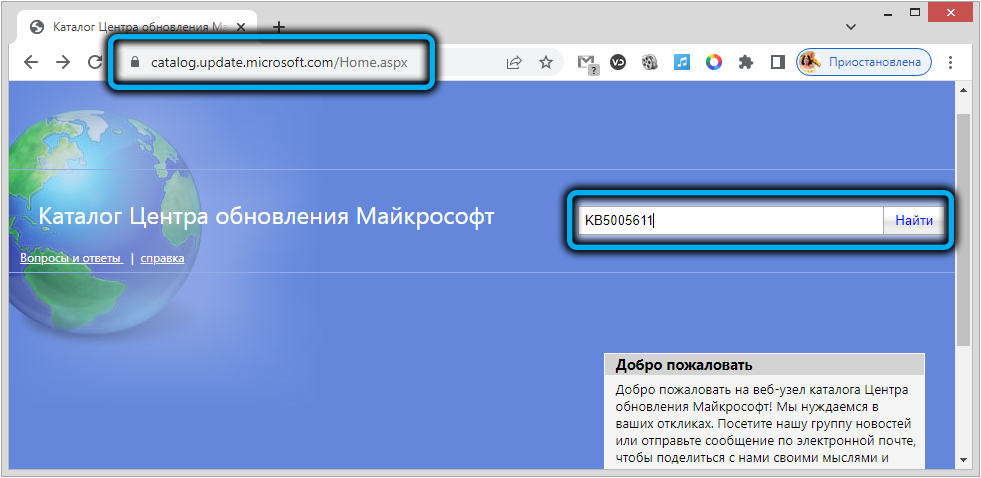
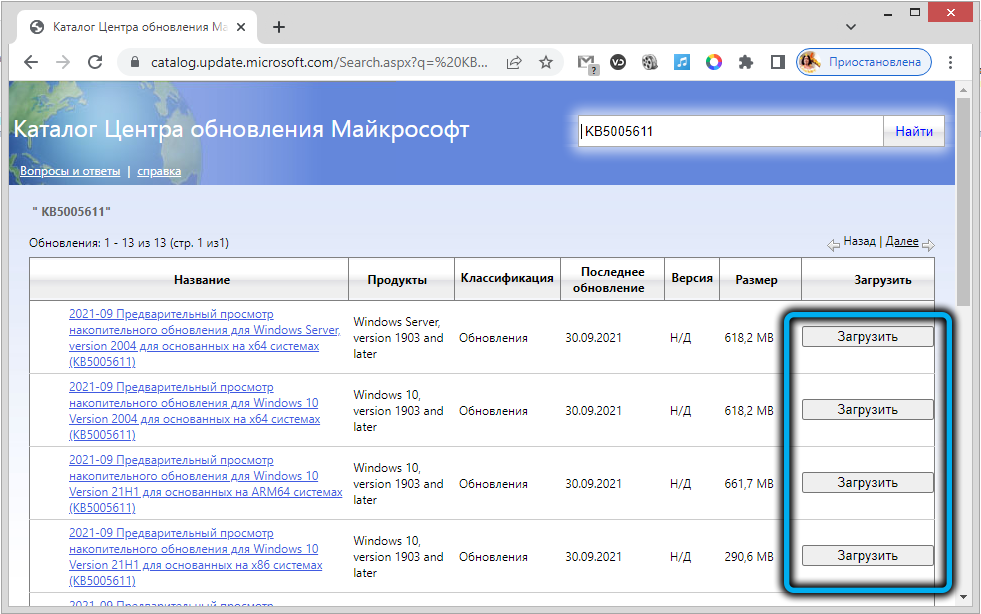
Внесение изменений в системный реестр
Решить проблему без удаления обновлений можно внесением некоторых изменений в системный реестр в Windows
Однако тут важно понимать, что после вмешательства компьютер уже не будет защищён от уязвимости подмены Диспетчера очереди печати
Порядок действий:
- Нажать кнопки Win+R на клавиатуре.
- В появившемся окне ввести regedit и подтвердить запрос кнопкой Enter.
- В открывшемся редакторе реестра открыть путь HKEY_LOCAL_MACHINE SYSTEM CurrentControlSet Control Print.
- Щёлкнуть правой кнопкой мыши по пустому месту окна, после чего выбрать «Создать» — «Параметр DWORD (32 бита)».
- Назвать параметр «RpcAuthnLevelPrivacyEnabled».
- Двойным щелчком левой кнопки открыть свойства параметра и установить ему код«0».
- Сохранить изменения и перезагрузить компьютер.
Далее нужно попробовать осуществить печать по сети. Если источник проблем определён верно, ошибка должна пропасть.
Установка драйвера для локального принтера
Еще одним эффективным и надежным способом устранения ошибки 0x0000011 со включенной системой защиты PrintNightmare и MSHTML является добавление проблемного принтера в локальный порт.
Чтобы осуществить задуманное, необходимо следовать следующему алгоритму:
- Нажать кнопки Win+R и активировать окно «Выполнить».
- В появившейся строке ввести команду control и нажать ввод.
- В панели управления найти строку поиска, после чего ввести в ней «Устройства и принтеры».
- Щёлкнуть левой кнопкой мыши по найденному совпадению.
- Нажать на пункт «Добавление принтера».
- Подождать, пока система проведёт сканирование, а затем нажать на кнопку «Необходимый принтер отсутствует в списке».
- В новом окне выбрать пункт «Добавить локальный … принтер с параметрами, заданными вручную», после чего нажать на кнопку «Далее».
- Щёлкнуть по строке «Создать новый порт» и выбрать «Local Port».
- Ввести имя сетевого порта и нажать на кнопку «ОК».
-
Выбрать производителя принтера, к которому надо подключаться, и подобрать подходящий драйвер. Подождать, пока драйверы будут загружены и установлены на компьютер.
- Нажать на кнопку «Готово».
Окно настроек закроется, а на странице «Устройства и принтеры» появится новый принтер. Нужно попытаться распечатать что-либо и убедиться в отсутствии ошибок.
Удаление проблемного обновления KB5005565
Ранее настроенный принтер мог «отвалиться» от операционной системы после одного из обновлений. С этим столкнулось множество пользователей, которые были вынуждены быстро искать выход из сложившейся ситуации.
Проще всего сразу удалить обновление kb5005565, вносящее определённые коррективы в настройки безопасности системы. Однако, опытные специалисты не рекомендуют прибегать к подобному радикальному методу, оставляя компьютер открытым к разного рода уязвимостям.
Если же всё-таки принято решение удалить обновление, надо сделать следующее:
- Нажать клавиши Windows + R.
- В появившемся окне ввести команду appwiz.cpl и подтвердить запрос.
- В верхней части нового окна нажать на пункт «Просмотр установленных обновлений».
-
Найти обновление KB500556 и удалить его.
Останется только перезагрузить компьютер и проверить, решена ли проблема.
Не удалось открыть мастер добавления принтеров – как исправить
Для решения данной проблемы рекомендую сделать следующее:
- Активируйте функционал «Службы печати и документов». Перейдите в «Установку и удаление программ» (или жмём на кнопку «Пуск», в строке поиска вводим appwiz.cpl и нажимаем ввод). Затем выберите «Включение и отключение компонентов Windows» слева, в открывшемся окне найдите компонент «Службы печати и документов» и деактивируйте его (снимите главную галочку). Потом верните галочку обратно, нажмите на плюсик слева для раскрытия подпунктов компонента, и установите галочки на каждом из подпунктов. Нажмите на «Ок» и закройте окно.
- Теперь, если вновь нажать на «Установка принтеров», то всё должно заработать;
-
Проверьте работу службы «Диспетчер печати». Нажмите на кнопку «Пуск», в строке поиска введите services.msc и нажмите ввод. В открывшемся окне служб найдите «Диспетчер печати» (Spooler), дважды кликните на нём, и, войдя в его настройки, установите тип запуска на «Автоматически» (если такой тип запуска уже стоит, просто перезапустите данную службу);
Проверьте работу службы «Диспетчер печати» - Удалите все файлы из директории С:\Windows\System32\spool\PRINTERS. Перейдите по указанному пути и удалите все файлы из данной директории. Затем перезагрузите вашу систему, и вновь попытайтесь установить нужный вам принтер;
-
Откатите систему на предыдущее состояние. Если ваша система ранее работала с принтерами корректно, а очередное системное обновление привело к появлению описываемой мной дисфункции, тогда рекомендую откатить систему на предыдущее состояние. Нажмите на кнопку «Пуск», в строке поиска наберите rstrui и нажмите ввод. Найдите предыдущую, более стабильную, точку восстановления, и выполните откат системы на предыдущее состояние;
Выберите оптимальную точку восстановления - Если ничего из вышеперечисленного не помогло, попробуйте удалить все имеющиеся принтера в системе, а также все драйвера к ним, затем запустите командную строку от имени администратора, введите в ней:
sfc/ scannow
и нажмите ввод. После окончания процесса проверки целостности системных файлов, перезагрузите компьютер, вновь запустите командную строку с административными правами, и в ней введите:
net start spooler
и нажмите ввод. В некоторых случаях это помогло решить проблему «Не удалось открыть мастер добавления принтеров» на компьютерах ряда пользователей.
Ошибка 0x00000006 – INVALID PROCESS DETACH ATTEMPT: причины и решение
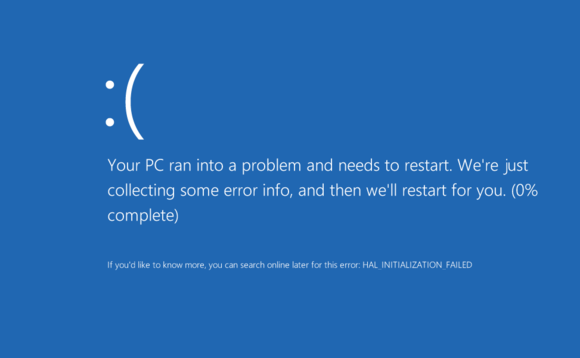
Синий экран смерти с сообщением INVALID_PROCESS_DETACH_ATTEMPT – частый гость на Windows XP и 7. Появляется он вместе с ошибкой 0x00000006 и свидетельствует о том, что на ПК возникли неполадки с оперативной памятью, жестким диском, блоком питания или сетевым принтером. Также эта ошибка 0x00000006 может возникать и по другим причинам, которые можно определить благодаря малому дампу памяти и ряду диагностических действий.
На официальном форуме Microsoft имеется сообщение о синем экране смерти INVALID_PROCESS_DETACH_ATTEMPT с кодом 0x00000006. Причиной такой неполадки, по мнению разработчиков Windows 7, является вызов процедуры KeStackAttachProcess, а также KeUnstackDetachProcess. Связаны эти процедуры с ядром Windows Read Processes Memory. Они отвечают за переключение текущего потока к его адресному пространству.
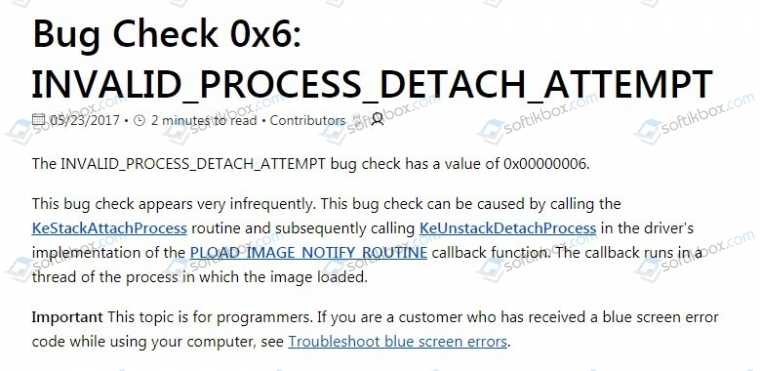
Однако на многих форумах пользователи Windows указывают на то, что этот BSOD – это ошибка принтера 0x00000006, которым пытаются воспользоваться по сети. Также эта неполадка появляется при сбоях в работе ОЗУ, HDD и при неполадке блока питания.
Если вам не удается подключиться к принтеру и появляется ошибка 0x00000006, то нужно для начала переустановить драйвера к принтеру. Сначала их корректно удаляем. Для этого можно выполнить два несложных действия:
- Запускаем командную строку с правами Администратора.
- Вводим команду «printui.exe /s /t2», которая удалит программное обеспечение принтера.
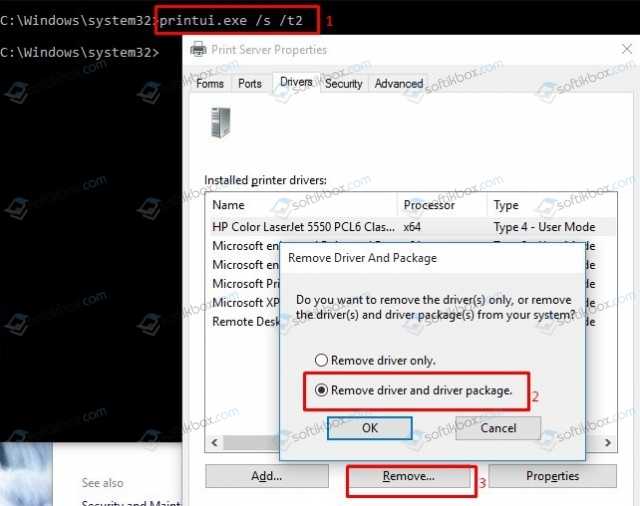
Или же удаление драйверов принтера можно выполнить через правку реестра. Для этого выполняем следующее:
- Жмем «Win+R» и вводим «regedit».
- Откроется редактор реестра.

- Переходим по ветке «HKEY_LOCAL_MACHINESYSTEMCurrentControlSetControlSession ManagerPendingFileRenameOperations» и удаляем последний раздел.
- Также нужно проверить директорию по адресу c:WindowsSystem32spoolprtprocsx64. В последней будет подкаталог с именами от 1 до 499. Нужно удалить все эти подкаталоги и файлы, кроме winprint.dll.
После выполнения данных манипуляций нужно перезагрузить систему, чтобы изменения вступили в силу и заново инсталлировать программное обеспечение принтера, предварительно подключив устройство к компьютеру.
Также, при возникновении синего экрана смерти, стоит проверить оперативную память, жесткий диск на ошибки, блок питания на заявленную мощность и Windows на вирусы.
Подключение принтера через локальный порт
Иногда можно обойти ошибку, связанную с незавершением локальной подсистемы печати, добавив принтер вручную через настройки оборудования в Панели управления. Принтер может начать отображать и работать правильно, и в то же время будет время, чтобы найти настоящую причину ошибки.
Чтобы добавить устройство, вам необходимо зарегистрировать доступ к сетевому принтеру:
- Зайдите в меню «Пуск», откройте «Панель управления».
- Перейдите на вкладку «Устройства и принтеры».
- Нажмите кнопку «Добавить принтер» в верхнем меню.
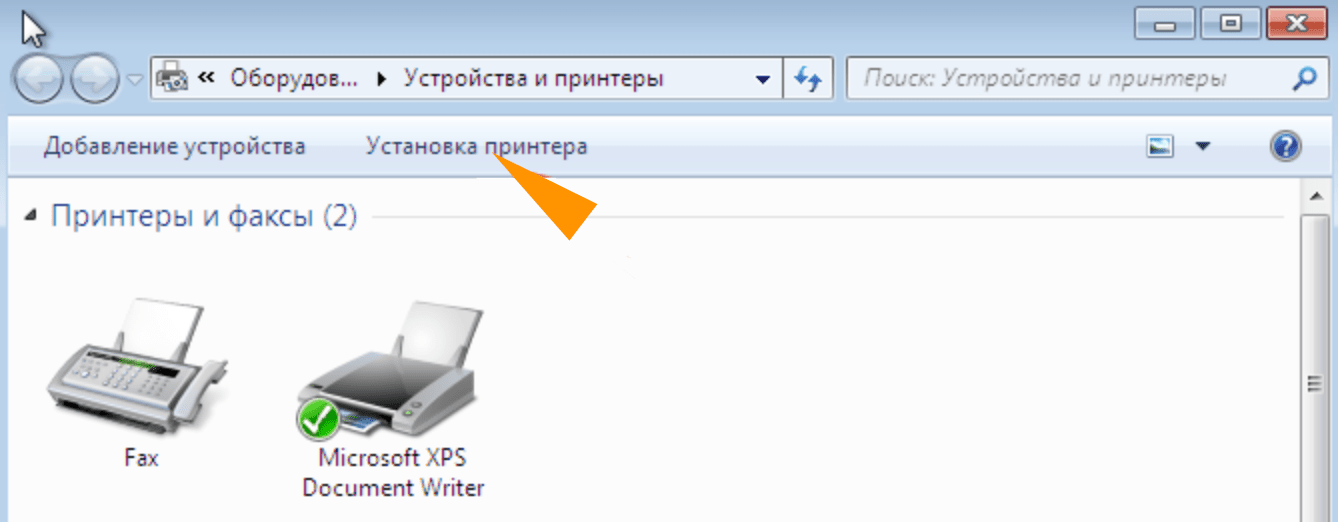
- В отображаемых параметрах меню «Выберите тип принтера для установки» выберите «Добавить локальный принтер».
- В следующем окне «Выберите порт принтера» нужно поставить точку на чекбоксе Create a new port и выбрать тип порта — Local port.
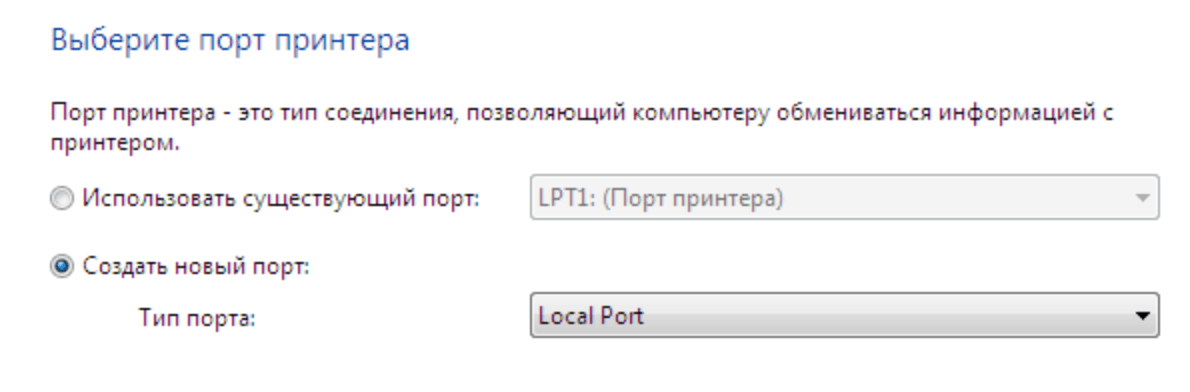
- После нажатия кнопки «Далее» появится окно «Введите имя порта», в котором необходимо ввести путь к подключенному устройству. Вы можете просмотреть путь к принтеру в проводнике Windows, например user HP printer model e
- В следующем окне «Установить драйвер принтера» вам необходимо выбрать производителя устройства в левом столбце «Производитель» (например, Canon или Xerox) и модель рассматриваемого принтера в правом столбце «Принтеры». Нажмите «Далее».
После добавления устройства и указания драйверов таким образом принтеры часто начинают работать правильно и перестают выдавать ошибку. Если в окне «Установить драйвер принтера» нет драйверов для необходимого устройства, это является причиной проблемы. Вы можете скачать драйвер с официального сайта производителя принтера или установить его с диска, который прилагается к устройству.
Очистка или замена папки spool
Если вы получаете сообщение об ошибке «Не удается подключиться к принтеру. Процессор печати не существует», вам следует очистить компьютер от активности диспетчера очереди печати. Сохраняет и сортирует файлы, отправленные на печать, организует очередь печати для принтеров.
Буферные папки и документы могут содержать большое количество ненужных файлов. Многие документы могут быть оставлены старыми принтерами и не использоваться в течение многих лет. Ошибка «обработчик текста не существует» — не единственная проблема, вызванная буфером. Документы могут просто не отправляться на печать или могут бесконечно находиться в режиме ожидания печати».
Описанный ниже метод включает удаление файлов диспетчера очереди печати, переустановку драйверов и очистку реестра. Эти действия приводят к необратимым драйверам и удалению устройств из памяти компьютера, а после перезагрузки ПК их нужно будет переустановить. Если вы не хотите выполнять эти действия или не обладаете необходимыми навыками, вы можете попробовать использовать промежуточное решение: скопировать папку спула с другого компьютера, на котором проблемы с печатью не возникает. Вы также можете скопировать драйверы, если на компьютерах установлены совместимые версии Windows.
Удаление лишнего содержимого папки Spool:
- Для начала необходимо перезагрузить компьютер в безопасном режиме. В противном случае вы не сможете удалить необходимые папки: они используются системой, при попытке удаления появится сообщение «Доступ запрещен» или «Файл открыт или используется программой». Чтобы загрузиться в безопасном режиме, вам нужно несколько раз нажать клавишу F8 во время загрузки компьютера.
- После входа в учетную запись администратора в безопасном режиме необходимо открыть проводник и перейти в папку C: Windows System32 Spool.
- Найдите папку в C: Windows System32 spool prtprocs w32x86 (или x64, в зависимости от системного бита) и удалите все ее содержимое.
- Откройте папку C: Windows System32 Spool Printers и очистите ее, чтобы удалить все известные принтеры Windows, установленные.
- Найдите и удалите папку C: Windows System32 Spool Drivers w32x86 (в системах x64 путь к папке будет Drivers x64). Это действие удалит с принтеров все ранее использовавшиеся драйверы.
- После очистки указанных папок необходимо перезагрузить компьютер, чтобы изменения вступили в силу.
После перезагрузки системы необходимо переустановить драйверы для всех используемых принтеров. Ошибка «Диспетчер печати не существует» должна перестать беспокоить вас надолго. Регулярное появление ошибки возможно на корпоративных серверах, использующих огромное количество различных принтеров и драйверов к ним. Это приводит к большому количеству файлов в очереди печати и быстрому засорению системных и буферных папок ненужными файлами. Регулярная очистка файлов предотвратит появление ошибки, но лучше всего обратиться к квалифицированным системным администраторам, чтобы лучше настроить систему.
Возможные причины появления проблемы
При подключении принтера
Иногда ошибка возникает при подключении или установке сетевого принтера. В данном случае Вы можете увидеть следующие сообщения: «Windows не удается подключиться к принтеру. В ходе операции произошла ошибка 0x00000002» либо «Драйвер принтера не установлен. Невозможно завершить операцию«. Связано это с тем, что драйвер принтера не может запуститься из-за ошибки.
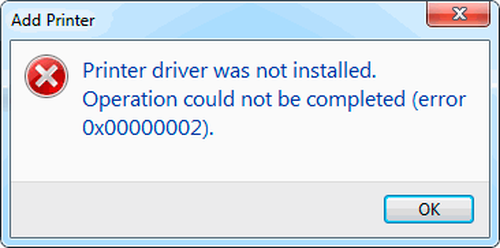 Для исправления проблемы необходимо на сайте производителя принтера скачать самую последнюю версию драйвера и провести установку. Для старых моделей принтеров производители чаще всего не занимаются обновлением драйверов под современные операционные системы. Тогда следует обратиться к универсальным драйверам принтера своего производителя, например: HP Universal Print Driver, Canon Generic Plus PCL6 Printer Driver, Epson Universal Print Driver, у каждого производителя оборудования они свои.
Для исправления проблемы необходимо на сайте производителя принтера скачать самую последнюю версию драйвера и провести установку. Для старых моделей принтеров производители чаще всего не занимаются обновлением драйверов под современные операционные системы. Тогда следует обратиться к универсальным драйверам принтера своего производителя, например: HP Universal Print Driver, Canon Generic Plus PCL6 Printer Driver, Epson Universal Print Driver, у каждого производителя оборудования они свои.
Важно! Помните, что при установке драйверов требуются права администратора на компьютере. Если установка пакета драйвера не помогает решить проблему, следует произвести установку принтера отдельно, используя только драйвер принтера без дополнительного программного обеспечения, что идет в полном комплекте с драйверами:
Если установка пакета драйвера не помогает решить проблему, следует произвести установку принтера отдельно, используя только драйвер принтера без дополнительного программного обеспечения, что идет в полном комплекте с драйверами:
- Нажмите «Пуск», выберите «Панель управления» и дважды щелкните «Устройства и принтеры».
- Нажмите «Добавить принтер».
- Выберите «Добавить локальный принтер».
- Следуйте инструкциям, чтобы завершить установку. Во время установки выберите папку с нужным драйвером и выберите подходящую версию драйвера к вашей модели оборудования.
При ошибке с подключением к принтеру по сети важно убедиться, чтобы версии драйвера на сервере и на клиенте были одинаковые. Если версии будут разные, следует на клиенте удалить неактуальную версию драйвера через оснастку принтеров и произвести установку с сервера
После установки обновлений
Если ошибка появилась после недавно установленных обновлений системы, надо попробовать их удалить. Бывает обновления устанавливаются прямо во время работы, и пользователь этого может и не заметить. Выполните следующие действия, чтобы проверить, когда были установлены последние обновления:
- Нажмите сочетание клавиш win+R.
- Наберите в открывшемся окошке «appwiz.cpl» и нажмите ОК.
- Нажмите «Просмотр установленных обновлений».
- Отсортируйте их по дате установки: для этого нажмите на поле «Установлено», если даты установки последних обновлений совпадают или близки по дате (предшествуют) ко времени, когда появилась проблема – удалите обновления. Выберите обновление, которое хотите удалить, правой кнопкой мыши и нажмите «Удалить».
- Проделайте такую процедуру для всех попавших под подозрение обновлений, перезагрузите компьютер.
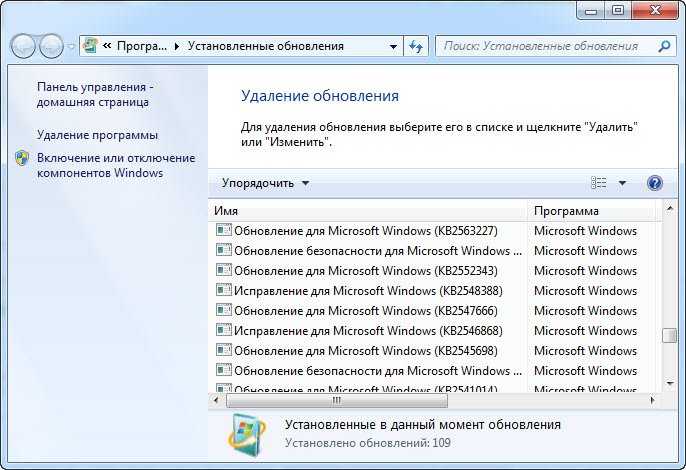
После установки/обновления программ
Если ошибка появилась после установки какой-либо программы:
- Нажмите сочетание клавиш win+R.
- Наберите в открывшемся окошке «appwiz.cpl» и нажмите ОК.
- Отсортируйте программы по дате установки, нажав на поле «Установлено», выберите недавно установленную программу, которая могла вызвать проблему, правой кнопкой мыши и нажмите «Удалить» перезагрузите компьютер.
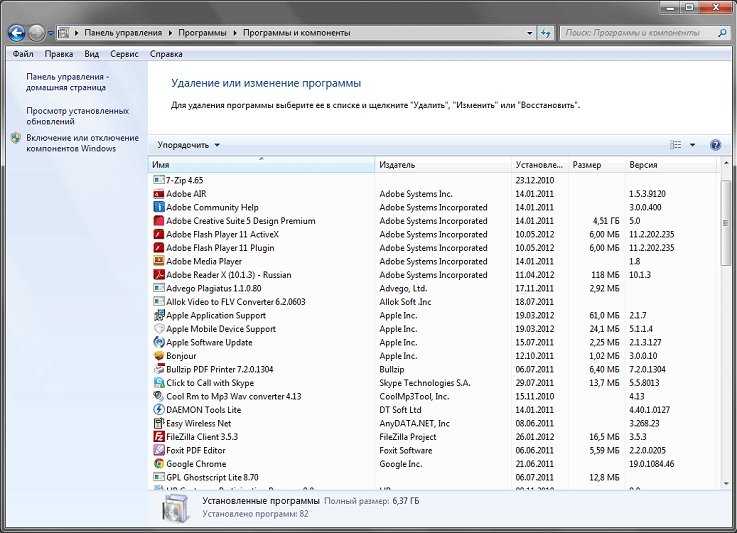
После установки нового оборудования
Если проблема возникла после установки нового оборудования, попробуйте отключить новое оборудование. Если по каким-то причинам это невозможно либо очень нежелательно сделать, проверьте совместимость оборудования с Вашей операционной системой. Для этого найдите модель Вашего оборудования на сайте производителя и проверьте требования к системе.
Если вышеперечисленное не помогло, попробуйте автоматически обновить драйвер для Вашего нового устройства. Для этого:
- Нажмите сочетание клавиш win+R.
- Наберите в открывшемся окошке «devmgmt.msc» и нажмите ОК.
- На экране появится диспетчер устройств, найдите нужное устройство, щелкните по нему правой кнопкой мыши, выберите «Обновить драйверы…».
- Выберите «Автоматический поиск обновленных драйверов».
- После обновления драйверов перезагрузите компьютер.
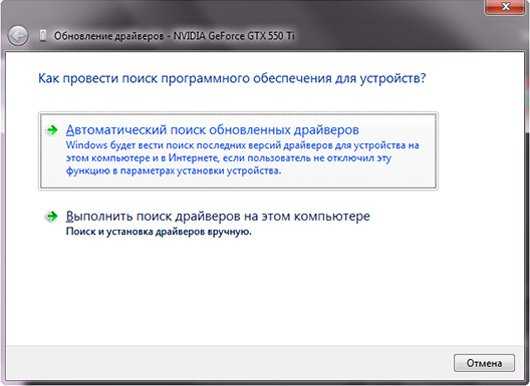
Дополнительные и универсальные драйвера
Если в вашей локальной сети используются компьютеры и ноутбуки с разными версиями Windows (XP, 7, 8, 10) и разрядностью (32 или 64 бит), вам необходимо установить соответствующие версии драйверов.
- Находим наш принтер в списке установленных устройств в панели управления.
- Перейдите в «Свойства принтера».
- Затем во вкладку «Доступ».
- Внизу находим и нажимаем кнопку «Еще».
- В окне отметьте нужные версии и установите.
Использование универсального драйвера, которым комплектуют свою продукцию все производители полиграфического оборудования, поможет избавиться от ошибки 0x00000002, если она возникает из-за конфликта ПО принтера на разных версиях операционной системы.
Чтобы воспользоваться этой опцией, вам необходимо:
- Скачайте с сайта производителя.
- Удалите названные драйверы устройств со всех клиентов.
- Установите универсальный драйвер на все ПК, использующие принтер.
Почему возникают ошибки драйвера, который ранее установлен
Учитывая эти особенности, можно порекомендовать использовать фирменное программное обеспечение как для инсталляции, так и для удаления периферического устройства. В этом случае параметры компьютера будут возвращены к исходным, и не возникнет проблем с кодом 0x00000002, когда подключается новое устройство.

Такая мера производителем, возможно, была предпринята с целью защиты устройства от подмены ПО в Windows 7 и 10
Именно защите сетевого доступа к периферическим устройствам уделяется особое внимание, по этой причине производителями делаются специальные установки, препятствующие изменению программного обеспечения

На практике удается установить физический сетевой доступ и использовать устройство при прямой привязке, обрабатывая задание через рабочую станцию. Этот классический способ доступа к периферии оказался самым надежным и доступным, когда не удается иное подключение к принтеру при ошибке 0x00000002. На фото показана печать после проблемы и инициализации описанным способом в Windows 7.
Включение службы Диспетчер печати
Эта инструкция поможет, если в системе отображается ошибка «Windows не может подключиться к принтеру. Локальная подсистема печати не запущена». В Windows 7, 10 и других популярных версиях эта локальная подсистема представлена службой диспетчера печати. Он может быть отключен действиями пользователя в результате программной или вирусной активности. Как только услуга будет повторно активирована, ошибка перестанет появляться.
Включение диспетчера печати через панель управления:
-
- Нажмите «Пуск», выберите «Панель управления».
- Перейдите в раздел «Администрирование», затем откройте вкладку «Услуги». Должна быть открыта вкладка «Службы», а не «Локальные службы», как это ошибочно делают многие пользователи.
- Раскрывающийся список необходимо прокручивать, пока не найдете службу «Диспетчер печати». В предыдущих версиях Windows, включая Windows XP, эта служба называлась «Диспетчер очереди печати».
- Откройте сервис двойным щелчком левой кнопки мыши.

- В открывшемся окне в разделе «Статус» должен быть выбран вариант «Автоматически». Если это не так, введите это значение.
- Чуть ниже кнопка «Выполнить» НЕ должна быть активной. Отключить, приостановить или продолжить могут работать. Если кнопка «Пуск» активна, вам нужно нажать на нее, чтобы запустить службу, потому что она отключена.
- Далее необходимо нажать «Применить» и «ОК», чтобы сохранить все настройки.
После выполнения этих действий вы можете закрыть окно настроек. Служба должна быть включена; В общем списке служб статус диспетчера печати должен находиться в состоянии «Выполняется». Тип запуска должен быть установлен на автоматический.
Если проблема была только в сервисе, то после выполнения этих действий окно с сообщением «Локальная подсистема печати не запущена» перестанет беспокоить. Если работа других компонентов также была прервана, включенная служба будет отключена через несколько секунд и ошибка продолжит появляться. Вы должны попробовать другие решения, чтобы решить проблему, а затем снова включить службу.
Простые способы устранения системной ошибки «Windows 10 не удается подключиться к принтеру»
Прежде чем приступить к сложным методам решения вопроса, целесообразно проверить самые простые и очевидные моменты, приводящие к проблемам подключения и невозможности последующей эксплуатации принтеров:
- Отсутствие доступа. Если при попытках взаимодействия с принтером появляется окошко «Отказано в доступе», в первую очередь следует удостовериться в наличии у пользователя соответствующих прав. В большинстве компаний системные администраторы делят пользователей на несколько групп и дают им разные права. Поэтому сначала следует обратиться с вопросом к администратору и выяснить, не изменял ли он права. Это решение подходит для ситуаций, в которых раньше принтер работал нормально, а затем внезапно перестал реагировать на команды или стал выдавать ошибки.
- Сбои в работе драйверов. Установите свежие версии драйверов с сайта производителя принтера, перезагрузите ПК и попробуйте выполнить подключение заново.
- Неисправность принтера. Чтобы убедиться в работоспособности принтера, подключитесь к нему с другого устройства. Если подключение пройдет успешно, вы будете наверняка знать, что ошибка возникает только на конкретном компьютере. В ином случае придется искать решение проблемы в другом направлении.
- Проверка на наличие вирусов. Нужно установить хороший антивирус и просканировать систему на предмет присутствия вирусов и иного вредоносного программного обеспечения. При обнаружении зараженных файлов их надо вылечить или поместить в карантин.
- Диагностика системы. Запустите Командную строку, введите sfcscannow и нажмите Enter. Затем понадобится подождать, пока система проанализирует целостность файлов и при необходимости восстановит отсутствующие/поврежденные файлы.
Приведенные причины являются универсальными для всех ситуаций, сопровождающихся возникновением ошибки при подключении принтера или невозможности формирования задания печати
Поэтому мы и рекомендуем обратить внимание на перечисленные нюансы в первую очередь, а только затем приступать к специализированным вариантам решения задачи

Исправление ошибки «Windows 10 не удается подключиться к принтеру» посредством манипуляций с папкой Spool
Еще одним методом достижения поставленной цели является удаление или перезапись файлов в директории Spool. Сразу скажем, что применение далее приведенного способа подразумевает удаление важных файлов, а также последующую необходимость установки драйверов и подключения принтеров с нуля. Если желания этим заниматься нет, то лучше пропустить способ и обратиться за помощью в сервисный центр. Это самый простой и безопасный вариант решения вопроса.
Важно: Перед выполнением указанных далее действий обязательно сохраните копии удаляемых файлов, чтобы иметь возможность сделать откат при отсутствии результата. Очистка директории Spool от старых файлов осуществляется таким способом:
Очистка директории Spool от старых файлов осуществляется таким способом:
- Запустите ПК в безопасном режиме. В обычном режиме система попросту не дает очистить папку, поэтому приходится действовать обходными путями.
- Перейдите по адресу (или x64) (или x64).
- Перезагрузите компьютер, запустив систему в стандартном режиме, после чего заново установите весь необходимый софт и подключите оргтехнику.
В качестве альтернативного решения можно скопировать папку Spool с другого компьютера из локальной сети. Такой шаг может стать временным/постоянным решением проблемы. Но только при условии, что на обоих ПК установлены одинаковые версии ОС и прописаны одинаковые настройки подключений.