Как исправить ошибку «Файл открыт в другой программе»
Существует множество способов, позволяющих избавиться от ошибки «Операция не может быть завершена поскольку этот файл открыт в другой программе». При этом реально действуют из них лишь несколько, которые мы и опишем ниже.
Перезагрузите ваш ПК в безопасном режиме
Наиболее простым способом исправить возникшую дисфункцию является перегрузка компьютера в безопасном режиме. Перезагрузите ваш ПК, при его включении быстро клацайте на F8 для доступа к меню безопасного режима. Загрузите компьютер в указанном режиме, и попытайтесь осуществить необходимые вам операции с проблемным файлом.
 Загрузите ваш PC в безопасном режиме
Загрузите ваш PC в безопасном режиме
Используйте специальный софт
Другим способом решить возникшую ошибку является задействование специального софта, деблокирующего доступ к нужному файлу. Из таких программ можно отметить популярные «», «IOBit Unlocker», или «Any File Remover».
Обычно после их инсталляции они встраиваются в функционал Проводника Виндовс. Для их активации необходимо навести курсор на заблокированный файл, нажать ПКМ, и среди открывшегося меню выбрать указанную программу (например, Unlocker).
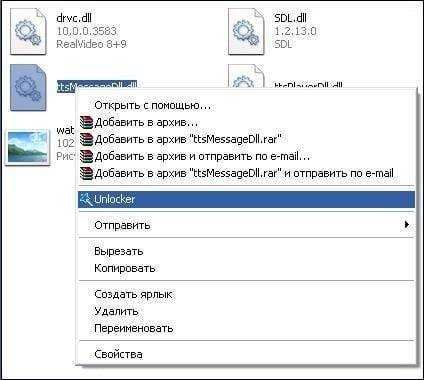
Останется отметить в данной программе нужную опцию (например, «Разблокировать» или «Удалить»), после чего проблемный файл будет деблокирован.
При установке подобных программ помните, что помимо основной программы инсталлятор может попытаться установить дополнительный софт (бандлинг). Поэтому рекомендую отказаться от автоматической установки, и лично проконтролировать весь процесс установки, сняв галочки с опций установки нежелательных программ.
Задействуйте монитор ресурсов
Также вы можете прекратить действие программы (процесса) блокирующей доступ к нужному файлу. Это можно сделать как с помощью вызова Диспетчера задач (нажмите на Win+R, и там введите taskmgr. Перейдите на вкладку «Процессы» и завершите работу процесса данной программы), так и с помощью монитора ресурсов.
В последнем случае будет нужно нажать на кнопку «Пуск», в строке поиска написать «Монитор ресурсов», и кликнуть сверху на найденное совпадение. После запуска монитора ресурсов переходим на вкладку «ЦП», и в поле поиска справа вводим название заблокированного файла. Система найдёт указанный файл, кликаем на нём ПКМ, и выбираем «Завершить процесс». Затем будет необходимо удалить указанный файл.
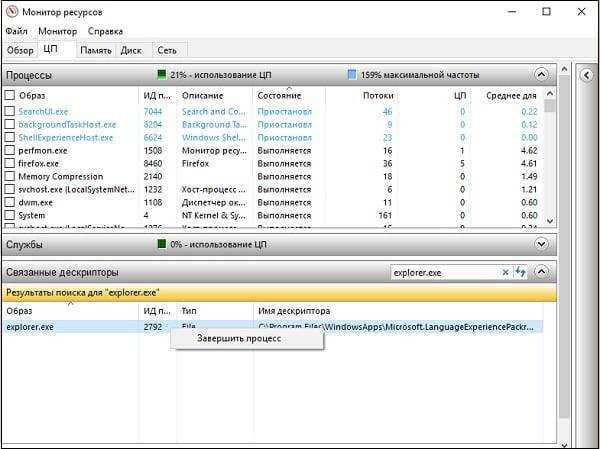
Воспользуйтесь возможностями архиваторов
Довольно действенным решением является использование функционала архиваторов (уровня 7zip или WinRAR) для удаления или переименования нужных нам файлов. Достаточно запустить тот же 7zip, войти в его помощью в папку с файлом, и прямо в архиваторе переименовать или удалить нужный файл. Обычно это помогает эффективно решить проблему операция не может быть завершена.
Удалите файлы-миниатюры
Как было описано выше, наличие в удаляемой папке файлов с расширением .db может препятствовать её удалению. В этом случае необходимо закрыть проблемную папку, от админа запустить командную строку, в ней перейти на диск с проблемным файлом (к примеру, если это С, то набрать в строке С:).
Затем в командной строке наберите:
del /ash /s thumbs.db
И нажмите ввод. После завершения процедуры удаления данных файлов попробуйте удалить нужную директорию.
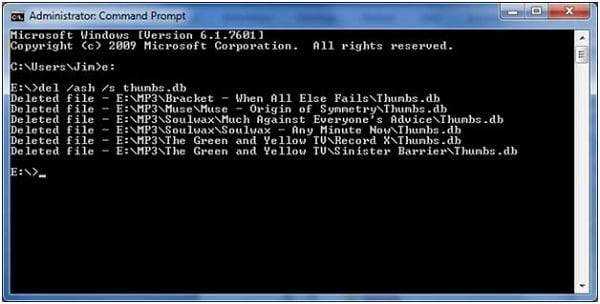 Дождитесь удаления всех указанных файлов
Дождитесь удаления всех указанных файлов
- Для отключения дальнейшего создания файлов-миниатюр в Виндовс необходимо нажать на Win+R, и там набрать gpedit.msc.
- В открывшемся окне перейти по пути «Конфигурация пользователя», далее «Административные шаблоны».
- Затем «Компоненты Виндовс».
- Потом «Проводник» и найдите опцию «Отключить кеширование эскизов в скрытых файлах…».
- Дважды кликните на ней, и после открытия её окна выберите слева «Включено» и нажмите на «Ок».
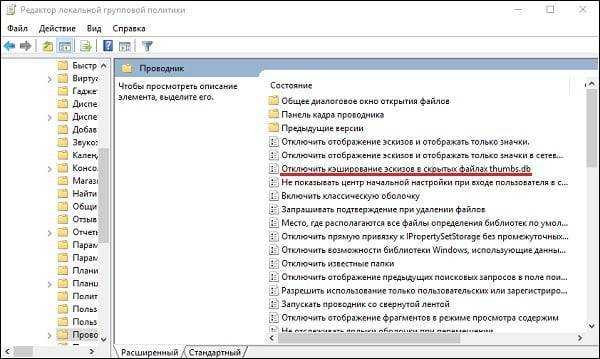
Проверьте систему на вируса
Ну и, конечно же, не помешает проверить PC на наличие зловредов, способных блокировать доступ к нужным им файлам. В этом поможет онлайн проверка компьютера на вирусы: 7 лучших антивирусов.
Как проверить, что блокирует удаление файла
Приступая к сути вопроса, мы можем сделать две вещи. Первое (более простой) — перезагрузка компьютера и рас считывание на то, что использовавшая его программа освободит ресурсы (хотя это не всегда так).
Второе — найти процесс, который использует файл, который вы хотите удалить. Мы будем использовать бесплатную программу под названием Process Explorer, которая не требует установки — просто примите лицензию и запустите ее.
Когда мы запустим Process Explorer, мы сможем просмотреть все процессы, запущенные на нашем компьютере, и то, как они влияют, например, на использование процессора.
Хорошо, но вы все еще не знаете, что делать с файлом, который нельзя удалить, — как найти процесс, не позволяющий нам удалить его. В меню Process Explorer выберите параметр: найти -> Найти дескриптор или DLL
Теперь нам нужно будет ввести имя, того что хотим удалить, или выяснить, каким процессом он заблокирован — другими словами, что мешает нам удалить данные.
Например, мы будем использовать Firefox и набирать «firefox.exe», чтобы узнать больше о процессах, связанных с этим приложением:
Если вы хотите удалить данный процесс — дважды щелкните по нему мышью, и через некоторое время вы попадете в окно, в котором мы сможем «убить данный процесс»:
После выбора опции Kill Process (Удалить) мы завершаем процесс, связанный с данным файлом или приложением.
Когда мы удаляем (или, скорее, принудительно закрываем) все процессы, мы можем легко удалить его из системы.
Программа, о которой я упоминал в этой статье, несомненно, будет полезна для удаления вредоносных программ на нашем компьютере, которые очень часто не хотят удаляться «естественным» способом, и вам нужно немного постараться, чтобы избавиться от них. Успехов.
Удалить папку с правами администратора
Иногда папка не удаляется и появляется сообщение «Вам необходимо разрешение на выполнение этой операции» и чтобы папка удалилась нужно в свойствах папки разрешить полный доступ для этого делаем следующие действия. Жмём правой кнопкой мыши по папке и выбираем «Свойства» в контекстном меню. Переходим на вкладку «Безопасность» и жмём «Дополнительно». В новом окне переходим на вкладку «Владелец» и жмём «Изменить».
Откроется окно владелец в котором надо выбрать ваше имя администратора (но не администраторы), поставить галочку в пункте «Заменить владельца подконтейнеров и объектов» и нажать»Применить».
В появившемся сообщении подтверждаем и становимся владельцем этого объекта. Со вкладки «Владелец» переходим на вкладку «Разрешения» и жмём «Изменить разрешения». В открывшемся окне выбираем имя вашего администратора и жмём «Изменить». Откроется окно в котором ставим галочку в пункте «Полный доступ» и жмём «ОК» это окно закроется, а в открытом окне ставим галочки в пунктах: «Добавить разрешения, наследуемые от родительских объектов». «Заменить все разрешения дочернего объекта на разрешения, наследуемые от этого объекта» и жмём «ОК».
Опять появится сообщение с которым соглашаемся нажав «ОК» и закрываем все окна нажатием «ОК». Теперь папку можно удалить.
Давайте попробуем перенести папку или файл на другой носитель. Вставьте флешку или внешний жесткий диск, кликните правой клавишей мыши по папке которая не удаляется и выберите вкладку «Вырезать». Откройте флешку или внешний жесткий и в окне, нажмите правой клавишей мыши и выберите вкладку «Вставить». Если все получилось, просто удалите папку или отформатируйте флешку. Если результата нет, читаем дальше.
Здесь все достаточно просто, мне лично этот способ помог, думаю и Вам поможет удалить папку не прибегая к сторонним программам. Просто заходим в Безопасный режим, выбираем папку или файл который хотим удалить и удаляем стандартным способом. Как зайти в безопасный режим читайте в этой статье. Что дает Безопасный режим? Простыми словами – Для запуска в безопасном режиме система windows загружает только тот функционал, который необходим для загрузки windows, практический убивает все лишние процессы, поэтому не удаляемые папки и файлы удаляются на ура(не считая папок системы windows). Если нужно удалить системную папку или файл windows, читайте тут.
Удаление не удаляемой папки или файла открытых в другой программе
Здесь применяется та же философия, поэтому я не буду описывать шаг за шагом, только при удалении папок список программ, которые могут блокировать доступ, сужается. Возможные причины:
- Папка открыта в проводнике Windows и отображается ее содержимое через explorer.exe.
- Содержимое в папке, запускаются в любой программе.
- Нет разрешений на папку.
Таким способом, метод действия другой, мы закрываем папку и пытаемся удалить ее. Если это не помогает, тогда проверяем, что у нас есть в папке и активно ли, например, в Irfan View у нас есть открытые изображения.
Если это так, закройте программу и попробуйте удалить папку. Все еще не удалили папку? Мы перезагружаем систему и пытаемся удалить ее.
Если вы все еще не можете удалить папку, то, очевидно, у нас нет разрешения на нее
Важно, что при отсутствии разрешений папка Windows информирует нас соответствующим сообщением об отсутствии разрешений
Удаляем файл если пишет что он открыт в другой программе
Другой распространенный случай среди начинающих пользователей — это попытка удаления файла который в данный момент используется. Например документ открыт, а мы забыли об этом:
Если мы чистим компьютер от мусора иногда требуется экстренно удалять папки ненужных программ. А оснастка «Удаление программ» перестала запускаться. В нашем примере пусть будет программа для просмотра PDF файлов. Нажимаем сочетание клавиш Ctrl+Alt+Del заходим в «диспетчер задач»…
Снимаем задачу; теперь можно удалять папку глючной программы целиком с диска. Правильнее конечно будет найти в этой папке инсталлятор данной программы и им корректно пробовать удалять.
Следующий момент, с которым сталкиваются пользователи при попытке удалить/обновить некоторые программы — это когда файлы программ используются в качестве службы Windows. Программа может работать в фоновом режиме; при попытке удалить файл, выдается предупреждение.
В том же диспетчере задач но уже на вкладке «Службы» ищем службу которая использует ресурсы программы и временно отключаем ее
В моем примере удаляется/обновляется платформа 1С, но так как она использует в своей работе службу защиты HASP, приходиться останавливать ее в процессе.
Как исправить ошибку «Файл открыт в другой программе»
Существует несколько способов устранения сообщения об ошибке «Операция не может быть завершена, поскольку файл открыт в другой программе». Однако лишь некоторые из них действительно эффективны, о чем мы расскажем ниже.
Перезагрузите ваш ПК в безопасном режиме
Самый простой способ исправить ошибку — перезагрузить компьютер в безопасном режиме. Перезагрузите компьютер и быстро нажмите клавишу F8 при включении, чтобы войти в меню безопасного режима. Запустите компьютер в указанном режиме и попробуйте выполнить необходимые операции над проблемным файлом.

Используйте специальный софт
Другой способ исправить ошибку — использовать специальное программное обеспечение, которое открывает доступ к нужному файлу. К таким программам относятся популярные «Unlocker», «IOBit Unlocker» или «Any File Remover».
Как правило, после установки они интегрируются в функциональность Проводника Windows. Чтобы активировать их, установите курсор на заблокированный файл, нажмите ПКМ и выберите соответствующую программу (например, Unlocker) из открывшегося меню.
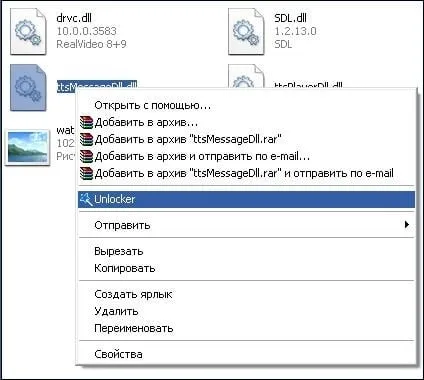
Просто выберите соответствующую опцию (например, «Разблокировать» или «Деинсталлировать») в этой программе, и проблемный файл будет освобожден.
При установке такого программного обеспечения помните, что программа установки может попытаться установить дополнительное программное обеспечение вместе с основной программой (пакетная установка). Поэтому я рекомендую вам не выполнять автоматическую установку и контролировать весь процесс установки самостоятельно, сняв флажки для установки нежелательных программ.
Задействуйте монитор ресурсов
Вы также можете запретить программе (процессу) блокировать доступ к нужному файлу. Это можно сделать, вызвав диспетчер задач (нажмите Win+R и введите taskmgr. Перейдите на вкладку Процессы и завершите программный процесс) или через Монитор ресурсов .
В последнем случае необходимо нажать на кнопку «Пуск», ввести в строке поиска «Монитор ресурсов» и нажать на найденный хит. После запуска Resource Monitor перейдите на вкладку «CPU» и введите имя заблокированного файла в поле поиска справа. Система находит файл, щелкает по нему и выбирает «Завершить процесс». Затем необходимо удалить этот файл.
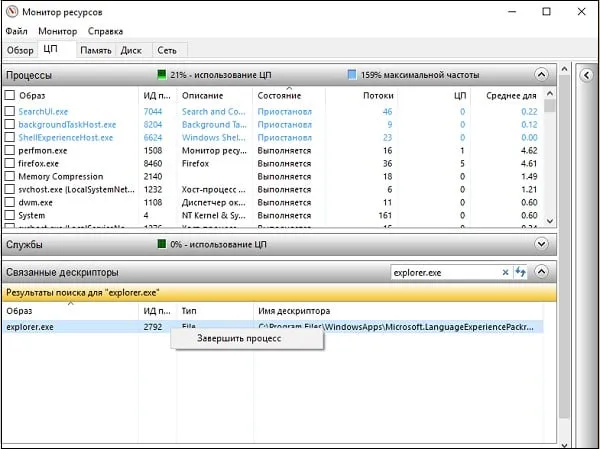
Воспользуйтесь возможностями архиваторов
Довольно эффективным решением является использование программ архивации (7zip или WinRAR) для удаления или переименования нужных файлов. Просто запустите сам 7zip, импортируйте с его помощью папку с файлом и переименуйте или удалите нужный файл прямо в программе архивации. Обычно это эффективно решает проблему, и процесс не может быть завершен.
Удалите файлы-миниатюры
Как описано выше, наличие файлов с расширением .db в удаляемой папке может помешать удалению. В этом случае закройте проблемную папку, запустите командную строку от имени администратора и перейдите на диск, содержащий проблемный файл (например, если это диск C, введите C:).
Удаление файла без дополнительных программ
Файл уже используется. Закройте файл и повторите попытку.
Как правило, если файл не удаляется, то в сообщении вы видите, каким именно процессом он занят — это может быть explorer.exe или какая-либо другая проблема. Логично предположить, что для его удаления нужно сделать так, чтобы файл был «не занят».
Это легко сделать — запустите диспетчер задач:
- В Windows 7 и XP в него можно попасть по Ctrl + Alt + Del.
- В Windows 8 и Windows 10 можно нажать клавиши Windows + X и выбрать диспетчер задач.
Найдите процесс, использующий файл, который нужно удалить и снимите задачу. Удалите файл. Если файл занят процессом explorer.exe, то перед тем, как снять задачу в диспетчере задач, запустите командную строку от имени администратора и, уже после того, как снимите задачу, используйте в командной строке команду del полный_путь_к_файлу, чтобы удалить его.
Чтобы после этого вернуть стандартный вид рабочего стола, нужно снова запустить explorer.exe, для этого в диспетчере задач выберите «Файл» — «Новая задача» — «explorer.exe».
Подробно про диспетчер задач Windows
Папка уже используется. Как её удалить
Если вы откроете документ Word, а затем попробуйте удалить содержащую его папку, более чем наверняка получите сообщение «Папка уже используется. Операция не может быть завершена, так как эта папка открыта в Word». Из этого сообщения ясно видно, что для удаления каталога нужно закрыть редактор Word. Если бы так было всегда, но, увы, операционная система может и не обозначить имя процесса, который не позволяет удалить папку. В таких случаях Windows сообщает, что папка или файл открыты в другой программе, о том же, что это за программа, ничего не сообщается. Естественно, тут возникает вопрос: а как определить блокирующий удаление директории процесс и вообще, можно ли удалить папку, не заморачиваясь с определением этого процесса? Да, вполне возможно и первое, и второе. Начнём, пожалуй, с первого — с определения удерживающего процесса.
Папка уже используется. Как её удалить
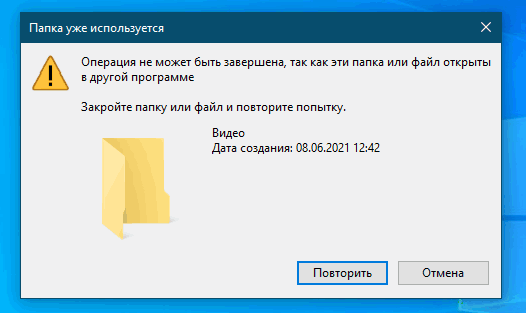 Как определить процесс, не позволяющий удалить файл или папку
Как определить процесс, не позволяющий удалить файл или папку
Для этого мы воспользуемся встроенной в Windows утилитой «Монитор ресурсов», позволяющей отслеживать использование запущенными в системе процессами ресурсов. Запускаем утилиту командой resmon, переключаемся на вкладку «ЦП» и вбиваем в поле поиска связанного дескриптора название папки, которую не можем удалить. В поле результатов поиска тут же отобразится имя и идентификатор удерживающего процесса. В нашем примере папку не позволяет удалить плеер VLS, точнее, открытый в нём файл MP4. Соответственно, чтобы удалить папку, нужно завершить процесс vls.exe. Кстати, сделать это можно прямо из монитора ресурсов, кликнув по идентифицированному процессу правой кнопку мыши и выбрав в меню единственно доступную в нём опцию «Завершить процесс».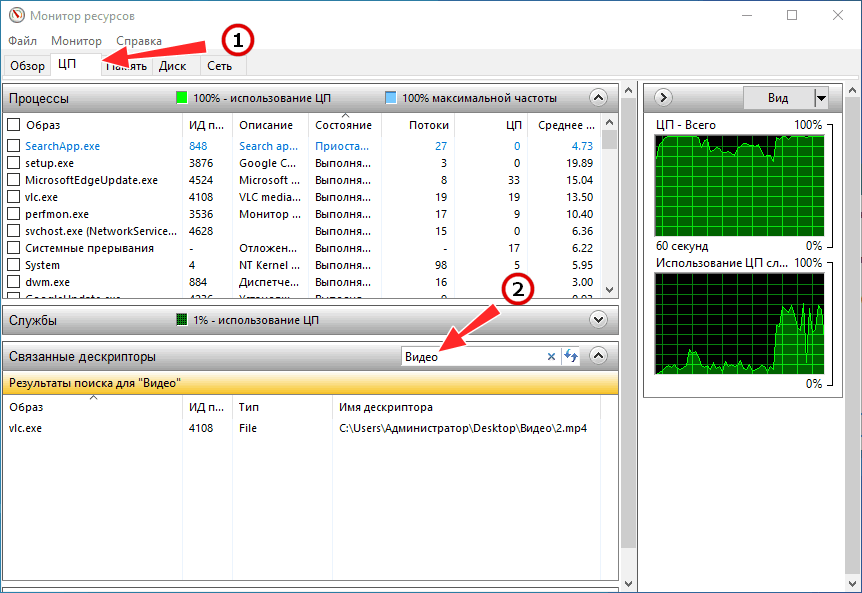
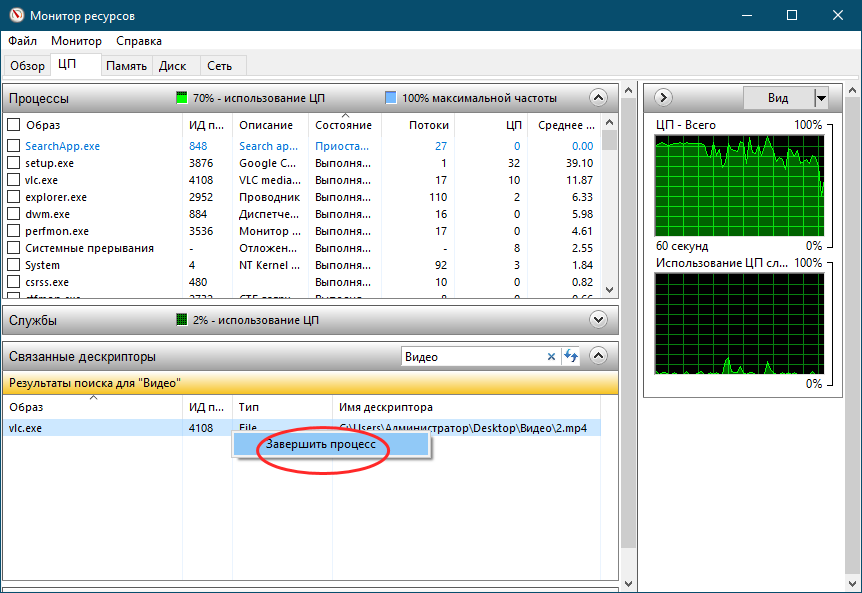 Использование сторонних утилит
Использование сторонних утилит
Кто не желает заморачиваться поиском блокирующего процесса, тот может воспользоваться специальными сторонними утилитами. Их много, но здесь мы вкратце рассмотрим только два таких инструмента — Unlocker и Wise Force Deleter. С тем же «Монитором ресурсов» могут возникнуть сложности, например, когда утилита обнаруживает несколько процессов, и пользователь не знает, какой или какие из них нужно завершить. Сторонние утилиты упрощают процедуру разблокировки, определяя удерживающие процессы автоматически.
Утилита Unlocker встраивается контекстное меню файлов и папок, откуда и запускается. В первую очередь ищет блокирующий дескриптор, а если не находит его, предлагает выбрать немедленное действие — переименование, перемещение или удаление объекта. В случае блокирования папки процессом, имеющим повышенный приоритет, немедленное удаление может оказаться невозможным, в этом случае его удаление будет автоматически выполнено при следующей загрузке системы. 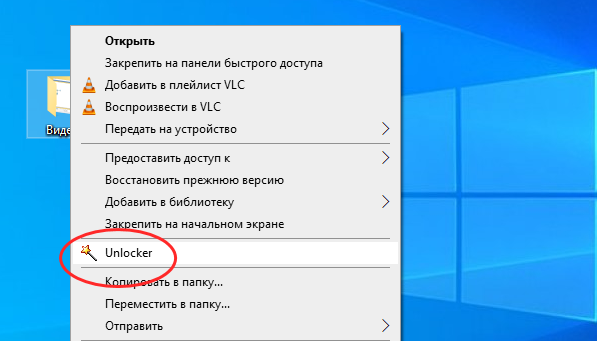

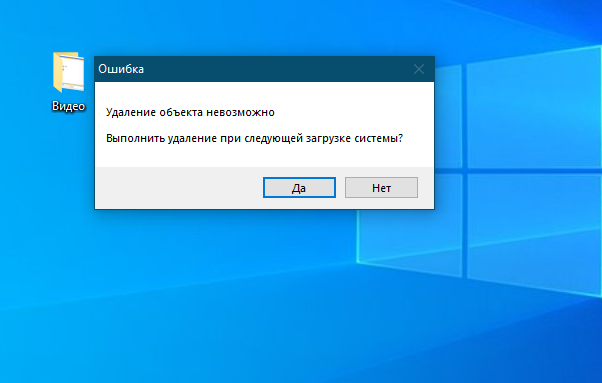 Примерно по тому же принципу работает и Wise Force Deleter, она так же интегрируется в контекстное меню Проводника, но только для групп файлов. Если вы хотите удалить заблокированную папку, нужно будет открыть окно утилиты, добавить эту папку нажатием одноименной кнопки и только потом нажать «Удалить». В принципе, ничего сложного, но следует понимать, что CCleaner не всемогуща и у неё тоже могут возникнуть проблемы. Так, Wise Force Deleter не смогла справиться с удалением папки, содержащей открытый в проигрывателе VLC видеофайл.
Примерно по тому же принципу работает и Wise Force Deleter, она так же интегрируется в контекстное меню Проводника, но только для групп файлов. Если вы хотите удалить заблокированную папку, нужно будет открыть окно утилиты, добавить эту папку нажатием одноименной кнопки и только потом нажать «Удалить». В принципе, ничего сложного, но следует понимать, что CCleaner не всемогуща и у неё тоже могут возникнуть проблемы. Так, Wise Force Deleter не смогла справиться с удалением папки, содержащей открытый в проигрывателе VLC видеофайл.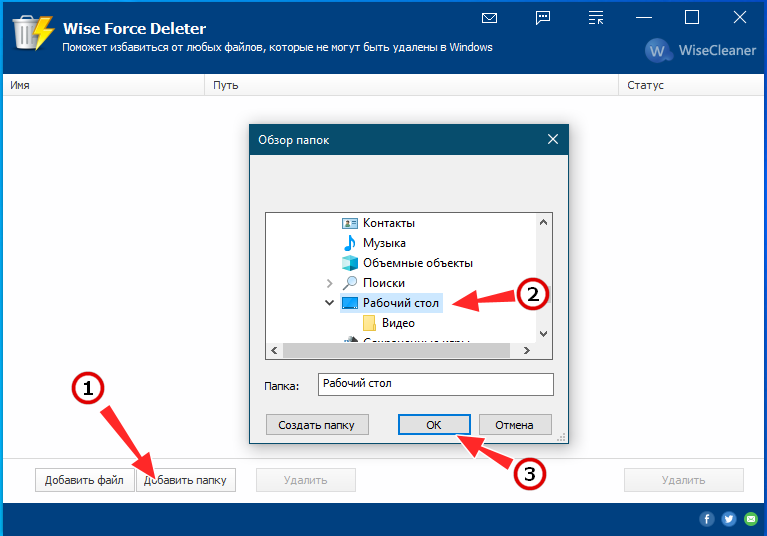
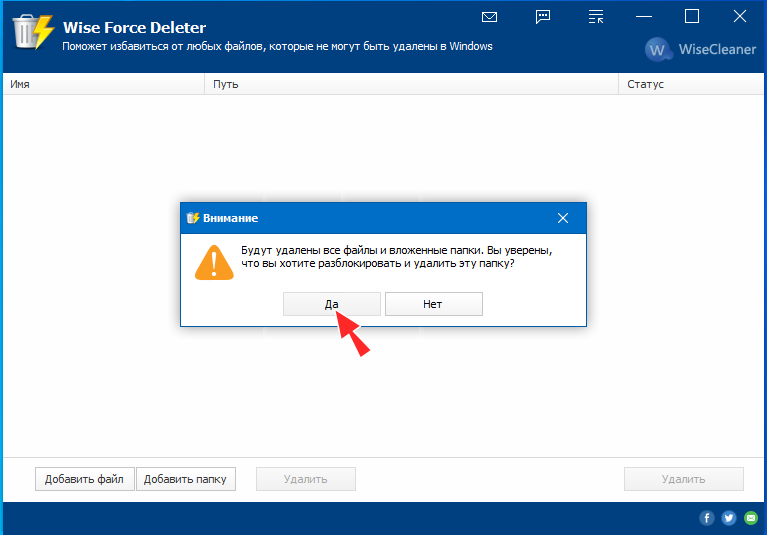
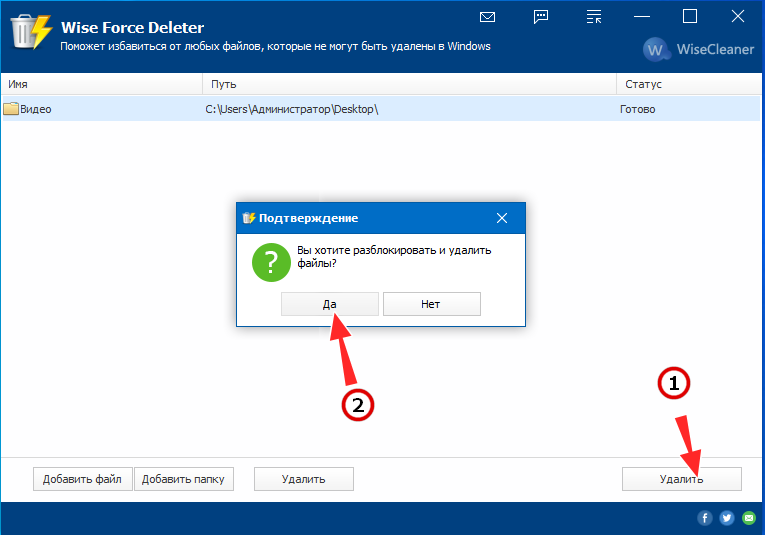 Удаление используемых папок с помощью LiveCD
Удаление используемых папок с помощью LiveCD
Теперь давайте представим, что Unlocker, ни Wise Force Deleter, ни какая иная программа, штатная или сторонняя, не смогла удалить используемые папку. Как быть тогда и что делать? Всё очень просто. Вы можете удалить практически любую папку или файл, загрузив компьютер с живого диска с линуксовой файловой системой, тем самым получив монопольный доступ к файловой системе жёсткого диска, на котором установлена Windows. Для обозначенных целей вполне подойдёт Dr.Web LiveDisk. Этот бесплатный антивирусный инструмент включает удобный файловый менеджер, позволяющий выполнять стандартные операции с файлами и каталогами.
Запустите его с рабочего стола Dr.Web LiveDisk, перейдите в папку win, неё выберите раздел, а затем и проблемную папку, от которой хотите избавиться. Кликните по ней правой кнопкой мыши, выберите опцию «Отправить в Корзину» и подтвердите действие. Папка будет немедленно удалена
Обращаем только ваше внимание, что в загрузочной среде живого диска буквы разделов могут отличаться, например, у нас системному разделу в загрузочной среде Dr.Web LiveDisk была присвоена буква F. Способ практически безотказный, единственная причина, по которой он может не сработать — это повреждение сектора жёсткого диска с записанной в нём папкой: в этом случае LiveCD просто не сможет получить к ней доступ на физическом уровне
Настройки папки
Этот прием хорош для сетевых директорий. Иными словами, несколько ПК объединены в единую подсеть. Администратор создает одну или несколько общих папок, куда можно сбрасывать различную информацию. Чтобы ее ненароком никто не удалил, устанавливает права доступа.
Делается это следующим образом. Для начала открываем свойства папки правой кнопкой.
Переходим в раздел «безопасность» и жмем «дополнительно».
Выбираем группу либо пользователя, которому «режем права».
Снова выбираем группу, и теперь уже настраиваем уровень доступа.
Если вы установите галочки на двух пунктах, связанных с удалением, пользователь по сети не сможет убрать ни папку, ни ее содержимое.
После этого можно с легкостью избавиться от приложения, поскольку мы его «убили».
Таким нехитрым способом можно почистить систему от других программ, приложений и папок.
Сказать, что этот способ рассчитан на ленивых – нельзя. В любом случае от вас потребуется знание места, в котором хранится папка. С другой стороны, все программы изначально инсталлируются в папку Programm Files.
Как удалить папку, которая не удаляется с рабочего стола и остальных мест на ПК? Следуя нашим советам, вы сможете с легкостью избавиться от различного софта, который хранится в директориях. Последние, в свою очередь, можно легко и непринужденно ликвидировать.
Важно!
Система никогда не будет «ругаться», если перечень файлов, находящихся в папке, в данный момент времени нигде не задействуются. Будь то набор фотографий, фильмов или музыки
Если же вы не используете файл, но по каким-то необъяснимым причинам вам не удается почистить компьютер, значит содержимое каталога попросту заражено вирусом. На всякий случай просканируйте систему на предмет нежелательного ПО и будьте внимательны, когда качаете что-то из интернета.
Во всех остальных случаях виновата банальная халатность и нежелание прочесть сообщение диалогового окна, в котором четко поясняется причина невозможности удаления папки.
Если у вас нет времени вникать в ситуацию, просто перезагрузите компьютер. Во многих случаях после перезапуска проблемную папку можно удалить обычным способом.
Как удалить неудаляемый файл
Иногда приходится сталкиваться с ситуацией, когда не удаётся удалить какой-то файл .
- Файл используется другой программой и не может быть удалён.
- В другой ситуации срабатывает системная защита файловой системы, тогда сообщается об отказе доступа к данному файлу.
Не правильное удаление файлов Windows 10

- Пытаться удалять файлы, которые используются в процессах операционной системы Windows 10. Вполне логично, что доступ к таким файлам строго отслеживается ядром системы и удаление таких файлов НЕВОЗМОЖНО!
- Пытаться удалять файлы, которые используются в запущенных программах и приложениях. Удаление таких файлов также запрещено системой! («принудительно» удалив файл, последует цепочка по завершению работы, всех приложений, где использовался этот файл.)
Как удалять не удаляемые файлы Windows 10
Для удаление системных файлов, необходимо обладать правами администратора. Такие права позволяют осуществлять контроль над файловой системой на уровне администратор и нести ответственность за удаление большинства файлов Windows 10 .
Как проверить права администратора на Windows 10
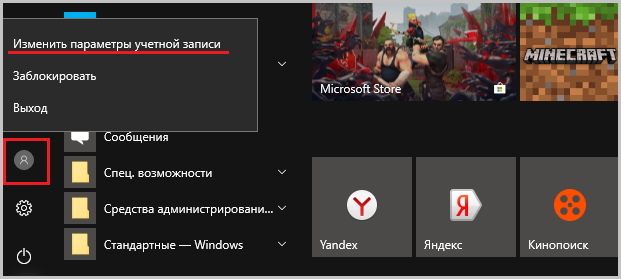
Меню ПУСК и Изменить параметры уч. записи
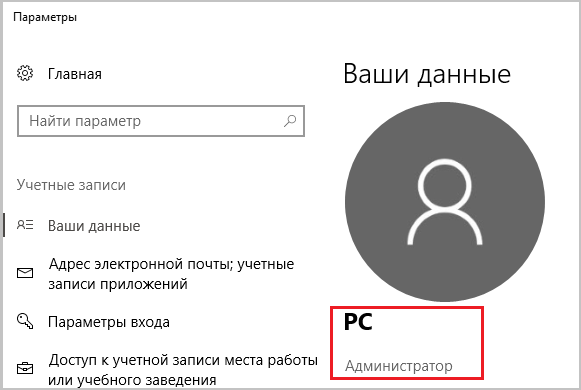
Под именем вашей учётной записи должна быть надпись Администратор
Если первый вариант удаления файлов не помог, тогда следующие варианты подойдут для удаления остатков (мусора) не правильно удалённых программ или приложений. Применяя эти методы, можно удалить не удаляемый файл без перезагрузки системы.
Все способы удаления файлов с компьютера
- Переименовываем удаляемый файл, заменив его имя на произвольное.После перезагрузки системы станет возможно удалить файл, так как Windows 10 перестанет защищать его от удаления, так как мы его переименовали.
- Снимите все дополнительные атрибуты. Откройте свойства выбранного объекта через контекстное меню, снимите «галочки» с дополнительных его атрибутов, в частности убрав свойства «только чтение» и «системный», повторите процедуру удаления;
- Откройте файл в подходящей программе. Если объект типичный (например, текстовый файл с соответствующим расширением), попробуйте открыть его в соответствующей программе, после чего измените содержимое и пересохраните, сделав повторную попутку удаления;
- Сверьте даты. Если в свойствах файла указаны явно неправильные датировки создания и изменения (отличающиеся на десятилетия и более), попробуйте изменить их на реалистичные с помощью вкладки «Дополнительные свойства»
- Загрузка в безопасном режиме. Осуществите классическую перезагрузку Windows 10 через меню «Пуск», удерживая при этом Shift – после её осуществления вам будет показан экран выбора параметров, где необходимо последовательно перейти по разделам «Поиск и устранение неисправностей», «Дополнительные параметры», «Параметры загрузки», после чего нажмите клавишу «Перезагрузить». Дождитесь выполнения процесса и при появлении списка параметров нажмите F4. В загруженном безопасном режиме попытайтесь удалить файл штатным способом;
- Использование реаниматора или LiveCD/Flash. Загрузитесь с любого доступного LiveCD/DVD или флешки, вне зависимости от установленной на неё системы (Windows, Linux и т.д.) – главное, чтобы ваша ОС на жестком диске при этом не участвовала в процессе. Попытайтесь удалить файл;
- Подключение жесткого диска как накопителя к другому ПК. При отсутствии LiveCD/Flash можно просто подключить ваш жесткий диск к другому ПК через внешний «карман» либо прямым соединением к SATA (или иному интерфейсу, который использует ваш винчестер) шлейфу, после чего повторить исходную операцию с файлом.
- Скачиваем и устанавливаем Unlocker для Windows 10.
- Для удаления вирусного файла, кликаем по нему правой кнопкой мыши.
- Выбираем Unlocker левой кнопкой мышки.
- Завершающим этапом будет выбор действия для Unlocker.
- После перезагрузки системы, заражённый файл будет удалён.
Система пишет, что ей не удалось найти этот элемент
Среди «неудаляемых» папок есть особая группа, которая относится к так называемым объектам-призракам. Сложность здесь кроется в том, что выявить причину появления такого объекта не всегда удается. Это может быть некорректное (длинное или зарезервированное) имя, действие вредоносной программы, блокировка его другим процессом или повреждение файловой системы. Как проверить, имеет ли место блокировка процессом, мы уже знаем, теперь попробуем разобраться, что делать, если не удаляется папка с рабочего стола с сообщением «не удалось найти этот элемент».

Если папка имеет системное зарезервированное имя, например, COM или PRN, удалить ее можно с помощью командной строки. Запустите консоль CMD от имени администратора и выполните в ней такого вида команду:
rd //./Диск:/полный путь к папке
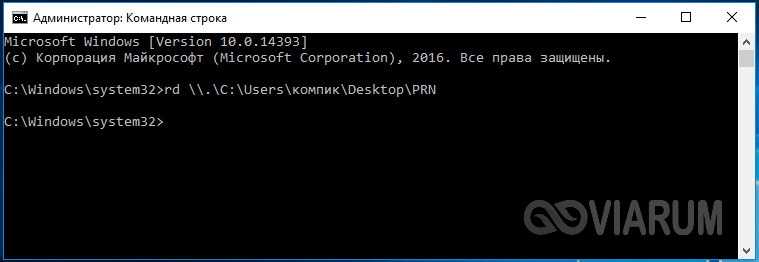
Чтобы удалить «неудаляемую» папку со слишком длинным именем, сначала необходимо узнать ее короткое имя-псевдоним. Делается это опять же с помощью командной строки. Командой cd /d {путь}
перейдите в родительский каталог с проблемной директорией и выведете имена всех содержащихся в ней объектов с помощью команды dir /x /n
.
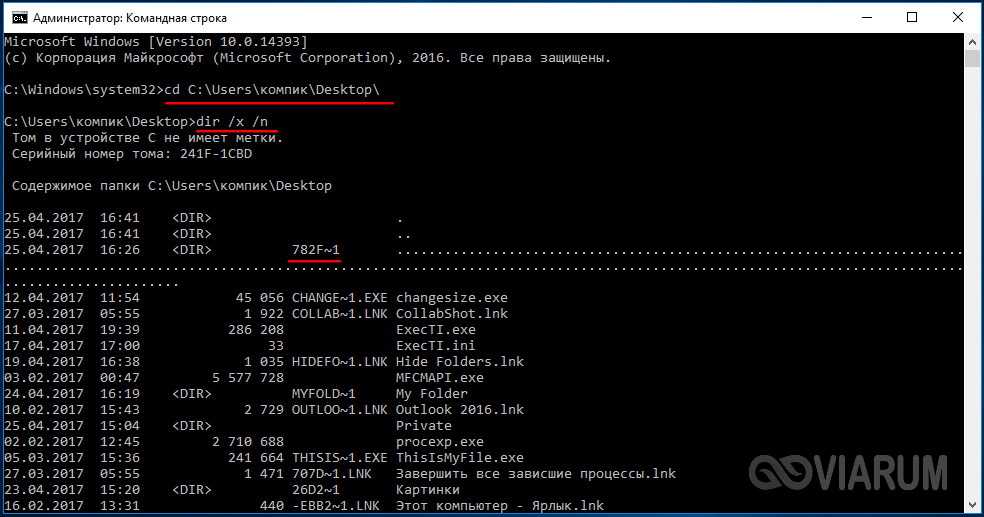
Примечание:
если папка находится на диске С, ключ /d
в команде перехода использовать не нужно.
В нашем примере папка с именем, состоящем из множества точек, имеет короткое имя 782F~1
. Зная псевдоним, можем спокойно ее удалить:
rd C:/Users/компик/Desktop/782F~1
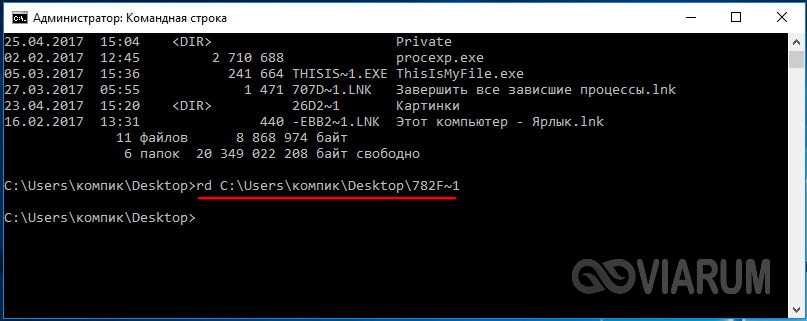
Отдельного внимание заслуживает случай, когда папка не удаляется не потому, что имеет неверное имя или удерживается системным процессом, а потому что ее просто не существует, на что может указывать отсутствие объекта в списке командной строки или файловом менеджере LiveCD. Это может говорить о повреждении файловой системы, следовательно, прежде чем предпринимать далее какие-либо действия, диск необходимо проверить на предмет ошибок командой CHKDSK
Как удалить папку, которая там есть, но не может быть найдена
- Переименовать папку или файл
- Использовать командную строку
1. Переименуйте папку или файл
Эта особенность в основном вызвана, верите или нет, неподдерживаемыми символами в именах файлов или папок. Хотя это кажется незначительным неудобством, Windows не сможет получить доступ к файлам, которые она не может прочитать. Таким образом, в большинстве случаев наличие неуклюжего знака или буквы может, так сказать, повредить путь, тем самым не позволяя удалить папку или файл.
Конечно, вы не можете использовать неподдерживаемые знаки или буквы при именовании файла или папки, но это не относится к загруженным файлам или файлам, которые вы передаете из других систем.
Для начала попробуем переименовать файл обычным способом. Если это не помогло, вы можете перейти к решению командной строки, которое оказалось наиболее подходящим для данной работы.
- Щелкните правой кнопкой мыши тревожную папку или файл и выберите «Переименовать» в контекстном меню.
- Назовите его как хотите и попробуйте удалить его снова.
Кроме того, вы также можете использовать командную строку для переименования файла. Вот как это сделать:
- Введите cmd в Панель поиска Windows , щелкните правой кнопкой мыши Командную строку и запустите ее от имени администратора .
- Найдите свой путь к папке или расположению файла.
- Нажмите на пустое место в адресной строке и нажмите Ctrl + C , чтобы скопировать путь. В качестве примера мы будем использовать C: \ Users \ LenovoZ570 \ Downloads . Не забудьте заменить наш путь своим.
-
В командной строке введите следующие строки и нажмите Enter после каждого:
- CD C: \ Users \ LenovoZ570 \ Загрузки
- dir/x
- Вы должны увидеть список всех доступных файлов, хранящихся в следующей папке. Вы должны посмотреть на имена DOS в первом столбце и найти тревожную папку или файл.
- Сначала введите команду «ren», затем текущее имя, а затем новое имя. Это должно выглядеть так:
- Нажмите Enter, и вам будет хорошо идти.
Если вы не можете переименовать его таким образом, перейдите к дополнительным шагам.
2. Используйте командную строку
Нет лучшего способа связи с системой Windows, чем командная строка. Все, что застревает в стандартном интерфейсе, легко решается в командной строке с повышенными правами. Теперь использование команд требует определенных знаний, но для ошибки вам понадобятся только простые предметы первой необходимости.
Следуйте инструкциям ниже, чтобы удалить файл или папку с помощью командной строки:
- Введите cmd в Панель поиска Windows , щелкните правой кнопкой мыши Командную строку и запустите ее от имени администратора .
- Перейдите в папку или местоположение файла.
- Нажмите на пустое место в адресной строке и нажмите Ctrl + C , чтобы скопировать путь. В качестве примера мы будем использовать C: \ Users \ LenovoZ570 \ Downloads . Не забудьте заменить наш путь своим.
-
В командной строке введите следующие строки и нажмите Enter после каждого:
- CD C: \ Users \ LenovoZ570 \ Загрузки
- dir/x
- Вы должны увидеть список всех доступных файлов, хранящихся в следующей папке. Сконцентрируйтесь на именах DOS в первом столбце. Это сокращенные имена, и нам нужно, чтобы они удалили папку или файл, которые нас беспокоят. Если мы ссылаемся на файл, введите следующую команду и нажмите Enter, чтобы удалить его:
- В этом примере мы удалили файл с расширением JPG.Опять же, не забудьте заменить имя файла после команды «del/f/q» на имя вашего собственного файла. Теперь, если отказоустойчивая папка отказывается покидать, вот команда, которую вы должны использовать:
- Нажмите Enter, и все готово.
При этом вы сможете навсегда удалить файл или папку. Помните, что удаленные файлы не сохраняются в корзине после удаления из командной строки. После этого вы должны быть в чистоте. Мы знаем, что этот второй метод не совсем то, что вы обычно хотите делать, когда файл не удаляется. К счастью, не так много файлов, которые ведут себя странно и отталкивающе, или это было бы довольно затруднительно с использованием Windows, не так ли?
Это должно завершить это. Мы надеемся, что это помогло вам преодолеть проблемы с ошибкой, которая может быть довольно раздражающей. Обязательно поделитесь своим опытом или поделитесь своим мнением по этому вопросу в разделе комментариев ниже.
Примечание редактора . Этот пост был первоначально опубликован в декабре 2017 года и с тех пор был полностью переработан и обновлен для обеспечения свежести, точности и полноты.






























