Снимаем клавиатуру с ноутбука
Существует множество моделей лэптопов, выпущенных компанией ASUS. Однако в подавляющем большинстве случаев клава имеет идентичную конструкцию.
Вариант 1: Съемная клавиатура
Если вы используете обычную модель ноутбука ASUS, не имеющую отношения к игровым устройствам, клаву можно извлечь без полного разбора. Для этого достаточно избавиться от нескольких фиксаторов.
Выключите ноутбук, извлеките аккумулятор и отключите зарядное устройство.
Клавиатура на устройствах ASUS держится за счет небольших пластиковых фиксаторов, расположенных в ее верхней части.
С помощью небольшой отвертки осторожно надавите на указанную защелку, чтобы клавиатура поднялась выше ее уровня.
То же самое необходимо повторить с остальными фиксаторами. Всего их пять штук.
Освободив клавиатуру от креплений, слегка потяните ее кверху, чтобы окончательно вытащить из корпуса.
Теперь аккуратно переверните клаву, открыв доступ к шлейфу.
Отключите соединяющий шлейф от разъема, слегка потянув его в обратную от крепления строну.. После этого клавиатура будет отключена и ее можно почистить или заменить
После этого клавиатура будет отключена и ее можно почистить или заменить.
Вариант 2: Встроенная клавиатура
Данную разновидность можно встретить на современных игровых лэптопах ASUS и отличается она от прочих устройств тем, что по умолчанию встроена в верхнюю панель. Вследствие этого единственный вариант ее отключения заключается в полном разборе ноутбука.
Открываем лэптоп
- Переверните девайс, извлеките батарею и отключите устройство от электросети.
- Выкрутите все винтики на задней поверхности, открыв доступ к некоторым компонентам устройства.
- По необходимости отключите видимые компоненты, что зачастую относится к жесткому диску, дисководу и оперативной памяти.
Некоторые модели со встроенной клавиатурой можно открыть, попросту выкрутив винтики на задней крышке.
- С помощью тонкой отвертки или другого подходящего инструмента отсоедините верхнюю панель лэптопа от задней. Через образовавшееся пространство между материнской платой и крышкой аккуратно отключите все видимые шлейфы.
Снимаем клавиатуру
Теперь, чтобы отсоединить клавиатуру от корпуса, потребуется приложить немало усилий из-за металлических заклепок. Для начала нужно убрать защитную пленку, которая в будущем еще может потребоваться.
Металлическую часть с заклепками необходимо снять в первую очередь
Сделать это можно с помощью отвертки, отсоединяя ее от крышки ноутбука.
Оставшуюся часть нужно с осторожностью выдавить с обратной стороны верхней панели. При этом давление следует применять на те места, где расположены основные фиксаторы.
В случае успешного извлечения клавиатура будет снята и ее можно заменить.
Если в процессе извлечения корпус был поврежден, с установкой новой клавы могут возникнуть некоторые проблемы.
Как разобрать ноутбук ASUS
В данной статье мы поговорим о том, как разобрать ноутбук Асус любой модели. Если вы будете следовать алгоритму и всем советам, то легко справитесь с этой задачей!
Мы рассмотрим универсальную инструкцию для всех ноутбуков ASUS. На некоторых моделях могут отличаться расположение задних крышек, конструкция клавиатуры, системы охлаждения и так далее. Делайте поправки относительно своего ноутбука или найдите руководство для конкретной модели устройства.
Извлечение съемных компонентов
Сначала нужно избавиться от съемных элементов компьютера. Если вы уберете это оборудование, то при извлечении материнской платы не столкнетесь с трудностями.
Аккумулятор
Первым делом отключаем аккумулятор устройства. Для этого на задней панели найдите блокиратор, помеченный специальным знаком. При передвижении защелки батарея должна освободиться от замка, после чего вы сможете ее убрать.

Жесткий диск, ОЗУ, беспроводной адаптер
Теперь нужно извлечь жесткий диск, который, как правило, располагается под отдельной крышкой. Открутите винты и снимите защиту. Под ней вы увидите винчестер в салазках, которые прикреплены к корпусу.

Открутите их и извлеките жесткий диск. Рядом с разъемом для HDD должен находиться небольшой модуль Wi-Fi с двумя проводами. Открутите 1 или 2 винта крепления, чтобы легко извлечь материнскую плату в дальнейшем.

Теперь находим планки оперативной памяти. Они могут располагаться как под общей крышкой вместе с диском и беспроводным адаптером, так и в отдельной ячейке. Вытащить оперативную память достаточно просто: всего лишь аккуратно раздвиньте защелки и потяните планку.

Однако извлечь ОЗУ можно и после полной разборки ноутбука. Обычно данные планки не мешают снятию материнской платы, поскольку они ничем не прикрепляются к корпусу.
На задней стороне остается только освободить дисковод. Он закреплен к корпусу одним или двумя винтами. Проще всего открутить все элементы крепления, поскольку это придется сделать в дальнейшем. После этого вытащите дисковод из бокового лотка, если он предусмотрен моделью вашего устройства.

Клавиатура
Перед снятием крышки корпуса остается убрать клавиатуру. В большинстве ноутбуков ASUS устройство ввода крепится на защелки, поэтому подденьте панель острым предметом. Ни в коем случае не тяните клавиатуру вверх, поскольку она подключена шлейфом к материнской плате. Отключите его и убирайте панель в сторону.

Отключите от материнской платы 3 шлейфа: питание, микрофон, динамики. Также следует выкрутить оставшиеся винты, которые находились под клавиатурой.

Разборка материнской платы
Итак, теперь переходим к извлечению материнской платы и снятию системы охлаждения.
Шлейфы
Первым делом необходимо отсоединить оставшиеся шлейфы. К материнской плате подключены все внешние порты, дисплей, контроллер жесткого диска, веб-камера. Затем выкрутите винты, которые крепят МП к нижней части корпуса.
Обязательно распределите все винты на группы, чтобы не перепутать при дальнейшей сборке!
Система охлаждения
Итак, мы добились цели – перед нами детали ноутбука и материнская плата отдельно. Если вы ранее извлекли планки ОЗУ, то остается только снять кулер и тепловые трубки, которые предназначены для охлаждения центрального процессора и графического чипа (если он имеется в данной модели).
Для этого отсоедините шлейф вентилятора и выкрутите по 4 винта, которые крепят крышку процессора или чипа. Для полноценного обслуживания мы рекомендуем разобрать кулер и прочистить его от пыли. Также обязательно поменять старую термопасту. Предварительно уберите ее остатки с чипов и крышек от трубок охлаждения.
Как разобрать ноутбук Acer
Вы решили почистить ноутбук или заменить оперативную память устройства Acer, но боитесь повредить устройство при разборке? В этой статье мы подробно рассмотрим, как разобрать ноутбук Acer на примере Aspire 5741G. Инструкции достаточно подробны, чтобы вы не допустили ошибок и достигли своей цели, не повредив ноутбук.
Прежде чем приступить к работе, необходимо выполнить следующие действия:
- Отключите машину от сети, отсоедините все периферийные устройства и кабели.
- Поместите ноутбук на ровную поверхность.
- Извлеките аккумулятор. В этой модели аккумулятор можно извлечь, не открывая ноутбук — достаточно отщелкнуть защелку на задней панели и вынуть аккумулятор.

Нам нужно несколько вещей для работы:
- Набор отверток.
- Набор отверток.
- Сухая ткань для уборки пыли.

Сухая ткань, чтобы вытереть пыль. PHP/HTML/CSS редактор на os-helper.ru .
В этой статье рассматриваются только компоненты ноутбука. Разборка блока дисплея производится только в условиях сервисного обслуживания.
Вынимаем привод
Первое, что вам нужно сделать, это извлечь оптический привод. Вам необходимо сделать следующее:
- Открутите винт на задней стороне.
- Извлеките оптический привод из разъема вручную — если вы выкрутите правильный винт, проблем не возникнет.
- Выкрутите крепежные винты на внешней стороне привода.
- Поднимите и снимите пластиковую крышку.

Извлеките диск и отложите его в сторону.
Вскрываем корпус и вынимаем компоненты
Для доступа к таким компонентам, как оперативная память, накопитель Wi-Fi и жесткий диск, ноутбук не нужно полностью разбирать — достаточно снять специальную крышку и вставить в нее искомое устройство:
- Переверните ноутбук и открутите два винта на нижней крышке системного блока.
- Возьмитесь за маркированный разъем и снимите крышку одним движением руки.

Крышка снимается, и можно вынуть компоненты. Сначала освободите защелки с обеих сторон разъемов оперативной памяти, чтобы извлечь каждый модуль.

Оперативная память удаляется. Чтобы извлечь модуль WLAN, необходимо взять плоскогубцы и отсоединить кабели от платы. Два кабеля — черный и белый — должны быть отсоединены. Чтобы снять модуль, ослабьте два крепежных винта. Извлеките плату из гнезда одним движением.

При установке устройства на задней панели и прикреплении антенн убедитесь, что они уложены аккуратно и не заблокированы корпусом.
Советы тонкости при самостоятельной разборке ноутбука
Советы для разборки
Самостоятельная разборка ноутбука – довольно сложный процесс, особенно если опыта в этом деле нет. Существует несколько основных советов, придерживаясь которых, даже самый неопытный пользователь поймет, как быстро и правильно разобрать ноутбук.
Очень важно запоминать, какие болты на каких местах были. В противном случае, есть вероятность испортить не только сами места под крепления, но и вовсе получить в итоге расхлябанный аппарат
Долго такое устройство точно не прослужит.
Один из главнейших советов заключается в том, что не стоит прикладывать слишком большую силу при разборке. Лучше лишний раз перепроверить, не остался ли какой-нибудь винтик. Некоторые винты могут прятаться за наклейками или за специальными подставочными наростами. Не нужно торопиться. Излишнее усердие в прикладывании силы приведет к весьма значительным поломкам. Причем, такие поломки имеют не только эстетические недостатки, но могут даже отразиться на работе устройства.
Даже если целью разборки не является чистка вентилятора охлаждения и замена термопасты, лишними такие процедуры точно не будут. Термопасту на чипы необходимо наносить очень тонким слоем, который сгладит возможные неровности поверхности.
Если в процессе разборки возникли какие-либо проблемы, справиться с которыми не удается, лучше обратиться в сервисный центр. Да и в общем случае, если нет желания досконально изучать устройство аппарата, целесообразнее предоставить разборку квалифицированным специалистам.
Все основные статьи по разборке описывают процесс, связанный с основной частью устройства, в которой находится материнская плата и все компоненты. Но иногда может потребоваться разобрать и верхнюю часть. Там находится матрица и еще некоторые компоненты, зависящие от конфигурации аппарата. Разобрать эту часть также не сложно. Нужно лишь отвинтить все винты, отщелкнуть крепления и отсоединить шлейф. Это все может потребоваться в том случае, если из строя вышел сам экран ноутбука. Винты в этой части обычно спрятаны специальными заглушками.
Как разобрать ноутбук Asus X53S и почистить его от пыли?
Сегодня мы будем разбирать, и чистить вот такой ноутбук.
Начать предлагаю с извлечения из ноутбука аккумулятора. Перевернув ноут, чтобы нижняя часть смотрела на вас, отводим фиксаторы и вытаскиваем аккумуляторную батарею, как это показано на картинке. Жёлтыми стрелками показано направление, в которое нужно отводить фиксаторы, а красной стрелкой, показано направление, в которое нужно двигать аккумулятор, для его извлечения из корпуса ноутбука.
Процесс весьма простой и не затейливый, проблем возникнуть не должно.
Затем, перевернув ноут в его нормальное рабочее положение, начинаем демонтировать клавиатуру. Клавиатура удерживается в корпусе защёлками. Отогнув эти защёлки, аккуратно приподнимаем клавиатуру, так как нам ещё предстоит отключить ещё и шлейф, который идёт от клавиатуры, прямо на материнскую плату.
Красной стрелкой отмечен шлейф, который нам предстоит отключить, для полного извлечения клавиатуры.
На следующем фото, стрелками отмечены винты, которые нам обязательно придётся открутить. Один винт удерживает DVD привод, а остальные крепят верхнюю крышку ноутбука.
Далее, снова складываем и переворачиваем ноут нижней частью вверх. Вытаскиваем оптический привод из корпуса ноутбука. Затем, откручиваем все шурупы по периметру нижней крышки. На картинке для примера я отметил только один из шурупов, на самом деле их намного больше. Отыскать их не составит большого труда.
Приступаем к снятию крышки, с задней части корпуса. Держится эта крышка на нескольких шурупах, открутив которые, мы снимем эту крышку.
Сняв крышку, приступаем к извлечению жёсткого диска. Для этого нужно открутить четыре винта, и затем можно жёсткий диск удалять. Открутить одни только шурупы не достаточно. Нужно потянуть за сам винчестер, чтобы он разъединился с разъёмом, в который он был подключен. На картинке разъём я пометил жёлтой стрелкой.
Так как, мы уже предварительно открутили все шурупы и снизу и сверху корпуса, остаётся только разъединить две половины корпуса. Делятся они на нижнюю часть и на верхнюю часть. Разъединять их будет удобно гитарным медиатором, засунув его в щёль между двух половин, и пройдясь этим медиатором по периметру корпуса, расщёлкивая защёлки. После всего проделанного, снимаем верхнюю часть корпуса.
Отыскиваем на материнской плате винты, которые эту материнскую плату фиксируют. Откручиваем их, а так же отключаем все провода и шлейфы, если по нашему мнению они могут помешать удалить материнку из корпуса. Затем, просто вынимаем материнку.
Снятую нами материнскую плату переворачиваем, и начинаем снимать вентилятор охлаждения. Держат его несколько винтов. Естественно, отключаем провод, идущий от вентилятора на материнскую плату.
На картинке жёлтой стрелкой, как раз отмечен тот провод, который нужно отключить.
Снимаем радиатор охлаждения с материнской платы. Для этого внимательно смотрим на картинку и откручиваем все винты, которые на этой картинке выделены жёлтыми стрелками.
После откручивание винтов, просто аккуратно удаляем радиатор.
Все элементы системы охлаждения готовы к чистке. С радиатора охлаждения счищаем остатки старой термопасты. Естественно, тоже самое делаем и с чипами, к которым этот радиатор прилегал. Остатки термопасты будут и там.
Переходим к чистке вентилятора. Вентилятор скреплён с радиатором липкой лентой. Отклеиваем её и переламываем два этих элемента пополам. На картинке всё прекрасно видно. Это нам позволит быстрее и качественнее произвести чистку рёбер радиатора охлаждения, и самого вентилятора охлаждения. По окончании чистки, просто прикладываем вентилятор к радиатору, и заклеиваем липкой лентой, как это было до начала процесса чистки.
Чистка радиатора и вентилятора произведена. Теперь нужно это всё поставить на место и подключить. Наносим новую термопасту на все элементы, где это необходимо. На фото эти места я пометил жёлтыми стрелочками.
Правильно и безошибочно собрать ноутбук, вам поможет это видео.
Если вы впервые приступаете к разборке ноутбука, рекомендуем обратить внимание на статью «впервые приступая к ремонту ноутбука». В этой статье есть рекомендации, которые помогут избежать типичных ошибок в процессе разборки
Серия Asus K53 основана на таком же корпусе как и модели Asus K53B, K53S, K53T, K53BE, K53BR, K53BY, K53E, K53SC, K53SD, K53SJ, K53SK, K53SM, K53SV, K53TA, K53TK, K53U, K53Z — эти модели имеют одинаковый процесс разборки.
Снятие оперативной памяти, замена
Замена оперативной памяти или снятие происходит почти на всех портативных компьютерах одинаково, Asus A6r не исключение.
Нужно отодвинуть 2 зашелки по краям, которые держат оперативную память и движением вверх как показано на
картинке аккуратно вынуть память.
Производительность изготовителя больше реальной емкости. Когда вы смотрите на меню «Компьютер», а затем на свойства жесткого диска, вы увидите несколько номеров. Поэтому при покупке следует учитывать, что емкость в гигабайтах, о которой сообщает производитель, на самом деле примерно на 7% ниже, поэтому умножьте ее на × 0.
Конечно, добавьте модель, которая имеет емкость, по крайней мере, на уровне того, сколько пространства использует ваша система и приложения. Но для хранения больших файлов и просмотра их является лучшим жестким диском. Обмен на простом компьютере. Для ноутбука сложнее сделать переход. К сожалению, нет универсальной инструкции, и трудность отличается от модели к модели. Иногда вообще невозможно заменить диск без служебных вмешательств, иногда вам приходится удалять всю заднюю крышку сложным способом, а иногда просто навинчивать меньшую крышку для замены дисков.

Если вам нужно сделать замену только оперативной памяти, то размещенные ниже
шаги инструкции разборки ноутбука Asus A6r можно не смотреть
Как почистить ноутбук самому. Самая подробная инструкция разборки ноутбука Asus N71J
Если перегревается ноутбук, значит настало время почистить систему охлаждения, заменить термопасту и термопрокладки, чтобы ноутбук снова нормально охлаждался и не перегревался.
В данном видео очень подробно показано, как разобрать для чистки ноутбук Asus N71J. Показано как выкрутить каждый винтик.
Такую подробную инструкцию разборки и чистки ноутбука встретишь не часто.
Возьмите на заметку те, у кого перегревается ноутбук.
Дубликаты не найдены
Это самая подробная инструкция разборки Асуса, у других ноутов совсем всё по другому может быть. В частности на моем ацере что бы поменять оперативку, пришлось вообще весь ноут разбирать, и материнку вынимать, ибо эти поцы не смогли банальную крышку сзади сделать для смены оперативки.
берешь болгарку, вырезаешь по контуру. PROFIT111
Все должны попробовать сделать это. Вдруг мне работы перепадет лишней :-3
согласен. чистят сами, а потом в ремонт несут ) оторвали кондёр, или порвали шлейф, или свернули крепление матрицы, или еще какая халера.
Полезная штука. Спасибо!
Ага, разбирал свой из за Gta 5. которая и так работала с трудом, хоть и загружал её на тршгейме, в репак версии, всё равно нагрузка была как будто с hd текстурами.
Вот кстате сайтец тот на котором скачивал, тогдашниё ещё репак от механиков http://trashgame.net/
Инструкция по разборке ноутбука ASUS X200LA
1Открутить винтыиз нижней части ноутбука
Откручиваем 6 коротких винтов по периметру нижней части ноутбука Asus X200L и 1 длинный винт в центре. Вытаскиваем две резиновые заглушки, под ними выкручиваем ещё 2 длинных винта.
Желательно складывать все открученные винты в какую-нибудь ёмкость, чтобы не потерять в процессе разборки ноутбука.
Сначала откручиваем винты из нижней части ноутбука Asus X200LA
2Снять верхнюю панельноутбука Asus X200L
Вставляем плоский твёрдый, но не металлический предмет (например, пластиковую карту), и расстёгиваем защёлки по периметру ноутбука. Таким образом мы отсоединим днище от верхней части с клавиатурой . Будьте внимательны, верхнюю панель нужно поднимать на себя, т.к. снизу она соединяется шлейфом с материнской платой. Чтобы отсоединить её, нужно сначала отсоединить шлейф. Для этого аккуратно поднимаем защёлку на разъёме шлейфа вверх, и он легко выходит из разъёма. То же самое проделываем со вторым шлейфом.
Снимаем верхнюю панель ноутбука Asus X200L
3Вынуть жёсткий диск из ноутбука Asus X200L
Чтобы вынуть жёсткий диск , нужно приподнять мягкую защитную прокладку и отвернуть 4 винта. После этого тянем диск HDD в сторону, противоположную центру ноутбука, и он легко вынимается.
Вынимаем жёсткий диск из ноутбука Asus X200L
4Вынуть аккумуляториз ноутбука
Вынимаем аккумулятор из ноутбука Asus X200L. Для этого откручиваем 1 винт и поднимаем его вверх . Он выйдет из разъёма, и теперь его можно извлечь.
Вынимаем аккумулятор из ноутбука Asus X200LA
5Снять экрани тачскрин
Чтобы снять экран вместе с тачскрином, нужно подцепить его пластиковой картой возле шарниров верхней крышки и пройтись таким образом по периметру экрана. Защёлки расстегнутся, и экран отделится от верхней крышки.
Снимаем экран и тачскрин лэптопа Asus X200LA
6Снять защитныезащёлки
Теперь снимаем пластиковые защёлки, закрывающие шарниры. Просто тянем их на себя, и они легко снимаются.
Снимаем защитные защёлки на шарнирах дисплея Asus X200LA
7Отключить разъёмыматеринской платы Asus X200LA
Осталась всего пара деталей. Нужно отключить 1 большой кабель из разъёма в левой части ноутбука. Аккуратно тянем его вверх , и он отходит. Теперь отключаем WiFi модуль (2 тонких провода) и кабель питания ноутбука Asus X200LA.
Отключаем кабели от материнской платы ноутбука Asus X200LA
8Завершение процесса разборкиноутбука Asus X200LA
Теперь открыт доступ ко всем внутренностям ноутбука Asus X200L.
Ноутбук Asus X200LA в разобранном состоянии
Как разобрать ноутбук
Разборку можно рассмотреть на примере устройств HP. Устройства этой фирмы имеют довольно типичный дизайн. При разборке необходимо соблюдать определенный порядок действий. Если этим порядком пренебречь, результаты могут быть очень плачевными. Опишем основные этапы разборки устройства.
Отключите аккумулятор

Первый шаг — всегда отсоединяйте аккумулятор от корпуса. Аккумулятор обычно отключается простым отсоединением защелок. Однако в некоторых моделях батарея расположена внутри, что затрудняет быстрый доступ к ней
Разборку таких устройств необходимо производить с максимальной осторожностью и вниманием
Необходимо отключить аккумулятор, чтобы обесточить компоненты устройства. Ведь если разбирать устройство под напряжением, велика вероятность замыкания каких-либо контактов и тем самым вызвать короткое замыкание. Это неизбежно приведет к выходу из строя некоторых компонентов. И такое «обслуживание» оборачивается очень серьезным и дорогостоящим ремонтом.
Выкрутите все видимые болтики на днище

Начинать непосредственную разборку нужно с откручивания видимых болтов внизу. Они могут удерживать корпуса ноутбуков, материнскую плату или любой другой компонент. Болты могут быть разной длины, поэтому нужно запомнить их расположение. Для этого можно использовать набросанную схему.
Стоит отметить, что для откручивания болтов могут понадобиться разные отвертки. Чаще всего он представляет собой крест и имеет форму «звездочки».
Если болт не ослабляется, вам может понадобиться другой инструмент. Если приложить слишком большое усилие при откручивании, можно повредить головку болта. Выемки могут оторваться и последующее использование болта будет затруднено.
Снимите все крышечки на дне и выкрутите все болты под ними

Многие устройства имеют специальные крышки на нижней части корпуса, открывающие доступ к некоторым компонентам устройства. Эти крышки прикручены. Вам также необходимо удалить их. Под крышками будут компоненты и их крепления. Болты под крышками также необходимо открутить.
Отключите Wi-Fi модуль, жесткий диск, ОЗУ, dvd

Далее необходимо извлечь компоненты, к которым был открыт доступ. Обычно первым извлекается модуль Wi-Fi. Он установлен на специальных направляющих и соединен с двумя антеннами
Антенны необходимо осторожно отсоединить, потянув за кабели. Иногда бывает необходимо чем-нибудь поддеть штекеры
Если доступ к жесткому диску открывается, его необходимо удалить. Диск крепится на болтах, после их откручивания нужно аккуратно вытащить компонент. Если препятствий нет, диск должен легко скользить.
Крышки снизу обычно скрывают доступ к оперативной памяти для легкой замены. Для разборки ноутбука оперативную память снимать не обязательно, но для удобства это можно сделать. Память RAM удерживается специальными защелками. После раскрытия этих защелок нужно аккуратно вытащить планку наружу.
Как разобрать и почистить ноутбук Asus K55D, K45D или K75
Как разобрать и почистить ноутбук Asus K55D, K45D или K75?

Данная инструкция подойдёт для разборки таких ноутбуков, как Asus K55D, K45D или K75. Технология ни чем не отличается. В данной статье будет описана инструкция по разборке именно Asus K55DR. Сначала вынимаем аккумулятор, отведя в сторону фиксаторы, которые его фиксируют в корпусе ноутбука.

С противоположной стороны от аккумуляторной батареи, есть продолговатая крышка. Под ней таится несколько важных элементов, которые стоит снять. Такие элементы, как жёсткий диск, память и модуль беспроводной связи. Крышку удерживают два винта. Открутив их, снимаем крышку.

Чтобы вынуть винчестер, откручиваем четыре шурупа держателя жёсткого диска. Открутив эти винты, тянем за пластиковый язычок, он находится у винчестера справа. Винчестер разъединится с разъёмом и его можно вынуть полностью.



Расправляемся с Wi-Fi модулем. Отключаем подходящие к нему провода антенн. Откручиваем шурупы, фиксирующие этот модуль, и извлекаем его.

По периметру корпуса ноутбука, находятся восемнадцать винтов. Откручиваем их.

Проверяем, все ли винты мы выкрутили. Если выкручены все винты, можно приступать к следующему шагу разборки ноутбука. Переворачиваем ноутбук. Начинаем извлекать клавиатуру. Она удерживается защёлками, так же как и на многих ноутбуках. Отодвигаем защёлки и одновременно слегка поддевам клавиатуру.

Когда клавиатура освобождена от защёлок, аккуратно переворачиваем её, как это показано на картинке. От клавиатуры на материнскую плату идёт шлейф, его нам нужно отключить.

Под клавиатурой обнаруживаются ещё пару шлейфов. Это шлейф от кнопки питания ноутбука и шлейф от тачпада. Отключаем их.

Пришло время избавиться от оптического привода. Откручиваем шуруп, фиксирующий привод в корпусе ноутбука
Затем отвёрткой осторожно выталкиваем его из корпуса наружу


Корпус разбирать ещё рано. Нам предстоит ещё выкрутить три винта, которые мы увидим после снятия оптического привода. На картинке я их отметил.

Раскрываем ноутбук, предварительно перевернув его в рабочее положение. Начинаем разделять обе половинки корпуса. Проще говоря, отделяем верхнюю часть корпуса от нижней части. Для этого нужно в щель между половинами вставить какой-нибудь тонкий, но при этом прочный предмет. Пластиковую карту, гитарный медиатор или просто отвёртку с плоским концом.

Так как обе половины скреплены защёлками, надо действовать очень аккуратно, чтобы не отломить эти самые защёлки. Верхнюю часть мы сняли. Начинаем отключать шлейфы и разъёмы, которые мешают снять материнскую плату.

Удаляем планку, как показано на фото.

Отцепляем шлейф, который идёт на монитор ноутбука.

Шлейф, идущий на ЖК монитор, приклеен скотчем к вентилятору охлаждения. Отклеиваем скотч.

Отключаем провод питания от материнской платы.

Для снятия материнской платы, понадобится открутить ещё несколько винтов. Все они отмечены на фотографиях ниже.


Материнская плата снята. Приступаем к демонтажу системы охлаждения. Нам же нужно её почистить от пыли и при обратной установке её на место, заменить термопасту , ведь именно для этого мы и стали разбирать наш ноутбук. На картинке ниже показано, какие винты и в какой последовательности нужно откручивать, чтобы снять систему охлаждения.

Когда все винты откручены, аккуратно демонтируем систему охлаждения.

При демонтаже системы охлаждения, не забываем отключить провод, идущий от кулера охлаждения на материнку. Теперь, можно приступать к чистке от пыли системы охлаждения. Обратная установка на материнскую плату, почищенной только что системы охлаждения, трудностей вызвать не должна. Главное не забыть при установке нанести новую термопасту.
Как разобрать нотбук ASUS X53S. Чистка от пыли.
Данная статья посвящена чистке ноутбука от пыли. В качестве пациента мой ноутбук ASUS X53S.
Чисткой ноутбука от пыли не стоит пренебрегать, так как у компьютера будет низкая производительность и в худшем случае он может выйти из строя.
Итак, первым делом мы отсоединяем аккумуляторную батарею.
Делается это очень просто, переворачиваем ноутбук и по краям отодвигаем задвижки, которые держат батарею.

Далее открываем ноутбук. Т.к. клавиатура у меня держится плохо с самого дня покупки аккуратно отсоединяем шлейф, который располагается под клавиатурой
Здесь нужна некоторая осторожность и ловкость

Потом берем крестовую отвертку и отворачиваем шурупы. Здесь их несколько штук. Один держит DVD-ROM, остальные это верхняя крышка и их тоже необходимо откручивать.

Достаем DVD-ROM, его также можно продуть от пыли.
Затем закрываем ноутбук, аккуратно переворачиваем и начинаем разборку.
В принципе здесь нужно открутить все болты по периметру. На рисунке показан только один болт, остальные не видны, но их также нужно открутить.

Далее снимаем крышку. Далее откручиваем еще четыре болта, чтобы отсоединить жесткий диск.

После того как открутили болты держащие жесткий диск, необходимо потянуть за ручку и достать его.

Далее отворачиваем все остальные болты крепления. Главное аккуратно.
Итак, крышка снята. Далее откручиваем все болтики на материнской плате и аккуратно достаем материнскую плату.
На рисунке оранжевым цветом показаны посадочные места для болтов, их и необходимо открутить.

Естественно на крышке также необходимо продуть всю пыль.

Теперь нам нужно на материнской плате отвернуть систему охлаждения.
Для начала нужно отключить питание на материнской плате. Для нужно аккуратно отсоединить этот штекер.

Дальше нужно аккуратно открутить систему охлаждения от процессора и графического чипа.
Для этого имеются цифры, нанесенные на саму систему охлаждения. По ним начинаем откручивать, но не до конца, чтобы система охлаждения отошла. Так бегаем по цифрам.
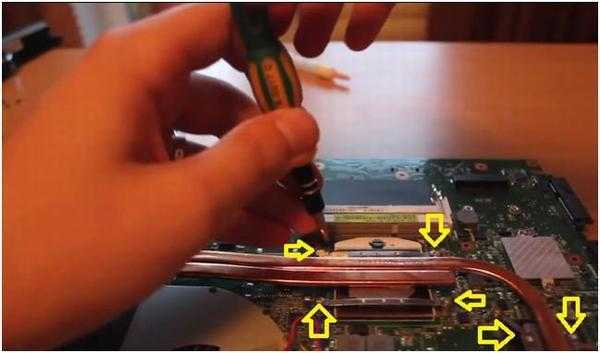
Потом откручиваем болты полностью, идя по цифрам. И очень аккуратно отсоединяем систему охлаждения.

Теперь очищаем материнскую плату и систему охлаждения от старой термопасты. Можно сухой салфеткой.
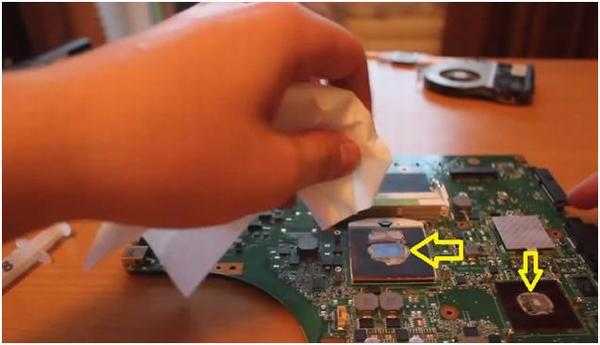
И пока материнскую плату откладываем в сторону.
Далее чистим систему охлаждения от старой термопасты. Главное, чтобы не осталось мусора на площади соприкосновения.
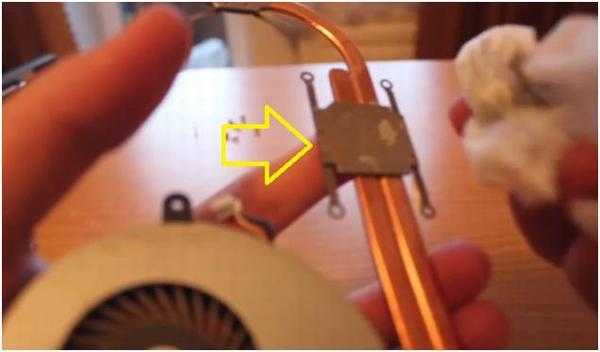
Затем нужно почистить от грязи вентилятор. Для этого отворачиваем немного в сторону две части. Чистим это от грязи.

Теперь нужно нанести термопасту на поверхность процессора и на поверхность графического чипа
Очень важно не переборщить с термопастой. Равномерно ее распределяем

Затем собираем все в обратной последовательности также очень аккуратно. Закручиваем систему охлаждения по цифрам на ней. Сильно не закручиваем.

Далее берем корпус ноутбука, аккуратно вставляем материнскую плату и фиксируем ее болтами. Устанавливаем все необходимые составные части.
Включаем ноутбук, все работает и отлично. Звук есть, тачпад работает, кнопки на клавиатуре работают.
Если Вам осталось что-либо непонятно смотрите видео ниже.
Снятие жесткого диск, замена
Для того чтобы заменить жесткий диск или снять его с целью дальнейшей разборки, необходимо вынуть
резиновую подкладку и потянуть вдоль стрелки. Для того
чтобы провести чистку системы охлаждения ноутбука Asus A6r от пыли или заменить термопасту, снимать жесткий диск необязательно.

При активации красная подсветка этих 10 клавиш появляется, а сенсорная панель может использоваться как числовой блок. Он окончил Университет Масарика в Брно, комментатор и руководитель проекта. Электронный спорт был его страстью в течение нескольких лет. Работая над проектом, он пытается реализовать свои мечты и представить эту область широкой общественности.
Как заменить старый жесткий диск физически и как перенести все оригинальное программное обеспечение. Не забудьте прочитать. Вечная проблема с жесткими дисками и флешками была в формате неравномерной емкости. Различные размеры показаны системой и продаются разными производителями.
Если вам необходимо только заменить жесткий диск, то размещенные ниже
шаги инструкции разборки ноутбука Asus A6r можно пропустить.
Как самостоятельно разобрать ноутбук на примере HP, Asus, Acer, Lenovo
В процессе эксплуатации ноутбука, рано или поздно возникает необходимость провести сервисное обслуживание. Чаще это связано с чрезмерным перегревом аппарата, вследствие которого наблюдается медленная работа. Перегрев же возникает в том случае, когда нарушается работа системы охлаждения. Большое количество пыли скапливается в вентиляторе и затрудняет его эффективное функционирование.
Сервисное обслуживание подразумевает очищение системы охлаждения и замены термопасты на чипах. Для проведения этих процедур обычно требуется полная разборка устройства.
Еще одной причиной разобрать ноутбук может быть необходимость апгрейда. Современные технологии развиваются в таком темпе, за которым не всегда удается угнаться даже владельцам передовых машин. На этот случай производители предлагают пользователям нарастить возможности устройства за счет добавления или замены компонентов. В некоторых аппаратах предусматривается удобный доступ к нужным для этого узлам, который позволяет не разбирать весь аппарат. Для других устройств это будет необходимостью.
Помимо этих причин, разборка может потребоваться для ремонта. Если какой-либо компонент вышел из строя, его необходимо заменить. А без разборки к такому компоненту никак не добраться.






























