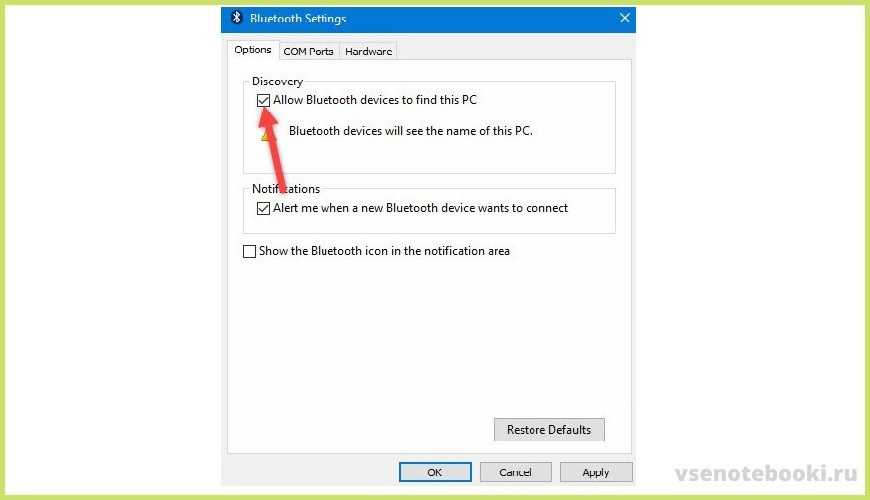Узнаем, есть ли Bluetooth-модуль на компьютере
Для начала нужно разобраться, есть ли в нашем компьютере встроенный модуль Bluetooth. Узнать можно несколькими способами:
- возможно, нужные вам данные находятся прямо на упаковке устройства.
- вы также можете проверить сам корпус компьютера. Возможно, на нем есть наклейка (скорее всего, на обратной стороне), которая сообщает нам, какими методами передачи данных оснащен наш компьютер.
- проверяем сопроводительные документы, которые должны содержать информацию о технической комплектации компьютера.
- вы можете зайти на сайт производителя и попытаться найти там информацию о нашей модели.
Теперь, когда мы понимаем, что у нас есть встроенный модуль Bluetooth, можно двигаться дальше.
Примечание. Если он недоступен, вам необходимо приобрести отдельное внешнее устройство.
Проверка сетевого отключения
В операционных системах семейства Виндовс, кроме основного представления беспроводного адаптера Bluetooth, есть функция обслуживания его канала передачи данных. Если нет подключения на ноутбуке, придется проверять параметры сети. Чтобы это сделать, заходят в перечень существующих адаптеров.
- В Виндовс ХР — Панель управления — Сетевые подключения.
- В Виндовс 7 — клик ПК на иконке сети около часов, выбор из меню Центр управления сетями и общим доступом. После этого в левой колонке нужно выбрать пункт Изменить параметры адаптера.
В окне перечислены доступные сетевые подключения. Одно из них имеет фирменный синий значок. Это сетевое подключение Bluetooth. Чтобы проверить его состояние, включить или выключить, стоит кликнуть на иконке ПК мыши, выбрать пункт Задействовать (Включить) из выпадающего меню.
Если Bluetooth не работает или значок Bluetooth отсутствует
Если Bluetooth не работает, попробуйте выполнить следующие действия. Ниже описаны другие распространенные проблемы.
Значок Bluetooth отсутствует или не удается включить или отключить Bluetooth.
Bluetooth не работает после установки обновления для Windows 10.
Bluetooth не работает после обновления с Windows 7 или Windows 8.1 до Windows 10.
Bluetooth не отображается в диспетчере устройств, в списке нет неизвестных устройств.
Сначала выберите заголовок, чтобы просмотреть дополнительные сведения.
Если вы недавно выполнили обновление до Windows 10 или установили обновления Windows 10, возможно, используемый вами сейчас драйвер предназначен для предыдущей версии Windows. Для автоматической проверки наличия обновления драйверов:
В поле поиска на панели задач введите диспетчер устройств, а затем выберите пункт Диспетчер устройств в списке результатов.
В диспетчере устройств выберите Bluetooth, а затем выберите имя адаптера Bluetooth, которое может содержать слово «radio».
Щелкните правой кнопкой мыши (или нажмите и удерживайте) адаптер Bluetooth, а затем выберите Обновить драйвер > Автоматический поиск обновленных драйверов. Следуйте указаниям, а затем нажмите кнопку Закрыть.
Если Windows не удается найти новый драйвер Bluetooth, посетите веб-сайт изготовителя компьютера и скачайте оттуда последнюю версию драйвера Bluetooth.
Важно: Устаревшие и несовместимые драйверы являются одной из наиболее распространенных причин при возникновении проблем с подключением Bluetooth. Установка драйвера Bluetooth вручную:
Установка драйвера Bluetooth вручную:
Перейдите на веб-сайт производителя компьютера и скачайте последнюю версию драйвера. Затем выполните одно из следующих действий:
Если вы загрузили исполняемый файл (.exe), просто щелкните файл дважды, чтобы запустить его и установить драйверы. В большинстве случаев больше не требуется предпринимать никаких действий.
Если вы скачали отдельные файлы и по меньшей мере один файл имеет расширение имени файла INF, а другой — расширение SYS, выполните следующие действия.
В поле поиска на панели задач введите диспетчер устройств, а затем выберите пункт Диспетчер устройств в списке результатов.
В диспетчере устройств выберите Bluetooth и выберите имя адаптера Bluetooth. (Если адаптера нет в списке, попробуйте найти его в разделе Другие устройства).
Щелкните правой кнопкой мыши (или нажмите и удерживайте) сетевой адаптер, а затем выберите Обновить драйвер > Выполнить поиск драйверов на этом компьютере.
Нажмите Обзор, затем выберите место хранения файлов драйвера и нажмите кнопку ОК.
Нажмите кнопку Далее и выполните шаги по установке драйвера. После завершения установки нажмите кнопку Закрыть.
Если вы не видите значок Bluetooth, но адаптер Bluetooth отображается в диспетчере устройств, попробуйте удалить адаптер Bluetooth и запустить автоматическую переустановку. Для этого выполните следующие действия.
В поле поиска на панели задач введите диспетчер устройств, а затем выберите пункт Диспетчер устройств в списке результатов.
В диспетчере устройств выберите Bluetooth. Щелкните правой кнопкой мыши (или нажмите и удерживайте) имя адаптера Bluetooth, которое может содержать слово «radio», и выберите Удалить устройство.
После выключения устройства подождите несколько секунд и снова включите его. Windows попытается переустановить драйвер.
Если Windows не переустановит драйвер автоматически, откройте диспетчер устройств и выберите Действие > Обновить конфигурацию оборудования.
Примечание: Чтобы скачать последнюю версию драйвера для адаптер Bluetooth, возможно, вам придется связаться с производителем компьютера или другого оборудования.
Если эти способы не устранили проблему с Bluetooth, используйте Центр отзывов о Windows, чтобы сообщить об ошибке. Это помогает корпорации Майкрософт определить основную причину данной проблемы.
Укажите сведения о том, что вы делали, или опишите действия, которые вы выполняли, когда произошла ошибка. Например, если проблемы с Bluetooth возникли после обновления Windows или после изменения версии Windows, сообщите об этом.
Примечание: Если вашим устройством управляет учебное заведение или компания и вы не видите значок Bluetooth, возможно Bluetooth был отключен вашей организацией. Узнайте об этом у своего системного администратора.
Блютуз не виден другим устройствам
Недостаточно активировать беспроводное соединение. Вам необходимо разрешить другим устройствам обнаруживать Bluetooth на ноутбуке или компьютере под управлением Windows 10. После этого их можно будет подключать и использовать. У некоторых гаджетов нет экранов, поэтому не всегда понятно, в чем проблема. Вы можете использовать телефон Android для проверки. Включите там блютуз и найдите компьютер с телефона или наоборот. Если они не появляются, значит, нужно искать проблему.
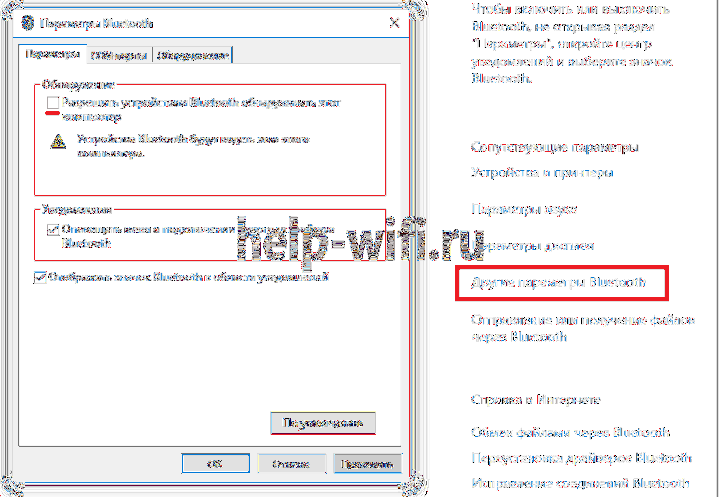
Сначала проверьте в меню настроек, что другим гаджетам разрешено обнаруживать ваш компьютер. Зайдите в Параметры — Устройства — Bluetooth и другие устройства. Здесь выберите «Дополнительные параметры Bluetooth» и установите флажок, разрешающий обнаружение.
Устранение неисправностей подключения
При запуске блютуза или подключении гаджета к ПК могут возникать различные ошибки. Ниже – наиболее распространенные способы устранения данной проблемы.
Проверка наличия модуля
В первую очередь рекомендуется проверить, оснащен ли ноутбук блютуз-передатчиком в принципе. Самый простой способ – зайти в Диспетчер устройств (кликнуть правой кнопкой мышки по иконке «Пуск», из выпадающего меню выбрать одноименную консоль управления). Внимательно просмотреть весь список.
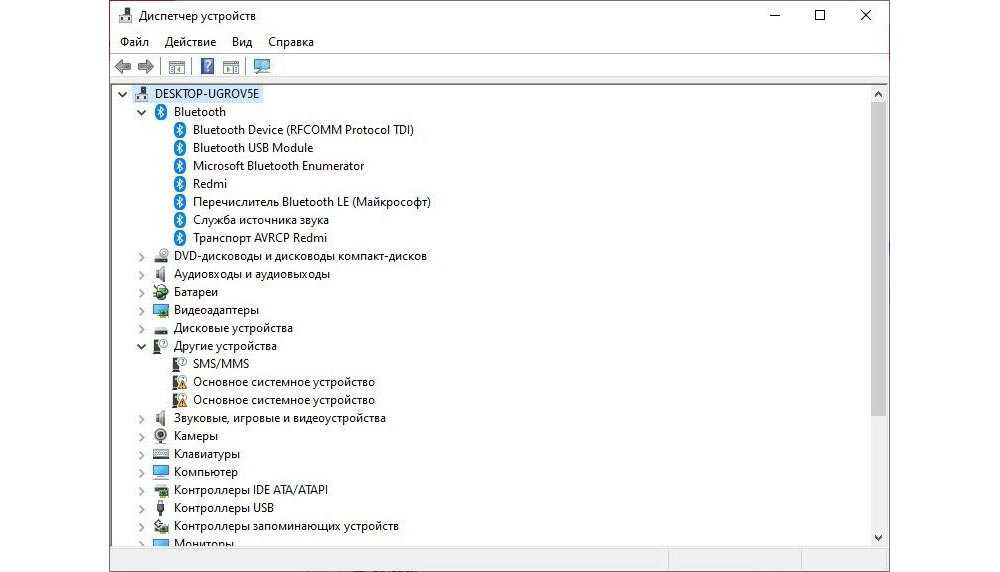
Если нужной вкладки нет, но есть «Другие устройства», возможно, драйвера, необходимые для работы блютуза, попросту еще не установлены. Если вкладка есть, но возле установленного адаптера стоит желтый или красный восклицательный знак, проблема кроется в драйвере, а при наличии стрелки – кликнуть правой кнопкой мышки по этому адаптеру и нажать «Задействовать».
Если в Диспетчере отсутствуют вкладки и Bluetooth, и неизвестные устройства, значит, на ноутбуке нет данной опции. Придется купить отдельный адаптер и подключить его к порту USB. Windows 10 в таком случае автоматически установит на него драйвера и включит его.
Можно определить наличие модуля по техническим характеристикам ноутбука. В инструкции должно быть написано, какой адаптер установлен и какие драйвера скачать.
Проверка Службы поддержки
Служба поддержки Bluetooth помогает обнаружить и согласовать удаленные устройства. Ее остановка или отключение приводит к сбою в работе блютуза. Необходимо запустить Диспетчер служб:
- Путем одновременного зажатия на клавиатуре клавиш Win+R вызвать окно «Выполнить.
- Вписать в поиск команду services.msc, подтвердить действие нажатием на «Ок».
- В списке открывшегося окна найти желаемую службу. Осуществить двойной клик по ней.
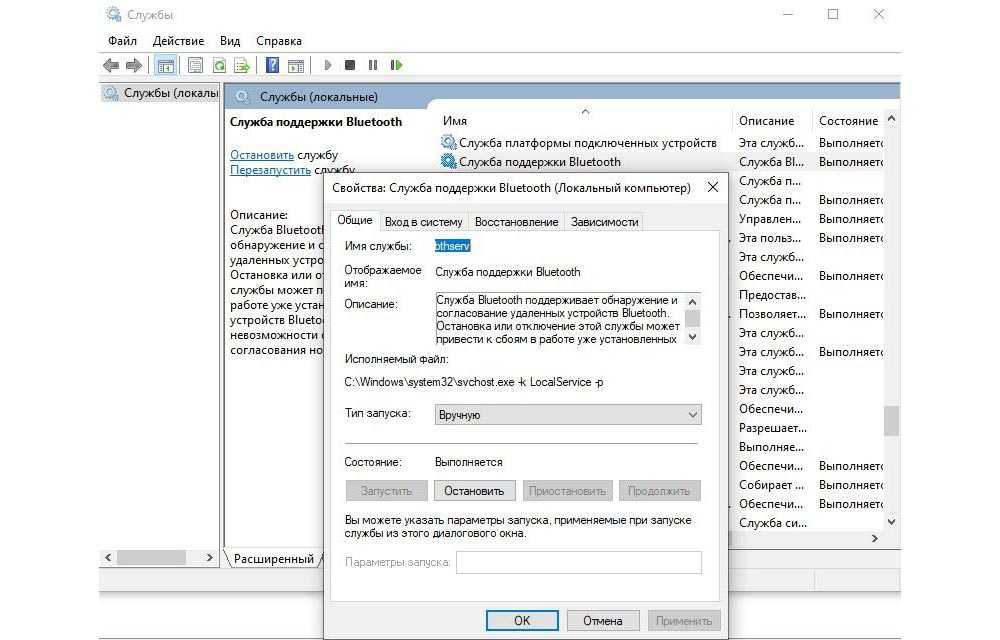
Здесь важно проверить состояние (должна выполняться) и тип запуска (ручной). Если служба не запущена, необходимо в ручном режиме исправить это – с помощью правой кнопкой мыши выбрать «Запустить», и сразу же изменится ее состояние
Если служба не запущена, необходимо в ручном режиме исправить это – с помощью правой кнопкой мыши выбрать «Запустить», и сразу же изменится ее состояние.
Обновление и установка драйверов
Обычно при подключении нового устройства Windows 10 автоматически распознает его, скачивает и устанавливает нужный драйвер. Чтобы обновить драйвер, следует запустить Диспетчер устройств, найти адаптер, щелкнув по нему правой кнопкой мыши, выбрать вариант «Обновить».
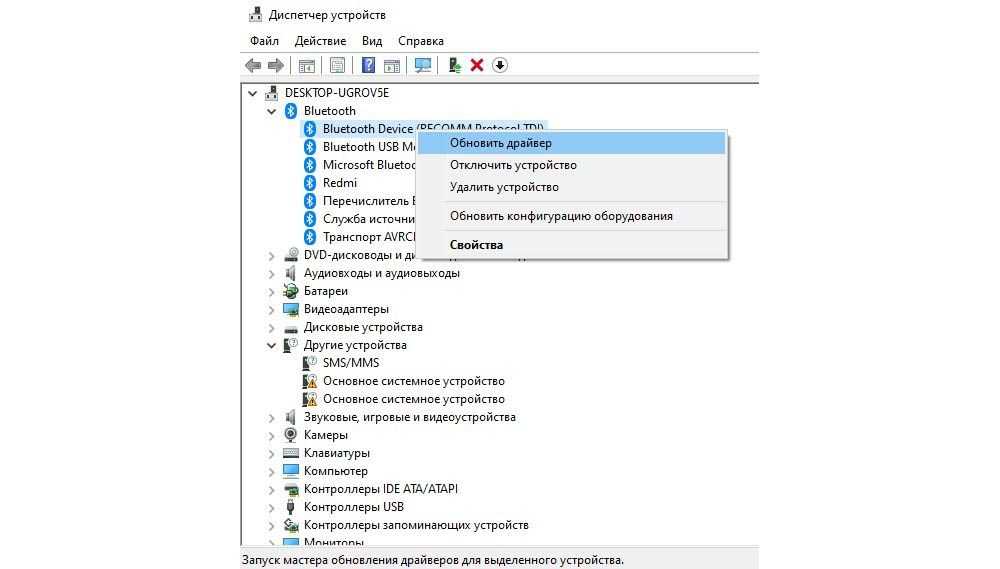
Откроется окно с пошаговым мастером. Следовать инструкции, запустится поиск драйвера на официальных сервисах Microsoft, и модуль автоматически обновится.
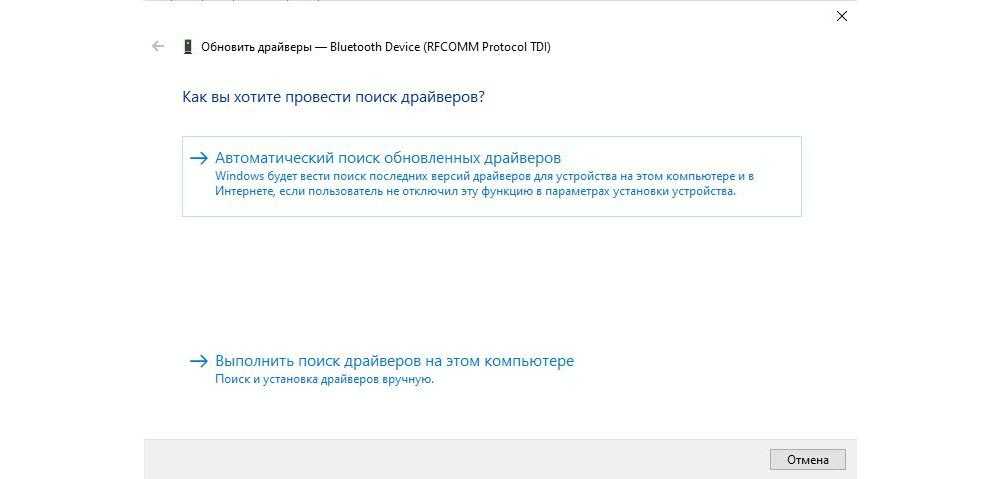
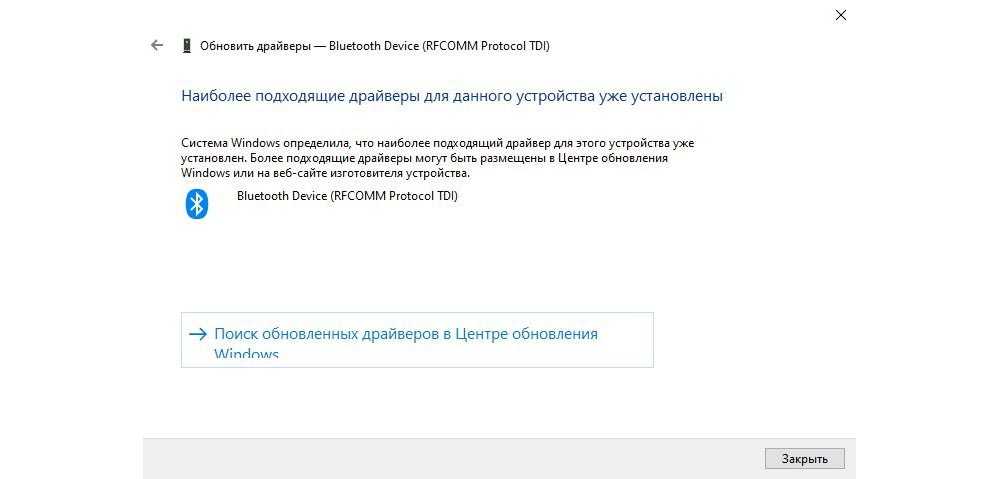
Если процесс обновления не сработал, тогда рекомендуется воспользоваться одним из способов установки:
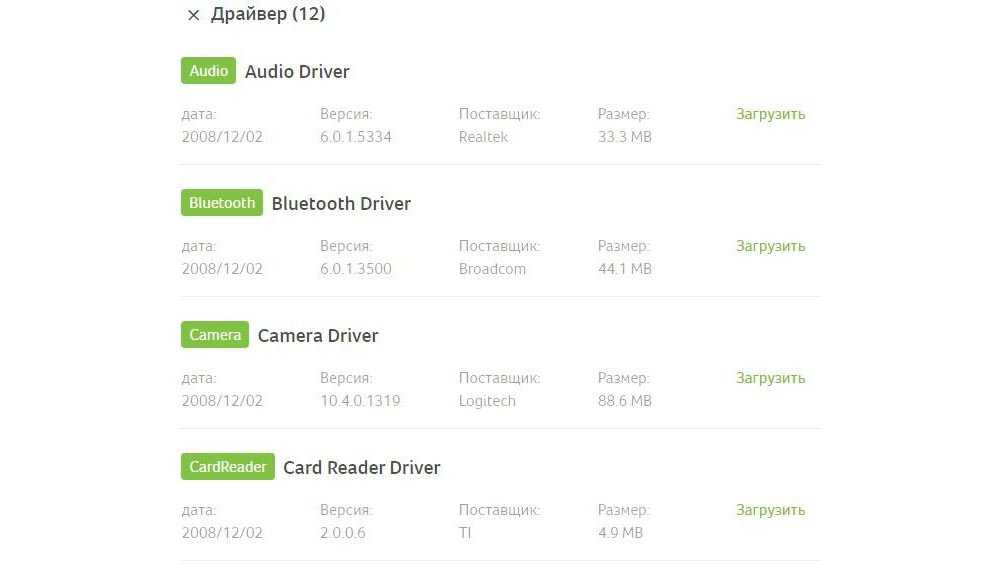
- Также можно найти драйвер на сайте-хранилище devid.info. В Диспетчере устройств щелкнуть по модулю правой кнопкой мыши и вызвать «Свойства». Перейти на вкладку «Сведения», где выбрать свойство «ИД оборудования». Скопировать значение. В поисковую строку вставить скопированный ID и начать поиск. Появятся результаты поиска, выбрать нужный драйвер и загрузить его.

- Скачать приложение Driver Pack Solution и установить его. Во время запуска будет просканирована система, и по итогу высветится уведомление о требуемых установках. На главной странице можно посмотреть, что именно установится. Если кроме драйвера блютуза ничего больше не нужно, выбрать режим эксперта и убрать галочки с дополнительного ПО. Установить все автоматически. Это в целом улучшит производительность операционной системы.

Сбой драйверов
Проблему с неработающими драйверами диагностировать достаточно просто.
- В диспетчере устройств рядом с названием адаптера Bluetooth стоит иконка с желтым треугольником с восклицательным знаком внутри.
- В перечне нет адаптера, но есть Неизвестное устройство.
Прежде всего, нужно скачать свежие драйвера. Получить их можно на сайте производителя ноутбука.
На сайте компании-изготовителя ноутбука есть раздел «Поддержка». Здесь предложат выбрать тип и разрядность ОС, ввести наименование модели или ее уникальный циферно-буквенный код (если не находится — персональный идентификатор). Все нужные данные написаны на белой наклейке на дне мобильного устройства.
Перед установкой нового драйвера нужно отключить старые программные модули. Для этого в диспетчере устройств удаляют сбойный адаптер или неизвестное устройство. Драйвера распаковываются из архива или запускается файл их установки. Делать это нужно с правами администратора системы. Если у драйверов нет цифровой подписи, но они скачаны с сайта изготовителя ноутбука, на запрос Виндовс следует ответить «Все равно установить» и поставить галочку в чекбоксе «Всегда доверять программному обеспечению».
Когда установка драйверов закончена и ноутбук перезагружен, если нет аппаратных проблем, блютуз адаптер начнет работать. Возможно, придется проверить выше изложенные пункты, относящиеся к настройкам Виндовс.
Настройка программного обеспечения
Стоит помнить, что адаптером управляет не только система, но и программная оболочка производителя или модули ОС. Bluetooth может быть деактивирован на этом уровне. Чтобы проверить его состояние, следует выполнить следующие действия.
- В Windows 7 необходимо зайти в Пуск-Панель управления-Принтеры и устройства, найти здесь иконку модуля Bluetooth и проверить его состояние, кликнув на значке ПК мышки. Можно включить модуль выбором соответствующего пункта в выпадающем меню.
- В Windows 10 есть значок центра уведомлений, справа в нижней линейке панели задач. Кликнув на него, можно вызвать панель настройки. Здесь нужно отключить Режим в самолете, если он включен. Также соответствующим блоком можно управлять параметрами Bluetooth адаптера.
- Виндовс 8, в зависимости от версии, предлагает две схемы доступа к параметрам блютуз адаптера. Нужно запустить консоль управления Сеть и отключить Режим в самолете. Или зайти Компьютер и устройства, выбрав вкладку Bluetooth.
Исправить передачу файлов Bluetooth в Windows 11
Если вы не можете отправлять или получать файлы с помощью Bluetooth, вы можете проверить несколько вещей, чтобы решить эту проблему.
Дважды проверьте соединение
Подтвердите, что устройство сопряжено с компьютером, выполнив следующие действия:
- Откройте Настройки.
- Нажмите на Bluetooth и устройства.
-
Нажмите на Устройства вкладка
-
Убедитесь, что устройство сопряжено с компьютером.
На странице устройство должно отображаться как В паре или Связанный. Если устройство отключено, выполните следующие действия, чтобы подключить периферийное устройство Bluetooth. Если устройство отображается как сопряженное, но не подключенное, нажмите кнопку меню (три точки) слева и выберите Соединить.
Поддержка Bluetooth OPP
Если ваше периферийное устройство не поддерживает Bluetooth Профиль передачи объектов Bluetooth (OPP)передача файлов не будет работать в Windows 11. Если вы считаете, что проблема именно в этом, обратитесь на веб-сайт поддержки вашего производителя, чтобы узнать, поддерживает ли ваше периферийное устройство протокол OPP.
Передача файлов по Bluetooth
В Windows 11 вы должны находиться на экране «Ожидание подключения», прежде чем сможете передавать файлы.
Чтобы открыть средство передачи файлов Bluetooth, выполните следующие действия:
- Откройте Настройки.
- Нажмите на Bluetooth и устройства.
-
Нажмите на Устройства.
-
В разделе «Связанные настройки» нажмите кнопку Отправка или получение файлов через Bluetooth вариант.
-
Нажмите на Отправить файлы или Получить файлы вариант.
- Продолжайте выполнять указания на экране для передачи файлов по Bluetooth.
После выполнения этих шагов вы сможете передавать файлы на свой компьютер.
Устранение неисправностей подключения
Проблемы с активацией модуля можно устранить простыми способами. Правда, для начала нужно найти на ПК Bluetooth и проверить, как он работает. Для устранения неполадок вы можете использовать встроенный инструмент из консоли настроек.
Как исправить проблемы с Bluetooth:
перейти в Обновление и безопасность»;
найти «Устранение неполадок»;
- найдите строку «Найдите и устраните проблемы Bluetooth»;
- запустите средство устранения неполадок.
Проверка наличия модуля
Как найти вариант:
открыть «Выполнить»;
напишите в пустую строку: devmgmt.msc;
отображается диспетчер устройств;
найдите в списке «Bluetooth-устройства (модуль или адаптер)»;
вызовите окно «Свойства…» и проверьте, включен ли модуль.
Важно! Если в консоли диспетчера устройств Bluetooth отсутствует, значит модуль не установлен на ПК. Вы можете купить USB-адаптер и самостоятельно подключить его к USB-порту, затем установить драйвер и активировать опцию
Проверка Службы поддержки
Как проверить, активна ли опция:
вызвать инструмент «Выполнить»;
напишите в пустое поле: services.msc;
откроется Консоль Сервисов»;
найдите в списке «Службу поддержки Bluetooth»;
вызвать окно «Свойства…» для этого…»;
проверьте активность или включите модуль.
Важно! Если в трее нет значка «Беркана», его можно вернуть. Для этого необходимо активировать строку «Отображать значок Bluetooth в области уведомлений» в «Свойствах» или «Параметрах» Bluetooth
Если после выполнения этого действия символ не появляется, вам необходимо обновить или установить драйвер.
Основные исправления: Bluetooth не работает в Windows 10
Это включает в себя:
- Включение Bluetooth
- Обновление драйвера
- Переустановка устройства Bluetooth
- Запустить средство устранения неполадок
- Перезапустить службу поддержки Bluetooth
1. Включен ли у вас Bluetooth?
Устройство, которое вы хотите подключить с помощью Bluetooth в Windows 10, иногда отключается автоматически, если поблизости не обнаруживается пара. Поэтому убедитесь, что вы включили устройство, будь то мобильный телефон, планшет или динамик.
После этого вы можете открыть настройки своего ПК и выбрать «Bluetooth и другие устройства»> «Добавить Bluetooth» или «Другие устройства»> «Выбрать устройство, которое вы хотите добавить».
Если это не сработает, попробуйте подключить или отключить их снова и снова. Это заставит ваше устройство искать Bluetooth в Windows 10 вручную .
2. Обновите драйвер
Возможно, то же самое, что вы слышите везде, но определенно очень эффективно. Вы можете обновить его вручную или автоматически.
Рекомендуется обновить драйвер Bluetooth с помощью автоматического инструмента, так как он может обновить и все другие драйверы, которые устарели и нуждаются в быстром исправлении. Ручной метод: для этого откройте Диспетчер устройств (Windows + R> введите devmgmt.msc> Вкладка> Мыши и другие указывающие устройства> щелкните правой кнопкой мыши Обновить драйвер) и обновите один драйвер за раз.
3. Переустановите устройство Bluetooth
Попробуйте переустановить устройство, если Windows 10 Bluetooth не подключается. Для этого выполните следующие простые шаги.
Откройте диспетчер устройств, выполнив поиск «Диспетчер устройств» в поле поиска или нажмите клавишу Windows + R> введите devmgmt.msc. Найдите свое устройство Bluetooth, щелкните его правой кнопкой мыши и выберите «Удалить».
После того как вы подтвердите Windows, что хотите удалить его, драйвер просто удалится, после чего вы сможете перезагрузить компьютер. Windows может установить новый драйвер автоматически, или вы можете проверить на веб-сайте драйвера, доступны ли новые обновления, когда возникает проблема с Bluetooth в Windows 10.
4. Попробуйте запустить средство устранения неполадок
Bluetooth в Windows 10 все еще не работает? Давайте попробуем продвинуться дальше в устранении проблемы с помощью встроенного инструмента.
Чтобы открыть окна устранения неполадок, откройте «Настройки»> «Обновления и безопасность»> «Устранение неполадок».
Здесь выберите Bluetooth и запустите средство устранения неполадок.
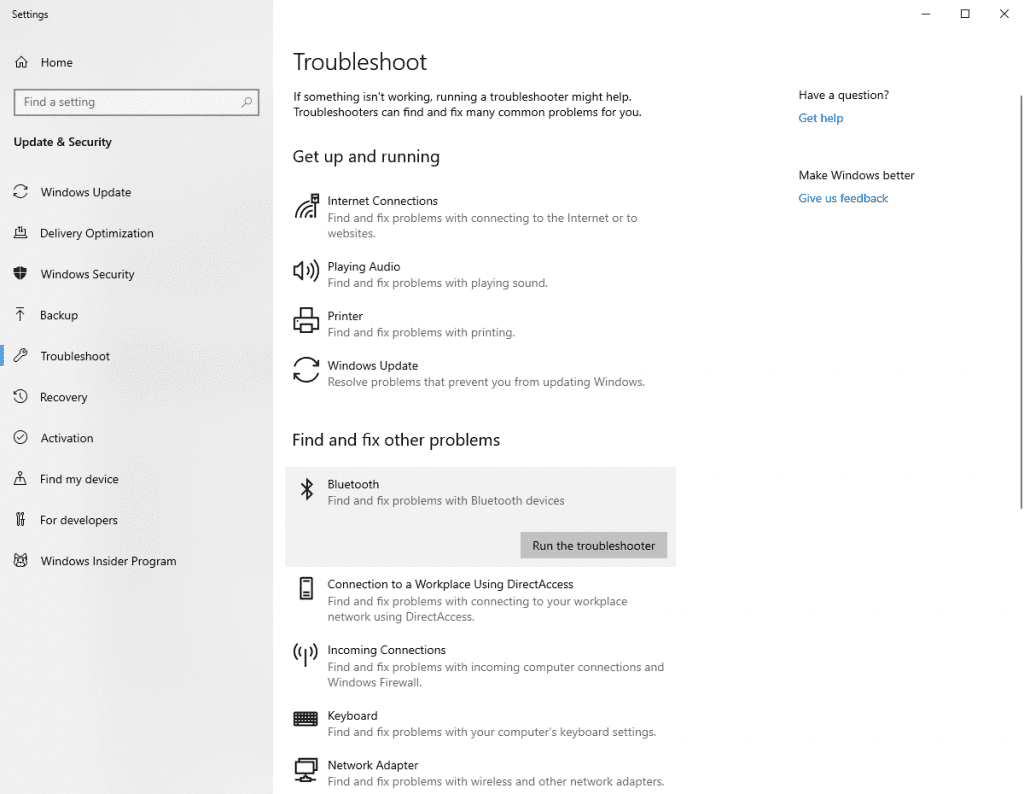
На экране появятся инструкции, которым вы сможете следовать и закрыть, как только закончите.
5. Перезапуск служб поддержки Bluetooth
Вы можете проверить некоторые службы поддержки Bluetooth (Windows 10) на наличие эффекта.
Нажмите клавишу Windows + R и введите services.msc.
Здесь щелкните правой кнопкой мыши службу поддержки Bluetooth и выберите «Перезагрузить».
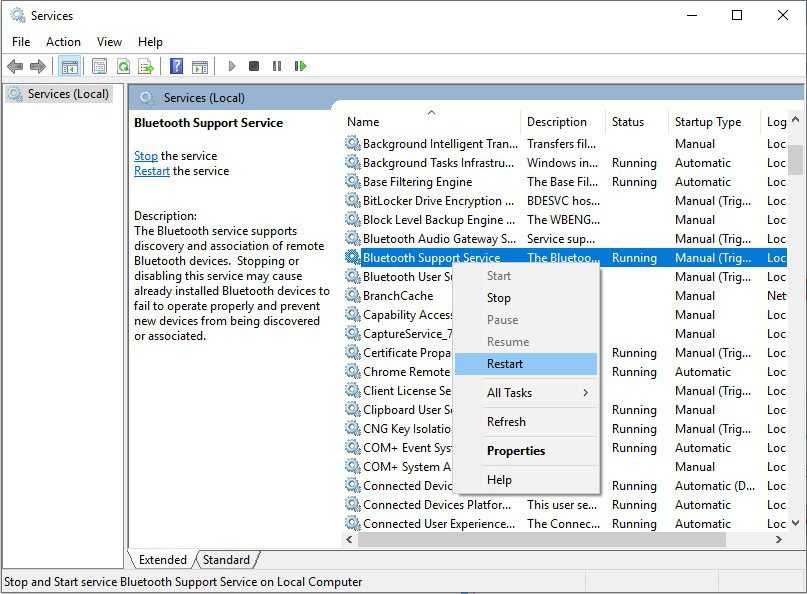
Еще раз щелкните правой кнопкой мыши Службу поддержки Bluetooth и откройте Свойства . Здесь проверьте Тип запуска и выберите Автоматически. Щелкните ОК.
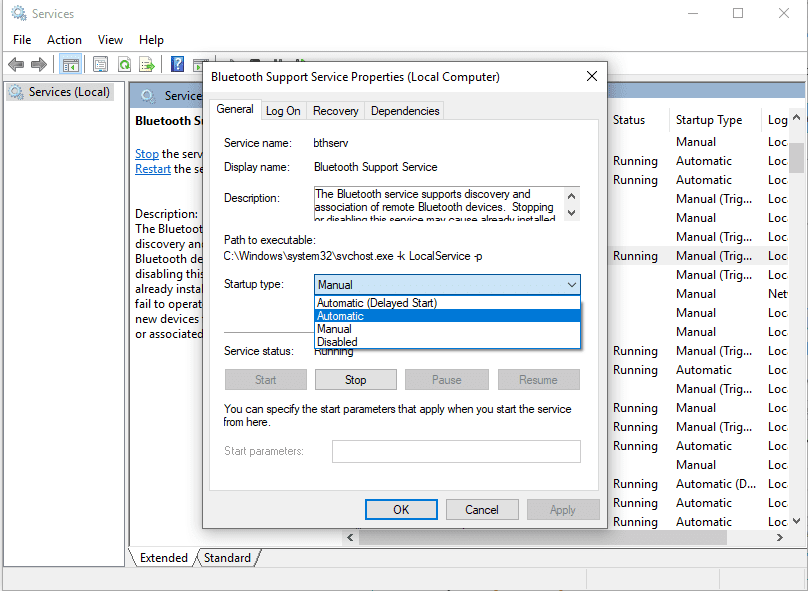
Считается, что если Bluetooth не подключается, этот метод решит проблему в значительной степени.
Помимо всех исправлений, упомянутых выше для Bluetooth, который не подключается, подумайте о перезагрузке компьютера, который очень способен исправить застрявшие приложения. Кроме того, вы также должны подтвердить, что ваше устройство действительно поддерживает Bluetooth в Windows 10.
- Оптимизация Windows 10: как ускорить работу компьютера
- Нет звука на компьютере Windows 10
- Не работают наушники на компьютере Windows 10
- 100+ советов, как ускорить работу ноутбука на Windows 10
Photo by C D-X on Unsplash
Обновите драйверы
Ваши драйверы Bluetooth могут быть устаревшими. Это часто будет иметь место, если вы недавно обновили Windows 10.
Чтобы проверить наличие обновлений драйверов, нажмите клавишу Windows + X и нажмите Диспетчер устройств. Разверните Bluetooth и щелкните правой кнопкой мыши адаптер.
Нажмите Обновить драйвер → Автоматический поиск обновленного программного обеспечения драйвера. Следуй инструкциям. После обновления драйвера перезагрузите систему.
Если этот процесс не находит драйверов, дважды проверьте веб-сайт производителя и загрузите его оттуда. Если это EXE-файл, откройте его и следуйте инструкциям.
Кроме того, это другой формат, например INF или SYS, следуйте приведенным выше инструкциям для обновления с помощью диспетчера устройств, но при появлении запроса выберите «Просмотреть мой компьютер для поиска драйверов». Перейдите к тому, что вы только что загрузили, выберите местоположение, нажмите «ОК», затем «Далее», чтобы увидеть мастер до конца. Перезагрузите компьютер, когда закончите.
Проверка состояния адаптера
Частая ситуация, когда не работает Bluetooth на ноутбуке, как ни странно, возникает из-за действий пользователя. Адаптер просто отключают и забывают об этом. Это относится к моделям, у которых есть отдельная кнопка включения адаптера. Вначале нужно проверить состояние модуля. На разных моделях для этого предусмотрены различные действия.
- Найти аппаратную кнопку включения блютус и нажать ее.
- Найти на клавиатуре клавишу, где кроме основного символа, нанесено изображение антенны. Нажимая Fn и эту кнопку, можно включить блютус.
- Войти в системный ассистент, нажимая соответствующую кнопку на ноутбуках Sony Vaio, где можно включить или отключить блютус адаптер.
Большинство моделей мобильных устройств имеют индикатор, который отображает состояние радиомодуля. Если при нажатии нужной комбинации кнопок ничего не меняется, и не включается блютус, значит, дело не в физическом отключении адаптера.

Не работает панель задач
Иногда в Windows может внезапно перестать работать так называемая «нижняя панель», или Панель задач. Это особенно часто случается в Windows 10 как самой молодой и еще не отлаженной системе.
Если на вашем компьютере установлена именно эта версия ОС, и при этом перестала отвечать на внешние возбудители Панель задач, скорей всего, проблема в Проводнике, который просто-напросто завис.
Чтобы заставить его выполнять свои обязанности, следует сделать следующее. Во-первых, надо войти в PowerShell. Если не работает не только Панель задач, но и кнопка Пуск, следует нажать Ctrl+Shift+Esc, затем в появившемся окне выбрать вкладку «Файл» > «Запустить новую задачу». После этого откроется консоль создания задач , в командной строке которой надо написать PowerShell и выставить галку напротив строки «Создать задачу с правами администратора». Следующим шагом в командной строке PowerShell следует написать: Get-AppXPackage -AllUsers | Foreach {Add-AppxPackage -DisableDevelopmentMode -Register «$($_.InstallLocation)\AppXManifest.xml»}. Эта команда заставит Проводник перезагрузиться.
Устранение неполадок с аксессуарами Bluetooth
Если вы можете включить Bluetooth, но у вас возникают проблемы со связыванием или использованием аксессуара Bluetooth, см. следующие действия, которые помогут вам устранить распространенные проблемы с аксессуарами Bluetooth.
Вам также следует посетить веб-сайт производителя устройства, особенно если у вас есть другие устройства Bluetooth, которые работают нормально. Производитель устройства, вероятно, предоставит более подробные сведения о продукте и рекомендации по устранению неполадок.
Сначала выберите заголовок, чтобы просмотреть дополнительные сведения.
Если появляется запрос на ввод ПИН-кода для использования устройства, но вы не знаете его:
Найдите ПИН-код в документации или на самом устройстве.
Попробуйте ввести 0000 или 1234.
Если появится запрос на ввод ПИН-кода, но вы не видите, куда его вводить на экране компьютера, напечатайте 0000 на клавиатуре Bluetooth и нажмите клавишу ВВОД.
Если у вас возникли проблемы с подключением звукового устройства Bluetooth или вы не слышите звук:
Убедитесь, что звуковое устройство находится в зоне действия компьютера.
Если ваше устройство подключено, но качество звука низкое:
Приостановите другие процессы, которые могут использовать Bluetooth, например передачу файлов по Bluetooth. Дополнительные сведения см. в разделе Устранение проблем со звуком в Windows 10.
Убедитесь, что для устройства Bluetooth выбран режим стерео, чтобы обеспечить наилучшее качество звука. Для этого:
Выберите устройство Bluetooth и убедитесь, что выбран режим Стерео. (При использовании параметра Громкая связь) качество звука ниже.
Если ваши элементы управления громкостью Bluetooth перестают работать после установки обновления Windows, выполните следующие действия.
Предупреждение: Ошибки при изменении реестра могут привести к серьезным проблемам. Для дополнительной безопасности создайте резервную копию реестра перед внесением изменений.
Убедитесь, что у вас установлены последние обновления из Центра обновления Windows. (Решение для этой проблемы было включено в обновление от 24 октября 2018 г. — KB4462933 (сборка ОС 17134.376) для Windows 10 версии 1803.)
Чтобы проверить наличие обновлений, нажмите Пуск и выберите Параметры > Обновление и безопасность > Центр обновления Windows > Проверить наличие обновлений.
Вручную отключите функцию «Абсолютная громкость» путем внесения изменений в реестр. Для этого нажмите Пуск и введите cmd. Щелкните правой кнопкой мыши Командная строка в результатах поиска и выберите Запуск от имени администратора.
В окне командной строки введите следующую команду:
reg add HKLM\SYSTEM\ControlSet001\Control\Bluetooth\Audio\AVRCP\CT /v DisableAbsoluteVolume /t REG_DWORD /d 1 /f
Чтобы изменение в реестре вступило в силу, возможно, потребуется перезагрузить Windows.
Чтобы снова включить функцию абсолютной громкости, введите следующую команду в окне командной строки:
reg add HKLM\SYSTEM\ControlSet001\Control\Bluetooth\Audio\AVRCP\CT /v DisableAbsoluteVolume /t REG_DWORD /d 0 /f
Общий доступ к файлам
Если возникли проблемы с передачей файлов по Bluetooth:
Попробуйте использовать обмен с устройствами поблизости. Подробнее об обмене с устройствами поблизости
Убедитесь, что функция Bluetooth включена для передающего и получающего устройства. Дополнительные сведения см. в разделе Отправка файлов по Bluetooth.
Примечание: Обмен с устройствами поблизости доступен только в Windows 10 версии 1803 и выше.
ПИН-код должен отображаться на экране телефона или компьютера. Убедитесь, что вы видите правильный ПИН-код на обоих устройствах.
Справку по устранению проблем с контроллерами движения, подключенными по Bluetooth, см. в разделе Контроллеры в Windows Mixed Reality.
Справку по устранению проблем с фитнес-трекерами, подключенными по Bluetooth, см. в инструкциях производителя устройства.
Если вы попробовали действия, описанные в этой статье или не нашли решение проблемы, используйте Центр отзывов о Windows, чтобы сообщить об ошибке. Это помогает корпорации Майкрософт определить основную причину данной проблемы.
Укажите конкретные сведения о том, что вы делали, когда произошла ошибка. Например, если проблемы с Bluetooth возникли после обновления Windows или после изменения версии Windows, сообщите об этом.
Обращение в службу поддержки Bluetooth
Для того чтобы войти в службу поддержки по настройке Bluetooth, нужно нажать одновременно клавиши Windows + R. В открывшемся окне вписываем команду «services.msc».
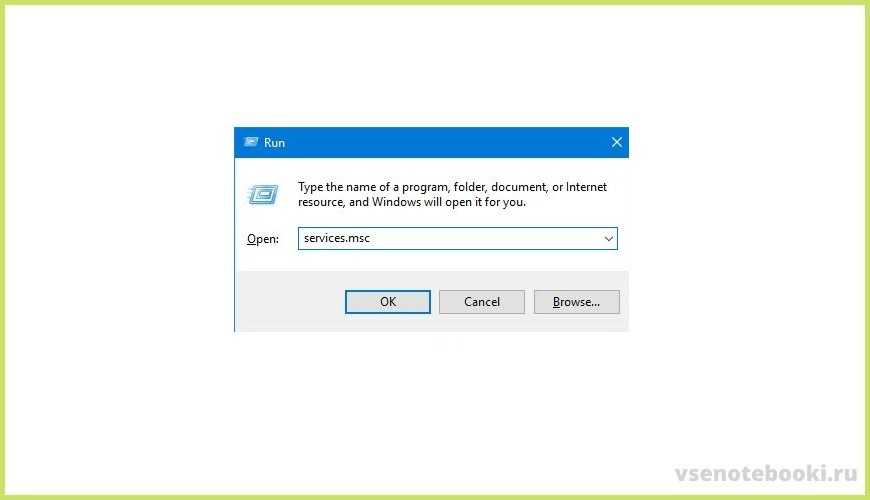
После нажатия клавиши «ввод» откроются все службы, в том числе и блютус. Правой кнопкой мыши вызываем контекстное меню и нажимаем в нём на опцию «Start».
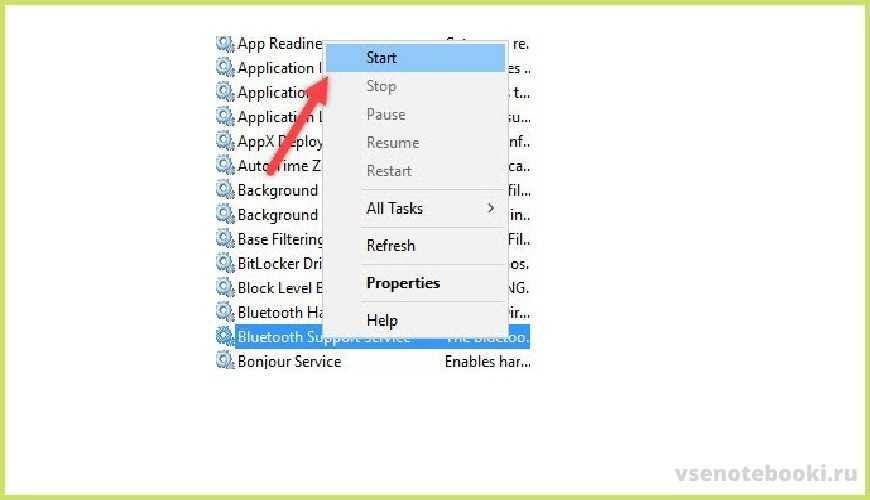
То же самое можно сделать через панель управления, не вписывая никуда никаких команд. Заходим во вкладку «Устройства и принтеры» находим там блютус и удаляем его для того, чтобы установить заново.
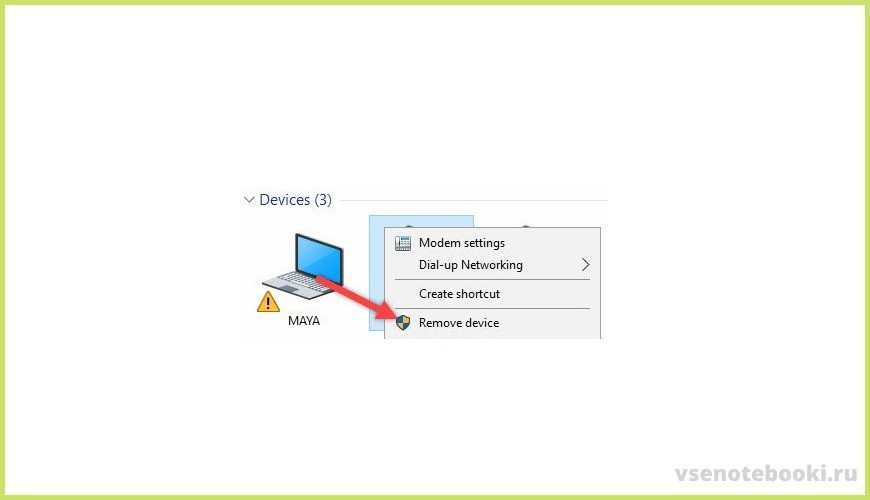
В настройках беспроводного подключения Bluetooth открываем вкладку свойства, выбираем автоматический запуск, нажимаем OK и перезагружаем компьютер.