Как закачать музыку на iPhone без iTunes?
Владельцы новеньких телефонов задаются вопросом «как закачать музыку на iphone 6?».
Существует альтернатива iTunes – это более простой и удобный менеджер iTools. Вам вновь потребуется компьютер.
Установите на него программу, подключите телефон и запустите iTools. Во вкладке «Музыка» вы сможете найти все свои композиции. При этом ни о какой синхронизации речь не идет. Достаточно выделить файлы, которые нужно закачать в iPhone, начать кнопку «Import» и получить почти мгновенный результат. Разумеется, время переноса информации напрямую зависит от объема данных.
Таким образом вы можете и скопировать музыку с телефона на компьютер. Быстро, доступно и немного удобнее. Единственный недостаток заключается в дублировании файлов, если вы пользуетесь и iTools, и iTunes.
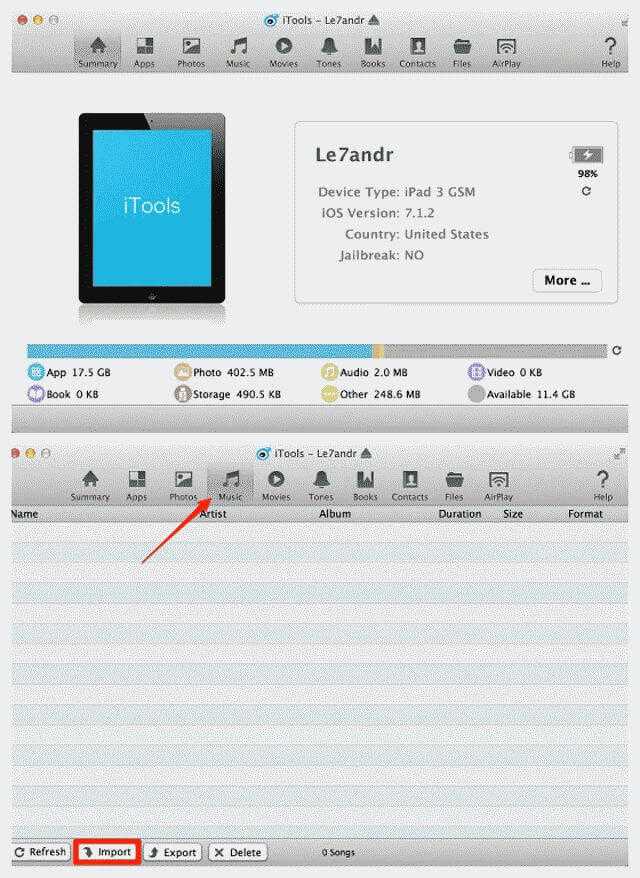
Но как закачать музыку на iphone 5s без использования компьютера? Разобраться с этой проблемой можно, однако, подход существенно отличается для телефонов без джейлбрейка и с ним.
В первом случае вариантов не так уж много. Закачать музыку на iphone без itunes помогут приложения, которые можно найти на AppStore. Но у них есть одна особенность — аудиозаписи не загружаются на сам телефон, а становятся доступными лишь при наличии подключения к интернету. Прослушанные песни хранятся в кэше приложения, так что их можно повторить и без повторного скачивания.

Чтобы узнать, как закачать музыку на iphone 5 и другие модели с джейлбрейком, познакомьтесь с твиком из Cydia — Bridge. Этот способ позволит напрямую из интернета загружать музыку в телефон. Она будет храниться в самой медиатеке айфона, а не в отдельной папке приложения. Поэтому скачанную таким образом музыку можно слушать в плеере.

Прежде всего вам потребуется прямая ссылка на файл для скачивания. Её можно найти в интернете через браузер и скопировать в буфер обмена. После этого запускайте Brige и переходите на страницу скачивания (Download). Там вы увидите поле для ввода ссылки.
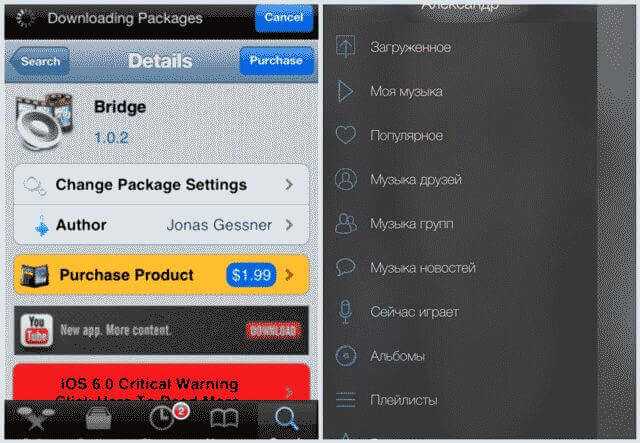
Вставьте скопированный url и жмите «Далее» (Go).
После окончания загрузки у вас появится возможность добавить все необходимые метаданные и сохранить файл. Для этого нажмите на «Импортировать» (Import).
Теперь вы знаете, как закачать музыку на iphone 5s.
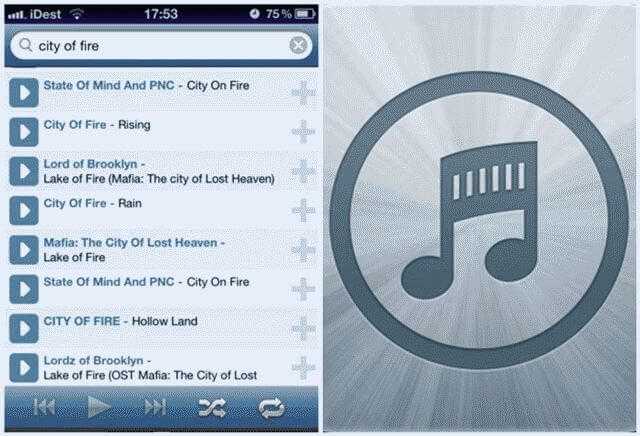
Как загрузить музыку на iPhone без iTunes?
Способ 1: покупка музыки в iTunes Store
Надо сказать, что цены в данном магазине на музыку более чем гуманны, но, кроме того, вдобавок вы приобретаете несколько значимых плюсов:
Вся приобретенная музыка будет только ваша, и может использоваться на всех Apple-устройствах, где был выполнен вход в ваш аккаунт Apple ID;
Ваша музыка может быть как загружена на устройство, так и находиться в облаке, чтобы не занимать ограниченное место на устройстве. Учитывая развитие мобильного интернета, данный способ хранения музыки стал наиболее привлекателен для пользователей;
В связи с ужесточением мер по борьбе с пиратством, такой метод получения музыки на свой iPhone наиболее предпочтителен.
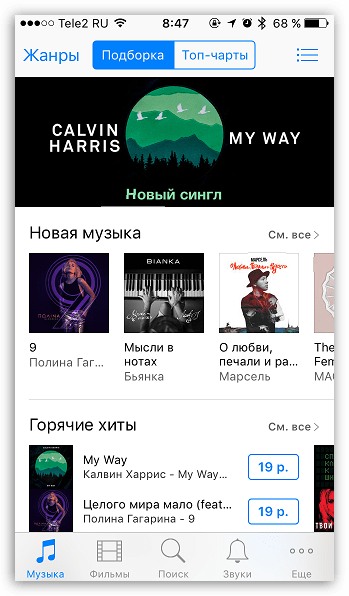
Способ 2: загрузка музыки в облачное хранилище
На текущий день существует огромное количество облачных сервисов, каждый из которых старается приманить новых пользователей дополнительными гигабайтами облачного пространства и интересными «фишками».
Так, например, учитывая развитие мобильного интернета, высокоскоростные сети 3G и 4G доступны пользователям буквально за копейки. Почему бы этим не воспользоваться и не слушать музыку через любое используемое вами облачное хранилище?
Например, облачное хранилище Dropbox имеет в приложении для iPhone простенький, но удобный миниплеер, через который вы можете слушать всю любимую музыку.
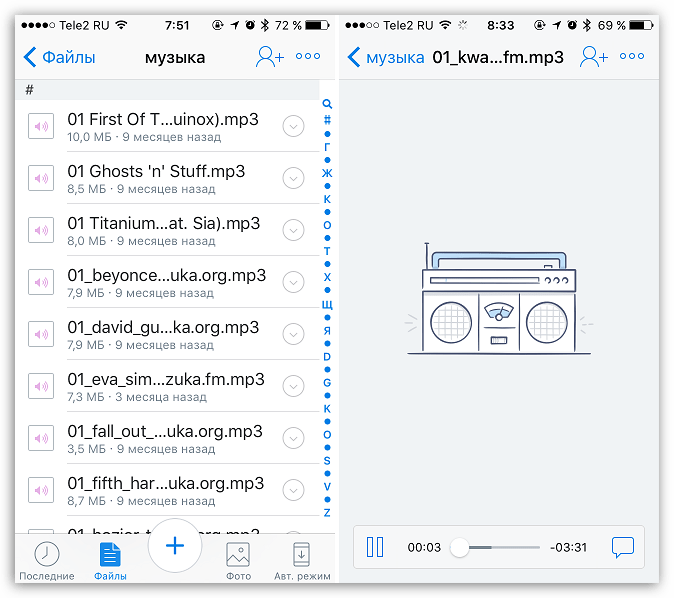
К сожалению, учитывая закрытость платформы iOS, вы не сможете сохранить музыкальную коллекцию на устройство для офлайн-прослушивания, а значит, потребуется постоянный доступ к сети.
Способ 3: загрузка музыки через специальные музыкальные приложения
Компания Apple активно борется с пиратством, в связи с чем в App Store с каждым днем все труднее найти музыкальные сервисы, которые бы позволяли загружать музыку на устройство абсолютно бесплатно.
Однако, желая загрузить музыку на устройство для офлайн-прослушивания, можно найти условно-бесплатные сервисы, например, приложение «Музыка.Вконтакте», которое является официальным решением со стороны социальной сети Вконтакте.
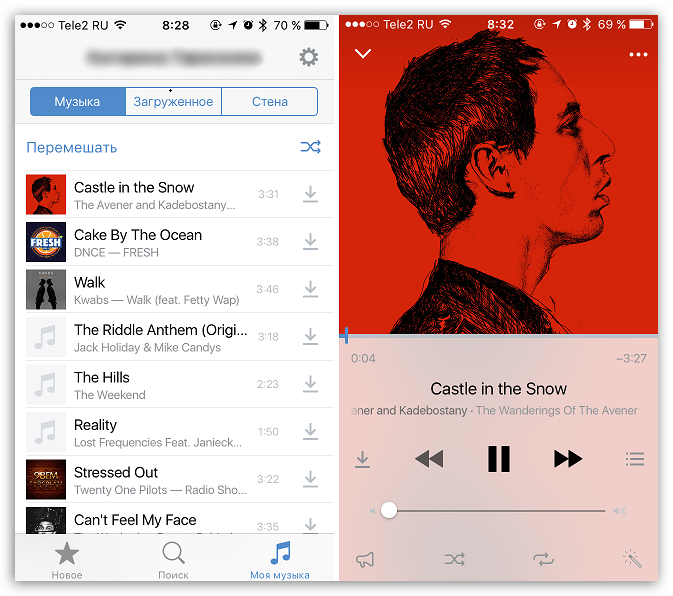
Суть данного приложения заключается в том, что оно позволяет прослушивать всю музыку из социальной сети Вконтакте бесплатно (в режиме онлайн), однако, если вам потребовалось загрузить музыку на устройство для прослушивания без доступа к интернету, бесплатно вам будет доступно 60 минут музыкального эфира. Для продления данного времени потребуется приобретение подписки.
Стоит отметить, как и в других подобных сервисах, музыка, сохраненная для офлайн-прослушивания, сохраняется не в стандартное приложение «Музыка», а в стороннее приложение, собственно, с которого и была выполнена загрузка. Подобная ситуация состоит и с другими подобными сервисами – Яндекс.Музыка, Deezer Music и тому подобное.

Приветствую любителей айфонов! В данной статье хочу рассказать, как скачать музыку на айфон, постараюсь подробно расписать два способа, все они являются рабочими, поэтому Вы может выбрать любой самостоятельно, который будет больше по душе. Вы узнаете, как перенести музыку с компьютера при помощи iTools, а также как скачать музыку прямо из интернета, используя специальное приложение.
Документы, файлы
Наконец, иногда пользователи просто скачивают файлы или документы. Это могут быть рабочие PDF, DOC-файлы, Текстовые документы; ZIP или RAR-архивы; книги, учебники, презентации, а также резюме с сайтов по поиску работы. Частично эта проблема решается приложением «Файлы» в новых редакциях iOs. Но полноценной работы с материалами, как, например, на Android, пока нет.
Приложения
Есть специальные приложения, которые позволяют работать с документами. Рассмотрим самые популярные из них:
Documents от Readdle. Одно из самых популярных приложений для чтения электронных книг в формате EPUB. Также Documents от Readdle работает с типа: DOC, XLS, ZIP, PDF, а также видео и аудио форматами. Скачать с официальной страницы в App Store.
Developer:
Price: Free+
PDF Expert. Бесплатная программа для работы с PDF-форматом. Позволяет скачивать, просматривать и редактировать не только «Вордовские» документы. Есть функция заметки, стикеры и электронная подпись документов.
Developer:
Price: Free+
Marvin 3. Приложение-читалка. Отлично подходит для чтения книг в формате EPUB-books или комиксов формата CBZ/CBR. Работает с Dropbox.
Developer:
Price: Free+
Браузер Safari
По умолчанию собственный браузер iOs загружает все файлы в iCloud. Это довольно неудобно. Чтобы скачивать документы напрямую в память смартфона, сделайте следующее:
- Зайдите в настройки девайса, и в нижней части списка найдите строчку «Safari». Тапните по ней.
- В новом окне выберите пункт «загрузки» (блок основные). В нем переключите положение с «iCloud Drive» на «iPhone».
Все документы будут сохраняться в приложении «Файлы».
С облачных сервисов
Также можно скачивать документы, книги и прочие файлы с облачных сервисов или из почты. Для этого потребуется скопировать нужную информацию в облако с ПК. После чего установить одноименное приложение себе на iPhone. Скачивание документов схоже с процедурой копирования видео на смартфон:
- Открываете файлик. Нажимаете на три точки напротив документа.
- В новом окне нажмите на «открыть в». После чего «Сохранить файл».
Выберите место для хранения, и подтвердите выбор.
С компьютера
Для синхронизации и переноса всех документов с ПК на iPhone, стоит воспользоваться разделом «Общие файлы» в iTunes:
- Подключите девайс к ПК USB-кабелем и выполните первичную синхронизацию. Нажмите на пиктограмму смартфона и дождитесь, когда Айтюнс определить Айфон.
- Перейдите в раздел «Общие файлы» и добавьте файлы, которые поддерживают программы из левого столбика. Чтобы закачать книги, выберите раздел «Книги», и проделайте ту же операцию.
- После скачивания документов, нажмите по кнопке «синхронизировать».
Документы скопируются на смартфон.
Второй способ – использование программы iTools. Айтулс позволяет скачивать разный контент, включая книги. Инструкция по работе с ней расписана выше (раздел скачивание видео). Схема работы идентичная, только нужно загружать файлы формата. EPUB в раздел «Книги».
Внешние носители
Документы можно закачать на внешний носитель с разъемом lighting. После чего открыть нужный документ в «Files — File Browser & Manager».
Как удалить музыку с iPhone, iPad и iPod touch. Способ 2
Шаг 1. Перейдите в меню «Настройки» → «Музыка».
Шаг 2. Выберите раздел «Загруженная музыка».
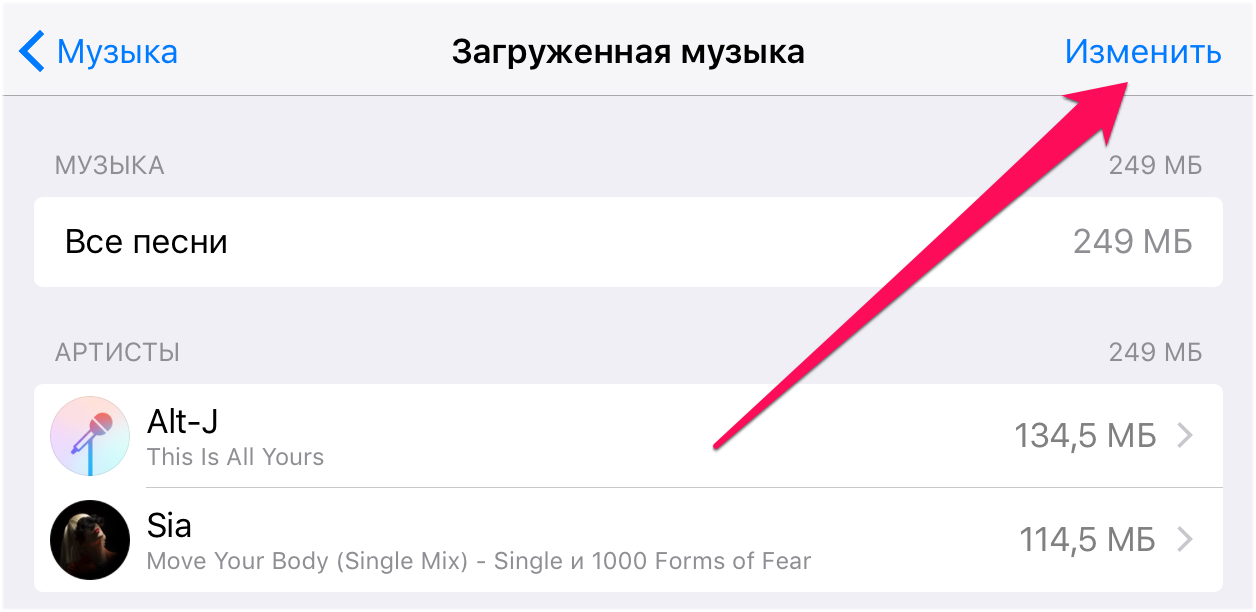 Шаг 3. Нажмите «Изменить» и удалите исполнителей, музыка которых на устройстве вам более не нужна. Отметим, что удалить можно и конкретный альбом или даже песню. Для этого требуется выбрать исполнителя и уже на открывшейся странице нажать «Изменить».
Шаг 3. Нажмите «Изменить» и удалите исполнителей, музыка которых на устройстве вам более не нужна. Отметим, что удалить можно и конкретный альбом или даже песню. Для этого требуется выбрать исполнителя и уже на открывшейся странице нажать «Изменить».
В этом же меню можно удалить все песни, которые хранятся на устройстве:
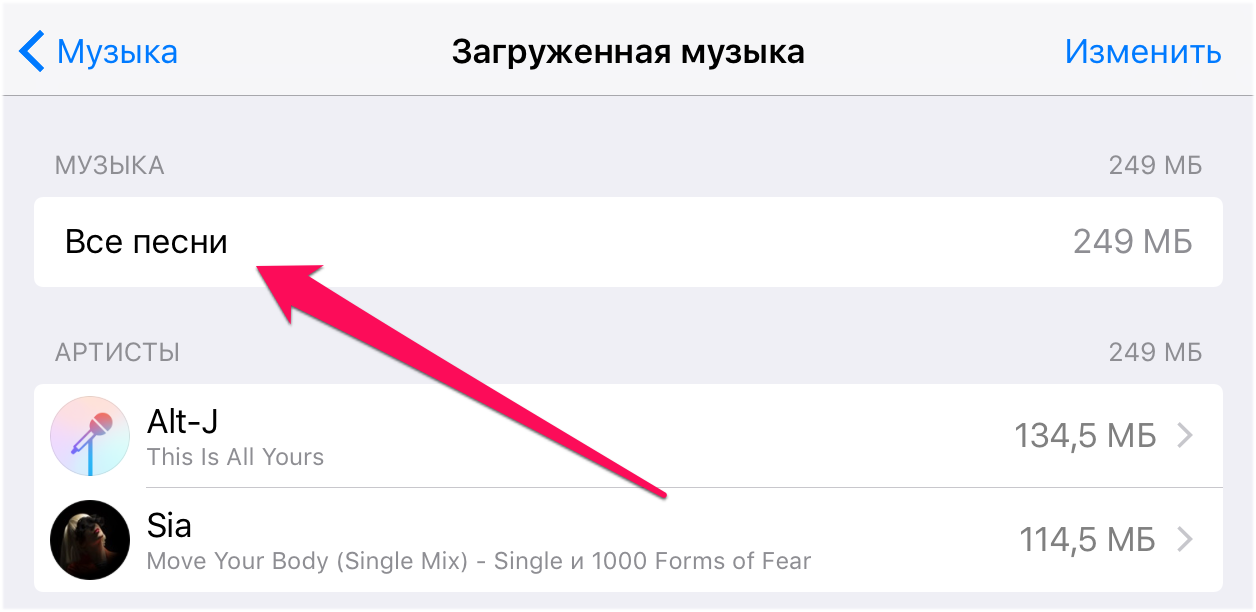 С iTunes разобрались, переходим к продвинутым способам. Первый заключается в использовании файлового менеджера для iPhone, iPad и iPod touch. Выбор файловых менеджеров огромен, но мы остановились на iTools — бесплатном и проверенном временем средстве.
С iTunes разобрались, переходим к продвинутым способам. Первый заключается в использовании файлового менеджера для iPhone, iPad и iPod touch. Выбор файловых менеджеров огромен, но мы остановились на iTools — бесплатном и проверенном временем средстве.
Как и в случае со вторым способом передачи музыки на мобильные устройства через iTunes, прелесть использования iTools в отсутствии лишних синхронизаций. Утилита только скидывает музыку и не занимается в это время ничем другим, из-за чего передача происходит максимально быстро. Зачем же тогда использовать iTools, если и iTunes при правильной настройке позволяет загружать музыку на мобильные устройства Apple без полноценных синхронизаций? Ответ прост — iTools гораздо менее требовательна к ресурсам компьютера по сравнению с iTunes.
Как скачать музыку на iPhone
Загружать музыку напрямую из интернета можно лишь с устройствами, которые имеют джейлбрейк. При желании вы можете воспользоваться специальными загрузчиками, которые распространяется из AppStore. Но при этом такая, загруженная с помощью дополнительных загрузчиков музыка, хранится не во вкладке Музыка, а в самом загрузчике. Что существенным образом снижает удобство использования мультимедиа файлами. Если вы имеете iPad или iPhone с джейлбрейком, у вас имеется возможность скачивания музыки непосредственно в медиатеку. Для этого вам необходимо из Cydia скачать специальный Bridge. Этот твик поддерживается на всех устройствах, которые работают под управлением IOS, начиная с пятой версии
– Запустите на вашем iPhone браузер Safari и перейдите на сайт, который позволяет получить прямую ссылку на необходимый вам аудиофайл.
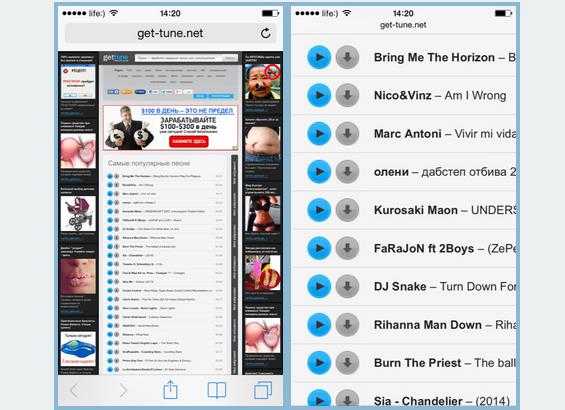
– Выбираем нужный трек, тапом открываем меню и нажимаем скачать. Необходимо поместить полученную ссылку в список для чтения.
– Далее выбираем пункт Скопировать, что позволит вам скопировать в буфер обмена прямую ссылку. Открываем Bridge и переходим в меню Скачать. Необходимо из буфера обмена вставить ссылку на скачивание.
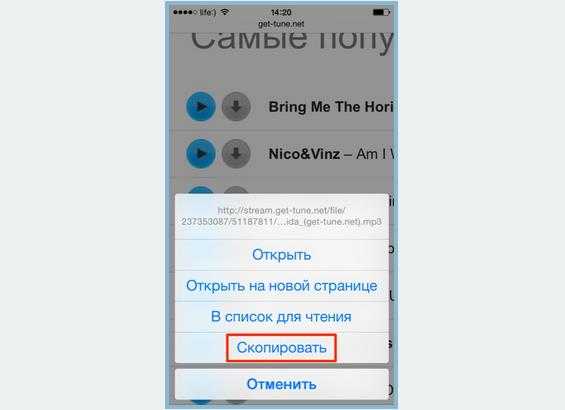
– Теперь вам осталось нажать Продолжить, после чего начнётся загрузка файла. После завершения загрузки Bridge назначит скаченному файлу все необходимые метаданные.
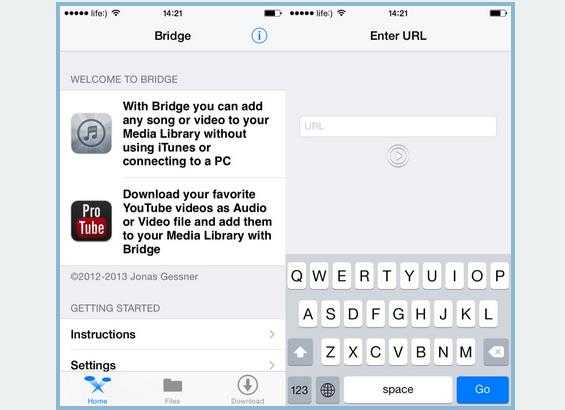
– При необходимости вы можете самостоятельно заполнить необходимые метаданные.
– Скаченный файл будет располагаться в приложении Музыка.
Существует множество программ альтернатив твику Bridge. Большинство из них распространяется на платной основе. Принцип работы таких приложений идентичен.
Какой-либо сложности в выполнении загрузки музыки в iPhone нет. Вы можете воспользоваться различными способами загрузки необходимой музыки в ваше мобильное устройство.
Как скачать музыку на Айфон через iTunes?
Использование стандартной программы является самым распространенным способом, который не требует приобретения стороннего софта. Несмотря на это, iTunes может не устраивать многих пользователей: при каждом подключении, прежде чем приступить к загрузке музыки, придется ждать завершения синхронизации и создания резервной копии. При достаточно большом количестве приложений и файлов процесс занимает много времени.
Инструкция по скачиванию композиций через iTunes:
- Подключить мобильное устройство к ПК.
- Запустить программу iTunes. Если она отсутствует – скачать и установить.
- Дождаться определения смартфона и завершения синхронизации.
- Кликнуть на иконку телефона, затем в списке слева выбрать пункт «Параметры».
- В открывшемся окне отметить галочкой строку «Обрабатывать музыку вручную».
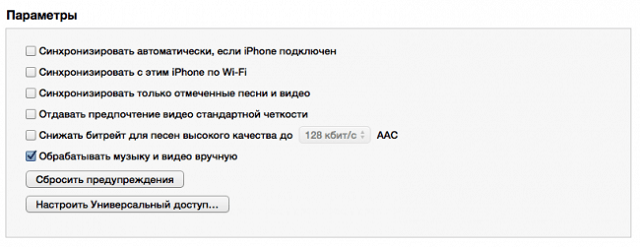
В левой колонке кликнуть «Музыка», убрать опцию «Синхронизировать музыку». Пункты с 1 по 6 можно не выполнять, но в таком случае при удалении файла из медиатеки он будет автоматически удален из памяти устройства (при следующей синхронизации). Аналогично система срабатывает относительно добавленных записей.
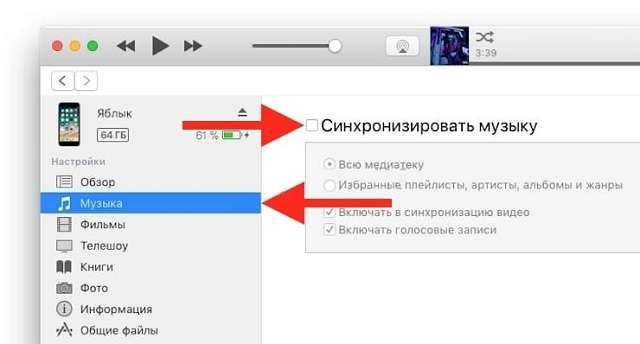
Предварительные настройки завершены, можно приступать к загрузке музыкальных композиций. Для этого в верхнем меню выбирается пункт «Файл», затем «Добавить в библиотеку». Существует два варианта: отдельно по композициям и целой папкой.
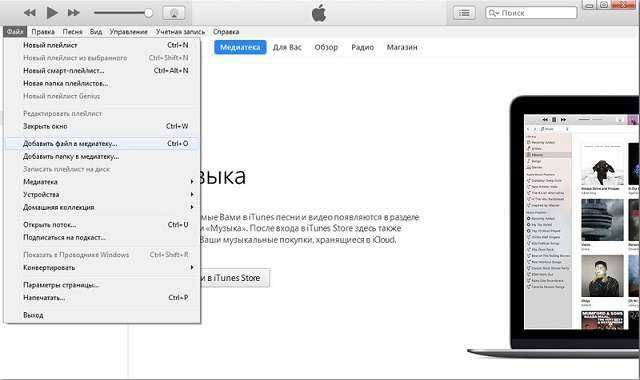
При помощи открывшего проводника выбирается музыка, которая будет скопирована с компьютера. Определенные элементы могут не отобразиться в медиатеке. Причина – неподдерживаемый формат.
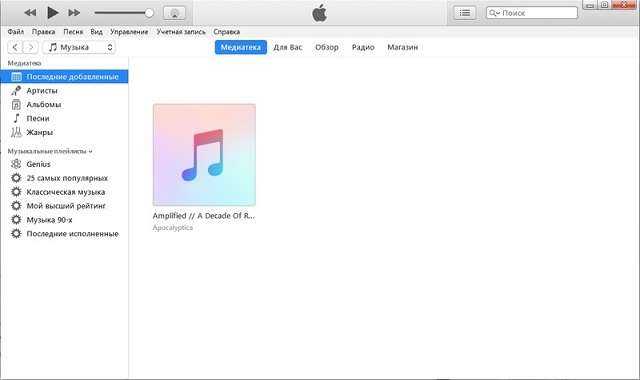
Добавленные файлы и папки следует выделить с помощью комбинации клавиш или мышки, затем перетащить на значок смартфона в левой колонке.
Остается дождаться завершения копирования, после чего смартфон отсоединяется от ПК.
Важно знать
Процесс добавления композиций через данную программу имеет гораздо больше настроек и возможностей, но для простого скачивания будет достаточно представленного руководства.
Flacbox. Самый навороченный бесплатный плеер
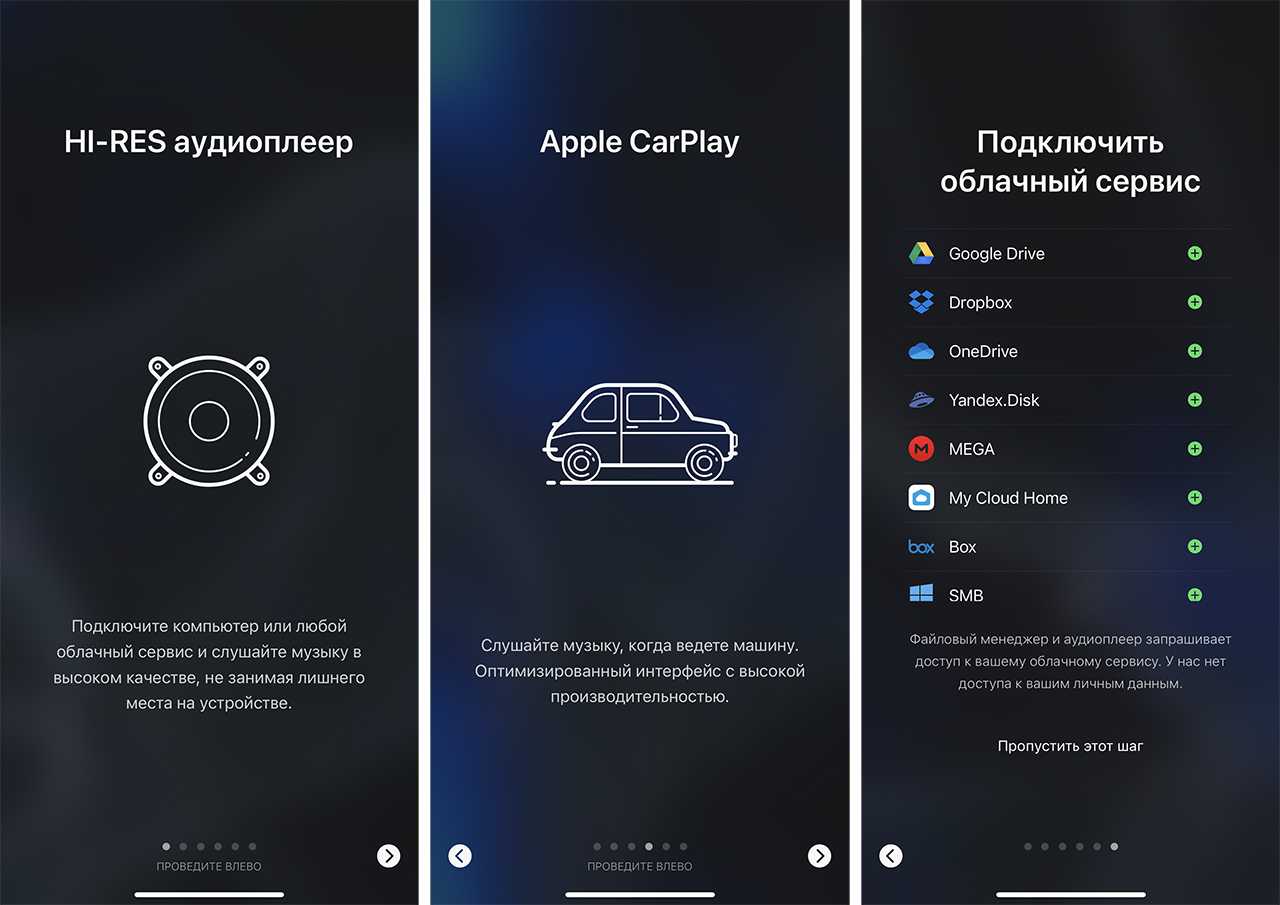
Несмотря на своё название, плеер Flacbox проигрывает практически все популярные форматы аудио, будь то wav, flac или mp3. Этим плеером я пользуюсь чаще остальных и в скором времени планирую оставить только его, благо бесплатного функционала хватает с лихвой.
В частности, Flacbox может объединить в себе как закачанную на смартфон музыку, так и треки из Apple Music: нужно лишь привязать свой аккаунт стримингового сервиса.

Также к Flacbox можно подключить любые из популярных облачных хранилищ и стримить музыку оттуда. Это особенно будет удобно владельцам большой аудио-библиотеки и айфона с малым количеством памяти. Просто заливаете всю свою медиатеку в облако и получаете свой личный стриминговый сервис.
Поддерживаются следующие облака:
️ Google Drive
️ Dropbox
️ OneDrive
️ Яндекс.Диск
️ MEGA
️ My Cloud Home
️ Box
️ SMB
В настройках плеера можно настроить порядок воспроизведения, поставить таймер сна, активировать фоновый режим или воспользоваться сортировкой треков по альбомам, исполнителям и прочим параметрам. Добавьте к этому поддержку CarPlay и AirPlay и получится практически идеальный музыкальный комбайн.
В Flacbox есть возможность оформить подписку за деньги, но только если вам необходимо пользоваться встроенным эквалайзером. Всё остальное вышеперечисленное доступно сразу после скачивания приложения совершенно бесплатно.
Как скачать музыку на айфон (из интернета без iTunes)
Следует сразу отметить, что данный способ работает на iPhone или iPad с джейлбрейком. Можно, конечно, воспользоваться загрузчиками из App Store вроде iDownload Pro (ссылка) с встроенным медиапроигрывателем, только храниться скачанная музыка будет в самом приложении. Прослушивать ее вместе со всей коллекцией из родного iOS-приложения «Музыка» будет невозможно, что очень неудобно.
Если у вас iPhone или iPad с джейлбрейком, из интернета можно скачивать музыку прямо в медиатеку устройства. Для этого необходимо установить твик из Cydia — Bridge. Официально доступен в репозитории BigBoss (прописан в Cydia по-умолчанию), поддерживаются все устройства с iOS 5.x-7.1.х.
Перед тем, как воспользоваться преимуществами Bridge, необходимо найти прямую ссылку на загрузку музыкального файла. Прямая, означает без редиректа (переадресации), необходимости ввода «капчи», логинов и паролей.
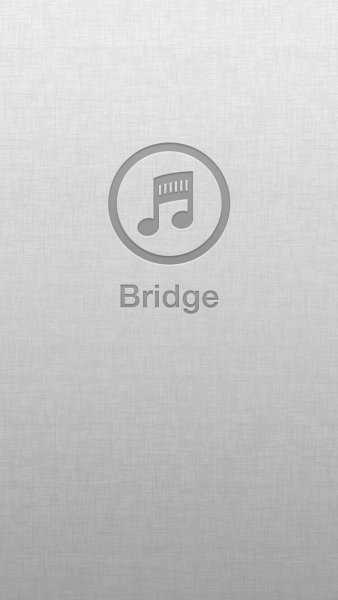
- На iPhone запустите Safari и перейдите на сайт где можно получить прямую ссылку на необходимый аудиофайл, для примера пусть будет: http://get-tune.net/.
- Выберите нужный трек и длинным тапом на значке или надписи «Скачать» откройте меню Safari позволяющее: открыть ссылку, открыть ссылку на новой странице, поместить страницу в список для чтения, скопировать ссылку и отменить.
- Выберите пункт «Скопировать». В буфер обмена будет скопирована прямая ссылка.
- Запустите Bridge и перейдите в меню «Download» (Скачать) на страницу «Enter URL» (Ввести URL).
- В единственное поле вставьте скопированную ссылку (тапните на поле и удерживайте палец до появления контекстного меню в котором выберите «Paste» (Вставить)), тапните на «Go» (Продолжить). Начнется процесс загрузки.
- По окончании Bridge позволит назначить файлу уникальные метаданные: Title (Заголовок), Artist (Исполнитель), Album (Альбом), Genre (Жанр), Track № (Номер трека), а также выбрать обложку для записи из приложения «Фото» (фотопотока или фотопленки). Приложение также позволяет прослушать загруженный файл.
- Заполните необходимые поля (или оставьте произвольными) и тапните на надписи «Import» (Импортировать). Файл будет импортирован в медиатеку айфона и станет доступен с назначенными метаданными в приложении «Музыка». Готово!
Bridge не единственная программа позволяющая закачивать аудиофайлы в память айфона напрямую, есть еще несколько, к примеру — MewSeek. Официально доступно приложение в Cydia в репозитории BigBoss, стоит дороже чем Bridge в 4 раза ($9,99), но и обладает большим (с ударением на «и») функционалом: встроенной поисковой машиной на базе различных поисковых движков. Работают приложения идентично, на видео ниже вы можете ознакомиться с установкой и работой MewSeek и выбрать для себя оптимальное.
Официальный способ: через iTunes
Для того чтобы скачать музыку с компьютера на айфон, нужно выполнить последовательность действий, описанных ниже:
1. Открываем программу iTunes (скачать можно бесплатно с официального сайта apple.com/ru/itunes/). Нас приветствует окно, в котором показываются все нововведения новой версии программы. Выбираем в нижней части вариант «Принимаю» и двигаемся далее.
Далее откроется раздел музыка и предложение поискать медиа файлы. Но мы этот вариант не выбираем, нам ведь не нужны на нашем устройстве вся та куча песен, что на вашем компьютере, а только избранные песни, поэтому далее к следующему пункту.
2. Итак, мы видим подраздел «музыка», и песен в нем нет. Сначала смотрим в левый верхний угол и жмем на пункт «Файл», далее в появившемся всплывающем меню выбираем «Добавить файл в медиатеку».
3. Выбираем, которую вы впоследствии хотите скачать музыку на Айфон через iTunes, нажимаем «Открыть» (можно выбирать как отдельные файлы, так и целые папки с альбомами).
4. Теперь медиатека сформирована. Но если у вас не показываются ваши добавленные музыкальные композиции, то просто кликните по названию альбома.
5. Теперь, когда наша медиатеки сформирована, подключаем iPhone к компьютеру. Ваше устройство после подключения к компьютеру отобразится в панели значков. Жмите на него.
6. Теперь идем в раздел «Музыка», нажав по одноименной кнопке. В поле синхронизации выбираем вариант «Всю медиатеку». (Но если вы перед эти всё же сняли галочки с некоторых песен по каким-то причинам, то не спешите выбирать, прочитайте дальше).
Если же вы сняли галочки с каких-либо композиций, то выбираем вариант «Избранные плейлисты, артисты, альбомы и жанры».
7. И финальный аккорд — нажимаем в нижнем правом углу кнопку «Синхронизировать».
Вот и всё! Вы смогли скачать музыку на Айфон через компьютер. Теперь ждем завершения синхронизации и наслаждаемся музыкой на вашем iPhone!
Есть одно но:
если вы вдруг не увидели привычное название ваших песен (то есть не так, какое у него было записано имя файла), то не пугайтесь: в iTunes берет информацию из тегов файла и всё распределяется по графам: «Название», «Длительность», «Артист», «Альбом», «Жанр», «Рейтинг», «Воспроизведение».
Видео
Все вышеперечисленные действия о том, как добавить музыку на айфон через компьютер и программу iTunes, в коротком видеоролике.
YouTube Music
В данный момент пользователи из РФ не могу оплатить премиум подписку
Если у вас это получится сделать, то есть отличный шанс получить качественный сервис, который может конкурировать с Яндекс Музыкой, если не брать во внимание Spotify
У меня есть возможность пользоваться премиум подпиской, поэтому я попробовал скачать плейлист, который содержит 97 треков (на 6 часов, 27 минут). При стандартном качестве (128 кбит/с) аудио, на это потребовалось ровно 5 минут и заняло 398 Мб памяти. Если поставить высокое качество (256 кбит/с), то на скачивание уйдёт 8 минут и займёт уже 770 Мб. Ещё есть низкое качество (48 кбит/с), в этом режиме плейлист скачался за 3,5 минуты и весил 164 Мб. Качество воспроизведения, можно отдельно настроить для мобильного интернета и для Wi-Fi, по умолчанию везде стоит «Стандартное». Количество треков, которые вы можете скачать для прослушивания без интернета, ограничивается только объёмом памяти на телефоне.
Из интересных функций есть «оффлайн-микс» если его активировать, то треки, которые вы слушаете чаще всего, будут скачиваться автоматически. С помощью ползунка можно отрегулировать, какое количество композиций нужно скачивать. Максимальное число треков — 100. По расчётам приложения, это будет около 400 минут прослушивания и займёт всего 294 Мб места в памяти.
Из минусов: нет кнопки перехода приложения полностью в офлайн-режим. Тут нужно быть внимательным, чтобы после скачивания, где-нибудь в роуминге не включить музыку, а учитывая, что здесь ещё есть клипы, то это может влететь в копеечку. Ещё нет поджанров, как в Яндекс Музыке. Во всём остальном — отличное приложение, которым приятно пользоваться.
Доступно на Android / iPhone / Web.
Spotify
Spotify – один из наиболее известных музыкальных потоковых сервисов. Его каталог состоит из 20 миллионов треков, доступных для прослушивания. Здесь сконцентрировано большое количество сторонних приложений. Благодаря сервису Playlist BBC, можно существенно расширить диапазон прослушиваний. При подключении Facebook, приложение публикует прослушиваемую музыку. Для обеспечения конфиденциальности можно сохранить свой выбор в частной коллекции.
Данный сервис позволяет получить доступ ко всем библиотекам лучших музыкантов. Здесь также можно найти плейлисты под настроение.
Чтобы использовать Spotify без рекламы на ПК или смартфоне, придется платить ежемесячно 12,99 долларов.
Скачать Spotify на iOS
Как скачать музыку на свой iPhone из Apple Music
Если у вас есть платная подписка на Apple Music, вы можете загружать песни для воспроизведения в автономном режиме на своем iPhone (хотя у вас будет доступ к этим песням, только если вы подписаны на Apple Music).
Вы также должны помнить, что вам необходимо подключение к Интернету для загрузки музыки. Однако после того, как эта музыка загружена, вы можете отключиться от сети.
1 Запустите приложение Apple Music на iPhone.
2 Найдите музыку, которую хотите загрузить, либо в своей библиотеке, либо с помощью поиска. Чтобы найти песню, нажмите «Поиск» на панели навигации в нижней части экрана, нажмите на строку поиска вверху, убедитесь, что выбрано «Apple Music», затем найдите нужную песню.
Найдите треки в Apple Music, которые хотите скачать.
3 Коснитесь знака плюс «+» справа от песен, которые вы хотите загрузить. Это добавит его в вашу библиотеку.
4 Песня должна начать загружаться автоматически. Однако, если знак «плюс» заменен значком облака, который не исчезает, коснитесь значка облака. Это вызовет загрузку.
Коснитесь знака «плюс», чтобы загрузить трек.
При желании вы также можете сделать это из настольного приложения Apple Music. вы можете выполнить практически те же шаги, чтобы загрузить музыку из Apple Music или iTunes на свой настольный компьютер .
.
Если у вас есть подписка Spotify Premium, вы можете загружать целые плейлисты для прослушивания в автономном режиме. Tidal предлагает ту же функцию.
Как загрузить музыку в iPhone через iTunes
Наверное самый сложный и самый долгий способ из имеющихся, но есть в нем и ряд преимуществ:
- в iTunes можно прописать ID3-теги для гибкого поиска, группировки и организации музыкальных файлов;
- все музыкальные дорожки можно украсить обложками, которые будут отображаться в нативном iOS-приложении «Музыка», медиатека станет красочной и приятной глазу;
- отдельным музыкальным файлам можно назначить независимые настройки эквалайзера и назначить свой уровень громкости;
- iTunes позволяет группировать музыкальные файлы в плейлисты, которые переносятся в iPhone в процессе синхронизации;
- айтюнс позволяет загружать в айфон сразу всю медиатеку или группы файлов по: плейлистам, жанрам, альбомам и артистам.
Как видите, вместе со всеми недостатками, загрузка аудиофайлов в айфон через iTunes имеет право на жизнь и для кого-то может быть востребована.
Для того, что «залить» музыку в память iOS-девайса необходимо предварительно загрузить ее в медиатеку айтюнса.
Запустите iTunes («юзайте» последнюю версию).
Перейдите в «Файл -> Добавить в медиатеку» и выберите папку содержащую загружаемые аудиофайлы или отдельный файл. Загрузить файлы можно и сочетанием «Ctrl+o (буква)» в Windows и «Command+o» в Mac OS X, или перетаскиванием соответствующей папки или файла в окно медиакомбайна.
Организуйте свою музыкальную коллекцию (заполните ID3-теги, добавьте обложки, создайте плейлисты)
Обратите внимание, что названия музыкальных дорожек могут не совпадать с именами файлов на жестком диске, iTunes загружает и использует метаданные файлов указанные в ID3-тегах. Коллекция готова к загрузке и доступна в разделе «Музыка»
Еще раз обращаю ваше внимание на то, что если какой-либо файл в медиатеку загружен не был, он не поддерживается iTunes и его необходимо конвертировать, WMA-файлы конвертируются автоматически
Синхронизация музыки из iTunes с iPhone
Для того, чтобы музыка из медиатеки айтюнс была загружена в память айфона, необходимо выполнить его синхронизацию:
Подключите устройство к компьютеру USB-кабелем или по Wi-Fi.
Запустите iTunes (если программа закрыта).
Перейдите во вкладку «Обзор» в разделе «Устройства -> Модель вашего девайса».
В списке «Параметры» установите галочку напротив «Обрабатывать музыку и видео вручную», это позволит гибко настраивать синхронизацию коллекции (целиком или отдельно по жанрам, исполнителям, альбомам и плейлистам).
Перейдите во вкладку «Музыка» и установите галочку напротив «Синхронизировать музыку». Станут доступны настройки синхронизации музыкального контента.
Если вы хотите загрузить все содержимое айтюнса, выберите пункт «Всю медиатеку», появится счетчик песен.
Если вам не нужна вся коллекция или она не умещается в памяти устройства, выберите пункт «Избранные плейлисты, артисты, альбомы и жанры»
Обратите внимание, вместе с содержимым коллекции появился пункт «Автоматически заполнять свободное пространство песнями». Выберите его, если хотите заполнить музыкой все свободное место.
Выберите плейлисты, жанры, артистов и альбомы которые хотели бы загрузить (установите галочки)
Количество свободного места в памяти устройства отображается в панели рядом с кнопками «Вернуть» и «Применить».
Закончив выбор щелкните на кнопке «Применить» и дождитесь окончания процесса синхронизации.
После завершения синхронизации, музыка из iTunes станет доступна в iPhone, наслаждайтесь!
Documents
Прекрасное приложение. Правда. Даже если вас не интересует оно как средство прослушивания музыки, а это там возможно, то его все равно стоит установить.
Это полноценная внутренняя файловая система для вашего яблочного устройства.
Оно позволяет синхронизировать ваши файлы из прочих облачных сервисов от Google, Яндекс, вышеупомянутого Dropbox, OneDrive.
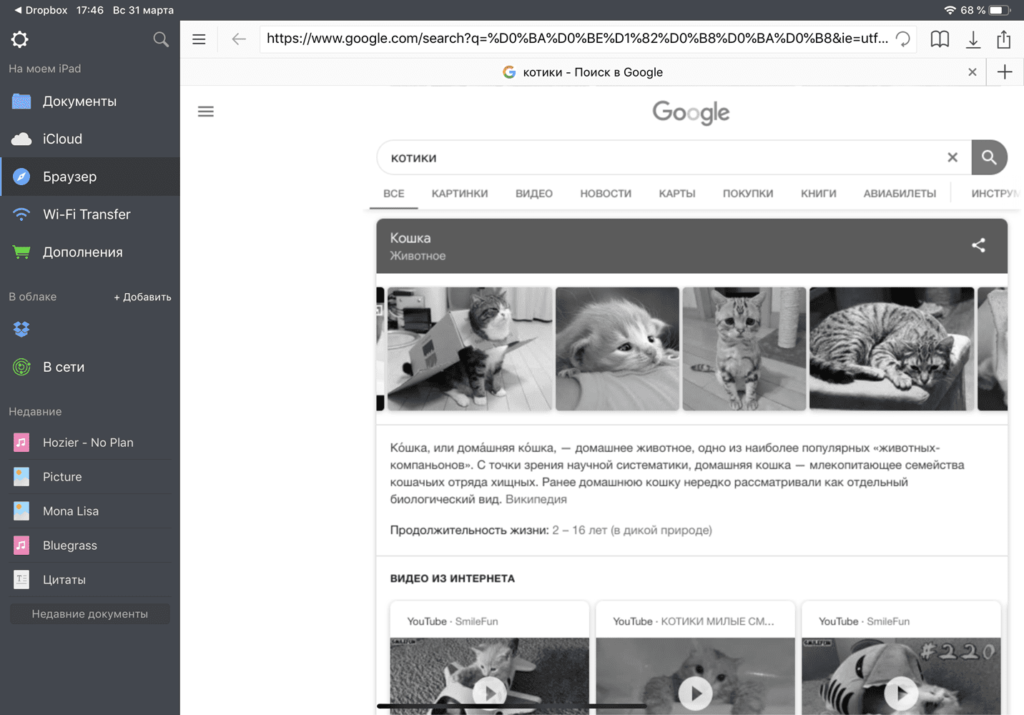
Для синхронизации между облачными сервисами, их нужно авторизовать через само приложение Documents. И после этого все файлы будут доступны для вас как в обычной папке на компьютере.
Аудиоплеер не позволяет проводить сортировки по артистам и композициям, но в данном случае это простительно, поскольку программа предназначена для работы с другими не менее популярными форматами.
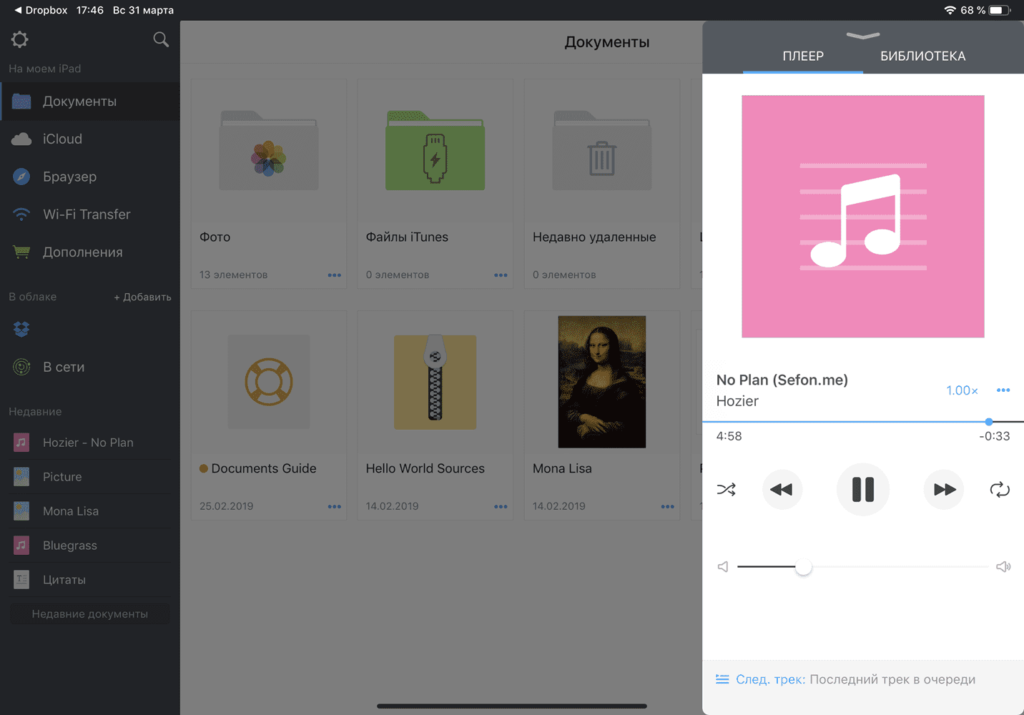
Стоит отметить, что внутри приложения есть внутренний браузер, через который вы можете загружать в Documents как музыку, так и прочие файлы. Разумеется, их не обязательно хранить в «облаке». Вы без проблем можете скачать их в память устройства и просматривать в любое время. В целом можно сказать, что данная программа не столько для музыки, сколько в общем для работы с файлами. Но уж если используете ее и при этом возникает проблема с передачей музыкальных файлов на устройство, то осуществляйте эти действия через Documents.
Как скачать музыку на айфон через itunes
Есть два способа скачать песни на айфон 5 с компьютера через itunes: из магазина (iTunes Store) или из папки на жестком диске.
Скачивание из магазина предельно простое – достаточно только найти желаемую песню/альбом и купить ее.
Загрузка и добавление в медиатеки всех устройств произойдет автоматически.
Загрузка аудиофайлов, имеющихся на жестком диске компьютера, более трудоемкий процесс. Прежде всего понадобится установить программу iTunes (если ее нет).
Затем необходимо подготовить папку, в которой будут собраны файлы для загрузки в память.
Обратите внимание! Из технического оснащения потребуется телефон, компьютер и соединительный кабель Lightning (впрочем, подключатся можно и без проводов)
Этап I: Подготовка
Прежде чем загружать мелодии на гаджет, понадобится добавить их в медиатеку. Для этого следует выбрать пункт «Моя музыка» в верхней строке меню.
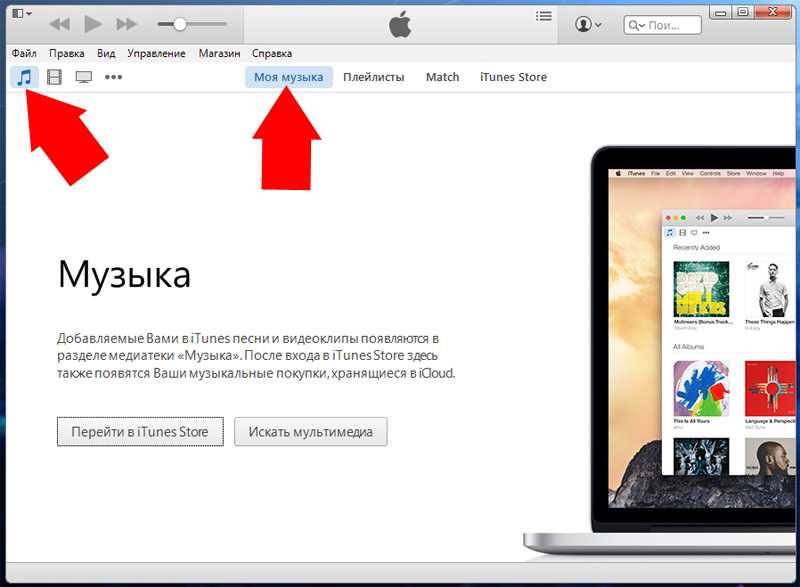
Предложение поиска медиафайлов на ПК необходимо отклонить, ведь добавляться будут все подряд звуковые файлы.
Также раздел «Музыка» открывается нажатие кнопки с изображением ноты в левом углу окна программы.
Этап II: Формирование медиатеки
В разделе музыка понадобится выбрать пункт «Файл» в строке верхнего меню.
В открывшемся списке будет строка «Добавить файл в медиатеку», будет также вариант для добавления папки. Нужно выбрать один из них.
После нажатия откроется проводник для указания пути к папке.
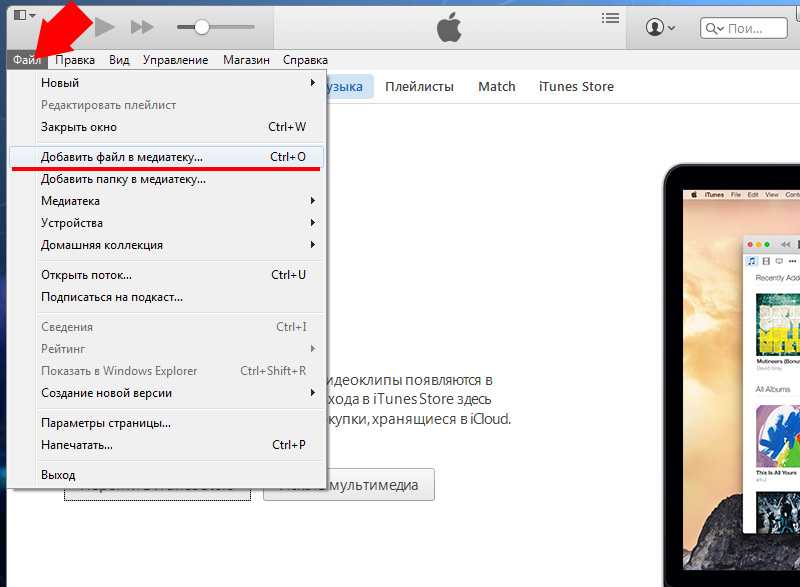
Этап III: Перемещение композиций
Теперь нужно подключить свой гаджет к ПК компьютеру.
После того, как синхронизация завершится, и резервная копия данных будет создана, можно приступать непосредственно к перемещению аудиофайлов.
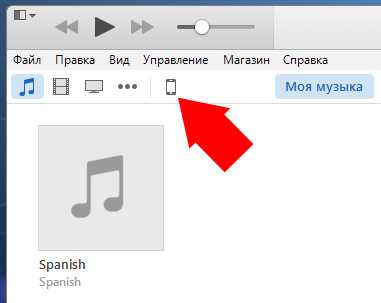
В верхнем меню появится иконка с изображением подключенного устройства, на которую необходимо нажать. Этот клик откроет буковую панель с меню устройства.
В разделе «Настройки» следует выбрать пункт «Музыка» и отметить чекбоксы «Синхронизировать музыку» и «Всю медиатеку».
После этого останется только нажать кнопку «Синхронизировать», расположенную в нижней правой части экрана.
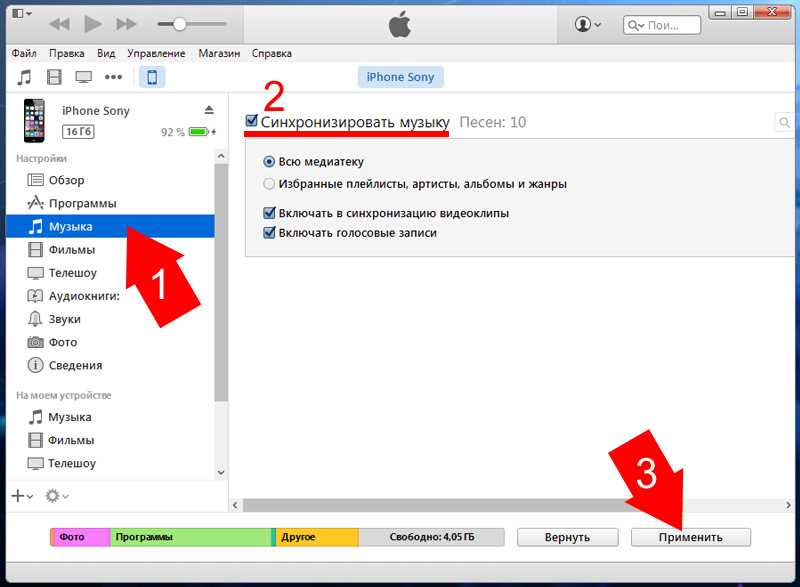
По завершении процесса синхронизации (может занять некоторое время, если песен много) новая окажется на устройстве, доступная к прослушиванию и воспроизведению.
Удаление аудио с телефона происходит так же, только записи из медиатеки нужно удалить, а затем синхронизировать устройство.
Загрузить музыку на Айфон через интернет, без iTunes
Вы узнали из первой части статьи, как скинуть музыку на айфон с компьютера, теперь рассмотрим вариант загрузки аудиофайлов из интернета без компьютера. Этим способом может воспользоваться каждый владелец Айфона или Айпада с Jailbreak.
Никакие шнуры вам не понадобятся (речь об USB-кабеле)
Но обратите внимание, что некоторые современный модели iPhone и iPad с обновленной операционной системой не поддерживают джейлбрейк. Если он не установлен на вашем девайсе, то поищите в интернете, есть ли на вашу операционную систему Jailbreak и установите его
Есть альтернативный способ загрузки музыки на Айфон через интернет без Jailbreak, но тогда вам понадобится другой загрузчик, например, iDownload Pro (который отлично подходит для того, чтобы добавить музыку на айфон 4).
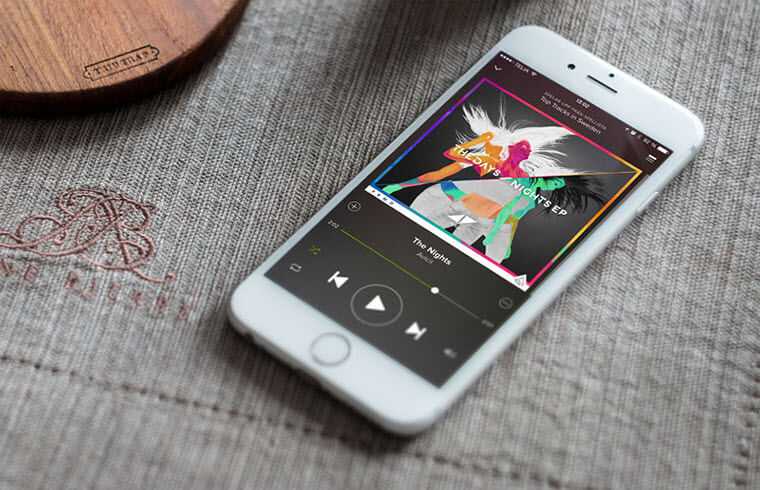
Итак, у вас есть устройство с операционной системой iOS и на него установлен Jailbreak. И оно уже почти готово к тому, чтобы записывать на него музыку через интернет. Теперь первым делом вам нужно установить на девайс твик из Cydia – Bridge, официально он доступен в репозитории BigBoss (Cydia по-умолчанию). Твик поддерживает все устройства с с iOS 5.x-7.1.х.
Для того, чтобы начать работать с Bridge, необходимо найти прямую ссылку на скачивание конкретной аудиодорожки, т.е. такую ссылку, чтобы на странице, открывающейся при переходе по ней не нужно было вводить капчу, логины или пароли, а сразу автоматически активировалась загрузка файла. Легко при помощи обычного браузера определить, что ссылка является именно прямой.
Но так как мы собираемся показать способ скачивания музыки без компьютера, то все скриншоты будут сделаны на мобильном устройстве. Ниже мы представляем вам наглядную инструкцию, поэтому если сейчас вам что-нибудь непонятно, то следуя всем пунктам нашего гайда у вас все получится – научитесь всему необходимому, а также позже самостоятельно сможете осуществлять скачивание музыки на свой айфон через интернет.
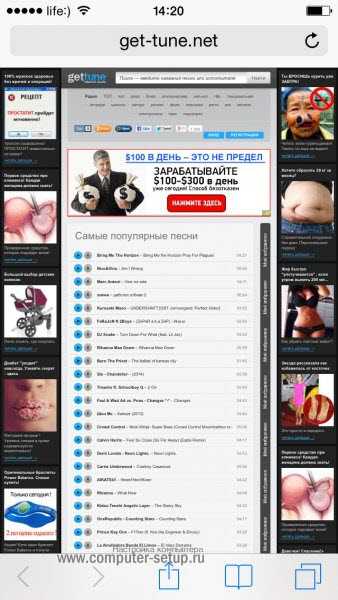
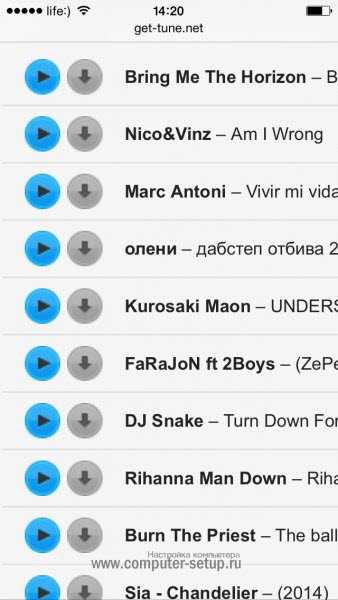
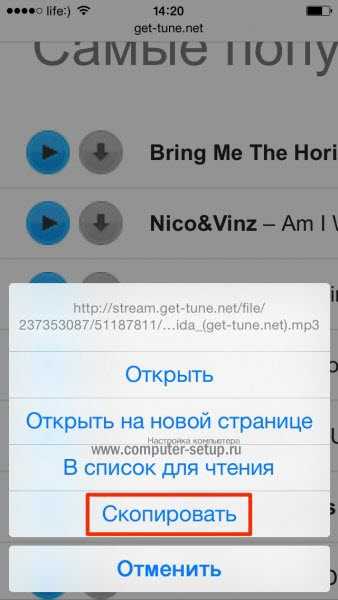
Затем нажмите кнопку Go для активации загрузки файла (суть операции: мы переносим ранее сохраненную в сафари ссылку в приложение для скачивания музыки, жмем кнопку и скачиваем файл). Если вы что-то не понимаете, то обратитесь к скриншотам, на которых показаны все шаги, какие нужно выполнить.
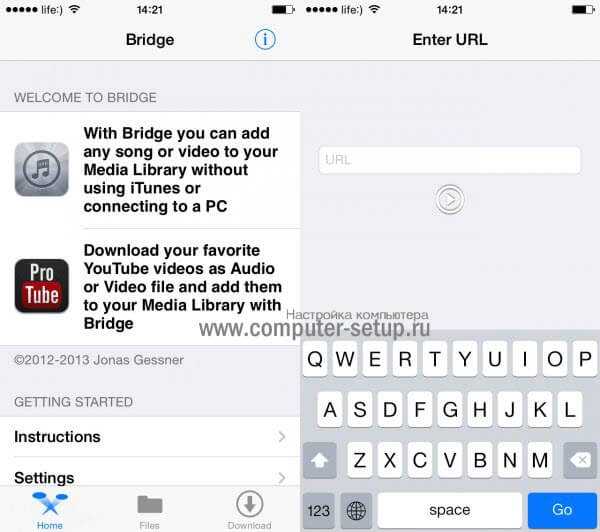
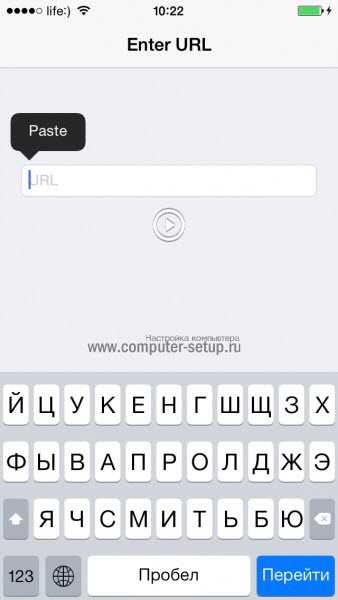
Если вам нужно решить проблему «как быстро закачать музыку на айфон», то, конечно, вы вряд ли будете расписывать метаданные, а просто накопируете аудиофайлов на девайс.
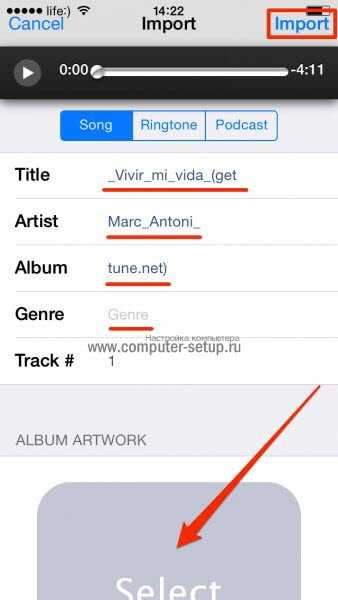
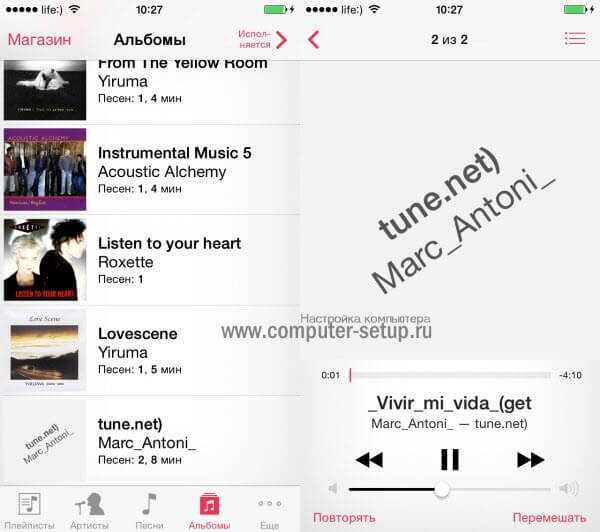
Теперь вы знаете как без проблем загрузить музыку на айфон через интернет.
Преимущества и недостатки данного способа загрузки музыки в Айфон
Программа Bridge работает с современными девайсами, такими как айфон 7, но не является единственной в своем роде, в интернете можно найти множество альтернатив ей, например, MewSeek (но он оплатная, хотя имеет ряд своих преимуществ).
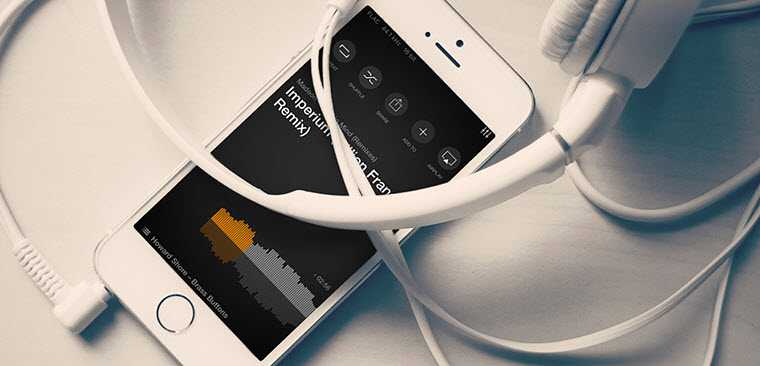
Можно сказать, что скачивание музыки при помощи Bridge – способ более «муторный» в сравнении с первым, где мы рассказали, как скинуть музыку с компьютера на айфон, – то есть вам придется повозиться и с установкой программ, и с нахождением музыкального файла, однако же привыкнуть и оперативно устанавливать музыку можно достаточно быстро, так что проблему «как добавить музыку на айфон?» он решает.




![Как скачать музыку на айфон – пошаговое руководство [2020]](http://nephros-crimea.ru/wp-content/uploads/4/9/2/4925f9a98410ff1e0ceb35fa1c45d17e.png)






















