Как создать ZIP папку в Total Commander
Total Commander — популярный файловый менеджер для операционной системы Windows. С помощью этого приложения можно создать архивы некоторых форматов, в том числе в ZIP-формате.
Выполните следующие действия:
- Откройте папку с файлами на правой панели в программе Тотал Коммандер. На левой панели откройте ту директорию, куда вам нужно сохранить созданный архив.
- Выделите нужные файлы (они окрасятся в красный цвет).
- Нажмите на кнопку «Упаковать файлы», расположенную на панели инструментов.
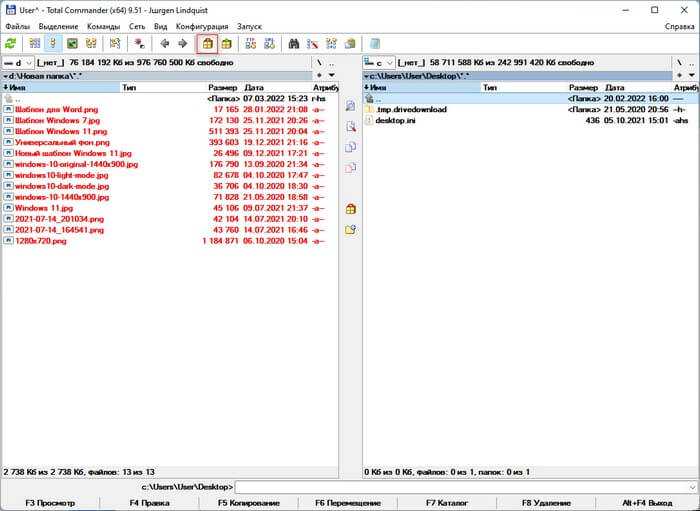
- В окне «Упаковка файлов» по умолчанию выбран нужный нам формат — ZIP. В случае необходимости, можете создать многотомный архив, включить шифрование или перейти в настройки, чтобы установить степень сжатия.
- Нажмите на кнопку «ОК».

После завершения операции в выбранном каталоге появится сжатая папка.
Для владельцев телефонов на базе Android
Современные смартфоны сегодня — это довольно мощные устройства, которые могут частично заменить настольные ПК. Единственный их недостаток — небольшой объем внутренней памяти. Да, его можно увеличить за счет карт памяти до 128 или даже 256 гигабайт, но даже такой «бонус» рано или поздно закончится.
Поэтому многие люди хранят фото и видео, а также другие мультимедийные данные. Кроме того, гораздо удобнее отправлять большое количество файлов в виде архива. Как можно открыть RAR на Android и в каком приложении, ведь в самой этой ОС нет встроенных компонентов, позволяющих это сделать?
- При необходимости измените настройки и нажмите «ОК».
- С помощью файлового менеджера найдите архив, поставьте напротив него галочку и нажмите на значок со стрелкой вверх;
- Тогда давай откроем
- Нажмите на кнопку «Установить» и дождитесь завершения установки;
- Чтобы приложение работало корректно, ему должен быть предоставлен необходимый доступ;
- Заходим по адресу — https://play.google.com/store/apps/details?id=com.rarlab.rar&hl=ru
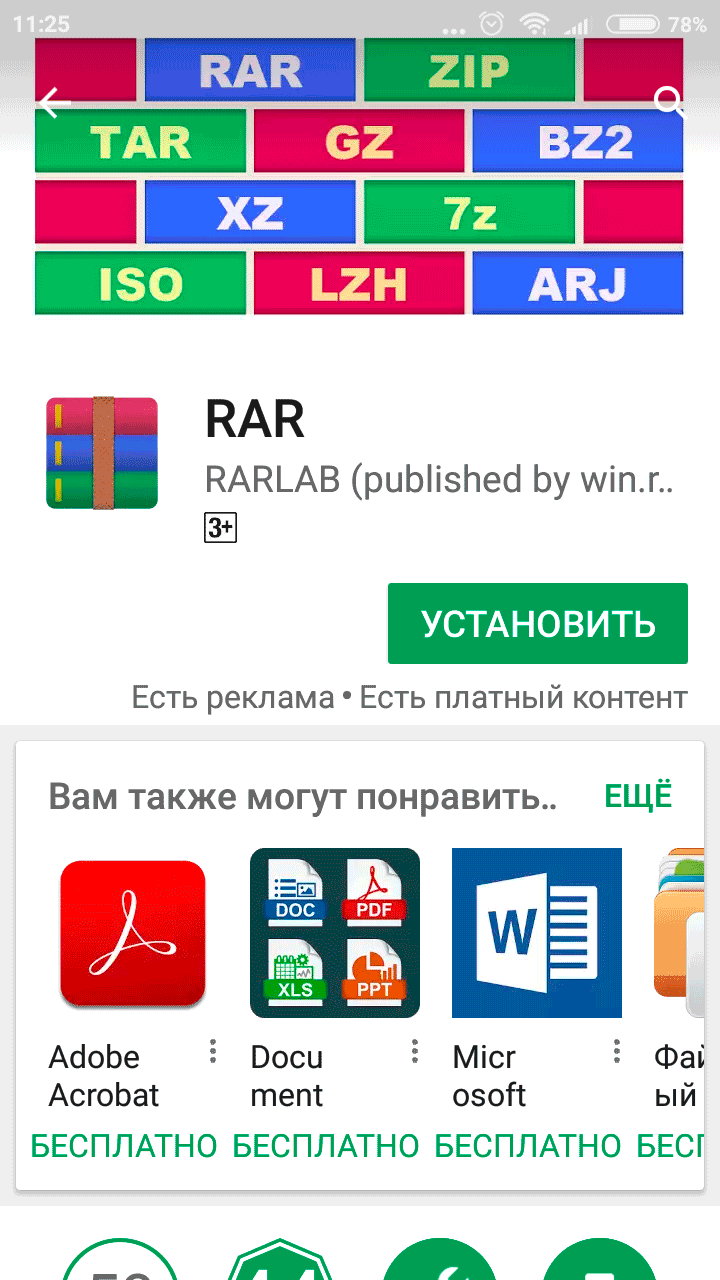
Есть встроенная реклама, которую можно закрыть только после просмотра, а также платные услуги.
Лучшие архиваторы для Windows 10
Проводник Windows
Не многие знают что наконец то Microsoft внедрили в проводник поддержку Zip архивов. Что очень удобно, когда необходимо открыть или же создать обычный Zip архив. Из минусов стоит отметить, что внедрена поддержка только формата архивов Zip.
Чтобы воспользоваться встроенным в проводник архиватором нужно всего лишь нажать пункт в контекстном меню Открыть с помощью > Проводник. Для запаковки файлов в архив выделяйте нужные файлы, и нажимайте кнопку в контекстном меню Отправить > Сжатая ZIP-папка.
7-Zip
7-zip — отличная программа для работы с архивами. Может создавать и разархивировать не только привычные форматы, но и свой 7z формат. Поэтому если Вам нужно открыть архив 7z, тогда без этого архиватора не обойтись. 7-zip позволяет создавать архивы предварительно сжимая их. А также пользователю доступно много функций для работы с архивами.
WinRAR
WinRAR — мощная программа для работы с архивами, поскольку позволяет работать с большими архивами. Имеет поддержку всех популярных операционных систем, начиная с Windows и заканчивая Android. WinRAR остается такой популярной, так как даже после окончания пробного периода позволяет пользоваться всеми своими возможностями.
Для чего нужны форматы RAR и ZIP
RAR формат был разработан программистом из России Е. Рошалом. Основная задача этого формата заключается в сжатии объектов. При архивации объекта он сжимается, в результате чего его размер может уменьшиться до 90 %. Сжать можно абсолютно любые файлы, которые есть на компьютере.
Значок формата RAR
Обратите внимание! То, на сколько сжимается объект, зависит от его типа. Например, текстовые документы и музыкальные дорожки одинакового объема сожмутся по-разному
Значок формата RAR — это три связанные книги. Это символизирует то, что RAR состоит из нескольких томов и может вмещать в себя неограниченное число папок. Формат часто используется для сжатия объектов, которыми юзер не пользуется, но они все еще нужны. Самый яркий пример — это фотографии. Как правило, у пользователей на ПК сохранено множество снимков, и их общий объем занимает приличное место ЖД. Поместив фото в RAR, можно сэкономить место на диске.
Важно! Рекомендуется использовать этот архиватор только для хранения информации, в которой нет крайней необходимости. Важные объекты туда лучше не помещать, ведь чтобы достать объект, нужна разархивация, а на это уходит немало времени
Формат ZIP предназначен для этих же целей. Однако ZIP имеет отличие от RAR как в лучшую, так и в худшую сторону. У ЗИП намного быстрее скорость создания, архивации и разархивации. Также этот формат поддерживается любыми устройствами без дополнительного софта. То, чем открыть ZIP файл на Windows 10, уже установлено в систему.
В остальном ЗИП проигрывает РАР. Ведь по объему ZIP ограничен, а в RAR, как уже отмечалось выше, можно поместить неограниченное число объектов любого размера. К тому же творение русского программиста позволяет зашифровать архив и надежно защитить его от злоумышленников. При этом пользователю дается не только качественное шифрование Advanced Encryption Standard, но и возможность поставить свой пароль.
Три самых распространенных архиватора для Windows:
1) WinZip — один из самых известнейших и старейших архиваторов.
Дата создания первой версии WinZip — 1989 год. Это условно-бесплатная программа, цена около 30 долларов. Умеет работать с архивами zip, zipx, lha, lzh. Умеет распаковывать файлы bz2, rar, iso, img, 7z. Ранее это был пожалуй самый популярный архиватор. Ситуация изменилась с выходом весьма неплохих бесплатных аналогов, самый достойнейший из которых — 7zip.
Установка WinZip.
Для установки архиватора WinZip нужно скачать установщик из Интернета и запустить.
Установщик обычный и затруднений вызвать не должен.
Как открыть или распаковать архив с помощью программы WinZip.
После установки у файлов с расширением ZIP должна смениться иконка. Чтобы открыть файл ZIP, RAR, 7z или ISO вам нужно будет кликнуть на нем дважды мышью и откроется программа WinZip:
Для того, что чтобы распаковать архив, Вам нужно выбрать его и кликнуть кнопку «Распаковка».
Так же, для формата zip и rar при клике правой кнопкой по файлу будет доступны пункты контекстного меню «Извлечь (Extract to)», с помощью которых так же можно быстро распаковать файл архива.
2) WinRar — ещё один именитый архиватор.
Первая версия WinRar увидела свет в 1995 году. WinRar считается одним из лучших архиваторов по соотношению степени сжатия к скорости работы.
К сожалению, тоже платная программа — стоимость лицензии на WinRar — около 35 долларов. Первоначально умел работать с архивами rar и zip. Сейчас умеет распаковывать файлы формата cab, arj, lzh, tar, gz, ace, uue, bzip, jar, iso, 7z, z.
Как установить WinRar.
Установка WinRar проста, как и у большинства программ под Windows. Скачиваем установщик и запускаем:
Выбираем папку для установки и нажимаем кнопку «Установить (Install)». После установки WinRar у архивных файлов rar измениться значок и добавятся пункты в контекстное меню.
Как открыть или распаковать архив с помощью программы WinRar.
Чтобы открыть файл rar или zip Вам нужно будет кликнуть на нем дважды мышью и откроется программа WinRar:
Чтобы распаковать архив с помощью WinRar — Вам нужно открыв архив нажать кнопку «Извлечь». Можно распаковать архив быстрее, прямо из проводника Windows с помощью клика правой кнопкой на файле архива — откроется контекстное меню, где нужно выбрать пункт «Извлечь»:
3) 7-ZIP — самый популярный на сегодняшний день архиватор для Windows.
7zip — бесплатный файловый архиватор с высокой степенью сжатия данных. Первая версия 7zip была выпущена в 1999 году. Кроме свободного распространения , архиватор 7zip стал таким популярным в первую очередь благодаря тому, что умеет полноценно работать с 7z, bzip2 (bz2, tb2, tbz, tbz2), gzip (gz, tgz), tar, zip (jar), xz, wim, а так же распаковывать архивы форматов arj, cab, chm, cpio, deb, dmg, mbr, iso, lzh (lha), lzma, msi, nsis, rar, rpm, vhd, xar, z (taz).
Установка архиватора 7Zip.
Для установки архиватора 7zip Вам нужно скачать его с официального сайта 7-zip.org и запустить установщик:
Выбрав папку для установки архиватора, нажимаем кнопку Install и ожидаем окончания установки программы. По умолчанию программа не делает ассоциации с файлами архивов, то есть чтобы архивы открывались с помощью программы 7zip — Вам надо будет настроить ассоциации. Для этого надо запустить 7zip и выбрать пункт меню «Сервис «=> «Настройки»:
На вкладке «Система» выбираем нужные типы архивов и нажимаем кнопку «Применить». После этого все выбранные типы файлов будут открываться с помощью архиватора 7zip.
Как открыть или распаковать архив с помощью программы 7zip.
Для того, чтобы открыть архив с помощью программы 7zip — нужно дважды кликнуть по нему левой кнопкой мыши. Откроется вот такое окно:
Далее для того, чтобы распаковать файл архива — Вам нужно кликнуть кнопку «Извлечь».
Так же, как и у платных собратьев, в случае с 7zip в контекстное меню Windows добавляются пункты контекстного меню:
То есть, чтобы распаковать любой из поддерживаемых типов архивов, Вы можете прямо в проводнике Windows кликнуть правой кнопкой мыши по архиву и выбрать пункт меню «7-Zip» => «Извлечь».
Способ второй — открываем архив с помощью Онлайн-архиватора.
Чтобы распаковать архив, Вам надо на главной странице сайта нажать кнопку «Browse from computer». Откроется окно выбора файла — в нем нужно выбрать архив, который будем распаковывать и нажать кнопку «Открыть». Затем нажимаем кнопку «Uncompress» и ждем результата:
Появится ссылка на распакованные файлы, которые будут храниться на сервере 3 дня.
Теперь я объясню подробнее по каждому из самых популярных типов архивов — zip, rar и iso.
ТОП-10 популярных архиваторов бесплатно
- 7-ZIP рекомендуется всем, кто регулярно работает как с .zip, так и с многими другими архивами. Доступно, бесплатно, просто – именно так можно охарактеризовать 7-ZIP.
- J7Z. Доступная и вместе с тем очень мощная утилита, которую можно установить на любую версию ОС
- IZArc. Поддерживает не только разнообразные форматы сжатия данных, но и монтирование образов диска.
- PeaZip. Бьёт все рекорды по количеству загрузок, поддерживает более 30 форматов.
- KGB Archiver. Полностью бесплатная утилита. Характеризуется поддержкой нескольких вариантов сжатия, достаточно удобным интерфейсом.
- TUGZip. Интуитивно понятный интерфейс, множество форматов являются визитной карточкой этого архиватора.
- WinUHA. Имеет GUI-интерфейс, работает даже с архивами UHARC.
- ZipItFree. Также входит в ТОП-12 архиваторов по количеству загрузок.
- RAS/MP2M – программный продукт с максимальной производительностью. Предназначен специально для работы с архивами.
ZipGenius. Приложение, которое используется для сжатия в ZIP. Характеризуется большим количеством возможностей.
Программы для просмотра архивов
Если пользователь скачал на свой персональный компьютер файл с разрешением «.rar» — однозначно этот файл создан при помощи условно бесплатного архиватора WinRAR. Для того чтобы просмотреть содержимое полученного файла, извлечь информацию из RAR-архива встроенного функционала операционной системы Windows 10 будет недостаточно. Ведь интегрированный в оболочку «Винды» инструмент может переварить только формат «.zip». Для работы с файлами с разрешением «.rar», необходимо использовать стороннее программное обеспечение. В интернете можно найти множество подходящих программ для работы с РАР файлами. Среди них самыми популярными и надёжными являются:
- WinRAR – в течение сорока дней можно пользовать бесплатно демонстрационной версией
- 7 Zip – совершенно бесплатный и практически такой же, как и WinRAR, всеядный
- IZArc — доступный для восприятия любого пользователя, с любым опытом работы с компьютерными конверторами
- PeaZip — бесплатный инструмент для сжатия цифровых файлов и распаковки архивных документов
- WinAce – для пользователей ценящих скорость в работе, надёжность, безопасность и качество
- ExtractNow — доступная, как в финансовом плане, так и в простоте использования компьютерная программа
- BandiZip — простой и оперативный в применении, доступный без финансовых вложений архиватор
- ZipGenius — доступный архиватор цифровых файлов для Windows OS
- PoweRARchiver — можно попробовать и оценить все достоинства и недостатки утилиты в течение 10 дней бесплатно, а дальше выбрать комплект, устроивший по количеству инструментов и цене
- Stuffit Expander — пользователи могут скачать и попробовать её в работе совершенно бесплатно
- Zipeg — разархиватор цифровых файлов для свободного распространения
- HaoZip – китайское бесплатное программное обеспечение для продуктивной работы с архивными цифровыми файлами
- Hamster Free Zip Archiver — самый доступный для восприятия и использования среди пользователей в компьютерной среде
- Universal Extractor — универсальное программное обеспечение для извлечения цифровых файлов почти всех известных форматов
- WinZip — это условно-бесплатная программа для сжатия и компрессии файлов любого формата
Как открыть RAR файл на Windows 10
Принцип извлечения файлов из архивного документа схож во всех специализированных программах архиваторах или экстракторах. Если пользователь имел опыт работы с одним из них, то проблем с освоением «азов» любой новой утилиты быть не должно.
Рассмотрим пример: «Как открыть рар файл на Виндовс 10» с помощью архиватора WinRAR, с установленным на пользовательский ПК.
Двойной щелчок по архивному файлу с разрешением «.rar» для открытия файл менеджера или клик правой кнопкой мыши для открытия проводника.
Далее можно выбрать один из четырёх вариантов извлечения файлов из архивного документа. Например: «Открыть в WinRAR».
В панели «быстрого доступа» необходимо нажать на ярлык «Извлечь файл».
В открытом окне «Путь и параметры извлечения», во вкладке «Общие» надо выбрать папку для извлекаемых файлов. Можно поправить некоторые настройки.
Во вкладке «Дополнительно» есть расширенные настройки.
WinRAR для Windows
Архиватор WinRAR имеет версии для разных операционных систем, и для Windows в том числе. Здесь вы можете скачать WinRAR для Windows 10, 8, 7 и XP бесплатно, на русском языке, самую последнюю его версию. Рекомендуем почаще к нам заглядывать, чтобы первым узнать о выходе новой версии архиватора (так как в нем нет функции обновления).
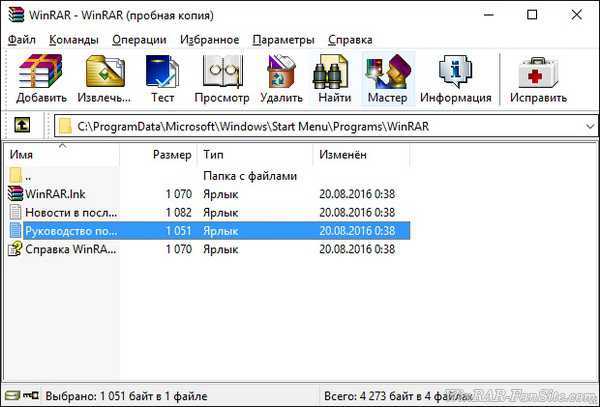
При установке WinRAR на Windows вам будет предложено добавить команды архивирования в контекстное меню проводника. Это очень удобная функция, с помощью которой вы сможете запаковывать и извлекать из архива файлы просто щелкнув по нему правой кнопкой мыши и выбрав соответствующую команду.
Так как Windows это «оконная» ОС, то логично было бы сделать возможность разархивации и создания архива просто перетащив его в окно архиватора. Разработчики тоже так считают, поэтому такая возможность присутствует в ВинРАР.
WinRAR на Windows 10 (да и на более ранних версиях этой операционной системы) может стать вашим помощником в сохранении личных файлов и папок в конфиденциальности. В архиваторе есть функция создания архива с паролем, который взломать почти не реально (если он конечно имеет достаточную длину и сложность). В таких архивах можно не только хранить, но и пересылать информацию, не боясь, что она попадет не в те руки.
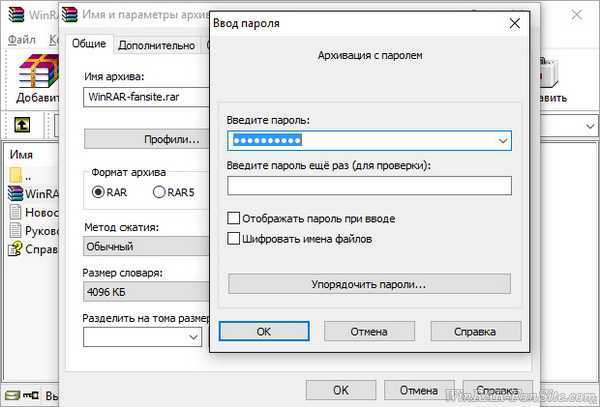
Поддерживаемые форматы архивов
- упаковывает в ZIP, RAR и RAR5;
- распаковывает RAR, RAR5, ZIP, ZIPX, 7z, ACE, ARJ, bz2, CAB, GZ, ISO, JAR, LZH, TAR, UUE, XZ, Z.
Среди возможностей программы WinRAR для Windows 10 хотелось бы также отметить функцию создания архивов, для распаковки которых архиватор не требуется. Такие архивы сохраняются с расширением «.exe» и запускаются как программы, предлагая пользователям выполнить разархивацию своего содержимого в какую-нибудь папку.
Другие возможности WinRAR
- деление создаваемого архива на части (можно их хранить в отдельном месте, обеспечивая тем самым защиту данных);
- выбор степени сжатия (отключите уровень сжатия совсем, если хотите просто защитить файлы паролем или разделить на части, не сжимая их);
- защита созданных архивов от повреждения с помощью создаваемых отдельно томов восстановления;
- поиск файлов и папок в архивах;
- проверка архива на вирусы через меню Вин РАР, выбрав антивирус, установленный на вашем компьютере;
- добавление своих комментарий к архивам;
- изменение внешнего вида с помощью скачиваемых тем оформления.
Преимущества
- высокая скорость архивации и стабильная работа;
- для начинающих пользователей есть Мастер Помощник, облегчающий использование WinRAR;
- интеграция команд архивации в проводник.
Есть ли недостатки?
нет функции автоматического обновления, присущей многим программам на ОС Windows.
Скачайте WinRAR для Windows (русскую версию) по ссылкам ниже. Выберите версию 32 или 64 bit в зависимости от разрядности своей операционной системы.
| последняя версия | 5.40 |
| совместимость | Windows 10, 8, 7, XP, Vista |
| язык | Русский/RUS |
| лицензия | условно-бесплатно |
Файлы RAR – для чего используются архивы
Вы, вероятно, столкнетесь с файлом RAR только при загрузке программного обеспечения. Сайты для обмена файлами и распространители программного обеспечения иногда помещают свои файлы в RAR-файл, чтобы уменьшить размер и, тем самым, ускорить загрузку. Некоторые файлы RAR разбиваются на части для упрощения передачи.
Помимо экономии времени загрузки, файлы RAR также могут быть защищены паролем и зашифрованы так, что содержимое внутри них остается скрытым, если вы не знаете пароль. Думайте об этом как о маленьком запертом ящике с данными, ключом которого является пароль.
Большинство файлов RAR не имеют паролей, защищающих их, и используются для хранения изображений, документов, видео или любого другого типа файлов.
Файл RAR может оказаться полезным, когда у друга есть длинный список файлов, которыми он хочет поделиться с вами, например, фотографии. Вместо того, чтобы загружать каждый файл изображения по отдельности, ваш друг может сначала сжать все фотографии в архив RAR, а затем поделиться с вами только этим одним файлом.
Открыв файл RAR, вы можете извлечь данные, а затем использовать файлы, как любой другой файл на вашем компьютере.
Преимущества и недостатки.
Преимущества 7-Zip:
- бесплатное программное обеспечение с открытым исходным кодом, распространяемое свободно;
- значительная степень сжатия;
- преимущественно высокая скорость распаковки;
- доступность многопоточности;
- доступность к использованию шифрования AES-256;
- доступность к использованию в 64-разрядных системах.
Недостатки:
- сложность настройки алгоритмов;
- низкая скорость при высоком уровне сжатия;
- проблемы при многопоточной работе;
- отсутствие сохраненных сведений о правах доступа к содержимому;
- невозможность работы с неполным архивом либо имеющим какие‑либо повреждения в части хранимых данных.
Что касается преимуществ WinRar:
- создание архивов различного вида;
- опция добавления электронной подписи;
- опция блокировки;
- опция установки пароля;
- значительная степень сжатия;
- доступность многопоточности;
- опция добавления дополнительных элементов в уже существующий архив;
- доступность к использованию в 64-разрядных системах;
- опция восстановления на случай поврежденного архива.
Недостатки:
- платное программное обеспечение;
- низкая скорость сжатия при максимальном уровне.
Преимущества WinAce:
- значительная степень сжатия;
- доступность многопоточности;
- доступность к использованию в 64-разрядных системах;
- опция восстановления на случай поврежденного архива;
- интерфейс, интуитивно понятный пользователю.
Недостатки:
- большой размер установочного пакета программы;
- платное программное обеспечение;
- нестабильность работы (возможно аварийное завершение работы программы при ошибке «недопустимая операция»);
- низкая скорость сжатия данных при максимальном уровне.
Преимущества WinZip:
- поддержка различных форматов;
- значительная степень сжатия;
- доступность многопоточности;
- опция добавления дополнительных файлов в уже существующий архив;
- доступность к использованию алгоритмов компрессии графических и звуковых элементов (например, JPEG и WavPack);
- опция настройки интеграции в среду Microsoft Windows;
- доступность к использованию шифрования по алгоритмам AES-126 и AES-256;
- опция записи архивов непосредственно на CD/DVD;
- доступность к использованию FTP-протокола.
Недостатки:
- платное программное обеспечение;
- сложность работы с интерфейсом;
- отсутствие возможности работы с командной строкой из MS-DOS;
- низкая скорость сжатия данных при максимальном уровне работы.
Зачем нужен формат rar
Формат rar разработан российским программистом Евгением Рошалом, его главная цель — сжатие объёмных файлов. Практически любой файл можно заархивировать, то есть сжать или же создать из него архив, в результате чего его размер уменьшится на 1–90%. Во сколько раз сожмётся элемент, зависит от того, в каком формате он записан. Например, музыкальный и текстовый файл уменьшат свой объем на разное количество байт.
Архив в расширении rar состоит из нескольких томов и может содержать сколько угодно папок и файлов. Например, его удобно использоваться для передачи фотографий: все снимки сжимаются в единый архив, при этом их общий размер уменьшается, что экономит и место на жёстком диске, и интернет-трафик, затрачиваемый на загрузку их в сеть.
Основное применение данного формата, безусловно, заключается в уменьшении файлов, обращение к которым происходит редко. Чтобы работать с содержимым архивом, его сначала необходимо разархивировать (распаковать), а на это уйдёт некоторое время. Но если доступ к некоторым файлам нужен нечасто, то лучше их сжать, сэкономив память, и распаковывать по мере надобности.
Создание архива
Для создания архивов также понадобятся программы WinRAR, 7-ZIP и WinZIP, так как на Windows 10 нет для этого встроенных программ. Сделать это довольно просто, ниже представлены подробные инструкции для каждой из программ. Так же как открыть файл РАР на виндовс 10, создать такой файл очень просто.
WinZIP
Для создания с помощью этого приложения достаточно сделать пять простейших шагов:
- Открыть программу.
- Выбрать нужные файлы для архивации.
- Кликнуть по выбранным файлам правой кнопкой мыши и в появившемся окне кликнуть по «Добавить в архив».
- Теперь следует нажать на «Сохранить как».
- В новом открывшимся окне выбрать папку, куда будет сохранен архив.
Обратите внимание! Также можно просто создать пустой РАР и просто перетянуть выделенные файлы в него. Эти способом чаще и пользуются многие люди
7-ZIP
Чтобы заархивировать цифровые объекты с помощью 7-ZIP, достаточно их выделить мышью, кликнуть правой кнопкой манипулятора, навести курсор на вкладку с названием программы и в появившемся окне выбрать «Добавить к архиву».
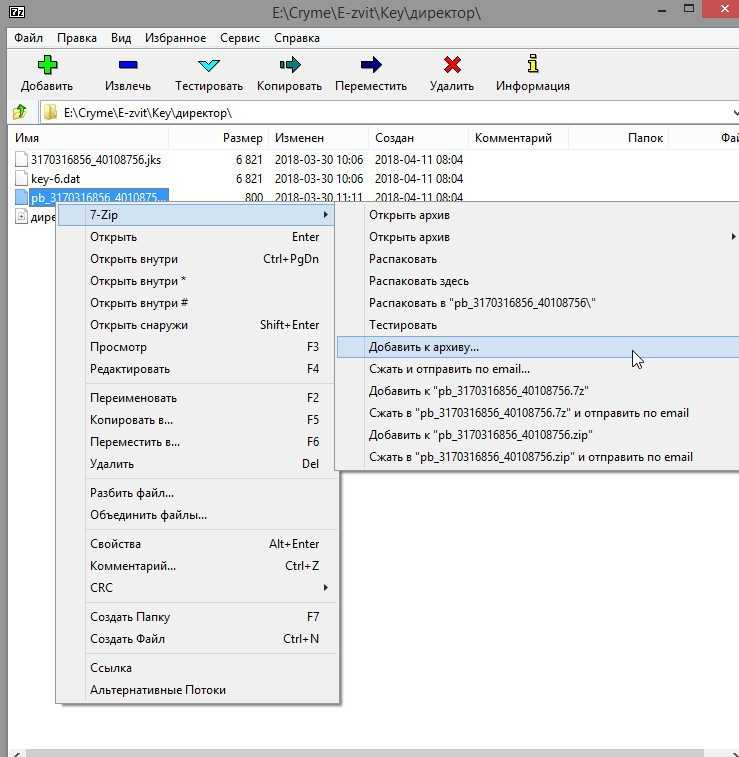
Создание c помощью 7-ZIP
Появится новое окно, в котором можно дать название, а также выбрать тип или метод сжатия. Здесь же можно установить пароль при необходимости. В конце останется нажать на «Ок».
Обратите внимание! 7-ZIP может выполнять функции файлового проводника, поэтому есть возможность найти все ранее заархивированные файлы с помощью этой программы. С помощью этого архиватора можно произвести создания архива очень быстро и легко, а по функциональности он мало чем уступает WinZIP
С помощью этого архиватора можно произвести создания архива очень быстро и легко, а по функциональности он мало чем уступает WinZIP.
WinRAR
Ну, и наконец, самая популярная программа для работы с архивами — WinRAR. Это приложение очень удобное и может использоваться для сжатия даже самых больших файлов. Многие используют именно WinRAR для отправки важных данных через электронную почту.
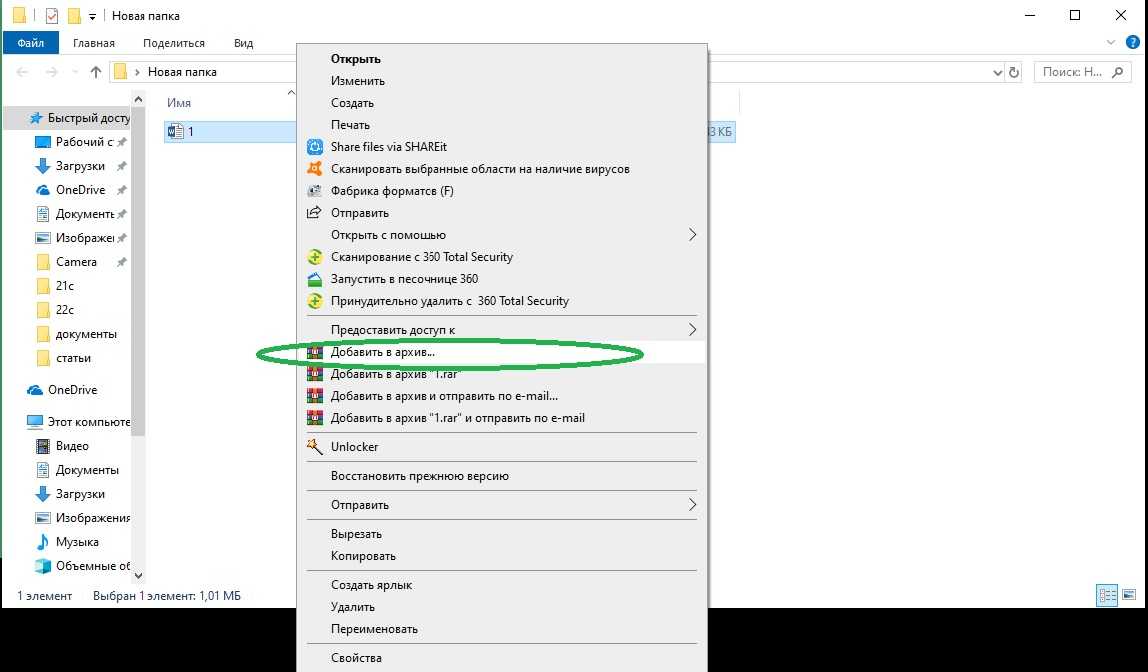
Создание архива c помощью WinRAR
Итак, чтобы создать новый объект нужно:
- Выделить все требуемые файлы, кликнуть по ним правой кнопкой мыши и нажать на строку «Добавить в архив», которая сопровождена значком программы.
- Теперь так же, как и в случае с WinZIP, появится окно, в котором можно дать файлу имя, а также выбрать формат архива. Если все настроено, можно нажимать на «Ок».
- В конце стоит удостоверится, что файл создан. Для этого заходят в папку, где находились заархивированные файлы, и находят готовый архив.
Однако здесь тоже можно воспользоваться простым перетягиванием файлов в недавно созданный пустой архив.





























