Настройка родительского контроля Windows 10
Теперь следует настроить параметры безопасности для профиля ребенка, выбрать подходящий уровень защиты.
Вход в настройки семейного контроля возможен двумя способами:
- из настроек ОС Windows происходит вход на страницу семейной безопасности в интернете;
- при переходе на сайт учетной записи из браузера.
В первом случае, в параметре «Учетные записи», во вкладке «Семья и другие люди» нажмите на ссылку «Управление семейными настройками через Интернет». После этого, произойдет переход на сайт учетной записи в раздел «Семья».
На странице «Ваша семья» помещены все члены семьи: аккаунты родителя и ребенка. Для перехода к настройкам уровня безопасности ребенка выберите один из параметров: «Действие», «Время использования устройства», «Ограничение на содержимое», «Дополнительные параметры», куда входят «Расходы», «Найти ребенка на карте», «Уйти из семьи».
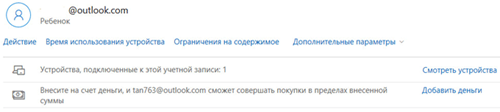
Во вкладке «Недавние действия» вы узнаете, сколько времени дети провели сидя за компьютером, страницы каких сайтов они посещали в интернете (прямо из отчета можно разрешить или запретить указанные сайты), какими приложениями пользовались и в какие игры играли.
Из вкладки «Время использования устройства» родитель может задать параметры доступности ноутбука или стационарного ПК для ребенка. Здесь можно включить опцию «Использовать одно расписание экранного времени» одновременно для игровой приставки Xbox и ПК, или настроить параметры отдельно для игровой консоли или компьютера.
Настройте расписание на всю неделю, гибко измените время для каждого дня недели.
Если ребенок превысит отведенное ему время, произойдет автоматический выход из учетной записи, он больше не сможет воспользоваться компьютером.
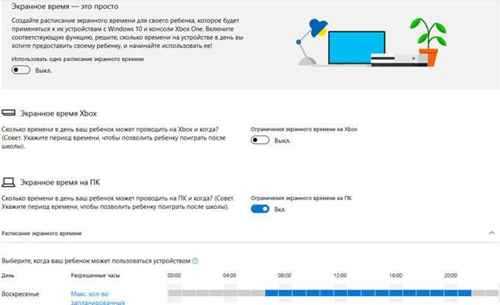
Во вкладке «Ограничение на содержимое» находятся настройки для ограничения покупок в Магазине Microsoft (Microsoft Store), работы приложений, игр и мультимедиа, функция просмотра веб-страниц.
Имеет смысл полностью ограничить возможность покупок из магазина Майкрософт без разрешения взрослого.
Средство родительского контроля самостоятельно заблокирует программы, игры и мультимедиа с неприемлемым содержимым. Вы можете разрешить для ребенка некоторые категории.
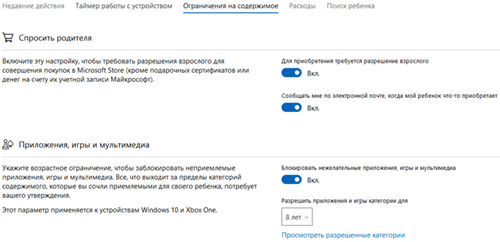
Функция контроля за сайтами в интернете регулирует параметры блокировки страниц сайтов и результатов поиска с неприемлемым содержимым для ребенка определенного возраста. Данная настройка работает только в браузерах Microsoft Edge и Internet Explorer, все остальные браузеры, установленные на компьютере, будут заблокированы. Это обязательное условие, иначе не будет работать фильтрация интернет трафика.
Параметр «Всегда разрешать» позволяет вручную составить список разрешенных сайтов. Активация опции «Разрешать только эти веб-сайты» устанавливает повышенную фильтрацию в интернете. В этом случае, доступными для открытия в браузере станут только разрешенные сайты, внесенные в список. Все остальные интернет-ресурсы будут блокированы, вместо заблокированного сайта откроется пустая страница браузера.
На этом изображении вы видите, что откроют детям по результату неприемлемого поискового запроса.
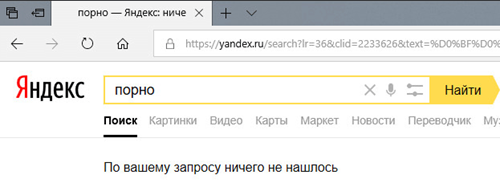
Во вкладке «Расходы» доступно пополнение счета ребенка для покупок в интернете. Впрочем, это делать совсем не обязательно.
Из вкладки «Поиск ребенка» ведется контроль перемещения детей по карте, при условии установки приложения Microsoft Launcher на телефоны с операционными системами Андроид и Windows Phone.
Все настройки родительского контроля можно менять в любое время с любого устройства, необязательно с компьютера. Поменяйте параметры семейной безопасности с мобильного телефона, войдя в браузере на страницу учетной записи Майкрософт, открыв там раздел «Семья», находясь удаленно от стационарного ПК. Естественно, устройство и компьютер должны быть подключены к интернету.
Использование на беспроводном маршрутизаторе
Пользуясь роутером, ограничивают определённые сайты в течение от 7 дней до нескольких недель. Некоторые устройства предлагают многоуровневую систему предварительно запрограммированных ограничений в качестве альтернативы для ввода защиты вручную. Они позволяют получить доступ к элементам управления через веб-браузер. Для организации контроля нужно запустить браузер и ввести IP-адрес шлюза домашней сети. Обычно это 192.168.1.1 или 192.168.0.1 .
Чтобы его уточнить, нужно нажать на значок подключения к интернету, кликнуть мышью на домашнюю сеть, выбрать в меню «Состояние», а затем нажать кнопку «Подробности» на панели. Найти строку с надписью IPv4. Это IP-адрес, который нужно ввести в адресную строку. Общие параметры parental control:
- Найти параметры на панели управления маршрутизатором. Они могут быть расположены в разделе настроек безопасности. Конкретный доступ к ним зависит от модели.
- Установить пароль на панели управления маршрутизатора, чтобы дети не могли войти и редактировать установленные ограничения.
- Включить родительскую защиту на устройствах сотовой связи и вай фай.
- После того как необходимость в контроле отпадёт, можно отключить его. Перед тем как убрать родительский контроль, процедуру нужно повторить в обратном порядке.
Удаленный контроль активности в Сети
Несмотря на ухищрения родителей, дети могут обойти запреты и блокировки, и все равно получат доступ к запретному содержимому. Поэтому родителям школьников, которые неплохо разбираются в компьютерах, стоит поставить программу не для блокировки, а для контроля, вроде TeamViewer – то есть, слежки за действиями, которые совершает ребенок на компьютере.
Avira Free SocialShield
Среди возможностей SocialShield – постоянный анализ публичных и частных сообщений, фотографий и комментариев к ним
При проверке обращается внимание на слова о наркотиках, сексе и самоубийствах, а также на признаки запугивания. Создаваемые отчеты отправляются родителям по электронной почте
MSPY
Программа относится к родительскому программному обеспечению, подходящему для операционных систем Mac OS, Windows, iOS и Android. Среди возможностей версии для ПК – создание скриншотов рабочего стола и сохранение всей информации, которую ребенок набрал на клавиатуре (функция keylogger). Утилита может контролировать, сколько времени использовался компьютер и какие приложения на нем запускались.
Преимуществами MSPY можно назвать подробные отчеты и круглосуточную техническую поддержку от представителей разработчиков. Эта же программа контролирует, какие приложения устанавливались на компьютере. Единственный минус – высокая цена. В зависимости от продолжительности использования, ежемесячная оплата за подписку составляет от $22 до $70.
KidLogger
Если ребенок оказался более талантливым, чем родители, и обошел защиту, контролировать его поможет утилита KidLogger. Она записывает все, что было введено с клавиатуры, делает снимки экрана и даже записывает голосовые сообщения, поступившие через ПК. Хотя, если родители более или менее доверяют своему ребенку, можно настроить контроль не всех, а только определенных действий.
Список функций программы включает мониторинг чатов, социальных сетей и сайтов. Даже бесплатная версия приложения работает на разных платформах и вполне подходит, чтобы обеспечить безопасность ребенка. Платный вариант стоит от $9 за три месяца.
Spyrix Free Keylogger
Утилиты, которые контролируют вводимую с клавиатуры информацию, не ограничат доступ ни к программам, ни к сайтам, ни к взрослому контенту. Зато с их помощью легко проверить, чем занимался ребенок за компьютером. Надежная запись всего происходящего позволит своевременно обнаружить и предотвратить ряд проблем – от общения с подозрительными личностями до участия в торговле наркотиками, к которой могут привлекаться дети.
Среди плюсов программы – возможность проверить информацию, которая была введена с клавиатуры несколько недель назад, контроль буфера обмена и даже отправляемых на принтер документов. А еще Free Keylogger может делать скриншоты экрана и удаленно управляться с ПК родителя.
Активность
На вкладке “Активность” (в разделе “Семья” вашей учетной записи Microsoft) вы можете отслеживать действия вашего ребенка, включая использование им приложений и игр, поиск в Интернете и многое другое. Список действий организован по рубрикам, что позволяет быстро просматривать их в удобное для вас время.
Более того, вы можете изменить ограничения на приложения и игры или веб-сайты, которые он использует/посещает – нажмите кнопку “Изменить ограничения” в правом верхнем углу раздела, чтобы изменить установленные ограничения для данного вида деятельности.
Что мне кажется интересным, так это то, что вы также можете подписаться на получение еженедельного отчета прямо на ваш почтовый ящик. Выполните следующие действия, чтобы получать отчеты об активности в свой почтовый ящик:
- После входа в учетную запись Microsoft нажмите Family (Семья) в правом верхнем углу, затем выберите учетную запись вашего ребенка в списке членов семьи.
- В разделе Активность нажмите на Управление.
- Включите “Отчеты о деятельности”, чтобы собирать и отслеживать деятельность вашего ребенка.
- Включите “Еженедельные отчеты по электронной почте”, чтобы получать отчеты о деятельности по электронной почте.
Требования
Вы можете управлять аккаунтом Google своего ребенка, если:
- У вас есть аккаунт Google (если нет, вы можете создать его бесплатно).
- Вам уже исполнилось 18 лет (возрастное ограничение может быть другим в зависимости от страны).
Примечание. Приложение Family Link лучше всего работает на следующих устройствах:
- устройства Android 5 и более поздней версии;
- iPhone или iPad с iOS 13 и более поздней версии;
- устройства Chromebook M69 и более поздней версии.
При этом ребенок, для аккаунта которого настраивается родительский контроль, должен:
- дать согласие на использование родительского контроля;
- проживать в той же стране, что и родитель.
Для чего нужна эта функция
Разработчики операционной системы Windows 10 внимательно относятся к вопросу безопасности пользователя, защищая компьютер разными способами. Функция родительского контроля предназначена для взрослых, которые хотят обезопасить своего ребенка от вредоносного контента, а также совершения непреднамеренных действий.

Среди главных достоинств опции можно выделить следующие:
- ограничение времени работы за ПК;
- тщательный мониторинг за действиями ребенка при взаимодействии с компьютером;
- блокировка приложений, не соответствующих возрасту пользователя;
- фильтрация сайтов в интернет-браузере;
- индивидуальный счет в магазине Microsoft, который полностью контролирует родитель;
- проверка геолокации;
- удаленное управление.
Таким образом, родительский контроль является отличным средством в процессе создания безопасной среды для работы ребенка за компьютером. Взрослый может в любой момент включить или отключить опцию.
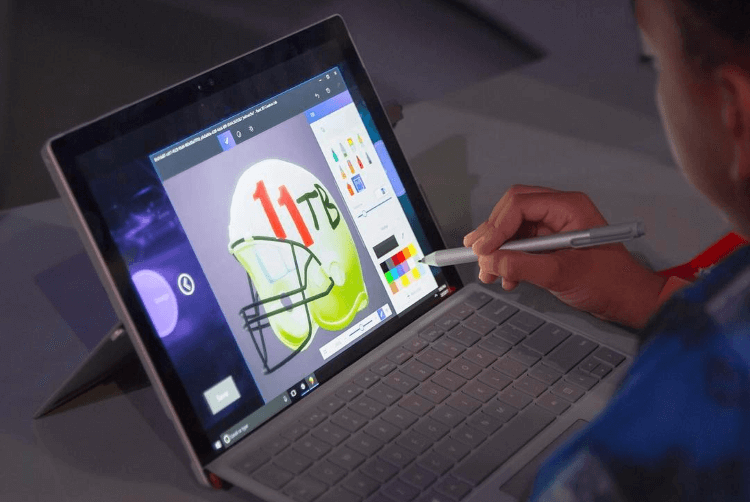
Как установить контроль через локальную учетную запись?
При использовании локальных учетных записей нам понадобится вручную настроить каждый пункт родительского контроля.
Настройка ограничения по времени
Для того чтобы разрешить определенному пользователю вход в учетную запись лишь в определенное время, например только вечером и по выходным, нам понадобится произвести несколько манипуляций в командной строке, следуйте инструкциям ниже:
Для того чтобы воспользоваться командной строкой, воспользуйтесь сочетанием клавиш Win + X или же правым кликом нажмите на меню Пуск и выберите в меню пункт «Командная строка (администратор)».
Команда для ограничения пребывания за ПК по времени выглядит примерно так:
- Замените на имя пользователя которому вы хотите ограничить доступ.
- Замените на дни недели по которым вы хотите разрешить использование компьютера, дни недели указываются как в полном, так и в укороченном варианте, правда на английском — M, T, W, Th, F, Sa, Su, на русском это будет соответствовать Понедельнику, Вторнику, Среде и так далее.
- Замените на желанное время в формате XX:YY, где X — часы, а Y — минуты. Впрочем, система будет распознавать лишь часы, минуты не будут учтены, поэтому используйте всегда «00» минут.
net user arthur /time:M,15:00-20:00
Также можно задать диапазон дней для входа, к примеру с понедельника по пятницу, для этого разделите начальный и конечный день дефисом:
net user arthur /time:M-F,15:00-20:00
Возможности данной команды почти безграничные, мы можем даже назначить разное время для различных дней, к примеру ограничим время пребывания за компьютером с 4 до 8 вечера в понедельник, а во вторник с 6 до 9:
net user arthur /time:M,16:00-20:00;T,18:00-21:00
Для того чтобы снять все установленные временные рамки, просто воспользуйтесь командой:
Как отключить некоторые приложения?
Когда вы успешно настроили время работы на компьютере для вашего ребёнка, вам наверняка захочется ограничить доступ к некоторым приложениям. Вы можете заблокировать некоторые приложения или же заблокировать все программы, дав доступ лишь к определенному списку.
При помощи редактора реестра
- Войти в учетную запись пользователя, которому вы хотите заблокировать доступ.
- Откройте редактор реестра при помощи клавиш «Win» + «R» и выполнения команды regedit.
- В иерархическом древе слева найдите путь «HKEY_CURRENT_USER\SOFTWARE\Microsoft\Windows\CurrentVersion\Policies».
- Правым кликом нажмите на каталог Policies и выберите Создать > Раздел, назовите новый раздел Explorer.
- Перейдите в только что созданную папку, в правой части экрана нажмите правым кликом и выберите Создать > Новый параметр DWORD (32-бита) с именем «DisallowRun».
- Двойным кликом нажмите по «DisallowRun» и введите в поле Значение 1.
- Вернитесь к папке Explorer и создайте новый раздел DisallowRun.
В разделе «DisallowRun» создайте новый строковый параметр (правым кликом по пустому пространству справа — Создать)
Имя параметра не столь важно, просто нумеруйте их по мере необходимости цифрами начиная от единицы. В поле Значение введите название программы, доступ к которой вы хотите заблокировать, например «firefox.exe» для блокирования браузера Firefox
Запретить все приложения, сделав список разрешенных
Чтобы полностью убрать доступ ко всем приложениям, необходимо также воспользоваться реестром, инструкция почти полностью повторяет предыдущую до пункта созданий DWORD параметра:
- В каталоге Explorer создайте новый DWORD параметр с именем «RestrictRun».
- Двойным кликом нажмите на только, что созданные параметр и введите значение 1.
- В папке Explorer создайте новый каталог RestrictRun.
- Тем же способом, что и в предыдущем методе, создайте в этом каталоге строковые параметры, где в качестве значения указывайте разрешенные программы.
- К примеру, создав строковый параметр со значением «notepad.exe» мы разрешим пользователю использовать лишь блокнот и ничего другого.
Windows
Родительский контроль в Виндовс доступен как стандартная функция операционной системы.
Во всех версиях ОС Windows есть возможность настройки Parental Control.
Характеристики функции:
- Запись всех действий за компьютером в форме отдельного отчета. Вы в любой момент можете зайти под учетной записью админа увидеть всю информацию об использовании браузера, игр и других программ. Это позволяет проанализировать, как именно нужно выставлять ограничения;
- Контроль установки игр. Перед запуском инсталлятора с любой игрой или приложением, родительский контроль проверит, нет ли возрастных ограничений у софта. Если же ребёнок пытается установить программу с высоким возрастным рейтингом, ОС выдаст ошибку установки и пользователь не догадается, что действие ограничил родительский контроль;
- Формирование списка запрещенных сайтов или разрешённых ресурсов. Вы сами можете создавать перечень URL, на которые ребёнку разрешено заходить или же воспользоваться встроенной библиотекой ссылок на сайты, к которым доступ будет заблокирован;
- Своевременное отключение компьютера. Если вы не можете договориться с ребенком об оптимальном времени завершения игр на компьютере, просто воспользуйтесь функцией электронного журнала работы. Вы выбираете дату в календаре, имя пользователя и указываете, в какие часы компьютер может быть включён. К примеру, если вы разрешили играть в игры только до 17:00, то ровно в это время компьютер автоматически выключится. Повторно включить его у ребенка получится, но зайти в свою учетную запись не выйдет.
Как настроить стандартный Родительский контроль?
В Windows опция родительского контроля включается и настраивается следующим образом:
Откройте поле поиска внизу панели задач и введите «Параметры для семьи». Кликните на найденный пункт настроек;
Рис.2
В новом окне вы получите доступ ко всем функциям, которые упростят работу с компьютером. В разделе «Родительский контроль» выполните настройку нужного ограничения – защита в интернете, настройка времени работы, формирование отчётов, ограничение на покупку игр и прочее.
Рис.3
Авторизуйтесь в своей учетной записи и добавьте членов семьи.
Далее в вашем аккаунте вы сможете настроить все ограничения, и они автоматически синхронизируются с вашим компьютером.
Рис.4
Полезная информация:
Советуем воспользоваться программой SkyDNS. Эта программа блокирует доступ к нежелательным сайтам и ресурсам. Удобная программа, заменяющая родительский контроль.
Child Web Guardian
Child Web Guardian – это программа, которая позволит полностью организовать параметры контроля за другим пользователем ПК.
Обратите внимание, приложение запускается и настраивается только с учетной записи администратора. После установки и регистрации вы сможете выбрать нужный тип профиля другого пользователя:
После установки и регистрации вы сможете выбрать нужный тип профиля другого пользователя:
- «Домашний»;
- «Школьный компьютер»;
- «Офис».
В зависимости от типа аккаунта откроется окно с перечнем нужных настроек. Возможности программы:
- Управление группами юзеров. Child Web Guardian позволяет создавать группы пользователей и задавать для них правила работы с компьютером. Удобно, если вы одновременно хотите настроить аккаунты для нескольких детей;
- Список запрещенных слов. Вы можете активировать уже готовые списки слов и выражений, которые будут в фоновом режиме отслеживаться на всех Web-страницах. Если запрещённые слова встречаются на сайте, такой ресурс блокируется;
- Web-фильтр. Родители смогут создать белые или черные списки сайтов, просто скопировав их адреса. Это простой способ запретить использование социальных сетей в один клик. Заметим, что этот запрет ребёнок сможет обойти с помощью анонимайзеров, поэтому вместе с блокировкой сайтов лучше выставлять и ограничение времени работы ОС;
- График работы. Как и в стандартной версии родительского контроля, здесь вы можете настроить часы сидения ребенка за компьютером.
Рис.5
Hide Tools Parental Control
Hide Tools Parental Control позволяет в одном окне настроить все функции родительского контроля:
- Запуск приложений. Здесь вы можете указывать список разрешенных программ и игр, а также настроить время их работы;
- Списки сайтов. Ограничьте использование ненадежных ресурсов во всех браузерах;
- Фильтр набранного текста. Все напечатанные вашим ребёнком фразы будут отслеживаться программой на предмет наличия ненормативной лексики;
- Активность компьютера. Укажите дни или отдельные часы, когда ПК можно включать;
- Создание скриншотов. В этом окне можно настроить регулярное создание скрытых скриншотов, которые потом будут добавлены в родительский отчет.
Рис.6
КидЛоггер
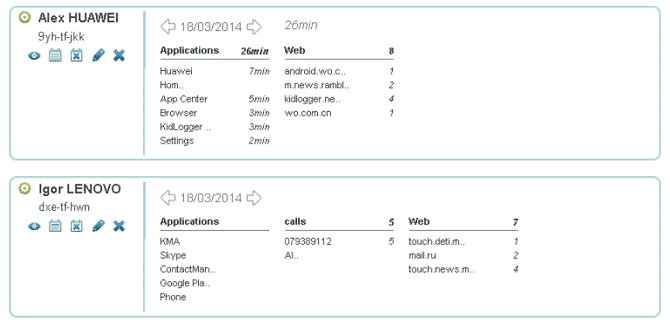
двойной Kidlogger В своей роли приложения родительского контроля для Windows 10 и кейлоггера. Это означает, что вы можете ограничить контент, к которому ваш ребенок может получить доступ, а также удостовериться, что он не безответственно использует приложения, которые вы дали ему разрешение на использование.
Если вы активируете приложение на длительный период времени, оно создаст общую картину того, как ваш ребенок использует компьютер, включая наиболее часто используемые приложения и часто используемые файлы.
В нем также есть классная функция, которая позволяет вам тайно делать снимок экрана вашего компьютера через заданные промежутки времени, прежде чем сохранять его в облаке, давая вам знать, что ваш ребенок делал в каждом приложении.
Помимо Windows, приложение доступно на устройствах Mac, iOS и Android.
Настройка родительского контроля в Windows 8
Когда детская учет. запись будет создана, зайдите в Панель управления – Учет. записи пользователей и откройте нужный профиль. Затем в левом нижнем углу щелкните на «Семейная безопасность».
В открывшемся окне будут отображены все возможные настройки, которые имеются в родительском контроле Виндовс 8.
Для начала надо включить семейную безопасность (поставьте птичку в соответствующем пункте). Если требуются отчеты о действиях детей, можете активировать и эту опцию.
Активируйте опции семейной безопасности
Ниже имеются еще 4 функции: веб-фильтр, а также ограничения по времени, на игры и приложения.
Web-фильтр – та самая опция, которой так не хватало в Виндовс 7. Позволяет контролировать доступ к любым сайтам. Здесь на выбор предлагается 3 варианта:
- выбрать один из двух пунктов (просматривать любые веб-сайты или только разрешенные);
- установить конкретный уровень web-фильтра;
- вручную разрешить или заблокировать определенные сайты.
С первым вариантом все понятно, рассмотрим подробнее последние два. Выбрав пункт «установить уровень веб-фильтра», перед вами откроется следующее окно:
Здесь можно выбрать соответствующий уровень ограничения, а также заблокировать загрузку любых файлов из интернета (для этого надо поставить галочку в соответствующем пункте).
При выборе последнего варианта откроется вот такое окно:
Здесь вы вручную можете добавить сайты в список разрешенных или заблокированных.
Если в предыдущем окне настроек выберете пункт «можно просматривать только те сайты, которые я разрешу», то ребенок сможет зайти лишь на те веб-ресурсы, которые будут указаны в списке разрешенных. Доступа к остальным сайтам у него не будет.
Вернитесь на начальный экран настроек и выберите вторую строчку – ограничение по времени. В отличие от Виндовс 7 здесь на выбор предлагается две опции: установка лимита времени и установка запретных часов.
Первая функция – новая, в «семерке» такой не было. С ее помощью можно указать, сколько часов ребенку разрешено сидеть за компьютером или ноутбуком. Без привязки к конкретному времени.
То есть, если вы разрешили ему играть 3 часа в день, он может включить ПК в любое удобное время. Или, например, три раза посидеть за ноутбуком по 1 часу (в течение дня). Это уже как ему больше нравится.
Хотя при необходимости можно установить запрещенное время, указав точные часы, в которые можно и нельзя включать компьютер или ноутбук. Например, на скриншоте ниже родительский контроль в Windows 8 настроен так, что в будние дни ПК можно включать с 17 до 20 часов, а в выходные с 15 до 20 часов.
Опять вернитесь на начальный экран параметров и выберите следующую опцию – ограничение на игры. Откроется следующее окно:
Здесь можно указать конкретные категории для игр, а также разрешить или заблокировать некоторые из них (правда, тут отображаются лишь стандартные игрушки – Косынка, Пасьянс, Солитер и пр.). При выборе второго пункта откроется следующее окно:
Тут вы можете указать возрастную категорию игр (честно говоря, действует она не совсем так, как нужно).
Снова вернитесь на начальный экран параметров и выберите последнюю опцию родительского контроля Windows 8 – ограничение на приложения.
Здесь отображаются все программы, установленные на компьютере или ноутбуке. И вы можете заблокировать любые из них. Для этого нажмите кнопку «Отметить все» а затем просто уберите птичку с тех пунктов, которые нужно заблокировать.
Кстати, именно здесь отображаются установленные компьютерные игры. Не косынка или пасьянс, а как раз те, в которые любят играть дети. Чтобы заблокировать их, просто найдите конкретную игрушку в списке и уберите галочку.
На этом все. Как видите, родительский контроль в Windows 8 приобрел ряд полезных опций по сравнению с «семеркой». Теперь родители могут блокировать доступ к любым сайтам (ВКонтакте, Youtube, Одноклассники и пр.), а также установить общий лимит пользования компьютером или ноутбуком в течение дня. Плюс можно получать отчеты о действиях ребенка. Благодаря этому пользоваться данной функцией стало гораздо удобнее.
Что ж, если у вас непослушный ребенок, можете включить родительский контроль в ОС Windows 8. Но главное здесь – не переборщить. Чтобы не потерять его доверие, поговорите с ним и объясните, что к чему. А в качестве наказания можно время от времени активировать родительский контроль.
Чуть не забыл: обязательно поставьте пароль на свою учет. запись, иначе все проделанное не будет иметь никакого смысла. Ребенок просто зайдет в ваш профиль и одним щелчком отключит родительский контроль в ОС 8.
P.S. Для тех, у кого стоит новая «десятка», предназначена следующая статья: Родительский контроль на компьютере Windows 10.
Сторонние программы
Если по какой-то причине вам не удается или не хочется пользоваться встроенным в операционную систему инструментом «Родительский контроль», то попробуйте обратиться к специализированному софту, предназначенному для той же задачи. Сюда входят такие программы, как:
- Adguard;
- ESET NOD32 Smart Security;
- Kaspersky Internet Security;
- Dr.Web Security Space и другие.
Эти программы предоставляют возможность запрета на посещение сайтов, входящих в специальный пополняемый список. Также доступна возможность дополнить этот перечень своим адресом какого-либо сайта. Плюс к этому, в некоторых из них реализована защита от любой рекламы. Однако данное ПО уступает своим функционалом инструменту «Родительский контроль», речь о котором шла выше.
Выводы

Выбирая любое приложение, стоит сначала чётко представить себе те задачи, которые оно призвано решить
Написать список требований, проранжировать их по важности и отчеркнуть те, наличие которых будет приятным бонусом, а не необходимостью. И наложить полученный шаблон на приложения, которые редакция рассмотрела в статье или любые другие
Под шаблон, сформированный редакцией, однозначно подходит Find My Kids или «Где мои дети». Приложение закрывает задачи обеспечения безопасности ребёнка на 95 %. Ещё 5 % — это активность с компьютера или ноутбука — достаточно редкая для современных детей, которые даже тексты набирают на телефоне. Эти 5 % легко закрываются любым бесплатным приложением из рубрики Parental Control.
Делайте правильный выбор, берегите себя и своих детей.

Итог
Способов наладить работу детей за компьютером и другими устройствами довольно много. Какие-то обеспечат более комплексными функциями, какие-то направлены на определённые цели. Можно комбинировать разные варианты родительского контроля, чтобы компенсировать их недостающие элементы. Например, настроить домашнюю сеть, чтобы все устройства ребёнка на любом браузере с любым поисковиком не отображали взрослый контент, плюс создать отдельную учетную запись, для контроля времени и используемых программ.
Доверяйте своим детям и не переборщите с контролем, ведь современные гаджеты — неотъемлемая часть нашей жизни, а всемирная паутина — бесконечный источник полезной информации. Нужно лишь проследить, чтобы дети узнавали всё правильно и своевременно, и учесть, что многие пытливые умы могут обойти вашу защиту, поэтому не ограничивайтесь простыми мерами, как браузерная настройка, и не забывайте ставить пароли.





























