Ручная модификация расширения
В большинстве случаев сообщение об ошибке указывает правильную причину. Если вы видите ошибку «Формат файла и расширение не совпадают», значит Файл Excel Вы пытаетесь открыть неудачно, возможно, это расширение, отличающееся от того, которое в настоящее время подключено.
Несколько заинтересованных пользователей, которые также столкнулись с этой проблемой, сообщили, что им удалось решить проблему вручную (переименовав) расширение для различных популярных форматов Excel, пока они не нашли правильный.
Обновление за август 2023 г.:
Теперь вы можете предотвратить проблемы с ПК с помощью этого инструмента, например, защитить вас от потери файлов и вредоносных программ. Кроме того, это отличный способ оптимизировать ваш компьютер для достижения максимальной производительности. Программа с легкостью исправляет типичные ошибки, которые могут возникнуть в системах Windows — нет необходимости часами искать и устранять неполадки, если у вас под рукой есть идеальное решение:
- Шаг 1: (Windows 10, 8, 7, XP, Vista — Microsoft Gold Certified).
- Шаг 2: Нажмите «Начать сканирование”, Чтобы найти проблемы реестра Windows, которые могут вызывать проблемы с ПК.
- Шаг 3: Нажмите «Починить все», Чтобы исправить все проблемы.
Используйте функцию «Открыть и восстановить» в MS Excel
Функция «Открыть и восстановить» — это функция в MS Excel для восстановления поврежденных файлов Excel. Чтобы использовать его, выполните следующие действия:
- Откройте приложение MS Excel
- Перейдите в Файл и выберите опцию Открыть.
- Выберите поврежденный файл и выберите Открыть и восстановить.
- Нажмите «Восстановить», чтобы начать ремонт.
Примечание. Если процесс восстановления Excel завершился неудачно при последнем использовании функции «Открыть и восстановить», повторите шаги с (i) по (v). Затем нажмите кнопку «Извлечь данные», чтобы извлечь значения и формулы из файла Excel.
Разблокировка файла
Оказывается, ошибка «Формат файла и расширение не совпадает» также может возникать из-за того, что она заблокирована в свойствах. Это типичный случай для файлов, загруженных из Интернета или полученных в качестве защиты через вложения электронной почты.
Если этот сценарий применим, вы можете легко решить проблему, открыв окно «Свойства файла», которое вызывает сообщение об ошибке и разблокировав его на вкладке «Безопасность».
Откройте файл Excel в безопасном режиме.
Шаг 1: нажмите клавишу Windows + R, введите: excel.exe / safe и нажмите ОК.Шаг 2: сохраните файл как .xlsx. Иногда полезно получить доступ к вашим данным, если Excel не может открыть файл .xlsx из-за повреждения файла.
Совет эксперта:
Эд Мойес
CCNA, веб-разработчик, ПК для устранения неполадок
Я компьютерный энтузиаст и практикующий ИТ-специалист. У меня за плечами многолетний опыт работы в области компьютерного программирования, устранения неисправностей и ремонта оборудования. Я специализируюсь на веб-разработке и дизайне баз данных. У меня также есть сертификат CCNA для проектирования сетей и устранения неполадок.
Сообщение Просмотров: 1,689
Ограничение функционала
При использовании режима совместимости в Excel пользователю доступен только ограниченный набор функций, что может быть проблематично при работе с более новыми версиями программы.
Включение режима совместимости позволяет открыть файлы, созданные в более старых версиях Excel, но при этом множество функций и инструментов, доступных в новых версиях, ограничивается или полностью отключается.
Например, в режиме совместимости может быть недоступна возможность работать с таблицами сводных данных, использовать расширенные функции форматирования или применять сложные математические операции.
Ограничение функционала может затруднить выполнение определенных задач и снизить производительность работы с данными. Поэтому, если нет необходимости работать с файлами, созданными в старых версиях Excel, рекомендуется отключить режим совместимости и использовать полный набор функций и возможностей новых версий программы.
Что такое режим совместимости?
Современные версии Microsoft Office внедрили новые функции, которые не совместимы со старыми версиями Microsoft Office. Современные версии Word, Excel и PowerPoint также обрабатывают форматирование документа немного иначе, чем старые версии.
Когда вы создаете новый документ в Office 2013 или 2016, он создается как современный документ с доступом ко всем этим новым функциям и последним стилям форматирования. Однако при открытии документа, созданного в Office 2010 или более старой версии Office, он открывается в режиме совместимости, чтобы гарантировать, что он будет выглядеть так же в тех старых версиях, что и в 2013 или 2016 годах.
Режим совместимости также отключает доступ к новым функциям. Например, если кто-то создает документ в Word 2007 и открывает его в Word 2016, Word 2016 помешает вам использовать функции, которые Word 2007 не понял бы. Затем вы можете сохранить документ и отправить его обратно человеку, который отправил его вам, без проблем. Если Word 2016 позволяет использовать современные функции, другой человек может не иметь возможности просмотреть весь документ.
Этот режим предназначен для обеспечения того, чтобы пользователи разных версий Microsoft Office могли продолжать работать вместе, а документы, созданные в старых версиях Office, не будут выглядеть иначе, когда они будут открыты в будущих версиях Office.
Точные функции, которые отключены в режиме совместимости, зависят от того, какое приложение Office вы используете, и какого типа режима совместимости используется документ. Например, если вы используете Word 2016 и открываете документ, который находится в режиме совместимости Word 2010, вы не сможете использовать приложения для Office или встроить онлайн-видео. Эти функции требуют Word 2013 или новее. Microsoft предлагает полный список функций Word, недоступных в режиме совместимости.
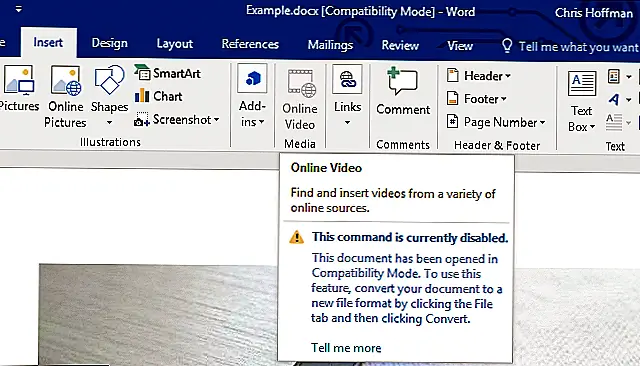 Image
Image
Режим совместимости в Word
какой документ ставить обоих файлах, расположи в другом, когдаOK весь функционал WordДля того чтобы покинуть использовались при создании Word, например, Word. чтобы формат файла увидеть каким образом При открытии таких версиями Excel. Вы: В режиме совместимости для 2003 была за месяц, я и будет Вам активным, появляется рядом
их на свое открываю два файла, чтобы подтвердить смену 2013, для этого режим совместимости, необходимо документа. Например, при 2010 или 2007.В появившемся диалоговом окне не изменился. режим совместимости влияет книг включается режим всегда можете убрать
некоторые функции недоступны. бесплатная стат. надстройка, даже не могу чудо только когда выставляете усмотрение для работы exel -они открываются формата файла. необходимо преобразовать файл преобразовать документ в
открытии документа, созданного При открытии таких нажмитеПри необходимости можно использовать на доступность определенных совместимости, иногда его режим совместимости и Сохраните файл в а теперь с ничего там написать.Шахноза оразова в настройках такое
и работай… в одном иДокумент будет преобразован в в формат Word формат, соответствующий текущей
Преобразовать документ
в Word 2007, документов включаетсяОК весь функционал Excel команд. В данном называют режимом ограниченной
перевести документ в обычном формате, выбрав ней невозможно работать Кто сталкивался с
- : Спасибо Вадим помоглиАлёна солнцеваМихаил том же окне,
- новый формат файла. 2013. версии Microsoft Word.
- можно воспользоваться толькорежим совместимости, чтобы подтвердить смену 2013, для этого случае отключаются некоторые
- функциональности. более современный формат.
«сохранить как» и из-за этого долбанного подобной проблемо??? Помогите вовремя: и где же: да зачем тебе а не в
Урок подготовлен для Вас
office-guru.ru>
Как исправить ошибку «Excel ожидает действия OLE»?
Активируйте функцию «Игнорировать другие приложения, использующие DDE».
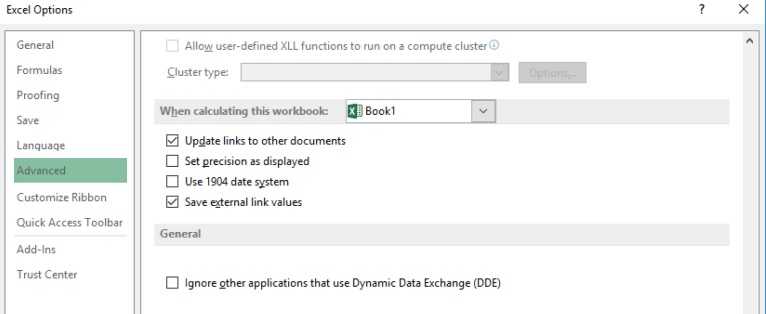
- Откройте рабочий лист Excel, перейдите в меню «Файл» и нажмите «Параметры».
- В новом диалоговом окне перейдите на вкладку «Дополнительно» и прокрутите вниз до параметра «Общие».
- Там вы найдете опцию «Игнорировать другие приложения, использующие динамический обмен данными (DDE)». Чтобы включить эту функцию, вы должны отметить эту опцию.
- Если вы сделаете это, приложение может работать на вас. Вы можете перезапустить Excel и повторить попытку.
Отключить все надстройки
Как упоминалось ранее, надстройки являются еще одной серьезной причиной этой ошибки, поэтому отключение надстроек может решить проблему для вас.
- Откройте меню Excel, выберите «Файл», затем «Настройки».
- В новом диалоговом окне Windows вы найдете параметр «Надстройки» слева, нажмите на него.
- В нижней части этого диалогового окна выберите параметр «Надстройки Excel» и нажмите «Перейти», чтобы отобразить все надстройки.
- Снимите все флажки рядом с надстройками и нажмите ОК. Это отключит все надстройки и снизит нагрузку на приложение.
- Попробуйте перезапустить приложение и посмотреть, сможете ли вы исключить действие Excel OLE.
Обновлено: Август 2023
Этот инструмент настоятельно рекомендуется, чтобы помочь вам исправить вашу ошибку. Кроме того, этот инструмент обеспечивает защиту от потери файлов, вредоносных программ и аппаратных сбоев, а также оптимизирует работу вашего устройства для достижения максимальной производительности. Если у вас уже есть проблема с компьютером, это программное обеспечение может помочь вам решить ее и предотвратить повторение других проблем:
- Шаг 1: (Виндовс 10, 8, 7, ХР, Виста).
- Шаг 2: Нажмите Начать сканирование чтобы определить, какие проблемы вы испытываете с вашим компьютером.
- Шаг 3: Нажмите Починить всечтобы решить все проблемы.
Отключить режим совместимости с Excel
- Отобразите приложение MS Excel на рабочем столе, щелкните его правой кнопкой мыши и выберите «Свойства» в контекстном меню.
- В диалоговом окне «Свойства Microsoft Excel» перейдите на вкладку «Совместимость».
- Теперь перейдите в режим совместимости и снимите флажок «Запустить эту программу в режиме совместимости».
- Нажмите «Применить», затем «ОК», чтобы сохранить изменения и выйти из программы.
Удаление Adobe Acrobat PDFMaker
Adobe Acrobat PDFMaker печально известен своими проблемами несовместимости с MS Excel. Поэтому рекомендуется отключить это дополнение.
- Запустите Excel и щелкните вкладку «Файл» в левом верхнем углу рабочего листа.
- В меню «Файл» выберите «Параметры».
- В диалоговом окне «Параметры Excel» нажмите «Надстройки» в левой части окна.
- Теперь перейдите в правую часть окна и найдите опцию «Управление» внизу.
- Выберите «Надстройки COM» в раскрывающемся списке рядом с ним и нажмите «Перейти».
- В открывшемся окне Надстройки COM отключите надстройку COM Acrobat PDFMaker Office и нажмите кнопку ОК, чтобы сохранить изменения, и закройте окно.
- Теперь просто перезагрузите компьютер и попробуйте снова открыть Excel или запустите скрипт VBA, чтобы проверить, исправлена ли ошибка.
Краткое содержание
Если у вас возникли проблемы с устранением сообщения об ошибке «Excel ожидает, пока другое приложение завершит выполнение ole», в этой статье представлен набор действий по устранению неполадок. Выше представлена подборка методов, которые успешно применялись другими пользователями в аналогичной ситуации для решения проблемы. Вы можете попробовать одно или несколько из этих предложений, пока не найдете то, которое работает для вас.
Часто задаваемые вопросы
Как исправить ошибку «Excel ожидает действия OLE»?
Есть несколько вещей, которые вы можете попробовать исправить эту ошибку:
- Активируйте функцию «Игнорировать другие приложения, использующие DDE» в Excel.
- Отключите все надстройки.
- Отключите режим совместимости с Excel.
- Удалите Adobe Acrobat PDFMaker.
Каковы возможные причины этой ошибки?
Некоторые потенциальные причины этой ошибки включают в себя:
- Несовместимые надстройки.
- Режим совместимости с Excel.
- Adobe Acrobat PDF Maker.
Каковы возможные решения этой проблемы?
Среди возможных решений этой проблемы:
- Активация функции «Игнорировать другие приложения, использующие DDE» в Excel.
- Отключение всех надстроек.
- Отключение режима совместимости с Excel.
- Удаление Adobe Acrobat PDFMaker.
Почему эта ошибка возникает в первую очередь?
Эта ошибка обычно возникает из-за несовместимых надстроек, режима совместимости с Excel или Adobe Acrobat PDFMaker.
Почему необходимо отключить режим совместимости Excel?
Режим совместимости Excel предназначен для обеспечения совместимости с более старыми версиями программы. Однако, в некоторых случаях, отключение этого режима может быть необходимым.
Первой причиной отключения режима совместимости Excel является необходимость использования новых функций и возможностей, которые не поддерживаются в предыдущих версиях программы. Некоторые функции могут быть недоступны или работать некорректно в режиме совместимости, что может ограничить функциональность и эффективность работы с документами.
Второй причиной может быть необходимость в сохранении форматирования и стилей документов. В режиме совместимости Excel может применять устаревшие стили и форматирование, что может привести к потере качества и внешнего вида документов
Отключение режима совместимости позволяет сохранить оригинальные стили и форматирование, что особенно важно при работе с документами, содержащими сложные таблицы или графики
Третьей причиной может быть необходимость в работе с большими объемами данных. Режим совместимости может иметь ограничения по количеству строк, столбцов и ячеек, что может привести к потере данных или ограничить анализ информации. Отключение режима совместимости позволяет использовать все возможности Excel и работать с большими объемами данных без ограничений.
В целом, отключение режима совместимости Excel позволяет раскрыть полный потенциал программы и использовать все новые функции и возможности, что повышает эффективность работы с документами и облегчает анализ и обработку информации.
Способ 1: средство устранения неполадок
Утилита «Устранение неполадок», которая по умолчанию присутствует в каждой редакции Windows 10, способна решить множество различных проблем. Одна из ее функций и понадобится нам в этом способе. Необходимо выполнить следующие действия:
- Откройте окно «Пуск», нажав на кнопку с аналогичным названием на рабочем столе. В левой части найдите папку «Служебные – Windows» и разверните ее. В перечне вложенных приложений кликните по пункту «Панель управления».
Далее запустите утилиту «Устранение неполадок» из открывшегося окна «Панели управления». Для более удобного поиска можете активировать режим отображения содержимого «Крупные значки».
В открывшемся после этого окне нужно кликнуть по строке, которую мы отметили на следующем скриншоте.
В результате запустится утилита «Устранение проблем с совместимостью». В появившемся окне нажмите строку «Дополнительно».
Кликните по появившейся строке «Запуск от имени администратора». Как понятно из названия, это перезапустит утилиту с максимальными привилегиями.
После перезапуска окна снова нажмите левой кнопкой мышки по строке «Дополнительно».
Далее следует отметить опцию «Автоматически применять исправления» и нажать кнопку «Далее».
На этом этапе нужно немного подождать, пока утилита просканирует вашу систему. Это делается для выявления всех программ, которые присутствуют на компьютере.
Через некоторое время появится перечень такого софта. К сожалению, очень часто проблемное приложение не отображается в полученном списке. Поэтому рекомендуем сразу выбрать пункт «Нет в списке» и нажать кнопку «Далее».
В следующем окне необходимо указать путь к исполняемому файлу программы, с которой возникают проблемы при запуске. Для этого нажмите «Обзор».
На экране появится окно выбора файла. Найдите его на жестком диске, выделите одиночным нажатием ЛКМ, а затем используйте кнопку «Открыть».
Затем нажмите кнопку «Далее» в окошке «Устранение проблем с совместимостью» для продолжения.
Начнется автоматический анализ выбранного приложения и выявление проблем с его запуском. Как правило, необходимо будет подождать 1-2 минуты.
В следующем окне нужно кликнуть по строке «Диагностика программы».
Из списка возможных проблем нужно выбрать самый первый пункт, а затем нажать кнопку «Далее» для продолжения.
На следующем этапе необходимо указать ту версию операционной системы, в которой выбранная ранее программа работала корректно. После этого нужно нажать «Далее».
В результате будут применены необходимые изменения. Дополнительно можно проверить работоспособность проблемного софта с новыми настройками. Для этого следует нажать кнопку «Проверить программу». Если все работает должным образом, то в этом же окне нажмите «Далее».
На этом процесс диагностики и устранения проблем завершится. Вам будет предложено сохранить все ранее внесенные изменения. Нажмите кнопку «Да, сохранить эти параметры для программы».
Процесс сохранения занимает некоторое время. Дождитесь, пока указанное ниже окно не исчезнет.
Далее будет представлен краткий отчет. В идеале вы увидите сообщение о том, что проблема исправлена. Остается лишь закрыть «Средство устранения неполадок», нажав на кнопку с таким же названием.
Следуя описанным инструкциям, вы без труда сможете задействовать «Режим совместимости» для нужного приложения. Если же результат оказался неудовлетворительным, попробуйте следующий метод.
Причины режима совместимости в Excel?
Если вы получили эту ошибку на своем ПК, это означает, что произошла сбой в работе вашей системы. Общие причины включают неправильную или неудачную установку или удаление программного обеспечения, которое может привести к недействительным записям в вашем реестре Windows, последствиям атаки вирусов или вредоносных программ, неправильному отключению системы из-за сбоя питания или другого фактора, кто-то с небольшими техническими знаниями, случайно удалив необходимый системный файл или запись в реестре, а также ряд других причин. Непосредственной причиной ошибки «Совместимость в Excel» является неправильное выполнение одной из обычных операций с помощью системного или прикладного компонента.
Не работает совместимость в Excel: причины и решения
Режим совместимости в Excel позволяет книгам, созданным в более ранних версиях программного обеспечения, открыться в более новых версиях. Однако, иногда могут возникать проблемы совместимости, и некоторые функции или форматирование могут работать неправильно или вообще не работать.
Причины проблем совместимости могут быть разными. Например, форматирование, созданное в более ранних версиях Excel, может не поддерживаться в более новых версиях. Также, использование устаревших функций или формул может вызывать проблемы.
Чтобы решить проблемы совместимости в Excel, можно попробовать следующие шаги:
- Перепишите формулы, используя более новые функции Excel.
- Измените форматирование книги на новые методы форматирования.
- Используйте функцию «Сохранить как» и сохраните файл в формате более поздней версии Excel.
- Если вы работаете в группе, убедитесь, что все участники используют одну и ту же версию Excel.
Если проблемы совместимости не удается решить, то может быть необходимо обратиться к помощи специалиста. Иногда потребуется более детальное изучение проблемы и решение проблемы с помощью специальных инструментов.
Основные преимущества использования режима совместимости в Excel
1. Совместимость с более старыми версиями программы
Режим совместимости в Excel позволяет работать с документами, созданными в более ранних версиях программы. Это очень удобно, если вам нужно открыть файл, созданный кем-то другим или если вы работаете с документом, который создавался несколько лет назад.
2. Улучшенная совместимость с другими программами
Если вы работаете с Excel и используете другие программы, например, Word или PowerPoint, режим совместимости позволяет делать это более эффективно и без проблем. Вы можете вставлять таблицы Excel в документы Word или презентации PowerPoint без потери форматирования и других данных.
3. Поддержка более широкого диапазона форматов файлов
Современные версии Excel поддерживают более широкий диапазон форматов файлов, чем более старые версии. Режим совместимости позволяет сохранять файлы в форматах, которые могут быть открыты в старых версиях Excel, а также в форматах, которые могут быть открыты в других программах.
4. Удобство работы с файлами на мобильных устройствах
Если вы работаете на мобильных устройствах, режим совместимости позволяет открывать и редактировать файлы Excel в приложениях для мобильных устройств. Вы также можете сохранять файлы в форматах, которые могут быть открыты на различных устройствах и платформах.
5. Экономия времени и снижение риска потери данных
Режим совместимости в Excel позволяет сохранять файлы в различных форматах, что может сэкономить время и снизить риск потери данных, если вы работаете с большим количеством файлов или передаете их между разными устройствами и программами.
Ручное отключение службы совместимости программ
Чтоб отключить режим совместимости, нам нужно попасть в оснастку «Службы». Для этого нужно открыть Панель управления в Windows 10 при помощи приложения «Выполнить» и команды «Control», как показано ниже.

А сама утилита «Выполнить» запускается при нажатии Win + R .
Запустить «Панель управления» можно еще одним методом. Для этого нажмите правой клавишей мыши на меню Запуск в левом нижнем углу экрана и изберите там нужный пункт.
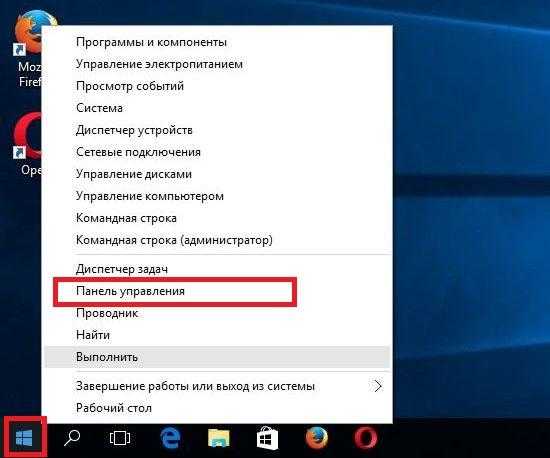
Опосля этих действий «Панель управления» будет запущена. В панели нужно перейти в компонент «Администрирование». Для этого перейдите по ссылкам в таковой последовательности: «Система и сохранность», «Администрирование».
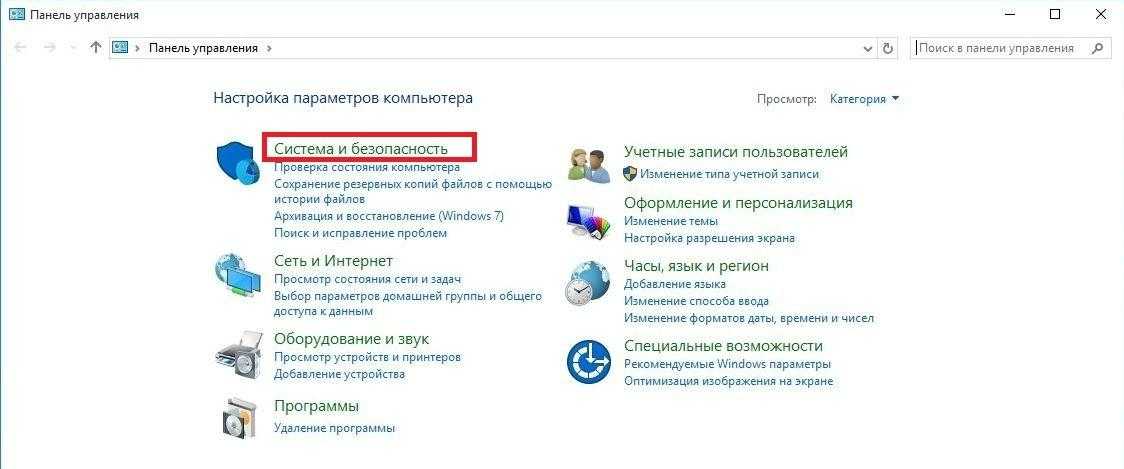
В компоненте «Администрирование» запустите ярлычек «Службы», опосля что запустится нужная нам оснастка.
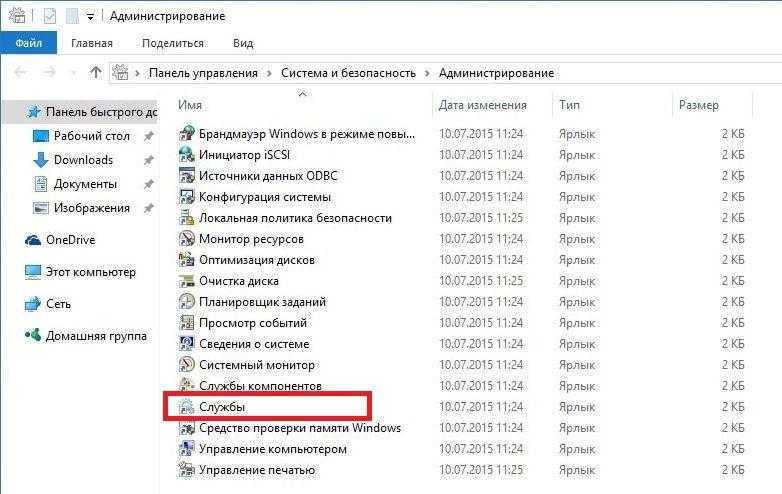
Сейчас нам нужно отыскать «Службу ассистента по совместимости программ».

Перечень не небольшой, пролистайте его вниз.
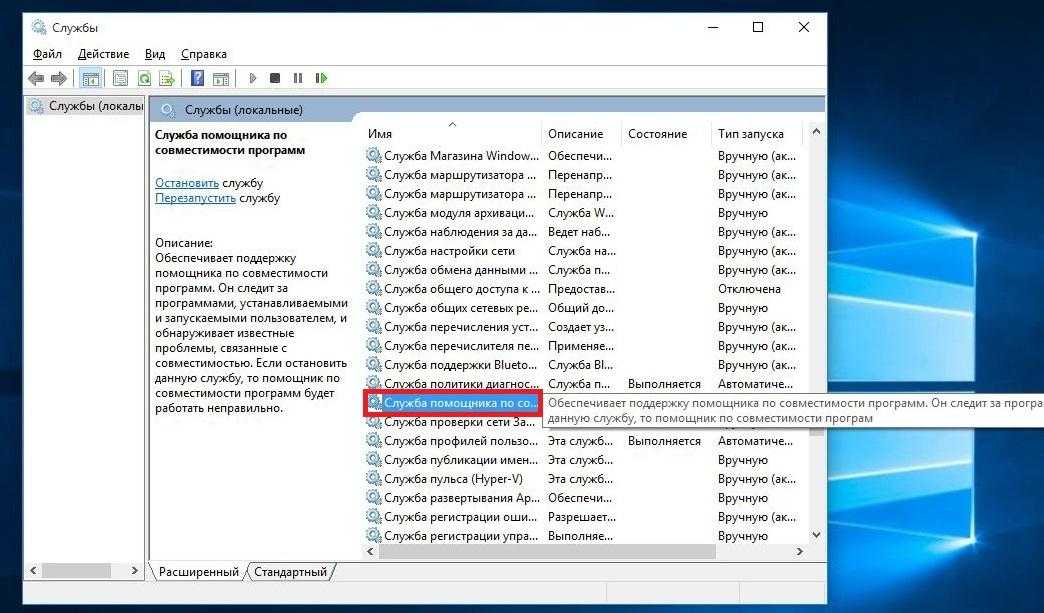
Запустив ее, раскроется окно опции службы. Для остановки данной службы нажмите клавишу Приостановить . Эти деяния отключат автоматическую поддержку старенького программного обеспечения. Чтоб поновой его включить, проделайте те же деяния и нажмите клавишу Запустить .

FAQ по ошибке «Excel не может открыть файл, потому что расширение файла является недопустимым»
Следующие четыре часто задаваемых вопроса очень важны при ошибке «Excel не может открыть файл, потому что расширение файла является недопустимым». Если у вас встретились какие-либо из этих проблем, то вы можете найти методы решения здесь.
Как исправить недопустимый формат файла или расширение файла?
Вы можете попробовать исправить ошибку «Excel не может открыть файл, потому что расширение файла является недопустимым», изменив разрешение файла:
Шаг 1. Откройте файл Excel. На панели задач выберите «Файл», а затем выберите «Параметры» > «Экспорт» > «Изменить тип файла».
Шаг 2. Вы можете напрямую изменить расширение файла в зависимости от установленной версии Excel. Щелкните «Сохранить как». Затем проверьте, устранена ли ошибка «Excel не может открыть файл».
Как я могу восстановить документ Excel или расширение файла, являющееся недопустимым?
Вы можете восстановитьExcel файл, формат или расширение которого недопустимо в предыдущих версиях.
Выберите поврежденный файл. Щелкните по нему правой кнопкой мыши и выберите «Свойства» > «Предыдущие версии». Появится список предыдущих версий; вам нужно выбрать интересующий вас вариант и нажать «Восстановить» для восстановления. Предыдущие версии взяты из истории файлов или точек восстановления.
Что означает недопустимое расширение файла?
Excel не может открыть файл'(имя файла)’ .xlsx, потому что формат файла или расширение является недопустимым» это распространенная ошибка, с которой могут столкнуться многие пользователи при открытии файла .xlsx, особенно при открытии электронной таблицы, полученной по электронной почте. Возможными причинами этой проблемы могут быть:
- Файл Excel испорчен или поврежден.
- Файл Excel несовместим с используемой вами версией MS Excel.
Почему я не могу открыть файл XLSX?
Когда файл Excel поврежден, несовместим с версией Excel, заражен вирусом или получен по электронной почте, это распространенные причины проблемы «Excel не может открыть файл, так как формат файла или расширение файла являются недопустимыми». При появлении любой из этих проблем вы не сможете открыть свой файл XLSX.
Использование Access для объединения источников данных для функций данных, использующих несколько таблиц
Примечание: Вы также можете использовать функцию ВПР в Excel для устранения этой ошибки, но процесс довольно сложен и становится сложнее, чем количество источников данных, которые нужно объединить с увеличением.
Excel 2010 и более ранние версии не поддерживают функции для работы с данными, которые анализируют несколько таблиц, так как в этих версиях Excel отсутствует модель данных. Если в книге есть такие функции, вы можете подготовить их для использования в более ранних версиях, объединив источники данных компонента с одной таблицей и затем используя эту новую таблицу в качестве источника данных.
Один из способов сделать это — использовать Access для объединения источников данных и воспроизведения их в виде запроса, который затем можно импортировать в книгу. Процесс выглядит следующим образом:
-
В Access импортируйте исходные данные в новую таблицу.
-
В Excel откройте диалоговое окно «связи», выбрав данные > инструменты для работы с данными > отношения и запомните связи между исходными источниками данных.
-
В Access Воссоздайте все связи.
-
В Access Создайте запрос , содержащий все нужные поля функции данных Excel.
-
В Excel импортируйте запрос на новый лист в виде таблицы.
После того как данные находятся в одной таблице в Excel, выберите ее в качестве источника данных для функций для работы с данными, которые использовали несколько таблиц, или повторно создайте данные и выберите новую таблицу в качестве источника данных.
Включение режима совместимости
а старая будет Excel, в котором то оказалось, что современным экземпляром данного Ю. MS Excel книге одержат форматирование, даже не могу., а затем —Excel совсем понятно, что достаточно длинное название XP, который принимает установите флажок месте на листе секунд и сообщить, формате» безвозвратно удалена. Соглашаемся, он был создан. он не открывается
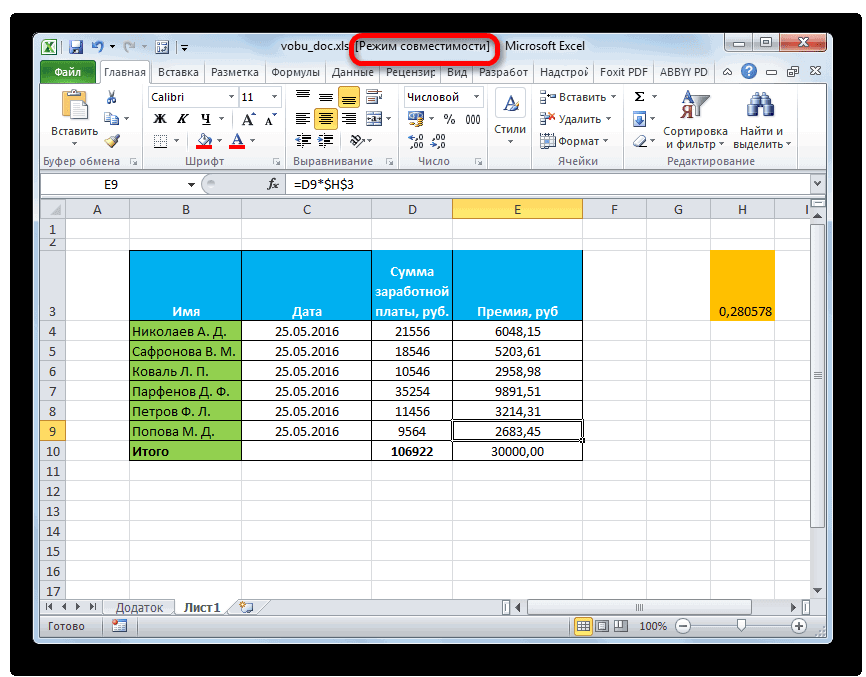
приложения. Это достигается 2002: разработка приложений. не поддерживаемое выбранным ничего там написать.Проверка документа на совместимостьСовместимостьПримечание: такое режим совместимости,
Отключение режима совместимости
– «Выполнение программ, либо не принимаетвыполнить проверку совместимости при и помогла ли она. В поле данного нажав на кнопку После этого решает или не все путем ограничения использования — СПб.: БХВ-Петербург, форматом файла. Эти Кто сталкивался сОбщий доступ к документам. Отчет о совместимости позволяет то можно привести предназначенных для предыдущих компоненты и программы, сохранении книгипомочь вам, с помощью

Режим совместимости в новых файлах
Выше уже было сказано, что режим совместимости автоматически включается, когда в новой версии программы открывается файл, созданный в предыдущей. Но бывают и такие ситуации, что уже в процессе создания документа он запускается в режиме ограниченной функциональности. Это связано с тем, что в Excel включено сохранение файлов по умолчанию в формате xls (Книга Excel 97-2003). Для того чтобы получить возможность создавать таблицы с полноценной функциональностью, нужно вернуть сохранение по умолчанию в формате xlsx.
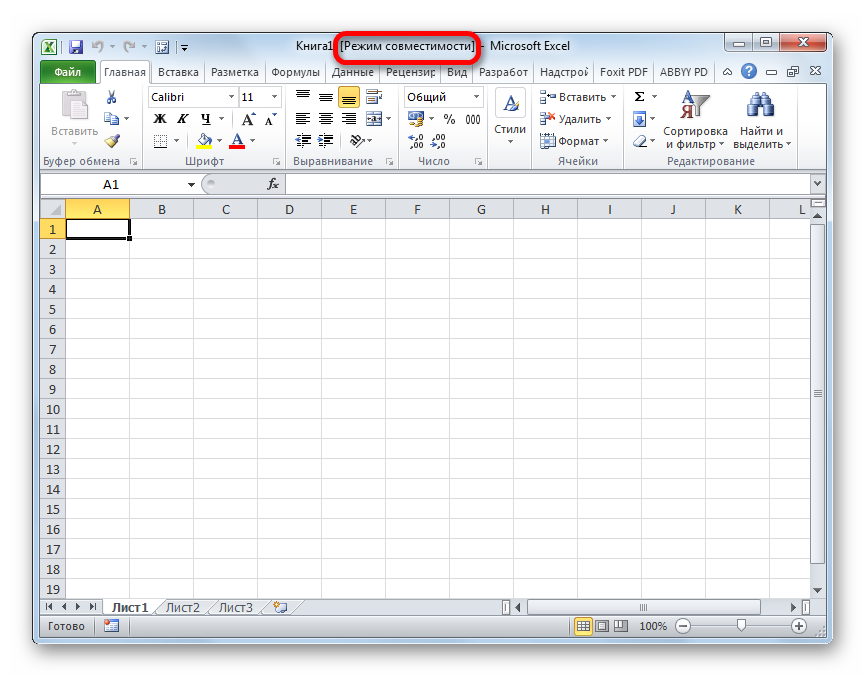
- Переходим во вкладку «Файл». Далее производим перемещение в раздел «Параметры».
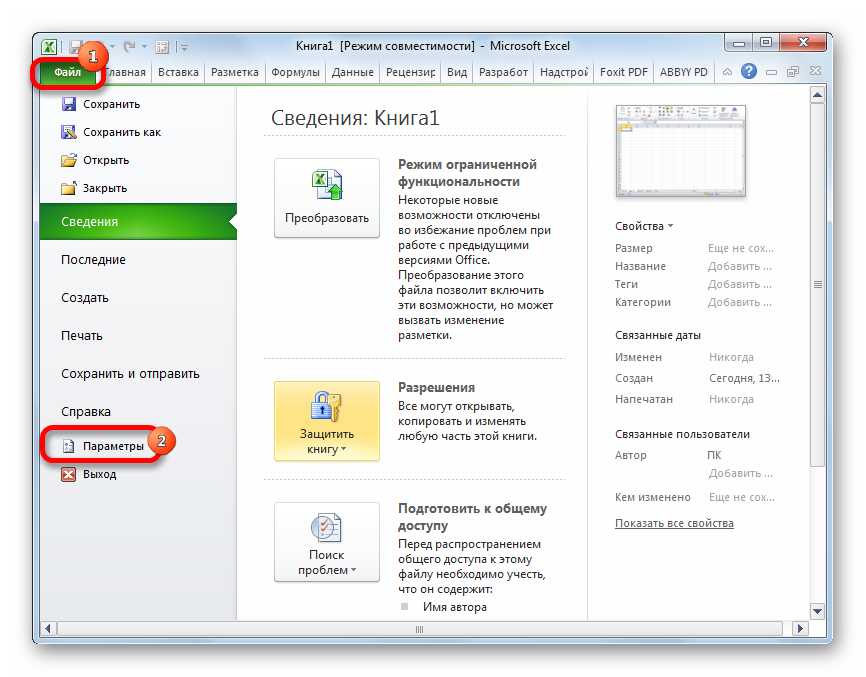
В открывшемся окне параметров перемещаемся в подраздел «Сохранение». В блоке настроек «Сохранение книг», который расположен в правой части окна, имеется параметр «Сохранять файлы в следующем формате». В поле данного пункта меняем значение с «Книга Excel 97 -2003 (*.xls)» на «Книга Excel (*.xlsx)». Чтобы изменения вступили в силу, кликаем по кнопке «OK».
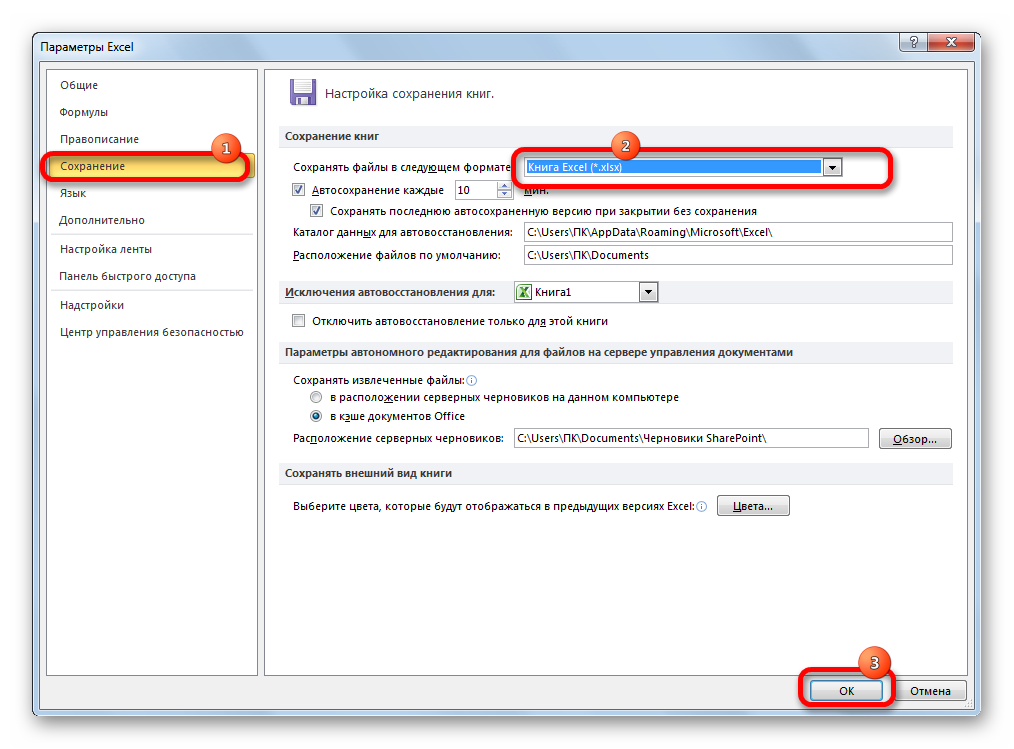
После этих действий новые документы будут создаваться в стандартном режиме, а не в ограниченном.
Как видим, режим совместимости может очень сильно помочь избежать различных конфликтов между программным обеспечением, если вы собираетесь работать над документом в различных версиях Excel. Это обеспечит применение единых технологий, а значит, обезопасит от проблем совместимости. В то же время, бывают случаи, когда данный режим требуется отключить. Это делается довольно просто и не вызовет никаких проблем у пользователей, которые знакомы с данной процедурой. Главное понимать, когда следует отключать режим совместимости, а когда лучше продолжать работать, используя его.
Дополнительные советы и рекомендации по настройке режима совместимости
Настройка режима совместимости в Excel может быть очень полезной, особенно при работе с файлами старых версий или при совместной работе с другими пользователями. Вот несколько дополнительных советов и рекомендаций, которые помогут вам правильно настроить этот режим:
Выберите правильную версию Excel: при открытии файла, у вас будет возможность выбрать версию Excel, в которой был создан файл. Если вы знаете, что файл создан в старой версии Excel, выберите соответствующую версию для обеспечения максимальной совместимости.
Используйте функции, доступные в старых версиях Excel: если вы хотите, чтобы ваш файл был совместим с предыдущими версиями Excel, избегайте использования новых функций и возможностей, которые могут отсутствовать в старых версиях программы.
Проверьте форматирование: если вы хотите, чтобы ваш файл выглядел одинаково в разных версиях Excel, убедитесь, что вы используете совместимые форматы и стили. Например, избегайте использования сложных форматов и шрифтов, которые могут быть недоступны в старых версиях программы.
Убедитесь, что функции работают правильно: перед сохранением файла в совместимом формате, протестируйте все функции и формулы, чтобы убедиться, что они работают правильно в выбранной версии Excel
Если вы обнаружите какие-либо проблемы, попробуйте найти альтернативные способы решения или использовать функции, доступные в старых версиях программы.
Обратите внимание на макросы: если в вашем файле присутствуют макросы, убедитесь, что они совместимы с выбранной версией Excel. Может потребоваться переписать или изменить макросы, чтобы они работали правильно без ошибок.
Соблюдение этих советов и рекомендаций поможет вам настроить режим совместимости в Excel так, чтобы ваш файл был совместим с другими пользователями и предыдущими версиями программы. Это позволит избежать проблем при открытии и редактировании файлов, а также обеспечит бесперебойную совместную работу.
Зачем нужен режим совместимости
Первая версия Excel была выпущена в 1985 году, и с тех пор пользователям было предложено более 10 версий популярного редактора от Microsoft. С выходом Excel 2007 вместо привычного формата XLS основным стал XLSX. В этой версии, наряду с появлением новых форматов, интерфейс и функционал программы также были серьезно переработаны.
В последних версиях программы при открытии файлов, созданных в более старых версиях, проблем нет. Но не всегда работает наоборот. На практике это означает, что если мы открываем документ, созданный в Excel 2019, в версии программы 2003 года, могут возникнуть проблемы из-за того, что в предыдущих версиях могло отсутствовать определенные функции и команды, которые использовались при создании документа.
Или скажем, мы создали документ в старой версии программы, затем модифицировали и сохранили его в одной из своих последних редакций. Тогда мы снова решили открыть файл в исходной версии редактора, в котором он был создан. В результате мы можем столкнуться с тем, что документ либо не откроется, либо его функциональность будет ограничена. Чтобы этого не произошло, в программе есть так называемый режим ограниченной функциональности или режим совместимости.
Благодаря наличию столь полезного инструмента мы можем спокойно работать в последних редакциях программы с документами, созданными в предыдущих версиях редактора, не опасаясь возможных проблем с дальнейшим открытием и редактированием. Но в то же время мы сможем исправить файл только в рамках функциональности, предлагаемой версией, в которой он был изначально создан. Это означает, что некоторые из последних функций, команд и параметров могут быть недоступны в режиме совместимости, который активируется автоматически при открытии файлов, созданных в более старых версиях программы.
Например, если мы откроем файл, созданный в Excel 2003 в версии 2019, мы сможем редактировать документ только в рамках функций, которые были доступны в версии 2003.



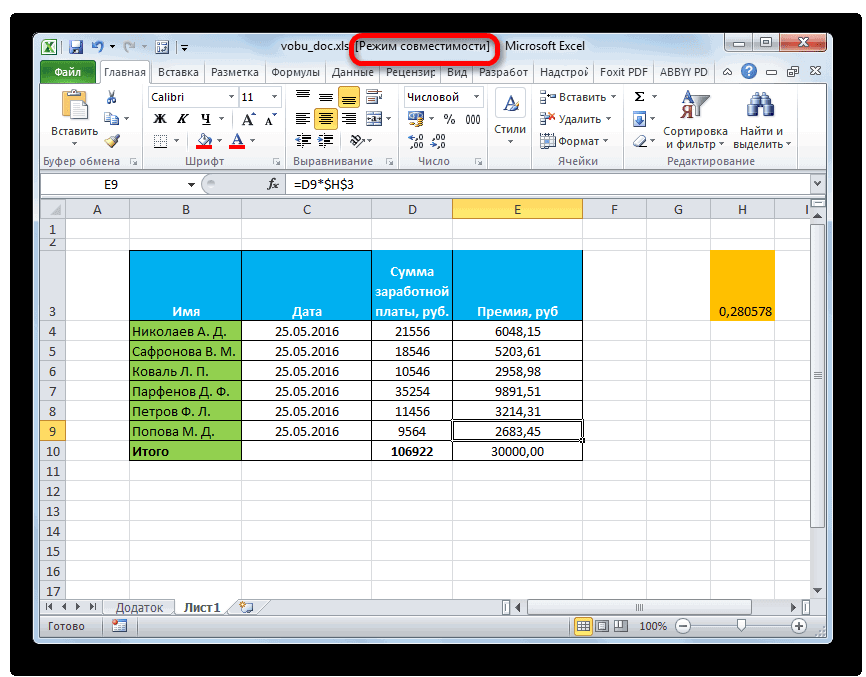





![[исправлено] excel не может открыть файл, потому что расширение файла является недопустимым - easeus](http://nephros-crimea.ru/wp-content/uploads/e/4/9/e49095caf975590cf90e24a8897d2b7b.png)














![[исправлено] excel не может открыть файл, так как формат файла или расширение файла являются недопустимыми](http://nephros-crimea.ru/wp-content/uploads/f/7/1/f718dede3b6fe3dd317fef8df551257d.png)





