Как изменить шрифт в Яндексе браузере
Меняя шрифт он поменяется на всех страницах. Чтобы настроить шрифт в Яндексе нужно открыть настройки, а для этого нужно нажать на три параллельные полоски которые расположены в правом верхнем углу браузера и в открывшемся контекстном меню выбрать пункт Настройки.
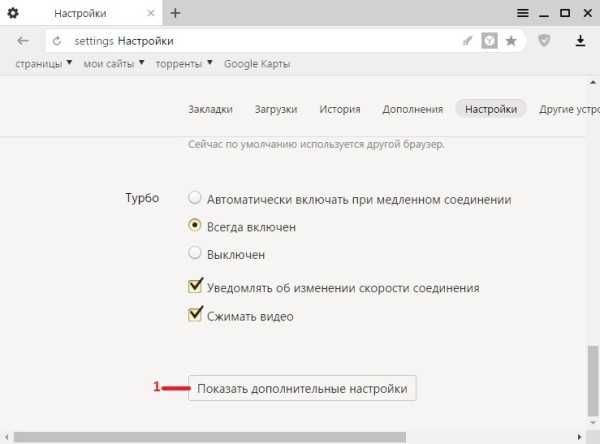
В этих настройках в самом низу нужно нажать на Показать дополнительные настройки.
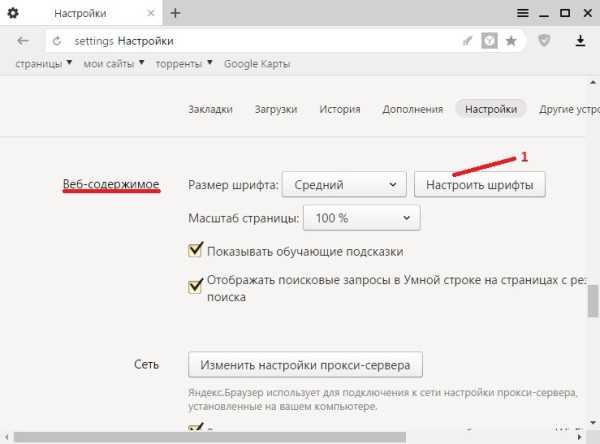
Затем в дополнительных настройках находите абзац под названием Веб-содержимое и в нём нажимаете на кнопку на которой написано Настроить шрифты.
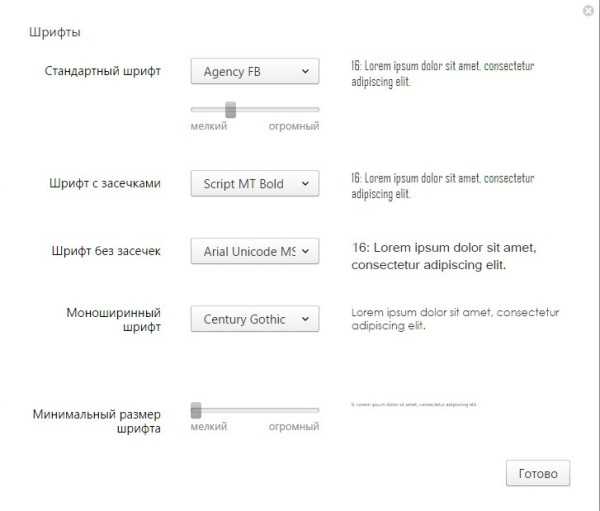
Откроется окно в котором можно сделать следующее:
- Стандартный шрифт (Standart font) в этом пункте можно выбрать нужный стиль шрифта, а с помощью ползунка увеличить или уменьшить шрифт в Яндексе. Справа вы увидите как изменился шрифт в браузере Яндекс, а число означает размер выбранного шрифта.
- Шрифт с засечками (Serif) в этом пункте можно выбрать стиль шрифта для текста который будет отображаться с засечками.
- Шрифт без засечек (Sans-serif) в этом пункте можно выбрать стиль шрифта для текста который будет отображаться без засечек.
- Моноширинный шрифт (Fixed-width) в этом пункте можно выбрать стиль шрифта для текста который будет отображаться в колонках и в качестве подписи к картинкам.
- Минимальный размер шрифта (Minimum size) в этом пункте можно увеличить текст в Яндексе написанный маленьким шрифтом установив с помощью ползунка каким он должен отображаться.
Сделав все необходимые изменения со шрифтами нужно не забыть нажать кнопку Готово чтобы все сделанные вами изменения начали работать.
«Веб-содержимое». В этом пункте, можно выбрать шрифты, отображаемые на страницах сайтов (для основного текста). Можно выбрать «очень мелкий», «мелкий», «средний», «крупный» и «очень крупный» размер шрифта. Но более наглядно настроить шрифты можно нажав кнопку «Настроить шрифты».
В появившемся окне можно выбрать шрифт, для определенного типа шрифтов, на тот случай, когда веб-мастер указывает на сайте вид шрифта для определенного текста, но не сам шрифт
То есть, например, для такого то текста указан шрифт с засечками, не важно какой, но главное, чтобы именно такой тип применялся. Под выбором «стандартного шрифта» имеется полоса регулировки размера шрифта (по умолчанию размер шрифта 16)
Для изменения размера, зажимаем правую кнопку мышки на ползунке и перетаскиваем в сторону. Все выбранные шрифты и размер сразу отображаются в правой стороне окна, то есть сразу можно увидеть выбранный шрифт и измененный размер. Цифра указывает размер шрифта. После изменений, нажимаем кнопку «Готово».
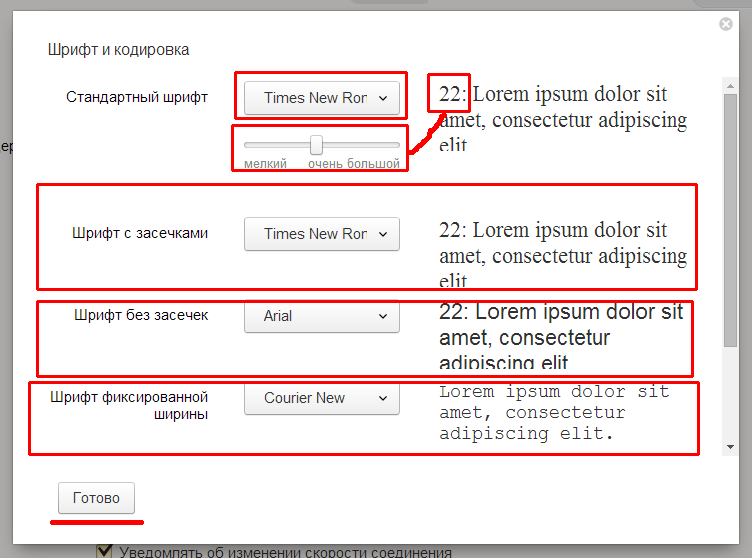
в разделе «масштаб страницы» можно выбрать процентное соотношение отображаемой страницы к реальной, то есть можно увеличивать все, что показано на странице, и уменьшать (100 % это обычный вид страницы, если меньше, то страница уменьшится, если больше, то увеличится). Хотя уменьшать и увеличивать страницу удобнее горячими клавишами Ctrl и + (увеличивать), Ctrl и — (уменьшать).
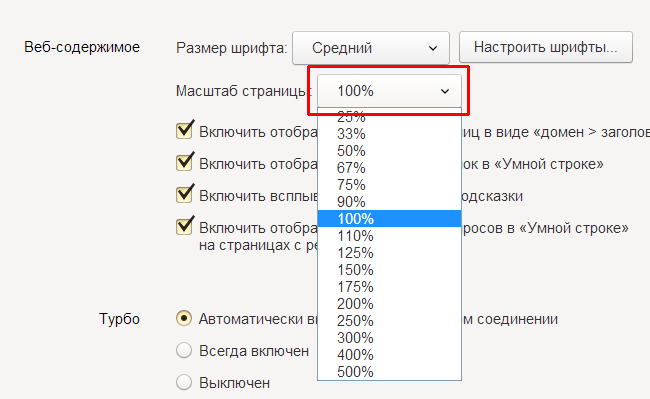
Следующими идут пункты обозначенные флажками. Включить отображение адресов страниц в виде «домен > заголовок» означает, что если флажок убрать, то в адресной строке будет виден только электронный адрес (без заголовка), а если оставить, то виден и электронный адрес и заголовок.
Приветствую вас, уважаемые читатели, в блоге сайт. Сегодня мы поговорим с вами об одной очень полезной функции браузеров, которая помогает сохранить здоровье веб-мастера и сделать его работу более комфортной.
Начиная работать в интернете, еще несколько лет назад, у меня было идеальное зрение. Не скажу, что сейчас оно село до нуля и потому приходится одевать очки с толстыми линзами, но периодически глаза начинают болеть. Особенно в начале весны и осенью.
Понятное дело, что когда работаешь на себя такие проблемы не могут стать оправданием полностью отказаться от компьютера. Приходится находить способы, которые хоть как-то облегчат положение дел.

Сегодня я расскажу вам как изменить размер шрифта в Яндексе. Вы узнаете как работать с отдельными страничками и как поменять настройки, чтобы эта проблема вас перестала волновать если не навсегда, то хотя бы надолго.
Все вы наверняка попадали на странички, которые содержат крайне неудобный небольшой шрифт. Его достаточно трудно прочитать человеку, в особенности если со зрением трудности все-таки имеются.
Создатели основной массы браузеров, подключили для пользователей возможность изменять габариты букв. Yandex никак не стал исключением. Для того чтобы уменьшить или увеличить величину текста понадобится выполнить простые действия.
Настройки для всех страниц
Для начала попробуем разобраться, какие шаги вам нужно будет предпринять, чтобы изменить настройки на всех страницах. Одно действие, позволяющее пользователям самостоятельно настраивать браузер.
Откройте любую страницу, вы можете пойти домой в браузере и найти три параллельные линии в правом верхнем углу. Нажмите на них и в появившемся меню выберите «Настройки».
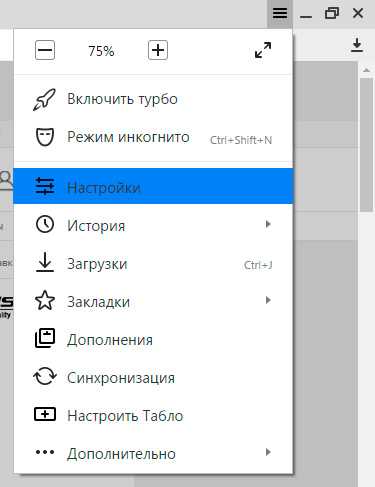
Затем прокрутите список, пока не увидите «Дополнительные настройки». Щелкните эту кнопку.
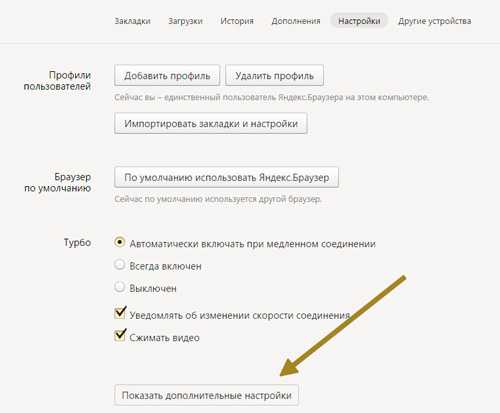
Теперь найдите в списке «Веб-контент». Здесь нужно будет внести изменения. Можно просто изменить масштаб страницы, тогда все элементы на ней увеличатся. Мы еще вернемся к этому моменту.
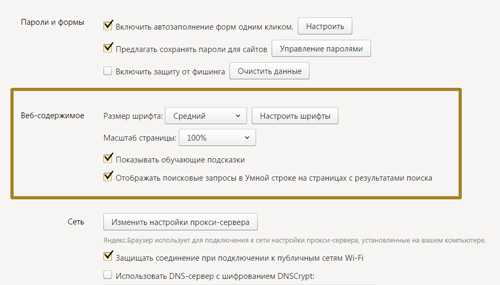
Вы можете только изменить шрифт. От среднего до большого или очень большого, а также уменьшить его с помощью функций «Маленький» и «Очень маленький».

Или внесите полное изменение с помощью функции «Настроить шрифты».
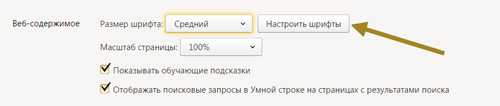
Теперь все тексты, которые у вас есть, отображаются в соответствии с этими настройками. Стандартные шрифты — Times New Roman, выглядит как зазубренный шрифт, без них Arial и Consolas отображаются в моноширинном формате. Под основным стандартным шрифтом есть ползунок, благодаря которому вы можете изменять размер текста.
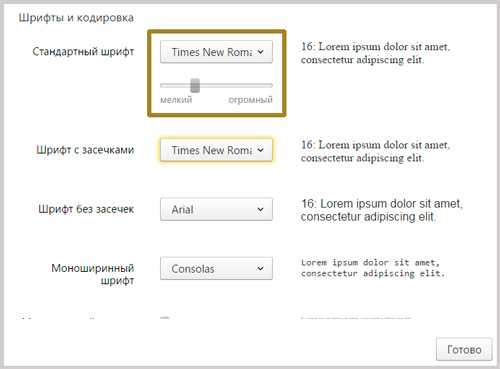
Внизу точно такой же ползунок для минимума символов. Если вы перетащите его вправо, меньшие буквы на странице не будут отображать по крайней мере размер, который вы здесь ввели.

Так выглядела страница пауэрбанка Xiaomi на Али до изменений. Взгляните на фото ниже.
Кстати, Power Bank не раз спасал меня в поездках и командировках. Я очень рекомендую приобрести эту вещь. Что это? Если вы не можете найти розетку, то эту штуку можно использовать для самостоятельной зарядки телефона, фотоаппарата, MP3-плеера и любого другого оборудования. Даже геймпад для Playstation.
В последний раз, когда я отправился в путешествие, я даже не стал беспокоиться о том, есть ли в номере свободные розетки, и не думал, сядет ли моя экшн-камера или электронная сигарета. Как только техника перестала быть нужна, подключил к Power Bank. Это была единственная вещь, которую я заряжал за весь отпуск от розетки.
Если у вас есть путешествующий друг или профессионал, и вы не знаете, что подарить, это то, что вам нужно. В любом случае он оценит самую первую экстремальную ситуацию.
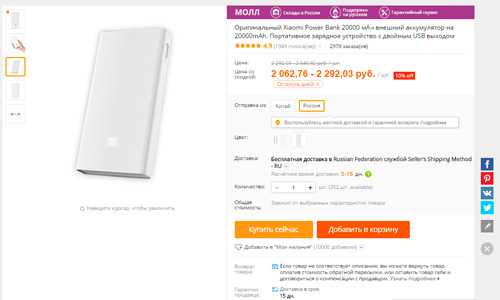 Но вернемся к персонажам. Так отразилась страница с Power Bank (внешний аккумулятор) после внесения изменений.
Но вернемся к персонажам. Так отразилась страница с Power Bank (внешний аккумулятор) после внесения изменений.
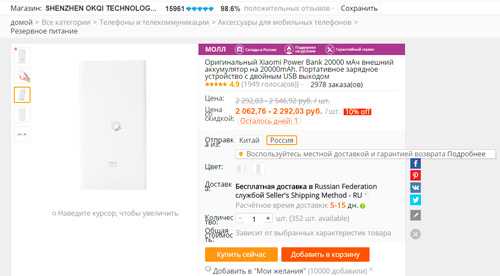
Теперь все страницы будут выглядеть именно так, как вы хотите: на почте, странице Вконтакте, любом информационном сайте и так далее. Если вы разбираетесь в веб-дизайне, будьте готовы к тому, что некоторые ресурсы будут выглядеть не очень привлекательно.
Дизайнеры работают над порталом и предполагают, что все будет отображаться немного иначе, в зависимости от их размера. Возможно, вам придется привыкнуть или внести более подробные изменения.
Кстати, обратите внимание, что если вы войдете в Яндекс.Браузер из своей учетной записи, которая синхронизирована с вашим планшетом, все настройки, сделанные на компьютере, также будут применены к планшету или телефону
Российский Яндекс заявляет, что инвестиции могут увеличиться по мере роста выручки
- Резюме
- Компании
- Яндекс сообщает о росте выручки, прибыли и EBITDA 8% к 13:45 GMT
- Этот контент был произведен в России, где закон ограничивает освещение российских военных операций в Украине
МОСКВА, 26 июля (Рейтер) — Российский интернет-гигант Яндекс (YNDX.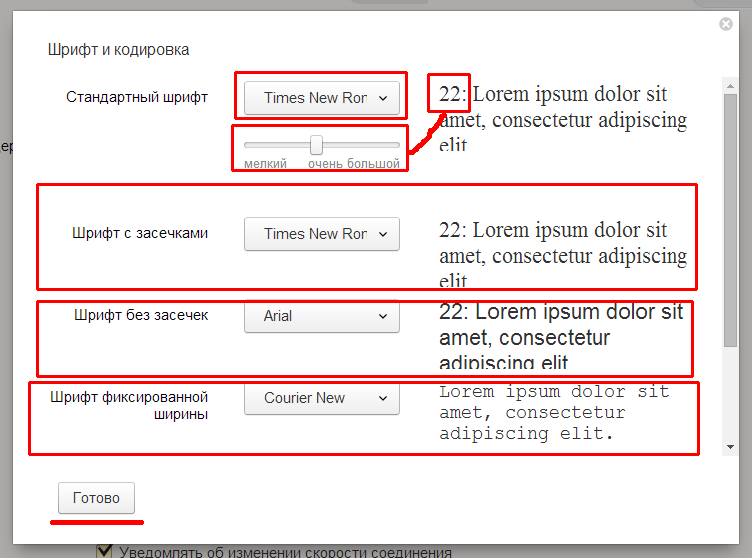 O) сообщил во вторник о скачке выручка и прибыль во втором квартале, заявив, что усилия по экономии денежных средств помогли ей справиться с внешними вызовами и что инвестиции могут ускориться в ближайшие кварталы.
O) сообщил во вторник о скачке выручка и прибыль во втором квартале, заявив, что усилия по экономии денежных средств помогли ей справиться с внешними вызовами и что инвестиции могут ускориться в ближайшие кварталы.
Как и всем российским компаниям, Яндексу пришлось столкнуться с последствиями решения Москвы ввести войска в Украину 24 февраля, и хотя сам Яндекс не попал под западные санкции, в результате у него возникли проблемы.
Торги акциями Яндекса, зарегистрированными на бирже Nasdaq, были приостановлены в феврале, а в апреле компания отозвала годовой финансовый прогноз, в то время как руководству пришлось столкнуться с кадровыми изменениями на высшем уровне. читать дальше
Его акции, зарегистрированные в Москве, подскочили на 8% по состоянию на 13:45 по Гринвичу до самого высокого уровня с начала апреля.
«С марта 2022 года мы принимаем определенные меры по экономии денежных средств, и это стало нашим основным направлением во втором квартале, учитывая исключительно высокий уровень неопределенности, с которым столкнулся наш бизнес», — говорится в письме Яндекса к акционерам.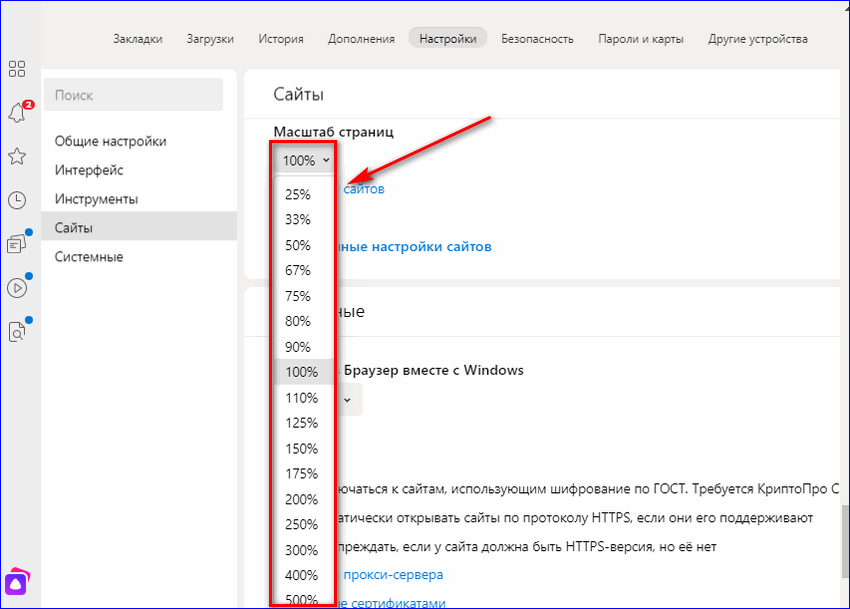 заявив, что она предприняла более строгое распределение капитала и строгий контроль затрат.
заявив, что она предприняла более строгое распределение капитала и строгий контроль затрат.
Последние обновления
Посмотреть еще 2 истории
мы приостанавливаем прием на работу», — говорится в письме Яндекса.
Компания заявила, что во втором квартале ее штат сократился на 191 штатного сотрудника, что, по ее словам, отражает приостановку найма.
Общая выручка выросла на 45% в годовом исчислении до 118 миллиардов рублей (2 миллиарда долларов), а чистый убыток Яндекса в прошлом квартале восстановился до скорректированной чистой прибыли в 13,1 миллиарда рублей.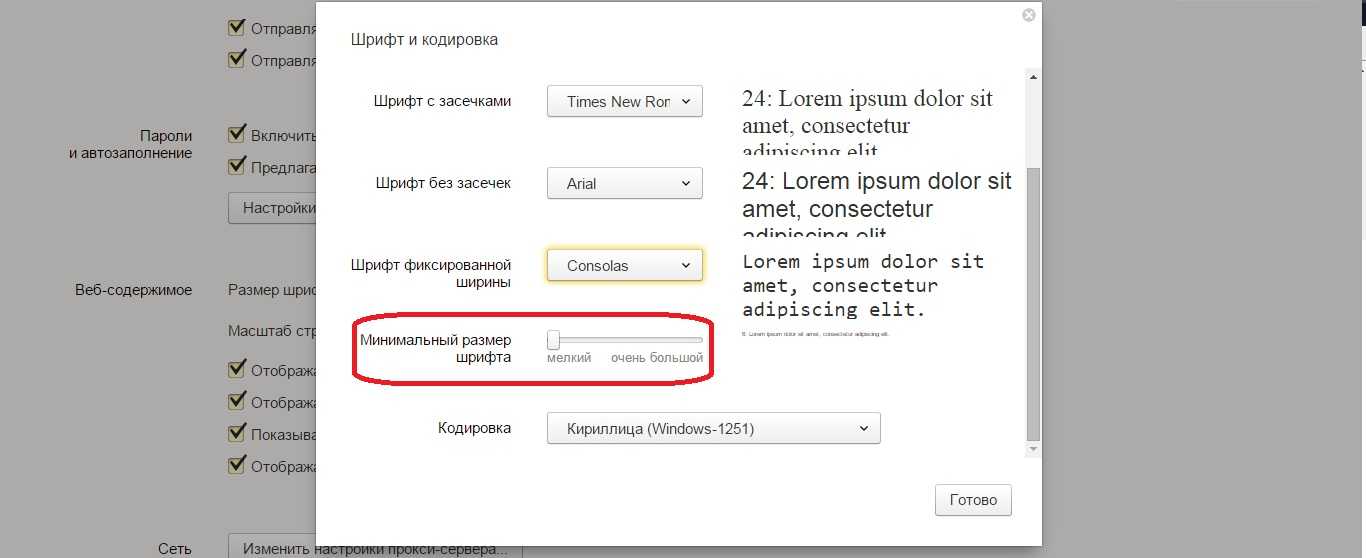
Яндекс заявил, что исключил из своих скорректированных показателей прибыль в размере 9,3 млрд рублей от реструктуризации конвертируемого долга.
Аналитик «Фридом Финанс» Георгий Ващенко сказал, что сокращение российского рекламного рынка было в центре внимания, но доходы «Яндекса» от онлайн-рекламы составили 48,4 млрд рублей, что на 22% больше, чем в прошлом году.
По словам Ващенко, в условиях растущего давления на иностранные технологические компании и отсутствия сопоставимых отечественных конкурентов «Яндекс» может легко расшириться в этом сегменте.
Google, основной конкурент Яндекса в рекламе, в начале марта прекратил продажи интернет-рекламы в России. Яндекс заявил, что его доля на российском рынке поиска выросла до 62,1% с 59,7% год назад.
Одна из крупнейших в Европе интернет-компаний, зарегистрированная в Нидерландах, Яндекс заявила в конце апреля, что продает свою платформу-агрегатор новостей Яндекс Новости и службу рекомендаций контента Яндекс Дзен своему российскому конкуренту ВКонтакте (VKCOq.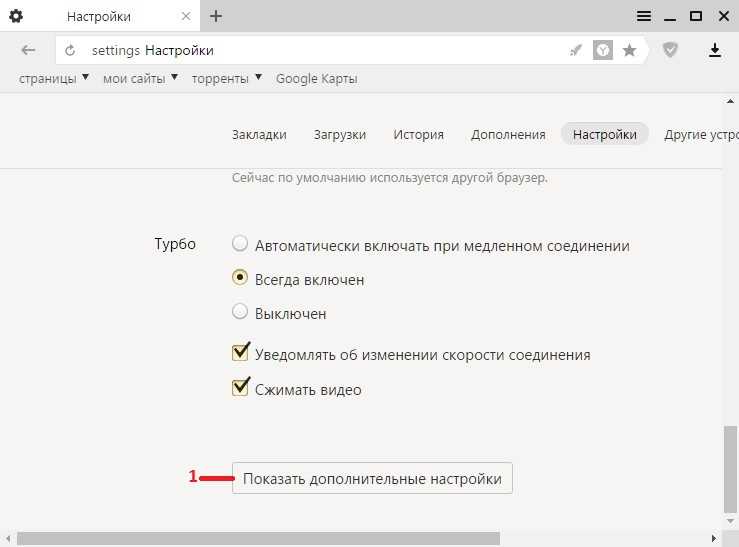
Окончательная обязывающая документация еще не подписана, сообщили в Яндексе. Сделка подлежит одобрению регулирующих органов.
Скорректированная прибыль до вычета процентов, налогов, износа и амортизации во втором квартале выросла на 345% по сравнению с аналогичным периодом прошлого года до 25,7 млрд рублей, сообщает Яндекс.
(1 доллар = 58,4500 рублей)
Сообщение Reuters
Под редакцией Марка Поттера
Наши стандарты: Принципы доверия Thomson Reuters.
Как поменять размер конкретной страницы
Все вы наверняка знаете как растянуть страничку с планшета. Достаточно развести двумя пальцами в разные стороны и любой объект станет больше. Если адаптированная, то тексты встанут по выбранному вами размеру.
Несмотря на перебои со зрением я, как правило, не меняю настройки Яндекса. Я увеличиваю отдельные, нужные мне странички. Сперва я оцениваю сам дизайн, стараюсь понять насколько мне будет полезен этот ресурс, а потом уже меняю его габариты.
Для этого я зажимаю клавишу Ctrl на клавиатуре и двигаю колесом мыши от себя или на себя. Есть и альтернатива – «-» и «+» вместо колесика.

В первом случае мы увеличивали только шрифт, а во втором больше становятся все объекты: картинки, ,
буквы в том числе. Выглядит это более привлекательно.
Однако, если у вас все-таки есть проблемы со зрением, и вы хотите сохранить его в целости, то, наверное, визуальными благами стоит пренебречь. Не забывайте и про третий вариант – увеличить размер всего окна через настройки. Я говорил этом в первую очередь.
Решайте как действовать, ведь все инструменты вы уже знаете.

А также подписывайтесь на рассылку. В одной из будущих публикаций я расскажу как сделать виндовс более полезным для здоровья не только глаз, но и психики. Вы можете узнать о появлении этой статьи первыми, а также получать больше полезных советов по работе на компьютере и в сети.
До новых встреч и удачи в ваших начинаниях.
Современные люди, использующие компьютер, часто интересуются определенными функциями.
Чтобы правильно настроить свой компьютер и не навредить программной системе, необходимо тщательно освоить определенные навыки.
В этой статье собрана информация, которая поможет в уменьшении масштаба в яндекс браузере. Ведь не секрет, что на некоторых веб-порталах, текст размещен в маленьком масштабе. Поэтому некоторым пользователям не удается читать представленную информацию. Они напрягают свое зрение в результате отказываются от восприятия необходимой информации.
Чтобы разрешить проблему, необходимо выполнить следующие пошаговые действия. Специально для вас, специалисты предоставили фотографии, в которых отображается процесс уменьшения шрифта (масштаба).
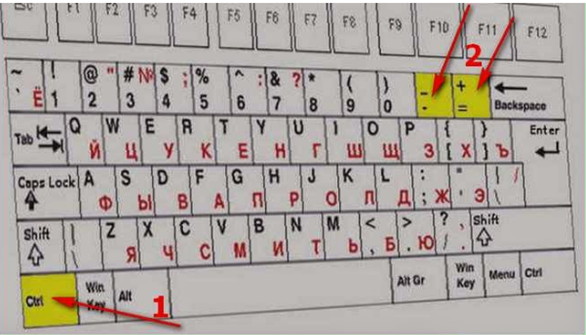
Самым быстрым и простым способом считается применение горячих клавиш. Всего лишь одним щелчком горячей клавиши можно как уменьшить, так и увеличить размер. Для этого придется нажать одновременно на 2 клавиши «Ctrl» и минус. Если же вам хочется увеличить масштаб, тогда вместо минуса, следует применить знак плюс. Второй способ предназначен для настроек яндекс обозревателя.
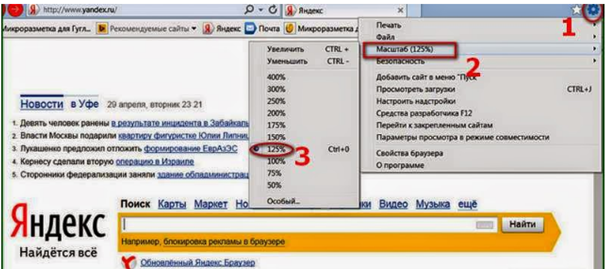
В правой части верхнего угла яндекса появится опция. Если навести курсор с помощью мышки, то появится слово «Масштаб». Это свидетельствует о том, что система запрашивает выбор определенного размера. В ниспадающем меню появится размер, который указывается в процентах. Выбрав соответствующий масштаб, можно сохранить необходимый размер.
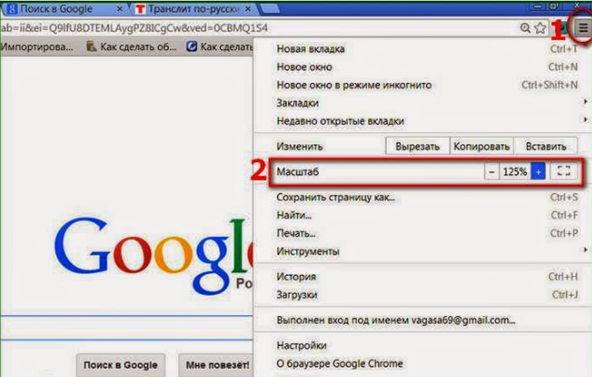
Если, например, масштабность была установлена 150 процентов, то вам предоставляется возможность выбрать наиболее низкое процентное соотношение. Указав подходящее число, перед вами откроется новое окно. После выбранного варианта, число будет сохранено в автоматическом режиме. Установленный размер отмечается всего лишь точкой. Подобная процедура проводится и для гугла хрома.
Перед вами откроются ячейки, где указывается размер: крупный, средний, мелкий или очень мелкий. Ознакомившись с основными требованиями программной системы, можно с легкостью установить соответствующий масштаб самостоятельно за считанные минуты.
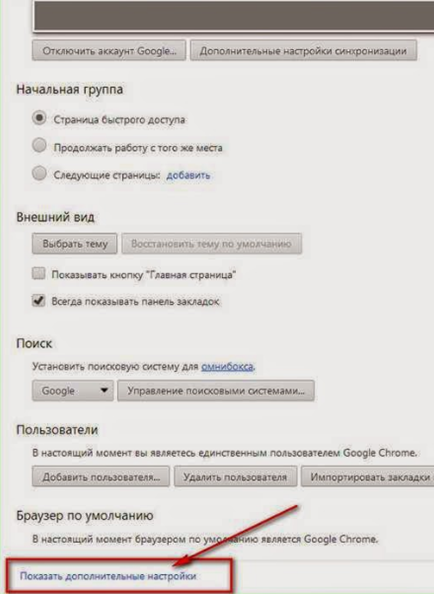
Добрый день, уважаемые читатели! Если Вас не устраивает шрифт или масштаб в Яндекс браузере, значит вы попали по адресу. В этой статье, я покажу как увеличить шрифт в Яндексе, а также как увеличить масштаб страницы в Яндекс браузере.
Как всем известно, у многих людей имеются проблемы со зрением, особенно это касается людей в возрасте. Для того чтобы более комфортно пользоваться браузером Яндекс, предусмотрена возможность увеличения шрифта и масштаба.
Делается это достаточно просто, необходимо просто изменить настройки браузера Яндекс, что для этого необходимо сделать читайте ниже в статье.
Как увеличить шрифт в Яндекс браузере
2. Прокрутите страницу с настройками в самый низ, там нажмите на кнопку «Показать дополнительные настройки».
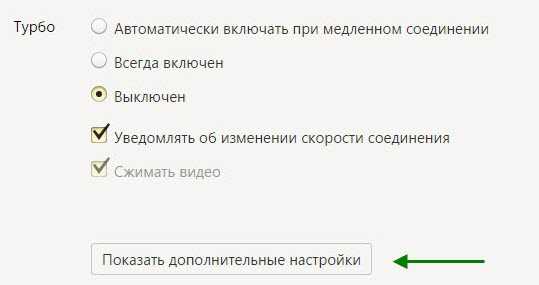
3. В дополнительных настройках найдите пункт «Веб-содержимое», и увеличьте в нём шрифт на более крупный.

Как увеличить масштаб страницы в Яндекс браузере
Для того чтобы увеличить масштаб страницы в Яндекс браузере, опять же зайдите в дополнительные настройки, далее увеличьте масштаб в пункте «Веб-содержимое».
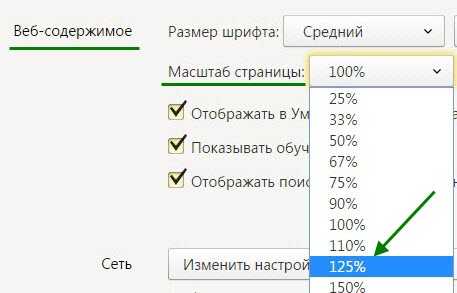
Теперь вы знаете как увеличить шрифт и масштаб страницы в Яндекс браузере, у меня на этом всё, желаю успехов.
Как изменить шрифт в браузере Яндекс, или «Я ничего не разберу!».
Допустим, вы находитесь на странице определенного интернет ресурса, и…испытывает некоторые неудобства — шрифт неудобочитаем. Попробуйте задействовать сочетание клавиш «CTRL» и клавишу из верхнего ряда клавиатуры «+» — увеличение или же «-» — уменьшение масштаба отображаемой страницы.
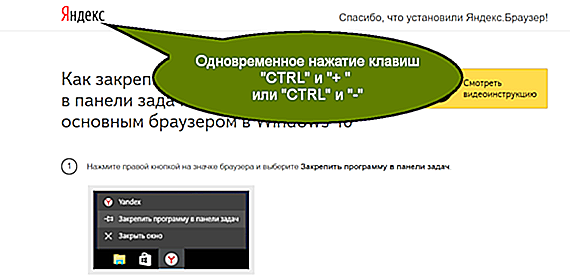
Данный метод управления «визуальным восприятием» контента действенен практически для всех программных средств, которые предназначены для обзора интернет ресурсов. Конечно же, речь идет о распространенных веб браузерах. В нашем случае, интернет обозреватель от Яндекса также подпадает в разряд оных!
Существуют и более кардинальные методы изменения «картинки», которая отображается Yandex браузером.
Как поменять шрифт в веб-обозревателе от Яндекса
Есть один простой и рабочий способ настроить шрифт в Яндекс браузере. В меню веб-обозревателя есть специальный раздел, отвечающий за настройки начертания текста. Всё что нужно сделать – установить название желаемого шрифта.
Как изменить шрифт в Yandex browser:
- Нажимаем на стек полос в правом верхнем углу.
- Жмём на элемент «Настройки».
- Листаем до блока под названием «Сайты».
- Ищем раздел «Размер шрифта» и кликаем на кнопку «Настройки шрифтов».
- Устанавливаем желаемый шрифт (по умолчанию используется Times New Roman).
Стандартные настройки шрифтов:
- «Стандартный шрифт» изначально стоит Times New Roman. Снизу есть строка, в которой сразу отображается внешний вид текста с данным шрифтом;
- «Шрифт с засечками» в заводских настройках установлен такой же, как и в прошлом пункте;
- В разделе «Шрифт без засечек» обычно установлен Arial;
- В качестве «Моноширинного шрифта» по умолчанию стоит Consolas.
Рекомендуем:
Как уменьшить масштаб экрана в браузере Яндекс
Как изменить размер шрифта в Yandex браузере
Величину шрифта всегда нужно подбирать индивидуально. При выборе размера следует учитывать 3 основных фактора:
- Во-первых, диагональ экрана: чем она больше, тем меньше можно ставить шрифт, его все равно проще разглядеть на крупном устройстве;
- Во-вторых, разрешение монитора: по мере увеличения разрешения элементы рабочего стола и браузера уменьшаются. На 4k мониторах лучше ставить крупный или самый крупный шрифт, а на FullHD – средний или крупный;
В-третьих, качество зрения. Людям с плохим зрением лучше увеличить шрифт, чтобы не приходилось присматриваться во время чтения.
Как заменить размер шрифта в Yandex browser:
- Перейти в меню «Настройки» в графу «Сайты».
- Под строкой «Размер шрифта» нажимаем на выпадающий список.
- Выбираем подходящую величину текста: от очень маленького до очень крупного.
Полезно! При желании можем настроить размер шрифта в Яндекс браузере гораздо точнее. Для этого нужно перейти в «Настройки шрифтов». Снизу от «Размер шрифта» можем установить любую величину перетаскиванием ползунка влево или вправо. Ещё здесь есть пункт «Минимальный размер шрифта». С его помощью, можем установить минимальную величину начертания во всех разделах браузера и на сайтах.
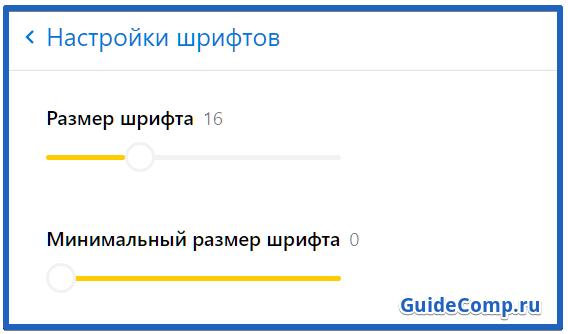
Смена цвета шрифта в Яндекс веб-обозревателе
Сразу отметим, что поменять цвет шрифта во всём Яндекс браузере невозможно. Единственное исключение – если на сайте реализована смена цвета отдельно. Довольно часто форумы позволяют писать разными цветами.
Как написать сообщение другим цветом на форуме с поддержкой BB кода:
- Обрамить текст тегами color с английскими названиями цветов. Как это выглядит: Содержимое красного цвета ;
- Указать HEX-код цвета. Далеко не все цвета имеют названия, но с помощью HEX-кода легко задать абсолютно любой цвет. Пример, Красный текст . Посмотреть коды цветов можем здесь.
Ещё BB-код позволяет устанавливать фон тексту с помощью тега Серый фон текста .
На любом сайте несложно изменить цвет текста через панель разработчика, но все изменения действуют только до обновления страницы. Во время повторной загрузки сайта браузер вернёт значения по умолчанию.
Пошаговая инструкция:
Нажимаем сочетание клавиш Ctrl + Shift + I.
В появившемся справа окне (или снизу) жмём на изображение квадрата со стрелкой, что находится в левом верхнем углу панели разработчика.
Выделяем нужный элемент.
Обращаем внимание на блок снизу страницы с вкладкой «Styles».
Один раз нажимаем на «element.style».
Вписываем CSS-код «color:red;» — без кавычек. Цвета можем указывать в виде английского названия (red), HEX-кода (#FF0000) или RGB-кода, имеет следующую запись — rgb(255, 0, 0).
В заключение
Надеемся, что после прочтения данной статьи вы поняли, как увеличить шрифт в «Яндексе», ведь данные знания особенно вам помогут, если у вас плохое зрение, или же хотите показать какую-либо информацию человеку с проблемным зрением.
«Веб-содержимое». В этом пункте, можно выбрать шрифты, отображаемые на страницах сайтов (для основного текста). Можно выбрать «очень мелкий», «мелкий», «средний», «крупный» и «очень крупный» размер шрифта. Но более наглядно настроить шрифты можно нажав кнопку «Настроить шрифты».
В появившемся окне можно выбрать шрифт, для определенного типа шрифтов, на тот случай, когда веб-мастер указывает на сайте вид шрифта для определенного текста, но не сам шрифт
То есть, например, для такого то текста указан шрифт с засечками, не важно какой, но главное, чтобы именно такой тип применялся. Под выбором «стандартного шрифта» имеется полоса регулировки размера шрифта (по умолчанию размер шрифта 16). Для изменения размера, зажимаем правую кнопку мышки на ползунке и перетаскиваем в сторону
Все выбранные шрифты и размер сразу отображаются в правой стороне окна, то есть сразу можно увидеть выбранный шрифт и измененный размер. Цифра указывает размер шрифта. После изменений, нажимаем кнопку «Готово»
Для изменения размера, зажимаем правую кнопку мышки на ползунке и перетаскиваем в сторону. Все выбранные шрифты и размер сразу отображаются в правой стороне окна, то есть сразу можно увидеть выбранный шрифт и измененный размер. Цифра указывает размер шрифта. После изменений, нажимаем кнопку «Готово».
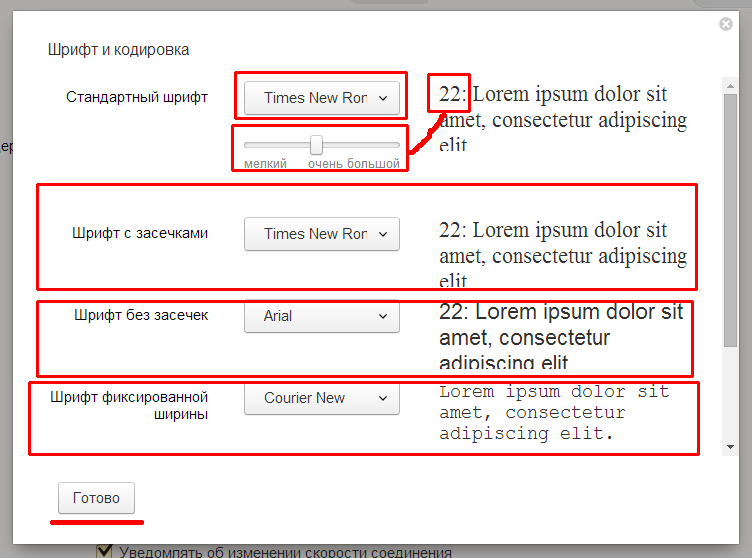
в разделе «масштаб страницы» можно выбрать процентное соотношение отображаемой страницы к реальной, то есть можно увеличивать все, что показано на странице, и уменьшать (100 % это обычный вид страницы, если меньше, то страница уменьшится, если больше, то увеличится). Хотя уменьшать и увеличивать страницу удобнее горячими клавишами Ctrl и + (увеличивать), Ctrl и — (уменьшать).
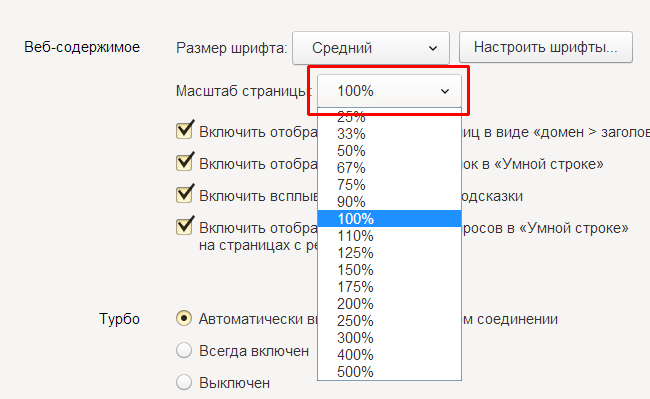
Следующими идут пункты обозначенные флажками. Включить отображение адресов страниц в виде «домен > заголовок» означает, что если флажок убрать, то в адресной строке будет виден только электронный адрес (без заголовка), а если оставить, то виден и электронный адрес и заголовок.

В общих чертах, ни один из представленных пунктов не будет лишним, тем более в начале изучения пользованием браузером . Лучше оставить все флажки в активном состоянии.
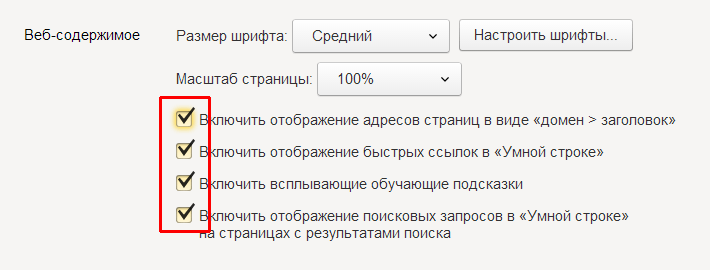
Режим «Турбо» — оптимизация скорости при использовании других точек соединения, для более быстрого доступа к сайту при медленном интернете. Если интернет быстрый, то лучше оставить как есть — «Автоматически включать на медленном соединении».
Любой браузер после установки на ПК или мобильное устройство работает с базовыми настройками, рассчитанными на среднестатистического пользователя. Не всем людям удобно работать в браузере с настройками «по умолчанию». Одной из таких настроек является увеличение или уменьшение шрифта. В этом посте пойдет речь о том, как увеличить шрифт в яндексе несколькими способами.
Поскольку интернетом пользуются различные люди, между ними есть различия, обусловленные их возрастными особенностями и имеющимися заболеваниями. Людям с патологией зрения бывает не всегда удобно пользоваться браузером со стандартными настройками. Единственная возможность для них полноценно пользоваться функционалом браузера и возможностями сети Интернет – это увеличение шрифта.
Для пользователя очень важен фактор удобочитаемости web-страниц. В задачу web-программиста входит не только создание работоспособного сайта, как того требует заказчик, но и адаптации ресурса под любого пользователя. Программист учитывает особенности экрана на различных устройствах, цвет фона, гарнитуру шрифта – это цвет, начертание и кегль (размер символа, определяемый его высотой).
В яндексе, как и во всех других браузерах, есть возможность несколькими способами изменить параметры просмотра страниц интернета. Можно, к примеру, нажать определенную комбинацию клавиш на клавиатуре или, воспользовавшись мышкой, вручную изменить некоторые настройки браузера. Ещё есть возможность настроить «под себя» систему ПК или использовать системную программу «Экранная лупа».
Заключение
Сегодня мы рассмотрели несколько способов увеличения шрифта в яндексе. Надеюсь я помог ответить на Ваш вопрос. Подписывайтесь, делитесь этим постом. Всем пока.
Инструкция
В обозревателе Internet Explorer есть возможность выбрать один из пяти предустановленных размеров шрифтов на странице. Чтобы сделать это, надо в меню, в разделе «Вид», навести указатель мыши на пункт «Размер шрифта
» — это действие откроет список из пяти пунктов. Однако такой метод подействует только на те тексты в странице, размер шрифта
которых не указан автором в ее разметке в явном виде. Альтернативный вариант — увеличить все элементы страницы сразу, включая и шрифты. Это можно делать, нажимая сочетания клавиш CTRL и «Плюс» либо «Минус», или прокручивая колесико мыши при нажатой клавише CTRL. Правда при этом пропорциональность изменения размеров разных элементов соблюдается в этом браузере
только до некоторого предела.
Браузер Opera намного лучше, чем Internet Explorer справляется с масштабированием страницы. Здесь это тоже можно делать нажатием сочетания клавиш CTRL и «Плюс» / «Минус», либо прокруткой колесика мыши при нажатой клавише CTRL. Каждый шаг увеличивает или уменьшает размер на 10%. Это же можно делать и перейдя в меню браузера, в секцию «Страница», а в ней в раздел «Масштаб».В Opera есть возможность задать использование своих собственных таблиц стилей с нужными вам размерами шрифтов. В этом случае браузер будет игнорировать установки размеров, заданные в коде страницы, заменяя их на указанные вами. Чтобы добраться до настройки использования стилей, вам нужно нажать сочетание клавиш CTRL + F12, перейти на вкладку «Расширенные», затем в раздел «Содержимое» и нажать кнопку «Настроить стили».
В меню Mozilla Firefox тоже есть раздел «Вид», а в нем подраздел «Масштаб», где можно изменять размер всех элементов страницы. Здесь же можно поставить отметку у пункта «Только текст» — тогда масштабироваться будут только размеры
шрифтов, оставляя без изменений остальные элементы. Эта установка будет действовать и при изменении размеров нажатием клавиш CTRL и «Плюс» / «Минус» и при прокрутке колесика мыши с нажатой клавишей CTRL.
В браузере
Google Chrome масштабирование страницы вынесено непосредственно в меню. Нажатие пиктограммы с изображением гаечного ключа в правом верхнем углу окна открывает это меню и размер элементов страницы можно менять, щелкая значки плюс либо минус рядом с надписью «Масштаб». Но и нажатие сочетания клавиш CTRL и «Плюс» / «Минус» здесь тоже работает, как и прокрутка колесика мыши при нажатой клавише CTRL.Здесь есть также и расширенные настройки шрифтов. Чтобы открыть их в том же главном меню, выберите пункт «Параметры», а затем перейдите на вкладку «Расширенные». Там в секции «Веб-содержимое» есть выпадающие списки для выбора размеров шрифтов и масштаба страниц. Кроме них есть кнопка с надписью «Настроить шрифты», открывающая закладку с опциями настройки размеров шрифтов двух типов и минимально допустимого размера.
В браузере
Safari, если открыть раздел меню «Вид», то можно менять масштаб, щелкая пункты «Увеличить масштаб» и «Уменьшить масштаб». Опция «Изменить только масштаб текста» позволяет менять размер шрифта
без масштабирования остальных элементов страницы. Кроме того, если в разделе «Правка» щелкнуть пункт «Настройки», а потом в окне настроек перейти на вкладку «Дополнения», то можно будет указать минимально допустимый размер шрифтов страницы.Масштабирование при помощи сочетания клавиш CTRL и «Плюс» / «Минус» здесь тоже действует, как и при помощи прокрутки колесика мыши при нажатой клавише CTRL.
На бескрайних просторах Интернет-сети собрано огромное количество информации. Многие пользователи просматривают новостные статьи и обзоры техники, проходят всевозможные курсы прямо в браузере Яндекс. Некоторые даже читают книги в своем обозревателе, чему способствует возможность воспроизведения популярного «книжного» формата Fb2. В данной статье представлено подробное руководство, как поменять шрифт, увеличить масштаб странички и изменить кодировку в Яндекс-браузере.
Правильно подобрать шрифт под себя очень важно. Он в значительно мере способен влиять на скорость чтения текста, удобство его восприятия и уставаемость глаз.
Многие пользователи опытным путем выявили свои любимые настройки и хотели бы использовать их везде, где только можно






























