Причины, по которым была сделана попытка сослаться на токен, который не существует, ошибка
После изучения проблемы и просмотра различных пользовательских отчетов нам удалось создать список потенциальных преступников, которые могут быть ответственны за эту проблему:
- Апрельское обновление создателей вызвало проблему — это обновление выпущено с несогласованностью, которая повредила файлы различных встроенных утилит. Проблема еще не устранена, поэтому применение обновления не даст того же результата.
- Поврежденные системные файлы . Несогласованное обновление Windows, заражение вредоносным ПО или ручное вмешательство могут привести к этой ошибке, если ряд системных файлов будет поврежден.
Fix 3. Go Back to the Previous Version of Windows
If the explorer.exe an attempt was made to reference a token that does not exist error just appears after installing the latest Windows updates, then you can undo the changes by performing a system restore. To do so, follow the steps below:
Step 1. Press Win + I keys to open the Settings app, and then navigate to Update & Security > Recovery > Restart now.
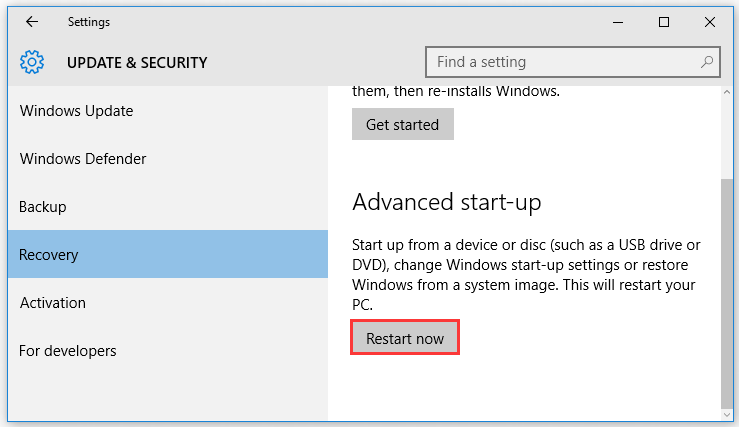
Step 2. Once you arrive at the Choose an option screen, select Troubleshoot, and go to Advanced Options.
Step 3. In the Advanced options window, click on Go back to the previous build. Wait for the next startup to complete and you should revert to the previous version of Windows.
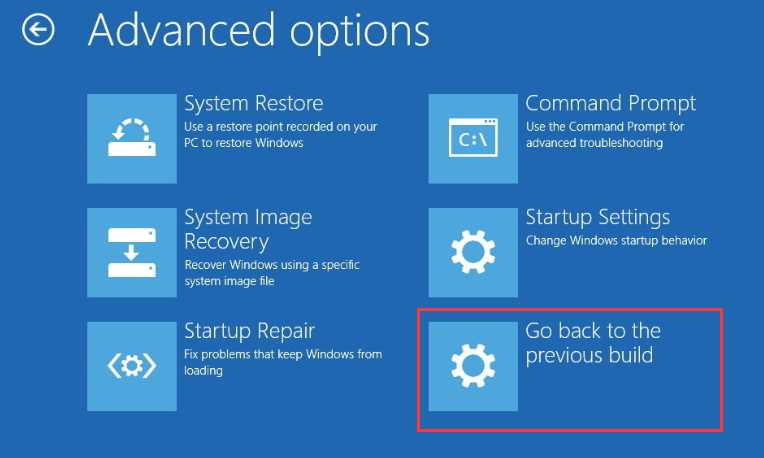
Now, you can launch File Explorer and see if Windows 10 an attempt was made to reference a token that does not exist has been fixed.
Как исправить была сделана попытка ссылки на несуществующий токен ошибка
Если вы изо всех сил пытаетесь решить эту конкретную проблему, эта статья предоставит вам базовый набор шагов по устранению неполадок. Ниже приведен набор методов, которые другие пользователи в аналогичной ситуации успешно использовали для обхода или устранения проблемы.
Для достижения наилучших результатов мы настоятельно рекомендуем вам начать с первого метода и продвигаться вниз в том порядке, в котором они представлены, до тех пор, пока вы не найдете исправление, которое эффективно устраняет « попытка ссылаться на токен, который не существует» ошибка. Давай начнем!
Метод 1: исправление поврежденных файлов через командную строку
Некоторым пользователям, оказавшимся в подобной ситуации, удалось решить проблему после использования командной строки с повышенными привилегиями для исправления повреждения файлов системы реестра.
Имейте в виду, что этот метод будет эффективен только в том случае, если сообщение об ошибке действительно вызвано повреждением файла. Вот краткое руководство по использованию командной строки с повышенными привилегиями для устранения ошибки « была сделана попытка сослаться на несуществующий токен» :
-
Нажмите клавишу Windows + R, чтобы открыть окно Выполнить. Затем введите « cmd » и нажмите Ctrl + Shift + Enter, чтобы открыть окно командной строки с повышенными привилегиями. При появлении запроса от UAC (Контроль учетных записей пользователей) выберите Да .
- Чтобы убедиться, что мы находимся в нужном месте, введите следующую команду и нажмите Enter :
компакт-диск% WINDIR% System32
- Введите или вставьте следующую команду и нажмите Enter, чтобы повторно зарегистрировать серию необходимых файлов DLL, которые могли быть повреждены в процессе обновления:
для / f% s в ('dir / b * .dll') выполните regsvr32 / s% s - Закройте командную строку с повышенными привилегиями и перезагрузите компьютер. При следующем запуске проверьте, была ли решена проблема, открыв ту же служебную программу, которая ранее вызывала сообщение об ошибке.
Если ошибка все еще не устранена, перейдите к следующему способу ниже.
Метод 2: возврат к предыдущей версии Windows
Если проблема не была решена с помощью метода 1, давайте подтвердим, что проблема не была вызвана последним установленным вами обновлением Windows.
Некоторым пользователям удалось решить проблему после использования меню Advanced Recovery Option для возврата к предыдущей версии Windows. Большинство из них через некоторое время повторно применили обновление и больше не сообщали о проблемах.
Вот краткое руководство по возврату к предыдущей версии Windows:
-
Нажмите кнопку Пуск и щелкните значок питания , удерживая нажатой клавишу Shift . Продолжайте удерживать клавишу Shift и нажмите « Перезагрузить» . Это заставит ваш компьютер открыть меню дополнительных параметров восстановления при следующем запуске. Чтобы убедиться, что процедура прошла успешно, удерживайте клавишу Shift, пока на экране не появится меню.
- Когда появится меню «Дополнительные параметры восстановления», отпустите клавишу Shift и нажмите «Устранение неполадок». Затем перейдите в раздел «Дополнительные параметры» и нажмите « Вернуться к предыдущей версии Windows» .
- После завершения процесса дождитесь завершения следующего запуска и посмотрите, устранена ли ошибка. Если это так, решать вам, хотите ли вы повторно применить обновление или нет.
Если ошибка все еще возникает, перейдите к следующему способу ниже.
Способ 3. Выполнение ремонтной установки
Если проблема вызвана повреждением системного файла, вы, скорее всего, сможете исправить ее, выполнив чистую установку . Но если вы ищете альтернативу, которая не заставит вас потерять личные файлы и приложения, подумайте о восстановлении установки.
Попробуйте еще несколько общих исправлений Windows
Если ничего не помогло, попробуйте эти исправления Windows, которые могут исправить множество ошибок, включая эту.
Сканировать и восстанавливать системные файлы с помощью SFC
Ошибка «ссылка на токен» часто является результатом повреждения системных файлов Windows. Таким образом, восстановление системных файлов является вероятным потенциальным решением этой ошибки. Вы можете проверить и восстановить поврежденные системные файлы, запустив средство проверки системных файлов в командной строке.
Вернуться к предыдущей версии сборки Windows
Если ошибка «ссылка на токен» возникает после недавнего обновления компонентов Windows, восстановление предыдущей версии сборки может решить эту проблему. Однако восстановить предыдущую версию сборки можно только в течение ограниченного периода времени. Вот как вы можете восстановить предыдущую версию сборки Windows:
- Активируйте окно поиска файлов и введите ключевое слововарианты восстановления.
- ВыбиратьВосстановление параметрычтобы вызвать настройки.
- Нажмите наВозвращатьсяилиНачатькнопка восстановления предыдущей версии Windows.
Если этот параметр недоступен, вы также можете попробовать восстановить предыдущую сборку Windows изРасширенные настройкименю. Откройте параметры восстановления в настройках, как описано в шагах один и два выше, и нажмитеПерезапуск сейчас. Затем выберитеУстранение неполадок>Передовойварианты иВозвращаться к предыдущей сборкевариант, если есть.
Вернуться к предыдущей точке восстановления
Восстановление системы — это еще один инструмент, который может решить проблемы с системными файлами, вызывающие ошибку «ссылка на токен», но только если эта утилита включена на вашем ПК. Если на вашем компьютере есть подходящая точка восстановления, вы можете откатить Windows до предыдущего момента времени, предшествующего ошибке ссылки на токен. Это может отменить обновления и другие системные изменения, вызвавшие проблему.
Чтобы применить это решение, ознакомьтесь с нашей статьей о создании и использовании точек восстановления. Выберите точку восстановления, которая вернет Windows к тому моменту, когда вам не нужно было исправлять ошибку ссылки на токен
Однако обратите внимание, что точка восстановления системы удалит пакеты программного обеспечения, установленные после ее даты
Сбросить Windows
Сброс Windows 11/10 — это последнее средство для исправления ошибки «ссылка на токен», которая, вероятно, сработает. Лучше сохранить это вероятное решение напоследок, потому что вам нужно будет переустановить все сторонние приложения UWP и классические приложения, установленные до сброса. Вы можете применить это возможное решение, как указано в одном из наших методов сброса настроек Windows до заводских.
Исправление 1 — Чистая загрузка машины
Чистая загрузка компьютера позволяет системе загружаться без каких-либо сторонних приложений.
1. Вам нужно одновременно нажать клавиши Windows+R.
2. Затем введите этот код в терминале «Выполнить». Нажмите «ОК».
msconfig
3. Просто перейдите на вкладку «Общие».
4. На втором этапе выберите переключатель рядом с параметром «Выборочный запуск».
5. Рядом с этим вы должны поставить галочку рядом с «Загрузить системные службы».
6. Нажмите на раздел «Услуги».
7. Далее вам нужно установить флажок «Скрыть все службы Microsoft».
8. Наконец, нажмите «Отключить все».
Этот шаг гарантирует, что все сторонние приложения будут отключены от запуска.
9. Просто нажмите «Применить», а затем «ОК».
Если вы видите запрос на перезагрузку, нажмите «Перезагрузить сейчас», чтобы перезагрузить компьютер в чистом режиме.
Программы для Windows, мобильные приложения, игры — ВСЁ БЕСПЛАТНО, в нашем закрытом телеграмм канале — Подписывайтесь:)
Методы решения
Если вы столкнулись с этой ошибкой впервые – попробуйте просто перезагрузить устройство (именно перезагрузить, а не выключить и заново включить). В некоторых случаях этого оказывается достаточно, и проблема больше не возникает
Если такой вариант не подошел, обратите внимание на самые простые и быстрые способы:
- Запуск проводника вручную. Откройте диспетчер задач. Сделать это можно, нажав ПКМ по меню «Пуск». Также, если привычные способы не работают, можно одновременно зажать клавиши Ctrl, Alt и Delete. Далее кликните по самой первой вкладке, которая называется «Файл». Далее создайте новую задачу, используя соответствующий пункт в контекстном меню. В открывшемся окне введите то, что указано на скриншоте, и нажмите на кнопку «OK». После этого ошибка должна исчезнуть.
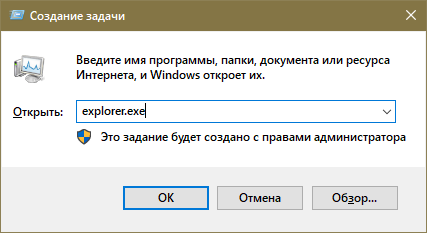
- Удаление подозрительных программ. Постарайтесь вспомнить, какие приложения вы скачивали в последнее время. Возможно, какое-то из них вызвало ошибку. Удалить утилиту можно встроенными средствами, используя панель управления (чтобы ее открыть, нажмите сочетание клавиш Win+R и напишите в строку «control»). Если точнее, желаемая функция находится в разделе, отвечающем за программы и их компоненты.
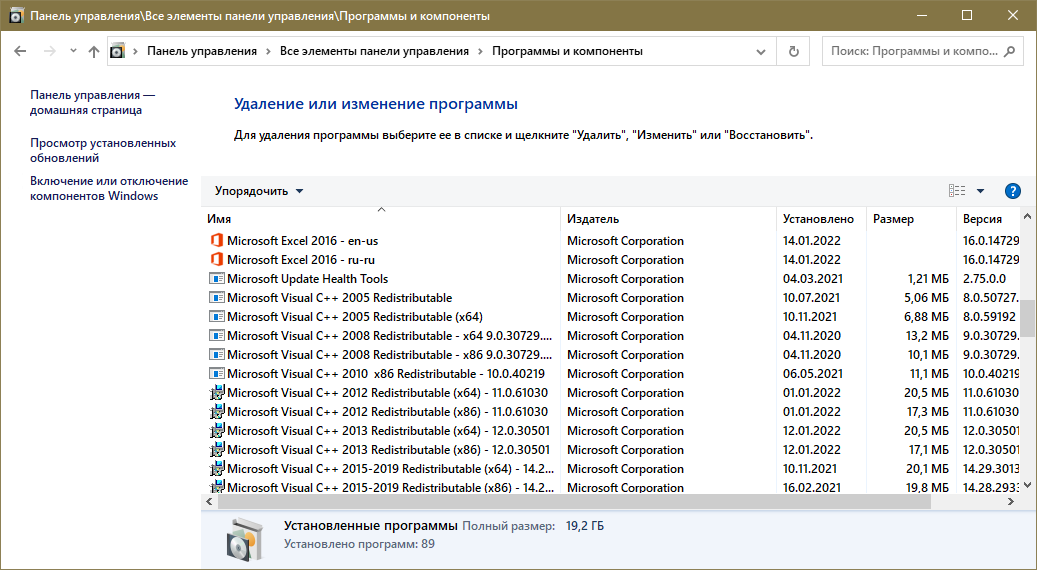
Откат системы. Звучит, как нечто сложное и опасное, но на самом деле это очень простой и удобный вариант. Для проведения процедуры вам понадобятся точки восстановления
Важно учитывать, что система по умолчанию их не создает, т. е
вы должны были сами заранее их создать или активировать соответствующую функцию.
Восстановление системных файлов
Этот способ считается одним из наиболее эффективных. Заключается он в следующем:
- Необходимо открыть командную строку. Для этого нажмите ПКМ по меню «Пуск» и найдите одноименный пункт в меню. Также можно просто написать название утилиты в поиске на панели задач. Обязательно запускайте строку с правами администратора. Если указанные варианты не работают, что не редкость при наличии данной ошибки – откройте диспетчер задач (как это сделать, уже упоминалось выше), а затем создайте задачу «cmd.exe» (вводить без кавычек).
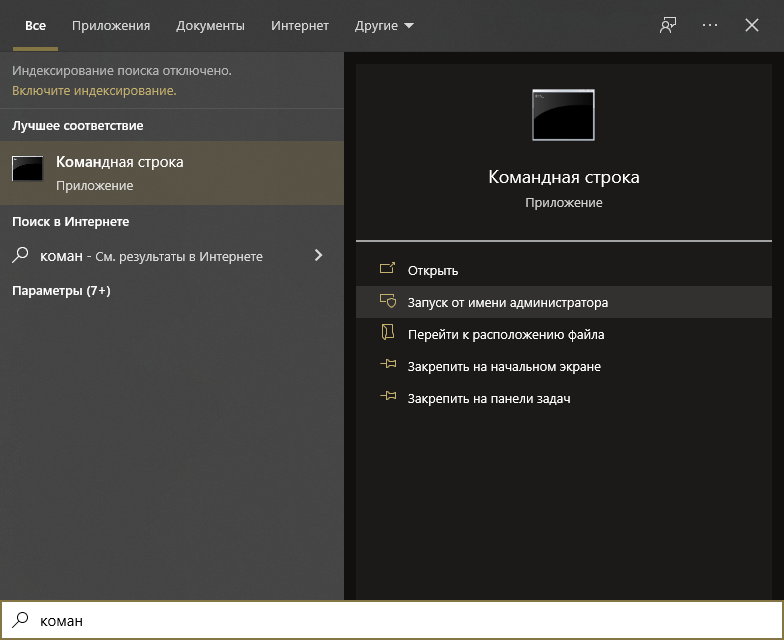
- Введите команду, выделенную на изображении ниже, и нажмите клавишу Enter.
DISM /Online /Cleanup-Image /RestoreHealth
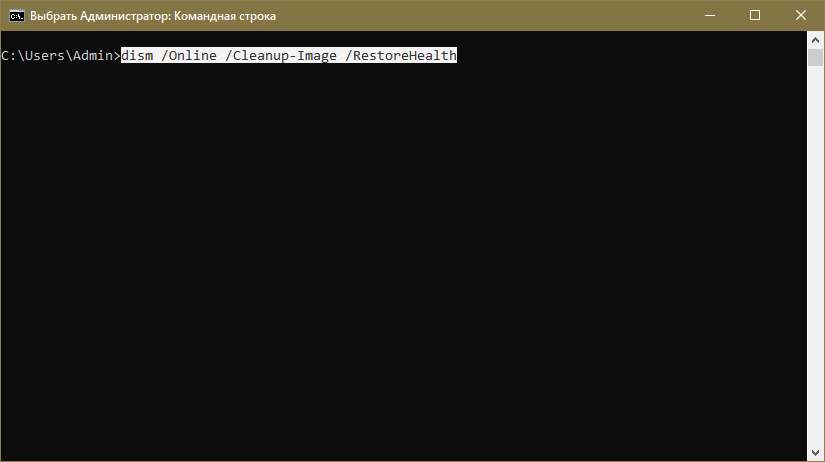
- Теперь введите:
sfc /scannow
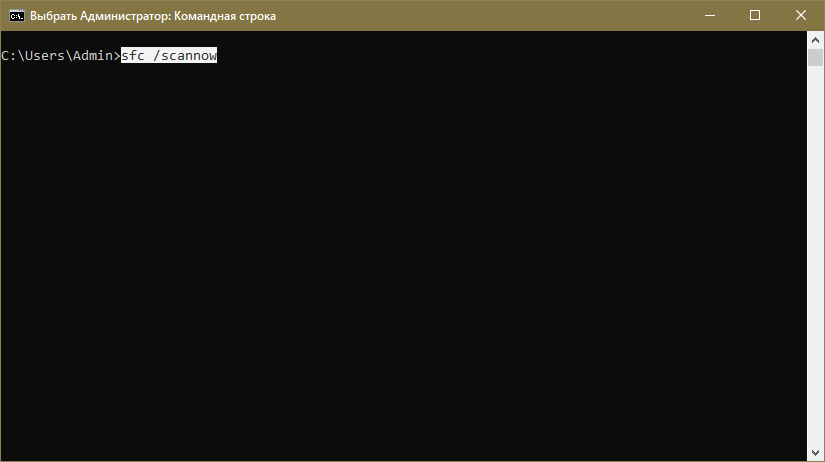
В процессе проверки система попытается в автоматическом режиме восстановить проблемные файлы. Затем нужно будет лишь перезагрузить ПК.
Чистая загрузка
Такой вариант менее результативен, но его все равно стоит попробовать. Чтобы осуществить чистую загрузку, придерживайтесь простой инструкции:
- Требуется открыть конфигурацию системы. Для этого зажмите клавиши Win и R, а после скопируйте и вставьте в единственную доступную строку «msconfig».
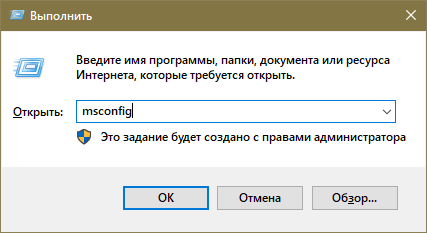
- В первой же вкладке среди режимов нужно поставить галочку около выборочного. Затем следует отключить элементы автозагрузки.
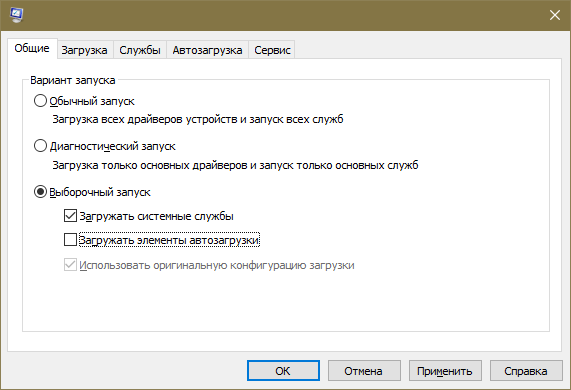
- Перейдите в третью вкладку. Нам нужно убрать все службы, которые не имеют отношения к Microsoft. Для этого поставьте галочку напротив надписи в нижнем левом углу, а затем кликните по кнопке «Отключить все».
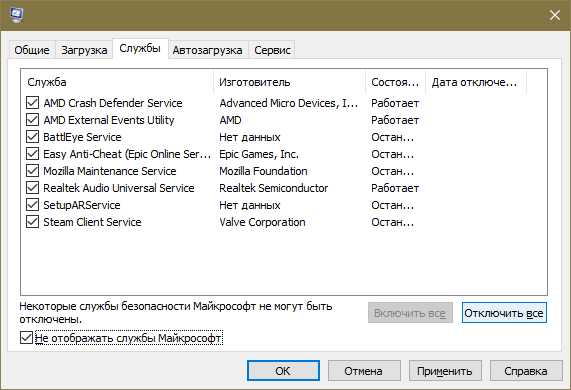
- В диспетчере, который можно открыть через вкладку автозагрузки, деактивируйте все доступные пункты.
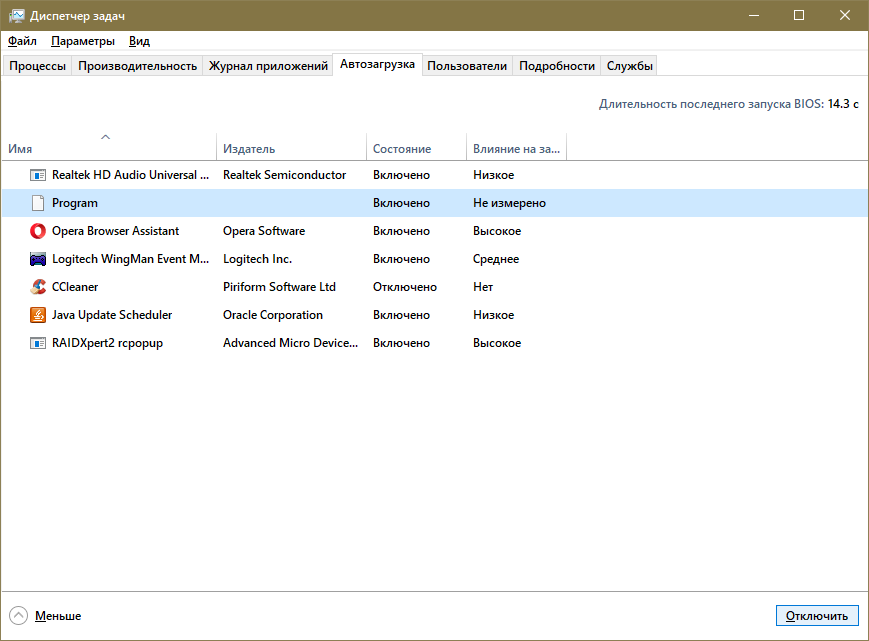
Закончив с процедурой, обязательно нажмите на кнопку «OK», чтобы применить изменения. Следующая загрузка будет чистой. Вернув все настройки на изначальную позицию, вы можете отключить данный тип загрузки в любой момент.
Проверка накопителя на наличие повреждений
Для начала нужно открыть командную строку (как это сделать, было написано в способе восстановления файлов)
Перед проведением процедуры важно отметить, что проверка может занять очень много времени, особенно если у вас HDD. Вы также можете изменить параметры проверки, чтобы снизить временные затраты
По умолчанию рекомендуется использовать следующий вариант (замените «Б» на букву, обозначающую ваш накопитель):
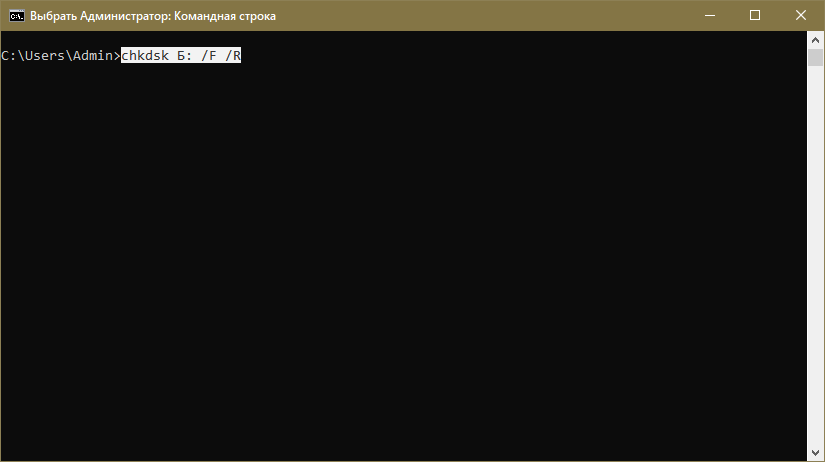
При таких параметрах все найденные ошибки по возможности будут устранены в автоматическом режиме. Также будет проведена дополнительная проверка на битые сектора. Если вы хотите использовать иные параметры, введите в строку «chkdsk /?«:
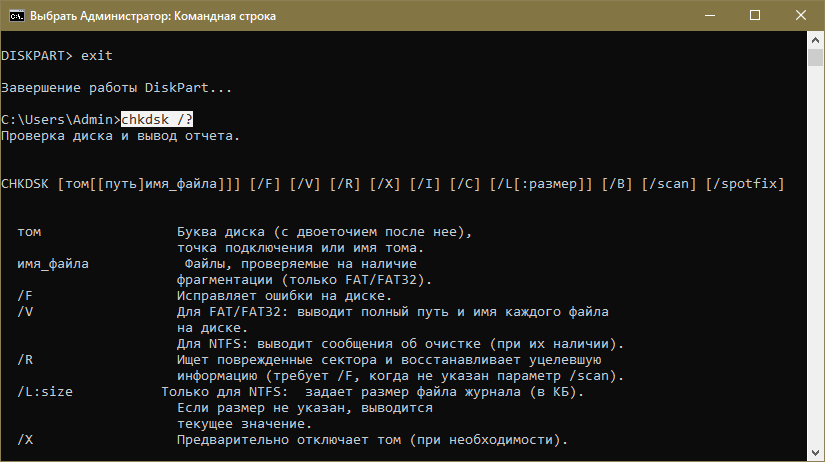
Таким образом, ошибка при системном вызове Explorer.exe обычно решается довольно просто. Будет не лишним, если вы сможете вспомнить, какие действия вы совершали незадолго до возникновения неполадок. Рекомендуется начать с таких способов, как перезагрузка, удаление недавно установленных программ и применение точек восстановления.
Решение 3]Вернитесь к предыдущей версии Windows 10.
Как упоминалось ранее, простое обновление Windows не поможет решить проблему, поскольку файлы уже повреждены. Лучше вернуться к предыдущей версии Windows 10 (какой бы она ни была до апрельского обновления v1803), а затем снова обновить ее.
1]Нажмите «Пуск».
2]Удерживая нажатой клавишу Shift, нажмите «Питание», а затем «Перезагрузить».
3]Это загрузит вашу систему в режиме расширенных параметров восстановления.
4]Выберите «Устранение неполадок», а затем нажмите «Вернуться к предыдущей версии Windows».
5]После завершения процесса проверьте, решил ли он проблему. Если это так, попробуйте обновить Windows еще раз.
Нехватка системных ресурсов Windows
Описанные выше решения чаще решают ситуации, при которых Проводник перезапускается постоянно. Но что делать, если он завершает свою работу только иногда? В первую очередь необходимо проследить за количеством свободной оперативной памяти и загруженностью центрального процессора.
Для этого необходимо делать следующее:
- Воспользуйтесь комбинацией горячих клавиш + + , чтобы вызвать Диспетчер задач. Если данная комбинация на вашем ПК не работает — используйте + + и выберите пункт «Диспетчер задач» в представленном списке.
- Откройте раздел «Приложения».
- В нижней строке открывшегося окна будет отображена информация о загрузке процессора и физической памяти.
Если значения этих параметров часто достигают 90–95% — ваш компьютер может начать работать нестабильно и завершать различные процессы для разгрузки. В этом случае необходимо прекратить работу тех приложений, которые вы на данный момент не используете.
Если подобные проблемы возникают часто и даже во время бездействия компьютера — необходимо почистить компьютер от пыли и продиагностировать его компоненты. Возможно, следует увеличить объем оперативной памяти.
Как запустить explorer exe в Windows 10?
Как восстановить процесс Explorer?
В главном меню диспетчера задач выберите «Файл» — «Новая задача» (Или «Запустить новую задачу» в последних версиях Windows) и введите explorer.exe, после чего нажмите «Ок». Рабочий стол Windows, проводник и все его элементы снова загрузятся.
Как запустить рабочий стол в Windows 10?
Пытаемся запустить рабочий стол.
И для этого есть два вариант: Первый вариант — используем утилиту «Выполнить» для этого нажимаем клавиши Win+R и вводим explorer.exe (так же можно попробовать полный путь: C:Windowsexplorer.exe) и жмем ОК. Второй вариант — используем диспетчер задач.
Как открыть проводник с помощью командной строки?
7. Запуск «Проводника» через командную строку, «PowerShell» и окно «Выполнить». Для того чтобы открылся «Проводник», нужно ввести команду explorer в любое из приложений. К примеру окно «Выполнить» открывается при нажатии комбинации клавиш Win + R на клавиатуре.
Как включить процесс Explorer?
Как запустить проводник?
- С помощью комбинации клавиш на клавиатуре — «Win + E»;
- Через Диспетчер задач — нажмите комбинацию клавиш «Ctrl + Alt + Del», затем выберите «Диспетчер задач». В открывшемся окне зайдите в меню «Файл» и выберите «Создать новую задачу». Откроется окно, в которое надо ввести следующую строку: «explorer.exe».
Как открыть браузер Internet Explorer?
Самый простой способ открыть Internet Explorer в командной строке — просто набрать start iexplore.exe . Вы также можете использовать тот же метод, чтобы открыть Chrome. Не забудьте открыть командную строку в режиме повышенных прав. Самый короткий путь — использовать начало с именем exe как 1º param.
Как запустить процесс рабочий стол?
Если рабочий стол не загружается автоматически, его можно запустить принудительно.
- За запуск рабочего стола отвечает проводник Windows (другое название explorer.exe). …
- После запуска ОС нажимаем сочетание клавиш Ctrl+Alt+Del (или Ctrl+Alt+Esc), откроется “Диспетчер задач”.
Почему рабочий стол Черный Windows 10?
Во многих случаях вы увидите черный экран на вашем устройстве, потому что Windows 10 потеряла связь с дисплеем. Когда это происходит, вы можете использовать сочетание клавиш Windows + Ctrl + Shift + B , которое перезапускает видеодрайвер и обновляет соединение с монитором.
Что делать если ноутбук не открывает рабочий стол?
Решение проблемы с черным экраном вместо рабочего стола
- Нажмите Ctrl + Alt + Del — запустится либо диспетчер задач, либо меню, из которого его можно запустить (запустите в этом случае).
- Вверху диспетчера задач выберите «Файл» — «Новая задача (Выполнить)»
- В диалоговом окне введите regedit и нажмите ОК.
Как открыть папку с помощью командной строки?
- Открываем желаемую папку в окне Проводника, который можно запустить нажатием клавиш Win+E. Вводим в адресной строке системную команду “cmd” и нажимаем клавишу Enter на клавиатуре.
- После этого откроется окно командной строки с расположением в той папке, которую мы открыли.
Как запустить процесс explorer exe через командную строку?
Чтобы запустить explorer.exe средствами командной строки Windows: Дайте команду: «Пуск» — «Все программы» — «Стандартные» — «Командная строка».…Запуск explorer.exe через командную строку
- Запустите Windows в безопасном режиме с командной строкой. …
- После входа в Windows введите в командной строке: sfc /scannow.
Как открыть файл с помощью командной строки?
Для этого найдите ту папку, в которой хранится исполняемый файл, и нажмите по ней правой кнопкой мыши, при этом зажав и удерживая клавишу «Shift». Дальше в контекстном меню выберите «Открыть окно команд». После этого в командной строке сразу откроется нужная нам папка.
Как восстановить Проводник на панели задач?
Как восстановить Проводник в панели задач
- Щелкните правой кнопкой мыши на кнопке Пуск (если вы её включили) и выберите Проводник.
- Нажмите Windows-E.
- Если вы используете плиточный интерфейс Windows (ака стартовый экран), просто введите «проводник», затем кликните на него, когда появится этот пункт.
Что делать если не работает проводник Windows 10?
Попробуйте перезапустить explorer.exe на компьютере. Нажмите клавиши Ctrl+Shift+Esc для открытия диспетчера задач. На вкладке «Процессы» найдите процесс «Проводник» (WindowsExplorer), кликните по нему правой кнопкой мыши и нажмите «Перезапустить».
Как исправить ошибку Проводника в Windows 7?
Для исправления повреждений выполните следующее:
Вызовите окно «Открыть» путем нажатия Win+R. Введите cmd и нажмите «ОК». В командной строке наберите sfc /scannow и нажмите Enter. Дождитесь окончания сканирования и закройте окно. Перезагрузите компьютер
Внимание!
Попытка ссылки на несуществующий токен windows 10
Кейс. После обновления Windows 10, у клиента долгий вход в систему, при входе черный экран с корзиной на рабочем столе, при нажатии на пуск или иные ярлычки ошибка «Попытка ссылки на несуществующий токен». Кроме диспетчера задач ни открывается ничего.
Так же есть сопутствующие ошибки: «C:windowssystem32configsystemprofiledesktop недоступен»
«xxx unknown hard error»
«sihost.exe Unknown hard error»
Решение
Судя по поисковым запросам, такая проблема у многих пользователей которые обновляли систему. У которых обновление установилось неудачно, либо которые прервали обновление. Давайте попробуем разобраться в чем же заключается ошибка «попытки ссылки на несуществующий токен»
Беглый поиск по форумам, предлагает следующее решение. Через диспетчер задач одновременное нажатие ctlr+alt+del запускаем cmd.
В запустившемся окне пишем команду:
cd C:Windowssystem32
for /f %s in (‘dir /b /s *.dll’) do regsvr32 /s %s
Однако мне, предложенное решение перерегистрации библиотек, не помогло. Пришлось искать дальше, варианты проверки файловой системы на целостность sfc /scannow и проверка диска (chkdsk C:) так же оказались не действенными для моего случая.
Решение нашлось как ни странно, хотя я уже думал о переустановке системы. На сайте Майкрософт в разделе создания установочного носителя создаем следуя инструкции диск. Для этого понадобится диск не менее 8 Гб.
После создания установочного носителя загружаемся в неисправную систему. Видим те же признаки черный рабочий стол, ярлык корзины. Вставляем флешку с установочным диском. Запускаем диспетчер задач, выбираем «Обзор» и указываем путь к файлу Setup.exe
После запуска установки соглашаемся с условиями лицензионного соглашения. Выбираем пункт меню «Проверить и загрузить обновления». В следующем пункте обязательно выбираем » Сохранить личные данные и приложения».
Далее будет произведено обновление системы. Файлы пользователя сохраняться, Windows установит обновления, без переустановки.
Проблема в моем случае решилась. Пишите и комментируйте, помогло ли решение Вам.
Столкнулись с проблемой и нужна помощь? Мы поможем Вам!
Источник
Как я могу исправить Предпринята попытка сослаться на несуществующий токен ошибка?
1. Восстановить поврежденные файлы
- Ударь Окна ключ, тип команда в строке поиска и выберите Запустить от имени администратора.
- Введите следующие команды и нажмите Входить после каждого:
- Перезагрузите компьютер.
Если вы не уверены, что можете выполнить это вручную, вы можете выбрать специализированный инструмент, такой как Restoro, для комплексного сканирования вашего ПК и автоматического восстановления всех поврежденных файлов.
⇒ Получить Ресторо
2. Запустите команды DISM и SFC
- Ударь Окна ключ, тип команда в строке поиска и выберите «Запуск от имени администратора».
- Введите следующую команду: DISM.exe /Online /Restorehealth.
- Разрешите выполнение команды, затем введите следующую:
3. Удалите недавно установленные программы
- Ударь Окна ключ, тип Панель управления в строке поиска и нажмите Открыть.
- Выбирать Удалить программу под Программы.
- Перейдите к последней установке и нажмите Удалить.
4. Вернуться к предыдущей версии Windows
- Ударь Окна ключ и выберите Настройки.
- Перейдите к Центр обновления Windows и выберите Расширенные настройки.
- Прокрутите вниз и выберите Восстановление.
- Под Расширенный запусквыбирать Перезагрузить сейчас.
- Выбирать Устранение неполадок.
- Нажмите на Расширенные настройки.
- Теперь нажмите на Вернуться к предыдущей сборке.
Если вы установили обновление Windows, которое вызывает проблемы, вы можете восстановить прежнее состояние компьютера. Это сохранит все ваши файлы, но заменит все файлы в ваших системных папках более старыми версиями этих файлов.
5. Сбросить Windows
- Ударь Окна ключ и выберите Настройки.
- Перейдите к Центр обновления Windows и выберите Расширенные настройки.
- Нажмите на варианты восстановления, затем под Сбросить этот компьютер ударь Сбросить ПК кнопка.
- Выбирать Сохранить мои файлы.
Если возврат к предыдущей версии Windows не помог, решением может стать перезагрузка компьютера. Когда вы перезагружаете свой компьютер, он возвращает систему к исходным заводским настройкам.
Это означает, что все ваши файлы и приложения удаляются с компьютера и возвращаются к тому состоянию, в котором вы были, когда впервые их получили. Не забудьте сделать резервную копию всех ваших файлов, чтобы не потерять важную информацию.
Если у вас возникнут проблемы со сбросом настроек ПК, обратитесь к нашему подробному руководству.
Надеемся, вы смогли решить Предпринята попытка сослаться на несуществующий токен ошибка, используя одно из решений выше.
Сообщите нам о любых других дополнительных решениях, которые вы, возможно, пробовали, которые сработали для вас, но не упомянуты здесь в разделе комментариев ниже.
Как исправить попытку сделать ссылку на токен, который не существует, ошибка
Если вы пытаетесь решить эту конкретную проблему, эта статья предоставит вам базовый набор шагов по устранению неполадок. Ниже представлен набор методов, которые другие пользователи в аналогичной ситуации успешно использовали для обхода или устранения проблемы.
Для достижения наилучших результатов мы настоятельно рекомендуем вам начать с первого метода и продолжить работу в том порядке, в котором они представлены, до тех пор, пока вы не найдете исправление, эффективное в решении «была сделана попытка сослаться на токен, который не существует » ошибка. Давай начнем!
Способ 1. Исправление поврежденных файлов с помощью командной строки
Некоторым пользователям, оказавшимся в аналогичной ситуации, удалось решить проблему после использования командной строки с повышенными правами для исправления повреждения системного реестра.
Помните, что этот метод будет эффективен только в том случае, если сообщение об ошибке фактически вызвано повреждением файла. Вот краткое руководство по использованию командной строки с повышенными правами для решения «была сделана попытка сослаться на токен, который не существует » ошибка:
Если ошибка все еще не устранена, продолжите работу с помощью следующего метода ниже.
Способ 2: возврат к предыдущей версии Windows
Если проблема не была решена с помощью метода 1, давайте подтвердим, что проблема не была вызвана последним установленным Центром обновления Windows.
Некоторым пользователям удалось решить проблему после использования Опция расширенного восстановления меню, чтобы вернуться к предыдущей версии Windows. Большинство из них повторно применили обновление через некоторое время и не сообщили о дальнейших проблемах.
Вот краткое руководство по возврату к предыдущей версии Windows:
Если ошибка все еще происходит, продолжите работу с помощью следующего метода ниже.
Способ 3: выполнение ремонтной установки
Если проблема вызвана повреждением системных файлов, вы, скорее всего, сможете исправить ее, выполнив чистая установка. Но если вы ищете альтернативу, которая не приведет к потере ваших личных файлов и приложений, рассмотрите возможность выполнения ремонтной установки.
Восстановительная установка заменяет только файлы и зависимости Windows, оставляя ваши файлы и приложения без изменений. Если вы решили пройти через это, следуйте нашему пошаговому руководству по установке (Вот).
Источник
Исправить Была сделана попытка ссылаться на несуществующий токен
По словам представителей Microsoft, Windows 10 является последней версией Windows, однако они будут время от времени обновлять ее с помощью накопительных обновлений. Одним из таких обновлений было апрельское обновление (v1803), которое решило многие известные проблемы с WIndows 10. Однако для некоторых пользователей оно принесло с собой множество ошибок. Одна из них заключалась в том, что при открытии проводника они получали следующую ошибку:
Была сделана попытка сослаться на несуществующий токен.
Пользователи могут получить эту ошибку и с другими программами, такими как диспетчер задач, корзина и т. Д.
Причина
Когда было выпущено апрельское обновление (v1803), в нем были некоторые проблемы, которые позже были исправлены. Скорее, Microsoft изо всех сил пыталась отложить обновление, но они не смогли, так как оно уже сильно задерживалось.
Ошибка в основном вызвана повреждением файлов, будь то из-за проблемного обновления или любой другой причины, такой как вирус или вредоносное ПО.
Предварительные шаги
1] Обновление Windows: проблема, вызванная апрельским обновлением, была исправлена позже, и если вы загрузили обновление поздно, вы не столкнетесь с проблемой, по крайней мере, из-за обновления. Однако, если файлы испортились, простое повторное обновление системы может не исправить ситуацию. Хотя попытка не повредит. Вот процедура обновления Windows.
2] Запустите полное сканирование системы на вирусы и вредоносные программы. Проблема также может быть вызвана вирусами и вредоносными программами в системе. Мы могли бы запустить полное сканирование системы на вирусы и вредоносные программы, чтобы решить эту проблему.
После этого попробуйте следующие решения:
Как исправить попытку сделать ссылку на токен, который не существует, ошибка
Если вы пытаетесь решить эту конкретную проблему, эта статья предоставит вам базовый набор шагов по устранению неполадок. Ниже представлен набор методов, которые другие пользователи в аналогичной ситуации успешно использовали для обхода или устранения проблемы.
Для достижения наилучших результатов мы настоятельно рекомендуем вам начать с первого метода и продолжить работу в том порядке, в котором они представлены, до тех пор, пока вы не найдете исправление, эффективное в решении «была сделана попытка сослаться на токен, который не существует » ошибка. Давай начнем!
Способ 1. Исправление поврежденных файлов с помощью командной строки
Некоторым пользователям, оказавшимся в аналогичной ситуации, удалось решить проблему после использования командной строки с повышенными правами для исправления повреждения системного реестра.
Помните, что этот метод будет эффективен только в том случае, если сообщение об ошибке фактически вызвано повреждением файла. Вот краткое руководство по использованию командной строки с повышенными правами для решения «была сделана попытка сослаться на токен, который не существует » ошибка:
Если ошибка все еще не устранена, продолжите работу с помощью следующего метода ниже.
Способ 2: возврат к предыдущей версии Windows
Если проблема не была решена с помощью метода 1, давайте подтвердим, что проблема не была вызвана последним установленным Центром обновления Windows.
Некоторым пользователям удалось решить проблему после использования Опция расширенного восстановления меню, чтобы вернуться к предыдущей версии Windows. Большинство из них повторно применили обновление через некоторое время и не сообщили о дальнейших проблемах.
Вот краткое руководство по возврату к предыдущей версии Windows:
Если ошибка все еще происходит, продолжите работу с помощью следующего метода ниже.
Способ 3: выполнение ремонтной установки
Если проблема вызвана повреждением системных файлов, вы, скорее всего, сможете исправить ее, выполнив чистая установка. Но если вы ищете альтернативу, которая не приведет к потере ваших личных файлов и приложений, рассмотрите возможность выполнения ремонтной установки.
Восстановительная установка заменяет только файлы и зависимости Windows, оставляя ваши файлы и приложения без изменений. Если вы решили пройти через это, следуйте нашему пошаговому руководству по установке (Вот).
Источник



![Windows не может найти explorer.exe [8 исправлений, которые действительно работают]](http://nephros-crimea.ru/wp-content/uploads/8/3/e/83ebd1ecf389dd95a4db6c18b9b3a651.jpeg)








![Windows не может найти explorer.exe [8 исправлений, которые действительно работают]](http://nephros-crimea.ru/wp-content/uploads/e/f/5/ef5e98525664e645161c3307c33a02c4.jpeg)











