Как отправить файл
После подписания файл можно отправить другим пользователям. Для этого нужно на панели «Заполнить и подписать» нажать «Далее».
Отправка возможна несколькими способами:
- ссылкой на подписанный документ;
- копией файла в отдельном письме;
- оригиналом документа (для подписания).
Последовательность действий при отправке зависит от выбранного способа.
Отправка ссылкой на документ
Ссылка отправляется адресатам на подписанную и заполненную копию файла PDF, которую невозможно отредактировать. Сертифицируется копия Adobe Sign. Для отправки нужно нажать «Получить ссылку» и «Создать ссылку».
Отправить ссылку можно несколькими способами:
- нажать «Скопировать ссылку» и отправить ее по электронной почте;
- нажать «Вложить ссылку в письмо». В этом случае будет создано письмо с используемого электронного ящика, а темой сообщения будет название документа.
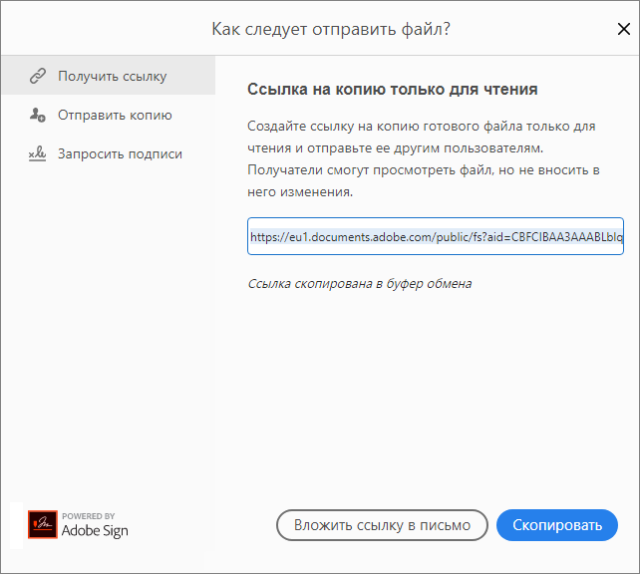
Пользователю остается лишь добавить адреса получателей и нажать «Отправить».
Отправка копии в отдельном сообщении
Копию документа, доступную только для чтения, отправляют только по электронной почте. Получатели будут иметь возможность просмотра без редактирования.
Для отправки нужно:
Нажать «Отправить копию».
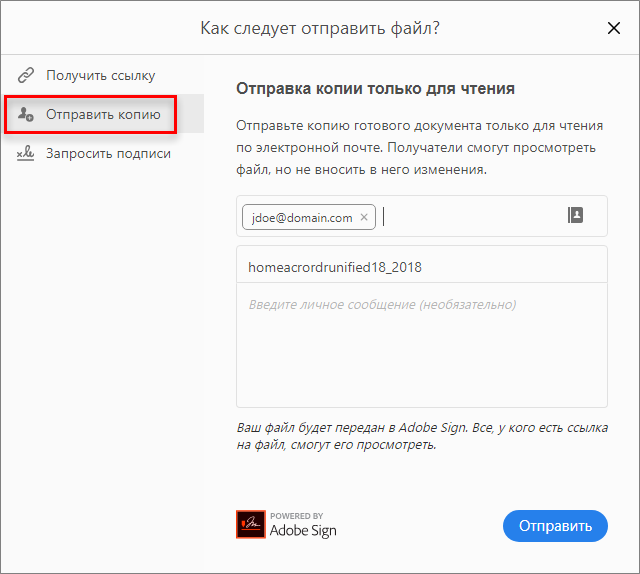
- Ввести электронный адрес пользователя, которому отправляется документ.
- Нажать «Отправить».
Данным способом можно отправлять документ сразу нескольким пользователям, а поля «Тема» и «Сообщение» заполняются как обычно.
Отправка файла на подписание
Чтобы отправить документ на подписание нужно:
Нажать «Запросить подпись» и «Начало работы».
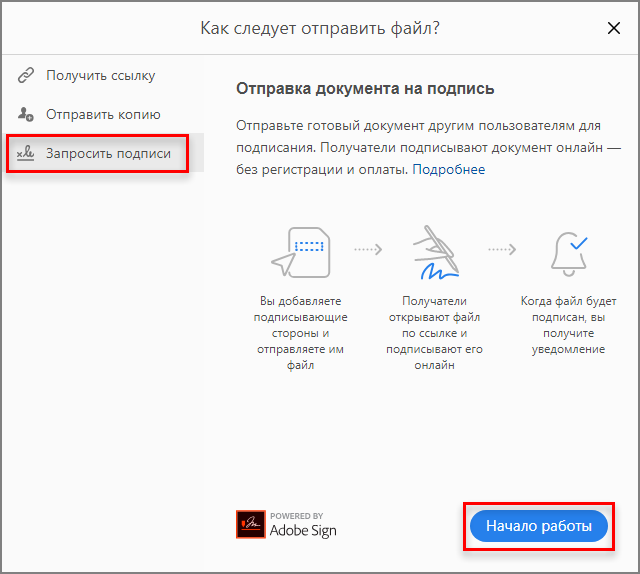
- Откроется Adobe Sign. В полях «Имя» и «Сообщение» указывается нужная информация.
- В «Дополнительные параметры» выбирают при необходимости аутентификацию автора документа или другие параметры.
- В разделе «Место для подписи» добавляют поля формы и указывают место, где должна быть расположена ЭЦП.
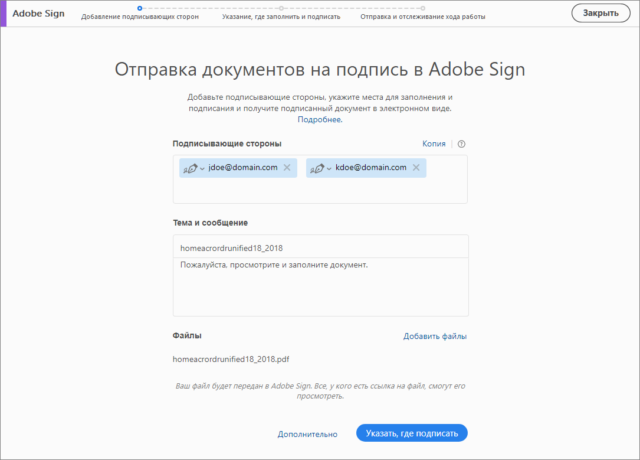
После заполнения всех форм нужно нажать «Отправить».
Программы для редактирования PDF
— условно бесплатный редактор. Пробную версию можно скачать на сайте компании Adobe и пользоваться ею 30 дней.
В дальнейшем нужно приобрести данный продукт либо воспользоваться альтернативными инструментами.
Рассмотрим подробнее, как изменить PDF файл в данной программе.
Запустите программу и выберите задачу «Редактировать PDF».
Затем укажите путь к требуемому файлу.
Чтобы отредактировать текст, щелкните левой кнопкой мыши и меняйте его на свое усмотрение. Изменение местоположения выполняется перетаскиванием фрагмента на нужное место документа.
Изменение формата шрифтов доступно на вкладке «Инструменты», активируйте её и укажите необходимые параметры.
Поиск нужных слов в тексте и замена одних на другие выполняется с помощью меню «Редактирование» — «Найти» или сочетанием клавиш Ctrl + F.
Чтобы отредактировать изображение, кликните по нему мышкой и активируйте область с рисунком.
Для изменения размера картинки, щелкните по её углу и перетащите изображение на нужную высоту и ширину.
Чтобы обрезать рисунок, отразить по вертикали или горизонтали, на панели инструментов активируйте вкладку «Инструменты» и выберите нужное действие.
— ещё один условно бесплатный инструмент. Свободно пользоваться им можно первые 30 дней.
Запустив программу, вы увидите рабочее окно. Чтобы открыть документ, зайдите в меню «File» — «Open» и укажите путь к файлу.
Рабочая область Foxit Advanced интуитивно понятна, несмотря на англоязычный интерфейс.
Чтобы отредактировать текст, активируйте его щелчком мыши и внесите изменения.
Обратите внимание на панель инструментов, здесь можно изменить размер и шрифт выделенной фразы, указать ей выравнивание: по левому краю, по центру, по правому краю, а также задать начертание: полужирный или курсив. Чтобы изменить изображение, нажмите по нему мышью компьютера
По краям рисунка отобразятся специальные ползунки, перемещение которых меняет размер картинки. Дополнительные функции находятся в меню Object
Чтобы изменить изображение, нажмите по нему мышью компьютера. По краям рисунка отобразятся специальные ползунки, перемещение которых меняет размер картинки. Дополнительные функции находятся в меню Object.
Вставка нового рисунка происходит через вкладку меню «Edit» — «Images» — «Insert» или нажатием Ctrl + Shift +D. Выделите загруженное изображение и переместите его в нужное на странице место.
— графический редактор, умеющий работать с ПДФ файлами. Данный продукт бесплатный.
Программа поддерживает работу с текстурами, контурами, текстом, маркерами, градиентами и другими объектами.
Так выглядит рабочее окно Inkscape.
Как видите, в ней удалось изменить текст и добавить надпись.
Как замазать и редактировать текст в PDF онлайн
В прошлой публикации я рассказал о том, как можно довольно просто при помощи только онлайн сервисов изменить контрастность текста в PDF документе. В этой статье хочу дать инструкцию по тому, как изменить текст в пдф, если стоит задача сохранить возможность его редактирования в дальнейшем. То есть чтобы документ состоял не из растрового содержимого, а из текстового.
Снова будем делать всю работу только в бесплатных онлайн сервисах: никаких программ, утилит и приложений устанавливать не надо.
Иногда при пересылке ПДФ возникает необходимость скрыть или изменить часть текста для конкретного получателя: замазать конфиденциальную информацию, изменить цвет или размер шрифта в каком-то абзаце, акцентировать внимание на фрагменте и пр. Если с замазыванием справляются очень многие онлайн сервисы, то вот возможность внести правки в сам текст позволяют сделать немногие.. Для данной статьи я выбрал бесплатный сервис, который в одном лице может решить все выше поставленные задачи, и я рекомендую держать его в закладках всем, кто часто имеет дело с PDF
Для данной статьи я выбрал бесплатный сервис, который в одном лице может решить все выше поставленные задачи, и я рекомендую держать его в закладках всем, кто часто имеет дело с PDF.
Как замазать текст в ПДФ
Для начала возьмем самую простую задачу – выделить часть текста и закрасить его цветом, чтобы другие пользователи не могли её увидеть, т.е. скрыть его.
Открываем сервис Sejda и подгружаем в него документ, который надо отредактировать. Загрузить файл можно с жесткого диска вашего устройства, из хранилища Dropbox, Google Drive и OneDrive либо по прямой ссылке из сети интернет.
После открытия файла в верхней части окна браузера вы увидите панель инструментов сервиса. Нас интересует опция “Whiteout”. Кликаем на этот пункт и при помощи значка в форме крестика выделяем часть текста, которую надо замазать: это могут быть как отдельные слова, фразы, так и целые абзацы.
Цвет заливки может быть произвольный: вы можете выбрать любой из палитры, равно как изменить цвет и толщину контура заливки. Пару примеров того, как это может выглядеть:
Как отредактировать текст в PDF
Более сложный вариант редактирования документа состоит не в замазывании или скрытии части текста, а в изменении его самого: изменить цвет или размер шрифта, стиль написания, внести правки в написание слов, выделить курсивом или жирным и т.д.
С этой задачей может справиться далеко не каждый онлайн сервис, но Sejda успешно решает и её. Загружаем на сервис свой документ, а в верхней панели инструментов выбираем опцию «Text».
Кликаем на любую строку текста и видим всплывающую панель, где можно настроить различные параметры шрифта.
Особенностью редактирования текста ПДФ в Sejda является то, что цвет, размер и стиль шрифта можно менять только для всей строки целиком либо для нескольких строк. То есть вы не можете выделить, к примеру, пару слов и только для них изменить размер шрифта. Зато исправлять написание слов, вносить знаки препинания и пр. можно в любом произвольном месте.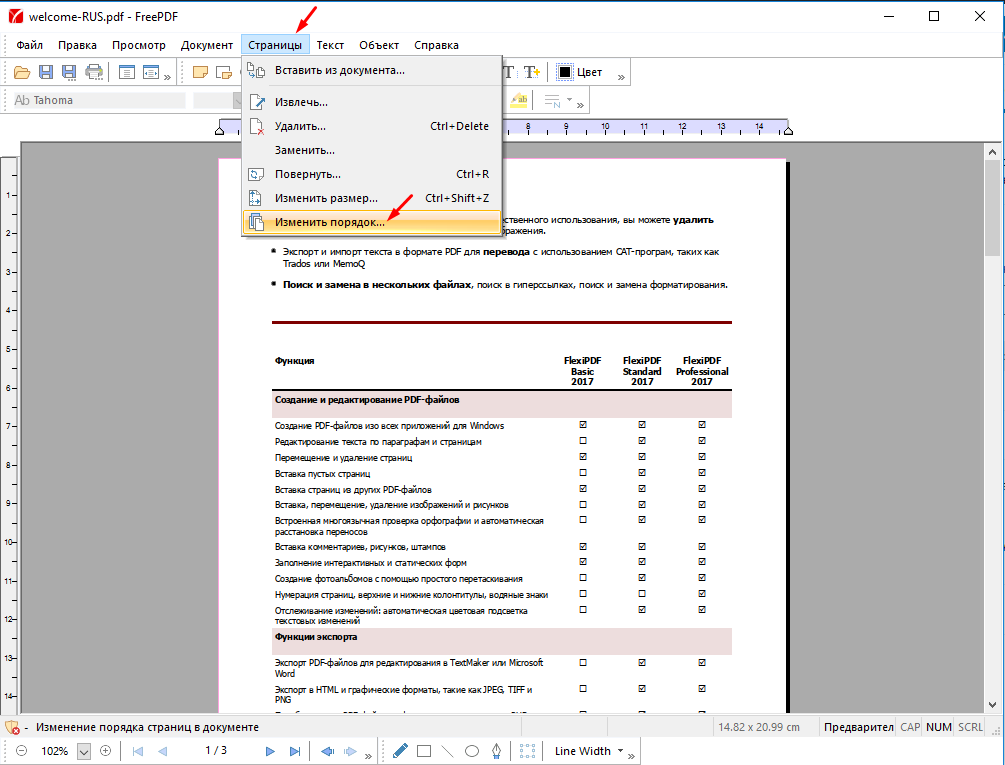
Чем открыть PDF на Android и iPhone
Если вам требуется чтение PDF файлов на телефоне или планшете Android, а также на iPhone или iPad, то в Google Play Маркет и в Apple App Store вы легко найдете не один десяток различных PDF-читалок, среди которых можно выделить
- Для Android — Adobe Acrobat Reader и Google PDF Viewer
- Для iPhone и iPad — Adobe Acrobat Reader (впрочем, если вам требуется только чтение PDF, то в качестве читалки на iPhone прекрасно работает встроенное приложение iBooks).
С большой вероятностью, этот небольшой набор приложений для открытия PDF вам подойдет (а если нет, посмотрите другие приложения, которых в магазинах предостаточно, при этом рекомендую читать отзывы).
Как редактировать PDF файл онлайн на PDF2Go
Сейчас мы посмотрим, как можно отредактировать PDF онлайн на сервисе PDF2Go. Сайт PDF2Go.com предназначен для работы с файлами ПДФ из браузера. На этом ресурсе имеется много инструментов, выполняющих различные операции с PDF файлами.
- Войдите на сайт PDR2Go.
- Необходимо загрузить документ ПДФ на сервис. Нажмите на кнопку «Выберите файл», или перетащите файл с ПК при помощи мыши в специальную форму.
Другие способы загрузки файла: введите URL-адрес на файл, добавьте PDF файл из облачных хранилищ Dropbox или Google Диск.
В верхней части веб-страницы находится панель инструментов с кнопками для совершения нужных действий:
- Текст — вставка текста в выделенную область документа.
- Карандаш — подчеркивание мест в документе.
- Замазывание — замазывание определенной области в файле PDF.
- Выделение — выделение текста на странице.
- Линия — рисование линии.
- Пунктир — добавление пунктира.
- Стрелка — вставка стрелки.
- Прямоугольник — добавление прямоугольной фигуры.
- Эллипс — вставка эллипса.
- Многоугольник — размещение многоугольной фигуры.
- Изображение — добавление изображения.
- Нажмите на нужную кнопку, выполните необходимые действия на странице: добавьте примечания, замажьте текст, вставьте фигуру или изображение, выполните другие нужные операции.
На сервисе можно увеличить или уменьшить масштаб, отменить или повторить операцию, выполнить сброс к изначальным параметрам данного файла PDF.
С помощью кнопки «Опции», расположенной на панели инструментов, изменяются параметры редактирования элементов. Для каждого элемента можно выбрать подходящие настройки. Например, при добавлении текста есть возможности для изменения семейства шрифтов, размера или стиля шрифта, для выбора фонового цвета и так далее.
- После завершения редактирования, сначала нажмите на кнопку «Сохранить как», а затем на кнопку «Сохранить».
- На открытой веб-странице нажмите на одну из кнопок: «Скачать», «Загрузить в облако» или «Скачать файл ZIP», в зависимости от того, в каком виде вам нужно сохранить обработанный PDF файл.
Как сохранить файл в PDF — 3 способа
В онлайн режиме
На самом деле для преобразования PDF в Word вовсе не обязательно скачивать или даже покупать какую-то специальную программу.
Есть огромное количество онлайн сервисов, которые позволяют выполнить конвертацию в считаные секунды.
Вот даже при простом поиске в Google можно найти десятки таких сайтов.
№10. Поиск в Google конвертера PDF в Doc
При этом алгоритм пользования такими сервисами всегда одинаковый и заключается в том, чтобы просто загрузить нужный файл и нажать на одну кнопку.
Для примера рассмотрим интерфейс первого в вышеуказанном списке сервиса pdf2doc.com.
После того, как мы перешли по соответствующей ссылке, необходимо выбрать направление конвертирования.
В данном случае выберем «PDF to Doc», что, собственно, мы и искали (выделено красным на рисунке №10).
Как и ожидалось, есть соответствующая кнопка для загрузки файлов, которая на том же рисунке выделена синим.
№11. Интерфейс сайта pdf2doc.com
Загрузка происходит в стандартном режиме – выбираем папку, а затем нужный файл, после чего нажимаем кнопку «Открыть».
№12. Выбор файла для конвертирования
Конвертация происходит очень быстро и преобразованный файл сразу же появляется в списке. Нам остается только нажать кнопку «Скачать» (выделена красным на рисунке №13).
№13. Кнопка «Скачать» на преобразованном PDF файле
Дело сделано!
Еще один нестандартный способ конвертации из PDF в Word можно увидеть на видео ниже.
Заметки
Заметки – это комментарии, отображаемые поверх исходного содержимого документа. Вы можете использовать заметки, чтобы предложить изменения в PDF документ, задать уточняющий вопрос автору документа или, если вы автор, прокомментировать свои правки для других участников.
Добавление заметки
Чтобы добавить к документу заметку, щелкните кнопку Добавить заметку на панели инструментов или воспользуйтесь меню Комментарии > Добавить заметку или нажмите Ctrl+6.
Курсор мыши изменится на перекрестие. Щелкните в области редактирования в программе там, где хотите разместить заметку.

Затем введите текст заметки. Вы можете сделать это прямо в окне выноски, либо использовать панель Инспектора Объектов справа.
Теперь, если пользователь наведет указатель мыши на символ заметки в документе, он увидит всплывающую подсказку с текстом комментария:
Панель Инспектора объектов позволяет настроить внешний вид заметок. Можно изменить следующие параметры:
- Автор – укажите автора комментария
- Тема – короткое описание заметки
- Текст – комментарий к определенному фрагменту или элементу PDF файла
- Тип – выберите тип значка заметки. С помощью разных значков вы можете упростить рецензирование. Автору будет легче понять ваши комментарии, если каждому типу комментария будет назначен свой значок.
- Цвет – выберите цвет значка заметки и цвет выноски
- Непрозрачность – укажите уровень непрозрачности значка заметки
-
Статус – эта настройка позволяет вам и вашим соавторам отслеживать статус комментария. Вы можете выбрать один из четырех статусов и переключаться между ними:
- Принято – означает, что заметка принята к рассмотрению и предложенные изменения, вероятно, будут внесены автором документа
- Отменено – означает, что заметка больше не актуальна по той или иной причине
- Завершено – означает, что проблема в документе, о которой идет речь в заметке, уже исправлена
- Отклонено – означает, что предложенные изменения были отклонены или что проблема, обозначенная в заметке, не может быть исправлена
- Заблокированный – означает, что заметку может изменить только ее автор.
Редактирование заметки
Чтобы отредактировать заметку, выполните следующие шаги:
- Переключитесь в режим Инструмент «Рука» с помощью кнопки на панели инструментов или в меню Инструменты > Инструмент «Рука или нажав Alt+6.
- Вызовите панель Инспектора объектов, щелкнув его кнопку справа или нажав Ctrl+F11.
- Щелкните заметку, которую хотите отредактировать.
Параметры выбранной заметки отобразятся в панели Инспектора объектов, где вы сможете их отредактировать.

Чтобы отредактировать выноску, щелкните заметку дважды.

Вы можете быстро изменить текст комментария и передвинуть выноску на другое место, перетащив ее мышью. Чтобы изменить размер выноски, перетащите ее правый нижний угол.
Ссылка Параметры позволяет управлять статусом заметки, отвечать на нее или удалить заметку.
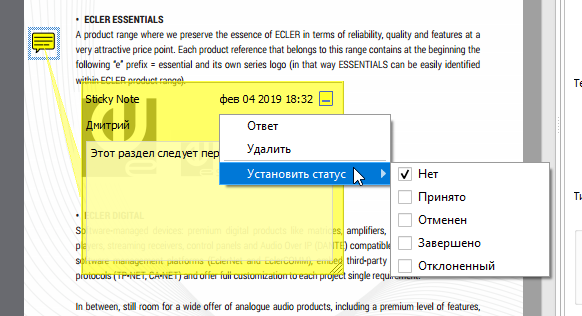
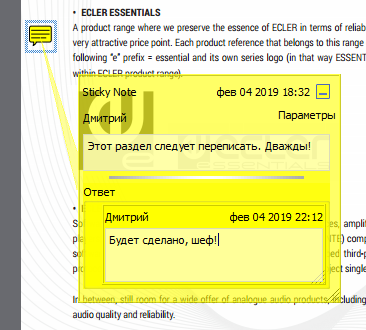
Вы также можете щелкнуть заметку правой кнопкой мыши, чтобы вызвать такое же меню.
Удаление заметки
Чтобы удалить заметку, выберите Инструмент «Рука» , как описано выше, затем выполните одно из следующих действий:
- Щелкните правой кнопкой мыши по заметке и выберите Удалить в контекстном меню
- Щелкните по заметке, затем нажмите Del на клавиатуре
Xodo PDF Reader
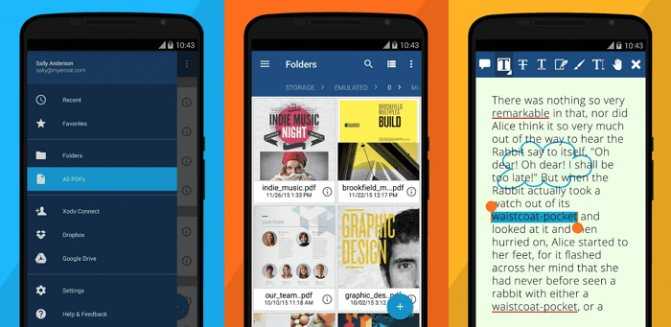
Adobe предлагает профессиональный пользовательский интерфейс, в то время как Foxit придерживается более простого подхода. Xodo PDF объединяет преимущества обоих: минималистичный интерфейс, но с большим функционалом. В отличие от многих других программ, Xodo предлагает больше возможностей для редактирования.
Одной из функций является просмотр документов в виде вкладок, что позволяет одновременно открывать больше одного файла на смартфоне или планшете, что очень похоже на современные браузеры. Другие функции включают заполнение форм, подписывание документов, поддержку облачного хранилища.
Еще несколько опций, которые присутствуют далеко не в каждом приложении для чтения: ночной режим и режим сна. Они особенно полезны для людей, которые любят полистать книгу перед сном. Расширенные функции включают в себя преобразование изображений и обмен данными с другими пользователями.
Инструменты
Во-первых, и в основных, для создания пдф-файлов, с работающими в них ссылках, требуется всего одна программа, а именно Microsoft Word. С помощью нее можно делать практически любые pdf-документы. Все зависит от версии и некоторого терпения. Но желательно, Word версии не ниже 2010, а еще лучше 2013. Благо стоит она сегодня, сущие копейки, где-то в районе 250 рублей полный пакет программ Microsoft Office.
Во-вторых, опять Word, но версии 2007. Как бы не смешно это звучало, но нужно именно два разных Word. Чуть позже объясню, почему так…
Если денег жалко, то можно использовать Open Office или подобный пакет программ. Кстати, в данном бесплатном пакете отличный инструментарий для создания pdf-файлов. Прямо-таки, комбайн.
Имейте в ввиду, если используете для создания pdf-документов Open Office, то требуется изначально верстать документ в данном бесплатном приложении. Можно и из Word готовый документ перекинуть, но все сделанное ранее форматирование может “поплыть”.
Еще можно использовать Adobe Acrobat Pro, но это уже из области бессмысленно потраченных денег. Хотя можно и его использовать, расставляя ссылки вручную.
Как редактировать PDF-файлы на компьютере и онлайн
Тип документов PDF используют для электронных книг, журналов, бизнес-презентаций с большим количество графики и стилей. При форматировании и печати таких файлов сохраняется структура текста, что и сделало этот формат наиболее популярным выбором. Однако изменять ПДФ-файлы намного сложнее, чем обычные текстовые документы. Рассказываем, как редактировать PDF файл сразу несколькими способами.
Как отредактировать ПДФ с помощью специальных программ
Чаще всего для изменения ПДФ-файла применяют специальный компьютерный софт. Для базового редактирования можно использовать бесплатный Adobe Reader, в котором можно добавлять текст, картинки и электронную подпись. Более продвинутые действия потребуют покупки Adobe Acrobat Pro. Он предлагает более широкий спектр инструментов и даже распознает текст со сканов.
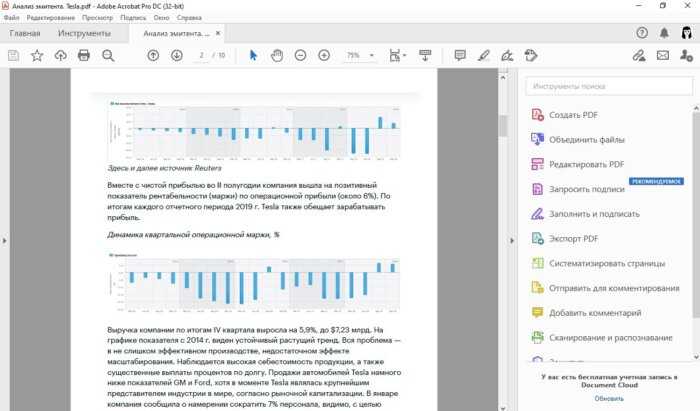
Также бесплатно отредактировать документы можно в программе для чтения Foxit Reader. В нем файлы можно подписывать, комментировать и шифровать. Также в макет можно добавлять текст (в том числе из буфера обмена с сохранением стиля) и штампы.
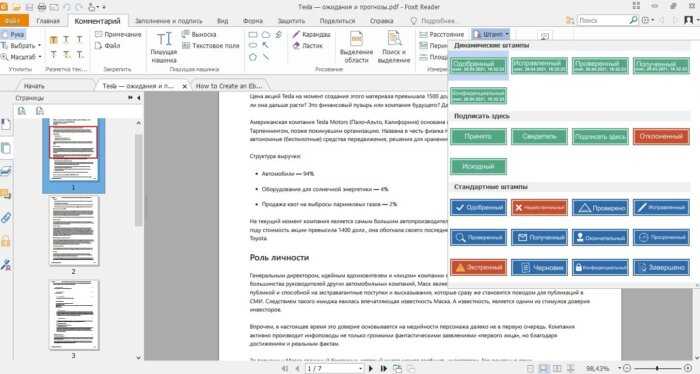
Стоит учитывать, что в большинстве случаев бесплатные варианты накладывают ограничения, например, водяной знак. В целом бесплатный период имеется практически у всех продуктов, так что, если вам нужно сделать разовое действие, можете воспользоваться демо-версией премиум-продукта. Сравнить, какой редактор вам подходит, можно при помощи подробного обзора https://free-pdf.ru/.
Как изменить текст в ПДФ документе с помощью онлайн-сервисов
Если требуется добавить небольшие правки, можно обойтись без специальной программы. Существует большой выбор онлайн-сервисов на русском языке, которые позволяют изменять ПДФ-файл прямо в браузере. Их плюсом является простое управление, так что разобраться, как отредактировать PDF файл, сможет даже новичок.
Один из самых популярных сайтов для редактирования электронной документации – PDF24. Список возможностей этого бесплатного сервиса впечатляет: файлы можно сжать, конвертировать, извлечь изображения, объединить или разделить на страницы и многое другое.
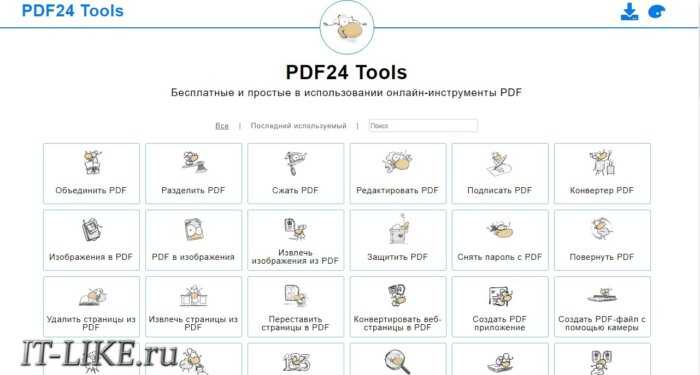
Если вы хотите узнать, как изменить ПДФ файл с несколькими листами, альтернативой можно назвать сайт ILovePDF. В основном сервис направлен на преобразование PDF в другой формат и создание цифровой книги из отсканированных файлов, Word, Excel и других. Также на сайте есть PDF-редактор, благодаря которому в документ можно добавить картинки, текст и геометрические фигуры. В отличие от PDF24, сервис показал быструю работу с многостраничными книгами, но функции распознавания текста здесь нет.
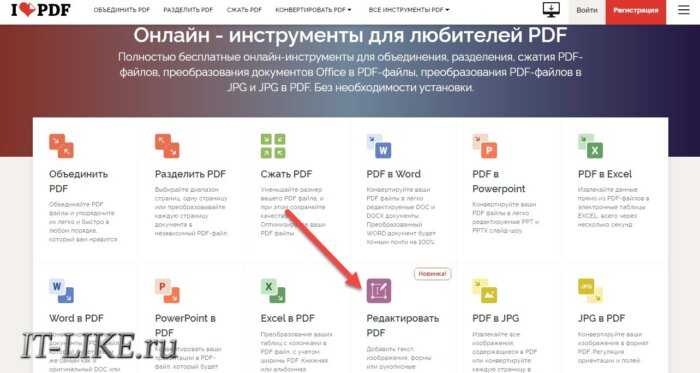
Стоит отметить, что, в отличие от программ для ПК, эти сервисы представляют собой пакет отдельных инструментов. Это значит, что за один раз вы можете выполнить одно действие. Затем потребуется скачать документ и заново загружать его на сервер, что значительно замедляет рабочий процесс.
Изменение PDF через текстовые редакторы
Как уже упоминалось, для изменения содержимого в документации онлайн потребуется распознать текст или преобразовать файл в Ворд. Но если вы работаете со стандартным ПДФ, а не отсканированными бумагами, документ можно обработать на компьютере в самом Microsoft Word.
Эта функция была добавлена в офисный пакет, начиная с версии 2013 года. Программа открывает и распознает файлы, созданные в любом PDF-редакторе. Так что вопросов как исправить текст в ПДФ, не возникнет: просто выделяйте нужные фрагменты и редактируйте, как обычный документ. Результат можно сохранить в PDF, DOC, RTF или текстовый файл.
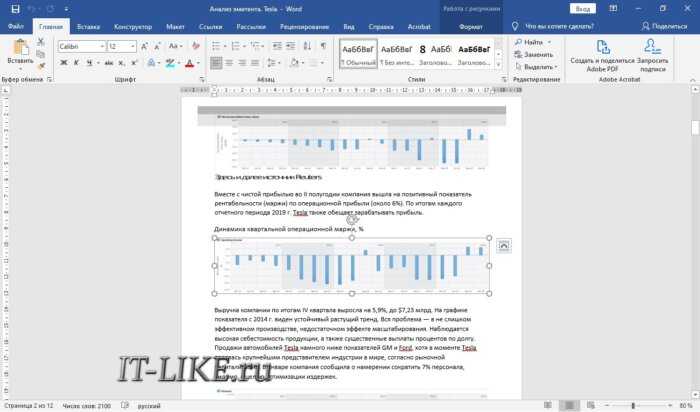
Однако все же MS Word – это в первую очередь текстовой редактор, поэтому он часто некорректно отображает структуру. К примеру, софт не умеет работать со встроенными шрифтами, а таблицы и графики могут отображаться неправильно, форматирование заголовков сбивается.
Если вас это не смущает, но вам не хочется покупать дорогостоящий Word, бесплатной альтернативой станет Libre Office. Приложение повторяет практически все функции платного конкурента, в проекте можно удалять элементы, писать новый текст и вставлять фигуры. Есть даже специальный режим экспорта в PDF.
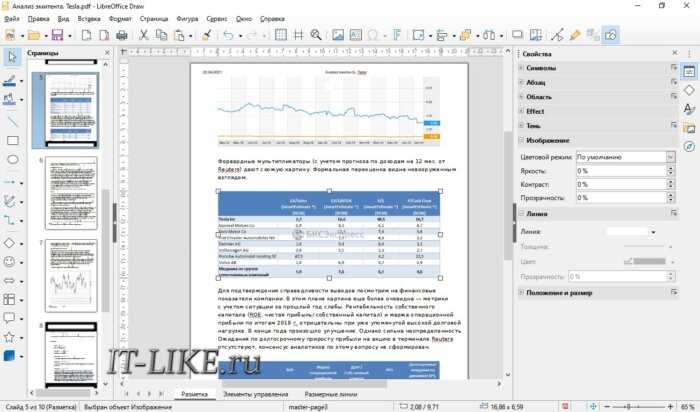
Заключение
Итак, мы рассмотрели, как редактировать пдфки и возможно ли сделать это без помощи специальных программ. В целом, чтобы внести небольшие корректировки можно использовать бесплатные онлайн-сервисы или открыть ПДФ в текстовых редакторах. Однако для полноценной работы с цифровой документацией, например, если нужно уменьшить шрифт, замазать фразы, заменить элементы или открыть битый файл ПДФ, потребуется скачать специализированный софт.
Программы для редактирования PDF
PDF-XChange Editor (tracker-software.com) – платная программа для редактирования PDF. Ее можно установить бесплатно, но не все функции будут работать.
Программа позволяет редактировать текст, добавлять изображения, штампы, комментарии.
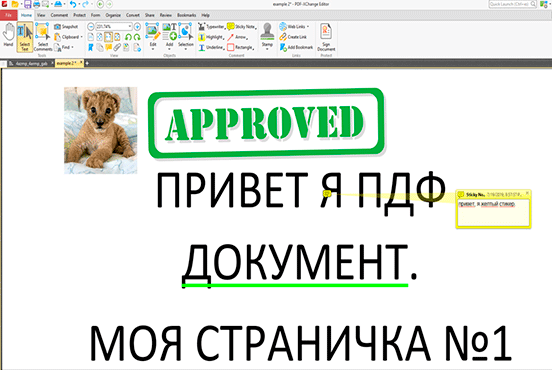
Также доступны инструменты безопасности, такие как цифровая подпись, установка пароля, запрет вывода на печать.
А вот работать с формами можно только в платной версии. Также нельзя отредактировать изображения и линии.
Несмотря на ограничения, бесплатных функций вполне достаточно. В сочетании с онлайн сервисами можно получить отличный результат.
PDF24 Creator (ru.pdf24.org) – бесплатная программа от создателей онлайн сервиса PDF24, о котором я рассказывал . Для полного функционала нужно создать аккаунт, после чего откроются все возможности приложения.
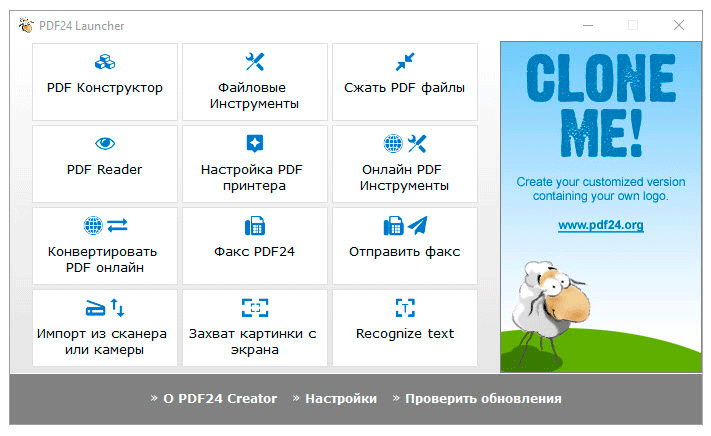
PDF24 Creator умеет поворачивать страницы, сжимать, конвертировать документы в форматы txt, jpg, html, docx. Правда, доступны эти инструменты только в режиме онлайн – софт перебрасывает на сервис PDF24.
Из плюсов: порадовало наличие принтера для виртуальной печати. Есть режим распознавания текста, только у меня он не заработал.
Из минусов: ограниченный функционал, наличие рекламы.
Онлайн сервис tools.pdf24.org дает намного больше возможностей для работы с документами, нежели программное обеспечение.
Movavi PDF-редактор (pdf.movavi.ru) – программа платная, бесплатно только на 7 дней для ознакомления.
Приложение позволяет редактировать текст, добавлять и удалять изображения, делать разворот, добавлять и удалять страницы. Программа подойдет для базовой обработки pdf.
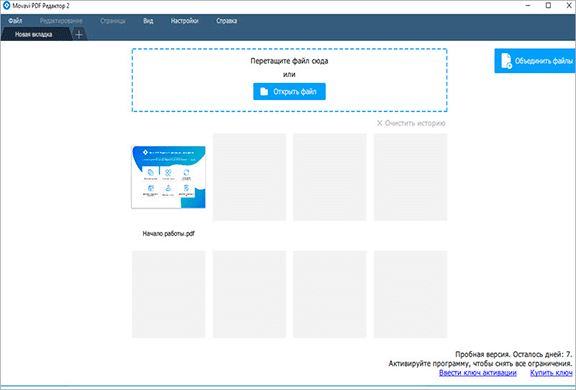
Из минусов: нет распознавания текста и нельзя конвертировать документ в офисные приложения.
Adobe Acrobat DС Pro (acrobat.adobe.com) – программа платная, бесплатно только 7 дней для ознакомления.
Приложение позволяет создать PDF файл с нуля, обладает широкими возможностями для редактирования.
Например, она имеет отличный набор инструментов для работы с полями. При помощи них можно создавать анкеты.
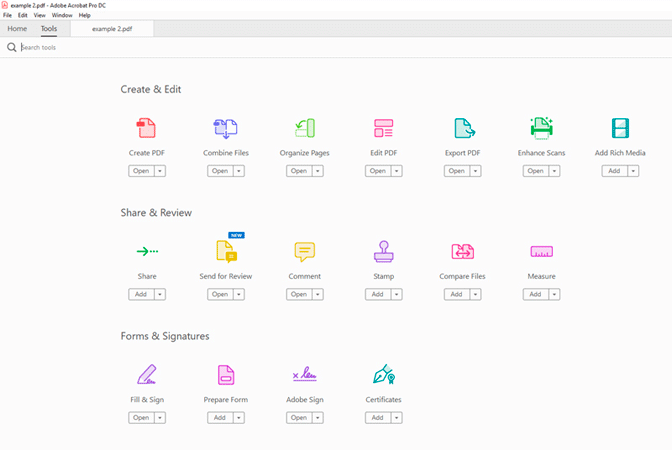
Правда, не получится изменить документ, который заблокирован. А также нельзя редактировать отсканированные pdf файлы – для этого нужно сначала распознать текст с помощью инструмента OCR.
Из плюсов: функционал программы.
Из минусов: высокая стоимость подписки, которая для рядовых задач не нужна – можно обойтись и бесплатными сервисами.
Foxit PhantomPDF Standart (foxitsoftware.com) – программа платная, бесплатно только 14 дней для ознакомления.
Имеет все необходимые инструменты для редактирования: правка текста, работа с изображениями, возможность добавить аудио/видео и другие.
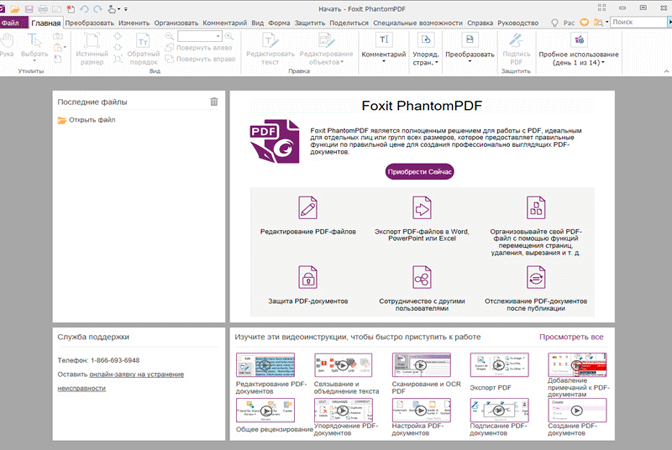
Приложение имеет все необходимые инструменты для работы с pdf, но инструмент распознавания нуждается в доработке.
Итоги
Цифровая подпись — это последовательность символов, криптографически полученная из кода документа PDF. По объективным причинам он не может подписывать себя, поэтому область, где хранится подпись, исключается из расчета.Вы можете ограничить доступ к документу PDF, используя пароли или ограничения для определенных функций, таких как печать и редактирование. Вы можете снять защиту с PDF-файла, если у вас есть пароль документа. Если файл PDF защищен политикой безопасности сервера политик, только создатель политики или системный администратор может изменить политику.
Вся информация представлена только в образовательных целях. Автор этого документа не несет ответственности за любой ущерб, причиненный кому-либо в результате использования знаний и методов, полученных в результате изучения этого документа.





























