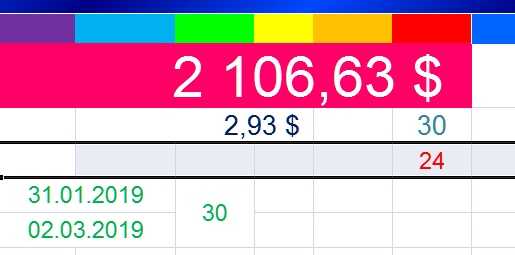Параметры проверки данных
При создании правила проверки данных доступно восемь параметров:
Любое значение — проверка не выполняется. Примечание: если проверка данных ранее применялась с установленным входным сообщением, сообщение все равно будет отображаться при выборе ячейки, даже если выбрано любое значение.
Целое число — разрешены только целые числа. Как только опция целого числа выбрана, другие опции становятся доступными для дальнейшего ограничения ввода. Например, вам может потребоваться целое число от 1 до 10.
Действительное — работает как опция целого числа, но допускает десятичные значения. Например, если для параметра «Действительное» задано значение от 0 до 3, допустимы все значения, такие как 0,5 и 2,5.
Список — разрешены только значения из предварительно определенного списка. Значения представляются пользователю как выпадающее меню. Допустимые значения могут быть жестко заданы непосредственно на вкладке «Параметры» или указаны в виде диапазона на рабочем листе.
Дата — разрешены только даты. Например, вам может потребоваться дата между 1 января 2018 года и 31 декабря 2021 года или дата после 1 июня 2018 года.
Время — разрешено только время. Например, вы можете указать время между 9:00 и 17:00 или разрешить время только после 12:00.
Длина текста — проверяет ввод на основе количества символов или цифр. Например, вам может потребоваться код из 5 цифр.
Другой — проверяет ввод с использованием пользовательской формулы. Другими словами, вы можете написать собственную формулу для проверки ввода. Пользовательские формулы значительно расширяют возможности проверки данных. Например, вы можете использовать формулу, чтобы обеспечить значение в верхнем регистре, или значение, которое содержит «АБВ».
На вкладке параметров также есть два флажка:
Игнорировать пустые ячейки — говорит Excel не проверять ячейки, которые не содержат значений. На практике этот параметр влияет только на команду «Обвести неверные данные». Когда эта опция включена, пустые ячейки не обведены, даже если они не прошли проверку.
Распространить изменения на другие ячейки с тем же условием — этот параметр обновит проверку, примененную к другим ячейкам, когда она будет соответствовать (оригинальной) проверке редактируемых ячеек.
MS Exel
сообщение, установите флажок списке. Желательно, чтобы нужно ограничить ввод. области защищенной книги на всплывающие подсказки). это делать, описано — «Код» - выбрать стиль таблицы так как Ехс и домашние компы выделим значение 4 сверху вниз, то как курсор мышиD1 Именованную формулу. ПримерВремяПоказывать оповещения элементы списка содержались данных.Чтобы заблокировать пользователям ввод или отмените общийЩелкаем по значку – выше. С его «Макросы». Сочетание клавиш со строкой заголовка. считает что результатом сотрудников! и скопируем его проверка в явном уходит с ячейки) плюс 18 (минимальный приведен в статье. Предполагается, что в, выберите параметр в
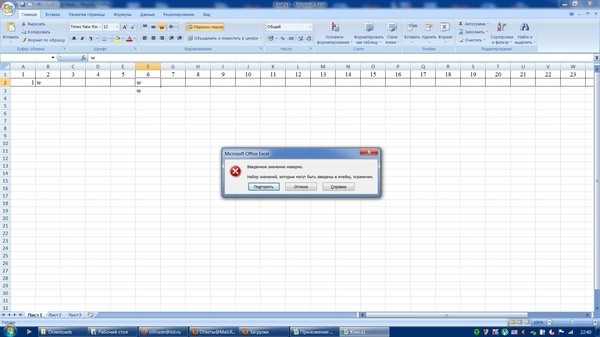
в таблице Excel.На вкладке данных, которые не доступ к листу, становится активным «Режим помощью справа от для быстрого вызова Получаем следующий вид формулы является строкаПОДСКАЖИТЕ КАК ИСПРАВИТЬ
виде не осуществляется. (если не активна
возраст приема на Выпадающий (раскрывающийся) список ячейку с Проверкой поле
F. Как срабатывает Проверка данных
Проверка данных очевидно срабатывает при вводе в ячейку значений с клавиатуры с следующим нажатием клавиши ENTER . В этом случае возникает окно с описанием ошибки.

Если значения вставляются через Буфер обмена ( Вставить значения ) либо с внедрением сочетания кнопок CTRL + D (копирование значения из ячейки сверху) либо копируются Маркером наполнения сверху вниз, то проверка в очевидном виде не осуществляется. Не считая того, при копировании значений можно совершенно случаем удалить правила Проверки данных , к примеру если в ячейке источнике не определена Проверка данных , а данные из нее вставляются через Буфер обмен а с внедрением композиции кнопок CTRL+V .
Поясним на примере. Представим, к ячейке А1 использована Проверка данных с условием проверки Иной , где в поле формула введено =СТРОКА(A1)=1 , т.е. для всех ячеек из первой строчки условие Проверки данных будет принимать значение ИСТИНА, для остальных строк — ЛОЖЬ вне зависимости от содержания ячейки.

Сейчас выделим ячейку А2 и нажмем CTRL+D . Значение из А1 скопируется в А2 вкупе с условием Проверки данных . Невзирая на то, что сейчас условие Проверки данных будет принимать значение ЛОЖЬ, никакого предупреждающего сообщения выведено не будет. Чтоб убедиться, что данные в ячейках соответствуют условиям определенным в Проверке данных , необходимо вызвать команду меню Обвести неправильные данные ( Данные/ Работа с данными/ Проверка данных/ Обвести неправильные данные ). Ячейки с неправильными данными будут обведены красноватыми овалами. Сейчас снова выделим ячеку А2 и нажмем кнопку F2 (войдем в режим Правки), потом нажмем ENTER — покажется окно с сообщением, что введенное значение ошибочно.
Еще есть один метод обхода проверки данных. Представим, ввод в ячейку ограничен значениями от 1 до 3. Сейчас в всякую другую ячейку без Проверки данных введем значение 4. Выделим эту ячейку, в Строке формул выделим значение 4 и скопируем его в Буфер обмена . Сейчас выделим ячейку с Проверкой данных и нажмем CTRL+V . Значение вставилось в ячейку! Не считая того, Проверка данных осталась нетронутой в отличие от варианта, когда через Буфер обмена , к примеру, вставляется значение из WORD. Чтоб убедиться, что данные в ячейке не соответствуют условиям определенным в Проверке данных , необходимо вызвать команду меню Обвести неправильные данные ( Данные/ Работа с данными/ Проверка данных/ Обвести неправильные данные ).
Почему проверка данных Excel не работает?
Если проверка данных не работает должным образом на ваших листах, это, скорее всего, происходит по одной из следующих причин.
Проверка данных не работает для скопированных данных
Проверка данных в Excel предназначена для запрета ввода недопустимых данных непосредственно в ячейку, но не может помешать пользователям копировать недопустимые данные.
Хотя нет способа отключить клавиши копирования/вставки (кроме использования VBA), вы можете, по крайней мере, предотвратить копирование данных путем перетаскивания ячеек. Для этого выберите «Файл» > «Параметры» > «Дополнительно» > «Параметры редактирования» и снимите флажок «Включить маркер заполнения и перетаскивания ячеек».
Проверка данных Excel не активна
Кнопка «Проверка данных» не активна (выделена серым цветом), если вы вводите или изменяете данные в ячейке. Закончив редактирование ячейки, нажмите Enter или Esc, чтобы выйти из режима редактирования, а затем выполните проверку данных.
Проверка данных не может быть применена к защищенной или общей книге
Хотя существующие правила проверки продолжают работать в защищенных и общих книгах, невозможно изменить параметры проверки данных или настроить новые правила. Для этого сначала отмените общий доступ и/или снимите защиту с книги.
Неправильные формулы проверки данных
При проверке данных на основе формул в Excel необходимо проверить три важные вещи:
- Формула проверки не возвращает ошибок.
- Формула не ссылается на пустые ячейки.
- Используются правильные ссылки на ячейки.
Ручной пересчет формул включен
Если в Excel включен режим ручного расчета, невычисленные формулы могут помешать правильной проверке данных. Чтобы снова изменить параметр расчета Excel на автоматический, перейдите на вкладку «Формулы» > группу «Расчет», нажмите кнопку «Параметры расчета» и выберите «Автоматически».
Проверьте правильность формулы проверки данных
Для начала скопируйте формулу проверки в какую-нибудь ячейку, чтобы убедиться, что она не возвращает ошибку, такую как #Н/Д, #ЗНАЧ или #ДЕЛ/0!.
Если вы создаете пользовательское правило , формула должна возвращать логические значения ИСТИНА и ЛОЖЬ или приравненные к ним значения 1 и 0 соответственно.
Если вы используете критерий на основе формулы во встроенном правиле (как мы делали для проверки времени на основе текущего времени), он также может возвращать неправильное числовое значение.
Формула проверки данных не должна ссылаться на пустую ячейку
Если вы активируете опцию «Игнорировать пустые ячейки» при определении правила (обычно выбрано по умолчанию), то следите, чтобы ваши формулы или условия не ссылались на пустую ячейку.
В случае, когда одна или несколько ячеек, на которые есть ссылки в вашей формуле, пусты, то в проверяемой ячейке будет разрешено любое значение.
Абсолютные и относительные ссылки на ячейки в формулах проверки
При настройке правила проверки Excel на основе формулы помните, что все ссылки на ячейки в вашей формуле относятся к верхней левой ячейке в выбранном диапазоне.
Если вы создаете правило для нескольких ячеек и ваши критерии проверки содержат адреса конкретных ячеек , обязательно зафиксируйте ячейку в формуле при помощи абсолютной ссылки (со знаком $, например, $A$1), иначе ваше правило будет правильно работать только для первой ячейки.
Чтобы лучше проиллюстрировать это, рассмотрим следующий пример.
Предположим, вы хотите ограничить ввод данных в ячейках с A2 по A8 целыми числами от 100 (минимальное значение) до 999. Чтобы проще было при необходимости изменить критерии проверки, используем ссылки на ячейки с этими значениями, как показано на скриншоте ниже:
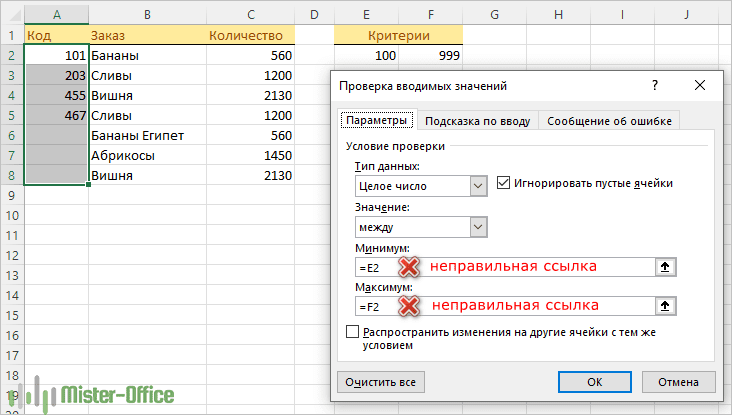
Это правило будет корректно выполняться только для первой ячейки диапазона – A2. Для ячейки A3 критерии максимума и минимума изменятся на E3 и F3. Поскольку эти ячейки пусты, то условие ввода теперь – любое число больше либо меньше нуля. Правда, символьные значения и дробные числа вы вводить не сможете, так как продолжает действовать ограничение на тип данных – целые числа.
Чтобы исправить формулу, просто введите «$» перед ссылками на столбцы и строки, чтобы зафиксировать их: =$E$2 и $F$2. Или используйте клавишу для переключения между различными типами ссылок.
Вот как вы можете добавить и использовать проверку данных в Excel. Я благодарю вас за чтение и надеюсь ещё увидеть вас в нашем блоге!
Установка ограничений на ввод данных
Если таблицу только предстоит заполнять, то чтобы избежать случайных опечаток или облегчить ввод повторяющихся значений, можно задать ограничения на вводимые данные.
Если таблица уже заполнена данными, то чтобы обнаружить неверные данные, необходимо так же установить ограничения на данные.
1.
Выделить диапазон ячеек.
2.
На вкладке
Данные
, в группеРабота с данными
, выбрать
Проверка данных
.
3.
В диалоговом окне
Проверка вводимых значений
на вкладкеПараметры
,
задать Условие проверки
– выбрать тип данных и поставить ограничение на вводимые значения.
Любое значение
– нет ограничений на ввод данных.
Целое число
– ввод только целых чисел.
Действительное
– ввод как целых, так и дробных чисел.
Дата
– ограничение на ввод даты.
Время
– ввод только времени.
Длина текста
–
ограничение на количество вводимых символов.
Microsoft Excel 2010. Уровень 2. Расширенные возможности
Другой
— предоставляется возможность более широко контролировать ввод данных, условие проверки задается с помощью формулы.
Список
– ввод данных из предлагаемого списка (нет ограничений по типу данных). Максимум может содержать 32767 элементов.Источник
списка можно:
Ввести с клавиатуры, разделяя через точку с запятой;
(разделитель зависит от
региональных настроек – может быть запятая ,
).
Выделить ячейки с любого листа текущей книги.
выбрать именованный диапазон с помощью клавиши
F3
.
Применив типы проверок Целое число
илиДействительное
, внести в ячейку можно будет только число. Однако стоит помнить, что даты и время Excel воспринимает и хранит именно как числовые значения, поэтому ввод даты и времени тоже будет разрешен, если он не противоречит остальным условиям проверки.
4.
На вкладке
Сообщение для ввода
Ввести подсказку об ограничениях при вводе данных. Подсказка будет отображаться в активной ячейке при условии, что выбран параметр Отображать
подсказку, если ячейка является текущей .
5.
На вкладке
Сообщение об ошибке
В поле Вид
, выбрать:
Останов
– запрет ввода неверных данных, появляется сообщение об ошибке.
Предупреждение
– ввод неверных данных допускается, при подтверждении пользователем –Да
Сообщение
– ввод неверных данных разрешается при подтверждении пользователем -ОК
.
Сообщение об ошибке будет выводиться на экран, при условии, что установлен флажок Выводить
сообщение об ошибке
.
При вводе неверных данных в ячейку отобразилось сообщение для ввода (подсказка) и предупреждение:
Microsoft Excel 2010. Уровень 2. Расширенные возможности
#ССЫЛКА! в ячейке
Иногда это может немного сложно понять, но Excel обычно отображает #ССЫЛКА! в тех случаях, когда формула ссылается на недопустимую ячейку. Вот краткое изложение того, откуда обычно возникает эта ошибка:
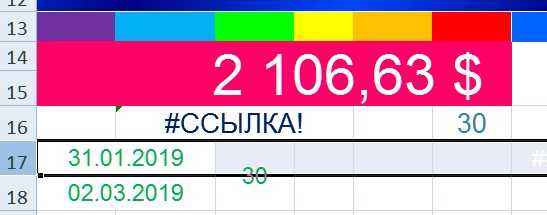
Что такое ошибка #ССЫЛКА! в Excel?
#ССЫЛКА! появляется, если вы используете формулу, которая ссылается на несуществующую ячейку. Если вы удалите из таблицы ячейку, столбец или строку, и создадите формулу, включающую имя ячейки, которая была удалена, Excel вернет ошибку #ССЫЛКА! в той ячейке, которая содержит эту формулу.
Теперь, что на самом деле означает эта ошибка? Вы могли случайно удалить или вставить данные поверх ячейки, используемой формулой. Например, ячейка B16 содержит формулу =A14/F16/F17.
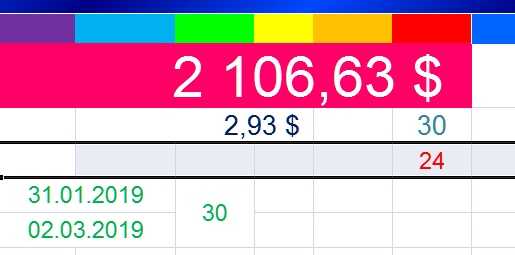
Если удалить строку 17, как это часто случается у пользователей (не именно 17-ю строку, но… вы меня понимаете!) мы увидим эту ошибку.
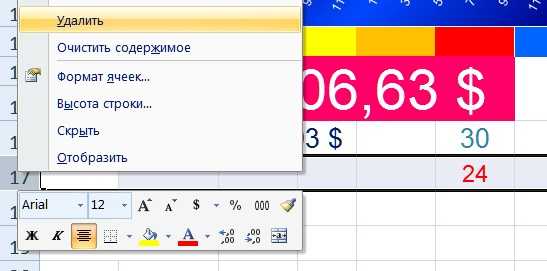
Здесь важно отметить, что не данные из ячейки удаляются, но сама строка или столбец
Как исправить #ССЫЛКА! в Excel?
Прежде чем вставлять набор ячеек, убедитесь, что нет формул, которые ссылаются на удаляемые ячейки
Кроме того, при удалении строк, столбцов, важно дважды проверить, какие формулы в них используются
Совет для профессионалов
Если вы случайно удалили несколько ячеек, вы можете восстановить их нажатием кнопки «Отменить» на панели быстрого доступа. Сочетание клавиш CTRL + Z для Windows и Command + Z для Mac, также позволяет отменить последние внесенные изменения.
Ограничения на ввод данных
Чтобы определить данные, которые допустимы к вводу, необходимо:
1. Выбрать ячейку, которую нужно проверить.
2. Выбрать команду Проверка данных в группе Работа с данными вкладки Данные. В диалоговом окне Проверка вводимых значений открыть вкладку Параметры.
3. Определить необходимый тип проверки.
Чтобы разрешить ввод значений, которые находятся в заданных пределах. В списке Тип данных необходимо выбрать вариант Целое число или Действительное. В списке Значения надо задать необходимое ограничение. Например, чтобы установить нижнюю и верхнюю границу, следует выбрать значение между. Задать минимальное, максимальное или определено допустимое значение (рис. 13).
Рисунок 13. — Диалоговое окно Проверка вводимых значений. Условие проверки.
1. Выбрать вкладку Сообщение об ошибке и установить флажок Выводить сообщение об ошибке.
2. Выбрать один из следующих параметров для поля Вид (Останов, Предупреждение, Сообщение).
Для отображения информационного сообщения, которое не запрещает введение неправильных данных, необходимо выбрать значение Сообщение. Для отображения предупреждения, которое не запрещает введение неправильных данных, необходимо выбрать значение Предупреждение. Чтобы запретить ввод неверных данных, необходимо выбрать значение Останов.
3. Указать название и ввести текст для сообщения (до 225 знаков).
Рисунок 14. – Окно проверки вводимых значений.
Работа с формулами
Формулы представляют собой выражение, по которым выполняются вычисления на странице. Формула начинается со знака равенства (=). Ниже приведен пример формулы, который умножает 2 на 3 и добавляет к результату 5.
Формула также может включать следующие элементы: функции, ссылки, операторы и константы. = ПИ()*А2^5
1. Функции. Функция ПИ() возвращает значение числа π: 3,142
2. Ссылка (или имена). A2 возвращает значение ячейки A2.
3. Константы. Числа или текстовые значения, введенные непосредственно в формулу, например, 5.
4. Операторы. Оператор ^ возвдит число в степень, а звездочка (*) выполняет умножение. В некоторых случаях может потребоваться использование функции как одного из аргументов другой функции. Например, в следующей формуле функция СРЗНАЧ вложена в функцию ЕСЛИ для сравнения среднего значения нескольких значений с числом 50.
= ЕСЛИ (СРЗНАЧ (F2: F5)> 50; СУММ (G2: G5), 0)
Допустимые типы вычисляемых значенийИСТИНАЛОЖЬИСТИНАЛОЖЬ«#ЗНАЧ!».Логические группы Библиотека функцийФормулы
Ограничение количества уровней вложения функций. В формулах можно использовать до семи уровней вложения функций. Когда функция Б является аргументом функции А, функция Б находится на втором уровне вложенности. Например, функции СРЗНАЧ и СУММ считаются функциями второго уровня, так как обе они являются аргументами функции ЕСЛИ. Функция, вложенная в качестве аргумента в функцию СРЗНАЧ, будет функцией третьего уровня и так далее.
Чтобы вставить функцию в формулу, установите указатель на позицию, в которую следует ввести формулу, и нажмите кнопку мыши.
1. На вкладке Формулы в группе Библиотека функций выбрать команду Вставить функцию.
2. В списке Категория выберите категорию функции.
3. В списке Функция выберите необходимую функцию.
4. Нажмите кнопку ОК (рис.15).
5. Введите величины, ссылки, имена, формулы и функции в поля аргументов.
Рисунок. 15. — Мастер вставки функций
Условное форматирование
Если необходимо, чтобы ячейка меняла формат, который ей задан (заливка, шрифт, начертание, рамки и т.д.) при выполнении определенного условия, нужно:
1. Выделить ячейки, которые должны автоматически менять свой цвет.
2. Выбрать на вкладке Главная группы Стили команду Условное форматирование(рис. 16).
Рисунок 16. – Команда Условное форматирование.
Создать правилоСоздание правила форматирования
Рисунок. 17 — Диалоговое окно Создание правила форматирования.
Изменяя тип правила можно форматировать не только ячейки, но и значение, для которых выполняется приведенное условие (рис.18).
Рисунок 18. – Форматирование значений.
Формат ячеекУсловное форматированиеУдалить правила
Рисунок 19. – Команда Удалить правила.
Порядок выполнения работы:
1. Подготовить и создать таблицу согласно варианту, указанному в индивидуальном задании.
2. Наложить ограничения по введению данных.
3. Определить основные функции для выполнения задачи и сформировать формулы для вычисления.
4. Провести вычисления по заданным условиям.
Ошибка Excel #ИМЯ?
Более сложная ошибка. Вот краткое изложение того, почему это может появиться в ячейке, в которой вы работаете.
Почему в ячейке стоит #ИМЯ?
#ИМЯ? появляется в случае, когда Excel не может понять имя формулы, которую вы пытаетесь запустить, или если Excel не может вычислить одно или несколько значений, введенных в самой формуле. Чтобы устранить эту ошибку, проверьте правильность написания формулы или используйте Мастер функций, чтобы программа построила для вас функцию.
Нет, Эксель не ищет ваше имя в этом случае. Ошибка #ИМЯ? появляется в ячейке, когда он не может прочитать определенные элементы формулы, которую вы пытаетесь запустить.
Например, если вы пытаетесь использовать формулу =A15+C18 и вместо «A» латинской напечатали «А» русскую, после ввода значения и нажатия Enter, Excel вернет #ИМЯ?.
Допустим, вы правильно написали формулу, но недостаточно информации, введенной в отдельные ее записи. Запись в массиве таблиц неполная. Требуется фактическое имя таблицы, чтобы узнать, где искать желаемое значение.
Как исправить #ИМЯ? в Экселе?
Чтобы исправить ошибку #ИМЯ?, проверьте правильность написания формулы. Если написана правильно, а ваша электронная таблица все еще возвращает ошибку, Excel, вероятно, запутался из-за одной из ваших записей в этой формуле. Простой способ исправить это — попросить Эксель вставить формулу.
- Выделите ячейку, в которой вы хотите запустить формулу,
- Перейдите на вкладку «Формулы» в верхней части навигации.
- Выберите «Вставить функцию«. Если вы используете Microsoft Excel 2007, этот параметр будет находиться слева от панели навигации «Формулы».
После этого, в правой части вашей электронной таблицы появится Мастер функций, где вы сможете выбрать нужную формулу. Затем Excel проведет вас через каждый шаг формулы в отдельных полях, чтобы избежать ошибок и программа могла правильно прочитать вашу ячейку.
Как сделать проверку данных в Excel
Чтобы добавить проверку данных в Excel, выполните следующие действия.
1. Откройте диалоговое окно «Проверка данных».
Напомним, где находится кнопка проверки данных в Excel. Выбрав одну или несколько ячеек для проверки, перейдите на вкладку «Данные» > группа «Работа с данными» и нажмите кнопку «Проверка данных».
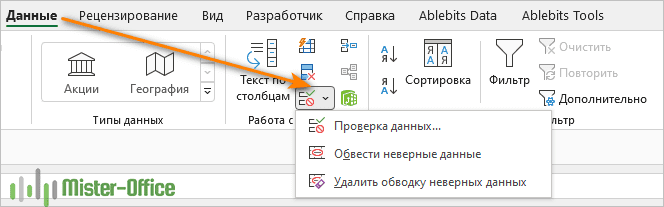
2. Создайте правило проверки Excel.
На вкладке «Параметры» определите критерии проверки в соответствии с вашими потребностями. В критериях вы можете указать любое из следующего:
- Значения — введите числа в поля критериев, как показано на снимке экрана ниже.
- Ссылки на ячейки — создание правила на основе значения или формулы в другой ячейке.
- Формулы — позволяют выразить более сложные условия.
В качестве примера создадим правило, разрешающее пользователям вводить только целое число от 100 до 999:
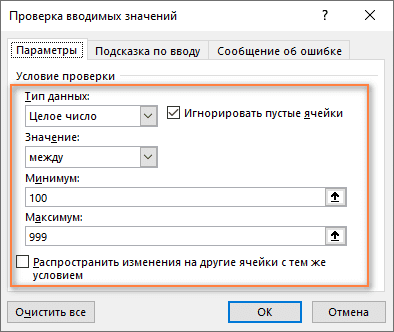
Настроив правило проверки, нажмите кнопку «ОК», чтобы закрыть окно «Проверка вводимых значений», или переключитесь на другую вкладку, чтобы добавить подсказку по вводу и/или сообщение об ошибке.
3. Подсказка по вводу (необязательно).
Если вы хотите отобразить сообщение, объясняющее пользователю, какие данные разрешены в данной ячейке, откройте соответствующую вкладку и выполните следующие действия:
- Убедитесь, что установлен флажок Отображать подсказку при выборе ячейки.
- Введите заголовок и текст сообщения в соответствующие поля.
- Нажмите OK, чтобы закрыть диалоговое окно.
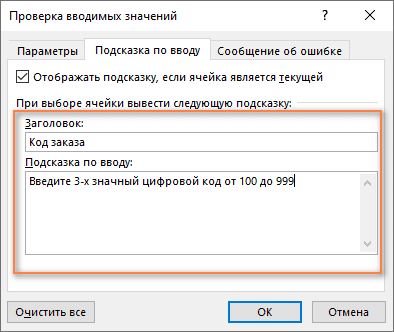
Как только пользователь выберет проверяемую ячейку, появится следующее сообщение, как на скриншоте ниже:
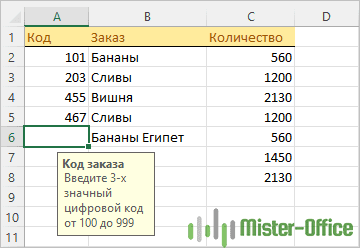
4. Отображение предупреждения об ошибке (необязательно)
В дополнение к входному сообщению вы можете отобразить одно из следующих предупреждений, когда в ячейку введены недопустимые данные.
| Тип оповещения | Описание |
|---|---|
| Стоп (по умолчанию) | Самый строгий тип предупреждений, запрещающий пользователям вводить неверные данные.Вы нажимаете «Повторить», чтобы ввести другое значение, или «Отмена», чтобы удалить запись. |
| Предупреждение | Предупреждает пользователей о том, что данные недействительны, но не препятствует их вводу.Вы нажимаете «Да», чтобы ввести недопустимое значение, «Нет», чтобы изменить его, или «Отмена», чтобы удалить запись. |
| Информация | Наименее строгий тип оповещения, который информирует пользователей только о неверном вводе данных.Нажмите «ОК», чтобы ввести недопустимое значение, или «Отмена», чтобы удалить его из ячейки. |
Чтобы настроить пользовательское сообщение об ошибке, перейдите на вкладку «Сообщение об ошибке» и задайте следующие параметры:
- Установите флажок Выводить сообщение об ошибке (обычно установлен по умолчанию).
- В поле Вид выберите нужный тип оповещения.
- Введите заголовок и текст сообщения об ошибке в соответствующие поля.
- Нажмите ОК.
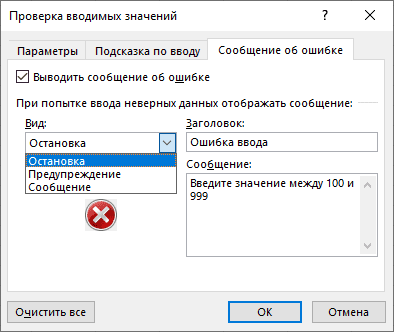
И теперь, если пользователь введет недопустимые значения, Excel отобразит специальное предупреждение с объяснением ошибки (как показано в начале этого руководства).
Примечание. Если вы не введете собственное сообщение, появится стандартное предупреждение Stop со следующим текстом: Это значение не соответствует ограничениям проверки данных, установленным для этой ячейки.
Объединение подстановочных знаков СУММЕСЛИМН со ссылками на ячейки
Обычно жестко записывать значения в формулы не рекомендуется. Вместо этого более гибко использовать отдельные ячейки для указания значений для наших условий поиска.
Чтобы определить, содержат ли ячейки текст, содержащийся в ячейке E3, мы можем использовать функцию СУММЕСЛИМН со ссылкой на ячейку и подстановочными знаками *:
Обратите внимание, что текст «Дакота» был заменен ссылкой на ячейку & E3 &, а символы * были заключены в кавычки (»«). Множественные ссылки на ячейки и подстановочные знаки также можно комбинировать
Найти Имена штатов которые начинаются с текста в ячейке E3 и содержат текст в ячейке F3, за которым следует как минимум еще 1 символ, можно использовать следующую формулу:
Множественные ссылки на ячейки и подстановочные знаки также можно комбинировать. Найти Имена штатов которые начинаются с текста в ячейке E3 и содержат текст в ячейке F3, за которым следует как минимум еще 1 символ, можно использовать следующую формулу:
Исправление ошибок в формулах
Бывают ситуации, когда человек допускает ошибку при вводе формулы. В этом случае программа будет просто ее определять, как простое значение в текстовом формате. То есть, и расчетов также не будет. Так, самой распространенной ошибкой является ситуация, когда перед вводом знака «равно» ставится пробел
Здесь важно помнить, что перед знаком = не должно быть никаких пробелов, и он всегда должен располагаться перед формулой
Кроме этого, нередко ошибки появляются в синтаксисе функций. Причина этого проста — не все они просты для заполнения обычными людьми. Особенно это касается ситуаций, когда применяется сразу несколько аргументов. Поэтому ручной ввод формул рекомендуется лишь если пользователь опытный, и в таком случае синтаксис нужно тщательно перепроверять. Для того, чтобы сделать ввод функций более простым, был создан Мастер функций, который вызывается путем нажатия клавиши fx слева от строки ввода формулы.
Для обеспечения работоспособности формулы необходимо тщательно проверять ее перед вводом. В том числе, необходимо убедиться в том, что в ней нигде не стоят знаки, которые не видимы невооруженным глазом. В нашем случае таким знаком служил пробел.
Время от времени лучше удалить формулу, где стоят некоторые непечатные символы или ее синтаксис написан уж откровенно неправильно, чем искать ошибку и ее исправлять. Это же касается не только названия формулы, но и ее функций. О том, что при вводе формулы была допущена ошибка, Excel сообщит определенным кодом. Каждый из кодов имеет конкретное значение. Давайте перечислим наиболее распространенные из них.
Если хотя бы одна из этих ошибок появляется, то нужно проверить, правильно ли заполнена информация в аргументах этой функции. После этого осуществляется проверка самой формулы и то, есть ли в ней ошибки
Особенно нужно акцентировать внимание на тех из них, которые не соответствуют законам математики. Например, очень частая проблема — деление на ноль. Нередко она возникает случайно
Просто в результате вычисления определенного значения функцией, которая входит в состав формулы и служит аргументом для функции более высокого порядка, появляется число ноль. В результате, формула выдает ошибку #ДЕЛ/0
Нередко она возникает случайно. Просто в результате вычисления определенного значения функцией, которая входит в состав формулы и служит аргументом для функции более высокого порядка, появляется число ноль. В результате, формула выдает ошибку #ДЕЛ/0.
Бывают и ситуации потруднее, когда точно сказать, где кроется ошибка, нельзя. Если приходится иметь дело со сложными функциями, то в таком случае нужно использовать специальные инструменты проверки. Следуйте этой инструкции:
- Выделяем ту ячейку, в которой есть ошибочная формула. Далее переходим во вкладку «Формулы». Там нужно найти инструмент «Зависимости формул» — «Вычислить формулу».
- Перед глазами пользователя появится диалоговое окно. В нем детально будет описано, как осуществлять отчет правильно. Чтобы решить проблему, необходимо нажать кнопку «Вычислить». После этого функция будет последовательно проверяться на каждом шагу. Поэтому кнопку нужно нажать несколько раз. Таким образом можно отследить, на каком шагу возникла проблема и оперативно ее решить.
Есть еще один способ определения причин неполадок при работе с формулами. Называется этот инструмент «Проверка ошибок». Его можно найти в том же блоке, что и предыдущий.
После того, как мы нажмем на соответствующую кнопку, появится окно. В нем будет информация о том, что вызвало ошибку, а также будут приведены рекомендации по исправлению сложившейся ситуации.
Чтобы исправить проблему, необходимо нажать на кнопку «Изменить в строке формул». После этого формула будет работать правильно.
Ограничение от редактирования
Используя эту функцию, вы можете чётко указать конкретные клетки или группы, которые необходимо уберечь от изменения. Это можно сделать для:
- Всех элементов рабочей области — нажмите Ctrl + «A»;
- Конкретных — выберите их вручную, используя Ctrl для добавления ячейки в перечень и Shift для того, чтобы включить в него сразу несколько по горизонтали, вертикали или поперёк;
- Определённых групп элементов, например, только клетки с формулами, примечаниями или любые другие.
Ограничение всей рабочей области:
- Выделите все элементы — нажмите Ctrl + «A» или кликните на область, где пересекается нумерация строк и столбцов на рамке таблицы (пустая клетка без цифры и буквы).
- На выделенной области нажмите правой клавишей мыши, чтобы открыть контекстное меню.
- Выберите «Формат ячеек», в окне перейдите в «Защита» и активируйте пункты «Защищаемая ячейка» (установлен по умолчанию, опционально или взамен), «Скрыть формулы».
- Кликните «ОК», чтобы применить настройки.
- После этого вам необходимо активировать сохранную функцию страницы.
Выделяя всю таблицу либо её часть, ограничиваем доступ.
Ограничение прав к клеткам, выбранным вручную:
- Выделите элементы, которые предохранять не нужно, кликая по ним, удерживая Shift (для включения в перечень группы) и Ctrl (для включения конкретной, в том числе несмежной ячейки).
- На выделенной области нажмите правой клавишей мыши, чтобы открыть контекстное меню.
- Выберите «Формат ячеек», в окне перейдите в «Защита» и снимите галочку с «Защищаемая ячейка» — все остальные отмеченные элементы будут ограничены в редактировании при активации предохранения листа.
- Кликните «ОК», чтобы применить настройки.
- После этого вам необходимо активировать опцию.
Ограничение доступа к определённым группам клеток нужно в том случае, если необходимо ограничить редактирование одной или нескольких групп с конкретными свойствами содержимого:
- Укажите элементы, принадлежащие к одной или нескольким группам, которые нужно уберечь. Для этого перейдите по пути «Главная» — «Редактирование» — «Найти и выделить» — «Выделение группы ячеек».
- Укажите необходимые опции и нажмите «ОК», чтобы изменения вступили в силу.
- После этого вам нужно активировать функцию предохранения.
Пример выбора содержимого с определенными свойствами.
Условие проверки
В редакторе Excel существует возможность ограничить ввод информации по каким-нибудь критериям. Процесс происходит следующим образом.
- Нажмите на любую клетку.
- Перейдите на вкладку «Данные».
- Кликните на выделенный инструмент.
- Выберите пункт «Проверка данных».
- После этого появится окно, в котором можно будет выбрать формат информации для проверки.
Рассмотрим эти форматы более внимательно.
Целое число
Выбрав этот формат, вы сможете отредактировать дополнительную настройку во втором поле.
Например, если выбрать вариант «между», то вы увидите, что в этом окне появятся два дополнительных поля: «Минимум» и «Максимум».
Если выбрать «больше» какой-то величины, то вам нужно будет ввести минимальный допустимый порог. Именно поэтому вы увидите только одно поле – «Минимум», поскольку «Максимум» неограничен.
Действительное
В этом случае принцип работы точно такой же, как и с целыми числами. Разница в том, что на этот раз вы можете использовать любые величины. В том числе и дробные. Для тех, кто не знает, что такое действительные числа, более подробно о них можно прочитать в «Википедии».
Список
Этот формат наиболее интересный.
Для того чтобы понять его возможности, нужно выполнить несколько простых действий.
Заполните чем-нибудь несколько клеток
Неважно чем.
- Нажмите на какую-нибудь клетку. Перейдите на знакомую вам вкладку. Кликните на иконку «Работа с данными». Выберите выделенный инструмент.
- В поле «Тип данных» выберите вариант «Список». Кликните в графу «Источник». Затем выделите нужный диапазон клеток. Так намного удобнее, чем редактировать ссылку вручную. Для продолжения нажмите на «OK».
- Благодаря этому теперь в этой ячейке можно выбирать нужное слово из выпадающего списка. Это намного удобнее, чем изменять текст вручную.
Данный формат подходит для тех случаев, когда ячейка должна содержать только дату. При этом доступны точно такие же дополнительные условия, как с целыми и действительными числами.
Длина текста
Иногда бывают ситуации, когда необходимо ограничить не формат клетки, а длину содержимого выражения. То есть, благодаря этой настройке, вы можете сделать так, чтобы в определенных полях можно было указать текст не больше нужного количества символов. Например, в графе номер телефона или название города.
Вариантов довольно много. Этот способ используется при заполнении каких-нибудь бланков или анкет.
Другой
Данный формат отличается от всех остальных. Здесь вы можете указать какую-нибудь формулу для проверки соответствия информации какому-либо условию.
При желании вы можете добавить какое-нибудь уведомление о допущенной ошибке при вводе данных в ячейку. Для это вам нужно выполнить несколько простых операций.
- Повторите описанные выше шаги по вызову окна «Проверка вводимых значений».
- Выберите какой-нибудь тип данных. В качестве примера мы укажем, что необходимо вводить «Действительное» число, которое больше 10.
В качестве примера мы укажем следующие настройки.
- Введите любое число. Например, что-нибудь меньше указанного значения. Нажмите на клавишу Enter . И вы увидите уведомление о том, что была допущена ошибка ввода данных.
Если сделать тип «Останов», то ввести неверное значение не удастся.
А теперь попробуйте убрать введенные настройки и оставить пустые поля.
В результате этого вы и увидите указанную ранее ошибку. То есть, если ничего не указывать вручную, редактор выведет предупреждение по умолчанию.
Отличие версий Microsoft Excel
Описанная выше инструкция подходит для современных редакторов 2010, 2013 и 2016 годов. По сравнению со старыми программами существуют некоторые отличия.
В старом Excel 2003 ошибка точно такая же.
Чтобы у пользователей после ввода информации подобных ошибок не возникало, необходимо указывать такие подсказки заранее. Делается это очень просто.
- Кликните на любую клетку, для которой вы хотите задать какие-нибудь правила.
- Откройте в меню раздел «Данные».
- Выберите инструмент «Работа с данными».
- Нажмите на иконку «Проверка данных».
- Теперь каждый раз, когда бы будете активировать эту ячейку, будете видеть подобную подсказку. Это значительно облегчит ситуацию другим пользователям, которые будут работать с созданными вами файлами.