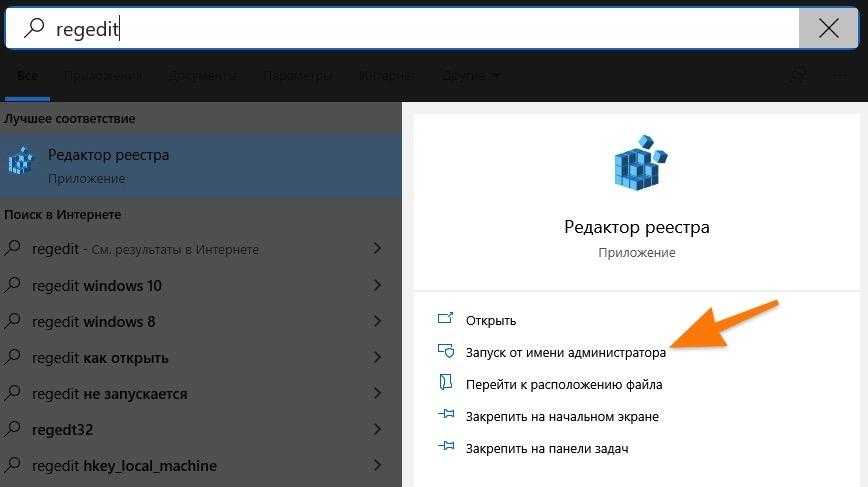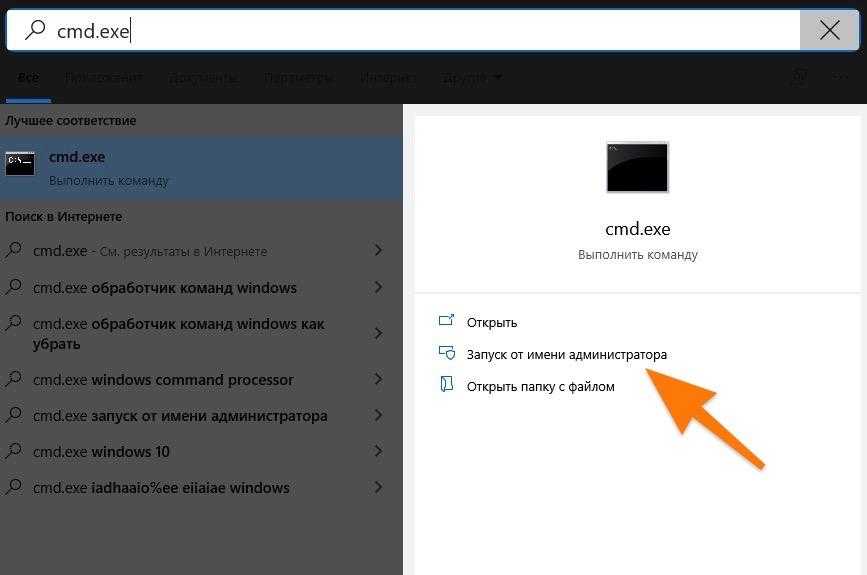Способ решения любых ошибок
Ну и, наконец, метод, который подойдёт для исправления любых неполадок. Но прибегать к нему надо всегда в последнюю очередь. Это
Полная перезагрузка системы Андроид удалит все пользовательские данные, поэтому самое важное стоит предварительно скинуть на карту памяти или сохранить в облачных сервисах
- Открываем настройки.
- Выбираем пункт «Сброс и восстановление», на разных устройствах он может называться по-разному и находиться либо в самом меню настроек, либо в пункте «Система».
- Нажимаем «Сброс».
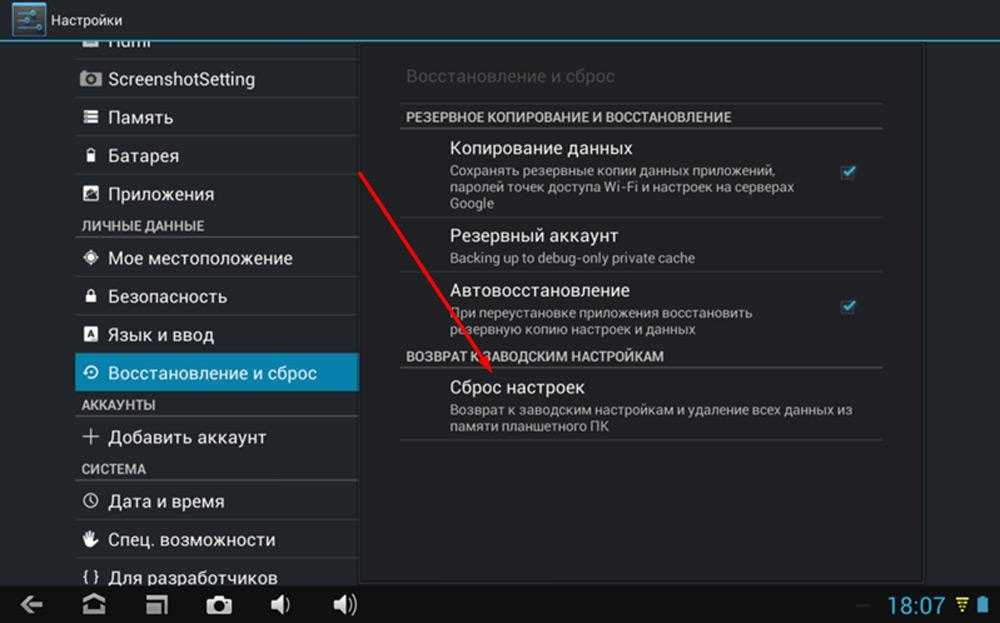
После этого девайс возвращается к заводским параметрам, все неполадки исчезают.
Теперь вы знаете, как исправить подавляющее большинство ошибок на Андроид. Их гораздо больше, но остальная масса неполадок имеет сходные пути решения, особенно ошибки сервисов Гугл Плей, встречается настолько редко, что данных о них ещё нет или уже исправлена разработчиками.
Мобильный телефон сочетает в себе множество полезных функций, в число которых входит прослушивание музыки, возможность съемки фото, видео и многое другое. Однако, главной функцией по-прежнему остается возможность звонить. Лишившись ее, телефон превращается в обычное медиа-устройство. На некоторых смартфонах высвечивается сообщение «произошла неожиданная остановка процесса com android phone». Это приводит к тому, что вы не можете позвонить кому-либо, а также пользоваться другими стандартными функциями. Избавиться от «com android phone произошла ошибка» пользователи могут несколькими способами, начиная и заканчивая полным сбросом или удалением кэша с помощью файлового менеджера.
Решение проблемы загрузчика с помощью командной строки
Это более трудоёмкий процесс, но эффективный. Вам нужно также загрузить среду восстановления, но в этот раз выбрать не «Восстановление запуска», а «Командная строка»
Тут вот в чём дело. Обычно, при установке Windows создаётся специальный скрытый раздел размером 100-300Мб и резервируется системой. При загруженной Windows он не имеет буквы, например как C, D и т.д. Но на этом разделе лежит мини-программа для загрузки операционной системы и должен быть файл bootmgr. Если он «ломается» или пропадает, то возникает эта самая ошибка «BOOTMGR is missing. Press Ctrl Alt Del to restart». Наша задача – восстановить файл, скопировав его с установочного диска.
Проделать эту операцию нам как раз таки и поможет командная строка – чёрное окно, которое вы уже запустили. Для начала давайте определимся с какого диска и на какой нужно копировать файл, т.к. в зависимости от конфигурации и бог знает чего ещё, буквы дисков могут различаться на разных компьютерах.
Набираем в командной строке команду:
diskpart
Следом за приветствием набираем вторую команду:
list volume
Смотрим на раздел объёмом 100-300Мб – ему присвоена буква «C», а CD/DVD-ROM находится под буквой «F». Под буквами «D» и «E» — диски с моими данными.
Теперь вводим последовательно команды:
1. Выходим из программы diskpart
exit
2. Переходим на букву CD-ROM’а, в моём случае это «F»
F:
copy bootmgr C:
Вы должны увидеть сообщение, что успешно скопирован один файл. Если пишет «Отказано в доступе» или «Access denied», то это значит что такой файл уже существует. Т.е., тогда сначала его нужно удалить командой «del», но скорей всего проблема вообще в другом.
Ещё иногда, при установке Windows на заранее разбитый на разделы диск вы не найдёте скрытого раздела размером 100Мб. В этом случае копируйте файл bootmgr прямо в корень на диски с данными. Чтобы не усложнять себе жизнь определением на каком из дисков находятся файлы операционной системы, копируем файл на все диски. В моём примере это диски D и E, т.е. это будут две команды:
copy bootmgr D:
copy bootmgr E:
Перезагружаемся и смотрим. Никак? Опять открываем командную строку и вводим одну команду:
bootsect /nt60 All
Перезагружаемся. Если ошибка «BOOTMGR is missing» не пропала, то остаётся только один вариант – не тот диск или раздел не помечен как «Активный».
Как сделать диск «Активным» из командной строки
Дело в том, что раздел с загрузчиком ОС должен не только содержать файл bootmgr, но и быть ещё помечен как «Активный», т.е. с которого возможна загрузка в принципе. Когда помечен не тот диск мы получаем печально известный результат. Решается всё также из командной строки. Итак, вводим команды:
diskpart
list disk
Вы увидите список из пронумерованных физических жёстких дисков, имеющихся в системе. Выберите диск с операционной системой, например ориентируясь по его размеру. Если у вас только один физический диск, то его и выбирайте. Делается это командой:
select disk 0 или 1
где или 1 это номер нужного диска. Далее вводим команду для получения списка разделов данного диска:
list partition
Нужно найти тот самый раздел на 100-300Мб. Данный приём работает и для Windows 8/10, в этом случае раздел нужно искать на 350Мб. Если у вас таких разделов нет, значит выбираем первый или второй раздел, смотря на какой диск C: или D: у вас была установлена операционная система соответственно. Теперь выбираем командой с номером раздела:
select partition 1 или 2
и делаем раздел активным:
active
exit
Перед командой «exit» должно быть сообщение, типа «Раздел помечен как активный». Перезагружаемся.
Если ошибку так и не удалось побороть описанными здесь методами, то почитайте про решение проблемы NTLDR is missing в Windows XP. Эти ошибки очень похожи и советы оттуда могут пригодиться.
Устранение ошибки 0xc0000034 в Windows 10
Ошибка 0xc0000034 в Windows 10 при включении и загрузке возникает на порядок реже, чем в Windows XP, 7, 8, так как в ней встроен расширенный функционал для восстановления работоспособности системы. Если пользователь вручную не отключал «Восстановление системы» в ОС, то Виндовс по умолчанию будет периодически создавать резервные копии системных файлов, в том числе и загрузчика. А сама загрузочная запись при этом хранится на скрытом диске (в «Проводнике» он не виден). Именно поэтому при возникновении ошибки 0xc0000034 достаточно несколько раз перезагрузить ПК – система автоматически выполнит восстановление критически важных системных файлов.
СОВЕТ. Видео устранения ошибки 0xc0000034 в Windows 10 на английском языке, но вы можете включить русские субтитры.
Если же это не помогает, то есть, повреждены и загрузчик, и файлы, отвечающие за запуск системы в режиме восстановления, то без загрузочного накопителя и в этом случае не обойтись. И необходим DVD-диск или флешка именно с Windows 10, причём той же разрядности (32 или 64 бита), что и установленная на ПК система.
После загрузки с загрузочного накопителя потребуется выполнить следующее:
- выбрать «Восстановление системы»;
- перейти в «Поиск и устранение неисправностей»;
- выбрать пункт «Командная строка»;
- поочёредно ввести и выполнить следующие команды: Bootrec/fixmbr, Bootrec/fixboot, Bootrec/scanos, Bootrec/rebuildbcd.
При этом может появиться запрос на добавление новой записи в загрузочный лист. Необходимо указать параметр «А» и нажать Enter.
Если и этот вариант не помог, то можно ещё выполнить сброс Windows. Перед тем как исправить ошибку 0xc0000034 таким способом в Windows 10, необходимо учесть, что все ранее установленные программы и их настройки удалятся. Пользовательские данные это не затрагивает. Сброс выполняется следующим образом:
- загрузиться с установочного накопителя;
- выбрать «Восстановление при загрузке»;
- выбрать «Вернуть компьютер в исходное состояние».
Будет предложено два варианта восстановления: с очисткой диска и без неё. Если выбрать первое, то все данные, хранившиеся на диске с системой, будут безвозвратно удалены. Поэтому сначала рекомендуется использовать второй вариант. Если восстановить загрузку не удастся, то тогда остаётся только восстановление с полной очисткой диска.
Как исправить ошибку 0xc0000098 Windows 10
Начну с более современной ОС. И так у меня есть Windows 10 Pro 1809, на которой нужно сделать исправления. Для ремонта нам с вами потребуется установочный диск с данной операционной системой, который должен быть записан либо на DVD-диск или на загрузочную флешку, как ее делать смотрите 8 методов, первый самый простой.
У вас начнется загрузка с установочного диска. В мастере установки оставьте язык по умолчанию и нажмите далее.
На следующем окне у вас в левом углу будет ссылка «Восстановление системы»,
так же если вы тут нажмете сочетание клавиш Shiftе+F10, то у вас появится командная строка WinPE.
У вас появится окно выбора действий, вам необходим пункт «Поиск и исправление неисправностей (Troubleshoot)»
Оно перекинет вас в меню «Дополнительные параметры», тут будут три пункта, которые помогут нам избавиться от кода 0xc0000098:
- Восстановление системы — при условии, что у вас включены точки восстановления
- Восстановление при загрузке
- Командная строка
Выбираем пункт «Восстановление системы «, если их несколько то выберите нужную, в моем примере, она одна Windows 10.
Если у вас точки восстановления есть, то вы их тут увидите, выбираете нужную дату и следуете инструкциям мастера. Если точек нет, то вы получите ошибку, что «На системном диске этого компьютера нет точек восстановления», поэтому данным методом вы не сможете исправить ошибку с кодом 0xc0000098. Нажимаем отмена и возвращаемся к выбору инструментов траблшутинга.
Далее выберем пункт «Восстановление при загрузке», где так же выберите конкретную ОС. У вас начнется диагностика вашей WIndows,
после чего мастер попробует исправить найденные ошибки.
Если восстановить компьютер не получается, то вы увидите сообщение, что «Восстановление при загрузке не удалось восстановить компьютер. Щелкните «Дополнительные параметры», чтобы попробовать другие вариантов или завершите работу, так же будет ссылка на журнал, где все будет зафиксировано. Возвращаемся в дополнительные параметры.
Остается у нас только ручная правка загрузочных файлов через командную строку. Выбираем пункт меню «Командная строка»
В командной строке по очереди вводим вот такие команды. Проводим сканирование жесткого диска на предмет ошибок, через команду:
bootrec /scanos
Данный процесс может занять некоторое время, так что запаситесь терпением. На выходе в увидите количество обнаруженных в системе ошибок и из статус исправления. Следующим пунктом обычно выступает восстановление загрузочной записи. Для этого введите команду:
bootrec /fixmbr
Далее прописываем новый загрузчик на системный раздел, через команду:
bootrec /fixboot
Если получаете в команде bootrec /fixboot отказано в доступе ,
то выполните команды (Если так же будет писать про отказано в доступе, то перезагрузитесь и выполните их заново)
bootrec /rebuildbcd bootrec /fixmbr bootsect /nt60 SYS bootrec /fixboot
Перезагружаемся и проверяем, что ошибка 0xc0000098 исправлена и ваша Windows 10 успешно загрузилась.
Второй метод исправить загрузчик bcd с кодом 0xc0000098
Наверняка многие из вас знают утилиту sfc, которая очень часто используется для диагностики и решения проблем в Windows 10 и других. В командной строке первым делом вам необходимо уточнить букву диска, на котором у вас установлена система. Делается, это через команду Diskpart. Введите команду:
diskpart (Нажимаем Enter)
list volume (Смотрим список разделов)
В моем примере это «Том 2» с буквой С. Далее пишем exit и выходим из утилиты Diskpart. Есть замечательная утилита sfc, которая восстанавливает целостность системных файлов, они очень часто могут повреждаться, больше в Windows 7, чуть меньше в Windows 10, тем самым вызывая ошибку 0xc0000098. Пробуем выполнить команду.
sfc /scannow /offbootdir=C:\ /offwindir=C:\Windows\
Данный процесс не быстрый, поэтому минут 5-10 вам придется подождать, на выходе вы получите результат, подлежат ли восстановлению ваши файлы.
Если целостность не нарушена или не удалось восстановить, то попробуем устранить код ошибки 0xc0000098 через проверку жесткого диска на предмет битых секторов или повреждения файловой системы. Для этого в Windows 7-10 есть утилита командной строки chkdsk. Введите команду:
chkdsk C: /f /r /x
У вас будет выполнены пять этапов проверки, по результатам которых вы увидите все ли хорошо, есть ли ошибки. В 20% случаев, это исправляет ошибку 0xc0000098 при запуске Windows 7, Windows 10. От правильной работы дисков зависит многое. Когда все заработает, обязательно себе включите точки восстановления системы.
Чистка диска и реестра
Эта программа найдет и удалит из вашего компьютера все не используемые файлы, не полностью удаленные программы и игры, логи различных программ, которые также скапливаются в определенных папках, которые могут быть скрыты от простого пользователя и другие вредные файлы, которые еще и занимают большую часть места на диске. Все эти файлы могут быть причинами появления самых разнообразных ошибок.
Для очистки системы от мусора нажмите кнопку внизу окна программы «Анализ».
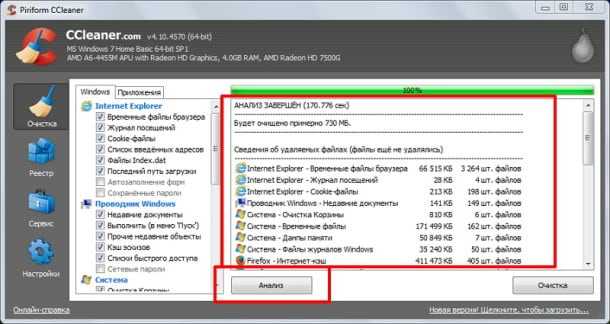
После этого запустится сбор сведений о системе. После завершения анализа необходимо нажать кнопку «Очистка». Аналогичным образом чистим реестр этой же программой. В левом меню выберите пункт «Реестр» и нажмите внизу окна кнопку «Поиск проблем».

Снова по завершению анализа вашего реестра нажмите кнопку «Исправить».
Дополнительные способ #2
Снова запускаем командную строку из среды восстановления и пишет команды:
bootrec.exe /fixmbr
и
bootsect.exe /nt60 all /force
Теперь выполняем следующий ряд команд, будьте очень внимательны:
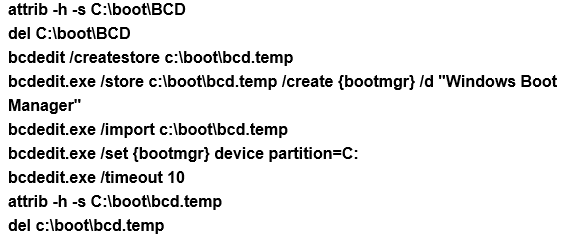
Так как BCD пока что нет, первые две команды могут выдавать ошибки или еще что, но в этом нет ничего страшного.
Делаем следующую команду:
bcdedit.exe /create /d «Microsoft Windows» /application osloader
В итоге вы должны получить сообщение The entry {c0dfc4fa-cb21-11dc-81bf-005056c00008} was successfully created, означающее, что вы все верно делаете.
Полученные данные, которые в фигурных скобках, используем для ввода следующих команд:
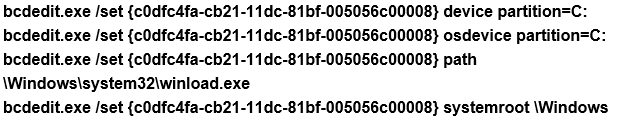
И наконец, последний штрих, новая запись в загрузчике:
Исследуем очередную серьёзную ошибку в операционной системе Windows 10. На этот раз ее код — 0xc0000034 и это связано с файлами конфигурации загрузки, которых нет в наличии. Эта проблема может случиться по разным причинам, нов основном это неудачное обновление системы, а также принудительное прерывание обновления в процессе загрузки или установки.
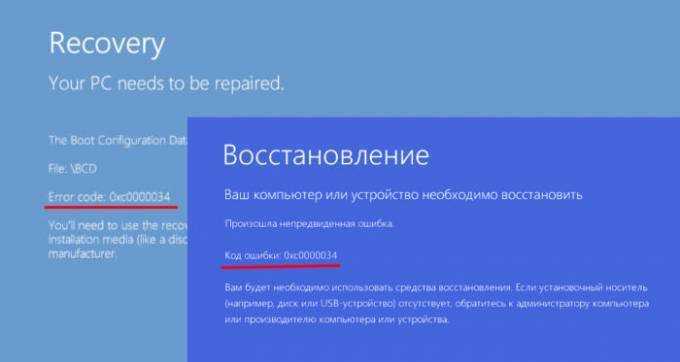
Это еще не все. Существует множество программ, которые вносят изменения и в реестр, и в другие программы, для этого не предназначенные (для внесения изменения), поэтому от них тоже стоит избавиться. Ну и конечно же, вредоносные файлы, которые тоже являются причиной появления ошибки 0xc0000034.
Многие пользователи не замечают выданных им подсказок. Часто, синие экраны выдают их. В данном случае нам предлагают воспользоваться восстановлением системы, поэтому не нужно сразу бежать переустанавливать Windows. Итак, давайте уберем эту проблему с глаз долой. Загрузимся в режиме восстановления и восстановим загрузчик.
Обновление за январь 2023 года:
Теперь вы можете предотвратить проблемы с ПК с помощью этого инструмента, например, защитить вас от потери файлов и вредоносных программ. Кроме того, это отличный способ оптимизировать ваш компьютер для достижения максимальной производительности. Программа с легкостью исправляет типичные ошибки, которые могут возникнуть в системах Windows — нет необходимости часами искать и устранять неполадки, если у вас под рукой есть идеальное решение:
- Шаг 1: Скачать PC Repair & Optimizer Tool (Windows 10, 8, 7, XP, Vista — Microsoft Gold Certified).
- Шаг 2: Нажмите «Начать сканирование”, Чтобы найти проблемы реестра Windows, которые могут вызывать проблемы с ПК.
- Шаг 3: Нажмите «Починить все», Чтобы исправить все проблемы.
Отключение функции Безопасной загрузки (Secure boot)
В большинстве случаев проблема возникает из-за функции безопасной загрузки, которая была введена в WIndows 8. Ее роль заключается в защите от вредоносных программ и руткитов во время начальной загрузки (POST).
В ходе безопасной загрузки компьютер загружается с программным обеспечением с OEM-лицензией. Если установлен клонированный SSD или другое модифицированное оборудование, то оно может конфликтовать с Secure Boot на некоторых конфигурациях ПК и вызывать остановку загрузки blinitializelibrary failed 0xc00000bb.Функция может рассматривать различия с доверенным оборудованием как нарушение безопасности и препятствовать загрузке компьютера.
Поэтому в первую очередь нужно отключить опцию Secure boot в настройках BIOS.
Сразу после включения ПК при появлении логотипа BIOS нажмите на клавишу Setup. Она может отличатся в зависимости от производителя материнской платы, и отображается на экране начальной загрузки.
В настройках Биос перейдите на вкладку Безопасность и найдите функцию «Secure boot». В зависимости от модели эта функция может находиться в другом разделе.
После отключения опции сохраните конфигурацию и выйдите из настроек Биос. Если в ходе перезагрузки опять после первого экрана произошел сбой blinitializelibrary failed 0xc00000bb, перейдите к следующему методу.
Correction of the boot order
It is not uncommon for an error to occur due to a faulty boot order. To solve it, use the built-in Bootrec.exe utility. It can be used to set the master boot record, configuration data, and boot order.
Recovery will require a Windows installation media. Start by setting the boot priority in the Bios. Next, boot from the installation media/flash drive and in the initial Windows installation window, click “System Restore”.
If you don’t have a drive, follow the steps below to enter the advanced options. Turn on the computer and once it starts to boot, press the power button and hold it down until the computer shuts down. Repeat this 3 times and the auto recovery menu will appear on the next boot.
Instructions to run the utility:
Select “Troubleshooting – Advanced Settings – Command Line”.
In the console, successively enter the following commands, pressing Enter after each one, to rebuild all boot configuration data:
bootrec.exe
bootrec.exe / fixmbr
bootrec.exe / fixboot
bootrec.exe /scanos
bootrec.exe / rebuildbcd
Once the commands are executed successfully, restart the PC. Check if the blinitializelibrary failed 0xc00000bb boot failure has been resolved.
Изменяем параметры реестра
Также причиной появления ошибки могут стать некорректные настройки дисков в BIOS. Чтобы это исправить, нужно скорректировать некоторые параметры в редакторе реестра Windows.
Открываем встроенную поисковую службу, нажав на соответствующий значок.
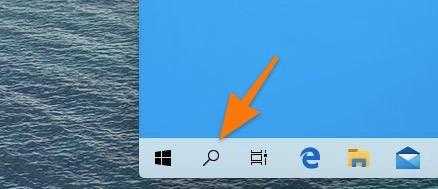
Вот поиск
Ищем редактор реестра regedit, а потом нажимаем на строчку «Запуск от имени администратора» справа.
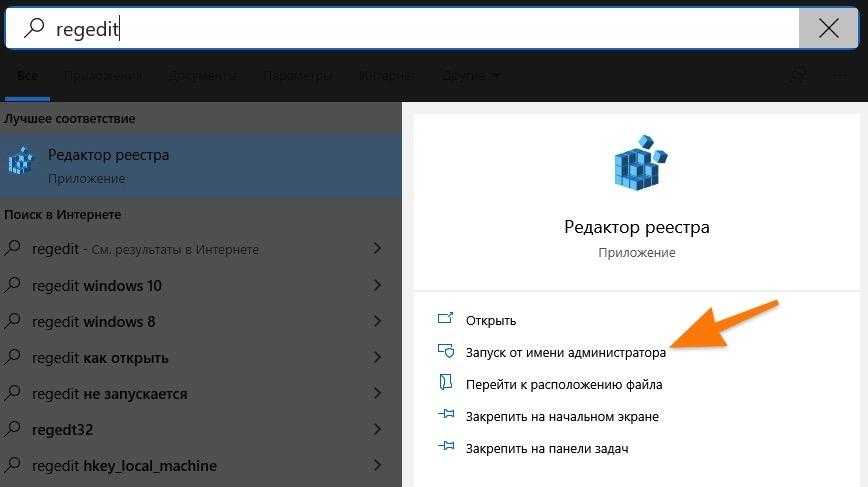
Без прав администратора нельзя вносить изменения в реестр
Подтверждаем желание запустить редактор реестра.

Возможно, придется ввести пароль администратора
- Оказавшись в редакторе, переходим в папку MemoryManagement по пути HKEY_LOCAL_MACHINESYSTEMCurrentControlSetControlSession ManagerMemory Management.
- Внутри находим пункт ClearPageFileAtShutdown и кликаем по нему дважды.
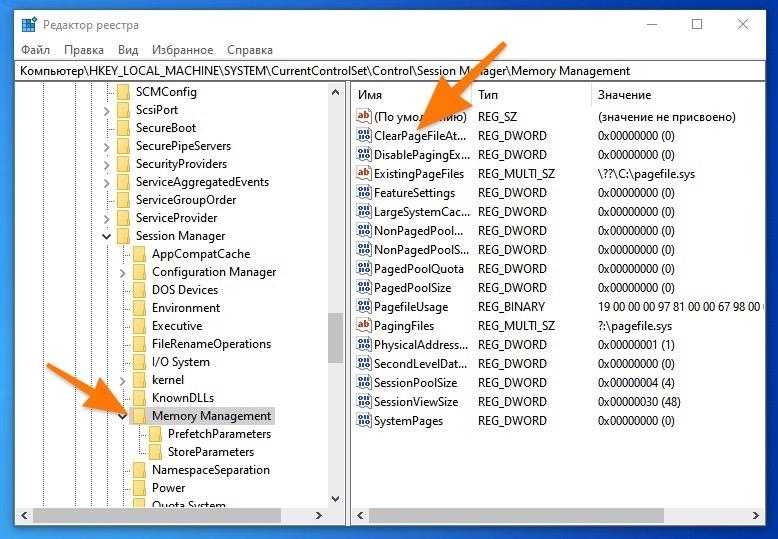
Вот и нужные пункты
Меняем значение на 1 и сохраняем настройки.

Готово
После этого закрываем редактор и перезагружаем компьютер.
Причины «BlinitializeLibrary failed 0xc00000bb»
- Активен протокол Secure boot. Secure boot (или защищенная загрузка в переводе на русский язык) — это дополнительный слой защиты против вредоносного программного обеспечения и руткитов. Крайне полезная штука, которая, к сожалению, может вызывать ряд проблем для системы пользователя при своей работе. Если вы используете клонированный SSD/HDD или некоторые аппаратные компоненты в вашем ПК под разгоном, то с включенным Secure boot можно ожидать самых разных проблем.
- Проблемы с порядком загрузки системы. Ошибка «BlinitializeLibrary failed 0xc00000bb» могла возникнуть в том случае, если файлы, отвечающие за порядок загрузки в системе, были повреждены. В такой ситуации стоит воспользоваться соответствующими утилитами и командами, дабы восстановить нормальную работу системы.
- Параметр регистра мешает загрузке Windows. Оказывается, определенный параметр управления памятью в регистре ОС может заставить «забыть» ее о правильном порядке загрузки. Но все решается небольшой корректировкой в системном регистре.
- Отключена функция Above 4G Decoding. Если вы столкнулись с ошибкой «BlinitializeLibrary failed 0xc00000bb» на ферме для майнинга криптовалюты с двумя или больше высокопроизводительными видеоускорителями, то у вас наверняка деактивирована функция Above 4G Decoding в BIOS материнской платы.
- Повреждения системных файлов. Рассматриваемую ошибку также могли вызвать повреждения целого ряда крайне важных системных файлов. В таком случае одной утилитой Bootrec.exe не обойтись: требуется восстановление/переустановка системы.
Методы решения для ошибки 0x0000034
Метод №1 Использование Загрузочного диска
В этом методе от вас требуется задействовать уже указанный перед этим Загрузочный диск. Инструкции по его созданию вы можете найти на официальном сайте Microsoft в соответствующем разделе.
Как только вы обзавелись нужным предметом, то начните следовать этим шагам:
Восстановление системы должно занять как минимум минут тридцать.
Метод №2 Использование командной строки
Также вы можете использовать командную строку для восстановления системы. Для этого сделайте следующее:
Перезагрузите свой ПК и проблема с ошибкой 0x0000034 должна будет быть разрешена.
Метод №3 Использование командной строки(альтернатива)
Если вышеуказанный метод не сработал, то вот этот определенно должен. Следуйте нижеописанным шагам:
Теперь ваша система должна запускаться как нужно. Проверьте, не будет ли у вас снова ошибки 0x0000034.
Метод № 4 Использовать настройки BIOS
Иногда используя меню BIOS для отключения и включения Загрузчика Windows может заставить систему запуститься и корректно настроиться.
Ваша Windows может все-таки запуститься в режиме восстановления и когда это произойдет – следуйте инструкциям на экране для настройки системы. Процесс восстановления, как уже было указанно в самом первом методе, может занять порядка тридцати минут.
Оставил компьютер на паузе, прихожу через полчаса – а он завис. Естественно, перезагружаю. А тут – опа! Экран смерти и эта самая ошибочка 0000034. Ёшкин кот, что делать? А у меня, признаться, там много чего ценного… Мастера звать не хочу, они, как известно, дерут черти сколько. Залез в интернет. Советов много, кого слушать? Но суть примерно одна: надо раздобыть восстановительный диск. Где? – записать самому на флешку. Такая функция предусмотрена на каждом компьютере. Так как мой рабочий компьютер крякнул, то на него, разумеется, рассчитывать нельзя. Но у меня есть второй – моноблок. Там, правда, стоит Win10. Путем несложных манипуляций записал с него восстановительный диск (вставил пустую флешку на 16Гб, дал согласие, и через час все готово). На основном компьютере у меня стоит Win 8.1 х64. Видимость ноль, иду по приборам. “Хрен с ним, – думаю, – попробую!” Вставляю флешку в испорченный агрегат, включаю бедолагу, смотрю – экран смерти никуда не делся. Через F8 вызываю вспомог. меню и, как учили, выставляю приоритет загрузки (boot manager) через USB. Перезагружаю своего товарища и жду появления меню восстановления. Однако его все нет и нет, черный экран… что-то потрескивает, огонек мигает… И тут – о чудо! На экране монитора появляется заставка моего рабочего стола и все файлы на нем, в целости и сохранности. Полчаса продолжается восстановительный процесс, нутро компьютера издает соответствующие звуки, потом наступает блаженная тишина: мы спасены, можно расслабиться. Вот так, восстановительным диском с десятки я пролечил восьмерку, причем система сделала это автоматически, ничего у меня не запрашивая. Первое, что я сделал, это записал на новую флешку восстановительный диск с вылеченного компьютера.
Здравствуйте. При вводе в пункте 2 (2й способ восстановления)невозможно нажать на Y. Что делать
Ряд пользователей операционных систем Виндовс во время загрузки их ОС могут столкнуться в BSoD (синим экраном смерти), в тексте которого будет упомянута ошибка 0xc0000034. Данная ошибка связана с отсутствием на компьютере файлов, необходимых для корректной загрузки операционной системы, и может быть исправлена с помощью стандартного набора системных инструментов. В данном материале я расскажу, что это за ошибка в Виндовс 10 и 7, каковы её причины, и как исправить данную ошибку на вашем ПК.
Настройка раздела управления памятью в системном реестре
Ошибка также может возникнуть, когда БИОС не может определить, какой SSD/HDD является основным диском. В этом случае нужно внести изменения в системный реестр, чтобы компьютер не очищал файл подкачки при каждом завершении работы. Это решение применимо для Windows 7 и 8.1.
Чтобы воспользоваться этим способом, нужно загрузить систему в безопасном режиме.
Включите компьютер и нажмите F8, как только отобразится начальный экран, для вызова дополнительных вариантов загрузки. Выберите безопасный режим или нажмите F4.
После откройте окно «Выполнить» клавишами Win + R. Введите команду regedit, подтвердите ее запуск на Enter для входа в «Редактор реестра».
В левой части окна перейдите по следующему пути или вставьте его в панель навигации и нажмите на Enter:
HKEY_LOCAL_MACHINESYSTEMCurrentControlSetControlSession ManagerMemory Management
Когда окажетесь в разделе Memory Management в правой части окна дважды кликните на параметр ClearPageFileATShudown. В свойствах параметра установите значение «1» и кликните на ОК, чтобы сохранить изменения. Затем перезапустите ПК.
Если система загрузилась без ошибки blinitializelibrary failed 0xc00000bb, опять откройте Редактор реестра и установите значение параметра ClearPageFileAtShutdown обратно в 0 и сохраните изменения.
Fix 1: Enable 4G Decoding
If you are using 2 or more powerful GPUs on your computer, you are likely to encounter the BlInitializeLibrary Failed 0xc00000bb error when the 4G Decoding (or Above 4G Decoding) is disabled in BIOS or UEFI. On EVGA motherboards, this feature is called EVGA Support instead of 4G Decoding.
To resolve the problem in this case, you can go to enable the 4G Decoding.
Step 1: Enter BIOS setup using the BIOS key which appears on the initial screen. If you can’t see the BIOS key, you can search it online according to your motherboard manufacturer.
Step 2. Locate the 4G Decoding, and set its value to Enabled. The location of the option may vary by the motherboard manufacturers, but it is commonly under the Peripheral tab.
Step 3: Save the configuration and exit the BIOS setup. Then, your computer will restart automatically, and you can check if the error code 0xc00000bb is resolved.
Способы устранения ошибки «blinitializelibrary failed 0xc00000bb»
Ошибка «blinitializelibrary failed 0xc00000bb» может вызываться различными причинами, включая повреждение файлов системы или неправильную установку программного обеспечения. Её устранение может потребоваться как для нормальной работы приложений, так и для безопасности вашей системы.
1. Обновление системы и драйверов
Перед началом поиска других способов устранения ошибки, убедитесь, что ваша система и все драйверы находятся в актуальном состоянии. Для этого выполните обновление системы и проверьте, нужны ли обновления для всех установленных драйверов.
2. Проверка системных файлов
Некорректные, поврежденные или отсутствующие системные файлы могут стать причиной ошибки. Вы можете воспользоваться утилитой System File Checker (SFC), которая проверит целостность системных файлов и, если необходимо, восстановит их.
3. Проверка установленных программ
Нередко причиной ошибки может стать конфликт между установленными программами, в том числе антивирусной программой, брандмауэром или другими приложениями. Попробуйте отключить конфликтующие программы по одной, чтобы определить источник проблемы.
4. Проверка конфигурации системы
Если все вышеперечисленные способы не помогли, можно попробовать изменить некоторые параметры конфигурации системы. Например, проверьте, установлена ли в системе необходимая версия Microsoft .NET Framework. Также можно попробовать изменить параметры загрузки системы или отключить некоторые службы.
5. Переустановка приложения
Если ошибка наблюдается только при запуске определенного приложения, попробуйте переустановить его с чистой загрузкой системы, чтобы убедиться, что другие программы или процессы не мешают работе приложения.
Если ни один из этих способов не помог, можно обратиться за помощью к специалисту или на форуме, где пользователи с опытом могут поделиться своими советами.
Решение ошибки 0xc000009a
Главным советом в такой ситуации – увеличить объем ОЗУ. Это не всем по карману, поэтому мы попробуем оптимизировать и подготовить операционку к повышенным нагрузкам. Итак, опробуйте сделать следующее.
Работа антивируса
Защитные экраны антивируса практически всегда активны, постоянно проверяют процессы, службы, кеш и многое другое. Подобные действия требуют огромных затрат оперативки, и чем жестче и внимательнее проводится мониторинг, тем больше потребление этих самых ресурсов. Все же, вероятность того, что на компе присутствует вирус и прочее нежелательное ПО, есть – от юзера зависит многое.
Что нужно сделать:
- Проверить систему глубоким сканированием.
- Скачать, установить и просканить операционку защитными утилитами наподобие CureIt, Malwarebytes, AdwCleaner, HitmanPro и прочие. Больше – лучше.
Программа сканер Malwarebytes Free
Настраиваем ОС
Здесь немного сложнее, но процедуры точно будут полезны работе вашего ПК.
- В схеме управления питанием отключаем спящий режим и выключение дисплея.
- Убедиться в целостности диска, отсутствии ошибок, через стандартные средства и опции.
Общая проверка диска на ошибки
Проверка и восстановление файлов в Windows 10
Увеличиваем файл подкачки
Отдельно стоит сказать про решение ошибки запуска 0xc000009a методом корректировки файла подкачки:
- Клик правой кнопкой на значку компьютера, а далее: “Дополнительные параметры системы” – “Дополнительно” – “Быстродействие” – “Дополнительно” – “Виртуальная память” – “Изменить”.
- Выбираем один диск, задаем одинаковый размер.
- Перезагружаемся.
Не советуется оставлять выбор размера за операционкой и разные значения – это приведет к ее лишней нагрузке. Оптимальный размер кратен 1024 Мб. Для ОЗУ в 2-4 Гб подкачка составляет 4-6 Гб, а для мультимедийного железа с ОЗУ 8-16 Гб и выше, рекомендуется оставить хотя бы 1 Гб подкачки.
Увеличение файла подкачки виртуальной памяти
Работаем с автозапуском и Службами.
Отключите лишние процессы в Диспетчере задач.
Открываем консоль под Админом и прописываем: msconfig.
Снимаем галочки во вкладке Автозагрузка со всего лишнего, уделив внимание поиску доступных обновлений для софта.
Аналогичным образом отключаем службы в одноименной вкладке.
Обратите внимание, что данная процедура предназначена для продвинутых пользователей
Проверяем «железо»
Если с софтом проблем нет, то остается только одно – неправильная работа начинки. Используем для диагностики MemTest86, Acronis, Everest. Этот софт позволит оперативно вычислить проблемный компонент.
Проверка работоспособности программой MemTest86
Некорректная работа железа – еще не признак поломки. Это может быть следствием проблем с разъемами, нехваткой мощности БП, неисправности материнки. Скопление пыли и прочих загрязнений также не стоит исключать. Как правило, в подобных ситуациях вызывают специалиста, но исключить некоторые факторы можно попробовать и самостоятельно.
Исправляем битые участки памяти на жестком диске
Windows умеет самостоятельно разыскивать «битые» участки памяти и восстанавливать их по возможности. Для этого в ней есть программа chkdsk, которая запускается из командной строки. Это, конечно не 100% вариант, но можно потратить немного своего ценного времени на автоматический поиск проблем.
Чтобы запустить chkdsk:
- Открываем встроенный в Windows поисковик.
- Вводим туда слово cmd.exe и запускаем найденное приложение от имени администратора.
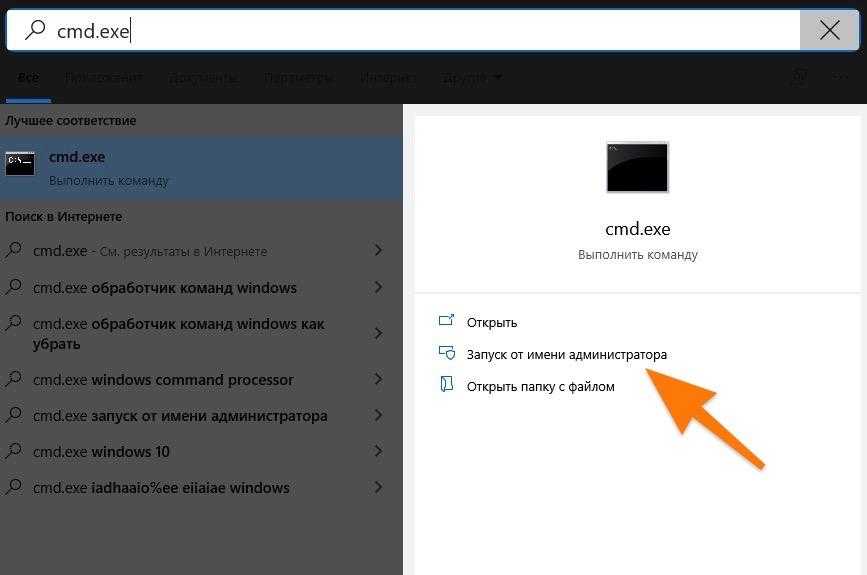
Без привилегий администратора не получится взаимодействовать с системными дисками
В открывшийся терминал вводим команду chkdsk буква диска, который надо проверить: /f и нажимаем на клавишу «Ввод» (Enter).
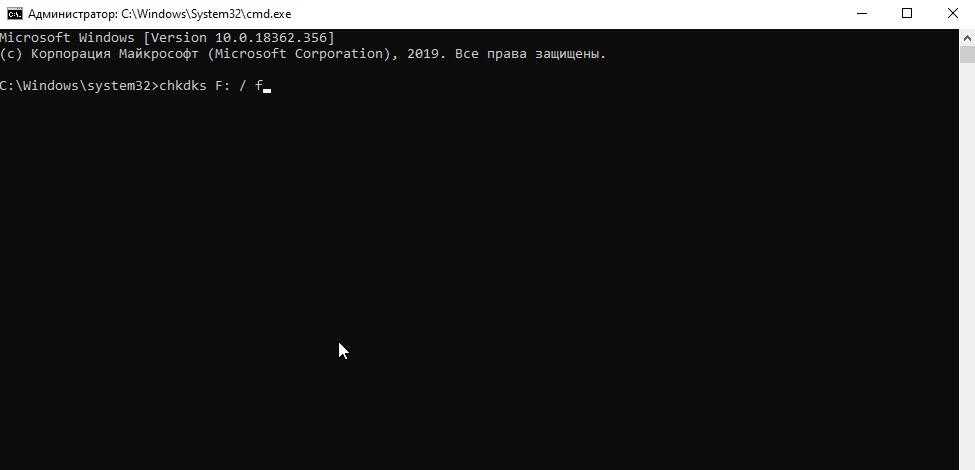
Примерно так это выглядит
В этот момент система задаст вопрос — запустить проверку во время загрузки или нет?
- Естественно, нажимаем на клавишу Y, чтобы провести проверку.
- А потом перезагружаем компьютер.

Проверка пройдет позже…
Если эта утилита не справится с решением проблемы или вовсе скажет, что проблемы не обнаружены, то можно попробовать какой-нибудь иной диагностический инструмент. Например, программы типа Victoria HDD или HDDScan. Они созданы специально для исправления проблем, связанных с жесткими дисками старого образца.
Заключение
Проблема с уведомлением «На вашем ПК возникла проблема и его необходимо перезагрузить» в большинстве случаев является единичной, но проверить целостность файлов системы не помешает. Во избежании появления ошибок Critical process died или KERNEL_SECURITY_CHECK_FILURE, нужно всегда применять новые обновления Windows 10 и следить за актуальными версиями антивируса.
- https://ocomp.info/siniy-ekran-win10.html
- https://sdelaicomp.ru/nastrojka-sistemy/na-vashem-pk-voznikla-problema-i-ego-neobxodimo-perezagruzit-win-10.html
- https://dadaviz.ru/na-vashem-pc-voznikla-problema-i-ego-neobhodimo-perezagruzit-kak-ispravit/