Как создать таблицу в Word 2003
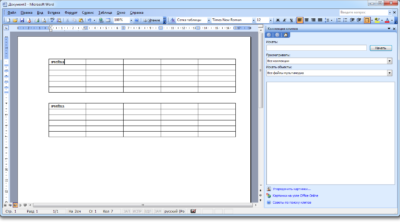
Невзирая на то, что версии Word повсевременно обновляются, на почти всех компах и планшетах установлена программка 2003 года. Если вас интересует, как сделать таблицу в ворде данной для нас версии, то воспользуйтесь последующими советами:
Курсор мыши необходимо установить в то пространство документа, где вы желаете узреть таблицу.
Нажмите правую клавишу и в показавшемся меню нажмите раздел «Таблица». Все другие деяния будут интуитивными: Вставить – Таблица.
На дисплее покажется окно, имеющее заглавие «Вставка таблицы»
Тут необходимо указать, сколько строк и столбцов вы желаете созидать в собственном документе.
Направьте внимание на раздел «Автоподбор ширины столбцов». Он дозволит создать размер столбиков таковым, каким для вас необходимо
Это зависит от количества инфы, которая обязана помещаться в ячейку. Чтоб столбцы имели схожую ширину, используйте вариант «Неизменная + авто». Комфортным вариантом для тех, кому нравится работа с таблицами, будет «по содержимому». В таком случае все ячейки будут возрастать, ориентируясь на наибольшее содержание текста. Опосля того, как вы сделали выбор, необходимо надавить Ок, чтоб сохранить конфигурации.
Как перенести таблицу из Word в Excel
Ситуация, когда из ворда в эксель нужно переместить табличку с данными, встречается не так часто. Например, это может пригодиться, чтобы воспользоваться специальными формулами и быстро произвести какие-либо подсчеты. В статье рассмотрим пошаговую инструкцию, как перенести таблицу из Word в Excel.

Простое копирование
Первым и самым простым способом для переноса таблицы из ворда в эксель является ее простое копирование из исходного документа с последующей вставкой в другой. Поэтапно это делается следующим образом:
- Сначала нужно выделить всю таблицу, нажав на значок в виде двух пересекающихся двухсторонних стрелок в верхнем левом углу.
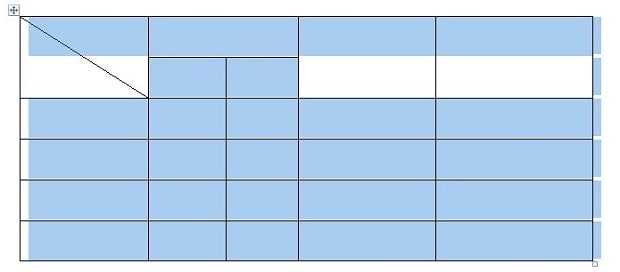
Щелкнуть правой кнопкой в любом месте таблицы.
Нажать «Копировать». Вместо этого можно одновременно нажать комбинацию клавиш Ctrl+C на клавиатуре.
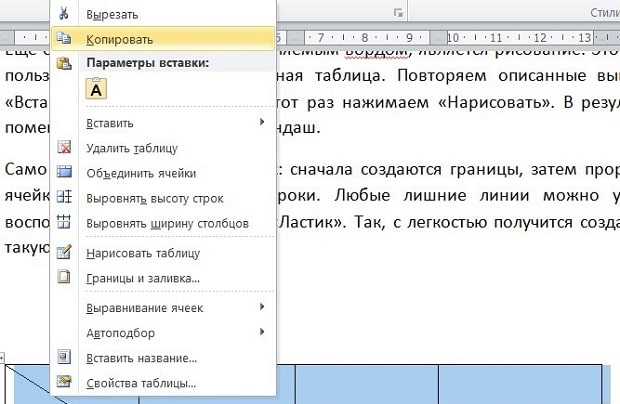
Создать новый файл Excel или открыть документ.
На листе отметить А1 кликом левой кнопки мыши. Разумеется, можно выбрать любую другую ячейку, но следует принять во внимание, что именно она станет крайней левой верхней ячейкой перемещаемой таблицы.
На верхней панели инструментов в разделе «Буфер обмена» нажать кнопку «Вставить», выбрав параметр «Сохранить исходное форматирование» (его выбор остается на усмотрение пользователя). Также можно воспользоваться комбинацией Ctrl и V.
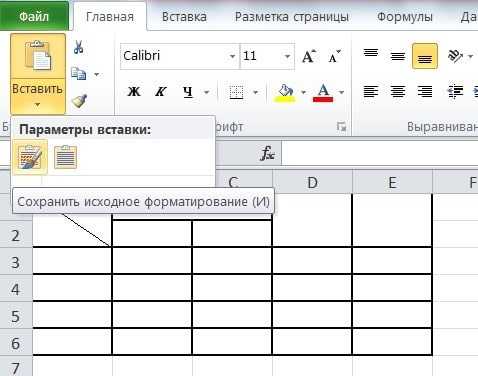
После выполнения данной последовательности нужная таблица появится на листе эксель. Однако иногда информация, помещенная в ячейки, не отображается полностью. Тогда следует вручную растянуть столбцы и строки.
Импортирование данных из Word в Excel
Существует и другой вариант, который считается более сложным. Он позволяет не копировать и вставлять вручную, а импортировать данные из таблица с сохранением параметров. Пользователь, который хочет воспользоваться данным методом, должен четко следовать алгоритму действий, описанных ниже:
- Открыть исходную таблицу в программе Word и выделить ее, нажав на уже упомянутый в прошлом разделе значок со стрелками, появившийся в левом углу.
- Перейти в «Макет» в панели инструментов (в разделе «Работа с таблицами»).
- В самом правом разделе панели инструментов под названием «Данные» имеется функция «Преобразовать в текст».

В появившемся окне параметров нужно выбрать знак табуляции в качестве «Разделителя». Подтвердить выбор нажатием «Ок».

Перейти во вкладку «Файл» и нажать пункт «Сохранить как». Далее указываем место, где будет располагаться документ, даем ему наименование
Главное, что важно сделать, — это изменить тип файла. Он должен быть обычным текстом (.txt)
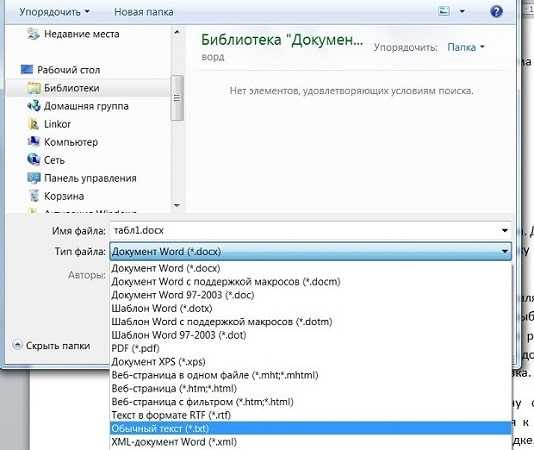
Нажать «Сохранить». В открывшемся окне преобразования ничего менять не понадобится. Нужно только запомнить кодировку, например Windows (по умолчанию).

Дальнейшие действия производятся в программе Excel. Для начала ее нужно запустить. После этого:
- Перейти во вкладку «Данные», последовательно нажать «Получение внешних данных» — «Из текста».
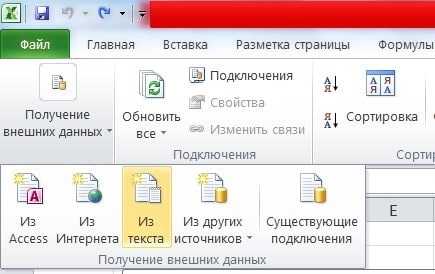
В открывшемся диалоговом окошке импорта нужно найти сохраненный ранее текстовый файл.
Выбрать файл и подтвердить действие кликом по кнопке «Импорт».
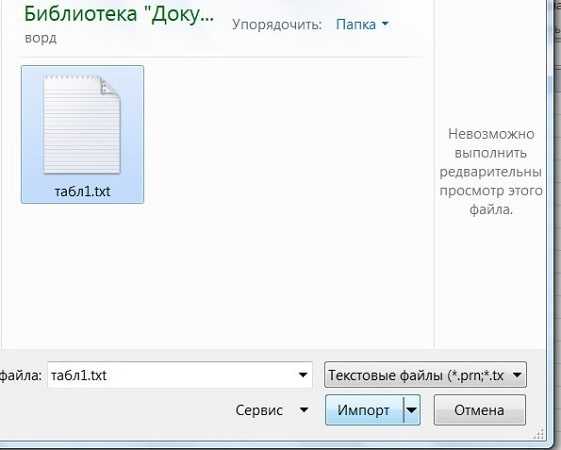
Далее перед пользователем появится окно, именуемое «Мастер текстов». В нем в настройках следует отметить формат данных «с разделителем». Также нужно установить кодировку, в который был сохранен текстовый файл. После этого нажать «Далее».

В следующем окне в качестве символа-разделителя устанавливается знак табуляции и нажимается «Далее».
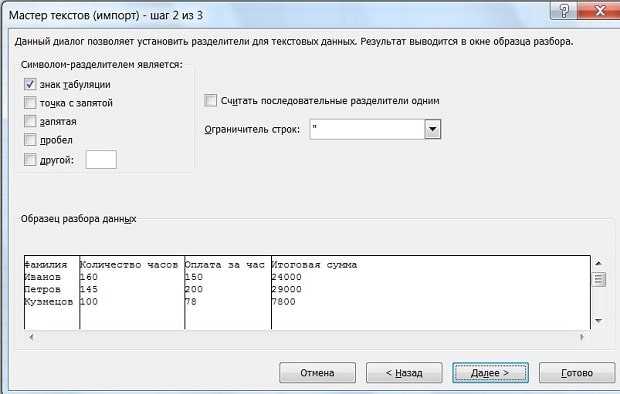
Финальным шагом является форматирование данных, при этом во внимание принимается содержимое ячеек. Так, по порядку нажимая каждый из столбцов, пользователь присваивает ему одно из значений (общий, текст, дата или пропустить)
В конце нажимается «Готово».
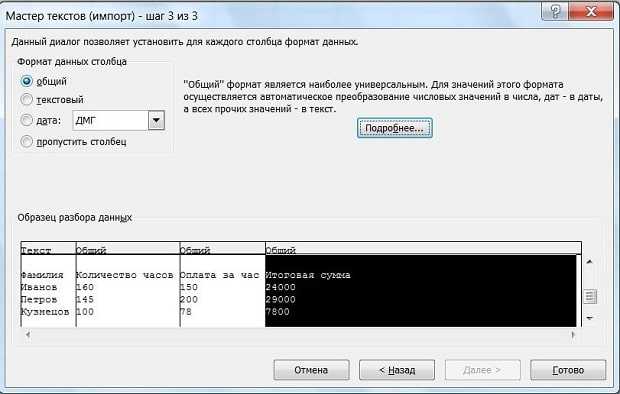
На экране появится окно импорта, где указывается, на какой лист нужно поместить таблицу. Также в поле вводится адрес той ячейки, которая будет являться крайней левой верхней. Если вручную сделать это не получилось, следует кликнуть на кнопку, находящуюся рядом с полем для ввода данных. На сетке выделяем одним щелчком мыши нужную ячейку. После возврата в окно импорта данных нажимаем «Ок».

Перед пользователем появится таблица, которую в дальнейшем можно форматировать и редактировать встроенными инструментами.
Стандартные копирование и вставка таблички
Этот вариант считается одним из самых простых в использовании. Он подразумевает обычное копирование таблички, а затем ее вставку в другую программу.
Алгоритм действий, реализующий перенос таблицы
Подробная инструкция выглядит так:
- Первоначально производим открытие Эксель файла с необходимой табличкой.
- При помощи зажатой левой клавиши мышки производим выделение таблички (или ее фрагмента). Выделяем только ту информацию, которую желаем переместить в текстовый процессор Ворд.
1
- Щёлкаем ПКМ по любому месту выбранной таблицы. В возникшем контекстном меню щелкаем на элемент «Копировать». Альтернативный вариант – применение сочетания клавиш «Ctrl+C» на клавиатуре.
2
- Мы произвели копирование необходимой информации в буфер обмена. На следующем этапе производим открытие текстового редактора Ворд.
- Открываем необходимый нам документ или же создаем новый, в который мы в итоге перенесем скопированную табличку.
3
- Щёлкаем ПКМ в любом месте открытого текстового документа. В появившемся контекстном меню жмем левой клавишей мышки по элементу под названием «Вставить». Альтернативный вариант – применение сочетания клавиш «Ctrl+V» на клавиатуре.
4
- Готово! Мы реализовали вставку таблички из программы Эксель в текстовый процессор Ворд. Смотрим на правый нижний уголок добавленной таблицы.
5
- При нажатии на иконку, имеющую форму папки с листиком, мы раскроем перечень с вариациями вставки. В рассматриваемом примере вы выбираем исходное форматирование. Стоит заметить, что благодаря этой функции, можно осуществить вставку информации в виде рисунка, текста или же применить стиль последней таблички.
6
В любом случае у этого способа есть огромное преимущество – быстрое выполнение и простота использования.
Заполняем аргументы функции
Последовательно разберём каждый аргумент: искомое значение, таблица, номер столбца, интервальный просмотр.
Искомое значение — название ячейки с одинаковыми данными для обеих таблиц, по которым функция будет искать данные для переноса. В нашем примере это модель авто. Функция найдёт модель в таблице с каталогом авто, возьмёт оттуда стоимость и перенесёт в таблицу с клиентами.
Порядок действий, чтобы указать значение, выглядит так:
- Ставим курсор в окно «Искомое значение» в построителе формул.
- Выбираем первое значение столбца «Марка, модель» в таблице с клиентами. Это ячейка A2.
Выбранное значение переносится в построитель формул и одновременно появляется в формуле строки ссылок: fx=ВПР(A2).
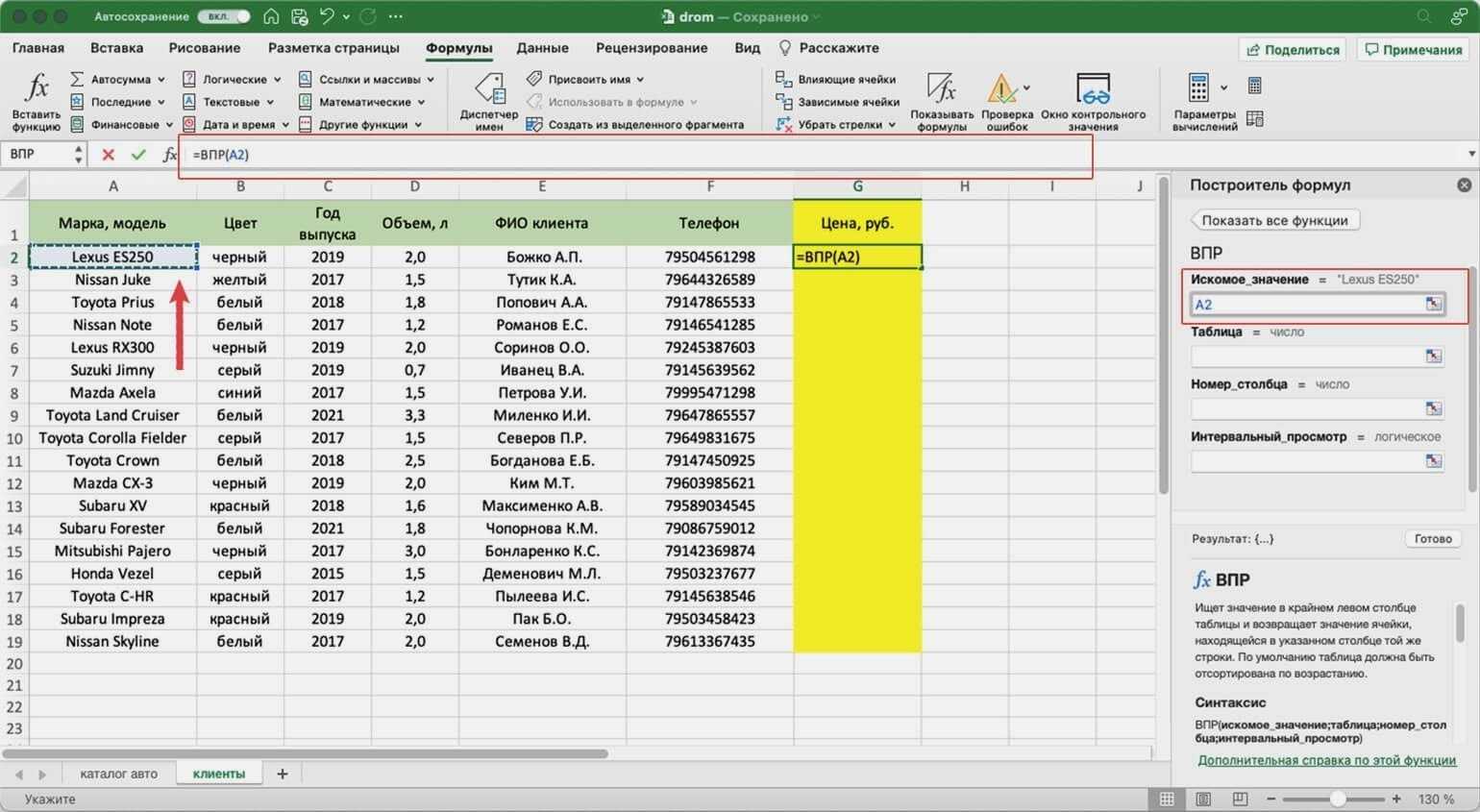
Указать номер ячейки можно и вручную, но проще нажать на неё
Таблица — это диапазон ячеек, из которого функция будет брать данные для искомого значения. В этот диапазон должны войти столбцы с искомым значением и со значением, которое нужно перенести в первую таблицу.
В нашем случае нужно перенести цены автомобилей. Поэтому в диапазон обязательно нужно включить столбцы «Марка, модель» (искомое значение) и «Цена, руб.» (переносимое значение).
Важно!
Для правильной работы ВПР искомое значение всегда должно находиться в первом столбце диапазона. У нас искомое значение находится в ячейке A2, поэтому диапазон должен начинаться с A.
Порядок действий для указания диапазона:
- Ставим курсор в окно «Таблица» в построителе формул.
- Переходим в таблицу «Каталог авто».
- Выбираем диапазон, в который попадают столбцы «Марка, модель» и «Цена, руб.». Это A2:E19.
- Закрепляем выбранный диапазон. На Windows для этого выбираем значение диапазона в строке ссылок и нажимаем клавишу F4, на macOS — выбираем значение диапазона в строке ссылок и нажимаем клавиши Cmd + T. Закрепить диапазон нужно, чтобы можно было протянуть функцию вниз и она сработала корректно во всех остальных строках.
Выбранный диапазон переносится в построитель формул и одновременно появляется в формуле строки ссылок: fx=ВПР(A2;’каталог авто’!$A$2:$E$19).
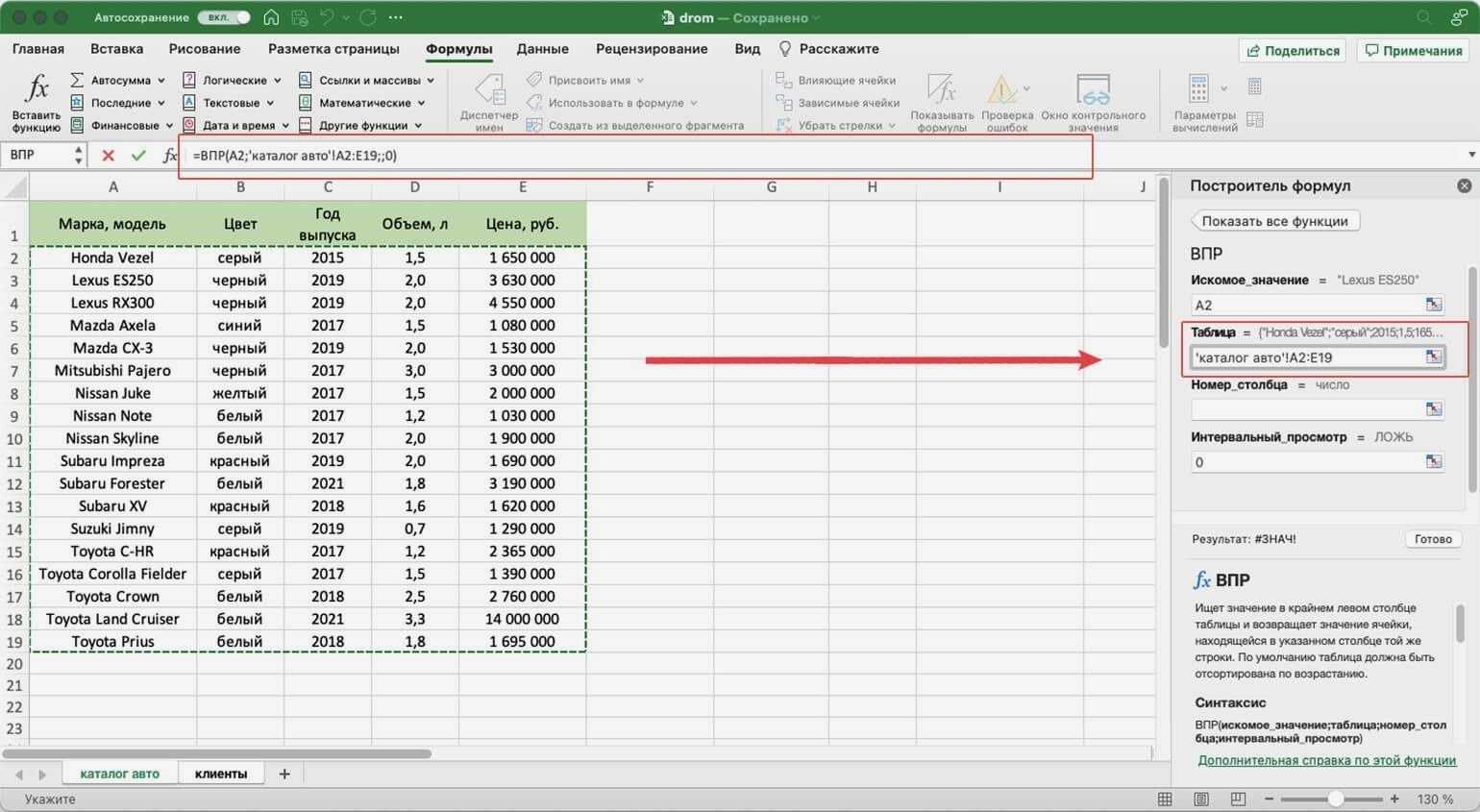
Так выглядит диапазон, в котором функция будет искать искомые и переносимые значения
Номер столбца — порядковый номер столбца в первой таблице, в котором находится переносимое значение. Считается по принципу: номер 1 — самый левый столбец, 2 — столбец правее и так далее.
В нашем случае значение для переноса — цена — находится в пятом столбце слева.
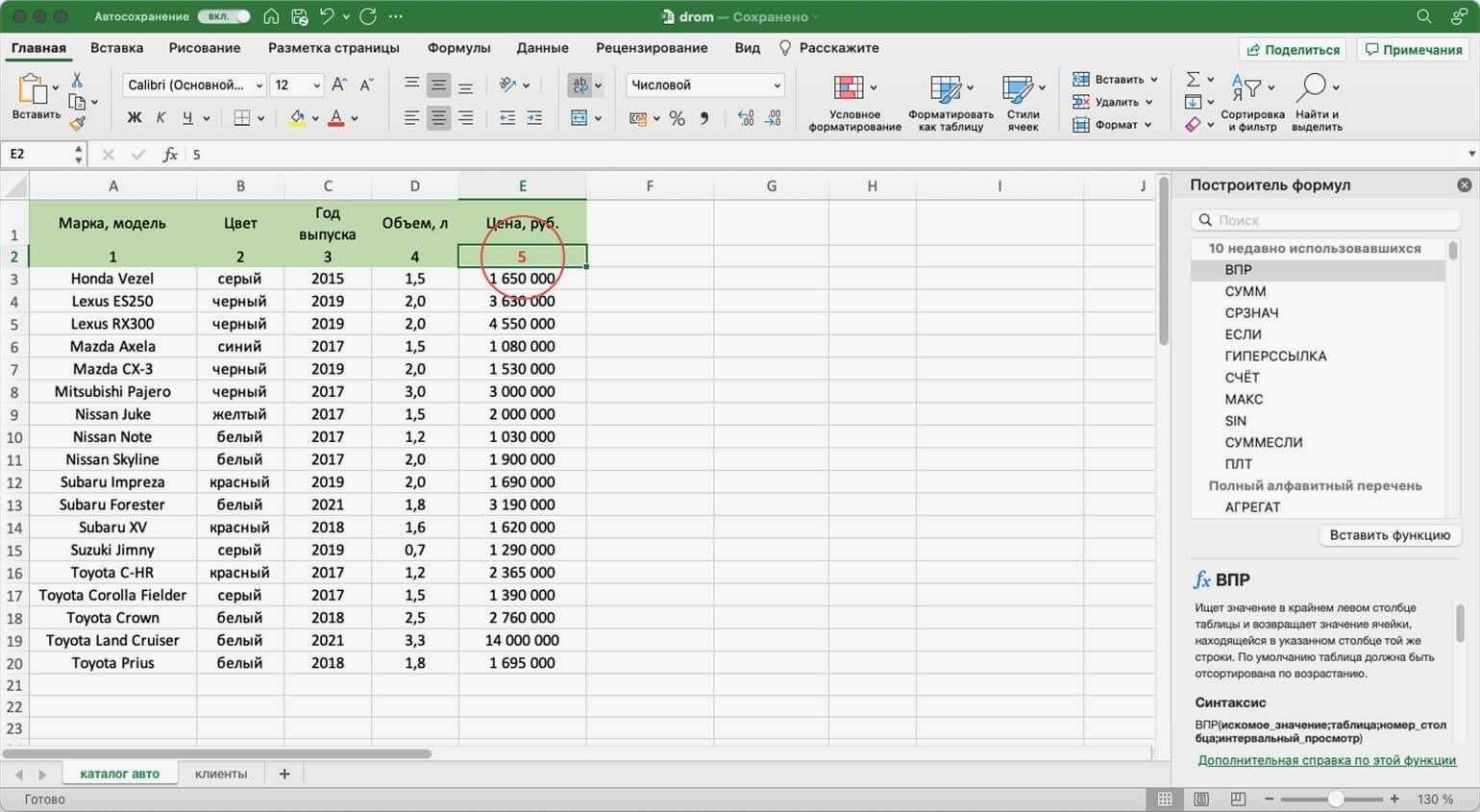
Если столбцы не пронумерованы, посчитайте их вручную
Чтобы задать номер, установите курсор в окно «Номер столбца» в построителе формул и введите значение. В нашем примере это 5. Это значение появится в формуле в строке ссылок: fx=ВПР(A2;’каталог авто’!$A$2:$E$19;5).
Интервальный просмотр — условное значение, которое настроит, насколько точно сработает функция:
- Если нужно точное совпадение при поиске ВПР, вводим .
- Если нужно приближённое соответствие при поиске ВПР, вводим 1.
В нашем случае нужно, чтобы функция подтянула точные значения цен авто, поэтому нам подходит первый вариант.
Ставим курсор в окно «Интервальный просмотр» в построителе формул и вводим значение: . Одновременно это значение появляется в формуле строки ссылок: fx=ВПР(A2;’каталог авто’!$A$2:$E$19;5;0). Это окончательный вид функции.
Как верно нарисовать таблицу в ворде
Большая часть служащих кабинета употребляют традиционные способы сотворения таблиц. Но есть юзеры, которые интересуются, как нарисовать таблицу в ворде. Таковой способ подойдет, когда необходимо создавать неординарные объекты. Отыскать пункт, который даст команду для рисования, легко. В версии 2003 года он находится в разделе «Таблица». В перечне выбирается задание «Нарисовать таблицу». Если вы пользуетесь программкой старше 2007 года, то функция находится во вкладке «Вставка – Таблица». Понизу будет и наш пункт.
Когда юзер выбирает эту функцию, то курсор мыши преобразуется в изображение карандаша. Это будет сигналом, что пора начинать рисование. Далее необходимо выполнить ряд шагов:
- Рисование базы. Для вас необходимо создавать прямоугольник. Он обязан иметь таковой размер, который нужен для вас для выполнения ваших операций в будущем. Создавать прямоугольник необходимо при помощи курсора. Левая клавиша мыши держит линию. Не отпускайте зажатую клавишу, пока она не станет таковой, как для вас необходимо.
- Прорисовка деталей. Нарисовать таблицу в ворде не так трудно, как может показаться. Но 1-ый раз все равно придется много потрудиться. 2-ой раз выполнение действий будет наиболее понятным. Левой клавишей мыши необходимо надавить снутри будущей таблицы. Необходимо демонстрировать ворду направление движение, а полосы уже будут прорисовываться автоматом. Не надо беспокоиться, если линия пошла не в ту сторону. Используйте клавиши вспять, чтоб отменить действие.
- Чтоб карандаш опять стал курсором, нужно надавить дважды левой клавишей мышки.
Юзеры, которые один раз попробовали отрисовывать таблицу, а не вставлять ее традиционным методом, уже не возвратятся к прежним способам. Создание сложной таблицы «электрическим карандашом» дозволяет проявить фантазию. Однообразная работа сходу преобразуется в творческую.
Форматы переноса данных любого вида и размера из 1С в удобный Эксель
В этой программе 5 частых видов:
- mxl — специально созданный для возможности сохранять сразу в формате таблицы, даже сбрасывать в базы на других компьютерах;
- xls — стандартный тип;
- txt — текстовый, вся информация в блокноте;
- pdf — подойдет, если планируется работать с разновидностями Adobe Reader;
- html — веб-формат, используется для размещения на странице в интернете.
Каждый из перечисленных подтипов со своими особенностями. Например, если брать табличные пространства, то в них сохраняется строй. Среди доступного — открывать, сворачивать и читать различные группы. В остальных случаях это стандартный список.
На огромных объемах табличных строчек они размещаются на разных листах для удобной обработки.
Помните, что максимальное количество строк зависит от версии Екселя:
- до 97 — предел 16 000;
- 97-2003 — до 65 000;
- от 2007 — не больше 1 048 000.
Как закрепить таблицу в Word
Здравствуй, дорогой читатель! Сегодня я расскажу, как создать сложную таблицу в Word 2010 и выше. Сложными я называю такие таблицы, которые содержат объединённые области. Они могут содержать вертикальный текст, размещаться на нескольких листах. Настройка сложной таблицы имеет свои тонкости, и, зная их, можно быстро создать любую таблицу.
- Создание таблицы
- Как добавить текст перед таблицей
- Как в ворде закрепить шапку таблицы
Создание таблицы
Разберем все моменты на примере такой таблицы.
Легко посчитать, что в ней 10 столбцов и 17 строк. Вставляем таблицу. Теперь в нашей таблице необходимо объединить ячейки первого столбца, частично во второго и в первой строке. Для этого поочередно выделяем группу ячеек и даем команду Объединить ячейки либо из контекстного меню, либо из ленты Работа с таблицами — Макет группа Объединение.
Совет. Чтобы выделить несколько соседних ячеек, нажмите левую кнопку мыши в центре первой ячейки и, не отпуская её, ведите указатель до выделения необходимого числа ячеек. Затем отпустите кнопку.
В исходной таблице видно, что ячейки первого столбца имеют нумерацию. Проставим ее. Выделим эти ячейки и на вкладке Главная в ленте инструментов выберем Нумерация. Точно также в таблице проставить нумерацию можно и для горизонтальной группы ячеек.
Далее в таблицу вносятся данные, и в завершении выполняется окончательное форматирование. Чтобы данные красиво смотрелись, нужно выровнять текст в таблице. Выделяем всю таблицу (нажать на четырех направленную стрелку, которая появляется у верхнего левого угла таблицы при наведении туда курсора мыши).
Теперь на вкладке Работа с таблицами — Макет выбираем кнопку Выровнять по центру в группе Выравнивание (смотрите рисунок выше).
Совет. Если в вашей таблице много столбцов и данные заголовков дробятся в несколько строк побуквенно, то выделите ячейки с этими данными и укажите другое Направление текста (смотри рисунок выше). При необходимости можно уменьшить размер шрифта.
Как добавить текст перед таблицей
Часто бывает,что построили таблицу, а про ее название совсем забыли. Вставить текст перед таблицей не получается. Как быть, не удалять же таблицу? В таких случаях, перед тем как создать сложную таблицу, всегда нужно делать хотя бы одну пустую строку перед местом вставки таблицы. Ну, уж коли так случилось, будем исправлять.
Выделяем таблицу вышеописанным способом и нажимаем кнопку с ножницами Вырезать на вкладке Главная. Таблица исчезнет, но не переживайте, сейчас она храниться в памяти вашего компьютера. Теперь необходимо нажать кнопку ENTER на вашей клавиатуре, чтобы сделать пустую строку для названия таблицы. Снова идем на вкладку Главная и теперь нажимаем кнопку Вставить. Наша таблица вернется на место и перед ней будет пустая строчка для названия. Кликните выше таблицы, и курсор окажется в нужном месте. Остается только вписать забытый заголовок.
Как в ворде закрепить шапку таблицы
При большом объеме данных таблица переносится на следующую страницу. И это создает неудобство при работе с ней, потому что не видно заголовков столбцов. Приходиться возвращаться к началу, чтобы их увидеть. В ворде есть средство закрепить шапку таблицы при переносе ее части на следующий лист, и об этом должен знать каждый.
Как сделать повтор первой строки таблицы при ее разрыве на несколько страниц?
- Выделяем строку или группу строк, которые будут повторяться при разрыве таблицы.
- В ленте инструментов выбираем Работа с таблицами — Макет — Повторить строки заголовков или вызываем контекстное меню Свойства таблицы — Строка поставить галочку в пункте Повторять как заголовок на каждой странице
Надеюсь эта информация принесла тебе пользу, теперь ты знаешь как создать сложную таблицу. Но если остались сомнения, то посмотри это немое видео по работе со сложными таблицами. Все понятно без слов!
Желтый кружок в видео указывает положение курсора мыши, красный кружок обозначает нажатие левой кнопки мыши, а синий — правой.
Дополнительная информация по таблицам:
- Вставка и изменение таблицы в Word
- Создание таблицы по размерам
- Сортировка данных в таблице Word
- Как посчитать сумму в таблице Word
Надеюсь, в вашей копилке знаний данный материал не будет лишним. Вы можете поделиться с друзьями полученной информацией. Кнопочки социальных сетей ниже.
Как импортировать данные из MS Word в MS Excel | Small Business
Microsoft Office разработан таким образом, чтобы вы могли легко импортировать данные из одной программы Office в другую. Например, вы можете импортировать данные документа Word и даже целые документы Word в свои электронные таблицы Excel. С помощью нескольких щелчков мышью вы можете прямо со страницы перенести текст из каталога описаний продуктов в Word в таблицы Excel с ценами и продажами или таблицы роста, которые вы создали в годовых отчетах или опросах заработной платы сотрудников, избавляя вас от необходимости начинать с нуля.. Вы даже можете вносить изменения в данные Word после их импорта в Excel.
Импорт одной ячейки
Запустите Microsoft Excel и откройте электронную таблицу Excel, в которую вы хотите импортировать данные документа Word.
Щелкните вкладку «Вставка», затем нажмите кнопку «Объект» на ленте.
Щелкните вкладку «Создать из файла» в окне «Объект» и перейдите к документу Microsoft Word для импорта.
Дважды щелкните имя файла и нажмите «ОК», чтобы закрыть окно «Объект».Вы вернетесь в электронную таблицу Excel с объединенным в нее документом Word
Обратите внимание, что текстовое поле ячейки под лентой показывает = EMBED («Документ», «»)
Дважды щелкните в любом месте документа Word, чтобы открыть его и сделать доступным для редактирования. Здесь вы можете выполнять все функции Word, даже если вы все еще находитесь в Excel, например изменять или переформатировать текст.
Щелкните вкладку «Файл» и выберите «Сохранить как». Переименуйте текущую электронную таблицу Excel вместо того, чтобы сохранять поверх нее, чтобы ваша не объединенная версия оставалась доступной.Нажмите кнопку «Сохранить».
Ячейка за ячейкой
Запустите Microsoft Word и откройте документ с таблицей данных для импорта в Excel.
Щелкните маленькую штриховку в верхнем левом углу таблицы, которая выделяет таблицу синим цветом Word по умолчанию, затем нажмите «Ctrl-C», чтобы скопировать таблицу. При желании закройте Word.
Откройте Excel. Щелкните курсором в первой ячейке сетки и нажмите клавиши «Ctrl-V», чтобы вставить содержимое таблицы Word. Данные экспортируются из Word в Excel с тем же расположением ячеек.Например, если ваши данные Word были таблицей из двух строк с тремя столбцами, в электронной таблице Excel теперь отображаются две строки с тремя столбцами.

























