Каким образом делается двойной клик на мышке
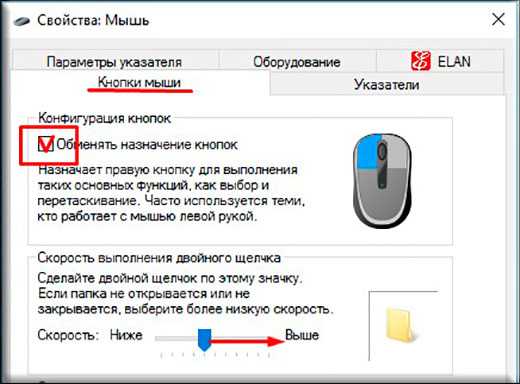
- Также альтернативным способом открыть данную опцию будет «Панель управления» — «Оформление и персонализация» — «Параметры папок/проводника».
- В открывшемся меню нужно выбрать вкладку «Общее».
- В подпункте «Щелчки мыши» можно настроить возможность открывать одним нажатием кнопки и выделять указателем, или выделять одним кликом, а открытие осуществлять двумя щелчками.
- Также здесь можно настроить возможность подчёркивания при наведении курсором на папку.
При установке галочки напротив пункта «Открывать одним…» выделение папок будет происходить в момент наведения на них курсора. А для того чтобы открыть их, необходимо один раз нажать на кнопку мыши.
Использование редактора реестра
Реестр операционной системы – это база сведений, которая содержит полную информацию об установленных файлах и программах на устройстве (персональном компьютере, ноутбуке). В период совершения любых операций на ПК происходит постоянное обращение к пунктам регистра.
Редактор реестра – это специальное приложение, которое допускает возможность редактирования записей, изменения данных, настройки параметров. Открытое окно редактора выглядит как стандартная папка, которая открывается нажатием на соответствующий значок панели управления.
Открыть редактор можно с помощью кнопки «Пуск» (ввести в поисковую строку regedit). Найденный файл открывается двойным щелчком левой клавиши мышки (на запрос ответить «да»). А также через горячие клавиши «Win + R» – откроется строка «Выполнить», далее те же шаги.
После открытия окна:
- перейти на HKEY_CURRENT_USER;
- найти строку Control Panel;
- в открывшемся списке нажать «MOUSE»;
- справа откроется панель с данными настроек мыши;
- чтобы изменить параметры, необходимо кликнуть правой клавишей на нужную строку, выбрать пункт «Изменить».
Откроется небольшое окно, где можно ввести необходимые данные, затем сохранить. Чтобы щелчок не срабатывал дважды при нажатии, должны отображаться следующие цифры: DoubleClickHeight – 4, DoubleClickSpeed – 500-550.
Если не было дополнительной настройки, двойной щелчок после нажатия левой кнопки мыши означает сбой в работе устройства. Причины разные – технический износ, программный сбой, случайное изменение данных внутреннего реестра. Перед обращением к мастеру можно попробовать решить вопрос самостоятельно (приобрести новые батарейки или прибор, устранить программные ошибки).
С помощью Проводника
Проводником в операционной системе Windows 10 называют специальный блок, расположенный с левой стороны открытой папки. Здесь расположен список системных файлов, к которым есть быстрый доступ. Чтобы исправить недостатки работы устройства, необходимо воспользоваться следующей инструкцией:
- на панели управления найти значок папки, открыть его (можно использовать любую уже открытую систему, слева всегда расположен проводник, общий вид окна всегда один);
- справа в верхней части в небольшой поисковой строке ввести слово «мыши», щелчком клавиши «Enter»;
- программа выдаст список результатов, где присутствуют символы запроса.
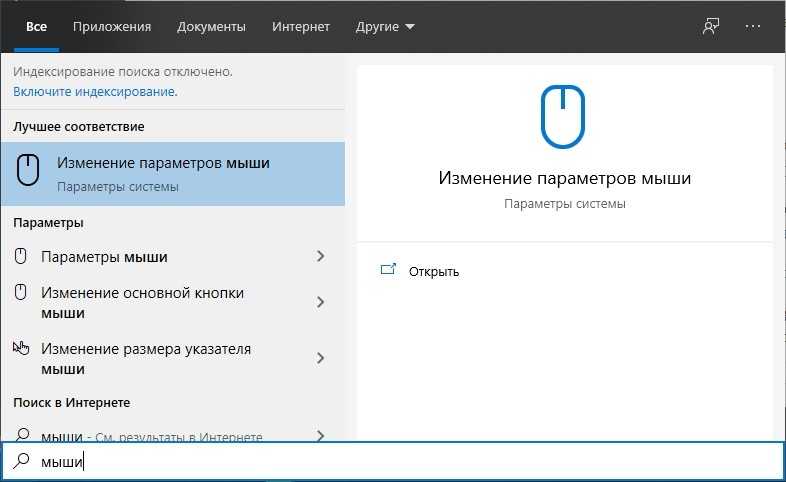
Внимание! Любой поисковик операционной системы Windows 10 работает только по введенным данным. Например, если напечатать слово «мышь», программа не даст нужный результат потому, что в корневой системе компьютера слово записано с другим окончанием
В появившемся списке найти раздел «Параметры мыши». Далее настройки выполняются в обычном режиме. Переместить ползунок можно несколько раз – установить значение и проверить реакцию устройства, чтобы убедиться в корректности работы устройства управления.

Как отключить двойной клик на мышке Windows 10 через Панель управления
Двойной щелчок – довольно полезная функция, позволяющая быстро выполнять различные операции. Автоматическое действие двойного щелчка может быть неудобным при нормальном использовании.

Причины появления эффекта:
- износ деталей механизма (явление, известное как «дребезг контакта»);
- случайное выполнение настроек (происходит при первоначальной установке операционной системы на компьютер);
- ошибка в установке программного обеспечения – драйвера (появляется из-за вирусов при открытии папок или других поломок).
Если вы обнаружили неприятный эффект от мыши, попробуйте несколько простых решений: замените батареи, отключите и снова подключите устройство, перезагрузите компьютер или ноутбук. Если вам не удалось убрать двойной щелчок, нужно попробовать разрешить ситуацию через панель управления. Инструкции:
- открыть панель «Пуск» стандартным способом (мышкой, отдельной кнопкой на клавиатуре);
- найдите раздел «Панель управления», затем блок «Оборудование и звук» – нажмите;
выберите вкладку «Устройства и принтеры», пункт «Мышь».
Откроется окно настроек. На вкладке «Кнопки мыши» вы можете настроить функцию двойного щелчка.
Как исправить двойное нажатие мыши вместо одного
Обновлённые параметры
Выбираем Параметры Проводника в классической Панели управления. Или в подкатегории Вид или меню Файл проводника найдите Параметры > Изменить параметры папок и поиска.
| Щелчки мышкой | |
| Открывать одним щелчком, выделять указателем | Открывать двойным, а выделять одним щелчком |
| Может подчёркивать подписи значков постоянно или только при наведении | Без подчёркивания… |
И отмечаем Открывать двойным, а выделять одним щелчком. Если же выбрано открытие одним щелчком, тогда выделение будет при наведении указателя. Остаётся применить изменения.
Ещё можно изменить скорость выполнения двойного щелчка. В разделе Параметры > Устройства > Мышь выберите Дополнительные параметры мыши. Если папка не открывается или не закрывается, тогда выберите более низкую скорость. Здесь настраивается мышь.
Редактор реестра
Имеются даже некоторые настройки реестра. Перейдите в раздел HKEY_CURRENT_USER Control Panel Mouse. Чтобы при нажатии двойной клик не срабатывал, должно быть установлено значение параметров: DoubleClickHeight — 4, DoubleClickSpeed — 500—550.
Приложения
Недавно приобрёл себе игровую мышь Bloody J95. С ней нужно использовать программное обеспечение Bloody7. И бывает время от времени переключается режим одиночного клика на множественное нажатие. Могу с уверенностью сказать, что такой проблемы с Bloody6 не было.
Это из-за выбранного «инновационного» режима. Буквально каждый раз нужно проверять, а не активировалось ли множественное нажатие. Плюс просто при использовании компьютера такой режим пытается компенсировать отдачу… Выбираю первый режим и проблема решена.
Приложение Left Mouse Button Fix решает проблему, когда ЛКМ выполняет двойной щелчок. Она запускается при каждом включении Windows. Прямо в трее можно отследить количество исправленных двойных кликов. Если имеются проблемы с мышкой, пробуйте такой лайфхак…
Заключение
Использование редактора реестра
Журнал операционной системы – это база данных, содержащая полную информацию о файлах и программах, установленных на устройстве (персональном компьютере, ноутбуке). В период любых транзакций на ПК постоянно ведется ссылка на записи журнала.
Редактор реестра – это специальное приложение, которое позволяет редактировать записи, редактировать данные и настраивать параметры. Открытое окно редактора выглядит как стандартная папка, которую можно открыть, щелкнув соответствующий значок на панели управления.
Вы можете открыть редактор с помощью кнопки «Пуск» (введите regedit в строке поиска). Найденный файл открывается двойным щелчком левой кнопки мыши (на запрос ответьте «да»). А также через горячие клавиши «Win + R» – откроется строка «Выполнить», далее те же действия.
После открытия окна:
- перейти к HKEY_CURRENT_USER;
- найдите строку Control Panel;
- в открывшемся списке нажмите «МЫШЬ»;
- справа откроется панель с данными настроек мыши;
- для изменения параметров необходимо щелкнуть правой кнопкой мыши по нужной строке, выбрать пункт «Изменить».
Откроется небольшое окно, в котором вы можете ввести необходимые данные, а затем сохранить. Чтобы клик не срабатывал дважды при нажатии, должны отображаться следующие числа: DoubleClickHeight – 4, DoubleClickSpeed - 500-550.
Если дополнительных настроек нет, двойной щелчок после нажатия левой кнопки мыши свидетельствует о неисправности устройства. Причин несколько: технический износ, программный сбой, случайные изменения данных внутреннего журнала. Перед тем как обратиться к мастеру, вы можете попробовать решить проблему самостоятельно (купить новые аккумуляторы или устройство, устранить программные ошибки).
Источник изображения: it-tehnik.ru
2. Измените скорость двойного щелчка мышью
Скорость щелчка — это еще одна опция Windows, которую можно изменить, чтобы решить проблему двойного щелчка. Для большинства людей порог двойного щелчка по умолчанию является управляемым, но вы, возможно, ошибочно изменили его или установили уровень, при котором Windows не будет правильно распознавать ваши щелчки.
Чтобы изменить скорость двойного щелчка, выберите «Настройки»> «Устройства»> «Мышь» и щелкните « Дополнительные параметры мыши» на правой боковой панели. Если вы этого не видите, перетащите окно «Настройки», чтобы развернуть его.
Когда вы нажмете на эту ссылку, появится новое окно панели управления свойствами мыши . На вкладке « Кнопки » вы найдете параметр скорости двойного щелчка .
Переместите курсор в соответствии с вашими предпочтениями; Вы можете дважды щелкнуть значок папки справа, чтобы попробовать. Чем ближе к Быстрому вы размещаете ползунок, тем меньше времени Windows позволяет между щелчками записывать двойной щелчок. Если он слишком близок к медленному , Windows может записать два одиночных щелчка как двойной щелчок.
Что делать, если не работает двойной клик на мышке

Для того чтобы это исправить, необходимо выбрать «Мой компьютер» — «Свойства» — «Диспетчер устройств».
Затем нужно открыть подменю с названием «Мыши и иные указывающие устройства», выбрать подключённую мышь и, щёлкнув правой кнопкой, удалить её. Затем необходимо перезагрузить ПК. После перезагрузки Windows подключённая мышка должна снова появиться в списках устройств и проблема должна исчезнуть. В случае, если неисправность осталась актуальной, следует обновить драйвера на устройстве.
Если данный способ не помог, возможно, проблема носит аппаратный характер. Следует проверить целостность кабеля или разъёма.




























