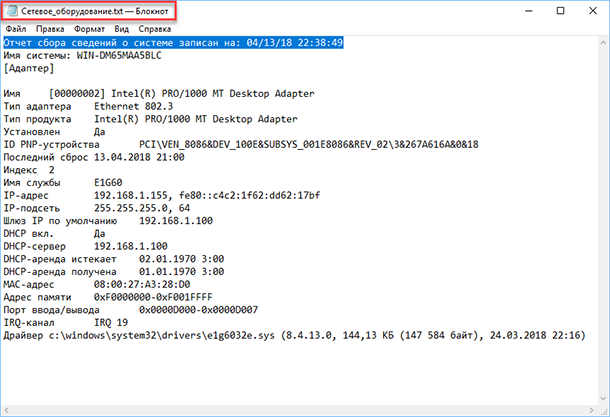Где посмотреть характеристики компьютера
Есть несколько способов как узнать характеристики компьютера. Узнать аппаратную конфигурацию своего компьютера дело несложное. Получить ее можно и без установки различных программ. В операционной системе Windows для этого используют определенные команды. Но более подробную информацию покажет специальный софт.
Существуют как платные так и свободно распространяемые аналоги программ. Еще можно узнать характеристики компьютера, воспользовавшись услугами онлайн сервисов. Рассмотрим все перечисленные варианты.
Через Управление компьютером
Наводим курсор мышки на ярлык (Компьютер). Кличем по нему правой кнопкой (ПКМ). В появившемся контекстном выбираем пункт (Управление).
В диалоговом окне (Управление компьютером) выбрать (Диспетчер устройств).
Нажав (Диспетчер устройств) в диалоговом окне будут отображены устройства компьютера. Если нажать на треугольник рядом с устройством, то можно будет увидеть его название.
Через Свойства системы
Кличем левой кнопкой мышки (ЛКМ) на кнопку (Пуск). Далее в меню (Пуск) подводим указатель мышки к вкладке (Компьютер). Жмем правую кнопку мышки(ПКМ). Выбираем, в появившемся контекстном меню (Свойства). Здесь мы сможем увидеть краткие характеристики ПК.
Производительность компьютера и системы
Как и в предыдущем примере выбираем (Свойства). Далее в открывшемся окне выбрать (Счетчики и средства производительности).
В следующем диалоговом окне выбрать (Отображение и печать подробных сведений о производительности компьютера и системы).
В этом диалоговом окне можно увидеть более подробные характеристики ПК.
Команда dxdiag
Так же как и в предыдущем примере вызываем диалоговое окно (Выполнить). В нем набираем команду (dxdiag) и нажимаем (ОК).
Далее появится диалоговое окно (Средство диагностики DirectX), в котором нажимаем (Да).
В следующем диалоговом окне (Средство диагностики DirectX), в его верхней панели, перемещаясь по вкладкам (Система, Экран, Звук) можно узнать характеристики своего компьютера.
Характеристики компьютера на windows 10 как посмотреть
В Windows 10 можно проверить характеристику компьютера, в том числе версию БИОС, модель материнской платы, процессор, жесткий диск, графику, ОС и другие спецификации различными способами. Доступная информация будет немного различаться в зависимости от используемого вами инструмента.
Как посмотреть конфигурацию с помощью инструмента «Параметры»
Если вы хотите получить базовый обзор конфигурации вашего ПК, приложение «Параметры» может предоставить различные сведения о вашем оборудовании и программном обеспечении.
Чтобы просмотреть характеристики компьютера с помощью приложения «Параметры», выполните следующие действия:
- Щелкните правой кнопкой меню «Пуск» и откройте «Параметры»
- Нажмите «Система».
- Нажмите «О программе».
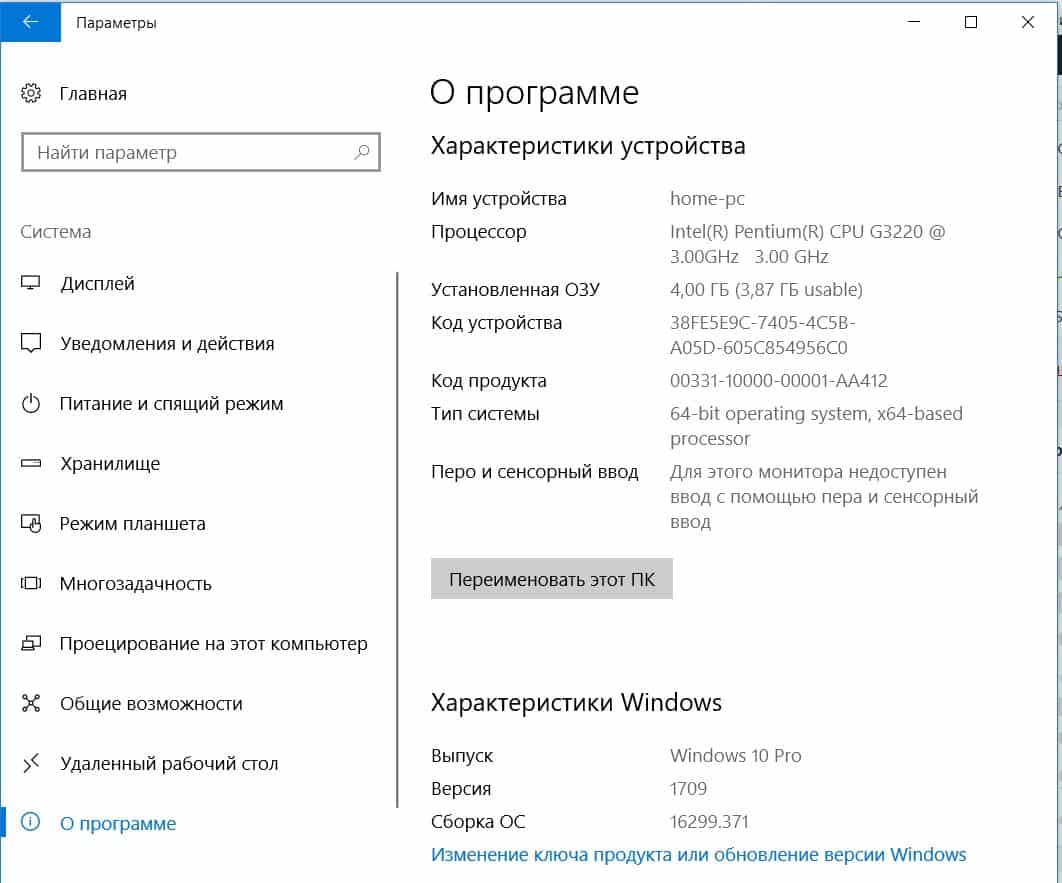
На данной странице настроек вы сможете найти точную версию Windows 10 а также номер сборки, которая меняется каждый раз, когда выпускаются новые обновления либо обновление функций (например, обновление для Windows Anniversary Update). Также можно увидеть тип системы, модель процессора и память, установленные в вашем компбютере.
Как посмотреть характеристики с помощью системной информации
System Information — это не очень новый инструмент для Windows 10, но он до сих пор является одним из лучших. Его можно использовать чтобы просмотреть полные системные характеристики вашего компьютера.
Чтобы открыть Системную информацию, выполните следующее:
- Откройте меню «Пуск».
- В меню выполнить наберите msinfo32 и нажмите Enter.
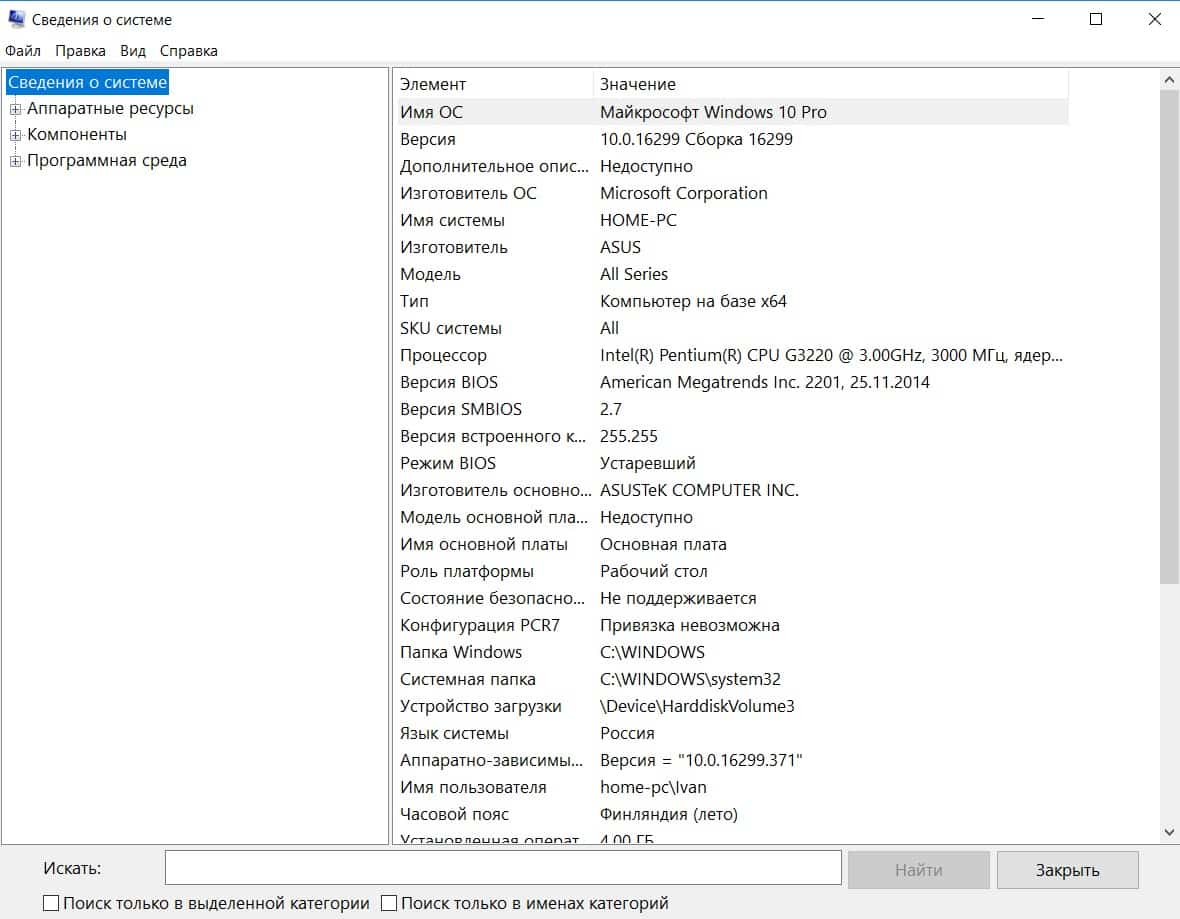
Какое бы оборудование ни находилось на вашем компьютере, есть вероятность, что вы сможете найти его в System Information. Когда вы откроете инструмент, вы увидите сводку, которая включает в себя материнскую плату, тип системы, информацию о BIOS, процессор, дату последнего обновления прошивки и установленную память.
Модель видеокарты недоступна в Сводке, но если вы хотите это узнать, можно быстро найти эту информацию, раскрыв Компоненты и выбрав «Экран».
Как создать полный отчет о системе
Одна из важных особенностей System Information — это возможность создать отчет со всеми спецификациями. Это очень полезно, если вы сталкиваетесь с аппаратным сбоем и компьютер не загружается. Если вы запустили полный отчет, сохранив его на OneDrive, он в любом случае будет доступен, даже если сам ПК больше не работает.
Для создания отчета, выполните следующее:
- Откройте Системную информацию.
- Выберите что вы хотите экспортировать. Например, если выбрать «Сводка системы», вы будете экспортировать все. Но, если вам нужно экспортировать данные вашей графической карты, просто выберите Экран.
- Нажмите Файл.
- Нажмите «Экспорт».
- Сохраните файл.
Отчет — это текстовый файл, его можно открыть при помощи средства просмотра текста.
Как проверить характеристики с помощью командной строки
Можно также воспользоваться systeminfo.exe, инструмент является средством командной строки; он позволяет получить больше сведений о вашем компьютере. Отчет даже покажет вам, когда была установлена Windows!
Чтобы просмотреть характеристики своего компьютера при помощи этой утилиты, выполните следующее:
- В меню «Пуск» откройте командную строку (PowerShell).
- Наберите systeminfo.exe и нажмите Enter.
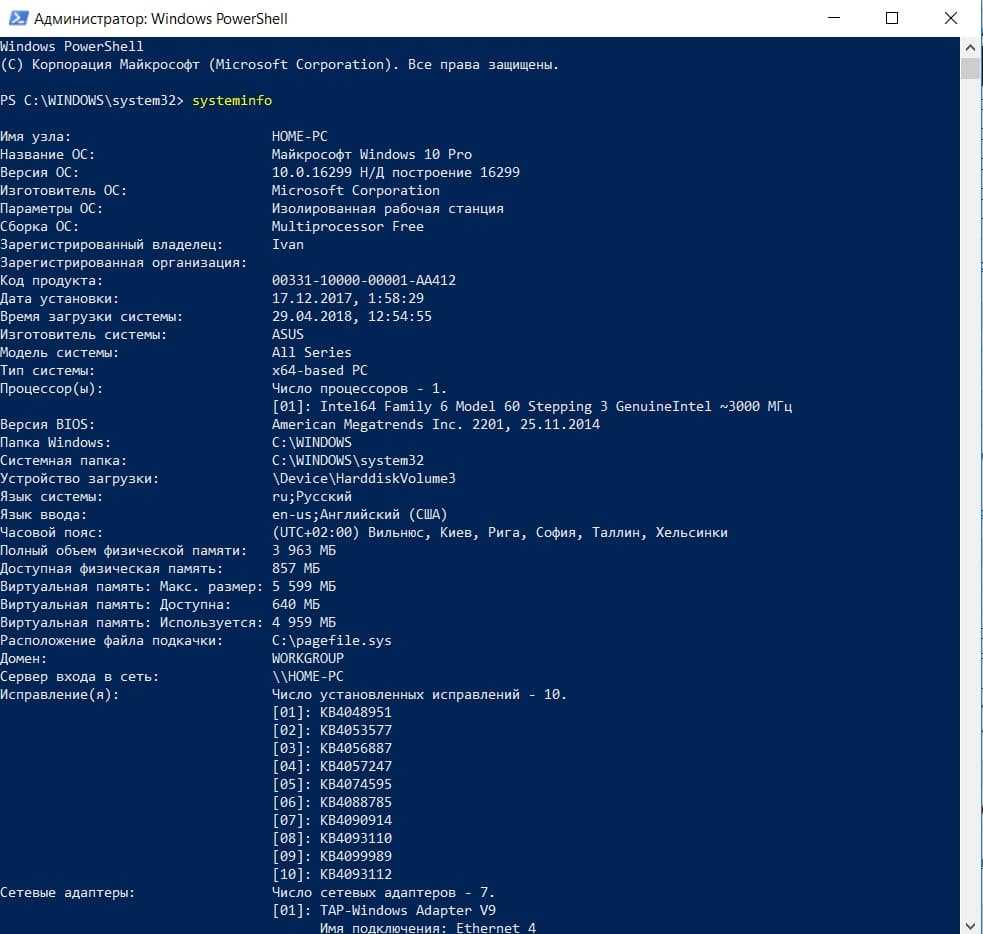
Запустив данную команду можно получить подробный отчет об ОС и оборудовании, включая информацию о Windows и обновлениях, версию BIOS, архитектуру, памяти и сетевом адаптере.
Как посмотреть разрядность системы Windows 10
До установки пользователю необходимо определится с разрядностью будущей операционной системы в зависимости от железа. Большинство пытаются посмотреть разрядность системы уже на ноутбуке или компьютере после установки системы. Определить нужную разрядность операционной системы нужно именно перед установкой. Это повысит производительность системы в целом, уже не говоря о совместимости современных программ.
Данная статья расскажет как посмотреть разрядность операционной системы Windows 10
Но перед определением разрядности установленной системы обратите внимание на основные отличия между x32 и x64. Так как из-за не понимания элементарных вещей, пользователи встречаются с проблемой не отображения полного объема установленной оперативной памяти в системе
Чем отличается x32 от x64
Для обычного пользователя основным отличием между 32 и 64 разрядными операционными системами есть поддержка разного объема оперативной памяти. Часто пользователи жалуются, что компьютер не видит всю оперативную память. Рекомендуем в таком случае посмотреть какой её объем установлен в BIOS или UEFI.
Если же у Вас на компьютере установлено больше 4 Гб оперативной памяти, тогда Вам рекомендуется устанавливать 64-разрядную версию. В свою очередь 32-разрядная версия системы зачастую видит только 3 Гб. После добавления оперативной памяти пользователи часто не видят увеличение количества памяти в характеристиках устройства.
Важно! На 64-разрядной версии операционной системы можно запускать как 64, так и 32-разрядные приложения. Обратной совместимости попросту нет
Многие разработчики ориентируются только на 64-разрядные версии операционной системы
В редких ситуациях помогает режим совместимости в Windows 10
Многие разработчики ориентируются только на 64-разрядные версии операционной системы. В редких ситуациях помогает режим совместимости в Windows 10.
Параметры
- Перейдите в раздел Пуск > Параметры > Система > О системе.
- Дальше в пункте Характеристики устройства посмотрите Тип системы.
Панель управления
Даже в последних версиях операционной системы можно найти стандартную панель управления в Windows 10. Хотя обычные способы запуска панели были несколько изменены. Так как для просмотра разрядности системы мы используем классическую панель управления, то текущие решения и подойдут владельцам предыдущих версий операционной системы.
- Откройте классическую панель управления выполнив команду Control в окне Win+R.
- Перейдите в раздел Система и безопасность > Система.
- Дальше посмотрите разрядность в пункте Тип системы.
Если же говорить об средствах операционной системы, то посмотреть разрядность можно используя классические приложения средство диагностики DirectX или Сведения о системе. Все представленные в списке команды можно выполнить как в окне выполнения команды, командной строке так и обновленной оболочке Windows PowerShell.
- Dxdiag — Средство диагностики DirectX (для просмотра разрядности системы достаточно найти пункт Операционная система);
- Msinfo32 — Сведения о системе (в открывшемся окне посмотрите значение пункта Тип);
- Systeminfo — Окно выполнения команды (в результатах выполнения команды найдите значение пункта Тип системы).
Интересной особенностью выше представленных команд есть возможность выполнения их в разных средах. При необходимости написав любую свыше указанных команд в поиске, операционная система сама найдет нужное приложение пользователю.
В месте со средствами операционной системы существует множество сторонних программ позволяющих посмотреть характеристики компьютера на Windows 10. Если же у Вас установлена одна с таких программ, узнать разрядность системы совсем не составит труда. Вам достаточно запустить программу и найти соответствующий пункт.
А также есть способ узнать разрядность системы открыв локальный диск с установленной операционной системой Windows 10. Если же у Вас установлена 64 — битная версия, тогда у Вас будет две папки Program Files и Program Files (x86).
Пользователю нужно знать не только характеристики своего компьютера, а и разрядность установленной операционной системы. Зачастую новички на мощные компьютеры устанавливают 32-разрядную, а на слабые устройства пытаются установить 64-разрядную версию системы. Это сказывается на уровне производительности системы в целом.
Сторонние программы
Способ узнать все характеристики компьютера – установить дополнительный софт. Рассмотрим пару бесплатных программ, которые предоставляют такую возможность.
- CPU-Z.
Бесплатная программа CPU-Z – справочник о состоянии компьютера, информации обо всех установленных устройствах. Скачать ее можно на официальном сайте. Выберете подходящий инсталлятор на странице загрузки.
Единственный недостаток – программа англоязычная. Но интуитивно можно понять все предлагаемые характеристики. Вот первое, главное окно программы.
Здесь мы видим информацию о процессоре. Причем сведения максимально детальные: не только название, заявленная частота и количество ядер, но и отображение работы ЦП в реальном времени. В разделе «Clocks» мы можем видеть графу Core Speed – скорость работы (частоту) работающего ядра.
Вкладка «Memory» показывает инфу об оперативной памяти – ее тип, частота и другие подробные характеристики.
Во вкладке «SPD» — более подробные характеристики ОЗУ.
Во вкладке «Graphic» — информация о видеоадаптере. В нашем случае многие параметры «заблокированы». Возможно это связано с тем, что видеокарта у нас интегрированная, а не внешняя.
Программа CPU-Z также дает возможность экспорта сведений о состоянии ПК в отдельный текстовый документ. Кликните на иконку «Tools» и выберете пункт «Save as .TXT».
- AIDA64.
Мы выбрали версию AIDA64 Extreme. После быстрой установки заходим в интерфейс программы. Характеристики разбиты по разделам – компьютер, системная плата, операционная система и т.д.
Вот как выглядят характеристики оперативной памяти в разделе системной платы. Причем данные обновляются в реальном времени. Можно увидеть процент загрузки ОЗУ и ее свободный объем.
Интересен последний раздел «Тест». В нем отображается сравнительная информация об актуальных процессорах. Вы можете найти свой и сравнить его мощность с «конкурентами» по разным параметрам – чтение из памяти, задержка памяти, CPU Queen и проч.
Как узнать, какая у меня видеокарта?
Прежде чем задумываться, почему на компе не запускаются особенно требовательные к ресурсам приложения, и устанавливать программы для ускорения игр, стоит начать с начала: ознакомиться с текущей конфигурацией оборудования
В частности, владельцу компьютера под управлением Windows важно проверить, какая у него стоит видеокарта. Как узнать название, мощность и другие параметры видюхи — попробуем разобраться
Параметры Windows
Этот вариант доступен для пользователей Windows 8 и 10; узнать с его помощью, какая видеокарта установлена на компьютере, проще, чем подобрать лучший домашний кинотеатр — однако на расширенную информацию рассчитывать не стоит. Чтобы определить свою модель, юзер должен:
Открыть меню «Пуск» и нажать на пиктограмму шестерёнки в самом левом ряду.
В «Параметрах Windows» зайти в раздел «Система».
Переключиться на вкладку «Дисплей».
В открывшемся окне владелец компа сможет посмотреть полное название своей видеокарты, разрядность, частоту и разрешение; другие параметры в этом режиме недоступны.
Speccy
Чтобы узнать, какая модель видеокарты установлена на компьютере, юзер может воспользоваться и этой замечательной бесплатной программой. Всё, что нужно, это:
Скачать, инсталлировать и запустить приложение, после чего подождать загрузки данных.
Основную информацию о видеокарте можно посмотреть непосредственно в главном окне.
А более подробную — перейдя на вкладку «Графические устройства».
Как обычно, пользователь может выделить и скопировать текст в буфер обмена — или, перейдя к меню «Файл», экспортировать данные в текстовый документ или создать снимок экрана.
IObit Driver Booster
Как ясно из названия программы, в первую очередь она предназначена для обновления системных драйверов; при желании владелец компьютера может заняться этим сразу после того, как узнает, какая видеокарта установлена на компе. Чтобы получить информацию, достаточно:
Скачать, установить, запустить приложение, а затем нажать на кнопку «Пуск» в центре главного окна.
Если в системе обнаружены устаревшие драйвера, программа предложит их обновить. Если же все файлы находятся в актуальном состоянии, пользователь может просто прокрутить список обновлений вниз, пока не найдёт заголовок «адаптеры».
Чтобы получить чуть больше информации об устройстве, нужно, кликнув по названию правой клавишей мыши, выбрать опцию «Детали».
В новом окошке появятся дополнительные сведения: название модели, наименование производителя, а также версия установленного драйвера и дата последнего обновления.
Просмотр характеристик ПК на Windows 10
Аппаратные возможности настольного компьютера или ноутбука можно просмотреть двумя способами: с помощью стороннего приложения или встроенных в систему средств. Первый вариант зачастую удобнее и функциональнее, поэтому начать хотим именно с него.
Способ 1: Сторонние программы
Существует великое множество приложений, которые позволяют просматривать системные характеристики компьютеров. Одним из лучших решений для Виндовс 10 является утилита System Info For Windows, или сокращённо SIW.
- После установки запускайте SIW и выберите пункт «Сводка о системе» в разделе «Оборудование».
В правой части окна откроется основная аппаратная информация о ПК или ноутбуке:
- производитель, семейство и модель;
- оценка быстродействия системных компонентов;
- объём и загрузка HDD и оперативной памяти;
- сведения о файле подкачки.
Более подробные сведения о том или ином аппаратном компоненте можно просмотреть в других разделах древа «Оборудование».</li>
В меню слева можно также узнать программные особенности машины – например, сведения об операционной системе и состоянии её критически важных файлов, установленные драйвера, кодеки, и прочее.</li></ol>
Как видим, рассматриваемая утилита отображает нужные сведения весьма подробно. К сожалению, не обошлось без недостатков: программа платная, а пробная версия не только ограничена по времени своего функционирования, но и не показывает часть информации. Если вы не готовы мириться с этим недостатком, к вашим услугам подборка альтернатив System Info For Windows.
Подробнее: Программы для диагностики компьютера
Способ 2: Системные средства
Все без исключения версии редмондской ОС имеют встроенный функционал просмотра параметров компьютера. Конечно, эти инструменты не предоставляют таких подробностей, как сторонние решения, но сгодятся начинающим пользователям. Отметим, что нужная информация рассредоточена, поэтому потребуется задействовать несколько решений для получения полноценных сведений.
- Найдите кнопку «Пуск» и кликните по ней правой кнопкой мыши. В контекстном меню выберите пункт «Система».
Прокрутите список вниз, до раздела «Характеристики устройства» – здесь размещены краткие сведения о процессоре и количестве оперативной памяти.</li></ol>
С помощью этого инструмента можно узнать только базовые данные о характеристиках компьютера, поэтому для полноты получаемой информации следует также задействовать «Средство диагностики DirectX».
- Воспользуйтесь сочетанием клавиш Win+R для вызова окошка «Выполнить». Введите в текстовое поле команду и нажмите «ОК».
Откроется окно диагностической утилиты. На первой вкладке, «Система», можно просмотреть расширенную информацию об аппаратных возможностях компьютера – кроме сведений о CPU и RAM, доступны данные об установленной видеокарте и поддерживаемой версии DirectX.</li>
Вкладка «Экран» содержит данные о видеоускорителе девайса: тип и объём памяти, режим и многое другое. Для ноутбуков с двумя GPU отображается также вкладка «Преобразователь», где размещена информация о незадействованной в данный момент видеокарте.</li>
В разделе «Звук» можно просмотреть сведения о звуковых устройствах (карте и динамиках).</li>
Название вкладки «Ввод» говорит само за себя – здесь располагаются данные о клавиатуре и мыши, подключённых к компьютеру.</li></ol>
Если же требуется определить оборудование, подключённое к ПК, понадобится задействовать «Диспетчер устройств».
- Откройте «Поиск» и напечатайте в строке слова диспетчер устройств, после чего кликните один раз левой кнопкой мышки по единственному результату.
Для просмотра той или иной единицы оборудования раскройте нужную категорию, затем щелкните по его наименованию правой кнопкой и выберите пункт «Свойства».
«Свойств»
Заключение
Мы рассмотрели два способа просмотра параметров компьютера под управлением Windows 10. Оба они имеют свои преимущества и недостатки: стороннее приложение отображает информацию более детально и упорядочено, однако системные средства надёжнее, и не требуют установки каких-либо сторонних компонентов.
Мы рады, что смогли помочь Вам в решении проблемы.
Опишите, что у вас не получилось.
Помогла ли вам эта статья?
- https://windd.ru/kak-posmotret-harakteristiki-kompyutera-na-windows-10/
- https://windowsabc.ru/windows-10/posmotret-xarakteristiki-kompyutera/
- https://lumpics.ru/how-view-computer-parameters-on-windows-10/
Сведения о системе msinfo32
Штатная информационная утилита System Information или Сведения о системе вызывается командой msinfo32 на Windows любой версии в окне «Выполнить» (сочетание Win + R ), поисковой строке или из раздела Пуска «Средства администрирования».
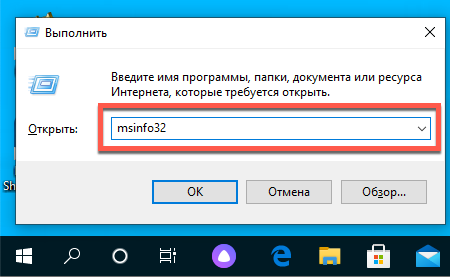
В основном окне мало данных: процессор, модель материнской платы, общий объем ОЗУ. В разделе «Компоненты» найдёте сводку про порты, накопители, устройства ввода и вывода, периферию.
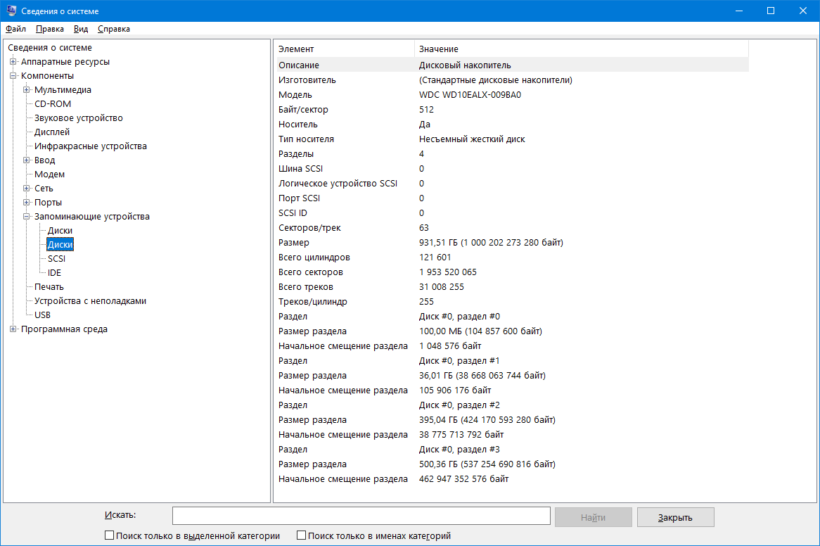
Поисковая строка внизу отфильтрует нужные результаты по ключевой фразе.
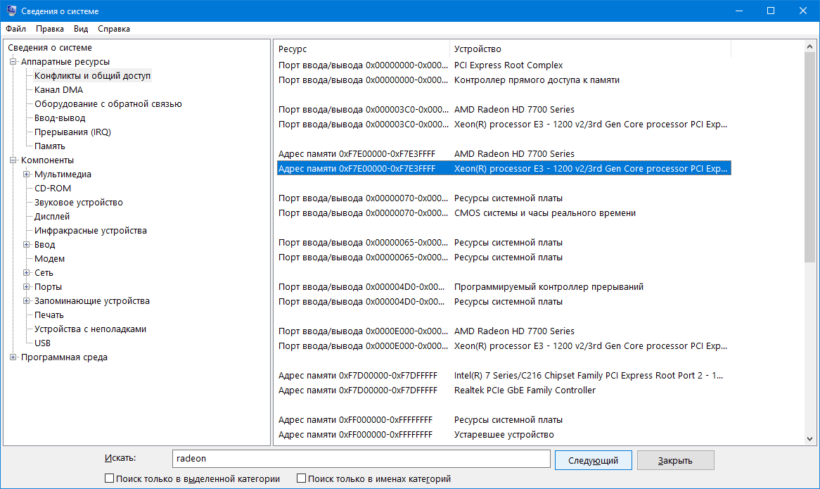
Содержимое окон экспортируется в текстовый документ формата txt или nfo через пункт главного меню «Файл». Для сохранение определённого раздела, например, «Запоминающие устройства», кликните по нему.
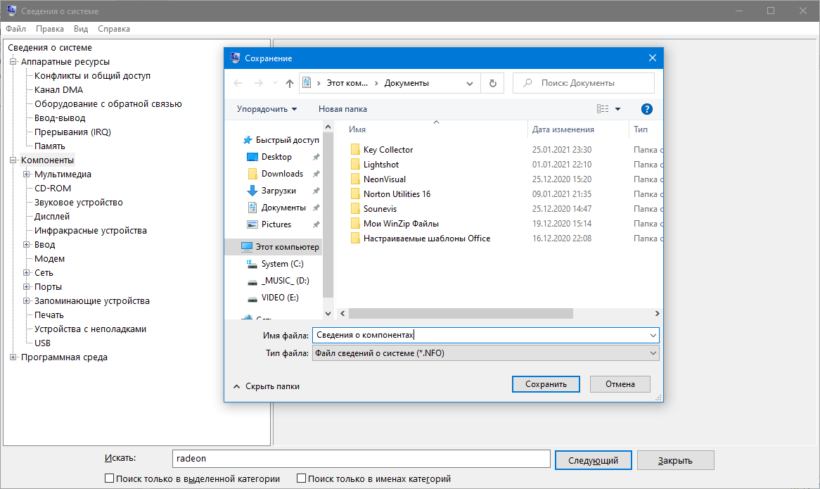
Лучшее программное обеспечение для тестирования ПК для проверки скорости жесткого диска ПК
Что касается теста скорости ПК, вы можете легко проверить скорость жесткого диска в Windows 10 с помощью лучшего программного обеспечения для тестирования ПК — MiniTool Partition Wizard.
Мастер создания разделов MiniTool — это 100% чистый и бесплатный менеджер разделов жесткого диска, совместимый с Windows 10/8/7. Вы можете легко использовать его для проверить скорость жесткого диска / SSD на вашем ПК с Windows 10 создать / изменить размер / расширить / объединить / разделить / удалить / форматировать / скопировать / стереть раздел, скопировать / преобразовать диск, перенести ОС, восстановить данные ( восстановить мои файлы ), и больше.
Загрузите этот 100% чистый бесплатный менеджер разделов дисков ПК на свой компьютер с Windows 10/8/7 и выполните следующие простые шаги, чтобы бесплатно проверить скорость HHD вашего компьютера.
Шаг 1. Откройте MiniTool Partition Wizard и нажмите Тест диска на панели инструментов.
Шаг 2. В окне Disk Benchmark вы можете выбрать диск или раздел ПК и установить размер передачи, общую длину, номер очереди, номер потока, время охлаждения и режим тестирования (последовательный, случайный, а также последовательный и случайный).
Шаг 3. Нажмите Начало Нажмите кнопку, чтобы начать тестирование скорости чтения и записи жесткого диска ПК.
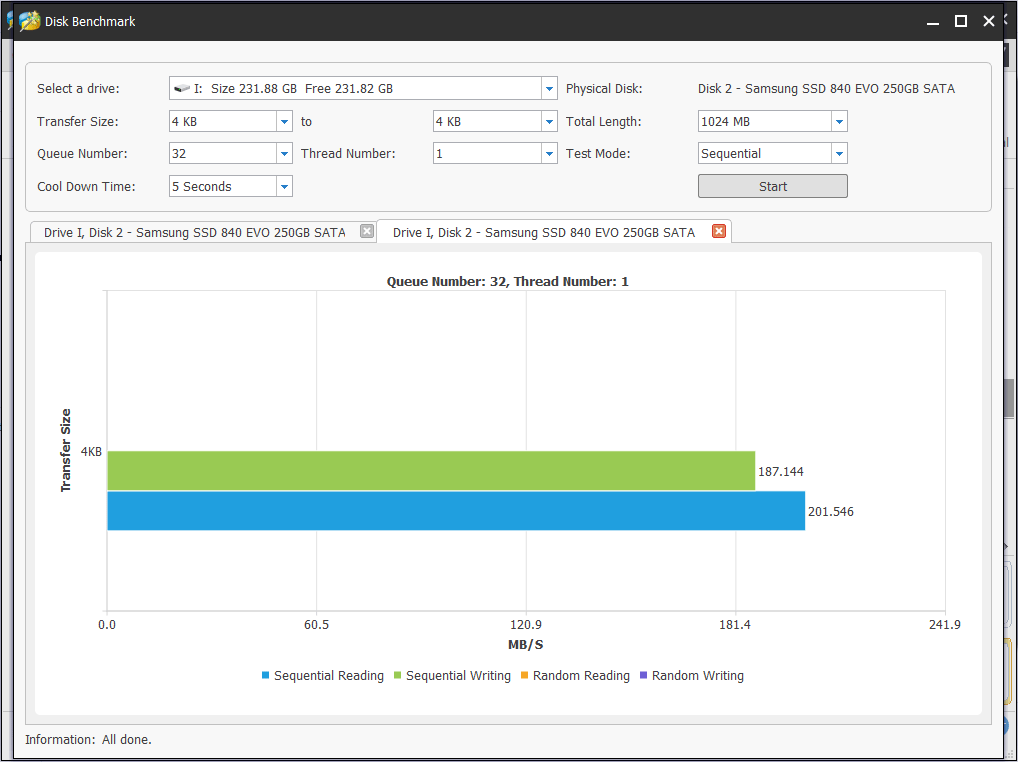
Что ещё?
Что ещё можно пожелать более, нежели мы уже имеем? Ну, хотелось бы иметь представление на предмет следующих параметров:
- Название сокета процессора.
- Количество разъёмов под графические ускорители.
- Интерфейс жёстких дисков.
Собственно, этим многие и ограничатся. То есть всю информацию мы уже получили из системных утилит, а теперь думаем, где взять прочее. Обычно прибегают к помощи AIDA. Вот пример данных о CPU.
Тип сокета теперь известен – LGA 1151. С этими данными можно присматривать новый процессор. Можно ли было обойтись без этой информации? Да, конечно. Сторонние утилиты нужны профессионалам, время которых – деньги. Простым смертным поможет получить параметры системы в Windows 10 Билли Гейтс.
Как посмотреть системные требования компьютера
Производительность компьютера – важный показатель, который в целом и определяет уровень комфорта во время взаимодействия с устройством и скорость выполнения операций. Современный человек просто не может себе позволить тратить лишнее время на ожидание выполнения команд и должен быть уверен в том, что его компьютер справится со всеми поставленными задачами.
Быть уверенным в производительности системы можно лишь зная, какими характеристиками он обладает. Посмотреть системные требования компьютера можно через встроенные средства Windows, однако для детального просмотра информации об устройствах существуют и отдельные утилиты. Зная системные характеристики, можно более осознанно подбирать программное обеспечение, а также запускать только те игры, которые точно будут хорошо работать на данной машине.
Быстрая навигация по статье
Этот компьютер
Еще со старых версий Windows, в системе присутствует папка, вызов свойств которой предоставляет информацию о характеристиках компьютера. В Windows XP эта папка называлась «Мой Компьютер», в Windows 7 – просто «Компьютер», а в Windows 10 – «Этот компьютер». Аналогичное окно можно вызвать, если набрать в системной поисковой строке слово «Система» и запустить одноименное приложение.
В данном окне, как правило, отображается информация о количестве доступной оперативной памяти, разрядности операционной системы и о характеристиках процессора. Как можно заметить, о свойствах видеоадаптера и о вместимости жесткого диска здесь не сказано ни слова, поэтому для получения характеристик данных устройств требуется проделать другие операции.
Так, чтобы узнать о количестве доступного места на диске, требуется лишь открыть папку «Этот компьютер» и посмотреть на иконки дисков – в Windows 10 (а также в Vista, 7 и ![]() под каждым диском отображается полоса, обозначающая количество доступного пространства. В свою очередь, узнать о характеристиках видеокарты можно, например, на сайте производителя устройства, введя в поисковой запрос Google или Yandex название видеокарты, узнать которое можно из меню «Диспетчер устройств».
под каждым диском отображается полоса, обозначающая количество доступного пространства. В свою очередь, узнать о характеристиках видеокарты можно, например, на сайте производителя устройства, введя в поисковой запрос Google или Yandex название видеокарты, узнать которое можно из меню «Диспетчер устройств».
Другие способы
Существуют и другие способы узнать, какими техническими характеристиками обладает компьютер. Например:
- Ознакомиться с технической документацией, которой сопровождался компьютер. Также на многих ноутбуках на передней панели присутствует специальная наклейка со спецификациями устройства.
- Установить на компьютер утилиту AIDA64, которая показывает детальную информацию обо всех устройствах, установленных внутри компьютера, в том числе не только объемы памяти и количество ядер, но и частоту и тип памяти. Скачать утилиту можно с официального сайта aidacom, где она распространяется на бесплатной основе.
Выбирая программное обеспечение для своего компьютера, важно обращать внимание на системные требования устанавливаемого продукта, а именно на «рекомендуемые характеристики», так как соответствие компьютера минимальным значениям хоть и позволит запустить программу или игру, но не даст насладиться комфортной работой в полной мере
Сведения о системе
Это тоже достаточно старый способ проверить параметры ПК, известный еще в XP-версии. Но мало используемый обычными пользователями.
Для вызова сведений нажимаем клавиши Win+R и прописываем команду msinfo32. В открывшемся окне видим более подробную информацию о нашем компьютере.
Помимо уже известных нам сведений, здесь можем узнать версию BIOS, его режим (у нас – UEFI), а если пролистать ниже – объем файла подкачки, информацию о виртуальных машинах Hyper-V.
В других вкладках можно узнать детальную информацию об установленных компонентах (устройствах), аппаратных ресурсах, а также о программной среде – драйверах, службах, заданий для принтера и проч. Вот почти полный список категорий с информацией о ПК и системе.
Некоторые разделы вряд ли будут интересны и вообще понятны обычному пользователю
Но часто важно иметь под рукой не только базовые характеристики, но и специфические
Важная функция «Сведений» — возможность экспортировать текстовые файлы с параметрами ПК. Например, нам нужно переслать нашему провайдеру информацию о состоянии сетевого адаптера. Кликаем на нужный раздел, переходим во вкладку «Файл» и нажимаем «Экспортировать». Далее – сохраняем текстовый файл под любым именем.
В результате имеем полноценную текстовую информацию о нашем сетевом подключении.
Как посмотреть характеристики компьютера на Windows 10
Большинству пользователей компьютера интересны его характеристики. Их знание не только удовлетворяет элементарную любознательность. Оно потребуется и при замене или модернизации аппаратуры. Могут быть разные причины: компьютер стал сам перезагружаться, выключаться, долго загружается, зависает видео при просмотре онлайн и т.д. А, как известно, устанавливаемый в компьютер или ноутбук новый компонент должен быть совместим с существующими. Есть и другой важный момент. Перед установкой на компьютер нового приложения или игры грамотный пользователь непременно сравнит характеристики своего ПК с требуемыми. При их неадекватности установка новой программы или игры — бесполезная потеря времени.
К основным характеристикам компьютера относятся:
Параметры можно просмотреть как внутренними системными средствами ОС Windows 10, так и сторонними программами. Читайте о том, что такое программа и ОС.
Использование Cmd и PowerShell
Откройте Cmd под администратором (описано здесь). Скопируйте в командную строку systeminfo.exe, нажав Enter. В результате отобразятся данные о конфигурации оборудования и ОС, такие же данные Вы видели в утилите msinfo32.
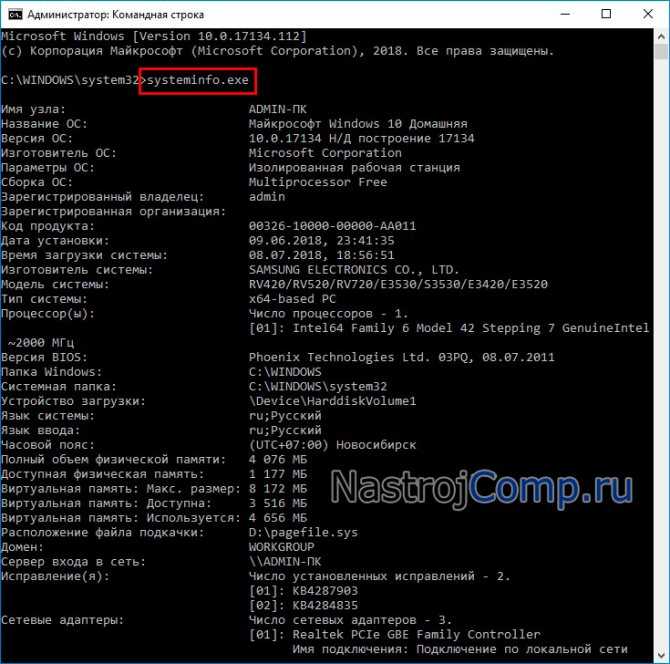
Средство systeminfo.exe можно использовать и в PowerShell. Сочетанием Win + X запустите скрытое меню «Пуска». Далее откройте PowerShell в качестве админа.
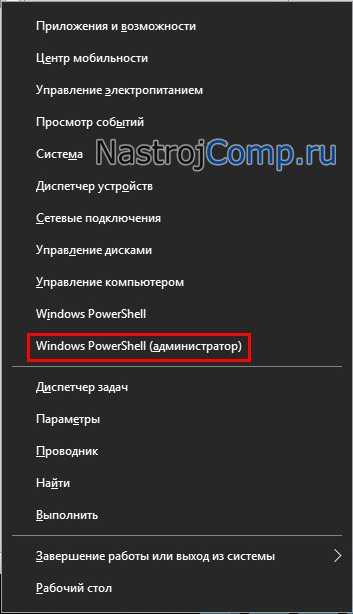
Напишите systeminfo.exe, кликнув Enter. Дождитесь, пока PowerShell не построит список характеристик.
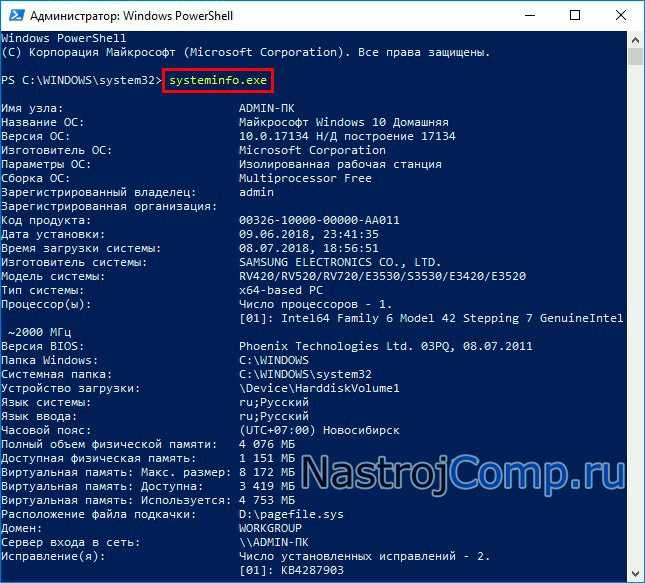
Все вышеописанные способы, позволяют посмотреть общие характеристики комплектующих ПК штатными средствами. Но иногда необходимы подробные параметры каждой детали ПК, сведения о которых предоставляют специальные программы.
Стандартная подпрограмма «Сведения о системе» даёт более детальную информацию
Приложение «Сведения о системе» (System Information) было добавлено ещё в Windows XP. С его помощью можно посмотреть гораздо более подробный обзор как системной информации, так и сведений об используемом оборудовании, намного информативней чем предыдущий способ.
Чтобы открыть окно «Сведения о системе», нажмите сочетание «Windows + R», и в открывшемся диалоге «Выполнить» введите «msinfo32» и кликните «Enter».
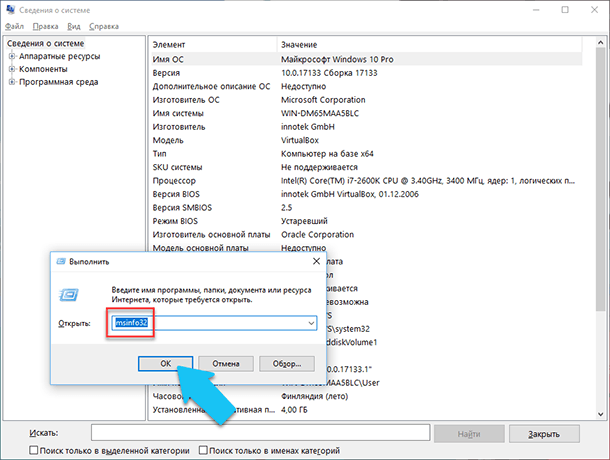
Главная страница сразу предоставит гораздо больше информации, чем мы видели в приложении «Параметры». Здесь она указана более подробно, изготовитель вашего ПК, детальная информация о конфигурации, версия BIOS, модель материнской платы, установленная оперативная память и т. д.
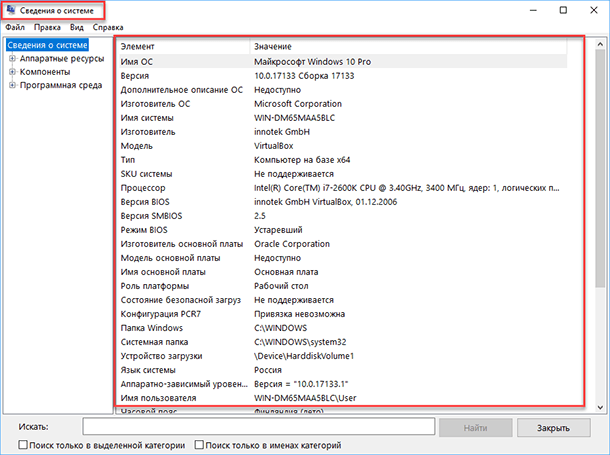
Но это только начало. Разверните дерево вкладок в меню слева, и перед вами откроется настоящий функционал данного приложения. Большая часть этой информации пригодится, наверное, только разработчикам программного обеспечения и системным администраторам, но в тоже время, здесь имеются почти все необходимы данные о системе.

Например, в разделе «Компоненты» кликните по полю «Сеть» и далее «Адаптер» и программа выдаст полную информацию об устройстве: название, модель вашей сетевой карты, производитель, версии драйвера, текущее состояние, а также все связанные с ней настройки, которые используются в данный момент.
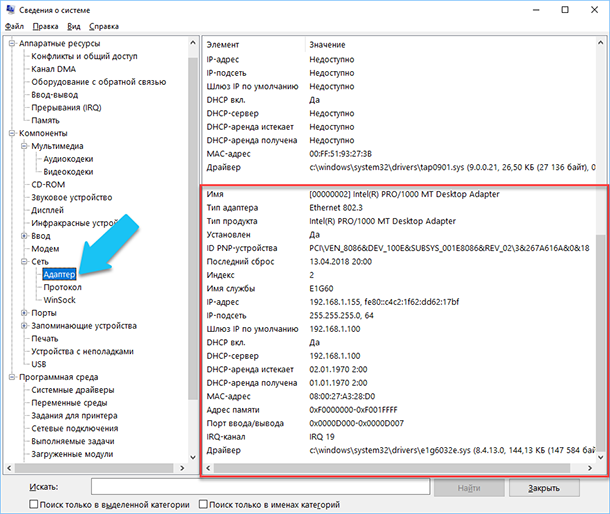
Есть еще одна превосходная функция данного программного обеспечения – это возможность экспортировать интересующую вас информацию в текстовый файл. Эта опция крайне полезна, когда вам понадобится отправить данные о своей системе или о возникающих ошибках оборудования другому пользователю, например, в службу поддержки, или если вы просто захотите сохранить копию вашей конфигурации и настроек системы на всякий случай.
Сначала необходимо выбрать нужный раздел или подраздел, информацию из которого вы хотите экспортировать. Если вы выберете раздел «Сведения о системе», то экспортируемый файл будет содержать данные из всех разделов, которые доступны в приложении. Но также можно выбрать любой отдельный раздел или подраздел, чтобы сохранить только конкретную информацию.
Затем откройте меню «Файл» и кликните на команду «Экспорт».
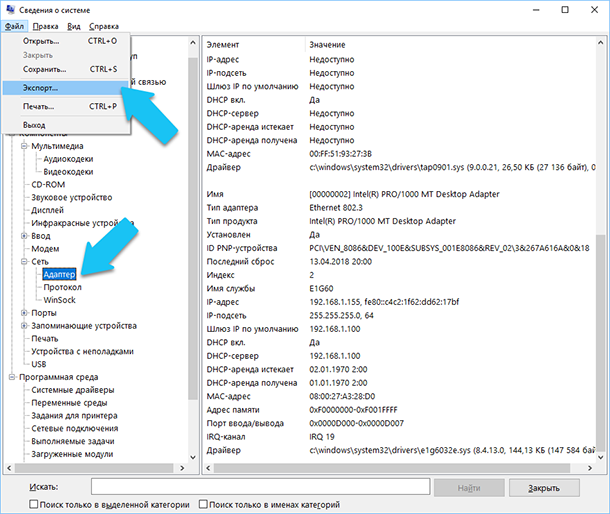
Откроется стандартный диалог сохранения файла в Windows, просто перейдите в нужный каталог и введите названия нового отчёта и нажмите кнопку «Сохранить».
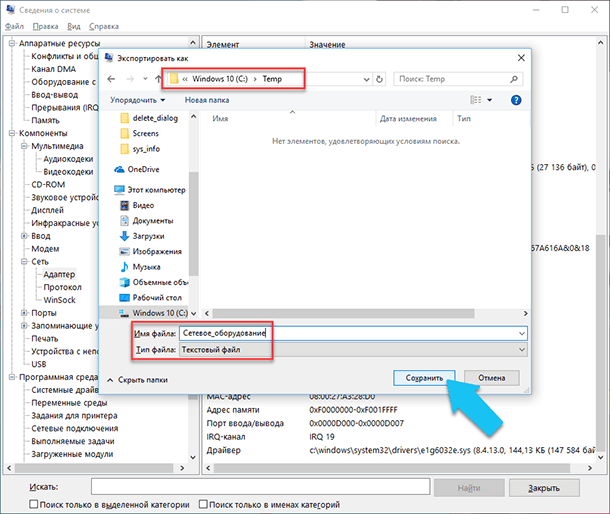
Теперь в любое время, вы сможете без проблем открыть данный файл и просмотреть все, интересующие вас, сведения и настройки.