Функция Windows 10 «Новости и интересы»
Новая функция «Десятки» – это внедрённый в панель задач «Десятки» виджет погоды, при нажатии на который появляется панель новостной ленты MSN.
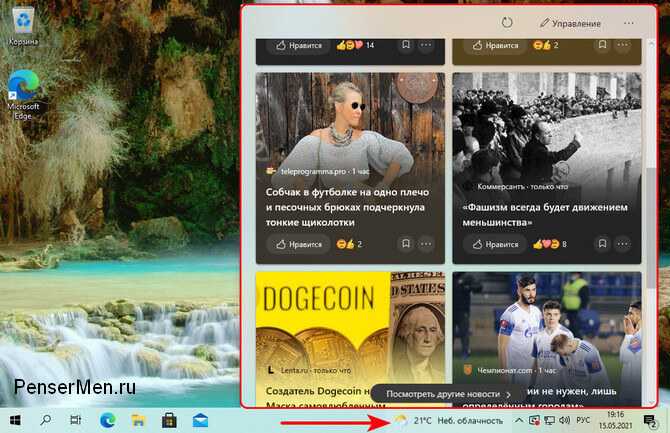
Но это своего рода эталонный вид этой функции. Русификация виджета погоды и новостной ленты, компактная организация последней, реализация в ней Fluent Design – всё это достижения этой функции в инсайдерской ветви Windows 10 на раннем канале Dev Channel.
Такими «Новости и интересы», как изображены выше, мы увидим в будущем. Реализованная же в стабильной ветви Windows 10 эта функция оставляет желать лучшего: она не поддерживает Fluent Design, требует доработок по части организации новостной ленты, предусматривает поддержку русского языка, но пока что не переводится на него.
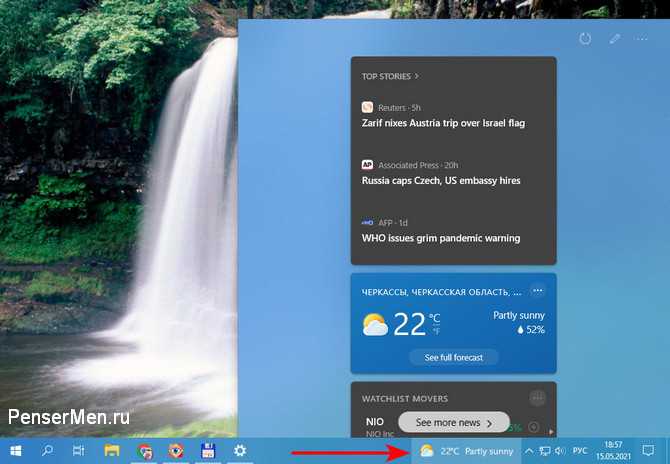
Как только Microsoft доработает функцию, перевести виджет погоды и новостную ленту на русский язык можно будет в настройках языка и контента.
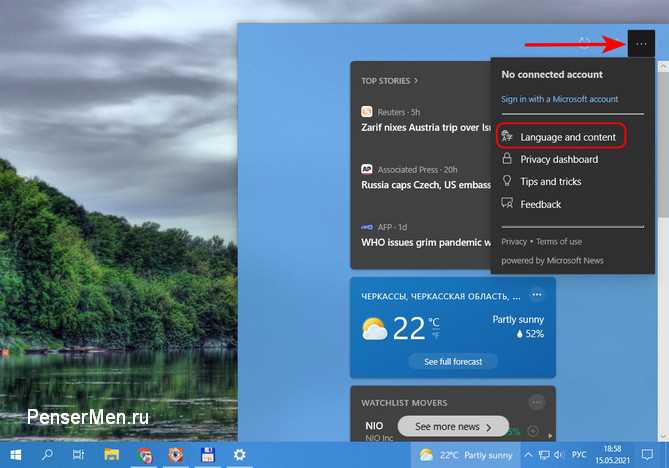
Тем не менее сама суть функции ясна. «Новости и интересы» – это интеграция в панель задач системы контента новостной платформы Microsoft MSN. Интеграцию новостей той же платформы MSN можем видеть также в браузере Microsoft Edge на его стартовой страничке и в UWP-приложении «Microsoft Новости».
В новостной ленте, встроенной в панель задач, будем видеть только заголовки новостных публикаций, и только для основных новостей. Для прочтения публикаций и просмотра всех новостей лента на панели задач будет отправлять нас на сайт MSN в браузере Microsoft Edge.
Функция «Новости и интересы» реализует персонализированную новостную ленту: можем настроить тематику новостей, которые хотим получать в ленте. На панели ленты жмём кнопку менеджера интересов.
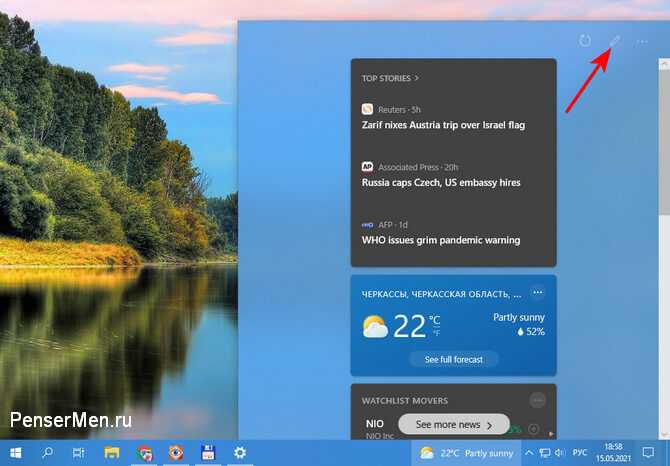
В открывшемся браузере Edge увидим раздел настройки новостной ленты платформы MSN. И здесь в разделе «Мои интересы» можем выставить галочки интересующих нас тем новостей, а также добавить ключевые слова, по которым будут подбираться публикации для показа нам в ленте.
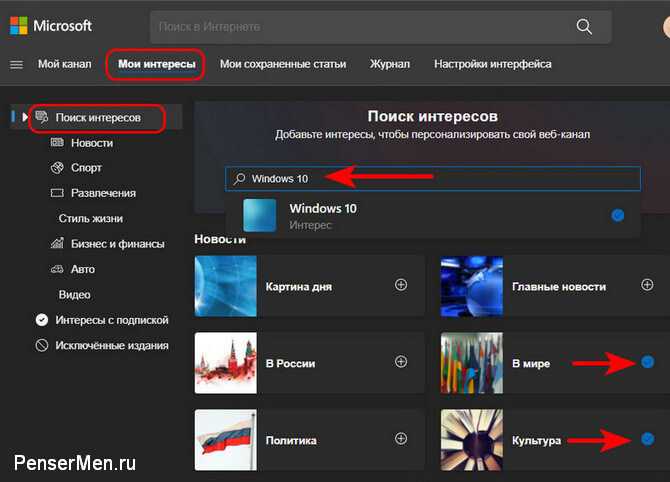
Если нужно сменить локацию для отображения погоды, в окне Edge переключаемся на канал показа новостей, т.е. идём в раздел «Мой канал». И там на карточке погоды меняем местоположение.
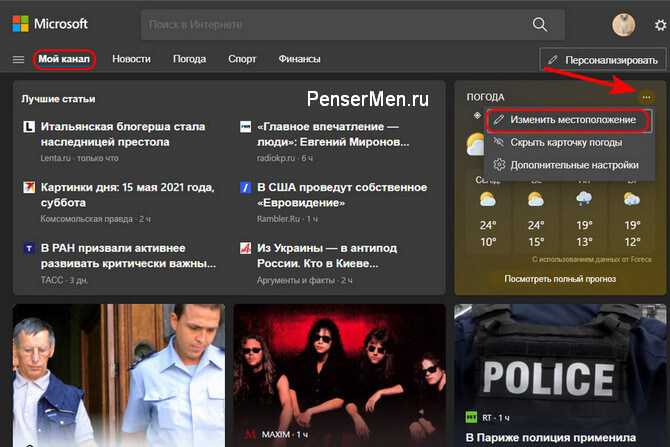
В новостной ленте, встроенной на панель задач, в контекстных меню карточек новостей нам будут доступны функции, с помощью которых сможем поделиться публикациями, сохранить для прочтения на потом, скрыть публикации и скрыть целиком их источник информации.
Всё это функции, унаследованные от самой платформы MSN, но на карточках в новостной ленте, встроенной на панель задач, есть ещё лично своя функция лайков, влияющая на алгоритмы показа новостей в ленте.
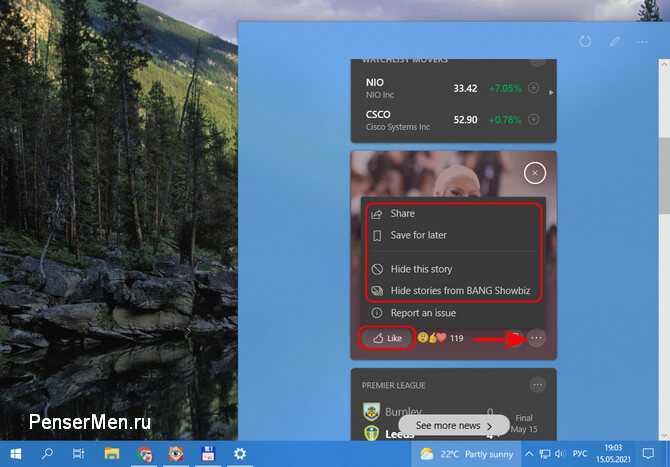
Ставим лайки заинтересовавшим публикациям, и получаем в ленте больше схожих по тематике. Скрываем неинтересные публикации, и получаем в ленте меньше схожих по тематике. И таким вот образом даём знать искусственному интеллекту Microsoft о своих предпочтениях.
Как настроить виджет погоды и новостей в Windows 10
Можно попробовать привыкнуть к новому виджету, использовав его функциональность. При нажатии на виджет появляется лента новостей. Ее можно настроить под себя.
Для этого нажмите на виджет и в правом верхнем углу выберите “Управление”.
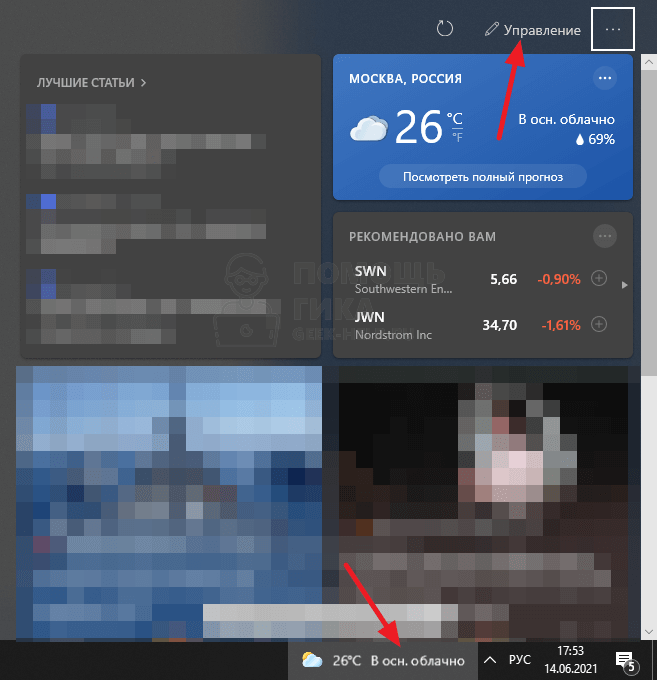
Откроется браузер Microsoft Edge, именно через него виджет составляет список новостей в ленте. Нажимайте на “+” около интересов, которые вы хотите добавить к себе в ленту в виджете.
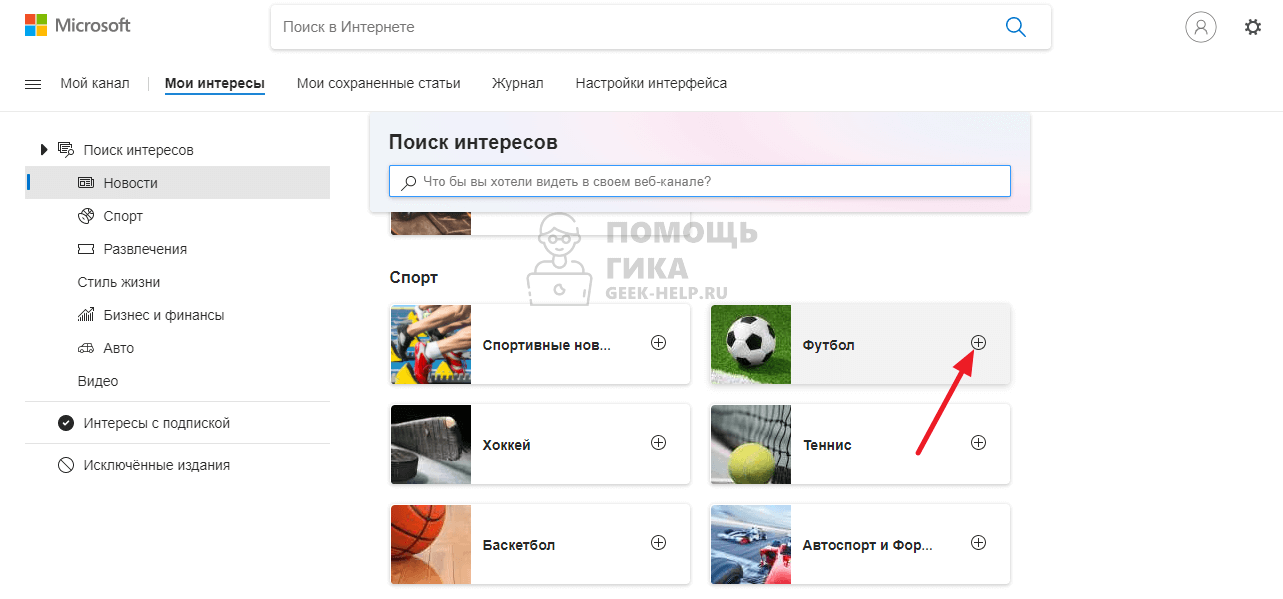
Там же можно настроить издания, которые не будут попадать в ленту.
Таким простым образом можно сформировать некий аналог удобного новостного агрегатора, к которому можно будет получить доступ нажатием одной кнопки.
Как полностью скрыть виджет новостей и погоды
Если вы не хотите видеть виджет новостей на панели задач Windows 10, щелкните панель задач правой кнопкой мыши и выберите «Новости и интересы», а затем «Отключить» в появившемся меню.
В этом же меню вы также можете управлять параметрами, связанными с виджетом, в том числе выбирать меньший размер виджета на панели задач («Показывать только значок») и делать так, чтобы вам нужно было щелкнуть виджет, чтобы открыть его. («Открыть при наведении»).
Надеюсь, у вас будет хорошая погода. Удачи!
- › Что нового в обновлении Windows 10 за ноябрь 2021 г. (21H2)
- › Стоит ли переходить на Windows 11?
- › Windows 11 подтверждена: что мы узнали из просочившейся сборки
- › Как удалить погоду и новости с панели задач Windows 10
- › Как работают новые виджеты в Windows 11
- › Виджет погоды в Windows 10 не работает. Windows 11 следующая?
- › Все отличия панели задач Windows 11
- › Как восстановить метки панели задач в Windows 11
р>
Возможно, вы заметили, что у некоторых пользователей Windows 10 теперь на панели задач есть классный значок прогноза погоды, который позволяет вам узнать, какая погода в вашем текущем местоположении или в любом месте по вашему выбору.Итак, если вы хотите, чтобы значок погоды отображался на панели задач в Windows 10, выполните следующие действия!
Это действительно крутая функция, которую Microsoft добавила в Windows 10 под названием «Новости и интересы». Вы также можете просмотреть последние местные новости, щелкнув значок погоды на панели задач.
Если вам не хватает этой опции, не волнуйтесь, потому что в этом посте мы покажем вам, как вы можете получить прогноз погоды на панели задач на ПК или ноутбуке с Windows 10. Если вы используете Windows 11, теперь вы также можете добавить прогноз погоды на панель задач.
Можете ли вы выбрать, какие новости и интересы показывать?
Да, вы можете изменить то, что отображается на экране погоды. Вы можете либо щелкнуть шестеренку настроек, а затем выбрать «Управление интересами», либо нажать на 3 точки на карточках, а затем скрыть истории, чтобы удалить их.
Замедлит ли прогноз погоды Windows 10?
К сожалению, это может повлиять на производительность Windows 10, особенно если у вас развернуто окно погоды, поскольку оно будет отображать последние обновления.
Вы всегда можете щелкнуть правой кнопкой мыши панель задач > перейти к разделу «Новые и интересы» и нажать «Уменьшить количество обновлений панели задач».
Как добавить прогноз погоды на панель задач Windows 10:
Во-первых, вам необходимо убедиться, что на вашем ПК или ноутбуке установлены последние обновления Windows 10, чтобы иметь возможность включить параметр «Новости и интересы»:
р>
Теперь вы можете узнать, какая погода на улице, без необходимости вставать и смотреть в окно или проверять сайт прогноза погоды. Если вы решите удалить прогноз погоды с панели задач, прочтите этот пост здесь .
Сторонние инструменты существуют уже более десяти лет, чтобы помочь пользователям ПК отображать информацию о погоде прямо на панели задач Windows. Пользователи ПК, которые долгое время использовали Windows 7, знают, что существовало программное обеспечение под названием Weather Bar (оно все еще существует), которое отображало информацию о погоде на панели задач. Излишне говорить, что присутствовали и встроенные гаджеты рабочего стола для отображения информации о погоде на рабочем столе.
Windows 10 (версия 2004 и более поздние версии) теперь по умолчанию отображает информацию о погоде на панели задач. Информация о погоде на панели задач является частью новой функции «Новости и интересы». При наведении указателя мыши на информацию о погоде на панели задач появляется всплывающее окно с информацией о погоде, новостях, информации о ситуации на дорогах и т. д.
ПРИМЕЧАНИЕ: пользователям версий 2004 и 20H2 необходимо установить необязательное обновление KB5001391, чтобы получить эту функцию.
Для большинства пользователей ПК это полезная функция, поскольку они могут просмотреть информацию о погоде, не открывая приложение Погода. Кроме того, во всплывающем меню также отображаются актуальные новости, и вы можете настроить ленту так, чтобы показывать то, что вам нужно.
Тем не менее, часть пользователей ПК хотели бы иметь чистую панель задач без помех. Или, возможно, вы хотите сэкономить место на панели задач. Если вы один из них, вы можете удалить информацию о погоде с панели задач и отключить всплывающее меню, которое появляется при наведении на него курсора.
Команда разработчиков Windows 10 прекрасно это знает. Вот почему они предоставили возможность скрыть информацию о погоде с панели задач. К сожалению, Windows 10 не предлагает способа полностью удалить эту новую функцию. Вы можете только отключить его.
Настройка ленты и погоды в Windows 10
ШАГ 1
Первое, с чего следовало бы начать заметку — это сразу же попробовать включить ленту (вдруг, у вас уже обновлена ОС и лента предустановлена. ).
Новости и интересы — ПКМ по панели задач
После этого на панели задач появиться виджет погоды — если на него навести курсор — всплывёт окно с новостями.
Статьи, новости, погода (Windows 10)
ШАГ 2 (обновление ОС)
Если вкладки «Новости и интересы» у вас нет — вероятно не обновлена ОС Windows 10 ( прим. : ранее такой опции в Windows не было).
Поиск нужного патча
После обновления и настройки системы — перезагрузите компьютер и попробуйте еще раз выполнить ШАГ 1.
ШАГ 3 (перевод на русский)
Если лента у вас на английском языке ( прим. : многие пользователи жалуются на это) — откройте ее и кликните по кнопке «Manage Interests» (на русском: управление лентой интересов). См. пример ниже.
Manage Interests // настройка ленты
После еще раз откройте ленту и нажмите по кнопке «Обновления» (стрелочка, в виде кружка). Вкладка обновится и все станет на русском: как сами новости, так и пункты настроек.
Аналогичным образом можно настроить и то, какие новости (по жанру/разделам) вам показывать, а какие нет.
ШАГ 5 (альтернативный вариант)
В июне 2022г. (относительно недавно) вышла первая версия Windows 11 (Insider Preview). Так вот, в ней есть встроенный раздел с виджетами (вынесен на панель задач), где отображаются и новости, и курсы валют, и погода. Сделано весьма удобно, и красиво. Возможно стоит попробовать?
Как установить Windows 11: второй системой рядом с Windows 10 (+ поиск и загрузка ISO, проверка ОС на совместимость с ПК, решение проблем с TMP)
Виджеты Windows 11
Источник
Как добавить больше интересов к новостям и интересам
Если вы хотите добавить дополнительные темы в интерфейс новостей и интересов, например, деньги, музыку, политику, спорт и т. д., вы можете легко сделать это на странице настроек Microsoft. Давайте посмотрим, как:
Шаг 1. Перейдите к виджету «Новости и интересы» на панели задач, расположенному рядом со значком панели уведомлений.
Шаг 2: Когда откроется интерфейс, перейдите к любой карточке темы и нажмите «Дополнительные параметры» (три горизонтальные точки) в правом верхнем углу.
Выберите Дополнительные настройки в контекстном меню.
Шаг 3. Вы снова будете перенаправлены на страницу настроек Microsoft Experience в Edge.
Здесь выберите вкладку «Мои интересы» вверху и справа вы увидите ряд интересов, которые вы можете добавить.
Чтобы добавить интерес, просто нажмите на значок плюса рядом с конкретной темой, и он будет добавлен в виде карточки в ваш интерфейс новостей и интересов.
Вот как вы можете добавить больше интересов в Новости и интересы.
Программы для Windows, мобильные приложения, игры — ВСЁ БЕСПЛАТНО, в нашем закрытом телеграмм канале — Подписывайтесь:)
Новости и интересы Windows 10 появляются на вашей панели задач
Новости и интересы впервые появились в предварительных сборках Windows 10 в начале 2021 года, а полная версия была запущена в мае 2021 года .
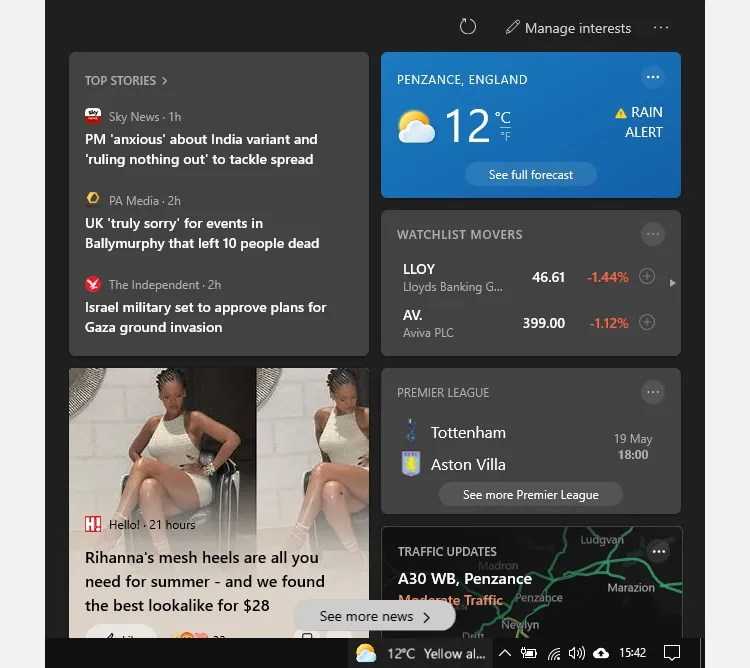
Однако из-за процесса обновления Windows 10 новости и интересы только сейчас распространяются для большинства пользователей после обновления Patch Tuesday в июне 2021 года. Вторник патчей обычно представляет собой обновление, ориентированное на безопасность, но Microsoft использует его, чтобы иногда запускать небольшие новые функции.
Пользователи Windows 10 версии 1909 или более поздней будут получать новости и обновления функций после загрузки и установки последнего обновления Windows 10.
Настройка приложения Погода Windows 10
Погода в Windows 10 одно из стандартных приложений, которое будет полезно каждому пользователю. Вы сможете настроить показ погоды с помощью виджета для одного или нескольких городов. И в сегодняшней статье мы рассмотрим как настроить приложение Погода для вашего удобства.
Настройка местоположения
Приложение “Погода” в Windows 10 можно найти в “Пуск”, оно обычно на панели справа, также его можно найти в “Все приложения”
При первом входе в приложение вам предложит ввести город, погоду которого вы хотите видеть, и выбрать единицы для измерения.
Дальше перед вами откроется погода в выбранном городе, сможете посмотреть различные сводки, подробную погоду на каждый час и т.д. Слева внизу экрана можно зайти в “Настройки” (колесико) и изменить ваше местоположение
В настройках вы сможете изменить “Единицы измерения” (Фаренгейт, Цельсий), и ввести город вашего местоположения, или выбрать автоматическое определение вашего местоположения.
С левой стороны на панели можно выбрать карты и посмотреть ваше местоположение.
Добавлять города в избранное, или удалять из него
Если вы часто бываете в разных городах, и вы хотите видеть погоду в нескольких городах сразу – в приложении “Погода” реализована функция “Избранное”, куда вы сможете добавить все нужные для показа погоды города. На панели слева выбираем “Места”
Здесь с помощью плюса вы сможете добавлять города в избранное, чтобы видеть на отдельной плитке погоду в каждом городе.
нажав на плюс в предыдущем окне вы попадете в окно выбора дополнительного города, вводите в поисковую строку нужный город и выбирайте с предложенных результатов
после выбора в избранном вы увидите добавленные города
В любой момент из избранного можно удалить ненужные города, нажимаем на плитку правой клавишей мыши и выбираем “Удалить из избранного”
Живая плитка Погода
После настройки приложение Погода при входе в Пуск будет показывать данные о внесенном городе, но бывает, что показывается только плитка с надписью погода и на ней ничего не пишет…
Чтобы плитка ожила, мне пришлось запустить проверку системных файлов, попробуйте и вы
Нажимаем на пуск правой клавишей мыши и выбираем “командная строка (администратор)”
в открывшемся окне вводим команду sfc /scannow и нажимаем Enter. После пяти минут сканирования – плитка с погодой ожила
Настроя таким способом приложение “Погода”, вам не нужно будет искать прогнозы на различных сайтах, достаточно будет взглянуть на живую плитку, чтобы знать какая погода ожидает вас в ближайшее время На сегодня всё, если есть дополнения – пишите комментарии! Удачи Вам
Источник
Как отключить/включить S-режим в Windows 11 [2 быстрых метода]
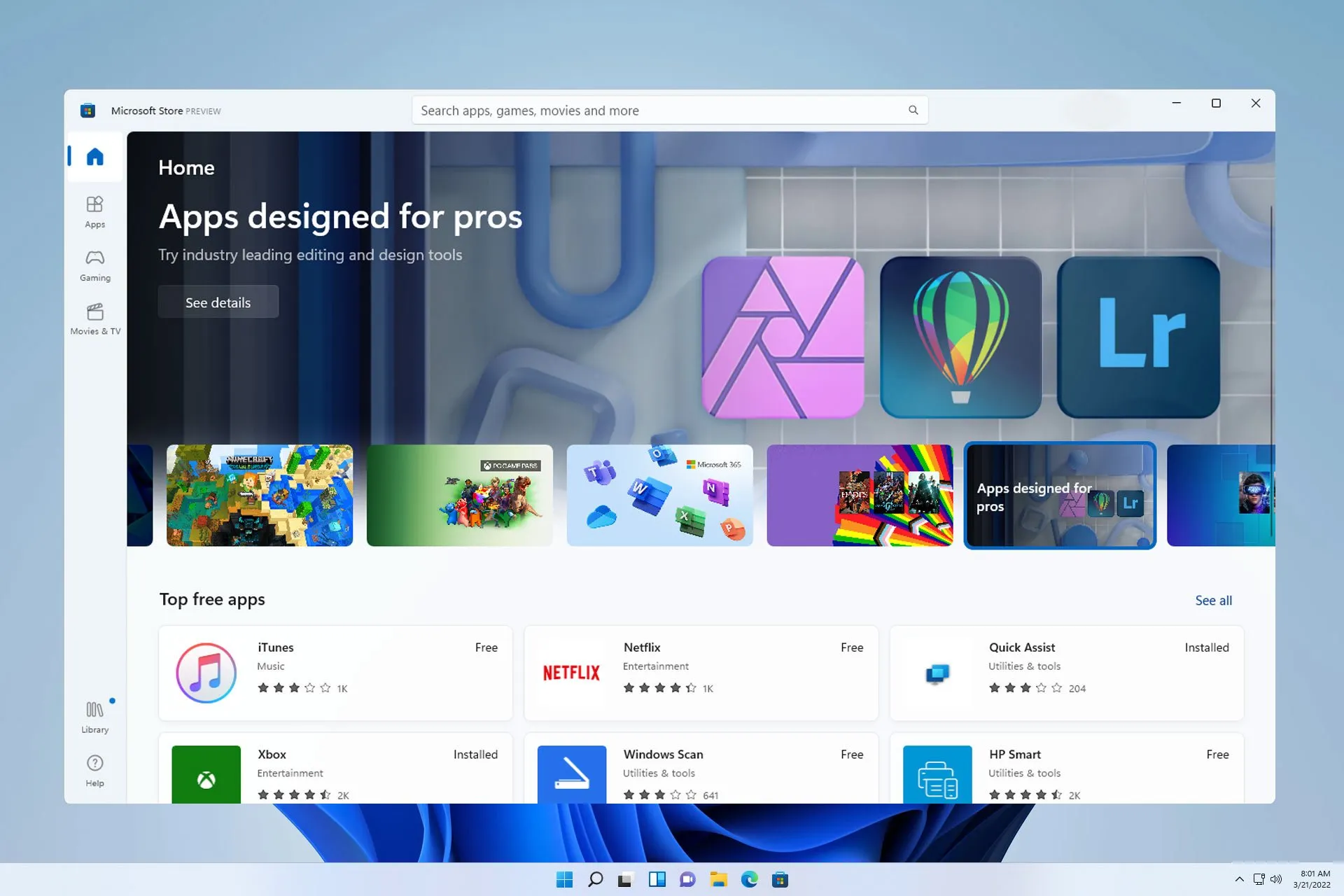
Впервые представленный в S-режиме четыре года назад в Windows 10, Microsoft объявила, что пользователи могут ожидать его появления и в Windows 11.
Хотя это обеспечивает дополнительную безопасность и повышенную производительность для ваших устройств, это не означает, что все довольны этой функцией, поскольку люди уже ищут способы ее отключения.
Итак, что такое режим Windows S? Этот режим предназначен исключительно для запуска приложений из Магазина Microsoft, поэтому, если вы хотите установить приложение, которого нет в Магазине Microsoft, вам необходимо отключить режим S.
Однако вам нужно быть осторожным, так как выход из S-режима — это одностороннее решение. Если вы решите пройти через это, вы не сможете вернуться к Windows 11 в S-режиме.
Эта функция также присутствует в предыдущей версии, и мы уже писали, как отключить S-режим в Windows 10, поэтому вы также можете проверить это руководство.
Каковы плюсы и минусы S-режима Windows 11?
Как уже упоминалось, S-режим Windows 11 позволяет запускать только приложения из Microsoft Store. Тем самым Microsoft гарантирует, что вы используете только программное обеспечение, которое проверено на безопасность и отсутствие вредоносных программ.
Хотя дополнительная безопасность всегда приветствуется, вы упускаете из виду широкий спектр стороннего программного обеспечения, и это главный недостаток S-режима.
Хотя у этой функции есть свои преимущества, многие пользователи, особенно продвинутые, предпочитают отключать эту функцию.
1. Используйте настройки Windows
Нажмите «Пуск» и откройте «Настройки».
Перейдите к Активации.
- Посмотрите в разделе «Переключиться на Windows 11 Home» или «Переключиться на Windows 11 Pro». Здесь имя будет зависеть от версии Windows 11, которую вы используете.
- На странице «Выход из S-режима», которая появится в Магазине Microsoft, нажмите кнопку «Получить».
- Нажмите кнопку Установить .
- Теперь вы можете устанавливать приложения не из Microsoft Store.
Иногда вы можете получить сообщение о том, что повторите попытку позже, что-то пошло не так с нашей стороны.
Чтобы узнать, как это исправить, перейдите к следующему решению.
2. Сбросить Магазин Microsoft
Нажмите «Пуск» и откройте «Настройки».
Перейдите в Установленные приложения.
Найдите Microsoft Store, нажмите на три точки рядом с ним и выберите «Дополнительные параметры».
Найдите кнопку «Сброс» и нажмите на нее.
- После завершения процесса перезагрузите устройство.
- Теперь попробуйте снова выйти из S-режима.
После того, как вы отключите S-режим на своем устройстве с Windows 11, вы сможете использовать любой веб-браузер и загружать любое приложение, которого нет в Microsoft Store.
Однако вам следует дважды подумать, прежде чем принимать это решение, поскольку S-режим был разработан, чтобы ускорить загрузку, увеличить срок службы батареи и повысить безопасность.
Как включить S-режим в Windows 11?
Как мы уже говорили ранее, включение S-режима на вашем устройстве с Windows 11 больше не возможно, если вы его отключили.
Если вы решите обновить свою версию Windows без выхода из S-режима, ваше устройство останется в S-режиме.
Рекомендуется держать устройство в режиме S, особенно семьям с детьми из-за дополнительной безопасности.
Но если вы хотите использовать свой компьютер без ограничений, отключение режима S даст вам свободу в использовании компьютера.
Режим Windows 11 S или Home, что лучше? На наш взгляд, Home Edition всегда лучше, поскольку дает больше свободы для установки любого приложения.
Однако, если вы не являетесь продвинутым пользователем и хотите сделать свой компьютер максимально безопасным, то, возможно, вам подойдет S-режим.
Многие приложения доступны в Microsoft Store, и вы можете установить Chrome в режиме Windows 11 S вместе со многими другими часто используемыми приложениями.
И если у вас есть какие-либо предложения или дополнительные вопросы относительно S-режима, просто сообщите нам, что вы думаете, в разделе комментариев ниже.
Панель виджетов Windows 11 не работает
Если ваша панель виджетов Windows 11 не работает или не открывается, следуйте этим советам, чтобы решить проблему:
Программы для Windows, мобильные приложения, игры — ВСЁ БЕСПЛАТНО, в нашем закрытом телеграмм канале — Подписывайтесь:)
- Проверьте свои ключи
- Перезапустить виджеты
- Включение виджетов с помощью групповой политики
- Включите виджеты с помощью реестра
- Запустите инструменты сканирования SFC и DISM
Чтобы узнать больше об этих предложениях, продолжайте читать.
1]Проверьте свои ключи
Это первое, что вам нужно сделать, когда панель виджетов не работает в Windows 11. Это удобно для тех, кто использует сочетание клавиш для открытия виджетов в Windows 11. Предположим, вы используете горячую клавишу Win + W для доступа к Виджеты, но с клавишей «W» или «Win» есть некоторые проблемы. Эта крошечная штука может вызвать огромные проблемы на вашем компьютере. Поэтому убедитесь, что все клавиши на клавиатуре работают или нет.
2]Перезапустить виджеты
Каждый раз, когда вы пытаетесь использовать виджеты, автоматически запускается фоновая служба или процесс. Однако, если какая-либо из этих услуг не работает, вы можете столкнуться с вышеупомянутой проблемой. Поэтому лучше перезапустить службу виджетов или виджетов Windows с помощью диспетчера задач.
- Нажмите Ctrl + Shift + Esc, чтобы открыть Диспетчер задач на вашем компьютере.
- Узнайте о процессе Windows Widgets на вкладке «Процессы».
- Выберите его и нажмите кнопку Завершить задачу.
Затем попробуйте открыть панель виджетов в Windows 11.
3]Включить виджеты с помощью групповой политики
Можно включить или отключить виджеты с помощью редактора локальной групповой политики. Если вы по ошибке отключили виджеты с помощью GPEDIT, вы не сможете открыть панель виджетов, даже если воспользуетесь сочетанием клавиш. Поэтому выполните следующие действия, чтобы включить виджеты с помощью групповой политики:
- Нажмите Win + R, чтобы открыть диалоговое окно «Выполнить».
- Введите gpedit.msc и нажмите кнопку Enter.
- Перейдите в Конфигурация компьютера> Шаблоны администратора> Компоненты Windows> Виджеты.
- Дважды щелкните параметр Разрешить виджеты справа.
- Выберите вариант «Включено» или «Не настроено».
- Щелкните кнопку ОК.
Затем вы можете без проблем открыть панель виджетов.
4]Включите виджеты с помощью реестра.
Как и групповая политика, можно включать и выключать виджеты с помощью редактора реестра. Если вы использовали редактор реестра для отключения виджетов в Windows 11, вам нужно включить его только оттуда. Чтобы включить виджеты с помощью редактора реестра, выполните следующие действия:
- Нажмите Win + R, чтобы открыть окно «Выполнить».
- Введите regedit и нажмите кнопку Enter.
- Нажмите на опцию Да.
- Перейдите в HKEY_LOCAL_MACHINE SOFTWARE Policies Microsoft Dsh.
- Дважды щелкните значение REG_DWORD AllowNewsAndInterests.
- Введите данные значения как 1.
- Щелкните кнопку ОК.
- Перезагрузите компьютер.
После перезагрузки вы сможете использовать виджеты на своем компьютере.
5]Запустите инструменты сканирования SFC и DISM.
Иногда эта проблема может возникать из-за внутреннего повреждения файла. Если это произойдет, запуск System File Checker и DISK Tool — единственные решения. В этом случае, если ни одно из вышеупомянутых решений не помогло вам, вам необходимо запустить средство проверки системных файлов и использовать инструмент DISM в Windows 11.
Связанное чтение: виджеты Windows 11 не работают, не загружаются или пусты
Как открыть панель виджетов Windows 11?
Есть несколько способов открыть панель виджетов Windows 11. Например, вы можете щелкнуть значок на панели задач, чтобы быстро его открыть. С другой стороны, вы можете использовать сочетание клавиш Win + W. Однако, если у вас есть устройство Touch, вы можете переключаться слева направо на экране, чтобы открыть панель виджетов.
Почему мои виджеты не работают в Windows 11?
Могут быть разные причины, по которым виджеты не работают в Windows 11. От простого параметра GPEDIT до значения REG_DWORD и до поврежденного системного файла — все может быть причиной этой проблемы. Однако вы можете решить проблему, если будете следовать вышеупомянутым решениям.
Это все!
Программы для Windows, мобильные приложения, игры — ВСЁ БЕСПЛАТНО, в нашем закрытом телеграмм канале — Подписывайтесь:)
Решать проблемы
Новая функция виджетов, которую Microsoft представила в Windows 11, является одной из ее наиболее важных функций, однако она не является простой для многих пользователей, которые столкнулись с различными неудобствами при их использовании. По этой причине мы увидим некоторые корректировки, которые мы можем внести, чтобы они снова работали правильно.
Войдите в систему с учетной записью Microsoft
Самая распространенная проблема, с которой сталкиваются пользователи при использовании этих гаджетов, связана с типом используемой нами учетной записи. Многие люди используют локальную учетную запись в Windows 11 вместо учетной записи Microsoft. Если это наш случай, мы должны знать, что они не будут работать, потому что для их использования необходимо использовать учетную запись Microsoft.
Поэтому мы должны нажать сочетание клавиш «Windows + I», чтобы получить доступ к разделу «Настройки» Windows, а затем щелкнуть параметр «Учетные записи», найденный в меню слева, а затем в Кнопка «Ваша информация» .
Далее нам нужно нажать на кнопку «Войти с учетной записью Майкрософт» вариант и введите наши учетные данные имени пользователя и пароля. Как только это будет сделано, мы проверяем, правильно ли они уже работают.
сбросить виджеты
Может быть, при попытке открыть свою панель Windows 11 показывает нам пустую панель или мы просто проверяем, что они загружаются некорректно. Если это так, мы можем попробовать перезапустить его процесс через диспетчер задач для решения.
Для этого мы нажимаем сочетание клавиш «Ctrl + Shift + Esc», которое откроет диспетчер задач, где мы нажмем кнопку «Подробнее», чтобы развернуть его. В процессах в секундах мы прокручиваем вниз, выбираем опцию «Виджеты Windows» и нажимаем кнопку «Завершить задачу», расположенную внизу справа, чтобы закрыть ее. Как только это будет сделано, мы проверяем, решает ли это проблему.
Установить край по умолчанию
В случае, если мы используем Chrome, Firefox или любой другой браузер, кроме Edge по умолчанию, мы должны знать, что эти гаджеты Windows напрямую интегрированы с браузером Microsoft. Вот почему, если мы хотим использовать его, мы должны вернуть Edge по умолчанию и таким образом решить проблему.
Для этого мы собираемся нажать комбинацию клавиш «Windows + I», чтобы получить доступ к «Настройки» Windows 11. Затем мы нажимаем раздел «Приложения» в левом столбце, а затем «Приложения по умолчанию» и выбираем наш браузер. . Наконец, мы нажимаем на .htm или .html и выбираем Край по умолчанию .
Включить из редактора групповой политики
Можно активировать или деактивировать использование этих гаджетов из редактора локальной групповой политики, поэтому мы должны убедиться, что они не деактивированы по ошибке, так как в этом случае мы не сможем их использовать.
Для этого мы нажимаем сочетание клавиш Windows + R, которое запускает команду «Выполнить». Здесь мы пишем gpedit.msc и нажмите Enter или кнопку OK. Далее переходим по следующему маршруту:
Теперь дважды щелкаем по Разрешить виджеты опция, которая заставит появиться новое окно. Здесь мы выбираем вариант «Не настроено» и нажимаем «ОК», чтобы сохранить изменения.
Как увидеть погоду без панели задач?
Смотрите погоду без необходимости в панели задач
Можно увидеть текущую погоду и прогнозировать будущие дни, не прибегая к панели задач вашего компьютера. Очевидно, что некоторые методы более элегантны, чем другие, но это относительно простая задача, если вы знаете, куда идти. Ниже перечислены некоторые способы просмотра погоды, не являясь пользователем панели задач.
Самый распространенный способ — использовать веб-сайты метеослужб. Эти веб-сайты обычно предлагают различные типы информации, включая прогнозы на ближайшие дни, долгосрочные прогнозы и предупреждения о погоде. Кроме того, многие веб-сайты также предоставляют общую информацию о погоде, такую как диаграммы, спутниковые изображения и карты температуры. Эти источники предлагают обширную информацию о погоде и могут быть полезными для всех.
Кроме того, пользователи также могут устанавливать на свои смартфоны мобильные приложения, которые позволяют им следить за погодой. Многие приложения предоставляют пользователям дополнительную информацию о погоде и предупреждения, чтобы помочь им подготовиться к суровой погоде. Эти приложения также могут предоставлять полезные данные, такие как температура наружного воздуха и точка замерзания, которые могут быть полезны тем, кто живет в районах с переменчивой погодой.
Отключение показа новостей при наведении
Если Вам погода не мешает, но зато мешает появляющиеся при наведении на данный виджет новости, то это можно так же отключить, не трогая при этом сам показ погоды. Делается это следующим образом:
1.Нажимаем правой кнопкой по Панели задач, чтобы появилось контекстное меню, как показано выше.
2.В контекстном меню выбираем пункт «Новости и интересы», и там убираем галочку у пункта «Открыть при наведении указателя».
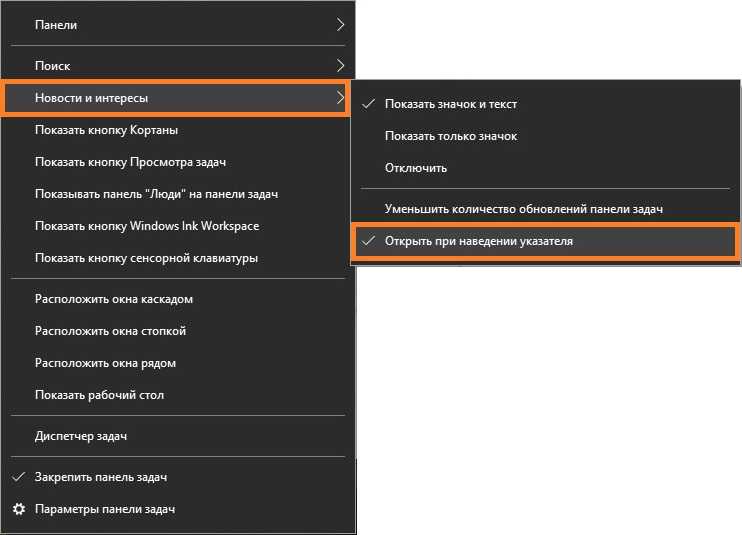
3.Теперь погода будет просто отображаться на Панели задач, но при наведении на неё мышкой не будет появляться никаких дополнительных окон.
Материалы взяты из следующего источника:
https://pc.ru/articles/kak-otklyuchit-pokaz-pogody-v-paneli-zadach






























