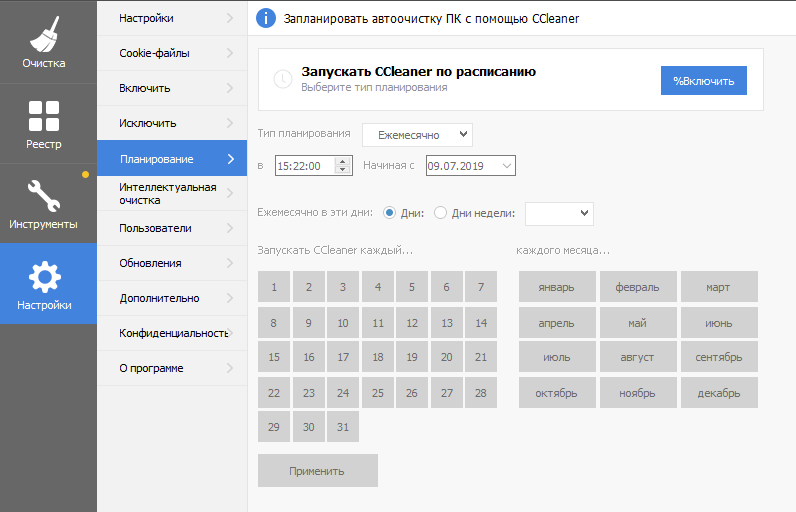Восстановление реестра из заранее созданной резервной копии
Данный способ не очень распространен из-за того, что пользователи, обычно, не делают резервные копии реестра, предпочитая другие способы резервного копирования.
Недостаток этого варианта в том, что в наличии может быть старая копия реестра. После завершения процесса восстановления, на компьютере могут возникнуть конфликты между старыми параметрами системы и недавно созданными, которых не было на момент создания резервной копии.
Пользователю необходимо заранее создать резервную копию реестра. Об этом прочитайте подробную статью на моем сайте.
Запустите восстановление системного реестра из работающей операционной системы Windows:
- Выберите на компьютере резервную копию реестра.
- Щелкните правой кнопкой мыши по файлу с расширением «.reg», в контекстном меню выберите «Слияние».
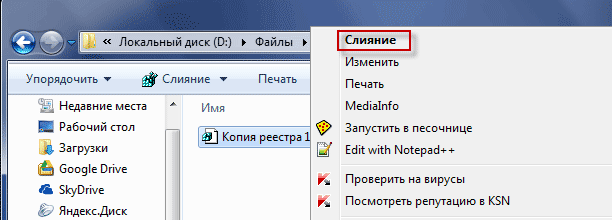
После перезагрузки, системный реестр будет восстановлен в том состоянии, в котором он был во время создания резервной копии.
Дополнительные способы восстановления реестра
Если описываемый способ не работает, а какого-то стороннего ПО для создания резервных копий использовано не было, то из возможных решений остаются лишь:
- Использование точек восстановления Windows 10 (они содержат в себе и резервную копию реестра, но по умолчанию они у многих отключены).
- Сброс Windows 10 к начальному состоянию (в том числе и с сохранением данных).
Помимо прочего, на будущее вы можете создать собственную резервную копию реестра. Для этого достаточно выполнить следующие простые шаги (нижеописанный способ — не самый лучший и есть дополнительные, см. Как создать резервную копию реестра Windows):
- Запустите редактор реестра (нажмите Win+R, введите regedit).
- В редакторе реестра, в левой панели выберите «Компьютер», кликните по нему правой кнопкой мыши и выберите пункт меню «Экспортировать».
- Укажите место сохранения файла.
Сохраненный файл с расширением .reg и будет вашей резервной копией реестра. Чтобы внести данные из него в реестр (точнее, объединить с текущим содержимым), достаточно просто дважды кликнуть по нему (к сожалению, скорее всего, часть данных не смогут быть внесены). Однако, более разумным и эффективным способом, наверное, является включение создания точек восстановления Windows 10, которые будут содержать, в том числе, и работающий вариант реестра.
Причины повреждения реестра
Возникновение каждой ошибки имеет за собой определенную цепочку событий, которая вызвала ее
Неважно в чем именно произошел сбой — повредился реестр или вредоносная программа поразила драйвер. Всему есть причина и следствие
5 распространенных причин повреждения реестра:
1. Запись отсутствующего программного обеспечения. Уровень угрозы: низкий. Появляется вследствие удаления программы, которая после стирания оставляет за собой некоторые фрагменты кода. Несмотря на то, что многие программы по чистке реестра смело назовут такую запись опасной, она не представляет высокой угрозы и занимает в памяти компьютера не больше нескольких килобайт.
2. Дубликаты. Уровень угрозы: низкий. Данный феномен возникает вследствие повторной установки программного обеспечения. Ключ может храниться как в двух экземплярах, так и в большом количестве. Программы по чистке реестра утверждают, что избыток дубликатов придет к снижению производительности приложения, однако на деле это не критично.
3. Высокая фрагментация реестра. Уровень угрозы: средне-низкий. Не является серьезной проблемой, поскольку это явление весьма похоже на ситуацию с дубликатами. Только в отличие от многократно повторяющихся записей, здесь мы наблюдаем их “разбросанностью” по веткам.
4. Ошибки при отключении питания. Уровень угрозы: средний
Не стоит недооценивать важность корректного выключения компьютера. Если вы привыкли при завершении работы нажимать на “большую красную кнопку” в системном блоке, то рано или поздно наверняка столкнетесь с реестровой ошибкой
Каждый раз при выключении компьютера, Windows сохраняет текущее состояние реестра в системную память. Если же питание пропало внезапно посреди работы важного процесса, вероятно при включении ПК, Windows уведомит вас об ошибке.
5. Вредоносное программное обеспечение и вирусы. Уровень угрозы: высокий. Любое заражение вирусом подразумевает или внедрение опасного для системы ключа или модификацию уже существующих программ. Каждое из этих изменений способно привести к катастрофическим для компьютера последствиям.
Отрегулируйте настройки мыши, чтобы улучшить игровой процесс в Windows 10.
Может ли это повлиять мышь О производительности в играх в Windows 10? Чтобы выяснить это, рекомендуется оптимизировать настройки мыши. Это может повлиять на функцию, называемую Точность указателя (отрегулируйте чувствительность мыши) от производительности мыши в играх. Отключение этого может помочь Оптимизация игры в Windows 10.
- Открыть настройки.
- Нажмите Оборудование -> Мышь.
- Перейдите на вкладку Параметры указателя.
- Снимите флажок «Повышение точности указателя
- Нажмите تطبيق.
- Нажмите Ok Для выхода — вы также можете настроить скорость указателя в соответствии со своей реакцией.
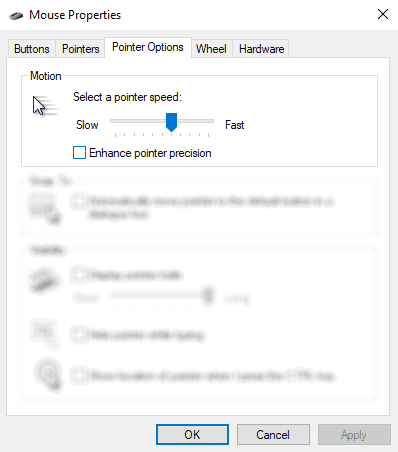
если Игры улучшились Конечно же, мышь замедляла работу.
Установка необходимого ПО
Произведя базовые настройки и обеспечив системе защиту, установите на компьютер необходимое вам программное обеспечение. Набор программ у каждого пользователя будет свой. Чаще всего в него входят сторонний браузер, просмотрщик изображений, мультимедийных и текстовых файлов, офисный редактор, файловый менеджер типа Total Commander и торрент-клиент.
Рекомендуемый минимальный набор базового ПО для Windows 10:
- Браузер Chrome, Firefox или Opera;
- Проигрыватель VLC media player;
- Microsoft Office (платная подписка);
- OpenOffice или LibreOffice (бесплатные альтернативы MS Office);
- Текстовый редактор Notepad++;
- Торрент клиент uTorrent;
- Архиватор 7-Zip;
- Мессенджеры: Telegram, Skype;
- Почтовый клиент: Thunderbird
Отключите автоматические обновления для лучшей производительности Windows 10 в играх.
Windows 10 автоматически обновит вашу операционную систему и запланирует перезагрузку без вашего разрешения. Хотя эта функция активируется не очень часто, вы никогда не захотите этого делать, и вы можете потерять игровой прогресс.
не работает Автоматические обновления Только при перезагрузке Windows без предупреждения загрузка обновлений в фоновом режиме приведет к Ограничение сетевого подключения.
Пока нельзя отключить Автоматический перезапуск , но это может быть отложено. Чтобы снизить вероятность того, что загрузки из Центра обновления Windows могут снизить производительность игры:
- Откройте Настройки с помощью клавиши. Windows + I.
- Нажмите Обновление и безопасность -> Центр обновления Windows.
- Ищу Расширенные настройки Затем нажмите Варианты обновления.
- запрещать Как можно скорее перезагрузите это устройство Когда для установки обновления требуется перезагрузка.
- Давать возможность Показать уведомление (Windows покажет вам несколько предупреждений при перезапуске после обновления).
- использовать Приостановить обновления Чтобы отложить установку обновлений на срок до 35 дней.
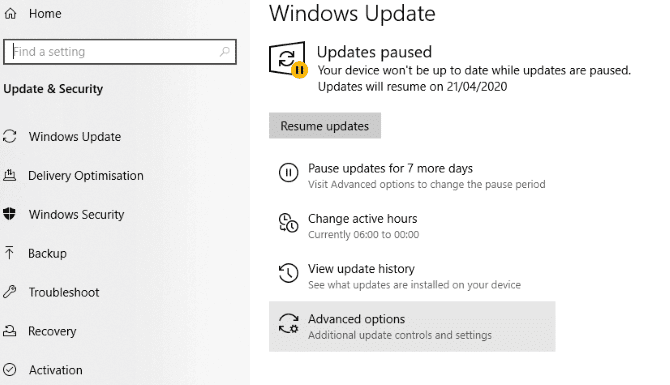
Решив, когда вы будете использовать Windows 10 для повседневных задач и игр, вы можете предотвратить загрузку и установку обновлений Windows в активные рабочие часы.
Настройка визуальных эффектов в Windows 10
Отключение визуальных эффектов позволяет увеличить быстродействие компьютера на Windows 10 в целом. В пользователя есть возможность выбрать параметры оформления и быстродействия Windows для компьютера.
Среди доступных значений есть возможность выбрать восстановление значений по умолчанию, обеспечение наилучшего вида, обеспечение наилучшего быстродействия или же особые эффекты, которые задаются пользователем самостоятельно.
Как настроить или отключить визуальные эффекты в Windows 10:
- Нажимаем правой кнопкой мыши на значок компьютера и в контекстном меню выбираем пункт Свойства.
- Дальше переходим в пункт Дополнительные параметры системы, где нажимаем кнопку Параметры… быстродействия.
- Во вкладке Визуальные эффекты выбираем пункт Обеспечить наилучший вид или Обеспечить наилучшее быстродействие.
Если на рабочем столе у Вас отсутствует значок мой компьютер, тогда рекомендуем ознакомиться с инструкцией: Как добавить Мой компьютер на рабочий стол Windows 10.
Использование программы ERUNT
Наконец, посмотрим, как восстановить реестр с использованием стороннего программного обеспечения. Одним из самых лучших и простых считается приложение ERUNT.

Данная программа восстановления реестра рассчитана и на запуск в работающей ОС, и на случаи, когда ее загрузка оказывается невозможной. В работающей системе сначала с помощью программы нужно будет создать бэкап-копию реестра, а затем, когда появится необходимость, нужно запустить файл ERDNT из папки с приложением, согласиться с восстановлением и указать разделы, подлежащие восстановлению.
Если же система не стартует, при загрузке со съемного носителя выберите каталог с резервной копией и средством восстановления (обычно это папка WindowsERDNTdata на диске «С»), найдите там файл ERDNT.inf, откройте для просмотра и, если литера диска изменилась, поменяйте все пути для раздела «С» на тот, который активен в данный момент. После этого, опять же, запустите исполняемый компонент программы, и, как в прошлом случае, выберите разделы для восстановления.
Примечание: имейте ввиду, что это приложение можно использовать только при условии предварительного создания резервной копии реестра.
Освобождения места на системном диске
Заполнение системного диска, обычно, это диск «С:», серьезно влияет на скорость работы операционной системы Windows. Из-за нехватки физической памяти, компьютер станет работать заметно медленнее.
На системном диске необходимо иметь минимум 15% свободного места от общего размера диска, для обеспечения оптимальной работы системы. Windows предупреждает пользователя о недостатке места на диске: занимаемое пространство в Проводнике окрашивается в красный цвет.
Пользователю нужно переместить некоторые данные на другой раздел диска (если имеется), на другой жесткий диск или на внешний накопитель (внешний жесткий диск, USB-флешку, CD/DVD/Blu-ray диск, карту памяти и т. п.).
Если системный диск небольшого размера, а на ПК имеется другой жесткий диск или раздел диска, можно перенести некоторые системные папки с диска «C:», для экономии места.
Например, при активном использовании интернета, в папке «Загрузки» (Downloads) обычно, скапливается большое количество файлов, занимающих немало места на системном диске. Эти замечания относятся и к папке «Документы», в которой хранятся данные некоторых программ, сохранения для игр и т. д.
В случае необходимости, перенесите эти папки на другой диск компьютера:
- Видео;
- Изображения;
- Документы;
- Музыка;
- Загрузки.
При желании, можно также перенести папку «Рабочий стол». Способы переноса системных папок подробно описаны в статьях на моем сайте.
Вам также может быть интересно:
- Как перенести Документы, Загрузки, Рабочий стол на другой диск — 3 способа
- Как перенести папку загрузки Windows — 3 способа
Как восстановить реестр Windows 10 из резервной копии
Резервная копия реестра Windows 10 автоматически сохраняется системой в папке C: Windows System32 config RegBack
Сами же файлы реестра находятся в C: Windows System32 config (файлы DEFAULT, SAM, SOFTWARE, SECURITY и SYSTEM)
Важно: не используйте способ в версиях 1803, 1903 и новее, если не включали сохранение копии реестра — к сожалению, начиная с Windows 10 версии 1803 файлы реестра по умолчанию не сохраняются автоматически в указанной папке (но там могут находиться пустые файлы, заменять которыми реестр не нужно). Но вы можете включить их сохранение на будущее (см
Как включить создание резервной копии реестра в папке RegBack).
Соответственно, для восстановления реестра, достаточно скопировать файлы из папки RegBack (там они обычно обновляются после обновлений системы, затрагивающих реестр) в папку System32 Config.
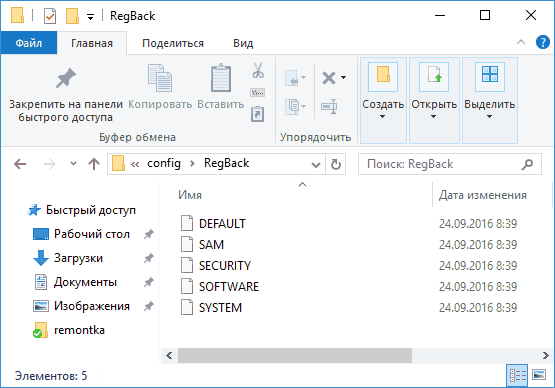
Сделать это можно и простыми средствами системы, при условии, что она запускается, но чаще это не так, и приходится использовать другие пути: обычно, производить копирование файлов с помощью командной строки в среде восстановления Windows 10 или загрузившись с дистрибутива с системой.
Далее будет предполагаться, что Windows 10 не загружается и мы выполняем шаги для восстановления реестра, которые будут выглядеть следующим образом.
- Если вы можете попасть на экран блокировки, то на нем нажмите по кнопке питания, изображенной справа внизу, а затем, удерживая Shift, нажмите «Перезагрузка». Загрузится среда восстановления, выберите «Поиск и устранение неисправностей» — «Дополнительные параметры» — «Командная строка».
- Если экран блокировки недоступен или вы не знаете пароля учетной записи (который придется ввести в первом варианте), то загрузитесь с загрузочной флешки Windows 10 (или диска) и на первом экране установки нажмите клавиши Shift+F10 (или Shift+Fn+F10 на некоторых ноутбуках), откроется командная строка.
- В среде восстановления (и командной строке при установке Windows 10) буква системного диска может отличаться от C. Чтобы выяснить, какая буква диска назначена системному разделу, введите по порядку команды diskpart, затем — listvolume, и exit (в результатах выполнения второй команды отметьте для себя, какую букву имеет системный раздел). Далее, для восстановления реестра используйте следующую команду
- Xcopy c:windowssystem32configregback c:windowssystem32config (и подтвердите замену файлов, введя латинскую A).
По завершении выполнения команды, все файлы реестра будут заменены своими резервными копиями: вы можете закрыть командную строку и перезагрузить компьютер, чтобы проверить, была ли восстановлена работоспособность Windows 10.
Предотвращение выполнения данных
Предотвращение выполнения данных (DEP) помогает защитить компьютер от вирусов и других угроз безопасности. Операционная система с помощью DEP помечает все ячейки памяти, используемые приложениями, как не исполняемые «только для данных», если ячейка не содержит исполняемого кода в явном виде.
Если приложение пытается выполнить код со страницы памяти, помеченной как не исполняемая, процессор может генерировать исключение и предотвратить исполнение кода.
В окне параметров быстродействия во вкладке Предотвращение выполнения данных пользователь имеет возможность Включить DEP только для основных программ и служб Windows или Включить DEP для всех программ и служб, кроме выбранных ниже программ.
В текущем окне можно узнать имеет ли процессор Вашего компьютера аппаратную поддержку DEP.
Заключение
Для увеличения быстродействия компьютера на Windows 10 необходимо настроить визуальные эффекты, виртуальную память, предотвращение выполнения данных. Все текущие средства доступны в операционной системе Windows 10 любой версии и предыдущих версиях операционной системы Windows.
А также стоит рассмотреть сторонние лучшие программы для оптимизации компьютера Windows 10. Программы для оптимизации позволяют повысить быстродействие системы путем удаления хвостов от программ, временых файлов и реестра.
Отключаем прозрачность в меню «Пуск»
В операционной системе Windows уделено большое внимание приятному внешнему виду с различными эффектами и анимацией. Но, у этой красоты есть обратная сторона: визуальные эффекты потребляют ресурсы компьютера
Пользователю придется искать компромисс между красивым внешним видом и некоторым снижением производительности ПК от применения эффектов.
Сначала мы отключим прозрачность в меню «Пуск»:
- Нажмите на клавиши «Win» + «I» для запуска приложения «Параметры».
- Войдите в «Персонализацию».
- В разделе «Цвета», в опции «Эффекты прозрачности» передвиньте ползунок в положение «Отключено».
Проверка компьютера на вирусы
Вредоносное программное обеспечение может оказывать заметное влияние на ускорение работы Windows 10. Компьютерный вирус (в общем смысле этого слова) может запускать процессы в системе, передавать данные, мешать работе программ, модифицировать системные файлы и т. д.
Воздействие вирусов сказывается на производительности ПК. Для нейтрализации вирусов необходимо провести проверку компьютера антивирусным сканером. Антивирусный сканер предназначен для разовой проверки системы, его не требуется устанавливать на компьютер. Для большей надежности, можно проверить ПК несколькими антивирусными программами от разных производителей.
Лучшие антивирусные сканеры, не требующие установки на компьютер
Отключаем ненужные параметры Windows
Сейчас мы отключим некоторые ненужные параметры операционной системы. Из приложения «Параметры» войдите в настройки системы.
В окне «Система» откройте раздел «Фокусировка внимания». Отключите все автоматические правила.
Нажмите на ссылку «Список приоритетов».
В окне «Список приоритетов» снимите флажок напротив пункта «Отображать уведомления от закрепленных контактов на панели задач» и удалите все программы из опции «Приложения». Снимите флажки в опции «Вызовы, SMS и напоминания».
Войдите в раздел «Память устройства», отключите функцию контроля памяти.
Откройте раздел «Режим планшета». Пользователям компьютеров (стационарных ПК, ноутбуков и нетбуков) можно отключить использование данного режима:
- В параметре «При входе в систему» установите настройку «Использовать режим рабочего стола».
- В параметре «Когда устройство автоматически включает или выключает режим планшета» выберите «Не запрашивать разрешение и не переключать режим».
Отключите остальные опции.
Войдите раздел «Многозадачность». Если вы не прикрепляете окна на экране, то можно отключить эти настройки.
Выключите ненужные параметры в опции «Работа с несколькими окнами», а затем отключите опцию «Временная шкала».
Войдите в параметр «Приложения», откройте раздел «Автономные карты». Нажмите на кнопку «Удалить все карты», а затем отключите обновления карт.
Зайдите в параметр «Специальные возможности». В разделе «Дисплей», в параметре «Упрощение и персонализация Windows» отключите доступные опции.
Почему компьютер с Windows 10 может плохо работать и тормозить
- внезапное — когда система работала нормально, но вдруг начались проблемы и зависания;
- постепенное — когда система понемногу «увядает»: окна открываются всё медленнее, приложения работают с перебоями, игры тормозят.
В первом случае обычно виноваты вирусы или вредоносное ПО. Избавиться от них поможет сканирование и очистка дискового пространства двумя — тремя антивирусными программами.
Во втором случае системе необходима чистка и оптимизация. Причиной этого в значительной степени является политика Windows по управлению компьютером. В частности:
- многие данные сохраняются постоянно, тем самым захламляя винчестер;
- из системного реестра не удаляется информация о когда-то установленных, а затем удалённых приложениях, что затрудняет поиск необходимых настроек;
- визуальные эффекты слишком сильно воздействуют на производительность системы;
- устаревшие драйверы затрудняют общение между системой и устройствами компьютера;
- лишние (неиспользуемые) приложения отнимают ресурсы процессора и оперативной памяти.
Оптимизация занимает лишь несколько минут, но её результаты ощущаются в течение многих дней и даже месяцев
Выбираем антивирус
Любая антивирусная программа тормозит работу компьютера. Есть более «легкие», и, наоборот, «тяжелые» антивирусы по степени воздействия на быстродействие работы ПК.
Некоторые пользователи не используют антивирусные программы на своих компьютерах. Большинство, в том числе и я считают, что такая программа должна быть установлена на компьютере.
При выборе антивируса нужно учитывать тот факт, что в операционную систему Windows 10 встроен полноценный антивирус: Защитник Windows. По исследованиям антивирусных лабораторий, сейчас Windows Defender ничем не уступает другим продуктам. Поэтому, не обязательно следует устанавливать на ПК стороннее решение.
Дополнительные способы восстановления реестра
Если описываемый способ не работает, а какого-то стороннего ПО для создания резервных копий использовано не было, то из возможных решений остаются лишь:
- Использование точек восстановления Windows 10 (они содержат в себе и резервную копию реестра, но по умолчанию они у многих отключены).
- Сброс Windows 10 к начальному состоянию (в том числе и с сохранением данных).
Помимо прочего, на будущее вы можете создать собственную резервную копию реестра. Для этого достаточно выполнить следующие простые шаги (нижеописанный способ — не самый лучший и есть дополнительные, см. Как создать резервную копию реестра Windows):
- Запустите редактор реестра (нажмите Win+R, введите regedit).
- В редакторе реестра, в левой панели выберите «Компьютер», кликните по нему правой кнопкой мыши и выберите пункт меню «Экспортировать».
- Укажите место сохранения файла.
Сохраненный файл с расширением .reg и будет вашей резервной копией реестра. Чтобы внести данные из него в реестр (точнее, объединить с текущим содержимым), достаточно просто дважды кликнуть по нему (к сожалению, скорее всего, часть данных не смогут быть внесены). Однако, более разумным и эффективным способом, наверное, является включение создания точек восстановления Windows 10, которые будут содержать, в том числе, и работающий вариант реестра.
Реестр — важная часть любой версии Windows. В этом хранилище находятся все данные о настройках компонентов ПК, профилей пользователей, программ и другая информация. Сам владелец устройства или какой-либо вредоносный файл могут внести изменения в реестр, что может привести к сбою в работе системы или даже к её краху. В этом случае необходимо в срочном порядке сделать его восстановление. О конкретных действенных способах сегодня и поговорим.
Повреждённые элементы реестра как исправить
На просторах Интернета есть достаточно программ, предназначенных для чистки и восстановления реестра.Например, вот эти:
Но, я не буду вам о них рассказывать, а остановлю свой выбор на проверенной годами утилите — CCleaner. Лично я знаком с этой программой более 10 лет и она никогда не подводила.
Тем более, что все программы работают по одному принципу, и зная все шаги, можно воспользоваться любой из этих утилит.
Утилита CCleaner найти и скачать
Утилита CCleaner наиболее популярная среди пользователей, она есть практически на каждом компьютере. Но, если вы её ещё не установили, не печальтесь, пришло время это сделать.
Программа абсолютно бесплатная, лёгкая с понятным интерфейсом. Напишите в поиске браузера — скачать CCleaner.
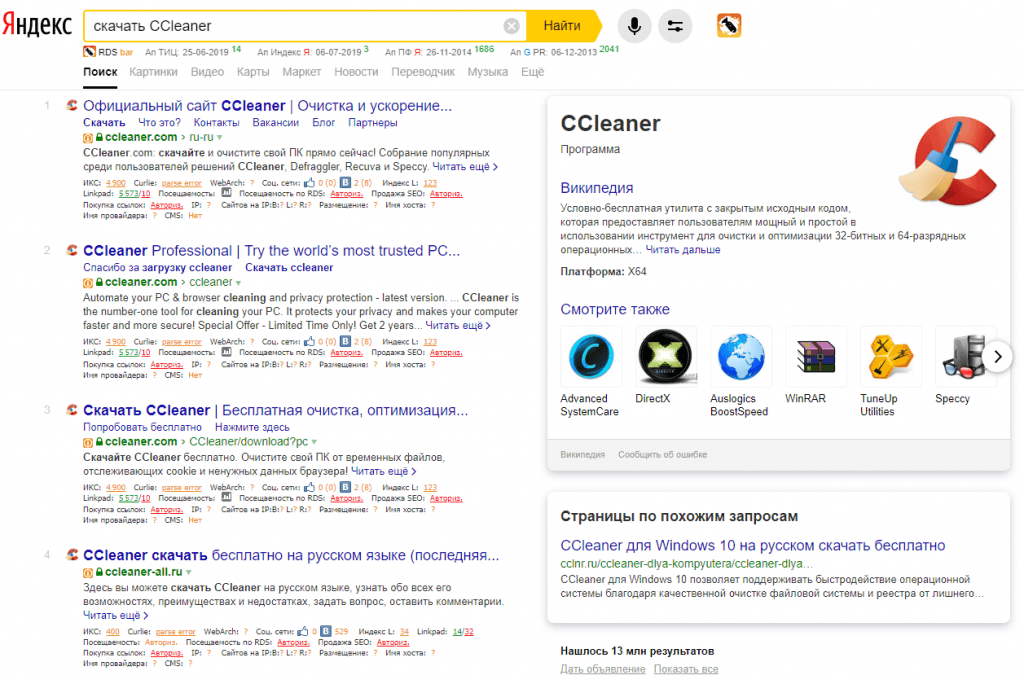
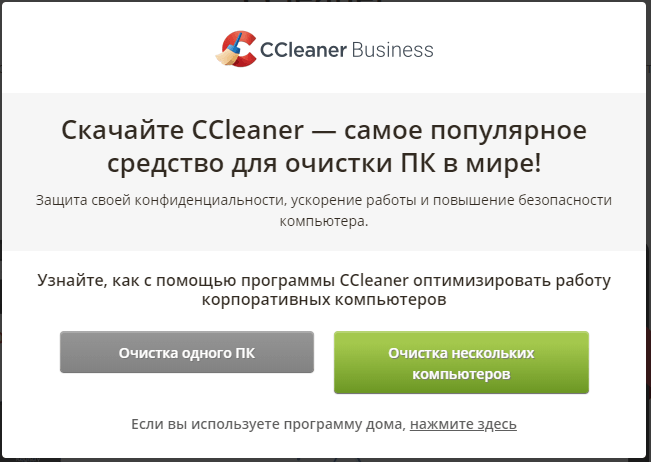
Не спешите, это платная программа, с небольшим пробным периодом. Закройте это предложение и нажмите — для дома.
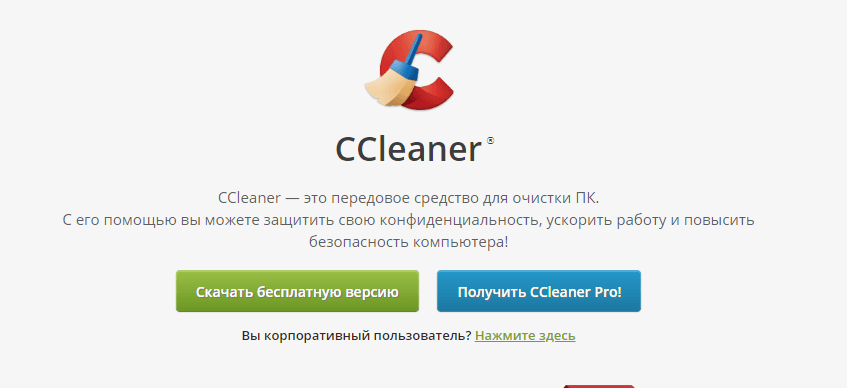
Получить версию PRO — это также купить. Так что не спешите, нажмите — скачать бесплатную версию. Не переживайте, она по функционалу почти не уступает продвинутым версиям.
Отличия лишь в том, что они могут работать на нескольких аппаратах. Скачиваем бесплатную программу на компьютер, устанавливаем и запускаем.
Как работать в программе CCleaner
В принципе, можно не описывать действия в CCleaner, так всё просто и понятно. Смотрите сами.
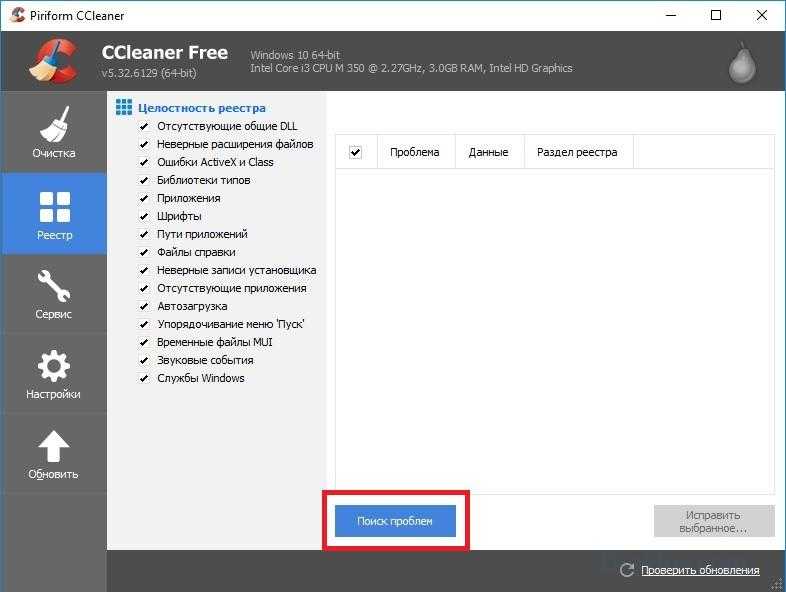
В левом столбике следует выбрать нужное действие. То есть, если мы хотим работать с реестром, исправить ошибки, то следует нажать на раздел «реестр». После чего запустить поиск проблем.
Программа найдёт и покажет вам ошибки. Вам останется только нажать на кнопку — исправить выбранное.
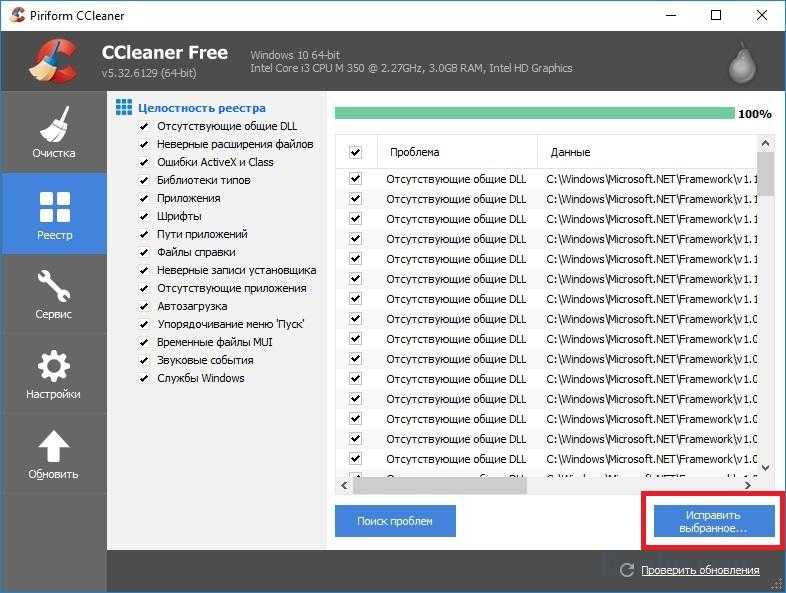
Если проводить данную процедуру раз в месяц, то, очистка займёт пару минут. Вы сможете быстро исправить повреждённые элементы реестра, если таковые возникнут.
Настройки программы
Чтобы не забывать чистить компьютер, можно запланировать это действие в настройках программы.
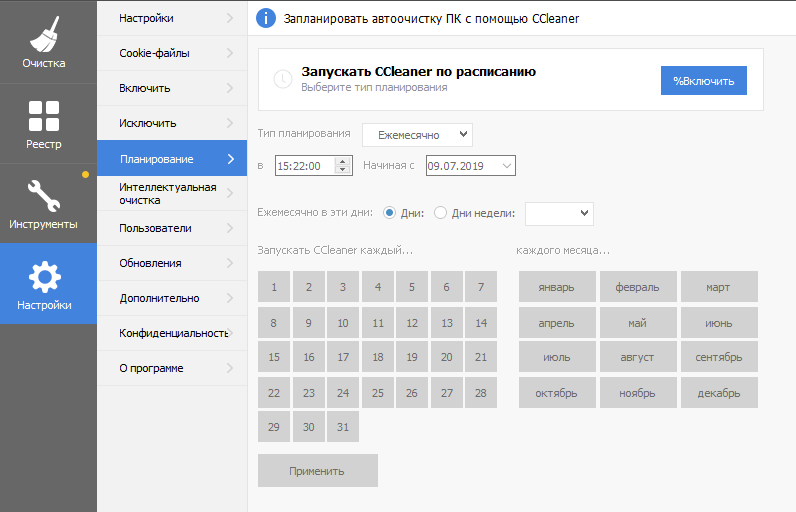
Программа удобна ещё и тем, что с её помощью можно удалять программы и компоненты. при этом удаляются все «хвосты» без следа. то есть, на компьютере не остаётся следов и мусора.
Как восстановить реестр в Windows 10
Чтобы восстановить реестр Windows, нужно резервные файлы разместить в папке, где хранится текущая версия реестра операционной системы. Используемые данные реестра в Windows располагаются по следующему адресу:
{Системный жесткий диск}:\Windows\System32\config\
Если компьютер работает без сбоев, но пользователь решил восстановить значения реестра по умолчанию, он может перенести информацию из резервного хранилища в папку с данными реестра. Однако чаще всего необходимость восстановления реестра возникает при наличии проблем на компьютере, которые не позволяют запуститься системе. В такой ситуации перенести резервные файлы реестра можно через командную строку, но ее тоже необходимо сначала запустить.
В ситуации, когда операционная система не загружается, запустить командную строку можно следующими способами:
- Если имеется доступ к экрану блокировки, нужно нажать на кнопку выключения компьютера, расположенную в правом нижнем углу, после чего откроется всплывающее меню. Зажмите на клавиатуре Shift и выберите пункт «Перезагрузка». После этого компьютер запустится в среде восстановления. Чтобы открыть командную строку, нажмите «Поиск и устранение неисправностей» — «Дополнительные параметры» — «Командная строка»;
- Если операционная система не загружается даже до экрана блокировки, то можно использовать загрузочный диск или загрузочную флешку для запуска командной строки. Для этого необходимо на первом установочном экране нажать комбинацию клавиш Shift+F10, после чего командная строка запустится.
После запуска командной строки для восстановления реестра необходимо сделать следующее:
- Определить букву системного диска, поскольку она может отличаться от той, которой обозначается накопитель в операционной системе. Чтобы узнать, какая из букв присвоена системному разделу, нужно ввести команду diskpart и нажать Enter. Далее вводится команда list volume и снова нужно нажать Enter. На экране отобразится список дисков, среди которых необходимо определить, какая буква задана у системного раздела. Определившись с этим, можно завершить команду, написав exit;
- После этого потребуется через командную строку скопировать резервные файлы реестра в системную папку. Для этого пропишите следующую команду, используя вместо C (представленного в примере ниже) букву системного раздела на вашем компьютере, если она отличается:
Xcopy c:\windows\system32\config\regback c:\windows\system32\config
После ввода команды потребуется подтверждение. Используйте английскую букву A, чтобы подтвердить замену файлов.
Когда процесс замены файлов реестра будет завершен, можно перезагружать компьютер и проверять, удалось ли восстановить работоспособность системы.
Обратите внимание: Восстановить файлы реестра можно не только способом, описанным выше, используя резервные данные, но и обратившись к одной из созданных до возникновения проблемы точек восстановления или сбросив операционную систему Windows 10 до начального состояния
Исправить поврежденный реестр в Windows 10
Отметим следующее:
- Раньше была родная ОС Windows Средство проверки реестра (scanreg.exe) который быстро просканировал системный реестр на предмет недействительных записей и пустых блоков данных при запуске ОС. Но это давно снято с производства,
- НЕ рекомендуется использовать сторонние программы для очистки реестра. По словам Microsoft, эти утилиты могут повредить реестр.
Если у вас есть последняя резервная копия реестра, используйте ее. Если у вас есть недавняя точка восстановления системы, восстановите ее. Если нет, то читайте дальше.
Итак, если вам когда-либо понадобится восстановить поврежденный или поврежденный реестр в Windows 10, вы можете попробовать любой из следующих рекомендуемых методов:
- Выполнить сканирование SFC
- Выполнить сканирование DISM
- Выполните восстановление системы
- Сбросить Windows 10
- Выполнить автоматическое восстановление при запуске
- Выполните восстановление Windows 10 с обновлением на месте
Посмотрим описание этих методов.
1]Выполнить сканирование SFC
Иногда повреждение системных файлов Windows может привести к повреждению записей реестра, поэтому рекомендуется сначала запустить SFC (средство проверки системных файлов) в Windows, чтобы восстановить поврежденные системные файлы. Еще лучше запустите средство проверки системных файлов в безопасном режиме, во время загрузки или в автономном режиме.
2]Выполнить сканирование DISM
В некоторых случаях, когда сканирование SFC не поможет вам исправить ошибки реестра в Windows 10, вы можете попробовать запустить инструмент командной строки DISM (Deployment Image Servicing and Management).
4]Сбросить Windows 10
Это решение позволяет перезагрузить компьютер, не затрагивая файлы. Это полностью обновит системные файлы Windows и восстановит реестр Windows. Вы можете использовать опцию в настройках или сбросе облачного хранилища.
5]Выполните автоматическое восстановление при запуске
Запуск автоматического восстановления при запуске также помогает исправить ошибки реестра и очистить реестр в Windows 10.
6]Выполните восстановление Windows 10 с обновлением на месте
Восстановление Windows 10 на месте – еще одно решение, которое может восстановить поврежденный или поврежденный реестр в операционной системе Windows 10.
Надеюсь, этот пост окажется для вас полезным.
Читать дальше: Как восстановить поврежденную групповую политику в Windows 10.

Способы восстановления реестра Windows
Если на компьютере начинают происходят сбои и неполадки, появляются ошибки, необходимо решить проблему: выполнить восстановление системы. Для пользователя доступны несколько способов восстановления всей системы или отдельных компонентов Windows.
В зависимости от характера неполадок Windows, можно использовать следующие способы решения проблем:
- Восстановление Windows из заранее созданной резервной копии системы.
- Восстановление с помощью ранее созданной точки восстановления Windows.
- Восстановление реестра Windows.
- Проверка и автоматическое восстановление системных файлов Windows.
В первых двух случаях потребуется обязательное наличие резервного образа системы или точек восстановления Windows. После восстановления, будет восстановлен системный реестр в состоянии, на момент создания резервной копии Windows или точки восстановления системы.
Если, резервной копии ОС нет в наличии, а создание контрольных точек восстановления Windows было отключено в настройках системы, восстановить систему этими способами не получится. Потому что нет резервных файлов для восстановления.
Автоматическое восстановление системных файлов не всегда приведет к решения проблемы сбоев в работе Windows, потому что на ПК могут быть другие причины неполадок.
Вам также может быть интересно:
- Проверка и восстановление системных файлов Windows в sfc scannow
- Восстановление Windows через командную строку
- Восстановление Windows 10 из резервного образа системы
Восстановление системного реестра можно выполнить из заранее созданной резервной копии реестра, или с помощью резервной копии реестра, создаваемой автоматически системными средствами.
Восстановление реестра Windows 10 — 2 способ
Следующий способ предполагает применение изменений в реестре. Выполните следующие действия:
- Запустите редактор реестра (в строке поиска введите «regedit»).
- В окне «Редактор реестра» перейдите по пути:
HKEY_LOCAL_MACHINE\SYSTEM\CurrentControlSet\Control\Session Manager\Configuration Manager
- Кликните правой кнопкой мыши по разделу «Configuration Manager», в контекстном меню выберите «Создать», затем «Параметр DWORD (32 бита)».
- Присвойте имя параметру: «EnablePeriodicBackup».
- Щелкните по параметру правой кнопкой мыши, выберите «Изменить…».
- В окне «Изменение параметра DWORD (32 бита)», в поле «Значение» установите «1».
- Перезагрузите ПК.
Можно воспользоваться готовыми файлами реестра, которые можно скачать отсюда. Распакуйте архив с двумя файлами с расширением «reg».
Для включения резервного копирования в Windows 10 запустите файл «enable-periodic-registry-backup.reg». Если потребуется отключить резервное копирование реестра, запустите файл «disable-periodic-registry-backup.reg».
После периодического большого обновления Windows 10 понадобится снова применить описанные изменения на компьютере, для включения функции резервного копирования реестра.